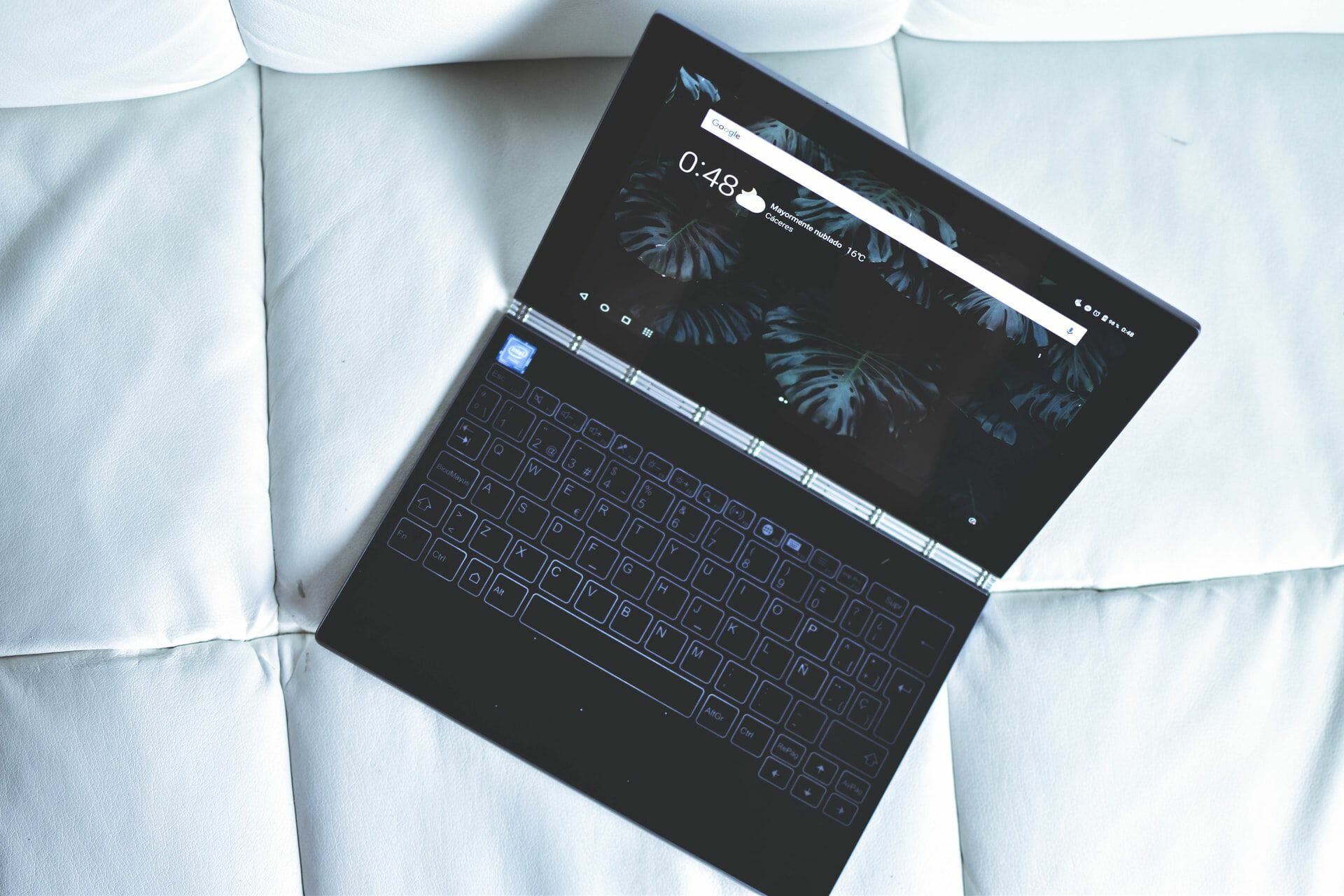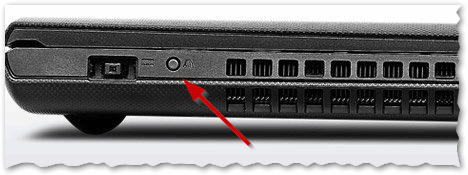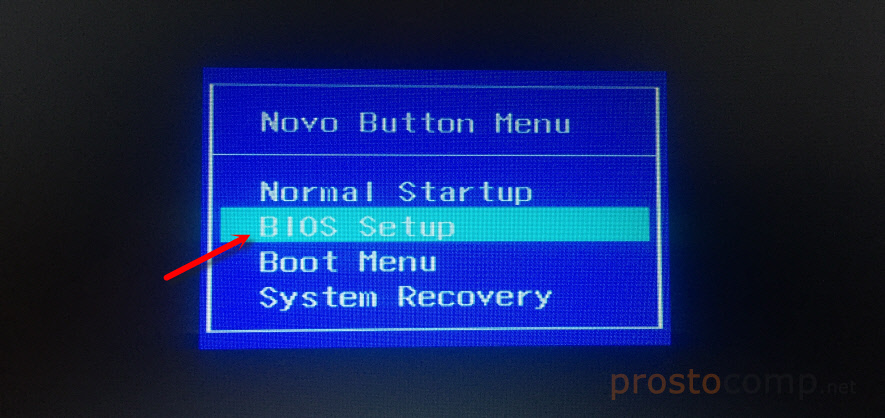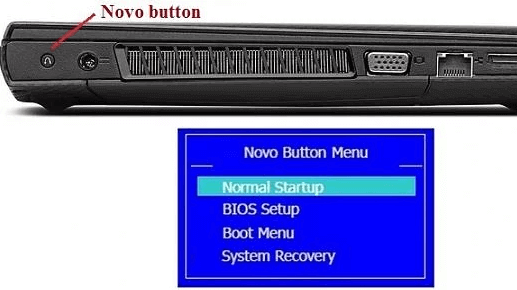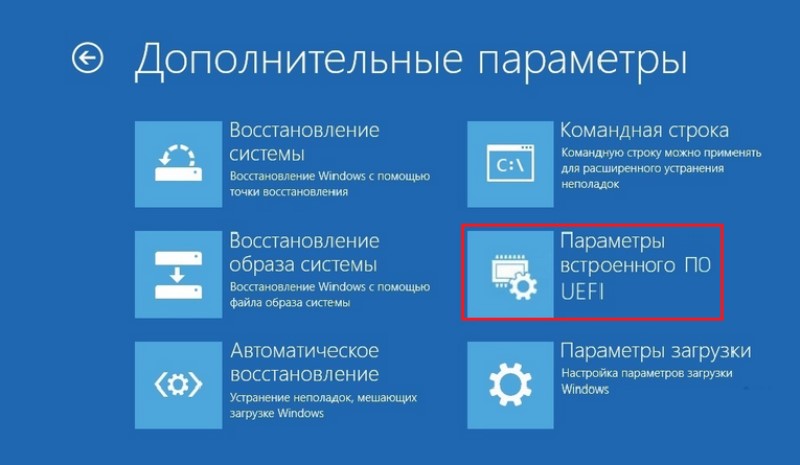О LENOVO
+
О LENOVO
-
Наша компания
-
Новости
-
Контакт
-
Соответствие продукта
-
Работа в Lenovo
-
Общедоступное программное обеспечение Lenovo
КУПИТЬ
+
КУПИТЬ
-
Где купить
-
Рекомендованные магазины
-
Стать партнером
Поддержка
+
Поддержка
-
Драйверы и Программное обеспечение
-
Инструкция
-
Инструкция
-
Поиск гарантии
-
Свяжитесь с нами
-
Поддержка хранилища
РЕСУРСЫ
+
РЕСУРСЫ
-
Тренинги
-
Спецификации продуктов ((PSREF)
-
Доступность продукта
-
Информация об окружающей среде
©
Lenovo.
|
|
|
|
Содержание
- Обновляем BIOS на ноутбуках Lenovo
- Шаг 1: Подготовка
- Шаг 2: Загрузка программы обновления
- Шаг 3: Настройка и инсталляция
- Вопросы и ответы
BIOS представляет собой набор программ, которые хранятся в памяти системной платы. Служат они для корректного взаимодействия всех комплектующих и подключеных устройств. От версии БИОС зависит то, насколько правильно будет функционировать оборудование. Периодически разработчики материнских плат выпускают обновления, исправляя неполадки или добавляя нововведения. Далее мы поговорим о том, как инсталлировать последнюю версию BIOS для ноутбуков Lenovo.
Практически на всех актуальных моделях лэптопов от компании Леново обновление происходит одинаково. Условно всю процедуру можно разделить на три шага. Сегодня мы детально рассмотрим каждое действие.
Перед началом процесса убедитесь в том, что портативный компьютер подключен к хорошему источнику электроэнергии, а его батарея полностью заряжена. Любое даже незначительное колебание напряжения может провоцировать сбои во время инсталляции компонентов.
Шаг 1: Подготовка
Обязательно нужно подготовиться к обновлению. От вас требуется выполнить следующие действия:
- Узнайте актуальную версию вашего BIOS, чтобы сравнить его с той, которая находится на официальном сайте. Методов определения существует несколько. Развернуто о каждом из них читайте в другой нашей статье по ссылке ниже.
- Отключите антивирус и любое другое защитное ПО. Использовать мы будем файлы только из официальных источников, поэтому не стоит бояться, что в операционную систему попадет вредоносный софт. Однако антивирус может реагировать на определенные процессы во время обновления, поэтому мы советуем ненадолго отключить его. Ознакомьтесь с деактивацией популярных антивирусов в материале по следующей ссылке:
- Перезагрузите ноутбук. Разработчики настоятельно рекомендуют сделать это до того, как приступать к инсталляции компонентов. Связано это может быть с тем, что сейчас на лэптопе выполняются программы, которые способны помешать обновлению.
Подробнее: Узнаём версию BIOS
Подробнее: Отключение антивируса
Шаг 2: Загрузка программы обновления
Теперь приступим непосредственно к обновлению. Сначала нужно загрузить и подготовить необходимые файлы. Осуществляются все действия в специальном вспомогательном софте от Lenovo. Скачать на компьютер его можно так:
Перейти на страницу поддержки Lenovo
- По ссылке выше или через любой удобный браузер перейдите на страницу поддержки Lenovo.
- Опуститесь немного вниз, где найдите раздел «Драйверы и программное обеспечение». Далее нажмите на кнопку «Получить загрузки».
- В отобразившейся строке введите название вашей модели ноутбука. Если вам она неизвестна, обратите внимание на наклейку, что находится на задней крышке. Если она стерта или не удается разобрать надпись, используйте одну из специальных программ, которые помогают узнать основную информацию об устройстве. Ознакомьтесь с лучшими представителями такого софта в другой нашей статье по ссылке ниже.
- Вы будете перемещены на страницу поддержки продукта. В первую очередь убедитесь в том, что параметр «Операционная система» был выбран правильно. Если он не соответствует вашей версии ОС, установите галочку возле необходимого пункта.
- Среди списка драйверов и ПО отыщите раздел «BIOS» и нажмите на него, чтобы он раскрылся.
- Еще раз кликните на название «Обновление BIOS», чтобы просмотреть все доступные версии.
- Найдите самую свежую сборку и нажмите на «Скачать».
- Дождитесь окончания загрузки и запустите инсталлятор.
Подробнее: Программы для определения железа компьютера

Запуск и дальнейшие действия лучше производить под учетной записью администратора, поэтому мы настоятельно рекомендуем войти в систему под этим профилем, а уже потом переходить к следующему шагу.
Подробнее:
Используем учетную запись «Администратора» в Windows
Как сменить учетную запись пользователя в Windows 7
Шаг 3: Настройка и инсталляция
Теперь у вас на компьютере имеется загруженная официальная утилита, которая автоматически обновит БИОС. Вам же нужно только удостовериться в том, что все параметры указаны правильно и, собственно, запустить сам процесс инсталляции файлов. Выполните следующие манипуляции:
- После запуска дождитесь окончания анализа и подготовки компонентов.
- Убедитесь в том, что маркером отмечен пункт «Flash BIOS only» и спецификация нового файла сохранена в системном разделе жесткого диска.
- Нажмите на кнопку «Flash».
- Во время обновления не производите никаких других процедур на компьютере. Ожидайте появления уведомления об успешном завершении.
- Теперь перезагрузите ноутбук и войдите в BIOS.
- Во вкладке «Exit» отыщите пункт «Load Setup Default» и подтвердите изменения. Так вы загрузите базовые настройки БИОС.
Подробнее:
Как попасть в BIOS на компьютере
Варианты входа в BIOS на ноутбуке Lenovo

Дождитесь перезапуска лэптопа. На этом процедура обновления завершена. Уже потом вы можете снова вернуться в БИОС, чтобы выставить там все параметры под себя. Детальнее читайте в статье от другого нашего автора по следующей ссылке:
Подробнее: Настраиваем BIOS на компьютере
Как видите, ничего нет сложного в инсталляции новой версии BIOS. Нужно лишь убедиться в правильности выбранных параметров и следовать простому руководству. Сам процесс не займет много времени, а справится с ним даже не обладающий специальными знаниями или навыками пользователь.
Читайте также: Как обновить BIOS на ноутбуке ASUS, HP, Acer
Еще статьи по данной теме:
Помогла ли Вам статья?
Содержание
- Как войти в BIOS на компьютерах Lenovo?
- Как зайти в BIOS
- Два секрета запуска Bios
- Как настроить БИОС на ноутбуке Леново, чтобы всё работало правильно
- Как войти
- Настройки
- Information
- Configuration
- Security
Как войти в BIOS на компьютерах Lenovo?
Lenovo входит в список крупнейших компаний в мире, которые производят компьютеры. И так как спрос на продукцию данной фирмы растёт, то всё более актуальными для пользователей являются вопросы по правильной работе и эксплуатации техники Леново. И для тех, кто решил переустановить Windows, в самом начале процесса поднимается вопрос: как в Lenovo зайти в биос?
Для начала стоит разобраться, что же такое BIOS и с чем его едят. Итак, BIOS на Lenovo – это специальная микроскопическая программа, которая обеспечивает правильное и стабильное взаимодействие между всеми составляющими ПК и ОС и позволяет настраивать его. А настройка BIOS – это стандартная настройка ПК, помогающая системе вычислить те функции, которые должны быть активированы, и как должна производиться их загрузка. BIOS есть на любом компьютере, будь то Lenovo B560, Lenovo S21 или M5400.
На сегодняшний день создано несколько различных версий Биоса, которые незначительно отличаются по внешнему виду, но что касается функций – здесь всё идентично. Каждая из версий используется для первоначальной настройки компьютера и для его проверки. В функционал BIOS’a входит:
- Установка даты и времени;
- Выбор загрузочного сектора – устройства, с которого будет установлена или загружена операционная система;
- Проверка системных компонентов, включающая проверку исправности оперативной памяти и жёстких дисков;
- Подключение защиты – пароля на вашем ноутбуке для защиты персональных данных.
Как зайти в BIOS
На различных моделях Lenovo методы входа в Биос на ноутбуке могут отличаться. Для начала попробуйте стандартный способ входа – при запуске персонального компьютера нужно нажать кнопку F2 на клавиатуре, иногда перед этим зажав клавишу Fn. Далее произойдёт вызов меню параметров ПК.
Но этот способ не всегда рабочий. Для некоторых моделей Lenovo БИОС не загружается при нажатии F2 или Fn+F2 – например, Lenovo Legion Y520, Lenovo G70, G50-30 или G500. Если вы пытались войти в bios вышеописанным методом, и у вас не получилось, следующая инструкция для вас:
- На боковой грани ноутбука (там, где располагается обычно гнездо зарядки) либо прямо возле кнопки питания должна быть специальная маленькая клавиша с изогнутой стрелочкой. Она называется Novo Button, One Key Recovery или One Key Rescue System. Вам нужно выключить ноутбук и нажать на неё.
- Если вы нажали правильную кнопку, ноутбук запустится, а на экране вы увидите, что мы переходим в специальное меню запуска:
- Normal Startup (обычная загрузка);
- Bios Setup (параметры);
- System Recovery (системное восстановление);
- Boot Menu (загрузочное меню).
- Как вы уже, скорее всего, догадались, чтобы зайти в биос на Lenovo, нужно перейти в пункт BiosSetup. После того как вы его выберете, вы увидите, что ноут зашёл в биос и можете настроить его по своему усмотрению.
Два секрета запуска Bios
Но если у вас так и не получилось запустить BIOS одним из вышеописанных способов, и на ноутбуке установлена операционная система Windows 8.1 и выше, откроем вам два секрета запуска.
- Нужно включить ПК. В запущенном компьютере на рабочем столе тянем указатель мышки в нижний правый угол рабочего стола (вызываем боковое меню).
- Нам открывается меню, где мы выбираем пункты «Параметры» — «Обновление и восстановление» — «Восстановление».
- Здесь, в разделе «Особые варианты загрузки», кликаем на кнопку «Перезагрузить сейчас».
- Далее откроется синий экран с плитками. Открываем плитку «Диагностика», нажав на которую вы попадёте в дополнительные параметры.
- Нужно открыть пункт «Параметры встроенного ПО UEFI» и нажать кнопку «Перезагрузить». Готово! Вы в БИОСе!
Второй секрет. Многие пользователи Win 8.1 при попытке входа в Биос допускают ошибку. Все знают, как попасть в BIOS — нужно нажать определённую кнопку на клавиатуре. Для этого пользователь жмёт на «Завершение работы», ожидает, пока ноутбук выключится, а затем жмет кнопку для входа в Биос, но компьютер запускается по-старому – идёт загрузка ОС.
Вся проблема в том, что операционная система Windows 8.1 работает изначально с функцией быстрого запуска, которая основана на режиме сна – войдите в Биос, не отключая ПК, а перезагружая его.
Несколько полезных советов:
- После того как вход в Bios был осуществлён, перейдите к различным настройкам параметров системы и её загрузки в самом БИОСе. Будьте очень внимательны и осторожны, и лучше не трогайте то, чего не знаете, так как есть риск сделать что-то не так и совсем потерять свой компьютер. А после внесения всех изменений зайдите в раздел «Exit» («Выход») и выберите пункт «Save & exit» («Сохранить и выйти»). После этого ноутбук будет перезагружен, и при новом запуске все настройки, которые вам до этого пришлось установить, будут уже учтены.
- Если вышеописанные способы входа в Биос на ноутбуке Lenovo не работают, попробуйте при запуске устройства зажать и удерживать клавишу F12 вплоть до запуска BIOS’a – на некоторых моделях Леново этот способ работает.
- Очень редко, но всё же бывает – в кое-каких моделях работает клавиша F1 (нужно нажать её несколько раз, пока ноутбук включается).
- Производители рекомендуют настраивать параметры ПК в Биосе только с полностью заряженным аккумулятором ноутбука, так как если в процессе настройки ваш ноутбук отключится из-за того, что разрядился, то это, скорее всего, вызовет кое-какие проблемы системы в дальнейшем.
- Перед тем как выйти из БИОСа, обязательно сохраняйте все изменения, чтобы не сбились.
Помните, что настройка Bios – это очень серьёзное действие, требующее максимального понимания процесса и большой внимательности к деталям. Вы должны знать, что при неверной настройке некоторые компоненты системы могут работать некорректно, что приносит дополнительные сложности в эксплуатации. И если вы сомневаетесь в том, что знаете, как правильно нужно делать – лучше вызвать квалифицированных специалистов, это сохранит и деньги, и время, и нервы. Надеемся, что данная статья помогла вам разобраться с тем, как зайти в Bios.
Источник
Как настроить БИОС на ноутбуке Леново, чтобы всё работало правильно
Как настроить Биос на ноутбуке Леново? Войдите в раздел BIOS во время загрузки с помощью F1/F2 или другими способами, выставьте конфигурацию оборудования и задайте источник, с которого будет загружаться система. Установите параметры безопасности и посмотрите информацию о системе, если в этом имеется необходимость. Ниже подробно рассмотрим на примере Леново B70. В других моделях названия пунктов и структура могут немного отличаться.
Как войти
Перед тем как настроить Биос на ноутбуке Lenovo, необходимо в него зайти. Здесь можно использовать один из следующих вариантов:
- Нажатие функциональной кнопки F1 или F2 во время загрузки.
- Зажатие кнопки Shift и перезапуск через Пуск. В дальнейшем в окне «Выбор действий» выбирается вариант «Перезагрузить сейчас», а далее «Поиск и устранение неисправностей», «Дополнительные параметры» и характеристики встроенного программы UEFI.
- Кликните на клавишу Novo возле кнопки питания или сбоку, а в появившемся меню выберите раздел загрузки Биос на ноутбуке Леново.
После входа можно выполнять настройку Биос на ноутбуке Lenovo IdeaPad или в других моделях с учетом поставленных задач. Как это сделать правильно, рассмотрим ниже.
Настройки
Чтобы выставить правильные параметры, важно знать особенности управления. В BIOS все значения задаются с помощью клавиатуры, а более привычная мышка не работает. Исключением являются новые версии Биос (UEFI), в которой доступен такой вариант перемещения. Сразу отметим, что кнопки для управления описаны внизу или сбоку экрана, чтобы пользователи не запутались в этих моментах.
Чтобы выставить настройки BIOS на ноутбуке Lenovo, необходимо использовать следующие клавиши:
- стрелки — позволяют перемещать курсор в нужном направлении;
- Enter — кнопка для входа в интересующую категорию;
- Esc — выход из Биоса с сохранением или без сохранения нужных данных;
- +/PgUp, -/PgDn — изменение цифры нужного показателя, переключение;
- F1 — краткая информация;
- F2 — подсказка о выбранной категории (работает не всегда);
- F5/F6 — изменение характеристик выбранного пункта;
- F9 — сведения о системы или загрузка быстрых настроек;
- F10 — сохранение параметров с дальнейшим выходом.
В некоторых моделях ноутбуков, чтобы настроить BIOS, необходимо нажимать функциональные кнопки вместе с Fn. Чаще всего это происходит, когда они совмещаются с какими-то другими опциями.
В дальнейшем, чтобы выставить настройки Биоса на ноутбуке Леново, важно знать, какие бывают разделы, и в чем их особенности.
Information
Главная категория Биос на ноутбуке Леново. Здесь ничего настроить нельзя, но можно получить данные об устройстве:
- марка / модель — необходима при установке ПО;
- версия BIOS — потребуется при обновлении;
- серийный номер — чаще всего не нужен;
- модели оборудования: процессора, жесткого диска, CD-привода и т. д.
Этот раздел полезен для получения сведений об оборудовании, характеристиках и его особенностях.
Configuration
Если необходимо настроить Биос, владельцам ноутбуков Леново требуется заходить именно сюда. Выделим основные параметры:
- System Time/Date — установка даты / времени;
- Wireless — включение / выключение модуля Вай-Фай. Если вы не пользуйтесь модулем, лучше отключить (Disabled) устройство. Для активации нужно выбрать Enabled.
- Sata Conroller Mode — режим функционирования HDD. Чтобы настроить этот параметр, нужно понимать особенности работы оборудования. От установленных характеристик зависит работа накопителя, к примеру, его скорость.
- Graphic Device Settings — установка видеокарт: дискретная или интегрированная. Здесь можно выбрать подходящий вариант.
- Power Beep — активация / деактивации пищалки, в которой сегодня нет необходимости.
- Intel Virtual Technology — опция, позволяющая использовать несколько ОС на одном ноутбуке Леново. Чтобы настроить эту опцию, нужно обладать определенными знаниями.
- BIOS Back Flash — включение этой функции позволяет обновить старый Биос.
- HotKey Mode. Здесь можно настроить режим работы функциональных кнопок от F1 до F12 и назначить им разные функциональные возможности.
Указанный раздел можно не трогать, если вы не планируете вносить глобальные изменения в работу видеокарты или модуля Вай Фай.
Security
Сюда необходимо зайти, чтобы настроить параметры безопасности. Именно в этом разделе задается пароль администратора для входа в Биос на ноутбуке Леново или получения доступа к HDD.
- Set Administrator Password — задание пароля для входа пользователя-администратора;
- Set Hard Dick Password — установка пароля-доступа к накопителю;
- Secure Boot — безопасная загрузка, отображается при наличии UEFI.
Если необходимо переустановить ОС на ноутбуке Леново, пользователи чаще всего входят в раздел Boot. Именно здесь можно задать, откуда будет осуществляться загрузка операционной системы. В старых вариантах Биос можно даже менять приоритетность загрузки. К примеру, на начальном этапе ноутбук пытается запустить систему с USB, потом с DVD, а уже далее с жесткого диска.
Чтобы правильно настроить вход, нужно знать назначение каждого из пунктов:
- Boot Mode. Особенности загрузки: UEFI, Legacy.
- Fast Boot. Ускоренная загрузка ОС, работает только для UEFI.
- USB Boot. Раздел предусмотрен для разрешения или запрета загрузки с USB.
- PXE Boot to LAN. Включает загрузку ОС с сервера с помощью локальной сети. В большинстве случаев в такой опции нет необходимости.
В этом разделе ничего настроить не получится, ведь он предусмотрен для выхода из раздела или сброса данных. При этом пользователям доступны следующие пункты:
- Exit Saveng Changes — выход с сохранением внесенных изменений;
- Exit Discarding Changes — выход из Биос без сохранения данных;
- Discard Changes — отмена всех внесенных правок за последний сеанс;
- Save Changes — сохранение внесенных параметров;
- Load Defaults Changes — сброс Биос на ноутбуке Леново до заводских параметров, необходимо при наличии проблем в работе;
- OS Optimized Defaults — раздел, где можно настроить параметры для определенных ОС (есть не во всех BIOS).
Теперь вы знаете, как правильно настроить Биос на ноутбуке Леново, и какие параметры нужно устанавливать. Для обычных пользователей менять какие-то данные вообще не требуется. Большинство пользователей применяют раздел только при установке ОС или сбросе BIOS до заводских. Но при желании все-таки можно настроить некоторые параметры. Но все действия нужно совершать осознанно, чтобы не навредить ноутбуку Леново.
Источник
Как настроить Биос на ноутбуке Леново? Войдите в раздел BIOS во время загрузки с помощью F1/F2 или другими способами, выставьте конфигурацию оборудования и задайте источник, с которого будет загружаться система. Установите параметры безопасности и посмотрите информацию о системе, если в этом имеется необходимость. Ниже подробно рассмотрим на примере Леново B70. В других моделях названия пунктов и структура могут немного отличаться.
Как войти
Перед тем как настроить Биос на ноутбуке Lenovo, необходимо в него зайти. Здесь можно использовать один из следующих вариантов:
- Нажатие функциональной кнопки F1 или F2 во время загрузки.
- Зажатие кнопки Shift и перезапуск через Пуск. В дальнейшем в окне «Выбор действий» выбирается вариант «Перезагрузить сейчас», а далее «Поиск и устранение неисправностей», «Дополнительные параметры» и характеристики встроенного программы UEFI.
- Кликните на клавишу Novo возле кнопки питания или сбоку, а в появившемся меню выберите раздел загрузки Биос на ноутбуке Леново.
После входа можно выполнять настройку Биос на ноутбуке Lenovo IdeaPad или в других моделях с учетом поставленных задач. Как это сделать правильно, рассмотрим ниже.
Настройки
Чтобы выставить правильные параметры, важно знать особенности управления. В BIOS все значения задаются с помощью клавиатуры, а более привычная мышка не работает. Исключением являются новые версии Биос (UEFI), в которой доступен такой вариант перемещения. Сразу отметим, что кнопки для управления описаны внизу или сбоку экрана, чтобы пользователи не запутались в этих моментах.
Чтобы выставить настройки BIOS на ноутбуке Lenovo, необходимо использовать следующие клавиши:
- стрелки — позволяют перемещать курсор в нужном направлении;
- Enter — кнопка для входа в интересующую категорию;
- Esc — выход из Биоса с сохранением или без сохранения нужных данных;
- +/PgUp, -/PgDn — изменение цифры нужного показателя, переключение;
- F1 — краткая информация;
- F2 — подсказка о выбранной категории (работает не всегда);
- F5/F6 — изменение характеристик выбранного пункта;
- F9 — сведения о системы или загрузка быстрых настроек;
- F10 — сохранение параметров с дальнейшим выходом.
В некоторых моделях ноутбуков, чтобы настроить BIOS, необходимо нажимать функциональные кнопки вместе с Fn. Чаще всего это происходит, когда они совмещаются с какими-то другими опциями.
В дальнейшем, чтобы выставить настройки Биоса на ноутбуке Леново, важно знать, какие бывают разделы, и в чем их особенности.
Information
Главная категория Биос на ноутбуке Леново. Здесь ничего настроить нельзя, но можно получить данные об устройстве:
- марка / модель — необходима при установке ПО;
- версия BIOS — потребуется при обновлении;
- серийный номер — чаще всего не нужен;
- модели оборудования: процессора, жесткого диска, CD-привода и т. д.
Этот раздел полезен для получения сведений об оборудовании, характеристиках и его особенностях.
Configuration
Если необходимо настроить Биос, владельцам ноутбуков Леново требуется заходить именно сюда. Выделим основные параметры:
- System Time/Date — установка даты / времени;
- Wireless — включение / выключение модуля Вай-Фай. Если вы не пользуйтесь модулем, лучше отключить (Disabled) устройство. Для активации нужно выбрать Enabled.
- Sata Conroller Mode — режим функционирования HDD. Чтобы настроить этот параметр, нужно понимать особенности работы оборудования. От установленных характеристик зависит работа накопителя, к примеру, его скорость.
- Graphic Device Settings — установка видеокарт: дискретная или интегрированная. Здесь можно выбрать подходящий вариант.
- Power Beep — активация / деактивации пищалки, в которой сегодня нет необходимости.
- Intel Virtual Technology — опция, позволяющая использовать несколько ОС на одном ноутбуке Леново. Чтобы настроить эту опцию, нужно обладать определенными знаниями.
- BIOS Back Flash — включение этой функции позволяет обновить старый Биос.
- HotKey Mode. Здесь можно настроить режим работы функциональных кнопок от F1 до F12 и назначить им разные функциональные возможности.
Указанный раздел можно не трогать, если вы не планируете вносить глобальные изменения в работу видеокарты или модуля Вай Фай.
Security
Сюда необходимо зайти, чтобы настроить параметры безопасности. Именно в этом разделе задается пароль администратора для входа в Биос на ноутбуке Леново или получения доступа к HDD.
Базовые пункты:
- Set Administrator Password — задание пароля для входа пользователя-администратора;
- Set Hard Dick Password — установка пароля-доступа к накопителю;
- Secure Boot — безопасная загрузка, отображается при наличии UEFI.
Boot
Если необходимо переустановить ОС на ноутбуке Леново, пользователи чаще всего входят в раздел Boot. Именно здесь можно задать, откуда будет осуществляться загрузка операционной системы. В старых вариантах Биос можно даже менять приоритетность загрузки. К примеру, на начальном этапе ноутбук пытается запустить систему с USB, потом с DVD, а уже далее с жесткого диска.
Чтобы правильно настроить вход, нужно знать назначение каждого из пунктов:
- Boot Mode. Особенности загрузки: UEFI, Legacy.
- Fast Boot. Ускоренная загрузка ОС, работает только для UEFI.
- USB Boot. Раздел предусмотрен для разрешения или запрета загрузки с USB.
- PXE Boot to LAN. Включает загрузку ОС с сервера с помощью локальной сети. В большинстве случаев в такой опции нет необходимости.
Exit
В этом разделе ничего настроить не получится, ведь он предусмотрен для выхода из раздела или сброса данных. При этом пользователям доступны следующие пункты:
- Exit Saveng Changes — выход с сохранением внесенных изменений;
- Exit Discarding Changes — выход из Биос без сохранения данных;
- Discard Changes — отмена всех внесенных правок за последний сеанс;
- Save Changes — сохранение внесенных параметров;
- Load Defaults Changes — сброс Биос на ноутбуке Леново до заводских параметров, необходимо при наличии проблем в работе;
- OS Optimized Defaults — раздел, где можно настроить параметры для определенных ОС (есть не во всех BIOS).
Теперь вы знаете, как правильно настроить Биос на ноутбуке Леново, и какие параметры нужно устанавливать. Для обычных пользователей менять какие-то данные вообще не требуется. Большинство пользователей применяют раздел только при установке ОС или сбросе BIOS до заводских. Но при желании все-таки можно настроить некоторые параметры. Но все действия нужно совершать осознанно, чтобы не навредить ноутбуку Леново.
Бут меню на ноутбуке Леново — раздел BIOS, позволяющий устанавливать первоочередность загрузки компьютеру с тех или иных дисков. С его помощью можно установить, куда будет в первую очередь обращаться устройство при запуске — к USB, CD/DVD, одному из дисков и т. д. Опция часто применяется при переустановке операционной системы, необходимости поиска ошибок и в других случаях. Ниже подробно рассмотрим, как открыть бут меню на ноутбуке Леново, и что делать для его закрытия. Отдельно приведем назначение этой опции.
Установка Windows
BIOS настроен, загрузочное устройство подготовлено. Приступаем непосредственно к установке Windows. Для этого вставляем в ноутбук диск или флешку и перезагружаем устройство. Ноутбук самостоятельно «поймет», как ему нужно загрузиться. Как правило, никаких дополнительных действий со стороны пользователя не требуется. Некоторые модели «просят» нажать любую клавишу для загрузки со съемного накопителя – делаем это.
Ждем, пока Windows распакует файлы, после чего выбираем «Полная установка».
Далее события могут развиваться по 2 сценариям:
- если жесткий диск изначально разбит на разделы и файловая система отформатирована в NTFS, приступаем к дальнейшей установке;
- если система – CDA, предварительно удаляем разделы жесткого диска. Для этого жмем кнопку «Настройка диска» и поочередно удаляем разделы.
Здесь же мы можем разделить свободное пространство на несколько разделов. Для этого жмем кнопку «Создать», указываем желаемый размер (под систему лучше от 30 – 60 Гб) и подтверждаем свои действия. Повторяем, пока не распределим все доступное пространство на жестком диске.
Типичные проблемы при установке Windows
Наиболее распространенными среди пользователей являются две типичные ошибки, допущение которых в процессе подготовки к установке Windows способно сделать успешное проведение предстоящего мероприятия невозможным.
Во-первых, неправильный выбор формата на стадии форматирования флеш-накопителя.
Во-вторых, использование неправильного загрузочного образа. Установочные диски Windows делятся на две категории:
- загрузочные – предназначены для «чистой» установки операционной системы;
- не загрузочные – применяются преимущественно для решения различных проблем и работают только из-под интерфейса Windows.
Таким образом, в самостоятельной установке Windows на Lenovo нет ничего сверхсложного: нужно лишь последовательно выполнять соответствующие рекомендации. Следуйте положениям изученного руководства, будьте внимательны на каждом этапе, и все обязательно получится.
Настройка БИОС
Главная проблема, с которой придется столкнуться пользователю, это активированная защита BIOS. Необходимо произвести настройки таким образом, чтобы отключилась автозагрузка с винчестера и включилась с диска или флешки.
Необходимо отключить ноутбук и выполнить следующие действия:
- Подождать 2 секунды, на экране должна появиться логотип компании, которая выступает в виде заставки.
- Нажать несколько раз кнопку для входа в BIOS (F2 – сервисное меню, F12 – выбор загрузочного устройства).
- Необходимо открыть Security, перейти в Secure Boot и кликнуть по Enter.
5. Здесь нужно настроить режим Disabled, что означает деактивация защиты.
- После нажатия Esc удастся вернуться в главное меню БИОСа.
- Переместиться в Boot (Startup). Здесь следует выполнять настройку загрузки аппарата с диска или флешки. Нужно поменять позицию подходящего варианта. Другими словами, переместить его вверх.
- Нажать кнопку Esc и настроить UEFI/Legacy Boot на Legacy Only.
- Нажать F10, а затем Enter.
Ноутбук Lenovo IdeaPad Z580: домашняя машина по адекватной цене
Если планируется приобретение ноутбука, сочетающего в себе стиль и возможность развлечений по доступной цене, Lenovo IdeaPad Z580 – отличный для этого выбор. Привлекательный внешний вид, хорошая эргономика, прочный корпус, отличная производительность – всеми этими качествами обладает ноутбук от Lenovo.
Качество сборки Z580 также хорошее, и, несмотря на некоторую податливость пластиковых панелей (ноутбук производится как в алюминиевом, так и в пластиковом корпусе), шасси у модели достаточно прочное. Ноутбук предлагает смелые, глянцевые обводы – это один из самых ярких бюджетных ноутбуков на рынке.
Как запустить флешку при перезагрузке?
Чтобы запустить компьютер или ноутбук с флешки выполняется такой операционный порядок действий:
- Сверху в меню кнопкой «вправо» выбирается пункт «Boot»;
- По клику «Hard Disk Drives» нажимается «Enter» по пункту «1st Drive» открывшегося меню;
- В списке находится название флешки — устанавливается курсор на него;
16 дек. 2021 г.
Интересные материалы:
Кто открыл псилоцибин? Кто открыл Среднюю Азию? Кто первый открыл йод? Кто первым открыл Курильские острова? Кто пытался открыть Антарктиду? Куда открыт въезд для россиян? Можно ли держать открытой дверцу микроволновки? Можно ли использовать увлажнитель воздуха при открытых окнах? Можно ли обрабатывать открытые раны йодом? Можно ли открыть больничный лист в одной больнице а закрыть в другой?
Как сделать загрузку с флешки на ноутбуке Dell?
Решение
- Нажать F12.
- Выбрать «Change boot mode setting»
- Выбрать «Legacy Boot Mode, Secure Boot Off»
- Нажать «Yes»
- Ноутбук уйдет на перезагрузку.
- При загрузке снова следует нажать F12 и, о чудо, в BOOT MENU появится заветное USB устройство.
27 нояб. 2021 г.
Интересные материалы:
Когда дают декретный отпуск? Когда дают отпуск по закону? Когда должен быть приказ на отпуск? Когда должен быть составлен приказ на отпуск? Когда должна быть произведена оплата отпуска? Когда должны переводить отпускные? Когда должны выплачивать отпускные по закону? Когда должны выплатить компенсацию за отпуск? Когда и как дают отпуск? Когда я могу взять первый отпуск?
Изменение порядка загрузки ноутбука
Нужно снова зайти в BIOS, не забыв предварительно вставить флешку в ноутбук. Перейдите в раздел Boot. Если вы все сделали правильно, то увидите свою флешку в данном окне.
Тут нужно выставить приоритетность флешки, подняв ее на первое место в списке. Просто нажмите одновременно клавиши Fn и F6. Как видите, название устройства изменило свое положение.
Теперь снова нажмите на Exit и сохраните все изменения. Ноутбук перезагрузится и начнет загружаться с флешки. Не забудьте вернуть защиту и произвести остальные настройки, в обратном порядке, после завершения работы.
Что такое и зачем нужно
Перед тем как запустить бут меню на ноутбуке Lenovo, вы должны понимать его назначение. Вход в этот раздел, к примеру, при перезапуске ОС является обязательным. Именно здесь устанавливаются приоритеты загрузки.
Простыми словами, бут меню — один из разделов BIOS, позволяющий установить путь, откуда будет производиться первичный запуск операционной системы. Имеет вид небольшого окна, где можно выбрать USB-накопитель в качестве первичного устройства, CD / DVD диск или жесткий диск. Преимущество в том, что входить в таком случае в БИОС не нужно. Так что если вы сняли жесткий диск, то просто выберите другой источник.
Особенность меню и в том, что внесение изменений не влияет на остальные параметры BIOS. К примеру, если через бут меню вы выставили загрузку с флешки, при очередном запуске будут использоваться стандартные настройки, к примеру, запуск с жесткого диска. Это очень удобно и позволяет не избежать постоянного внесения изменения настроек.
Получается, что бут меню в ноутбуке Леново или других устройствах можно использовать для быстрого выбора приоритета загрузки без необходимости вносить правки в основной BIOS. Если же войти в него стандартным методом не удается, всегда можно выбрать вариант с переходом в БИОС и выбором очередности загрузки через одноименное меню Boot.
Зная, для чего нужно бут меню на ноутбуке Леново, как его вызвать, и что делать для закрытия, можно пользоваться его возможностями и делать необходимые установки. В комментариях расскажите, имели ли место трудности при выполнении такой работы, и какие еще методы вызова boot menu на ноутбуке Леново вы знаете.
Остальные модели ноутбуков и материнских плат
Для остальных моделей ноутбуков, а также ПК с разными материнскими платами особенностей поменьше, а потому просто приведу клавиши входа в Boot Menu для них в виде списка:
- Моноблоки и ноутбуки HP — клавиша F9 или Esc, а затем — F9
- Ноутбуки Dell — F12
- Ноутбуки Samsung — Esc
- Ноутбуки Toshiba — F12
- Материнские платы Gigabyte — F12
- Материнские платы Intel — Esc
- Материнские платы Asus — F8
- Материнские платы MSI — F11
- AsRock — F11
Кажется, учел все наиболее распространенные варианты, а также описал возможные нюансы. Если вдруг у вас все так же не получается зайти в Boot Menu на каком-либо устройстве, оставляйте комментарий с указанием его модели, я постараюсь найти решение (и не забывайте о моментах, связанных с быстрой загрузкой в последних версиях Windows, о чем я писал выше).
Ещё один вариант AWARD (PHOENIX) BIOS
Здесь нас интересует раздел Advanced BIOS Features.
Заходим в данный раздел и ищем пункт First Boot Device. Затем в этом пункте выставляем загрузку компьютера с CDROM.
После того, как вы настроили BIOS, нужно вставить в дисковод загрузочный диск с Windows и сохранить настройки BIOS. Для этого нажимаем клавишу F10, в появившемся окне выбираем Yes и нажимаем Enter.
Подготовка дистрибутива для установки Windows на Lenovo
Для создания загрузочной флешки делаем следующее:
- скачиваем программу UltraISO с официального сайта . При желании используйте другую программу с аналогичным функционалом – порядок действий останется идентичным. UltraISO является самым популярным и удобным вариантом;
- дождавшись окончания загрузки пакета, запускаем установочный файл и следуем рекомендациям загрузчика;
- кликаем по ярлыку установленной программы правой кнопкой мышки и запускаем софт от имени администратора, выбрав соответствующий пункт либо можно запустить непосредственно сам образ ISO ;
в открывшемся меню программы жмем кнопку «Файл», затем – «Открыть»;
находим сохраненный ранее образ операционной системы, выделяем и открываем раздел «Самозагрузка». Там выбираем пункт «Записать образ жесткого диска»;
программа откроет всплывающее окно. Убеждаемся, что съемный накопитель правильно идентифицирован. При обнаружении ошибки, вносим соответствующие изменения.
Далее нам остается сделать следующее:
нажать кнопку «Записать». В открывшемся окне «Подсказка» программа предложит нам удалить все с флешки. Делаем это. Дожидаемся завершения создания загрузочной флешки.
Acer
Следующая по популярности модель ноутбуков и моноблоков у нас — это Acer. Вход в Boot Menu на них для разных версий BIOS осуществляется путем нажатия клавиши F12 при включении.
Однако, на ноутбуках Acer есть одна особенность — часто, вход в Boot Menu по F12 на них не работает по умолчанию и для того, чтобы клавиша заработала, необходимо сначала зайти в БИОС, нажав клавишу F2, а потом переключить параметр «F12 Boot Menu» в состояние Enabled, после чего сохранить настройки и выйти из БИОС.
( 1 оценка, среднее 4 из 5 )
by Tashreef Shareef
Tashreef Shareef is a software developer turned tech writer. He discovered his interest in technology after reading a tech magazine accidentally. Now he writes about everything tech from… read more
Updated on March 2, 2022
- Updating Lenovo BIOS bring new feature and functions, support for new-gen hardware and bug fixes.
- In order to start the BIOS update process on a Lenovo device, you can use an executable file downloaded on your HDD.
- Another easy way to start the BIOS update process is by using the Lenovo System Update application.
- Lenovo Vantage also offers a useful process that can update your Basic Input/Output System.
BIOS ( Basic Input Output System), is a small piece of code contained on a chip on your system board. BIOS works like a bridge between your system hardware and the operating system during the boot process.
Similar to other laptops, Lenovo laptops also come equipped with BIOS that allows you to change boot process order and different hardware settings.
Updating your motherboard’s BIOS can help in many ways. The update can bring new features and functionalities, support new CPUs, fix bugs, and refresh a corrupted UEFI environment.
This article explores a few ways to update BIOS on Lenovo laptops and desktops with ease.
How do I update BIOS on Lenovo laptops and desktops?
1. Update BIOS through Windows executable file
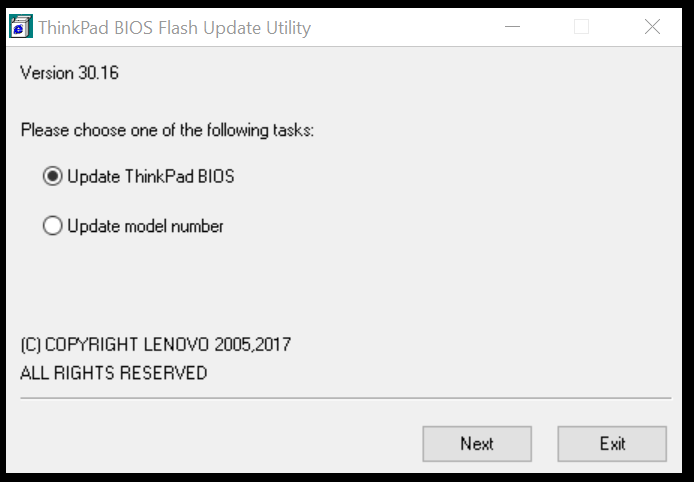
- Open your Internet browser and go to Lenovo Support.
- Type your product name, serial number, or machine type into the search box and then select your computer model from the drop-down list. Make sure that you have chosen the correct system.
- Open the Drivers and software tab to bring up a list of drivers available for your system.
- Click the drop-down menu labeled Operating System and select your OS.
- Click the Components drop-down menu and select the BIOS/UEFI from the list. It will display a list of BIOS files available for download.
- Click the Download button beside the more recent update and download BIOS to your computer.
- Right-click on the downloaded BIOS file and select Run as Administrator.
- When self-extracting windows appear, click the Install button.
- Click the Flash BIOS button. Make sure you have connected to a reliable power source.
- Click the OK button and the BIOS flashing program will run automatically.
Note: When the BIOS is successfully updated, the system will reboot automatically.
Updating Lenovo BIOS running Windows 10 using the executable file is easy.
However, at times this method can fail. You can check out alternative ways to update BIOS in the next set of steps.
2. Update BIOS using Lenovo System Update
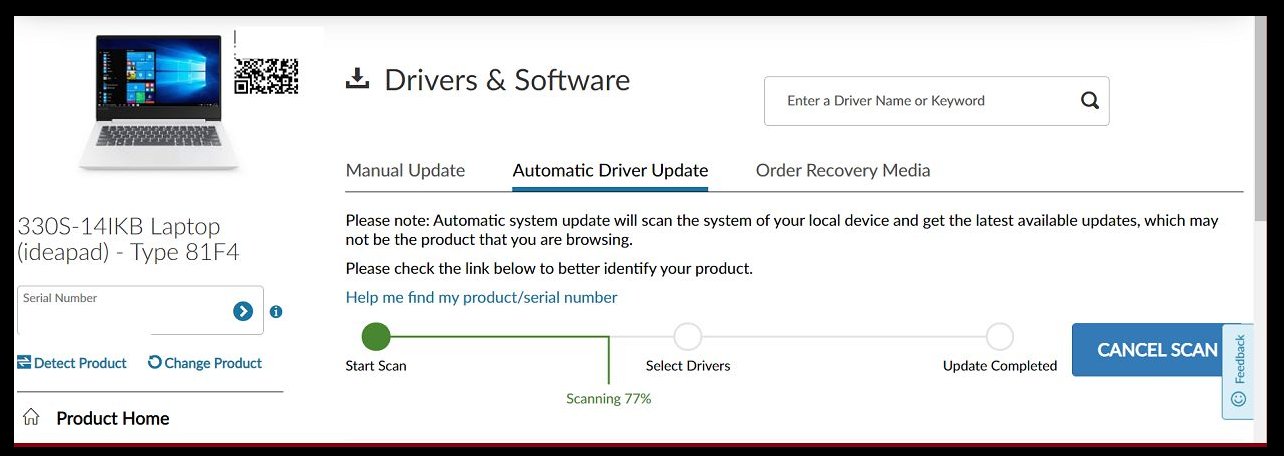
Some PC issues are hard to tackle, especially when it comes to corrupted repositories or missing Windows files. If you are having troubles fixing an error, your system may be partially broken.
We recommend installing Restoro, a tool that will scan your machine and identify what the fault is.
Click here to download and start repairing.
Note: make sure to run a Windows update and install the pending updates before running System Update on a Lenovo system.
- Launch your web browser and go to the Lenovo Support page.
- Type your product name or serial number and select your system from the drop-down list.
- Click the Drivers and Software tab from the left pane. This will display the list of update available for your system.
- Scroll down and locate System Update.
- Click the down arrow icon to download System Update.
- Run the System update installer and follow the instructions during install until the update is fully installed.
- Once the installation process is over, you can delete the System Update file safely.
3. Update BIOS through Lenovo Vantage
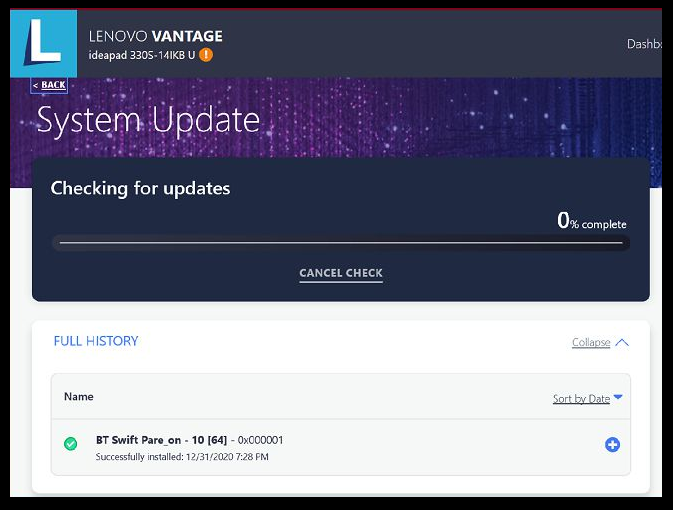
- Launch the Lenovo Vantage app on your system. If you don’t have the app installed, download it from the Lenovo website here.
- Under the Device option, click on the System Update option. If you don’t see the option, toggle the menu button, and select System Update.
- Click the Check for Update button to see any pending updates available for your system.
- Once the scan is complete, scroll down and locate the BIOS update.
- Press the Install Selected Updates button.
- Click OK to reboot the computer and install the update.
- Lenovo Vantage will download the update and initiate the installation process.
- Select the update BIOS option on the Flash Update Utility.
- Once done, you will be prompted to reboot the computer. Click on Reboot and then follow on-screen instructions.
The Lenovo Vantage is a handy tool. Apart from allowing you to download and install a system update, the app helps you get most of your device.
You can also tweak battery optimization, fast charge, always charge from USB and check your system’s health using the app.
- Find out how to easily update your BIOS
- Laptop Charging But not Turning On: Why & How to Fix
- Your Device Is Missing Important Security And Quality Fixes
- Can I Close my Laptop While Updating? [Answered]
- Secure Boot Enabled But Not Active: 5 Ways to Fix It
Is it safe to Update BIOS?
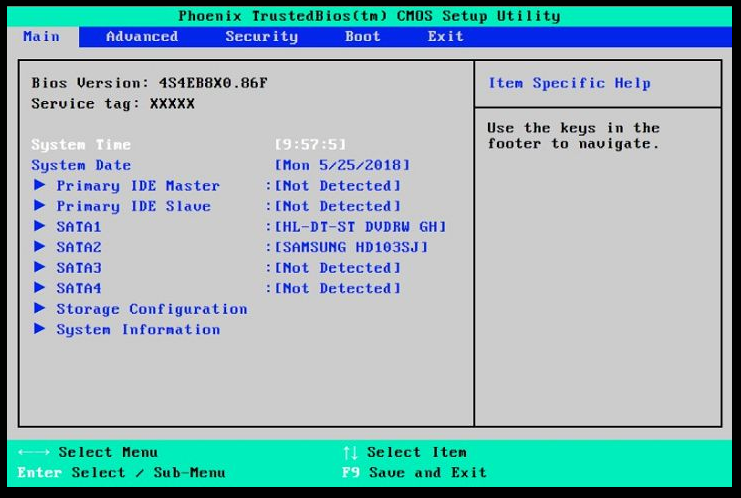
There are some risks involved in updating the BIOS and requires the user to take extra precaution when updating the BIOS.
System manufacturers offer dedicated tools to update system BIOS. Make sure to use the recommended tool to update your BIOS.
In most cases, you may not need to update your BIOS regularly. However, in case some system functionalities stop working, you can use the methods listed in this article to update your BIOS.
There you have it—three ways to update BIOS on your Lenovo laptop and desktop.
Whether you want to update Lenovo BIOS for Linux or Windows, it is important to do it right. Make sure to follow the steps in this article carefully to update your Lenovo BIOS for laptops and desktops.
Newsletter
by Tashreef Shareef
Tashreef Shareef is a software developer turned tech writer. He discovered his interest in technology after reading a tech magazine accidentally. Now he writes about everything tech from… read more
Updated on March 2, 2022
- Updating Lenovo BIOS bring new feature and functions, support for new-gen hardware and bug fixes.
- In order to start the BIOS update process on a Lenovo device, you can use an executable file downloaded on your HDD.
- Another easy way to start the BIOS update process is by using the Lenovo System Update application.
- Lenovo Vantage also offers a useful process that can update your Basic Input/Output System.
BIOS ( Basic Input Output System), is a small piece of code contained on a chip on your system board. BIOS works like a bridge between your system hardware and the operating system during the boot process.
Similar to other laptops, Lenovo laptops also come equipped with BIOS that allows you to change boot process order and different hardware settings.
Updating your motherboard’s BIOS can help in many ways. The update can bring new features and functionalities, support new CPUs, fix bugs, and refresh a corrupted UEFI environment.
This article explores a few ways to update BIOS on Lenovo laptops and desktops with ease.
How do I update BIOS on Lenovo laptops and desktops?
1. Update BIOS through Windows executable file
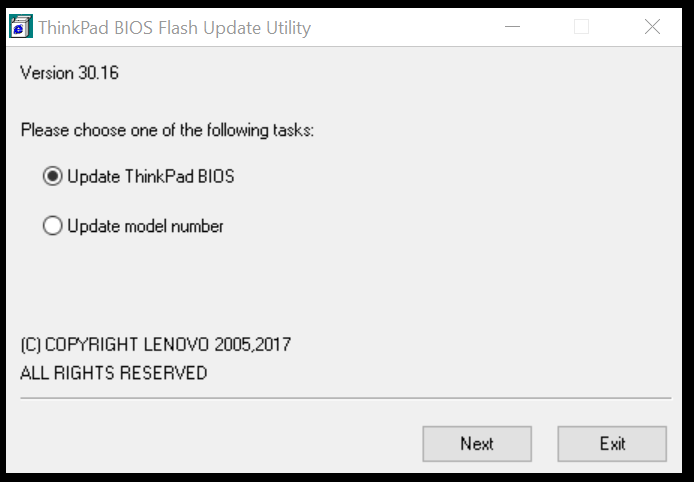
- Open your Internet browser and go to Lenovo Support.
- Type your product name, serial number, or machine type into the search box and then select your computer model from the drop-down list. Make sure that you have chosen the correct system.
- Open the Drivers and software tab to bring up a list of drivers available for your system.
- Click the drop-down menu labeled Operating System and select your OS.
- Click the Components drop-down menu and select the BIOS/UEFI from the list. It will display a list of BIOS files available for download.
- Click the Download button beside the more recent update and download BIOS to your computer.
- Right-click on the downloaded BIOS file and select Run as Administrator.
- When self-extracting windows appear, click the Install button.
- Click the Flash BIOS button. Make sure you have connected to a reliable power source.
- Click the OK button and the BIOS flashing program will run automatically.
Note: When the BIOS is successfully updated, the system will reboot automatically.
Updating Lenovo BIOS running Windows 10 using the executable file is easy.
However, at times this method can fail. You can check out alternative ways to update BIOS in the next set of steps.
2. Update BIOS using Lenovo System Update
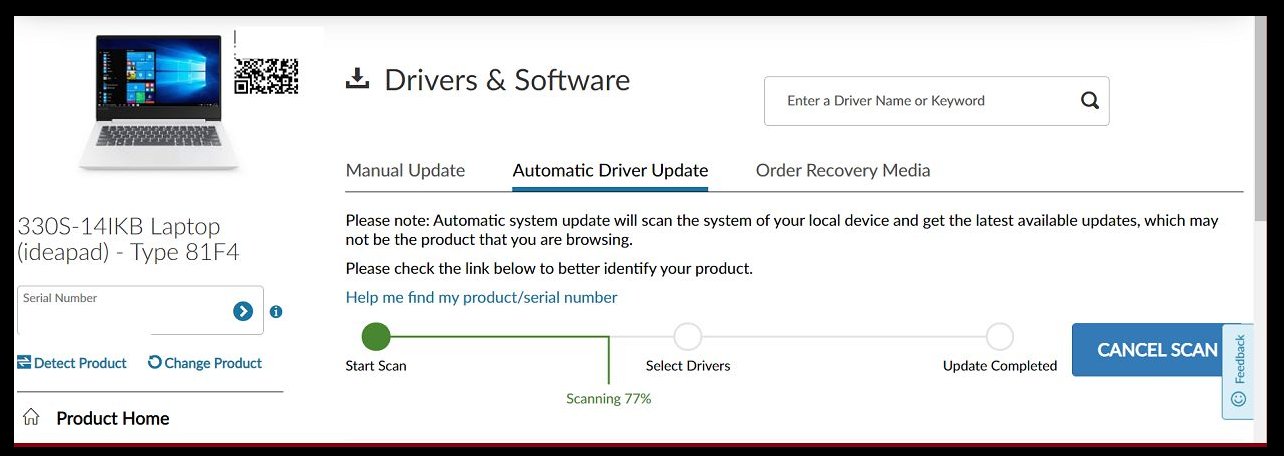
Some PC issues are hard to tackle, especially when it comes to corrupted repositories or missing Windows files. If you are having troubles fixing an error, your system may be partially broken.
We recommend installing Restoro, a tool that will scan your machine and identify what the fault is.
Click here to download and start repairing.
Note: make sure to run a Windows update and install the pending updates before running System Update on a Lenovo system.
- Launch your web browser and go to the Lenovo Support page.
- Type your product name or serial number and select your system from the drop-down list.
- Click the Drivers and Software tab from the left pane. This will display the list of update available for your system.
- Scroll down and locate System Update.
- Click the down arrow icon to download System Update.
- Run the System update installer and follow the instructions during install until the update is fully installed.
- Once the installation process is over, you can delete the System Update file safely.
3. Update BIOS through Lenovo Vantage
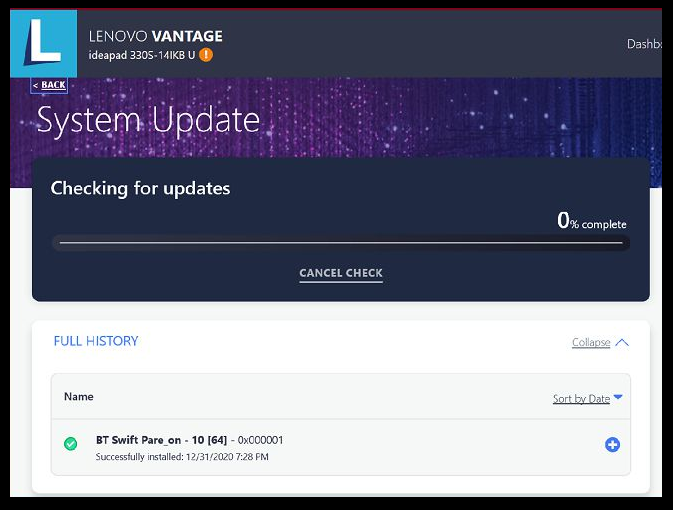
- Launch the Lenovo Vantage app on your system. If you don’t have the app installed, download it from the Lenovo website here.
- Under the Device option, click on the System Update option. If you don’t see the option, toggle the menu button, and select System Update.
- Click the Check for Update button to see any pending updates available for your system.
- Once the scan is complete, scroll down and locate the BIOS update.
- Press the Install Selected Updates button.
- Click OK to reboot the computer and install the update.
- Lenovo Vantage will download the update and initiate the installation process.
- Select the update BIOS option on the Flash Update Utility.
- Once done, you will be prompted to reboot the computer. Click on Reboot and then follow on-screen instructions.
The Lenovo Vantage is a handy tool. Apart from allowing you to download and install a system update, the app helps you get most of your device.
You can also tweak battery optimization, fast charge, always charge from USB and check your system’s health using the app.
- Find out how to easily update your BIOS
- Laptop Charging But not Turning On: Why & How to Fix
Is it safe to Update BIOS?
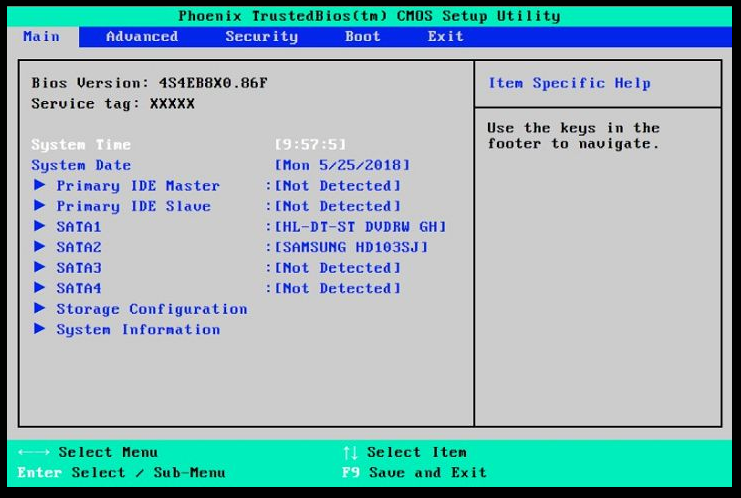
There are some risks involved in updating the BIOS and requires the user to take extra precaution when updating the BIOS.
System manufacturers offer dedicated tools to update system BIOS. Make sure to use the recommended tool to update your BIOS.
In most cases, you may not need to update your BIOS regularly. However, in case some system functionalities stop working, you can use the methods listed in this article to update your BIOS.
There you have it—three ways to update BIOS on your Lenovo laptop and desktop.
Whether you want to update Lenovo BIOS for Linux or Windows, it is important to do it right. Make sure to follow the steps in this article carefully to update your Lenovo BIOS for laptops and desktops.
Newsletter

Работаешь себе за компьютером, работаешь, а тут… бац 😢, и необходимо переустановить систему, или включить функциональные клавиши, или отключить USB-порты и т.д. Без настройки BIOS уже не обойтись…
Я на блоге довольно часто касаюсь темы BIOS (так как целый ряд задач просто не решить без его настройки вовсе!), а обобщающей темы, в которой бы были разобраны все основные термины и параметры – пока нет.
Так, собственно и родилась эта статья…
Примечание: настройки BIOS приведены на примере ноутбука Lenovo B70.
Очень многие параметры, названия разделов и вкладок – будут аналогичны с другими марками и моделями ноутбуков. Думаю, что собрать всё многообразие марок и всевозможных версий в одной статье (или даже разделе сайта) – просто нереально…
*
Содержание статьи
- 1 Основные разделы и настройки
- 1.1 Как войти в BIOS
- 1.2 Кнопки управления
- 1.3 Разделы и вкладки
- 1.3.1 Information
- 1.3.2 Configuration
- 1.3.3 Security
- 1.3.4 Boot
- 1.3.5 Exit
- 1.4 Как выбрать с какого устройства загружаться ноутбуку (Boot Menu)
→ Задать вопрос | дополнить
Основные разделы и настройки
Как войти в BIOS
Полагаю, что первое, с чего следует начать эту статью — это с вопроса входа в BIOS (а то и настраивать будет нечего ✌).
В большинстве моделей ПК/ноутбуков, чтобы войти в BIOS нужно нажать кнопку F2 или Del (иногда F1 или Esc) сразу же после включения устройства.
На некоторых ноутбуках (например, Lenovo) есть специальная кнопка Recovery (которую нажимают вместо кнопки включения). После этого, обычно, появляется табличка (как на фото ниже) — для настройки BIOS нужно выбрать пункт BIOS Setup.
BIOS Setup
Также рекомендую ознакомиться со статьями на моем блоге, посвященных входу в BIOS (ссылки ниже).
👉 В помощь!
1) Как войти в BIOS на компьютере / ноутбуке.
2) Как войти в BIOS на ноутбуке Lenovo.
*
Кнопки управления
В BIOS все настройки приходится задавать при помощи клавиатуры (что несколько пугает начинающих пользователей, которые привыкли в Windows делать всё с помощью мышки).
Примечание: более современные версии BIOS (т.е. UEFI) — поддерживают управление с помощью мышки.
Также стоит отметить, что все настройки задаются на английском (правда, большинство настроек достаточно просто понять, что значат, даже тем, кто не учил английский).
И так, теперь о кнопках…
Обращаю внимание на то, что практически в каждой версии BIOS внизу экрана (либо справа) написаны все самые основные кнопки управления, с помощью которых он настраивается.
Кнопки управления снизу окна / ноутбук Dell Inspiron
Если выделить в общем, то кнопки следующие:
- стрелки →↓↑← — используются для перемещения курсора (изменения параметров);
- Enter — основная клавиша для входа в разделы (а также для выбора определенных параметров, переключения пунктов);
- Esc — выход из BIOS без сохранения настроек (или выход из определенного раздела);
- +/PgUp или -/PgDn — увеличение/уменьшение числового значения определенного параметра, либо его переключение;
- F1 — краткая справка (только для страниц настроек);
- F2 — подсказка по выделенному пункту (не во всех версиях BIOS);
- F5/F6 — смена параметров выбранного пункта (в некоторых версиях BIOS так же могут использоваться для восстановления измененных настроек);
- F9 — информация о системе (загрузка безопасных настроек);
- F10 — сохранить все изменения в BIOS и выйти.
👉 Важно!
В некоторых ноутбуках, чтобы сработали функциональные клавиши (F1, F2… F12) необходимо нажимать сочетание кнопок Fn+F1, Fn+F2… Fn+F12. Обычно эта информация всегда указывается внизу (справа) окна.
*
Разделы и вкладки
Information
Основная вкладка в BIOS ноутбука которую вы видите, когда заходите. Позволяет получить основные сведения о ноутбуке:
- его марку и модель (см. фото ниже: Product Name Lenovo B70-80). Эта информация бывает крайне необходима, например, при поиске драйверов;
- версию BIOS (если задумаете обновлять BIOS информация крайне пригодится);
- серийной номер вашего устройства (есть не везде, да и информация почти бесполезная);
- модель процессора (CPU — Intel Core i3-5005U 2.00GHz);
- модель жесткого диска;
- модель CD/DVD привода и прочая информация.
information
Вообще, эту вкладку крайне рекомендуется посещать, когда вы хотите узнать информацию о вашем железе. Так же в тех случаях, когда подключили новое оборудование и не знаете, правильно ли оно определилось.
*
Configuration
Одна из основных вкладка для задания множества параметров. В разных ноутбуках вкладка содержит разные настройки, из основных параметров можно выделить:
- System Time/Date — задание даты и времени (часто в Windows время сбивается, а иногда его и нельзя установить вовсе, пока не настроена соответствующая вкладка в BIOS);
- Wireless — адаптер Wi-Fi, здесь его можно отключить (примечание: Enabled — включено, Disabled — выключено). Если вы не работаете с Wi-Fi сетями — рекомендуется отключить адаптер, так как он существенно расходует заряд батареи (даже когда вы не подключаетесь к Wi-Fi сети);
- Sata Conroller Mode — режим работы жесткого диска. Это довольно обширная тема. Здесь скажу, что от выбранного параметра — существенно зависит работа вашего жесткого диска (например, его скорость работы). Если не знаете, что выставить — то оставьте всё по умолчанию;
- Graphic Device Settings — параметр, позволяющий настраивает работу видеокарт (в ноутбуках, у которых две видеокарты: интегрированная и дискретная). В некоторых случаях (например, при работе с Windows XP, или когда вы хотите максимально экономить заряд батареи) здесь можно отключить дискретную видеокарту (примечание: наверняка произойдет снижение производительности в играх);
- Power Beep — включение/отключение динамика-пищалки. На мой взгляд для современного ноутбука в повседневном пользовании — это вещь бесполезная (была актуальна раньше, лет 10 назад);
- Intel Virtual Technology — аппаратная виртуализация, которая позволяет запускать на одном физическом компьютере несколько экземпляров операционных систем (гостевых ОС). В общем-то, не для начинающих пользователей;
- BIOS Back Flash — если вы захотите обновить свой старый BIOS на новую версию (т.е. прошить) — включите данную опцию;
- HotKey Mode — режим работы функциональных клавишей. Если опция включена: вместо привычных, скажем, F1-F12 для обновления странички в браузере или получения справки — вы сможете пользоваться мультимедиа возможностями — прибавлять или отключать звук, яркость и пр. Для использования привычных значений F1-F12 — нужно нажимать их совместно с клавишей Fn.
Configuration
*
Security
Вкладка для задания безопасности (для некоторых пользователей — одна из основных). Здесь можно задать пароль администратора для доступа к настройкам BIOS или для доступа к жесткому диску.
👉 Важно!
Используйте эти пароли очень осторожно. Дело в том, что, если вы его забудете, в некоторых случаях придется обращаться в сервисные центры.
Также можно попытаться сбросить пароль и собственными силами, об этом я рассказывал здесь.
Основные пункта настроек этого раздела:
- Set Administrator Password — установить пароль администратора;
- Set Hard Dick Password — установить пароль для доступа к жесткому диску;
- Secure Boot — безопасная загрузка (включено/выключено). Кстати, Secure Boot отображается только в случае, если у вас установлен режим загрузки UEFI.
Security
*
Boot
Раздел загрузки. Так же один из самых часто-используемых разделов, необходим практически всегда для редактирования при установке ОС Windows.
Так же здесь задается режим загрузки: UEFI (новый стандарт — для Windows 8/10), либо старый метод загрузки (Legacy, для ОС Windows 7, XP).
Примечание: новые пункты для редактирования очереди загрузки появятся после сохранения настроек и входа в это меню заново!
👉 Кстати!
Если включена поддержка старого режима, то можно (даже нужно!) менять приоритет загрузки устройств (например, сначала проверить USB-устройства, затем попробовать загрузиться с CD/DVD, затем с HDD).
👉 В помощь!
Как создать установочную флешку с Windows для UEFI режима загрузки и для Legacy — вы можете узнать из этой статьи
Основные настройки в этом меню:
- Boot Mode: режим загрузки, UEFI или Legacy (разницу описал выше);
- Fast Boot: режим быстрой загрузки (не будет показываться логотип, при загрузке будут поддерживаться только встроенные устройства: клавиатура, дисплей и пр.). Работает только при Boot Mode: UEFI.
- USB Boot: разрешить/запретить загружаться с USB-устройств.
- PXE Boot to LAN: опция включает загрузку компьютера по сети (первоначально будет производиться попытка загрузить операционную систему с сервера, используя локальную сеть. На мой взгляд, для большинства пользователей, бесполезная функция).
Boot
Примечание: стоит отметить что, в новой версии UEFI перестала работать возможность поднятия пунктов меню с помощью кнопки F6, но осталась возможность опускать другой пункт кнопкой F5.
*
Exit
Думаю, это слово знают все — переводится с английского, как выход. Так же этот раздел используется почти во всех ноутбуках (и ПК) для сброса настроек в оптимальные (или безопасные).
Основные пункты:
- Exit Saveng Changes — выйти и сохранить измененные настройки в BIOS;
- Exit Discarding Changes — выйти из BIOS без сохранения настроек;
- Discard Changes — отменить все изменения настроек, сделанных за текущий сеанс;
- Save Changes — сохранить изменения настроек;
- Load Defaults Changes — загрузить настройки BIOS по умолчанию (такими, какими они были при покупке вашего ноутбука). Обычно используются в случае нестабильной работы устройства, либо в случаях, когда пользователь что-то поменял и уже не помнит…
- OS Optimized Defaults — настройки, оптимизированные для конкретных ОС (далеко не во всех ноутбуках есть данная опция. Несколько упрощает и ускоряет настройку BIOS).
Exit
*
Чтобы не лазить в настройках BIOS и не выбирать (не выставлять) очередь загрузки, очень удобно пользоваться загрузочном меню, вызывая его только когда необходимо загрузиться с флешки (например). Приведу здесь справочную статью на эту тему (ссылка ниже).
👉 В помощь!
Горячие клавиши для входа в меню BIOS, Boot Menu, восстановления из скрытого раздела.
Вызвав Boot Menu, Вы увидите обычный список устройств, с которых можно загрузиться. Чаще всего в этом списке есть (пример на фото ниже):
- жесткий диск;
- USB-флешка, диск;
- возможность загрузиться по сети (LAN).
Загрузка с USB-флешки Kingston
Для выбора устройства для загрузки используйте стрелочки и клавишу Enter. В общем-то, как и при обычной настройке BIOS.
*
На этом статью завершаю. За дополнения по теме — заранее благодарю!
Хорошего дня!
👋
Первая публикация: 26.03.2017
Корректировка: 15.01.2020


Полезный софт:
-
- Видео-Монтаж
Отличное ПО для создания своих первых видеороликов (все действия идут по шагам!).
Видео сделает даже новичок!
-
- Ускоритель компьютера
Программа для очистки Windows от «мусора» (удаляет временные файлы, ускоряет систему, оптимизирует реестр).
Содержание
- 3 способа зайти в BIOS/UEFI на ноутбуках Lenovo
- Способ 1
- Способ 2
- Способ 3 для пользователей Windows 10
- Вариант 4
- BIOS на ноутбуке Lenovo
- Почему не получается зайти в БИОС
- Сброс настроек BIOS на ноутбуке Lenovo
- Меры предосторожности
Зайти в БИОС на ноутбуке Lenovo необходимо, если владелец хочет изменить настройки некоторых компонентов. Сделать это можно разными способами — все зависит от модели лэптопа и вшитой в нем версии БИОСа. В этой инструкции будут рассмотрены все возможные способы, чтобы войти в БИОС на ноутбуке Lenovo. Пошаговая инструкция как войти в биос на ноутбуке асер с помощью функциональных клавиш.
Макбуки рекомендуем покупать здесь
3 способа зайти в BIOS/UEFI на ноутбуках Lenovo
BIOS — «прошивка» компьютера, которая отвечает за работу и связь между собой всего оборудования. Его можно запускать без операционной системы вообще или установить любую из них — не только Windows, но и Linux, Unix, FreBSD и т. д. А вот без БИОСа девайс работать, увы, уже не сможет. К счастью, повредить прошивку — довольно сложная задача, которая подчас не под силу даже самым пытливым умам: надо хорошенько постараться.
UEFI — графическая оболочка, которая делает использование БИОСа более удобным. Как правило, BIOS англоязычный и не поддерживает ввод команд мышкой. UEFI адаптируется под язык региона, где производитель продает устройство. Мышка поддерживается.
Макбуки рекомендуем покупать здесь
И БИОС, и UEFI хранится в материнской плате записанным в микросхему CMOS. Для сохранения настроек эта микросхема питается от отдельной батарейки, поэтому они не обнулятся даже при отсутствии напряжения и нерабочем аккумуляторе. Узнайте как зайти в биос на ноутбуке hp тремя простыми способами.
Рекомендуем к прочтению: как открыть дисковод на леново
Способ 1
Чтобы открыть BIOS на ноутбуке Леново, нужно выключить или перезагрузить устройство и при следующем включении нажать кнопку F2 в правильный момент. Угадать его может не получиться, поэтому лучше быстро понажимать несколько раз. В большинстве моделей Lenovo для вызова БИОСа используется именно эта кнопка. Если у вас возник вопрос как включить биос на ноутбуке hp, то эта кнопка самый простой из вариантов.
Впрочем, это необязательно: все зависит от версии прошивки и модели материнской платы. Также это могут быть кнопки Esc, Del, F10 или F12. Аналогично вызывается UEFI. Остается только дождаться, пока запустится интерфейс прошивки.
Способ 2
Выключить или перезагрузить ноутбук и при следующем включении удерживать кнопку ESC. Не отпускать ее до тех пор, пока не появится загрузочное меню. Там нужно выбрать пункт Enter Setup, затем «Вход в настройки BIOS/UEFI». Узнайте как войти в биос на ноутбуке асус с помощью комбинации кнопок ESC и кнопки питания ноутбука.
Макбуки рекомендуем покупать здесь
Способ 3 для пользователей Windows 10
Пользователи этой ОС имеют возможность зайти в БИОС еще одним способом. Как это можно сделать:
- Нажать на значок уведомления и выбрать опцию «Все параметры».
- Перейти во вкладку «Обновление и безопасность».
- Выбрать вкладку «Восстановление».
- В пункте «Особые варианты загрузки» нажать серую кнопку «Перезагрузить сейчас».
Откроется новое окно, где надо выбрать вариант «Диагностика». В «Дополнительных параметрах» выберите «Параметры интегрированного ПО UEFI». После перезагрузки ноутбук автоматически запустит UEFI или BIOS (смотря что установлено).
Читайте также: как менять язык на клавиатуре ноутбука
Вариант 4
Еще один вариант зайти в BIOS, который сработает на ноутбуке Lenovo независимо от установленной ОС. Нажмите комбинацию клавиш Win + R и введите команду powercfg.cpl (можно скопировать и вставить). Во вкладке «Действие кнопок питания» найдите «Изменение параметров, которые сейчас недоступны». Снимите галочку «Активировать быстрый запуск» и сохраните изменения. После перезагрузки компьютера БИОС включится автоматически. Узнайте как сбросить настройки биоса на ноутбуке до заводских.
Макбуки рекомендуем покупать здесь
BIOS на ноутбуке Lenovo
На ноутбуках марки Lenovo могут быть установлены разные модели материнских плат. В зависимости от производителя БИОСа могут быть использованы разные клавиши для его вызова:
- AMD: F1.
- Phoenix Award: Ctrl+Alt+Esc, Ctrl+Alt+S, Ctrl+Alt+Ins.
- DTK: Esc.
- Award: Delete или Ctrl+Alt+Esc.
- ALR: F2, Ctrl+Alt+Esc.
- AMI: F2 или Delete.

- Проверить работоспособность всех компонентов и их контакт с системной платой.
- Управлять деталями с помощью специальных команд.
- Задать параметры загрузки накопителей информации.
- Установить приоритет одних компонентов над другими.
- Узнать температуру некоторых деталей. Какая оптимальная температура процессора ноутбука должна быть.
- Разогнать центральный процессор и оперативную память.
- Переключить множитель процессора в сторону увеличения.
- Поменять тайминги на оперативке в пределах допустимых значений.
- Установить дату и системное время.
- Отключить некоторое оборудование и включить обратно.
- Активировать используемый по умолчанию видеовыход.
- Отрегулировать режим использования аккумулятора.
- Откалибровать и настроить все сенсорные элементы управления.
- Узнать комплектацию ноутбука и модели некоторых компонентов.
Каждый пользователь должен знать, как войти в биос на своем лэптопе. Подробная инструкция: что делать, если ноутбук леново не включается и горит черный экран.
Макбуки рекомендуем покупать здесь
Почему не получается зайти в БИОС
Если вы пытаетесь сделать это с помощью кнопки или комбинации, то скорее всего — не работает одна или несколько клавиш. В этом случае можно воспользоваться одним из «бескнопочных» вариантов, описанных выше, или же подключить через порт USB внешнюю клавиатуру. Однако усчитывайте, что такое устройство может не определяться компьютером до загрузки операционной системы.
На некоторых моделях может быть установлено ограничение на запуск BIOS, если ноутбук Lenovo работает в автономном режиме. Сделано так потому, что в случае полной разрядки и выключении лэптопа при активированном БИОСе он может быть поврежден, и компьютер попросту не запустится в следующий раз. В таком случае достаточно подключить блок питания или павер банк, чтобы обойти систему безопасности.
Редкий случай, когда подглючивает сам BIOS из-за настроек, неправильно выставленных пользователем. В этом случае нужно просто обнулить настройки.
Сброс настроек BIOS на ноутбуке Lenovo
Как сказано выше, БИОС и его настройки хранятся в микросхеме CMOS на материнской плате. Для ее питания используется батарейки типа CR2032 — большая плоская «таблетка». Она питает микросхему CMOS, даже если ноутбук полностью обесточен. Чтобы обнулить настройки БИОСа, достаточно на несколько секунд извлечь этот элемент питания. Звучит просто, а на деле придется разобрать половину ноутбука, демонтировав нижнюю крышку и некоторые комплектующие.
Макбуки рекомендуем покупать здесь

- Снять пластиковую прокладку между кнопками клавиатуры.
- Демонтировать саму клавиатуру и отключить ее шлейф от материнской платы.
- Снять батарею.
- Открутить винты и снять нижнюю крышку.
- Вынуть оптический привод, открутив фиксирующий винт.
В большинстве моделей ноутбуков этого достаточно. У некоторых может быть установлена стальная защитная пластина под нижней крышкой. В итоге нужно добраться до батарейки и вытащить ее из держателя на несколько секунд. После этого настройки BIOS обнулятся, но зайти туда уже будет возможно.
Макбуки рекомендуем покупать здесь
Альтернативный вариант сброса настроек — найти джампер рядом с батарейкой. Это 3-контактный переключатель, у которого в обычном состоянии перемычка накинута на 1-й и 2-й контакты. Если переставить ее на 2-й и 3-Й, настройки БИОСа также обнулятся. Придется перенастроить все заново, но это проще, чем перепрошивать ноутбук.
Меры предосторожности
Для новой модели ноутбука со временем может быть выпущена более свежая версия BIOS. При ее установке девайс может работать лучше, однако — процедура связана с определенным риском. При неправильной перепрошивке микросхемы CMOS ее можно полностью «Убить», и тогда поможет только полная замена с перепайкой системной платы.
Макбуки рекомендуем покупать здесь
Чтобы этого не произошло, лучше доварить перепрошивку БИОСа профессионалам. Обратитесь в сервисный центр Lenovo: обойдется дешевле, чем потом ремонтировать дорогущую системную плату.
На различных моделях Lenovo методы входа в Биос на ноутбуке могут отличаться. Для начала попробуйте стандартный способ входа – при запуске персонального компьютера нужно нажать кнопку F2 на клавиатуре, иногда перед этим зажав клавишу Fn. Далее произойдёт вызов меню параметров ПК.
Но этот способ не всегда рабочий. Для некоторых моделей Lenovo БИОС не загружается при нажатии F2 или Fn+F2 – например, Lenovo Legion Y520, Lenovo G70, G50-30 или G500. Если вы пытались войти в bios вышеописанным методом, и у вас не получилось, следующая инструкция для вас:
- На боковой грани ноутбука (там, где располагается обычно гнездо зарядки) либо прямо возле кнопки питания должна быть специальная маленькая клавиша с изогнутой стрелочкой. Она называется Novo Button, One Key Recovery или One Key Rescue System. Вам нужно выключить ноутбук и нажать на неё.
- Если вы нажали правильную кнопку, ноутбук запустится, а на экране вы увидите, что мы переходим в специальное меню запуска:
- Normal Startup (обычная загрузка);
- Bios Setup (параметры);
- System Recovery (системное восстановление);
- Boot Menu (загрузочное меню).
- Как вы уже, скорее всего, догадались, чтобы зайти в биос на Lenovo, нужно перейти в пункт BiosSetup. После того как вы его выберете, вы увидите, что ноут зашёл в биос и можете настроить его по своему усмотрению.
Открываем BIOS на ноутбуке Lenovo с помощью клавиши на клавиатуре
Ничего сложного в этом нет. Чаще всего используется клавиша F2. Ее нужно активно нажимать сразу после включения ноутбука (после нажатия на кнопку включения).
Сразу должно открыться меню BIOS. На моем ноутбуке оно выглядит примерно вот так:
Редко, но бывает, что необходимо нажимать сочетание клавиш Fn+F2. Это зависит от модели ноутбука.
В итоге так же должно появится необходимое нам меню с настройками. Кстати, сменить порядок загрузки можно на вкладке «Boot».
Я не знаком со всеми ноутбуками от Lenovo, у них очень много моделей. Но мне кажется, что на каждом есть эта кнопка со стрелкой. Насколько я понял, называется она Recovery. Чаще всего находится возле кнопки включения, или на боковой грани.
На некоторых новых моделях (например, на Lenovo IdeaPad 320-15IAP), эта кнопка утоплена в корпус, и нажать на нее можно только чем-то острым и тонким. Там просто отверстие.
Пользоваться этой кнопкой очень просто. Выключаем ноутбук, и нажимаем на кнопку «Recovery» (со стрелкой). Ноутбук включится, и появится Novo Button Menu. Нам нужно выбрать «BIOS Setup». Так же с этого меню можно запустить восстановление системы и зайти в загрузочное меню, о котором я писал в начале статьи.
Выбираем «BIOS Setup» и попадаем в необходимое нам меню.
Комбинации клавиш
К счастью, компания Леново почти для всех моделей своих ноутбуков установила единую комбинацию клавиш: Fn + F2, где Fn — особая «функциональная» кнопка, располагающаяся обычно в левом нижнем углу.
Значительно реже для того, чтобы зайти в БИОС, приходится использовать другую комбинацию Fn + F1 или просто нажать клавишу Delete (Del).
В целом порядок действий пользователя сводится к двум шагам:
- Открыть меню «Пуск» и, нажав на виртуальную кнопку питания, выбрать один из вариантов — выключение или перезагрузку.
- Снова включить ноутбук Леново или дождаться, пока он запустится после перезагрузки, и воспользоваться одной из перечисленных выше комбинаций клавиш, чтобы зайти в БИОС — это не сложнее, чем разобраться в преимуществах UEFI Boot.
Если всё выполнено верно, юзер увидит перед собой меню BIOS. Теперь он может настроить БИОС, установить очерёдность загрузки операционной системы и выполнить иные требуемые манипуляции — если потребуется, предварительно введя пароль.
Совет: если ноутбук Леново запускается слишком быстро или не получается войти в BIOS после перезагрузки, имеет смысл выключить его с помощью физической кнопки, нажав и подержав её несколько секунд.
Теперь, дав ноутбуку Lenovo немного «отдохнуть», следует снова запустить его — и не забыть вовремя воспользоваться одной из перечисленных выше комбинаций, позволяющих зайти в БИОС.
Владельцы ноутбуков Леново линейки ThinkPad, а также некоторых других моделей, могут зайти в BIOS, не используя комбинации клавиш — достаточно применить специальную кнопку NOVO, располагающуюся рядом с кнопкой питания или на торце устройства.
Выключив ноутбук Lenovo, следует нажать на NOVO и подержать её несколько секунд; выбрав в появившемся окне пункт BIOS Setup, юзер сможет наконец зайти в БИОС — и продолжить работу в базовой системе ввода-вывода.
Совет: иногда вместо кнопки NOVO на корпусе устройства находится специальное отверстие, около которого размещена та же пиктограмма. В этом случае открыть меню BIOS можно, вставив в разъём специальную скрепку для Айфона или смартфона или обычную канцелярскую и слегка надавив на контакт в течение двух-трёх секунд.
Способы как войти в BIOS на ноутбуке Леново
Владельцы ноутбуков Леново линейки ThinkPad, а также некоторых других моделей, могут зайти в BIOS, не используя комбинации клавиш — достаточно применить специальную кнопку NOVO, располагающуюся рядом с кнопкой питания или на торце устройства.
Выключив ноутбук Lenovo, следует нажать на NOVO и подержать её несколько секунд; выбрав в появившемся окне пункт BIOS Setup, юзер сможет наконец зайти в БИОС — и продолжить работу в базовой системе ввода-вывода.
Совет: иногда вместо кнопки NOVO на корпусе устройства находится специальное отверстие, около которого размещена та же пиктограмма. В этом случае открыть меню BIOS можно, вставив в разъём специальную скрепку для Айфона или смартфона или обычную канцелярскую и слегка надавив на контакт в течение двух-трёх секунд.
Некоторые модели Lenovo имеют специальную кнопку Novo для замены ключа настройки BIOS. Он, как правило, расположен рядом с разъемом питания с логотипом. Если у вас есть кнопка Novo на вашем ноутбуке, вы можете ввести BIOS намного легче. Все, что вам нужно сделать, это нажать кнопку «Ново», когда ваш ноутбук выключен . Затем ноутбук включится автоматически и покажет вам меню. Вы можете выбрать «BIOS Setup» в меню для входа в BIOS.
Вот вам клавиши для входа в BIOS для разных моделей ноутбуков Lenovo.
Модель Lenovo Ключ настройки BIOS Серия Ideapad N F2 Серия Ideapad P F2 на логотипе Lenovo Серия Ideapad S Новая кнопка, некоторые модели: F2 Серия Ideapad U Новая кнопка, некоторые модели: F2 Серия Ideapad V F2 Серия Ideapad Y F2 Серия Ideapad Z Новая кнопка, некоторые модели: F2 Серия B Новая кнопка, некоторые модели: F2 Серия E Новая кнопка, некоторые модели: F2 Edge Series Кнопка Ново Серия Flex Кнопка Ново Серия G F2 Серия K F1 Серия M F1 Серия N F2 Серия S Кнопка Ново Серия V F1 Серия Y Кнопка Ново Серия Z Кнопка Ново Серия йоги Кнопка «Ново», некоторые модели: F2 / (Fn + F2) ThinkPad Yoga 12 F1
Этот способ подойдет для версий Windows 8/8.1/10.
Перед тем, как приступить к первому пункту данного способа, попробуйте, зажав клавишу Shift, перезагрузить ваше устройство через меню Пуск. Если таким образом вы попали в меню Выбор действий, то сразу переходите к шагу 4 данного способа.
Нажмите сочетание клавиш Windows
+ i для перехода в параметры системы;
В этом окне выбираем раздел Обновление и безопасность
Далее переходим на вкладку Восстановление системы и в пункте Особые варианты загрузки нажимаем кнопку Перезагрузить сейчас, после чего вы попадете в меню Выбор действий
Выберите пункт Поиск и устранение неисправностей.
Далее выбираем пункт Дополнительные параметры
Параметры встроенного ПО UEFI
И уже в последнем меню выбрать кнопку перезагрузить. После этого ваше устройство само перейдет в настройки BIOS.
ВНИМАНИЕ! Если ни один из этих способов не подошел, то, предварительно отключив от сети ноутбук и отсоединив аккумулятор, открыть его корпус (нижнюю крышку) и вытащить плоскую батарейку из материнской платы на 10-15 минут. Это сбросит настройки БИОС. Далее возвращайте все обратно и, при включении, снова попробуйте первые 2 способа.
Способы входа в BIOS [Lenovo]
1) Стандартные «горячие» клавиши для входа
На подавляющем большинстве ноутбуков этой марки — должна подействовать кнопка F2 или F1 (нажимать нужно сразу после включения ноутбука. Модельный ряд: ThinkPad, IdeaPad, 3000 Series, ThinkCentre, ThinkStation).
В некоторых моделях — может потребовать нажатие сочетания кнопок Fn+F2 (например, в G50).
Дополнение. Совсем уж редко встречается клавиша F12 (Fn+F12 — вход в Boot Menu) — для входа в BIOS (модель Lenovo b590). Рекомендую так же попробовать.
Fn+F2 — клавиатура ноутбука Lenovo
2) Специальная кнопка recovery «со стрелкой»
Некоторые модели ноутбуков Lenovo оснащены специальными кнопками на корпусе устройства для входа в BIOS. Речь идет, например, об этих: g505, v580c, b50, b560, g50, g500, g505s, g570, g570e, g580, g700, z500, z580, Z50, B70 и другие.
Они при включении — могут вообще никак не реагировать на ваши нажатия кнопок F2. Для входа в BIOS, в этом случае, нужно использовать специальную кнопку Recovery (со стрелкой). Нажимать ее нужно вместо кнопки включения (т.е. когда ноутбук выключен).
Располагается кнопка Recovery на корпусе устройства, рядом с кнопкой включения (на некоторых моделях это кнопка находится сбоку).
Lenovo G700 — кнопка входа в настройки устройства (в том числе BIOS)
Lenovo B70 — кнопка для входа в BIOS рядом с входом для питания. Нажимать удобнее всего карандашом или ручкой
После того, как вы нажмете на эту кнопку «со стрелочкой» — ноутбук включится и вы увидите небольшое сервисное меню (обычно состоит из нескольких пунктов): Normal startup (нормальная загрузка), Bios Setup (настройки BIOS), Boot Menu (загрузочное меню, например, чтобы загрузится с флешки без изменения очереди загрузки) и др.
После вашего выбора Bios Setup — вы перейдете в самые обычные настройки BIOS (как в других ноутбуках) и сможете задать необходимые параметры.
3) Кнопка ThinkVantage
Если у вас есть голубая кнопка ThinkVantage на корпусе устройства — то ее нужно нажать сразу после включения ноутбука — пока еще горит приветствие и показывается марка производителя устройства (см. фото ниже).
Далее вы увидите меню из нескольких пунктов, среди которых будет и вход в BIOS — кнопка F1 (см. стрелка-1 на скрине ниже).
Модель Lenovo SL510 — вход с помощью ThinkVoltage
4) Отверстие вместо кнопки recovery и ThinkVantage…
У ряда моделей ноутбуков Lenovo нет никаких кнопок вовсе, но есть небольшое отверстие на боковой стороне устройства (как правило там, где подключается питание).
Например, у ноутбука Lenovo 100 кнопки recovery (которая со стрелочкой) нет вообще. Есть маленькое отверстие (рядом с отверстием такая же стрелочка). Кнопка сама расположена в этом отверстии, чтобы ее нажать — нужно использовать, например, скрепку или спицу.
Lenovo 100 — отверстие для входа в BIOS
Производители, видно, стараются исключить случайные нажатия на кнопку — всё таки входить в BIOS подавляющему большинству пользователей приходится очень редко.
Про некоторые глюки…
1) Некоторые модели ноутбуков не позволяют войти в BIOS если он работает от аккумулятора. Не могу сказать, что это 100% глюк — но настройка весьма спорная. Чтобы проверить наверняка — подключите устройство к сети и попробуйте войти в BIOS описанными выше способами.
2) У модели Lenovo v580c иногда возникает очень неприятный глюк: если вы очистили диск и установили новую Windows — кнопки входа в BIOS у вас перестанут работать.
Чтобы снова войти в BIOS (инструкция для опытных пользователей!) — выключите ноутбук, затем отключите его от сети, выньте аккумулятор. Далее снимите крышку и достаньте маленькую батарейку с мат. платы. Через 5-10 минут — соберите устройство.
При включении BIOS будет загружен автоматически для установки базовых параметров. Вам нужно открыть вкладку «Startup»: в пункте с настройкой «UEFI / Legacy boot» есть три параметра (Both, UEFI Only, Legacy Only) — нужно выбрать«Both». В пункте «UEFI / Legacy Boot Priority», нужно выставить «Legacy». Далее сохраните настройки и перезарузите ноутбук. Все должно заработать, как положено.
Два секрета запуска Bios
Но если у вас так и не получилось запустить BIOS одним из вышеописанных способов, и на ноутбуке установлена операционная система Windows 8.1 и выше, откроем вам два секрета запуска.
Первый:
- Нужно включить ПК. В запущенном компьютере на рабочем столе тянем указатель мышки в нижний правый угол рабочего стола (вызываем боковое меню).
- Нам открывается меню, где мы выбираем пункты «Параметры» — «Обновление и восстановление» — «Восстановление».
- Здесь, в разделе «Особые варианты загрузки», кликаем на кнопку «Перезагрузить сейчас».
- Далее откроется синий экран с плитками. Открываем плитку «Диагностика», нажав на которую вы попадёте в дополнительные параметры.
- Нужно открыть пункт «Параметры встроенного ПО UEFI» и нажать кнопку «Перезагрузить». Готово! Вы в БИОСе!
Второй секрет. Многие пользователи Win 8.1 при попытке входа в Биос допускают ошибку. Все знают, как попасть в BIOS — нужно нажать определённую кнопку на клавиатуре. Для этого пользователь жмёт на «Завершение работы», ожидает, пока ноутбук выключится, а затем жмет кнопку для входа в Биос, но компьютер запускается по-старому – идёт загрузка ОС.
Вся проблема в том, что операционная система Windows 8.1 работает изначально с функцией быстрого запуска, которая основана на режиме сна – войдите в Биос, не отключая ПК, а перезагружая его.
Несколько полезных советов:
- После того как вход в Bios был осуществлён, перейдите к различным настройкам параметров системы и её загрузки в самом БИОСе. Будьте очень внимательны и осторожны, и лучше не трогайте то, чего не знаете, так как есть риск сделать что-то не так и совсем потерять свой компьютер. А после внесения всех изменений зайдите в раздел «Exit» («Выход») и выберите пункт «Save & exit» («Сохранить и выйти»). После этого ноутбук будет перезагружен, и при новом запуске все настройки, которые вам до этого пришлось установить, будут уже учтены.
- Если вышеописанные способы входа в Биос на ноутбуке Lenovo не работают, попробуйте при запуске устройства зажать и удерживать клавишу F12 вплоть до запуска BIOS’a – на некоторых моделях Леново этот способ работает.
- Очень редко, но всё же бывает – в кое-каких моделях работает клавиша F1 (нужно нажать её несколько раз, пока ноутбук включается).
- Производители рекомендуют настраивать параметры ПК в Биосе только с полностью заряженным аккумулятором ноутбука, так как если в процессе настройки ваш ноутбук отключится из-за того, что разрядился, то это, скорее всего, вызовет кое-какие проблемы системы в дальнейшем.
- Перед тем как выйти из БИОСа, обязательно сохраняйте все изменения, чтобы не сбились.
Помните, что настройка Bios – это очень серьёзное действие, требующее максимального понимания процесса и большой внимательности к деталям. Вы должны знать, что при неверной настройке некоторые компоненты системы могут работать некорректно, что приносит дополнительные сложности в эксплуатации. И если вы сомневаетесь в том, что знаете, как правильно нужно делать – лучше вызвать квалифицированных специалистов, это сохранит и деньги, и время, и нервы. Надеемся, что данная статья помогла вам разобраться с тем, как зайти в Bios.
Источники
- https://LenovoGid.ru/blog/bios/kak-zajti.html
- https://prostocomp.net/oborudovanie/kak-zajti-v-bios-noutbuka-lenovo.html
- https://konekto.ru/kak-zajti-v-bios-na-noutbuke-lenovo.html
- https://ocomp.info/kak-zayti-v-bios-na-noutbuke-lenovo.html
[свернуть]