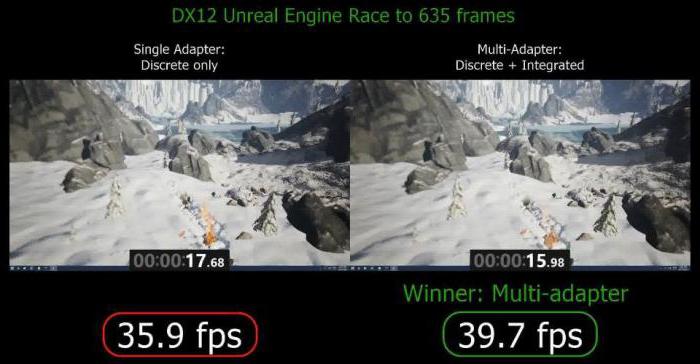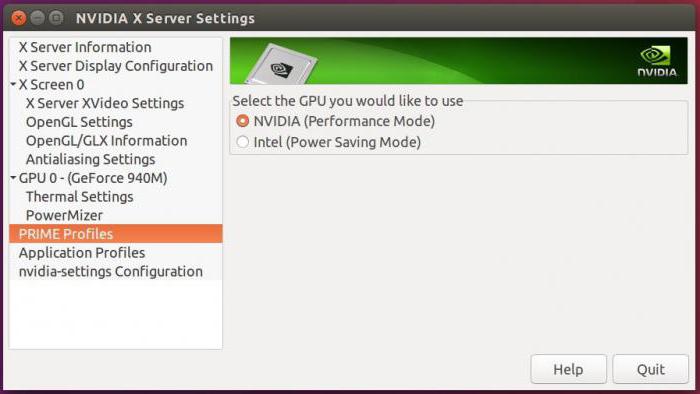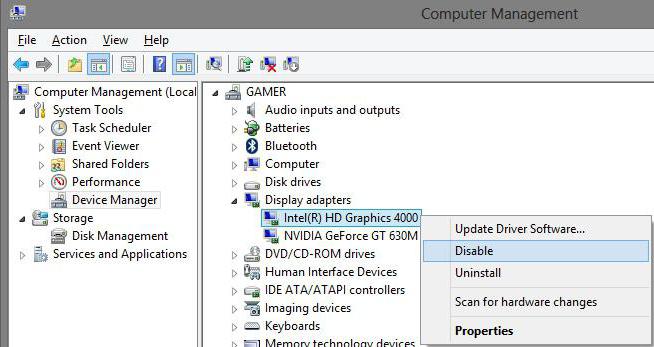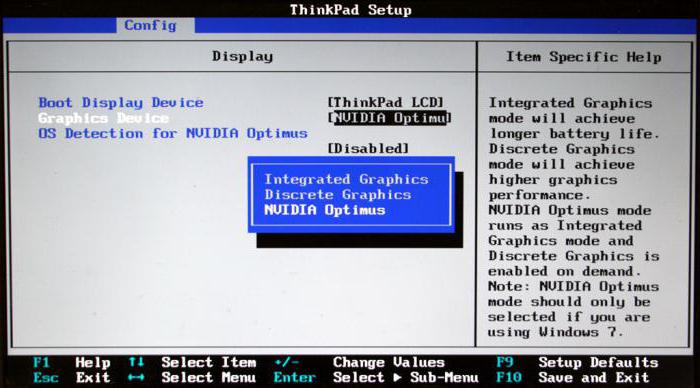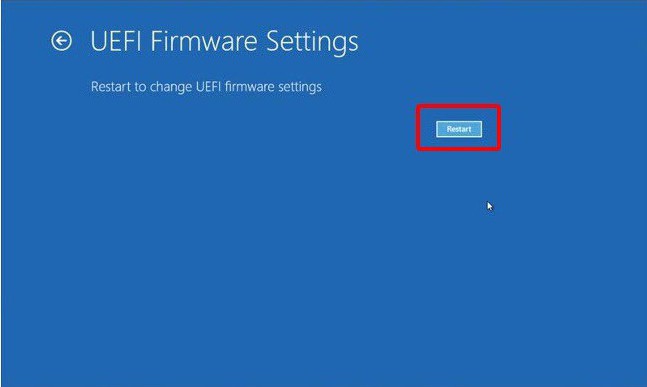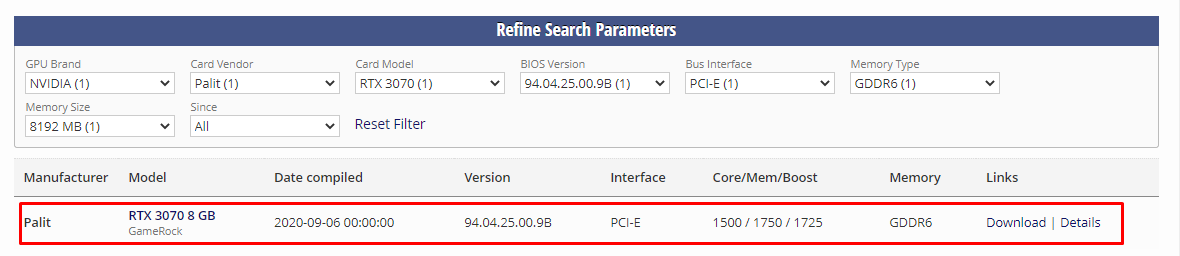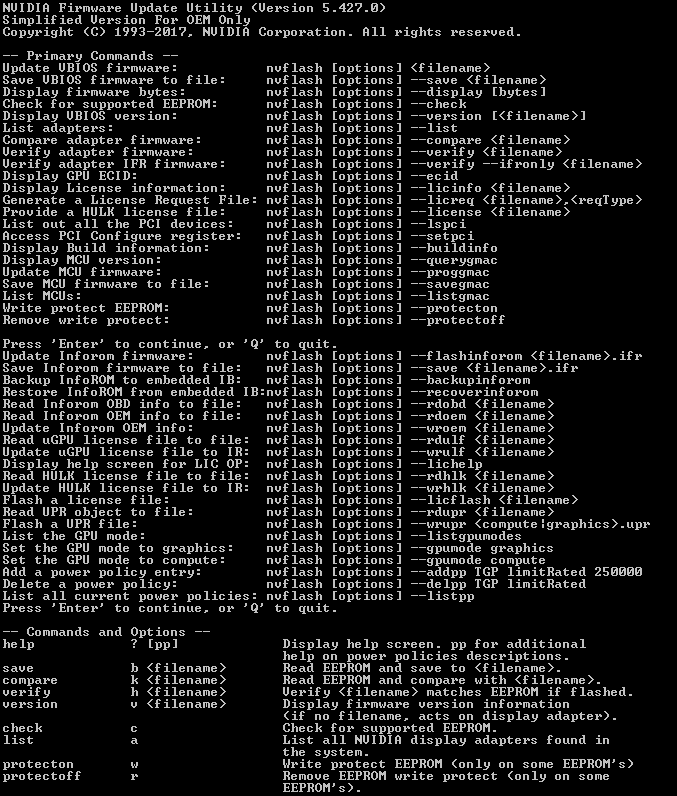Содержание
- Общая инструкция включения видеокарты
- Вариации настройки дискретного адаптера
- Шаг 1: Выбор вкладки
- Шаг 2: Выбор подраздела
- Шаг 3: Поиск опции
- Шаг 4: Выбор значения
- Вопросы и ответы
Общая инструкция включения видеокарты
Для включения видеокарты в БИОС и его идейном наследнике UEFI предусмотрен специальный параметр, который в зависимости от производителя и версии устройства может располагаться в самых разных вкладках и разделах меню системы. Этот параметр принимает одно из следующих значений адаптера видеопамяти:
- встроенный;
- дискретный;
- переключаемый.
Вам будет нужен дискретный адаптер, но при желании также можно использовать переключаемый, который позволяет системе выбирать видеокарту в автоматическом режиме.
Алгоритм активации дополнительной видеокарты следующий:
- Войдите в БИОС при помощи метода предусмотренного в вашем ПК или ноутбуке.
Подробнее: Как войти в БИОС на компьютере / на ноутбуке
- Перейдите на вкладку и/или в подраздел, где находится параметр выбора видеопамяти (в Шаге 1 и Шаге 2 предложены варианты, где он может быть расположен).
- Выберите этот параметр (разновидности его наименований описаны в Шаге 3).
- Теперь установите дискретный режим видеопамяти (виды обозначения подобной опции также рассматриваются в Шаге 4) и перезагрузитесь с сохранением настроек при помощи клавиши «F10».
Читайте также: Сохранение настроек в BIOS
Вариации настройки дискретного адаптера
Так как существует огромное множество производителей оборудования, опции по активации видеоадаптера могут разниться в зависимости от марки материнской платы и серии её выпуска. В каких-то моделях вам может потребоваться перейти на определённую вкладку, которая доступна только в конкретной модификации, а где-то сразу нужно выбрать раздел конфигураций адаптера.
Кроме того, параметр видеопамяти может быть как на самой вкладке, так и скрыт в подпункте с другими её опциями. Поэтому вашему вниманию представлены списки наименований: вкладок, подразделов, параметров и их значений, для настройки видеокарты.
Внимание: изредка производители используют немного другое сочетание слов в наименованиях подраздела или параметра видеоадаптера, однако схожее по смыслу и написанию.
Шаг 1: Выбор вкладки
Обычно производители помещают опции видеоадаптера на вкладку расширенных настроек, которая иногда обозначается как дополнительный подраздел или же ещё конфигурации. Реже настройку адаптера выносят в отдельную вкладку ввода-вывода, дисплея или чипсета. Называться и выглядеть они будут следующим образом:
Шаг 2: Выбор подраздела
Больше всего вариантов у наименования раздела, в котором может находиться искомая вами функция. В основном это графа конфигураций, которая может содержать в себе такие слова как: «PCI», «Chipset», «Graphics» и т. д. Но иногда он может быть строкой, объединяющей в себе несколько настроек ввода-вывода, а в некоторых интерфейсах такие строки представляются целыми секциями, вложенными друг в друга. Ниже представлен список его возможных наименований:
Шаг 3: Поиск опции
Сам параметр, в котором как раз меняется значение со встроенной карты на дискретную, тоже имеет несколько вариантов именований. По смыслу они обозначают: графическое устройство, первичный дисплей или адаптер. Далее приведены примерные названия такой строки:
Шаг 4: Выбор значения
В опциях может встретиться как наименование самой видеокарты, так и шины ввода-вывода на материнской плате «PCI» / «PCI-E». Кроме того, пункт может быть озаглавлен общим словосочетанием по типу «Discrete Graphics» или отсутствовать вовсе, если видеокарта не предусмотрена в вашей материнской плате или настройка отсутствует в прошивке БИОС.
В последнем случае помогает выбор значения «Switchable Graphics», чтобы настроить автоопределение графического устройства, а если не доступен и этот вариант, нужно произвести модернизацию материнской платы и обновление прошивки БИОС (это тоже не всегда рабочий вариант).
Читайте также:
Обновление BIOS на компьютере
Обновление BIOS на ноутбуке HP / Lenovo / Acer / ASUS
Обновление BIOS AMI / MSI / ASRock
Сами же опции могут выглядеть следующим образом:
Еще статьи по данной теме:
Помогла ли Вам статья?
(GeForce 256, GeForce2, GeForce3)
Введение…
В данном материале я хочу рассказать вам о процедуре изменения и последующей перепрошивки BIOS (от англ. Basic Input-Output System — Базовая Система Ввода-Вывода) видеокарт класса GeForce, GeForce2 и GeForce3 от NVIDIA. Как вы уже, наверное, знаете, BIOS — один из самых важных элементов функционирования карты, поэтому вопрос его «замены», по-моему, более чем серьезен. Мы уже обращались к этой теме, когда рассматривали перепрошивку BIOS на более ранних чипах серии TNT2, однако жизнь вносит свои коррективы, появляется новое железо, новое программное обеспечение, и пришло время к теме вернуться, на этот раз для семейства GeForce/GeForce2/GeForce3. Тем, кто не читал прошлый материал, я рекомендую ознакомиться с ним — в свое время он был довольно известен в Рунете, читавшие же его ранее также найдут для себя нечто новое (я надеюсь J). Как и в прошлый раз, рассмотрим теоретические аспекты этого вопроса и инструменты, позволяющие получить практический результат. Вначале хочу напомнить о существующем многообразии различных биосов. Будьте внимательны, выбирая биос для последующей работы — обратите внимание на соответствие параметров вашей видеокарты (чип, тип памяти и ее размер, производитель и др.) и «желанного» биоса. Если все в порядке, то переходим к теории, не забывая, что речь пойдет о семействе GeForce/GeForce2/GeForce3 и его различных модификациях (SDR/DDR, МХ, GTS, Pro, Ultra).
Зачем вам менять BIOS?
Предлагаю вначале провести эдакий соцопрос на тему «Зачем вам менять BIOS?». Вполне возможно, что надобности в этой процедуре у вас нет. Особенно это относится к новичкам, которые, наслушавшись разговоров «бывалых», тоже решаются на этот шаг, плохо осознавая, что и зачем делают. Именно они потом появляются на всевозможных «железных» конференциях с криками: «Я перепрошил биос, теперь мой компьютер не грузится!» Именно для того, чтобы процент таких возгласов был как можно меньше, и проведем наш соцопрос.
-
Хочу BIOS с поддержкой SBA (Fast Writers)
Прирост от включения SBA (см. «Что такое SBA? Нужно ли оно мне и как его поставить себе?»), как, впрочем, и Fast Writers (см. «Что такое режим «Fast Writes»?»), невелик, о чем свидетельствует данный материал, т.е. лично я бы из-за этого биос не менял (а вдруг случайно запорю — возиться потом не очень-то охота J). К тому же если у вас GeForce2 MX, то биоса с поддержкой SBA я для него не встречал, а если GeForce2 GTS, то он по умолчанию у «нормальных» производителей включен.
Но даже не это в данном случае главное. Главное — внимательно проверьте, поддерживает ли ваша материнская плата данный режим. Проверить это можно либо в документации по материнской плате, либо используя специальные утилиты — RivaTuner, ZTAGPTool, PCIList, PowerStrip. Вы также можете воспользоваться нашим FAQ (часть 1, часть 5) — там уже освещен данный вопрос по самым распространенным чипсетам. Так вот, если вдруг ваша материнская плата не поддерживает искомый режим, то пусть у вас будет хоть самый наипоследнейший биос с поддержкой SBA, Fast Writers и прочих чудес, воспользоваться вы ими не сможете. Совсем!
-
Хочу разогнать свою карту, изменив частоты прямо в BIOS, чтобы не загружать каждый раз твикер, например, PowerStrip
До недавних пор для обладателей GeForce’ов этот вопрос стоял очень остро, т.к. разгон был возможен двумя способами:
- с помощью твикера, который постоянно висит в памяти (что огорчает, согласитесь J)
- через закладку Детонатора/фирменных драйверов (Детонаторы имеют ограничение по разгону, а фирменные драйверы не всегда имеют закладку и почти всегда «довольно стары и медленноваты»)
Мне могут возразить: я, мол, разгоняю «руками через реестр», т.е. напрямую прописываю частоты карты в соответствующих ветках реестра. Да, сейчас эта опция доступна, но до недавнего времени ключи были зашифрованы хитрым алгоритмом, и только с расшифровкой ключей Unwinder’ом этот подход стал широкодоступным. Да и зачем «лопатить реестр», перепрошивать биос, когда можно взять RivaTuner с закладкой разгона и, спокойно выставив нужные частоты, записать их в реестр.
Те же, кто перешел на GeForce с TNT2 и привык к TNTClck, могут воспользоваться старшим братом этой утилиты — GF2Clck. Вывод: на данный момент лучшие твикеры для GeForce/GeForce2 позволяют разгонять видеокарты без перепрошивки биоса и без постоянного нахождения в ОЗУ машины.
-
Хочу уменьшить тайминги памяти и тем самым увеличить скорость
По данному вопросу можно отметить два момента: во-первых, значения таймингов для линейки GeForce до сих пор не расшифрованы, а во-вторых, вряд ли можно существенно поднять производительность, меняя тайминги памяти. Таким образом можно скорее понизить стабильность работы платы, чем увеличить быстродействие.
-
Хочу разогнать карту под ОС UNIX (или ее клоном)
Да, надо признать, что пока под UNIX-системами довольно мало такого рода программ (я имею в виду «твикалки»). Поэтому теперь наряду с NVClock можно использовать и метод разгона путем внесения необходимых частот в BIOS.
-
Хочу поменять Sub Vendor ID/ Sub Vendor Model
Если вы хотите сделать из своего noname фирменную карту (например, для последующей установки фирменного ПО), то изменение ID с последующей перепрошивкой биоса как раз для вас. Другого способа на сегодня нет (разве что программный взлом драйверов, но это уголовно наказуемое деяние).
-
Хочу поменять BIOS на более свежий — у меня некорректно работает карта
Это веская причина при соблюдении двух условий: ваша видеокарта и вправду функционирует местами некорректно (кстати, а почему вы сразу не поменяли ее по гарантии?!), и новый биос исправляет именно «ваши» проблемы. Тогда, конечно, стоит заняться перепрошивкой. А если просто вышел новый биос, в котором что-то там исправлено, а у вас карта прекрасно работает и со старым, то зачем искать себе на голову приключений? J Кстати, в настоящее время перепрошивка биоса стала уже чем-то обыденным (написано много материалов, даны тонны рекомендаций и т.д.), и следствием этого являются попытки новичков при нестабильной работе платы в первую очередь перепрошить биос — мол, перепрошью, и все будет ОК. На самом деле, как показывает опыт, перепрошивка реально требуется довольно редко. Чаще всего нестабильность обусловлена перегревом платы (на чипах нет не только вентилятора, но и радиатора!), некачественным монтажом элементов или плохим качеством комплектующих. Также могут влиять «замусоренность» ОС или неправильная установка драйверов, но уж никак не биос…
Подготовка к перепрошивке биоса
Итак, выбор сделан, и необходима перепрошивка биоса, возможно, с предварительной его модификацией. Прежде чем что-то запускать и что-то там шить, нужно основательно подготовиться к процедуре — чем лучше будем готовы, тем меньше вероятность возникновения проблем в дальнейшем, поверьте. Кстати, начиная прошивать биос, запаситесь ручкой и бумагой и документируйте все свои действия и все то, что будет «говорить» вам компьютер — это может очень сильно пригодиться в случае неудачи. Возвращаясь к подготовке: она включает в себя, строго говоря, два этапа — сохранение (резервирование) старого биоса и подготовка компьютера в целом к перепрошивке. Давайте чуть подробнее рассмотрим эти, несомненно важные, моменты.
Правильный выбор биоса
BIOSы различных производителей отличаются своими обозначениями (кодом). Например, NVIDIA обозначает свои BIOSы набором «CC.cc.mm.ee.oo», где «oo» — OEM-версия, а Creative — набором «CC.cc.oo.mm.ee». То есть одна и та же версия биоса обозначается:
- в транскрипции от NVIDIA — 2.10.01.04.1
- в транскрипции от Creative — 2.10.1.01.04
Поэтому рекомендуем убедиться, какой биос и для какой карты вы собираетесь прошивать. Как показывает практика, встречаются «умельцы», пытающиеся увеличить производительность TNT2, прошивая биос от GeForce. Внимательно изучите, подходит ли вам выбранный биос по различным параметрам: чипу, типу памяти, наличию дополнительных функций и т.д.
Резервирование биоса
- Берем прошивальщик биоса (либо аналогичного класса программу) и сохраняем локально образ видеобиоса. Это будет небольшой, порядка 50 КБ, файл.
- Полученному файлу даем простое имя (например, my.bin) и помещаем его в корневой каталог системной дискеты. Копию помещаем в корень диска С:
- Теперь добавляем к этому файлу недостающие для перепрошивки файлы — собственно, сам прошивальщик и библиотеки для его работы. В случае прошивки референс-биоса от NVIDIA это будет соответствующий nvXXflash.exe и DOS-extender dos4gw.exe.
- Проверяем, грузится ли машина с этой системной дискеты. По собственному опыту знаю, что со временем дискеты «сыпятся», а проверить, рабочий ли диск, до сих пор обычно лень. В данном случае это обязательный пункт.
- После этого создаем системные файлы autoexec.bat и config.sys на случай неудачи. Вы можете скачать наши файлы либо подготовить свои; главное, чтобы через N (у нас установлено в 10) секунд машина автоматически пыталась прошить оригинальный биос.
autoexec.bat:
CLS
PROMPT
$p$g
GOTO
%CONFIG%
:success
GOTO end
:failed
nvflash my.bin
GOTO End
:endconfig.sys:
[Menu]
MENUITEM = success, Bios successfully changed
MENUITEM = failed, Bios change is FAILED!
MENUDEFAULT = failed, 10
[success]
[failed] - Внимательно проверяем наличие всего необходимого еще раз и приступаем непосредственно к процедуре модификации/перепрошивки.
Проверка биоса «на совместимость»
После подготовки резервной копии нужно проверить, подходит ли вам выбранный биос по различным критериям — соответствующим ID, контрольной сумме и т.д. Для этого воспользуемся чудесной программой VGABios. Эта программа представляет собой динамически загружаемый драйвер, который позволяет подгружать BIOS с диска. VGABios перезаписывает ту область системного ОЗУ, где кэшируется BIOS видеокарты (в BIOSе материнской платы предварительно должно быть включено кэширование BIOSа видеокарты в системном ОЗУ). При этом содержимое ПЗУ видеокарты не изменяется. Для постоянного использования необходимо прописать загрузку программы в autoexec.bat (сама программа и файл BIOSа должны быть в одной папке диска, лучше в корне, чтобы не запутаться с путями):
c:vgabios -fROMFile -tM
где ROMFile — файл видеобиоса, M — TV-режим (значения от 0 до 5)
Тем же VGABios’ом проверяется работоспособность прошиваемого BIOSа: загрузили, проверили, если все ОК, то шьем. То есть в случае неудачной загрузки вам следует просто загрузиться с обычной системной дискеты и отменить вызов VGABios’а в autoexec.bat.
Перепрошивка биоса
Перед самой процедурой перепрошивки хотелось бы сделать одно, на мой взгляд ценное, замечание. Зачастую после сохранения оригинального биоса и сравнения его с претендентом на заливку пользователя пугает разница в размерах файлов. На самом деле ничего страшного здесь нет — просто один биос дополнен нулями до размера, кратного машинному слову, второй же показывает фактический размер биоса (а по числу занимаемых блоков (кластеров) на винчестере они одинаковы). Так что не пугайтесь, ситуация под контролем.
Общие рекомендации к перепрошивке
Обычно процедура перепрошивки выполняется из «чистого DOS’а» (в Win 9X по нажатию «Shift + F5»), как и рекомендовано, однако торопыги могут работать и из окна MS-DOS под Windows… Для NT и Windows 2000, вероятнее всего, лучше загрузиться с DOS-дискеты. Имена директориям и файлам, используемым в процессе прошивки, лучше давать максимально простые — для удобства, если придется работать с командной строкой… Кроме того, желательно наличие блока бесперебойного питания (на случай появления экскаватора для починки магистрали или дяди Васи-электрика) или хотя бы сетевого фильтра для помехозащищенности. Если у вас наличествует разгон какого-либо компонента (процессор, видеокарта…) или их совокупность, то лучше перевести все в штатный режим функционирования, хотя возможна спокойная прошивка при системной шине 83 МГц и прилично разогнанной видеокарте… Но это из серии «как делать не надо».
Редактирование биоса
Для редактирования биоса воспользуемся лучшей (и единственной?) программой в этом классе — GF123Bios Edit, предназначенной для редактирования биоса карт на базе GeForce256 (SDR/DDR), GeForce2 (МХ, МХ100, МХ200, МХ400, GST, Pro, Utra) и GeForce3. Я намеренно перечислил все модификации, так как если написать просто «плат на чипах GeForce», то меня завалят вопросами типа: «Вот, вы писали про GeForce, а как мне прошить мою NVIDIA GeForce2 MX?» Итак, вернемся к GF123Bios Edit. Программа предназначена только(!) для редактирования биоса, но не для самой перепрошивки. Редактировать можно: различные ID (производителя, модели и т.д.), частоты чипа и памяти, которые являются дефолтными (по умолчанию), тайминги, выводимые при загрузке надписи и т.д. Программа предоставляет развитый графический интерфейс, избавляя нас от разбора шестнадцатеричных чисел «подопытного» файла с биосом, поэтому работа с ней — одно удовольствие: загрузили нужный (текущий или с диска) биос, откорректировали необходимые параметры и сохранили в виде файла на диск. После этого запустили прошивальщик, и «дело в шляпе».
Рассмотрим саму программу:
- Верхний блок из двух редактируемых полей — строки, выводимые при загрузке машины (можно написать что угодно, вплоть до «NVIDIA GeForce4 GTS VGA BIOS»)
- SubVendorID, SubVendor Model — ID фирмы производителя карты и модели
- NVIDIA Model — идентификатор чипсета (модель чипа, установленного на видеокарте)
- Core Clock/Memory Clock — частоты ядра/памяти соответственно
- Current Clocks — блок для установки частоты ядра (core), частоты памяти (memory) и таймингов памяти (последние менять категорически не рекомендую, т.к. информации по расшифровке значений на данный момент нет)
- Блок кнопок «Common» — обеспечивает получение текущего BIOSа («Get Current BIOS»), открытие («Open BIOS file») и сохранение («Save BIOS file») файлов с BIOSом. Важное замечание: для начала работы выполните чтение текущего образа BIOS — из памяти либо с диска!
- Блок кнопок «Special» — обеспечивает загрузку шрифтов («BIOS Font») для «русификации» BIOSа и синхронизацию копий биоса («Sync with 1st»)
Остановимся подробнее на некоторых рабочих моментах программы. Для этого рассмотрим новинку от VICO — работу со шрифтами, прошитыми в BIOS. Вызов данной функции производится кнопкой «BIOS Font»
Эта функция позволяет заменять кодовую таблицу шрифтов в видеобиосе на любую из определенных в CPI-файлах комплекта DOS (находятся для Windows 98 в каталоге %WIN%COMMAND). Для чего это нужно? Замена позволяет видеть корректное отображение русских символов без загрузки пресловутого display.sys, не отдавая ему порядка 10 КБ ОЗУ. Например, это может пригодиться при загрузке в Safe Mode…
Для установки русской кодовой страницы на большинстве машин будет достаточно загрузить ega3.cpi и выбрать 866-ю кодировку.
Следующая новинка по сравнению с TNT Bios Edit — это синхронизация копий биоса от NVIDIA и производителя карты. По идее они должны совпадать, но некоторые фирмы-«умники» пишут в свою копию оригинальные значения. Функция, вызываемая по кнопке «Sync with 1st» поможет вам избежать рассинхронизации копий.
И последний момент, на который хотелось бы обратить ваше внимание — несовпадение контрольной суммы файла BIOSа. Довольно часто пользователи сталкиваются с такой проблемой, и GF123Bios Edit ее успешно решает: просто загрузите файл биоса в программу, а затем сохраните — контрольная сумма будет пересчитана и образом можно пользоваться.
Замечание: для работы программы необходима предварительная установка run-time библиотеки LabWindows/CVI Run-Time Engine, которую можно взять там же, где вы взяли основную программу…
Непосредственно замена биоса
После подготовки образа биоса к перепрошивке (с предварительным редактированием или без оного) файл биоса нужно «залить» в видеобиос. Для референсных биосов используется программа nvFlashХХ.exe, точнее, ее определенная версия. В нашем случае для GeForce256 (SDR/DDR), GeForce2 (MX, MX100, MX200, MX400, GTS, Pro, Ultra) и GeForce3 это nvflash.exe
Формат запуска файла из командной строки таков:
с:nvflash change.bin
где change.bin — файл прошиваемого BIOSа.
После выполнения данной команды биос прошит. С чем вас и поздравляю.
Что делать в случае неудачи?
В случае неудачи не нужно судорожно жать на кнопку «Power» в надежде, что «еще не поздно» и, может, «оно еще не прошило». Лучше спокойно попробуйте повторить процедуру перепрошивки. Если не получилось — попробуйте восстановить резервный BIOS (можно и второй раз, после загрузки со сделанной системной дискеты). Если же ваш компьютер все равно не грузится — карта не оживает, то нужно взять старую ISA- или PCI-карту (только неперепрограммируемую — nonFlashable) и вставить в машину. Далее повторяем процедуру прошивки заново. Дело в том, что первой в машине включается именно видеокарта, а ISA-видеокарта — более «старое» устройство и включается независимо, не требуя BIOSа (в компьютерах с BIOSом Award на материнской плате есть boot-block, инициализирующий ISA-карту).
Если в результате манипуляций видеокарта не ожила… Что ж, вам нужно обратиться к специалисту либо в фирму, продавшую вам видеокарту.
Что делать, если прошивальщик «не понимает» биос?
Иногда пользователь при попытке перепрошивки получает сообщение вроде «EEPROM not found, не могу прошить биос…». Здесь возможны несколько причин. Причина первая и самая тривиальная: ваша карта непрошиваема, т.е. у вас стоит неперепрограммируемая микросхема биоса (сейчас это редкость, но случается). Причина вторая: данная программа-прошивальщик не подходит к вашей карте (либо не тот ID, либо не поддерживаемый тип микросхемы). В этом случае можно попытаться найти другой прошивальщик — либо фирмы-производителя карты, либо референсный от NVIDIA (надо сказать, что он подходит к большинству карт). И, наконец, третья причина: несовпадение контрольной суммы файла биоса. Эта проблема решается просто: нужно загрузить файл в GF123Bios Edit и сохранить его на диск под другим именем. Новый файл уже будет дополнен до машинного слова и контрольная сумма будет в порядке.
Заключение
Помните, что изменяя/перепрошивая BIOS видеокарты, вы тем самым производите несанкционированное вмешательство в «устройство прибора». При этом вы автоматически лишаетесь гарантии продавца на товар, даже если все прошло удачно. Здесь уместно указать следующее: если карта перестала нормально функционировать по какой-либо причине, не связанной с вашей перепрошивкой BIOSа, то никто не мешает вам перепрошить «родной» BIOS и поменьше распространяться в гарантийной мастерской о проделанной процедуре. В случае неудачи вам нужно будет обратиться к специалистам для восстановления биоса либо замены видеокарты.
Удачи!
| Автор | Сообщение | |||
|---|---|---|---|---|
|
||||
|
Member Статус: Не в сети |
Здесь всё что поможет найти прошивки , прошить , заменять и редактировать биосы видеокарт на чипах Nvidia ! Смотрим подробный FAQ на первой странице ! NiBiTor — редактируем параметры напряжений для Fermi . Модденые биосы для GTX 460 (с разлоченной напругой) . Инструкция по модификации BIOS 970/980 с отключением BOOST Автор: freem-freem Настройки биоса Теперь делаем Save BIOS As и сохраняем с каким-то кастомным названием, теперь все в том же окне командной строки набираем Мой правленый bios MSI 970 1506/7800 http://forums.overclockers.co.uk/showth … t=18638693 http://www.overclock.net/t/1517316/extr … t_23034441 http://hardforum.com/showthread.php?t=1838369 http://cryptomining-blog.com/3757-how-t … d-gtx-980/ http://www.overclock.net/t/1522651/disa … maxwell-ii Пример как разгонять карты 970/980/980ti по таблице буст частот Информация от участника темы: Аффторитет Вкладка Power Table Вкладка Voltage Table (очень важный момент, если вы меняете напругу) третьей строках в левый ползунок ставим желаемую напругу, правый ползунок второй строки делаем на шаг больше, чтобы при мониторинге не показывало мол достигнут предел по напряжению. Для наглядности скрины, в левом оригинал, в правом изменения. Напругу изменили (ну а кто-то вовсе менять не будет), теперь сохраняем биос, прошиваем. Далее даем нагрузку на карту и смотрим подается ли указанная напруга и до какой частоты бустит карта. И так, имею я напругу 1.231в и частоту 1304МГц. У вас свои значения будут, запоминаем частоту и идем далее … Вкладка Boost table внимательны. Внизу двигаем ползунок так, чтобы на вашу буст-позицию установилась желаемая частота. На сринах 1506мгц на позицию №62. Вкладка Boost States Вкладка Common и Clock States скорость кулера по своему усмотрению. TDP, 3D Boost Entry-ы оставляем как было. Сохраняем биос. Теперь приступаем к колхозу. позиций. Какого черта он так наглеет я не знаю, по-этому будем возвращать оригинальный значения частот буст-позициям, предшествующим нашей максимальной. В моем случае с позиции №35 по №61. Качаем нех-редактор HxD http://mh-nexus.de/en/hxd/ или иной какой-нибудь. Устанавливаем. Запускаем. Открываем в редакторе оригинальный биос, в меню жмем search — find, в поле search for вбиваем 12 2a 03 00 02, в поле datatype выбираем hex-values и жмем ОК красными кругами). Что означают остальные 4 значения в каждом блоке нам неважно, да я и не знаю хаха (но догадки имеются
буст частот: 12 = 18 — 12 =06, 13 = 19 -12 = 07, 14 = 08, 15 = 09, 16 = 10 и тд. прибавить +12 и перевести результат в 16ричную систему — получаем 2F и находим этот блок (выделено синим). Ищу теперь блок №61, его позиция в редакторе будет 61+12 = 49 в 16ричной системе исчисления (выделено розовым). ними, вставляю заменой (ПКМ-paste write) порцию скопированных ранее оригинальных блоков буст-позиций. Далее сохраняю изменения. Теперь отколхозенный биос открываю в твикере и смотрю что получилось (на скрине оригинал, мод и нех-мод) Теперь пересохраняем его в твикере, а то контрольная сумма (checksum) у нас не совпадает. Твикер выровняет ее за нас при сохранении Далее прошиваемся и наслаждаемся кашерным разгоном через буст. Вот и всё Пошаговое редактирование BIOS(в том числе с помощью НЕХ-редактора) и рассмотрение ключевых параметров Информация от участника темы: olegdjus Начнем по вкладкам. 2) Вкладка Voltage Table Здесь можете углубленно прочитать про редактирование напряжений их шагов 3) Вкладка Power Table Это лимиты мощности. Нас интересуют первые 6 групп(одна группа состоит из Min|Def|Max значений) 4) Вкладка Boost Table Вариант с редактирование таблицы частот с помощью НЕХ-редактора: 5) Вкладка Boost States 6) Вкладка Clock States Редактирование BIOS Kepler с помощью HEX-редактора Добрый день! 1) Открываем BIOS с помощью KBT, заходим в Boost Table. б) (для GTX TITAN /GTX 780/GTX 780Ti/GTX TITAN BLACK (GK110. Kepler 28nm)) Программы для прошивки и редактирования BIOS Скачать Редактирование биос Kepler (680670GTX) Как шить: http://forum.reborn.ru/showthread.php?t=856903 Соблюдение правил конференции — обязательно ! *************************** ***************************
|
| Реклама | |
|
Партнер |
|
Kerosin |
|
||
|
Member Статус: Не в сети |
FAQ ! Cобрал здесь несколько ссылок на работы наших уважаемых форумчан , а также ссылки на программы и инструкции , которые помогут другим нашим форумчанам наладить свои видеокарты на чипах всеми любимой компании Nvidia . Для этого вам понадобятся биосы , огромное количество которых находится здесь БИОСЫ и здесь БИОСЫ Программа прошивальщик NVFLASH DOS — NVFLASH WIN . #77 Прошить можно из Windows ( что нежелательно ) и из DOS ( предпочтительно ! ) . === From Windows: Cкачиваем файл по ссылке NVFLASH WIN , распаковываем , все три файла из распакованной папки (nvflash ,nvflash32 ,nvflash64) нужно переместить в в корень диска С и не трогаем, в эту папку перемещаем также файл вшиваемого биоса , далее жмем ПУСК > Выполнить > вводим команду cmd > жмем ОК > в командной строке набираем команду Цитата: далее жмем ПУСК > Выполнить > вводим команду cmd > жмем ОК > в командной строке набираем команду -при выполнении этих действий вам культурно напишут что мол: «nvflash не является внутренней или внешней программой исполняемой программой или пакетным файлом» По этому набираем [cd ..] без скобок чтобы выти в корень С: возможно несколько раз (у меня получилось 2 раза), затем из положения С: набираем выше описанные команды по порядку Самое интересное началось с поиска способа правильно преобразовать модифицированный имя_биос.bin в имя_биос.rom так как GPU-Z извлекает его именно в 1м виде, не годном к употреблению nvflash-win И для этого нам и пригодится прога NiBiTor (открыть файл *bin — сохранить файл *rom) Все, переместили получившееся *rom в корень С и забыли Теперь снова обращаемся к nvflash и после 3й команды в консоли будет спрошено о ващей уверенности в собственных действиях, предупреждение о моргании экрана и собственно надписи о том что пляски с бубном завершились ============ старый вариант прошивки from Windows: Из Windows : скачиваем файл по ссылке NVFLASH WIN , распаковываем , все три файла из распакованной папки (nvflash ,nvflash32 ,nvflash64) нужно переместить в C:Documents and Settingsпапка пользователя в эту папку перемещаем также файл вшиваемого биоса , далее жмем ПУСК > Выполнить > вводим команду cmd > жмем ОК > в командной строке набираем команду НО в некоторых случаях команда приведённая выше не даст результата . Ниже указаны команды из которых вам надо выбрать свой вариант . 1.)Если у вас СЛИ система и надо прошить обе карты то команды выглядят так 2.) Если вы владелец бутерброда GX2 или GTX295 , у вас 2 биоса , выглядят они примерно так ( хх.хх.хх.хх.01 и хх.хх.хх.хх.02 ) В системе карты идут под индексами 1 и 2 , под индексом 0 идет распределительное устройство . Команды прошивальщика будут такие 3.) Если вы обладатель материнской платы с логикой Nvidia с чипом nForce 200 ( 750i , 780i ) команда выглядят так Прошить из DOS можно через загрузочную флешку (которую можно создать и использовать с помошью товарища serga01net ) .Так же файлы для создания загрузочной флешки (инструкция в картинках в комплекте )можно взять здесь http://cp.people.overclockers.ru/cgi-bi … ash-Dos.7z или с загрузочной дискеты ( образ дискеты ). Команды для прошивальщика такие же как и для WIN версси . Дополнительную информацию по прошивке вы найдете ЗДЕСЬ. В случае неудачи: а). Если у вас есть PCI видеокарта, то вынимаем нашу пострадавшую — ставим PCI видео — заходим в БИОС материнской платы и ставим Init Display First на «PCI» — включаем нашу пострадавшую НЕ вынимая PCI видео — перешиваем на место стандартный БИОС. Если БИОС прошился нормально, то заходим в БИОС материнской платы и ставим Init Display First на «PCIe16», вынимаем PCI видео; если не повезло — пытаем удачу в гарантийном отделе… Если у вас нет PCI видеокарты: — грузимся с дискетки. Как только она замолчит, пишем «nvflash -4 -5 -6 or.rom» (без кавычек). Жмём enter. Затем загрузится nvflash и дискетка опять замолчит. Жмём «Y» — «Lock’s» на клавиатуре начнут моргать, динамик пикнет. Всё, перезагружаем компьютер. Так же можно воспользоваться второй дискеткой, на которой будет записан автопрошивальщик (создаём загрузочную дискету, на которую записываем содержание уже скаченного архива, ВМЕСТЕ с файлом AUTOEXEC.BAT и стандартный BIOS, с названием «or» (без кавычек). Для автоматической перепрошивки не нужно ничего нажимать, всё произойдёт автоматически. Программа NiBiTor 5.x предназначена для редактирования биоса карты . С помощью этой проги можно изменять в биосе карты скорость вращения вентиляторов , напряжения и частоты в разных режимах карты ( 2D 3D Extra ) . Работатать с программой NiBiTor легко и просто. #77#77 В операционных системах с 64 битной архитектурой (Win 7 x64 , Win Vista x64 , Win Xp x64) программа Nibitor не считывает биос с видеокарты . Биос надо сохранить программой GPU-Z , поправить сохранённый биос Nibitor-ом и сохранить с расширением .rom , а затем прошить одним из методов описанных выше . С помошью этих программ , людей и информации вы можете реально улучшить производительность вашей системы ! Будьте внимательны и осторожны , неосторожные манипуляции с биосом могут повредить ваше оборудование. Всё это вы будете делать на свой страх и риск. Редактирование биосов видеокар с архитектурой Fermi (GTX4xx/GTX5xx ) отличается.Информация о том как это делать — есть в шапке на каждой странице. Редактирование биосов видеокар с архитектурой Kepler (680670GTX) отличается.Информация о том как это делать — есть в шапке на каждой странице Рабочий биос(может кому пригодится заготовка) для 65 нм референса 260(216sp), частоты те же, Vcore 0.95V, подправил работу вентилятора(изменил пороги срабатывания на 12С). Карточка такая же бесшумная без доп обдува :wink:, температуры после 10 прогонов светлячков 06марка (1280х1024, анизотропия 16) 64С ядро, память и РСВ 49…50С, фазы VRM 57…59С. новый биос для ASUS ENGTS250 DK DI/HDTI/512 (для кард с PPID * — C1CML5 — * ) (хотя думаю и для гига подойдет). http://cp.people.overclockers.ru/cgi-bi … 7_last.rom . *********************** Пара слов о редактировании BIOS видеокарт Nvidia Fermi, или NiBiTor для чайников ! (статья от silent_assassin)
|
|
Dark Knight |
|
|
Advanced member Статус: Не в сети |
Тестируем видеокарточку на стабильность (нагрузку на отдельные функциональные блоки GPU и видеопамять). Растровый домен — Furmark v1.8.0 (1.7mb) около 1 часа. и другие benchmarks. *************************** Последний раз редактировалось Kerosin 09.09.2010 22:01, всего редактировалось 1 раз. |
|
Ramik |
|
|
Member Статус: Не в сети |
Хотелось бы узнать на сколько это безопасно, всетаки первый раз… Вот именно о том биосе какой вы мне посоветовали |
|
Aaz_79 |
|
|
Member Статус: Не в сети |
Как узнать подойдёт тот или иной биос? |
|
Kerosin |
|
|
Member Статус: Не в сети |
Aaz_79
У меня такие-же печки http://www.mvktech.net/component/option … ,category/ . Ревизию под номером 2 не рекомендую . Kerosin писал(а): Будьте внимательны и осторожны , неосторожные манипуляции с биосом могут повредить ваше оборудование. Всё это вы будете делать на свой страх и риск.
|
|
PhenomFX |
|
|
Member Статус: Не в сети |
Народ! может быть ктото в курсе а можно ли 8800GTS 512 перепрошить в 9800GTX? |
|
Kerosin |
|
|
Member Статус: Не в сети |
PhenomFX PhenomFX писал(а): Народ! может быть ктото в курсе а можно ли 8800GTS 512 перепрошить в 9800GTX?
8800GTS в 9800GT кажется можно . Насчет GTX не знаю . Это надо пробовать самому . |
|
PhenomFX |
|
|
Member Статус: Не в сети |
ну в 9800GT прошивать никакого толку нету=) а GTS и GTX вроде ничем не отличаются кроме частот (ну и усиленной системой питания) только вот на GTS память с временем выборки 1.0нс а на GTX 0.8нс |
|
Kerosin |
|
|
Member Статус: Не в сети |
PhenomFX PhenomFX писал(а): вроде ничем не отличаются кроме частот (ну и усиленной системой питания) только вот на GTS память с временем выборки 1.0нс а на GTX 0.8нс
Вот из-за этого ничего и не получится |
|
max82 |
|
|
Member Статус: Не в сети |
Kerosin корочь биос евга не очень чет пошел у меня, еле еле стабильности добился на частотах 700/1250, шил и «fw» и «ss» и «sc» вообщем зашил обратно zotac amp! максимум чего добился это 710/1420/1260(2520) это самая х…. карта, остальные две спокойно берут 730/1460/1300, гоняю на стабильность фурмарком и осст новым (там тест есть на карту), вообщем охлад нормальный нужен, мой вывод и ИМХО |
|
Kerosin |
|
|
Member Статус: Не в сети |
max82 А на своих штатных частотах как FTW себя чувствовал ? |
|
kv0 |
|
|
Advanced member Статус: Не в сети |
max82 писал(а): максимум чего добился это 710/1420/1260(2520) это самая х…. карта, остальные две спокойно берут 730/1460/1300 Ээ.. Вообще-то шейдерный домен гонится только с шагом 54Мгц. Не может быть ни 1420, ни 1460 Мгц… В данном случае это 1404 и 1458. |
|
Kerosin |
|
|
Member Статус: Не в сети |
kv0
Наверно округлил человек |
|
kv0 |
|
|
Advanced member Статус: Не в сети |
Kerosin, 1404 очень хорошо так округляются до 1420 |
|
Kerosin |
|
|
Member Статус: Не в сети |
|
—
| Вы не можете начинать темы Вы не можете отвечать на сообщения Вы не можете редактировать свои сообщения Вы не можете удалять свои сообщения Вы не можете добавлять вложения |
Лаборатория
Новости
Содержание
- Настройка видеокарты в BIOS
- Как настроить видеокарту в BIOS
- Как переключить видеокарту в БИОСе или с использованием других средств
- Встроенная и дискретная видеокарта: что это?
- Почему графических чипов может быть два?
- Что пригодится, прежде чем изменять настройки BIOS?
- Как переключить видеокарту в БИОСе?
- Возможные проблемы с первичной системой ввода/вывода
- Заключение
- Включение дискретной видеокарты в BIOS
- Общая инструкция включения видеокарты
- Вариации настройки дискретного адаптера
- Шаг 1: Выбор вкладки
- Шаг 2: Выбор подраздела
- Шаг 3: Поиск опции
- Шаг 4: Выбор значения
Настройка видеокарты в BIOS
Зачастую компьютеры имеют дискретные видеокарты, не требующие дополнительных настроек. Но более бюджетные модели ПК все еще работают с интегрированными адаптерами. Такие устройства могут быть значительно слабее и обладать намного меньшими возможностями, например, у них нет встроенной видеопамяти, так как вместо неё используется оперативная память компьютера. В связи с этим может потребоваться выставить дополнительные параметры распределения памяти в BIOS.
Как настроить видеокарту в BIOS
Как и все операции в BIOS, настройку видеоадаптера следует проводить строго по инструкции, так как неверные действия могут привести к значительным сбоям в работе ПК. Придерживаясь описанных ниже действий, вы сможете выполнить настройку своей видеокарты:
- Запустите компьютер или в том случае, если он уже был включен, перезагрузите.
- Сразу же после запуска ПК нажмите на «Delete» или клавиши от F2 до F12. Это необходимо сделать, чтобы попасть непосредственно в меню BIOS. Здесь очень важно успеть нажать на нужную кнопку до того, как начнётся загрузка ОС, поэтому рекомендовано жать её постоянно, вплоть до того момента, пока не осуществится переход в настройки. Некоторые компьютеры имеют свои уникальные клавиши, которые помогают попасть в БИОС. Вы можете узнать о них, просмотрев документацию к ПК.
Как вы смогли убедиться, настроить видеокарту не так сложно, как кажется на первый взгляд. Самое главное – следовать инструкциям и не предпринимать никаких действий, кроме тех, которые описаны в этой статье.
Источник
Как переключить видеокарту в БИОСе или с использованием других средств
Современные компьютеры и ноутбуки, к великому удивлению пользователей, могут иметь на борту два типа видеоадаптеров, установленных вместе. И иногда возникает необходимость их использования поочередно. Как переключить видеокарту в БИОСе и с применением некоторых других средств, сейчас и будет рассмотрено. Но для начала приведем вкратце теоретические сведения.
Встроенная и дискретная видеокарта: что это?
Итак, сегодня активно используется два типа графических акселераторов: интегрированные (Video-on-Board) и дискретные.
С первым типом наверняка все понятно. Чипсет изначально встроен в материнскую плату, и заменить его без специальных средств невозможно. Другое дело – дискретная видеокарта. Что это такое? По сути, это адаптер, который может устанавливаться на материнскую плату и сниматься с нее в любое время совершенно элементарно, правда, при условии того, что «материнка» и процессор поддерживают данный тип адаптера.
Как правило, интегрированные карты имеют меньший объем по сравнению с дискретными картами. Это и понятно, ведь для дискретного адаптера используются мощные графические процессоры, требующие охлаждения. Поэтому практически на всех современных моделях используется несколько кулеров (охладителей). А это дополнительное место, и просто так в ноутбук их не поставишь. В целом же такая пара чаще встречается в стационарных ПК, но и в ноутбуках ее тоже применяют, объемы же памяти и одного и другого адаптера соизмеримы по показателям.
Почему графических чипов может быть два?
Прежде чем говорить о том, как производится настройка видеокарты в БИОСе, следует понять, для чего могут применяться два типа адаптеров. По всей видимости, это, скорее, средство привлечения покупателя, нежели крайняя необходимость.
К примеру, для работы с офисными документами человеку хватит и встроенного чипа, но если после трудового дня он хочет расслабиться и пройти какую-нибудь современную игру, без дискретной карты не обойтись (а вслучае необходимости карты можно даже объединить).
С другой стороны, применение такой пары может быть обусловлено и тем, что при выходе из строя одного адаптера можно задействовать второй. Настройка видеокарты в БИОСе может понадобиться только в том случае, если сам компьютер или ноутбук не оснащен функцией автоматического переключения или смены карты при изменении пользовательских настроек.
Что пригодится, прежде чем изменять настройки BIOS?
Наконец, последний важный момент. Если в компьютерной системе в качестве одного из адаптеров установлены чипсеты AMD или NVIDIA, как правило, для них в комплекте поставляются соответствующие управляющие утилиты (AMD Power Xpress, Catalyst Control Centre, NVIDIA Hybrid Power, PhysX и др.).
И прежде чем ломать голову над тем, как отключить видеокарту в БИОСе, достаточно просто запустить такие программы. Именно с их помощью можно произвести соответствующие настройки.
Кроме того, многие забывают о том, что произвести отключение адаптера и сменить его на другой можно просто в «Диспетчере устройств», где из контекстного меню по щелчку правой кнопкой мышки на выбранном адаптере нужно использовать раздел свойств, в котором имеется кнопка его отключения. При замене карты устройство и вовсе можно удалить из системы.
Как переключить видеокарту в БИОСе?
Теперь непосредственно о настройках первичной системы. Вся процедура выглядит довольно простой, однако на некоторых этапах могут возникнуть сложности. Как переключить видеокарту в БИОСе? Порядок таков.
При загрузке входим в BIOS или UEFI, используя для этого специальные клавиши или их сочетания, и ищем раздел, где будут показаны видеоадаптеры и их текущие настройки. Вот тут и начинаются сложности. Дело в том, что названия разделов и местоположение меню параметров могут разниться достаточно сильно. Главные разделы обычно называются Advanced Features Setup или Chipset Features Setup. Но вот подразделы и необходимые для изменения приоритета параметры могут иметь следующие обозначения:
- First Display Boot;
- Boot Graphic Adapter Priority;
- PEG Port/Graphic Adapter Priority;
- VGA Boot From;
- Primary VGA BIOS;
- Primary Video Controller;
- Intergation Video;
- Primary Video;
- Video PciEx и т.д.
Встроенная видеокарта в БИОСе обозначается термином Integrated, а дискретная относится к типу PCI. В любом случае в параметрах следует установить приоритет именно для того графического адаптера, который будет использоваться по умолчанию. После установки всех необходимых параметров нужно всего лишь сохранить изменения и перезагрузить систему. Для этого используется клавиша F10 с подтверждением сохранения настроек посредством нажатия клавиши Y.
Возможные проблемы с первичной системой ввода/вывода
И если теперь вопрос, как переключить видеокарту в БИОСе, выглядит уже понятным, то отдельно стоит остановиться на некоторых проблемах, которые могут возникнуть в процессе произведения смены адаптера.
В некоторых случаях после переключения или физической замены видеоакселератора может наблюдаться снижение производительности всей системы. В большинстве случаев с самими адаптерами или их драйверами это никак не связано. Основная проблема состоит именно в БИОСе. Тут придется обращаться к ресурсу производителя, искать новую прошивку для своей версии BIOS, а затем устанавливать ее самостоятельно. В случае со стационарными компьютерами придется изначально отключать кеширование BIOS в VIDEO и RAM, записывать установочный дистрибутив вместе с DOS-программой на диск и производить инсталляцию именно с оптического носителя. При этом желательно согласиться с предложением сохранения старой прошивки.
С UEFI такая операция производится намного проще. Загруженный файл установки можно запустить непосредственно в среде Windows, после чего все действия будут выполнены без участия пользователя (возможно, перезагрузка будет произведена несколько раз).
Заключение
В целом же переключение видеокарт в BIOS особо сложным не является. Но напоследок хочется дать один совет: без надобности настройки в первичной системе лучше не трогать. Переключение можно произвести с помощью управляющих приложений. К тому же именно их использование является наиболее простым и безопасным методом.
Источник
Включение дискретной видеокарты в BIOS
Общая инструкция включения видеокарты
Для включения видеокарты в БИОС и его идейном наследнике UEFI предусмотрен специальный параметр, который в зависимости от производителя и версии устройства может располагаться в самых разных вкладках и разделах меню системы. Этот параметр принимает одно из следующих значений адаптера видеопамяти:
Вам будет нужен дискретный адаптер, но при желании также можно использовать переключаемый, который позволяет системе выбирать видеокарту в автоматическом режиме.
Алгоритм активации дополнительной видеокарты следующий:
- Войдите в БИОС при помощи метода предусмотренного в вашем ПК или ноутбуке.
Подробнее: Как войти в БИОС на компьютере / на ноутбуке


Вариации настройки дискретного адаптера
Так как существует огромное множество производителей оборудования, опции по активации видеоадаптера могут разниться в зависимости от марки материнской платы и серии её выпуска. В каких-то моделях вам может потребоваться перейти на определённую вкладку, которая доступна только в конкретной модификации, а где-то сразу нужно выбрать раздел конфигураций адаптера.
Кроме того, параметр видеопамяти может быть как на самой вкладке, так и скрыт в подпункте с другими её опциями. Поэтому вашему вниманию представлены списки наименований: вкладок, подразделов, параметров и их значений, для настройки видеокарты.
Внимание: изредка производители используют немного другое сочетание слов в наименованиях подраздела или параметра видеоадаптера, однако схожее по смыслу и написанию.
Шаг 1: Выбор вкладки
Обычно производители помещают опции видеоадаптера на вкладку расширенных настроек, которая иногда обозначается как дополнительный подраздел или же ещё конфигурации. Реже настройку адаптера выносят в отдельную вкладку ввода-вывода, дисплея или чипсета. Называться и выглядеть они будут следующим образом:
- «Advanced»;

Шаг 2: Выбор подраздела
Больше всего вариантов у наименования раздела, в котором может находиться искомая вами функция. В основном это графа конфигураций, которая может содержать в себе такие слова как: «PCI», «Chipset», «Graphics» и т. д. Но иногда он может быть строкой, объединяющей в себе несколько настроек ввода-вывода, а в некоторых интерфейсах такие строки представляются целыми секциями, вложенными друг в друга. Ниже представлен список его возможных наименований:
- «System Agent Configuration»;










Шаг 3: Поиск опции
Сам параметр, в котором как раз меняется значение со встроенной карты на дискретную, тоже имеет несколько вариантов именований. По смыслу они обозначают: графическое устройство, первичный дисплей или адаптер. Далее приведены примерные названия такой строки:




Шаг 4: Выбор значения
В опциях может встретиться как наименование самой видеокарты, так и шины ввода-вывода на материнской плате «PCI» / «PCI-E». Кроме того, пункт может быть озаглавлен общим словосочетанием по типу «Discrete Graphics» или отсутствовать вовсе, если видеокарта не предусмотрена в вашей материнской плате или настройка отсутствует в прошивке БИОС.
В последнем случае помогает выбор значения «Switchable Graphics», чтобы настроить автоопределение графического устройства, а если не доступен и этот вариант, нужно произвести модернизацию материнской платы и обновление прошивки БИОС (это тоже не всегда рабочий вариант).
Сами же опции могут выглядеть следующим образом:
Источник
Мы уже писали о том, как прошить BIOS для карт от AMD, сегодня рассказываем, что собой представляет перепрошивка BIOS видеокарты Nvidia. Зачем она вообще нужна, как сложно ее делать, какие программы использовать, чтобы решить эту задачу и т.п. Подробный, но простой гайд для начинающих.
Если же вы хотите довериться профессионалам и не брать на себя лишние риски по переустановке BIOS, обратитесь в сервисный центр. Найти подходящий вам сервис по ремонту и настройке видеокарт в СПб можно на СервисРейтинге: https://sankt-peterburg.servicerating.ru/videokarty
Мотивация
Иногда хочется увеличить производительность видеокарты или приходится искать пути решения какой-нибудь проблемы, но стандартные процедуры в духе переустановки драйверов уже не помогают. В таких случаях может помочь переустановка или обновление BIOS или vBIOS (VGA-BIOS) вашей видеокарты. Что хоть и рискованно, но действенно.
Сама процедура довольно сложная и может привести к повреждением низкоуровнего программного обеспечения видеоускорителя. Но пользователи продолжают перепрошивать BIOS, чтобы выжать максимум производительности из комплектующих ПК (включая видеокарту).
Более того, часто обновление BIOS приводит к оптимизации работы. То есть повышается не только скорость обработки графики, но и стабильность. Появляется меньше глитчей и артефактов. Но это справедливо только для тех случаев, когда возникли проблемы при установке предыдущей версии ПО. Обычно видеокарты достаточно стабильны и не требуют обновления vBIOS сами по себе.
К чему стоит быть готовым
- Если некорректно проследовать по шагам в инструкции, то ПО видеокарты может выйти из строя. В этом случае можно будет попробовать перепрошиться на прежнюю версию BIOS, но даже это может не сработать. Видеокарта может перестать работать и придется прошагать в ремонтную мастерскую. Тут важно учитывать, что при некорректной установке ПО может измениться его ID и мастера это могут узнать.
- Прошивка BIOS автоматически лишает вас гарантии на видеокарту. И хотя для специалистов из магазина почти нереально определить, почему сломалась видеокарта, нужно иметь это правило в виду. Если не готовы платить за ремонт, то лучше быть осторожнее.
- Нужно внимательно следить за тем, какая компания произвела вашу видеокарту. Даже видеоускорители Nvidia собирает несколько разных «концернов», так что ищите только подходящую прошивку: MSI, Gyfabit или какая-то еще. Их довольно много. Особенно важно уделять внимание показателям управления питанием. Потому что свежая версия прошивки с неподходящими параметрами может привести к непредвиденным последствиям вплоть до полного выхода из строя низкоуровневого ПО видеокарты. На сайтах с прошивками хватает параметров. Вы их все сможете проверить с помощью специального приложения.
- Убедитесь, что компьютер будет функционировать всё время, что идет перепрошивка. Если в ходе обновления он неожиданно выключится, то шансов на восстановление видеокарты почти не будет. Обязательно подготовьте резервное питание, если дома есть проблемы с перебоями электричества или другие схожие проблемы. Это не преувеличение. Такое жесткое предупреждение вы найдете буквально в любой инструкции по перепрошивке.
- Не пытайтесь устанавливать BIOS от других производителей и моделей видеокарт. В лучшем случае, ничего не выйдет и на этапе прошивки вылезет какая-нибудь ошибка. В худшем — придется заниматься восстановлением. Если под вашу видеокарту нет свежей версии прошивки, то просто смиритесь с тем, что пора обновлять «железо», а не «софт».
Если вы всё это прочитали и всё ещё готовы рискнуть, то дальнейшая инструкция вам в этом поможет.
Перепрошивка BIOS при помощи Nvflash
Разберем самый простой способ обновления и переустановки vBIOS из доступных на текущий момент:
Этап подготовки
Для старта нам понадобятся два приложения: GPU-Z и Nvflash.
- Первое — это инструмент, который позволит нам собрать всю необходимую информацию о видеокарте. В частности, мы узнаем, какой сейчас vBIOS установлен. Эти данные пригодятся на тот случай, если что-то пойдет не так с новым Биосом и надо будет вернуться обратно в родную гавань.
- Второе — непосредственно инструмент для обновления и переустановки ПО на видеокартах. Прелесть Nvflash в том, что она позволяет сохранять текущую прошивку на случай сбоя.
Дальше всё немного сложнее. Нам нужен сам vBIOS. Его можно найти тут. Будьте предельно внимательны и четко следите за совпадением модели, производителя (manufacturer), интерфейса и прочих параметров.
На сайте с биосами есть удобный фильтр. Можете заполнить его и сервис выдаст вам подходящий vBIOS.
Выясняем, какой у нас BIOS и нужно ли его обновлять
Ранее мы скачали GPU-Z, чтобы узнать, какая версия BIOS у нас установлена. Пришло время ей воспользоваться.
Нужно открыть это приложение, посмотреть там модель карты, а затем найти пункт BIOS Version и внимательно прочитать номер, указанный в этом поле. Этот номер мы сравним с версией прошивки, доступной на Techpowerup. Если они совпадают, то смысла обновлять BIOS особо и нет. Вы установите ту же версию.
Справедливости ради стоит отметить, что в случаях некорректной работы видеокарты, даже переустановка может помочь. Бывали случаи, когда предыдущая версия BIOS для видеокарты была повреждена (сами файлы были искажены еще до начала установки), тут тоже поможет переустановка BIOS. Так что если вы хотите не увеличить производительность, а решить какие-то сбои в работе, то можно попробовать скачать vBIOS той же версии и переустановить.
Кстати, информацию о версии BIOS можно получить и в панели управления Nvidia, но найти ее там тяжелее, чем в GPU-Z.
Сохраняем текущую версию прошивки
Мы будем работать через командную строку. Так что готовьтесь к взаимодействию с текстовыми утилитами.
- Распаковываем архив с nvflash в любую доступную нам папку.
- Вводим команду nvflash64 —save oldfirmware.rom, чтобы сохранить образ нынешней прошивки.
Переходим к прошивке
Вот и то, ради чего мы тут собрались. Внимательно следите за каждым шагом и еще раз озаботьтесь стабильной работой компьютера.
- Теперь нам нужно отключить систему защиту, блокирующую переустановку и обновление ПО. Для этого вводим команду nvflash64 —protectoff и ждем сообщения об ее успешном выполнении.
- Переходим к самой важной части — непосредственно прошивки «железа». Для этого закидываем файл с прошивкой, который мы скачали с Techpowerup в ту же директорию, где лежит файл инициализации Nvflash, чтобы мы могли продолжить взаимодействовать с ним при помощи командной строки.
- Потом вводим команду nvflash64 -6 somebios.rom (тут, естественно, нужно указать корректное название скачанной прошивки). Должен запуститься процесс обновления ПО. При необходимости эту команду можно продлить, указав несколько разных прошивок для разных видеокарт. Правда, тогда процесс может затянуться, что снова делает его немного более опасным для устройства в целом.
- Экран погаснет и спустя 5 секунд после этого нужно будет нажать на кнопку Y. Если после нажатия изображение не вернулось, то необходимо повторить нажатие еще раз 5-10 пока картинка не вернется.
- После перепрошивки надо перезагрузить ПК и выполнить переустановку драйверов последней версии. В некоторых случаях приходится еще дополнительно включать устройство в диспетчере Windows.
Если переустановка BIOS не помогла, а, наоборот, привела к каким-нибудь сбоям, но ПК работает нормально, то можно перепрошиться обратно. Просто повторите ту же процедуру, но в качестве образа BIOS используйте тот, что вы сохранили до того, как начали прошивку. Это должно помочь. В перспективе можно попробовать найти на Techpowerup другую версию ПО или дождаться выхода обновлений от производителя устройства. Рисковать и устанавливать прошивку от других видеокарт не стоит.
Вместо заключения
На этом всё. Как видите, сама по себе процедура обновления vBIOS не особо сложная. Да, занимает время и требует предельной внимательности, но сам алгоритм достаточно доступный. Главное четко следовать инструкции и не допускать неожиданного отключения ПК. Тогда всё пройдет гладко и вы сможете наслаждаться обновленной версией ПО, которое может стать быстрее и стабильнее.
Если возникнут какие-то вопросы, пишите, попытаемся решить появившиеся сложности или вы можете дать советы тем, кто еще ни разу не прошивал видеокарту, то обязательно расскажите о своем опыте в комментариях.
Post Views: 446

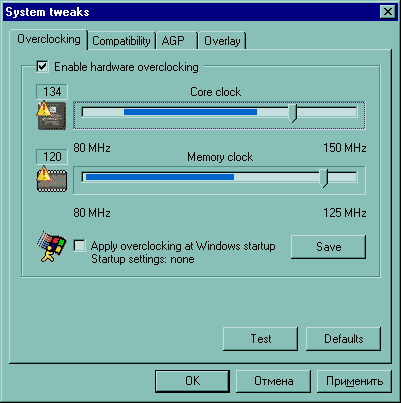
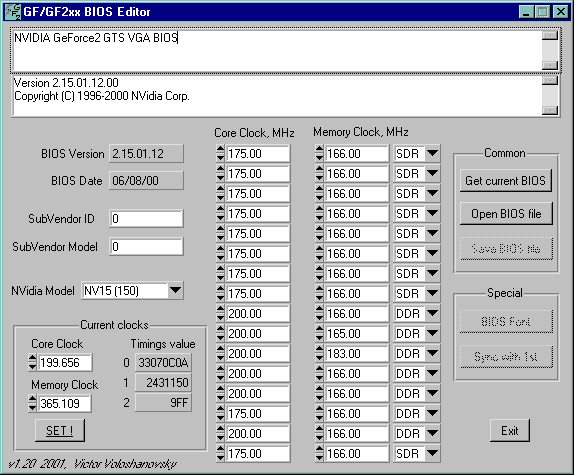
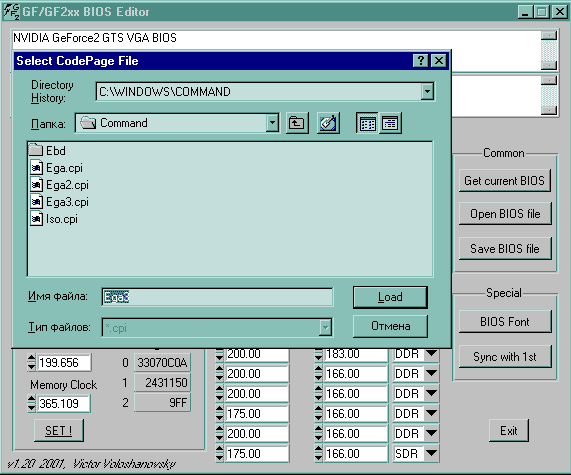


 .
.
 Открываем снова BIOS в KBT, видим такую картину:
Открываем снова BIOS в KBT, видим такую картину: