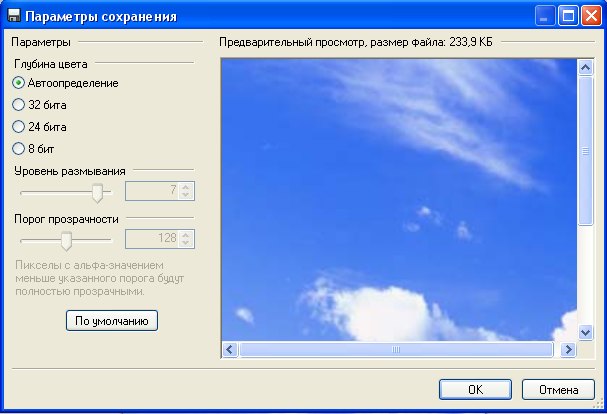- Руководство пользователя Photoshop
- Введение в Photoshop
- Мечтайте об этом. Сделайте это.
- Новые возможности Photoshop
- Редактирование первой фотографии
- Создание документов
- Photoshop | Часто задаваемые вопросы
- Системные требования Photoshop
- Перенос наборов настроек, операций и настроек
- Знакомство с Photoshop
- Photoshop и другие продукты и услуги Adobe
- Работа с графическим объектом Illustrator в Photoshop
- Работа с файлами Photoshop в InDesign
- Материалы Substance 3D для Photoshop
- Photoshop и Adobe Stock
- Работа со встроенным расширением Capture в Photoshop
- Библиотеки Creative Cloud Libraries
- Библиотеки Creative Cloud в Photoshop
- Работа в Photoshop с использованием Touch Bar
- Сетка и направляющие
- Создание операций
- Отмена и история операций
- Photoshop на iPad
- Photoshop на iPad | Общие вопросы
- Знакомство с рабочей средой
- Системные требования | Photoshop на iPad
- Создание, открытие и экспорт документов
- Добавление фотографий
- Работа со слоями
- Рисование и раскрашивание кистями
- Выделение участков и добавление масок
- Ретуширование композиций
- Работа с корректирующими слоями
- Настройка тональности композиции с помощью слоя «Кривые»
- Применение операций трансформирования
- Обрезка и поворот композиций
- Поворот, панорамирование, масштабирование и восстановление холста
- Работа с текстовыми слоями
- Работа с Photoshop и Lightroom
- Получение отсутствующих шрифтов в Photoshop на iPad
- Японский текст в Photoshop на iPad
- Управление параметрами приложения
- Сенсорные ярлыки и жесты
- Комбинации клавиш
- Изменение размера изображения
- Прямая трансляция творческого процесса в Photoshop на iPad
- Исправление недостатков с помощью восстанавливающей кисти
- Создание кистей в Capture и их использование в Photoshop
- Работа с файлами Camera Raw
- Создание и использование смарт-объектов
- Коррекция экспозиции изображений с помощью инструментов «Осветлитель» и «Затемнитель»
- Бета-версия веб-приложения Photoshop
- Часто задаваемые вопросы | Бета-версия веб-приложения Photoshop
- Общие сведения о рабочей среде
- Системные требования | Бета-версия веб-приложения Photoshop
- Комбинации клавиш | Бета-версия веб-приложения Photoshop
- Поддерживаемые форматы файлов | Бета-вервия веб-приложения Photoshop
- Открытие облачных документов и работа с ними
- Совместная работа с заинтересованными сторонами
- Ограниченные возможности редактирования облачных документов
- Облачные документы
- Облачные документы Photoshop | Часто задаваемые вопросы
- Облачные документы Photoshop | Вопросы о рабочем процессе
- Работа с облачными документами и управление ими в Photoshop
- Обновление облачного хранилища для Photoshop
- Не удается создать или сохранить облачный документ
- Устранение ошибок с облачными документами Photoshop
- Сбор журналов синхронизации облачных документов
- Общий доступ к облачным документам и их редактирование
- Общий доступ к файлам и комментирование в приложении
- Рабочая среда
- Основные сведения о рабочей среде
- Более быстрое обучение благодаря панели «Новые возможности» в Photoshop
- Создание документов
- Работа в Photoshop с использованием Touch Bar
- Галерея инструментов
- Установки производительности
- Использование инструментов
- Сенсорные жесты
- Возможности работы с сенсорными жестами и настраиваемые рабочие среды
- Обзорные версии технологии
- Метаданные и комментарии
- Комбинации клавиш по умолчанию
- Возможности работы с сенсорными жестами и настраиваемые рабочие среды
- Помещение изображений Photoshop в другие приложения
- Установки
- Комбинации клавиш по умолчанию
- Линейки
- Отображение или скрытие непечатных вспомогательных элементов
- Указание колонок для изображения
- Отмена и история операций
- Панели и меню
- Помещение файлов
- Позиционирование элементов с привязкой
- Позиционирование с помощью инструмента «Линейка»
- Наборы настроек
- Настройка комбинаций клавиш
- Сетка и направляющие
- Разработка содержимого для Интернета, экрана и приложений
- Photoshop для дизайна
- Монтажные области
- Просмотр на устройстве
- Копирование CSS из слоев
- Разделение веб-страниц на фрагменты
- Параметры HTML для фрагментов
- Изменение компоновки фрагментов
- Работа с веб-графикой
- Создание веб-фотогалерей
- Основные сведения об изображениях и работе с цветом
- Изменение размера изображений
- Работа с растровыми и векторными изображениями
- Размер и разрешение изображения
- Импорт изображений из камер и сканеров
- Создание, открытие и импорт изображений
- Просмотр изображений
- Ошибка «Недопустимый маркер JPEG» | Открытие изображений
- Просмотр нескольких изображений
- Настройка палитр цветов и образцов цвета
- HDR-изображения
- Подбор цветов на изображении
- Преобразование между цветовыми режимами
- Цветовые режимы
- Стирание фрагментов изображения
- Режимы наложения
- Выбор цветов
- Внесение изменений в таблицы индексированных цветов
- Информация об изображениях
- Фильтры искажения недоступны
- Сведения о цвете
- Цветные и монохромные коррекции с помощью каналов
- Выбор цветов на панелях «Цвет» и «Образцы»
- Образец
- Цветовой режим (или режим изображения)
- Цветовой оттенок
- Добавление изменения цветового режима в операцию
- Добавление образцов из CSS- и SVG-файлов HTML
- Битовая глубина и установки
- Слои
- Основные сведения о слоях
- Обратимое редактирование
- Создание слоев и групп и управление ими
- Выделение, группировка и связывание слоев
- Помещение изображений в кадры
- Непрозрачность и наложение слоев
- Слои-маски
- Применение смарт-фильтров
- Композиции слоев
- Перемещение, упорядочение и блокировка слоев
- Маскирование слоев при помощи векторных масок
- Управление слоями и группами
- Эффекты и стили слоев
- Редактирование слоев-масок
- Извлечение ресурсов
- Отображение слоев с помощью обтравочных масок
- Формирование графических ресурсов из слоев
- Работа со смарт-объектами
- Режимы наложения
- Объединение нескольких фрагментов в одно изображение
- Объединение изображений с помощью функции «Автоналожение слоев»
- Выравнивание и распределение слоев
- Копирование CSS из слоев
- Загрузка выделенных областей на основе границ слоя или слоя-маски
- Просвечивание для отображения содержимого других слоев
- Слой
- Сведение
- Совмещенные изображения
- Фон
- Выделения
- Рабочая среда «Выделение и маска»
- Быстрое выделение областей
- Начало работы с выделениями
- Выделение при помощи группы инструментов «Область»
- Выделение при помощи инструментов группы «Лассо»
- Выбор цветового диапазона в изображении
- Настройка выделения пикселей
- Преобразование между контурами и границами выделенной области
- Основы работы с каналами
- Перемещение, копирование и удаление выделенных пикселей
- Создание временной быстрой маски
- Сохранение выделенных областей и масок альфа-каналов
- Выбор областей фокусировки в изображении
- Дублирование, разделение и объединение каналов
- Вычисление каналов
- Выделение
- Ограничительная рамка
- Коррекции изображений
- Деформация перспективы
- Уменьшение размытия в результате движения камеры
- Примеры использования инструмента «Восстанавливающая кисть»
- Экспорт таблиц поиска цвета
- Корректировка резкости и размытия изображения
- Общие сведения о цветокоррекции
- Применение настройки «Яркость/Контрастность»
- Коррекция деталей в тенях и на светлых участках
- Корректировка «Уровни»
- Коррекция тона и насыщенности
- Коррекция сочности
- Настройка насыщенности цвета в областях изображения
- Быстрая коррекция тона
- Применение специальных цветовых эффектов к изображениям
- Улучшение изображения при помощи корректировки цветового баланса
- HDR-изображения
- Просмотр гистограмм и значений пикселей
- Подбор цветов на изображении
- Кадрирование и выпрямление фотографий
- Преобразование цветного изображения в черно-белое
- Корректирующие слои и слои-заливки
- Корректировка «Кривые»
- Режимы наложения
- Целевая подготовка изображений для печатной машины
- Коррекция цвета и тона с помощью пипеток «Уровни» и «Кривые»
- Коррекция экспозиции и тонирования HDR
- Фильтр
- Размытие
- Осветление или затемнение областей изображения
- Избирательная корректировка цвета
- Замена цветов объекта
- Adobe Camera Raw
- Системные требования Camera Raw
- Новые возможности Camera Raw
- Введение в Camera Raw
- Создание панорам
- Поддерживаемые объективы
- Виньетирование, зернистость и удаление дымки в Camera Raw
- Комбинации клавиш по умолчанию
- Автоматическая коррекция перспективы в Camera Raw
- Обратимое редактирование в Camera Raw
- Инструмент «Радиальный фильтр» в Camera Raw
- Управление настройками Camera Raw
- Обработка, сохранение и открытие изображений в Camera Raw
- Совершенствование изображений с улучшенным инструментом «Удаление точек» в Camera Raw
- Поворот, обрезка и изменение изображений
- Корректировка цветопередачи в Camera Raw
- Краткий обзор функций | Adobe Camera Raw | Выпуски за 2018 г.
- Обзор новых возможностей
- Версии обработки в Camera Raw
- Внесение локальных корректировок в Camera Raw
- Исправление и восстановление изображений
- Удаление объектов с фотографий с помощью функции «Заливка с учетом содержимого»
- Заплатка и перемещение с учетом содержимого
- Ретуширование и исправление фотографий
- Коррекция искажений изображения и шума
- Основные этапы устранения неполадок для решения большинства проблем
- Преобразование изображений
- Трансформирование объектов
- Настройка кадрирования, поворотов и холста
- Кадрирование и выпрямление фотографий
- Создание и редактирование панорамных изображений
- Деформация изображений, фигур и контуров
- Перспектива
- Использование фильтра «Пластика»
- Масштаб с учетом содержимого
- Трансформирование изображений, фигур и контуров
- Деформация
- Трансформирование
- Панорама
- Рисование и живопись
- Рисование симметричных орнаментов
- Варианты рисования прямоугольника и изменения обводки
- Сведения о рисовании
- Рисование и редактирование фигур
- Инструменты рисования красками
- Создание и изменение кистей
- Режимы наложения
- Добавление цвета в контуры
- Редактирование контуров
- Рисование с помощью микс-кисти
- Наборы настроек кистей
- Градиенты
- Градиентная интерполяция
- Заливка и обводка выделенных областей, слоев и контуров
- Рисование с помощью группы инструментов «Перо»
- Создание узоров
- Создание узора с помощью фильтра «Конструктор узоров»
- Управление контурами
- Управление библиотеками узоров и наборами настроек
- Рисование при помощи графического планшета
- Создание текстурированных кистей
- Добавление динамических элементов к кистям
- Градиент
- Рисование стилизованных обводок с помощью архивной художественной кисти
- Рисование с помощью узора
- Синхронизация наборов настроек на нескольких устройствах
- Текст
- Добавление и редактирование текста
- Универсальный текстовый редактор
- Работа со шрифтами OpenType SVG
- Форматирование символов
- Форматирование абзацев
- Создание эффектов текста
- Редактирование текста
- Интерлиньяж и межбуквенные интервалы
- Шрифт для арабского языка и иврита
- Шрифты
- Поиск и устранение неполадок, связанных со шрифтами
- Азиатский текст
- Создание текста
- Ошибка Text Engine при использовании инструмента «Текст» в Photoshop | Windows 8
- Видео и анимация
- Видеомонтаж в Photoshop
- Редактирование слоев видео и анимации
- Общие сведения о видео и анимации
- Предварительный просмотр видео и анимации
- Рисование кадров в видеослоях
- Импорт видеофайлов и последовательностей изображений
- Создание анимации кадров
- 3D-анимация Creative Cloud (предварительная версия)
- Создание анимаций по временной шкале
- Создание изображений для видео
- Фильтры и эффекты
- Использование фильтра «Пластика»
- Использование эффектов группы «Галерея размытия»
- Основные сведения о фильтрах
- Справочник по эффектам фильтров
- Добавление эффектов освещения
- Использование фильтра «Адаптивный широкий угол»
- Фильтр «Масляная краска»
- Эффекты и стили слоев
- Применение определенных фильтров
- Растушевка областей изображения
- Сохранение и экспорт
- Сохранение файлов в Photoshop
- Экспорт файлов в Photoshop
- Поддерживаемые форматы файлов
- Сохранение файлов в других графических форматах
- Перемещение проектов между Photoshop и Illustrator
- Сохранение и экспорт видео и анимации
- Сохранение файлов PDF
- Защита авторских прав Digimarc
- Печать
- Печать 3D-объектов
- Печать через Photoshop
- Печать и управление цветом
- Контрольные листы и PDF-презентации
- Печать фотографий в новом макете раскладки изображений
- Печать плашечных цветов
- Дуплексы
- Печать изображений на печатной машине
- Улучшение цветной печати в Photoshop
- Устранение неполадок при печати | Photoshop
- Автоматизация
- Создание операций
- Создание изображений, управляемых данными
- Сценарии
- Обработка пакета файлов
- Воспроизведение операций и управление ими
- Добавление условных операций
- Сведения об операциях и панели «Операции»
- Запись инструментов в операциях
- Добавление изменения цветового режима в операцию
- Набор средств разработки пользовательского интерфейса Photoshop для внешних модулей и сценариев
- Управление цветом
- Основные сведения об управлении цветом
- Обеспечение точной цветопередачи
- Настройки цвета
- Работа с цветовыми профилями
- Управление цветом документов для просмотра в Интернете
- Управление цветом при печати документов
- Управление цветом импортированных изображений
- Выполнение цветопробы
- Подлинность контента
- Подробнее об учетных данных для содержимого
- Идентичность и происхождение токенов NFT
- Подключение учетных записей для творческой атрибуции
- 3D-объекты и технические изображения
- 3D в Photoshop | Распространенные вопросы об упраздненных 3D-функциях
- 3D-анимация Creative Cloud (предварительная версия)
- Печать 3D-объектов
- 3D-рисование
- Усовершенствование панели «3D» | Photoshop
- Основные понятия и инструменты для работы с 3D-графикой
- Рендеринг и сохранение 3D-объектов
- Создание 3D-объектов и анимаций
- Стеки изображений
- Процесс работы с 3D-графикой
- Измерения
- Файлы формата DICOM
- Photoshop и MATLAB
- Подсчет объектов на изображении
- Объединение и преобразование 3D-объектов
- Редактирование 3D-текстур
- Коррекция экспозиции и тонирования HDR
- Настройки панели «3D»
Изучите понятие битовой глубины растровых изображений.
Битовая глубина
Битовая глубина определяет количество информации о цвете, доступное для каждого пикселя изображения. Чем больше битов информации о цвете выделено на каждый пиксель, тем больше количество доступных цветов и точнее их отображение, что влияет на размер изображения. Проще говоря, размер файла изображения увеличивается из-за битовой глубины, потому что чем выше битовая глубина, тем больше хранится информации о цвете на каждый пиксель.
Например:
- Изображение с битовой глубиной 1 содержит пиксели с двумя возможными значениями цветов: черным и белым.
- Изображение с битовой глубиной 8 может содержать 28, или 256, различных значений цвета.
- Изображения в режиме градаций серого с битовой глубиной 8 могут содержать 256 различных значений серого цвета.
- RGB-изображения составлены из трех цветовых каналов. RGB-изображение с битовой глубиной 8 может содержать 256 различных значений для каждого канала, то есть всего может быть представлено более 16 миллионов цветовых значений.
RGB-изображения с 8-битными каналами (бит/канал) иногда называют 24-битными изображениями (8 бит x 3 канала = 24 бита данных на каждый пиксель). Кроме изображений с 8-битными каналами, Photoshop может обрабатывать изображения с 16- или 32-битными каналами. Изображения с 32-битными каналами называются также изображениями с расширенным динамическим диапазоном (HDR-изображениями).
Изменение установок битов
Чтобы преобразовать установки битов, выполните одно из следующих действий.
-
Чтобы выполнить преобразование между 8 и 16 битами на канал, в меню Изображение > Режим выберите пункт «16 бит/канал» или «8 бит/канал».
-
Чтобы выполнить преобразование между 8 или 16 и 32 битами на канал, в меню Изображение > Режим выберите пункт «32 бит/канал».
Поддержка изображений с 16-битными каналами в Photoshop
Photoshop позволяет выполнять с изображениями с глубиной 16 бит на канал следующие действия:
- обрабатывать в режиме градаций серого, режиме RGB, режиме CMYK, режиме Lab и многоканальном цветовом режиме;
- использовать все инструменты на панели инструментов (за исключением инструмента «Архивная художественная кисть»);
- применять команды коррекция цвета и тона;
- работать как с обычными, так и корректирующими слоями изображений с 16-битными каналами;
- применять многочисленные фильтры Photoshop, подходящие для изображений с глубиной 16 бит на канал.
- В выпуске Photoshop за август 2022 года реализован расширенный спектр коррекции цвета и яркости в 16-битовых документах с помощью функции точного предварительного просмотра.
Чтобы воспользоваться определенными функциями Photoshop, такими как фильтры, изображение с глубиной 16 бит на канал можно преобразовать в изображение с глубиной 8 бит на канал. Рекомендуется создать копию оригинального файла при помощи команды «Сохранить как» и работать с копией изображения, чтобы в оригинальном файле сохранилась полная информация о цвете с глубиной 16 бит на канал.
Изменить битовые настройки
- Для преобразования между 8 битами на канал и 16 битами на канал выберите «Изображение» > «Режим» > 16 битов на канал или 8 битов на канал.
- Чтобы преобразовать 8 или 16 бит/канал в 32 бит/канал, выберите «Изображение» > «Режим» > «32 бит/канал».
14.07.2020
Как изменить глубину изображения в Photoshop?
Изменение глубины резкости в Photoshop
- Дублируйте слой, нажав Ctrl + J (Windows) или Cmd + J (mac) в палитре слоев.
- Выберите «Фильтр» > «Размытие» > «Размытие по Гауссу» и, когда откроется диалоговое окно, увеличьте радиус примерно до 10 пикселей, чтобы все изображение было размыто.
27.04.2010
Как можно уменьшить глубину цвета?
Чтобы уменьшить глубину пикселей в изображении
- Откройте изображение или рамку, которую хотите преобразовать.
- Выберите «Палитра»> «Установить глубину пикселей» и выберите нужный вариант в подменю (рис. 1). В таблице 1 показано, как глубина пикселей соотносится с количеством цветов в изображении. Если панель инструментов «Команды палитры» активна, вы также можете щелкнуть.
17.11.2020
Как изменить глубину цвета изображения?
Изменение глубины цвета изображения
- Выполните одно из следующих действий: Нажмите на панели инструментов Pixelmator Pro и выберите «Глубина цвета». Выберите «Изображение» > «Глубина цвета» (меню «Изображение» расположено у верхнего края экрана).
- Выберите 8 бит на канал или 16 бит на канал.
- Щелкните ОК, чтобы применить изменения.
Что лучше: 16-битный или 32-битный цвет?
Если вы имеете в виду глубину цвета рабочего стола Windows, да, вы увидите заметную зернистость / полосы на полноцветных изображениях. Если вы откроете что-то с множеством оттенков одного цвета, вы увидите цветовые полосы на 16-битном уровне, который будет намного более плавным в 32-битном.
Что лучше 8 бит или 16 бит?
Основное различие между 8-битным изображением и 16-битным изображением заключается в количестве оттенков, доступных для данного цвета. 8-битное изображение состоит из меньшего количества тонов, чем 16-битное изображение. … Это означает, что для каждого цвета в 256-битном изображении имеется 8 тональных значений.
Как добавить глубины фотографии?
7 способов делать снимки с глубиной и размером
- Стреляйте настежь. Установите диафрагму на низкое значение f/stop. …
- Используйте широкоугольный объектив. …
- Добавьте точку схода. …
- Распознавайте повторение. …
- Используйте кадрирование переднего плана. …
- Ищите атмосферную диффузию. …
- Стреляйте сквозь стекло.
Как преобразовать файл JPG в 24-битную глубину?
На самом деле не существует такой вещи, как изображение с глубиной 24 бита. Каждый канал 8-битный, поэтому любое 8-битное изображение RGB будет… Красным 8 бит + Зеленым 8 бит + Синим 8 бит = 24 бит. Поэтому, если ваше изображение имеет 16-битный RGB, скажем, необработанный файл, просто преобразуйте его в 8-битный RGB.
Как изменить глубину резкости?
Совет дня: три способа контролировать глубину резкости
- 1) Отрегулируйте размер диафрагмы. Диафрагма играет огромную роль в глубине резкости. …
- 2) Измените свое расстояние от фокуса. …
- 3) Выберите правильное фокусное расстояние для вашего объектива.
11.09.2008
Как найти глубину цвета?
Глубина цвета изображения измеряется в битах. Количество бит указывает, сколько цветов доступно для каждого пикселя. В черно-белом изображении нужны только два цвета. Это означает, что он имеет глубину цвета 1 бит.
…
Глубина цвета.
| Глубина цвета | Доступные цвета |
|---|---|
| 4-бит | 2 4 = 16 |
| 5-бит | 2 5 = 32 |
| 6-бит | 2 6 = 64 |
| 7-бит | 2 7 = 128 |
Как глубина цвета влияет на размер файла?
Битовая глубина относится к информации о цвете, хранящейся в изображении. Чем выше разрядность изображения, тем больше цветов оно может сохранить. … По мере увеличения битовой глубины размер файла изображения также увеличивается, поскольку для каждого пикселя изображения необходимо хранить больше информации о цвете.
Какие три цвета используются для создания всех трех цветов на компьютере?
Экран монитора или телевизора излучает три цвета света (красный, зеленый и синий), и разные цвета, которые мы видим, обусловлены различными комбинациями и интенсивностью этих трех основных цветов. Каждый пиксель на экране компьютера состоит из трех маленьких точек соединений, называемых люминофором, окруженных черной маской.
Что происходит, когда вы увеличиваете глубину цвета?
Битовая глубина и глубина цвета — это термины, которые используются взаимозаменяемо, поскольку битовая глубина определяет глубину цвета. Увеличение битовой глубины увеличит объем резервного хранилища, необходимого для хранения изображения, но приведет к лучшему качеству изображения.
Как узнать свою разрядность?
Простой расчет. Умножьте общее количество пикселей на количество «бит» цвета (обычно 24) и разделите результат на 8 (поскольку в «байте» 8 «бит»).
Какой цветовой профиль следует использовать в Photoshop?
В общем, лучше выбрать Adobe RGB или sRGB, а не профиль для конкретного устройства (например, профиль монитора). sRGB рекомендуется при подготовке изображений для Интернета, поскольку он определяет цветовое пространство стандартного монитора, используемого для просмотра изображений в Интернете.
КАК СДЕЛАТЬ КАРТИНКУ ВЫГЛЯДЯЩЕЙ 16-БИТНОЙ В PHOTOSHOP — ВОКРУГ-ДОМ — 2022
Видео: Moleman 2 — Demoscene — The Art of the Algorithms (2012) (Апрель 2022).
Если человеческий глаз может обрабатывать не более 10 миллионов цветов, согласно веб-сайту Photoshop Essentials, создание изображения, состоящего из 281 триллиона цветов, может показаться излишним. Тем не менее, если вы заинтересованы в работе с таким количеством цветов по таким причинам, как градиенты и подбор цветов, вам придется увеличить дизайн до 16 бит (по умолчанию Photoshop — 8 бит), который предлагает 16,8 миллиона цветов. С помощью нескольких щелчков мыши в Photoshop, вы можете изменить свое изображение с 8-битного на 16-битный и увеличить параметры цвета во много раз.
Шаг 1
Откройте Photoshop, откройте меню «Файл» и выберите «Создать». Введите «16Bit» в поле «Имя». Введите предпочтительные размеры изображения в поля «Ширина» и «Высота», например «8» и «5». Потяните вниз меню «Размеры» и выберите «Дюймы» для каждого.
Шаг 2
Откройте меню «Цветовой режим» и выберите «Цвет RGB». Откройте меню «Bit Mode» рядом с ним и выберите «16 bit». Обратите внимание, что это делает число в разделе «Размер изображения» окна намного больше.Нажмите «ОК», и откроется окно Photoshop.
Шаг 3
Просмотрите верхнюю часть рабочей области Photoshop, где находится заголовок изображения и его размер. Найдите скобки, показывающие (RGB / 16), что у вас есть 16-разрядное рабочее пространство. Добавьте краски, цвета и рисунки по желанию.
Шаг 4
Измените существующее изображение на 16 бит, щелкнув меню «Файл», выбрав «Открыть», перейдя к файлу и дважды щелкнув его, чтобы открыть его в рабочей области Photoshop. Обратите внимание, что заголовок и скобки говорят «8» справа от опции RGB.
Шаг 5
Нажмите меню «Изображение» и выберите «Режим». Проверьте опцию «16 бит / канал» в раскрывающемся меню. Ничто не меняется в самой картине, но если вы посмотрите на заголовок и круглые скобки, теперь оно говорит «16» вместо «8».
Шаг 6
Нажмите меню «Файл» и выберите «Сохранить как». Введите новое имя для изображения или номер версии, чтобы сохранить исходную 8-битную версию.
Как выкрасить картинку в Microsoft Word
Хотя Microsoft Word не позволяет вам напрямую затенять изображение, добавленное вами в документ, Microsoft предлагает обходной путь. Сначала вы создаете форму, а затем заполните .
Как превратить картинку в вектор в фотошопе
Векторное изображение — это стиль цифрового изображения, который состоит не из ряда пикселей, как растровое изображение, а из ряда путей. Самое большое преимущество векторного изображения .
Понятие битовой глубины в фотошопе
Возможно, вы слышали такие выражения как «8-бит» и «16-бит». Когда люди упоминают биты, они говорят о том, сколько цветов содержится в файле изображения. Цветовые режимы фотошопа определяют разрядность изображения (1, 8, 16 или 32 бит). Так как вы будете работать с этими характеристиками довольно часто (например, когда создаете новое изображение в диалоговом окне Новый вам предстоит выбрать цветовой режим и количество бит), полезно узнать, что эти цифры означают.
Бит — наименьшая единица измерения, используемая компьютерами для хранения информации. Каждый пиксель в изображении обладает битовой глубиной, которая контролирует сколько информации о цвете может содержать данный пиксель.
Так битовая глубина изображения определяет, сколько цветовой информации содержит данное изображение. Чем больше битовая глубина, тем больше цветов может отображаться в изображении.
Рассмотрим вкратце варианты с различным числом бит в Photoshop.
1. В цветовом режиме Битовый формат пиксели могут быть только черными или белыми. Изображения в этом режиме называются 1-битными, потому что каждый пиксель может быть только одного цвета — черный или белый.
2. 8-битное изображение может содержать два значения в каждом бите, что равняется 256 возможным значениям цвета. Почему 256? Так как каждый из восьми бит может содержать два возможных значения, вы получаете 256 комбинаций.
С 256 комбинациями для каждого канала в изображении RGB у вас может быть более 16 миллионов цветов.
3. 16-битные изображения содержат 65536 цветов в одном канале. Они выглядят так же, как и другие изображения на экране, но занимают в два раза больше места на жестком диске. Такие изображения очень нравятся фотографам, потому что дополнительные цвета обеспечивают им большую гибкость при коррекции параметров Кривые и Уровни, даже несмотря на то, что более крупные размеры файлов могут очень сильно замедлить работу программы.
Кроме того, не все инструменты и фильтры работают с 16-битными изображениями, но список инструментов, работающих с ними, растет с каждой новой версией программы.
4. 32-битные изображения, которые относят к изображениям с расширенным динамическим диапазоном (High Dynamic Range, HDR), содержат больше цветов, чем вы можете себе представить. Но об этом пойдет речь в будущих статьях об HDR.
В основном, вы будете иметь дело с 8-битными изображениями, но если у вас есть фотоаппарат, делающий снимки с большей битовой глубиной, во что бы то ни стало, возьмите выходной и поэкспериментируйте, чтобы понять стоит ли ради разницы в качестве жертвовать пространством на жестком диске и скоростью редактирования.
Фото-монстр — советы по фотосъемке от профессионалов.
- Все основы (203)
- Фотооборудование (99)
- Работы мастеров (190)
- Советы по фотографии (236)
- Съемка в студии (44)
- Съемка пейзажей (54)
- Макро и предметка (70)
- Приемы и техники (122)
- Adobe Camera Raw (27)
- Photoshop и Lightroom (157)
- Сapture One Pro (1)
- Adobe Photoshop (28)
- Adobe Lightroom (15)
- Разное (28)
- Фотосъемка (122)
- Фотография еды (12)
Вход
Форум / «Photoshop для фотографа 3.0» / Преобразование документов из 32-битных в 16/8 битные в Adobe Camera
Страницы 1
Чтобы отправить ответ, вы должны войти или зарегистрироваться
Сообщений 2
1 Тема от Oreshek 25.05.2016 12:00:27 (25.05.2016 12:01:37 отредактировано Oreshek)
- Новый участник
- Offline
Тема: Преобразование документов из 32-битных в 16/8 битные в Adobe Camera
Здравствуйте.
Пользуюсь Photoshop CS6.
Приобрел у вас уроки обучения использования плагинов Nik Collection.
Урок по применению плагина HDR Efex Pro начинается с проверки настроек. А именно, в Photoshop —
в «НАСТРОЙКИ», во вкладке
«ОБРАБОТКА ФАЙЛОВ» должна быть включена галочка
«ИСПОЛЬЗОВАТЬ Adobe Camera Raw ДЛЯ ПРЕОБРАЗОВАНИЯ ДОКУМЕНТОВ ИЗ 32-БИТНЫХ В 16/8- БИТНЫЕ» — для того, чтобы успешно завершить урок «.
у меня в версии CS6 такая настройка отсутствует в указанной вкладке, поэтому, когда, после обработки я преобразовываю изображение в 8-битное, у меня оно не открывается в Camera Raw, и я не могу воспользоваться ее настройками, как показано в видеоуроке.
Помогите пож-та с вопросом — что я не правильно делаю. Ведь наверняка есть выход из сложившейся ситуации.
2 Ответ от Евгений Карташов 25.05.2016 18:42:19
Re: Преобразование документов из 32-битных в 16/8 битные в Adobe Camera
Здравствуйте. Уроки рассчитаны на использование Photoshop CC 2015. Выход — обновить Photoshop до версии СС 2015. По-другому никак.
Преобразование 32-битного изображения в формат 8 или 16 бит/канал
Диапазон значений фотометрической яркости в HDR-изображениях значительно шире по сравнению с той яркостной информацией, которую позволяют сохранить графические файлы, где на один канал отведено 8 или 16 бит. Во время преобразования 32-битного HDR-изображения в изображение с 8 или 16 битами на канал можно выполнить коррекцию экспозиции и контраста для получения изображения с требуемым динамическим диапазоном (тоновым диапазоном).
- Откройте изображение с 32 битами на канал и выберите меню «Изображение» > «Режим» > «16 бит/канал» или «8 бит/канал».
- В диалоговом окне «Преобразование HDR» выберите метод настройки яркости и контрастности изображения: Экспозиция и гамма Ручная настройка яркости и контрастности HDR-изображения.
Сжатие подсветки Сжимает значения яркости HDR-изображения до диапазона изображения с 8 или 16 битами на канал. Никаких дальнейших настроек не требуется, этот метод является автоматическим. Чтобы преобразовать 32-битное изображение, нажмите кнопку «ОК».
Выравнивание гистограммы Сжатие динамического диапазона HDR-изображения с сохранением контрастности. Никаких дальнейших настроек не требуется, этот метод является автоматическим. Чтобы преобразовать 32-битное изображение, нажмите кнопку «ОК».
Локальная адаптация Настройка тональности HDR-изображения путем расчета величины коррекции, необходимой для локальных ярких областей изображения.
При выборе метода «Экспозиция и гамма» используйте ползунок экспозиции для настройки яркости и ползунок гаммы для настройки контрастности.
Б. Настройка новой точки изгибает кривую под углом в той точке, где этот параметр использован.
Впоследствии можно будет повторно воспользоваться файлом 32-битных настроек тонирования. Чтобы в изображение с 8 или 16 битами на канал преобразовать другое изображение с 32 битами на канал, нажмите кнопку «Загрузить».
- Как изменить битовую глубину изображения на 24?
- Как изменить файл PNG на 24-битный?
- Как изменить битовую глубину изображения онлайн?
- Что такое 24-битная глубина изображения?
- Как узнать, какое у меня изображение — 8-битное или 16-битное??
- Как уменьшить глубину цвета изображения?
- Как изменить битовую глубину?
- Что такое 32-битное изображение?
- Что мне использовать: 8 или 16 битный Photoshop??
- Как узнать мою разрядность?
- Что такое 8 бит 16 бит 32 бит в Photoshop?
Как изменить битовую глубину изображения на 24?
На самом деле нет такого понятия, как изображение с глубиной 24 бита в общем использовании. Каждый канал 8-битный, поэтому любое 8-битное изображение RGB будет… Красный 8 бит + зеленый 8 бит + синий 8 бит = 24 бита. Поэтому, если ваше изображение имеет 16-битный RGB, скажем, необработанный файл, просто преобразуйте его в 8-битный RGB.
Как изменить файл PNG на 24-битный?
Оптимизировать как PNG ‑ 24
- Откройте изображение и выберите Файл > Сохранить для Интернета.
- Выберите PNG ‑ 24 в качестве формата оптимизации.
- Выберите чересстрочную развертку, чтобы создать изображение, которое отображается в браузере с низким разрешением во время загрузки изображения с полным разрешением.
Как изменить битовую глубину изображения онлайн?
Установка битовой глубины для онлайн-изображений
- Выберите Меню »Параметры» Параметры страницы.
- Выберите вкладку Online, чтобы перейти к следующему этапу.
- Выберите раскрывающийся список для изображений в Интернете, чтобы просмотреть список битовой глубины. Перечисленные параметры разрядности будут зависеть от вашего мобильного устройства.
- Выберите желаемую битовую глубину.
- Сохраните изменения: Windows Mobile 5 или 6 — выберите ОК.
Что такое 24-битная глубина изображения?
Изображения RGB с 8 битами на канал (биты / канал или бит на канал) иногда называют 24-битными изображениями (8 бит x 3 канала = 24 бита данных для каждого пикселя). В дополнение к изображениям с 8 битами на канал, Photoshop также может работать с изображениями, которые содержат 16 или 32 бит на канал..
Как узнать, какое у меня изображение — 8-битное или 16-битное??
Если вы не уверены, какой бит установлен на вашем изображении, это легко проверить.
- Откройте свое изображение в фотошопе.
- Перейдите в верхнее меню и щелкните изображение > Режим.
- Здесь вы увидите галочку рядом с битами / каналом, на которые установлено ваше изображение.
Как уменьшить глубину цвета изображения?
Чтобы уменьшить глубину пикселей в изображении
- Откройте изображение или рамку, которые хотите преобразовать.
- Выбрать палитру > Установите глубину пикселей и выберите вариант в подменю (рис. 1). В таблице 1 показано, как глубина пикселя соотносится с количеством цветов в изображении. Если панель инструментов «Команды палитры» активна, вы также можете нажать .
Как изменить битовую глубину?
Чтобы изменить глубину цвета и разрешение в Windows 7 и Windows Vista:
- Выберите Старт > Панель управления.
- В разделе «Оформление и персонализация» нажмите «Настроить разрешение экрана».
- Измените глубину цвета с помощью меню Цвета. …
- Измените разрешение с помощью ползунка Разрешение.
- Нажмите ОК, чтобы применить изменения.
Что такое 32-битное изображение?
32-битное изображение включает 8-битный альфа-канал, где альфа означает прозрачность, ноль означает невидимость, а 255 — полную непрозрачность. Альфа — это мера общей интенсивности пикселей.
Что мне использовать: 8 или 16 битный Photoshop??
1 правильный ответ. Используйте 8-битный. Вы можете начать с 16-битной версии, если вы серьезно редактируете фотографические изображения, и конвертировать ее в 8-битную, когда закончите. 8-битные файлы имеют 256 уровней (оттенков цвета) на канал, тогда как 16-битные файлы имеют 65 536 уровней, что дает вам пространство для редактирования.
Как узнать мою разрядность?
Простой расчет. Умножьте общее количество пикселей на количество «битов» цвета (обычно 24) и разделите результат на 8 (потому что в «байте» 8 «битов»).
Что такое 8 бит 16 бит 32 бит в Photoshop?
Программное обеспечение для фотографий (например, Photoshop и Lightroom) относится к количеству бит на канал. Итак, 8 бит означает 8 бит на канал. … 16-битное изображение RGB или LAB в Photoshop будет иметь 48 бит на пиксель и т. Д. Вы могли бы предположить, что тогда это означает, что 16 бит означает 16 бит на канал в Photoshop.
New Here
,
/t5/photoshop-ecosystem-discussions/how-to-change-bit-depth-of-image-from-24-to-16-in-photoshop/td-p/11152589
May 22, 2020
May 22, 2020
Copy link to clipboard
Copied
Hi,
I’m needing to change the bit depth of a PNG that’s at 24 to 16. The image needs to remain a PNG and maintain its current dimensions. I’ve already tried multiple things I found online to change it, but it still says «Bit Depth: 24» (see image) no matter what I try. How would I go about doing this, if at all possible?
Community guidelines
Be kind and respectful, give credit to the original source of content, and search for duplicates before posting.
Learn more
3
Replies
3
Community Expert
,
/t5/photoshop-ecosystem-discussions/how-to-change-bit-depth-of-image-from-24-to-16-in-photoshop/m-p/11152656#M333499
May 22, 2020
May 22, 2020
Copy link to clipboard
Copied
24 bits is 8bits/channel, you can go to Image>Color Mode and change it to 16 bits/channel, then save it?
Community guidelines
Be kind and respectful, give credit to the original source of content, and search for duplicates before posting.
Learn more
New Here
,
/t5/photoshop-ecosystem-discussions/how-to-change-bit-depth-of-image-from-24-to-16-in-photoshop/m-p/11154756#M333791
May 23, 2020
May 23, 2020
Copy link to clipboard
Copied
In Response To PECourtejoie
When I change it to 16 bits/channel and go look at the image properties, it says «Bit depth: 48.» I need it to be «Bit depth: 16.»
Community guidelines
Be kind and respectful, give credit to the original source of content, and search for duplicates before posting.
Learn more
Community Expert
,
/t5/photoshop-ecosystem-discussions/how-to-change-bit-depth-of-image-from-24-to-16-in-photoshop/m-p/11154879#M333801
May 23, 2020
May 23, 2020
Copy link to clipboard
Copied
LATEST
In Response To daniela7115963
16 bits per channel = 48 bits (16 x 3)
8 bits per channel = 24 bits (8 x 3)
Just different ways to express the same thing.
Community guidelines
Be kind and respectful, give credit to the original source of content, and search for duplicates before posting.
Learn more
New Here
,
/t5/photoshop-ecosystem-discussions/how-to-change-bit-depth-of-image-from-24-to-16-in-photoshop/td-p/11152589
May 22, 2020
May 22, 2020
Copy link to clipboard
Copied
Hi,
I’m needing to change the bit depth of a PNG that’s at 24 to 16. The image needs to remain a PNG and maintain its current dimensions. I’ve already tried multiple things I found online to change it, but it still says «Bit Depth: 24» (see image) no matter what I try. How would I go about doing this, if at all possible?
Community guidelines
Be kind and respectful, give credit to the original source of content, and search for duplicates before posting.
Learn more
3
Replies
3
Community Expert
,
/t5/photoshop-ecosystem-discussions/how-to-change-bit-depth-of-image-from-24-to-16-in-photoshop/m-p/11152656#M333499
May 22, 2020
May 22, 2020
Copy link to clipboard
Copied
24 bits is 8bits/channel, you can go to Image>Color Mode and change it to 16 bits/channel, then save it?
Community guidelines
Be kind and respectful, give credit to the original source of content, and search for duplicates before posting.
Learn more
New Here
,
/t5/photoshop-ecosystem-discussions/how-to-change-bit-depth-of-image-from-24-to-16-in-photoshop/m-p/11154756#M333791
May 23, 2020
May 23, 2020
Copy link to clipboard
Copied
In Response To PECourtejoie
When I change it to 16 bits/channel and go look at the image properties, it says «Bit depth: 48.» I need it to be «Bit depth: 16.»
Community guidelines
Be kind and respectful, give credit to the original source of content, and search for duplicates before posting.
Learn more
Community Expert
,
/t5/photoshop-ecosystem-discussions/how-to-change-bit-depth-of-image-from-24-to-16-in-photoshop/m-p/11154879#M333801
May 23, 2020
May 23, 2020
Copy link to clipboard
Copied
LATEST
In Response To daniela7115963
16 bits per channel = 48 bits (16 x 3)
8 bits per channel = 24 bits (8 x 3)
Just different ways to express the same thing.
Community guidelines
Be kind and respectful, give credit to the original source of content, and search for duplicates before posting.
Learn more
Режим изменения битности и цветности
-
DikBSD
- Сообщения: 8
- Зарегистрирован: 30 янв 2011, 13:16
- Репутация: 0
Режим изменения битности и цветности
Я не смог найти в Pain.Net такой важный инструмент, как изменение битности картинки: преобразование картинки в монохромную (черно/белую с 1 bit), серую или картинку с индексными цветами.
Такой инструмент есть в Фотошопе — Изображение->Режим.
Как все это сделать в Pain.Net?
-
DikBSD
- Сообщения: 8
- Зарегистрирован: 30 янв 2011, 13:16
- Репутация: 0
Re: Режим изменения битности и цветности
Сообщение
DikBSD » 18 мар 2011, 12:30
Я «внимательно» прочел то, что вы указали — там нет ни слова о БИТОВОМ преобразовании, о чем и был мой вопрос.
Кривые корректируют только оттенки цветов, но они НЕ МОГУТ из 24 битной цветной картинки сделать 8 битную серую или 1 битную черно-белую. Т.е, конечно, я могу Кривыми подогнать цвет картинки под серый (примерно), но в ней все так же останутся 16 миллионов цветов, а не 256, и 24 bit, а не нужные 8 bit. Можно Кривыми сделать картинку черно-белой, но опять же, в ней останутся 16 миллионов цветов, а не 2, и 24 bit, а не нужный 1 bit. Ну, и размер файла, сами понимаете, от этого не уменьшится.
Иными словами — мой вопрос заключался не в том, как откорректировать цвета картинки, а как уменьшить число цветов в картике.
Так что мой вопрос остается в силе
-
xmario
- Администратор
- Сообщения: 3400
- Зарегистрирован: 03 апр 2010, 20:12
- Репутация: 44
- Пол: Мужской
- Откуда: Москва
Re: Режим изменения битности и цветности
Сообщение
xmario » 18 мар 2011, 12:54
Разрядность картинки определяется при сохранении файла. Так для формата PNG доступны варианты 32, 24 и 8 бит. А вот 1 бит, я думаю, PNG не поддерживает тут вам нужен просто paint.
-
DikBSD
- Сообщения: 8
- Зарегистрирован: 30 янв 2011, 13:16
- Репутация: 0
Re: Режим изменения битности и цветности
Сообщение
DikBSD » 18 мар 2011, 14:15
Спасибо, то, что нужно!
Жаль, что сохранение в 1 bit Paint.Net не поддерживает…
-
xmario
- Администратор
- Сообщения: 3400
- Зарегистрирован: 03 апр 2010, 20:12
- Репутация: 44
- Пол: Мужской
- Откуда: Москва
Re: Режим изменения битности и цветности
Сообщение
xmario » 18 мар 2011, 16:09
Это PNG не поддерживает Я думаю, что 1 бит поддерживает только BMP
-
DikBSD
- Сообщения: 8
- Зарегистрирован: 30 янв 2011, 13:16
- Репутация: 0
Re: Режим изменения битности и цветности
Сообщение
DikBSD » 18 мар 2011, 20:06
К сожалению, диалог сохранения — параметры — не предусматривает выбор 1 бит и для bmp — я проверял. Жаль.
Было бы удобно в редакторе иметь все методы преобразования цвета, а не «бегать» по разным редакторам для осуществления отдельных задач…
Может в будущем авторы ЭТОГО редактора сделают полноценное преобразование цветности (битности)…
-
xmario
- Администратор
- Сообщения: 3400
- Зарегистрирован: 03 апр 2010, 20:12
- Репутация: 44
- Пол: Мужской
- Откуда: Москва
Re: Режим изменения битности и цветности
Сообщение
xmario » 18 мар 2011, 23:59
Просто в этом нет никакого смысла… кому нужен рисунок в формате 1 бит — черный или белый…. нормального рисунка без полутонов (минимум 8 бит) не сделаешь.
-
vlas
- Сообщения: 1
- Зарегистрирован: 22 июн 2017, 09:48
- Репутация: 0
- Пол: Мужской
- Откуда: Липецк
Re: Режим изменения битности и цветности
Сообщение
vlas » 22 июн 2017, 10:20
xmario писал(а): ↑
18 мар 2011, 23:59
Просто в этом нет никакого смысла… кому нужен рисунок в формате 1 бит — черный или белый…. нормального рисунка без полутонов (минимум 8 бит) не сделаешь.
Недоумение. При всём уважении, если вы не в курсе, то прежде чем заявлять такое, лучше уж загуглить по данной тематике, чтобы не попасть впросак как сейчас.
Бинарные (битовые, 1-битные) изображения сегодня используются не столько в художественных, сколько в чисто технических целях. Углубляться по сферам применения не буду, но вот одно из них: сканирование и импорт растровых чертежей в AutoCAD для активации их прозрачности по альфа-каналу и назначения им цвета.
Ну и вот навскидку пару ссылок из гугла:
Бинарное изображение — Википедия
Интересный эффект для фото в битовом формате
В настоящее время для такой простой операции, как понижение битности, приходится каждый раз открывать монструозный фотошоп. На работе он есть не у всех, поэтому приходится время от времени помогать и коллегам. Такая элементарная функция, казалось бы, но всё-таки она чисто профессиональная и мало кому реально нужна, видимо в этом всё дело.
Странно что за 6 лет никто не обратил внимание. Наверное, не хотели связываться со здешней фееричной регистрацией.
!БДИ!
-
xmario
- Администратор
- Сообщения: 3400
- Зарегистрирован: 03 апр 2010, 20:12
- Репутация: 44
- Пол: Мужской
- Откуда: Москва
Re: Режим изменения битности и цветности
Сообщение
xmario » 22 июн 2017, 15:08
Спасибо за информацию о полезности одно-битных изображений!
К сожалению, ваше сообщение никак не помогло в решении проблемы сохранения таких изображений в pain.net.
Как, впрочем, и ваша критика на сложность регистрации принята во внимание, но, увы, не содержит каких-либо конструктивных предложений по борьбе со спамом и бесполезными сообщениями.
От себя могу добавить, что если бы решение задачи сохранения одно-битных изображений было бы экономически целесообразным, то кто-нибудь уже давно разработал бы дополнительный тип файла, как это сделано, например, для сохранения анимированных изображений или иконок, тем более, что paint.net позволяет людям, умеющим программировать, расширять стандартные возможности.
Кто сейчас на конференции
Сейчас этот форум просматривают: нет зарегистрированных пользователей и 0 гостей