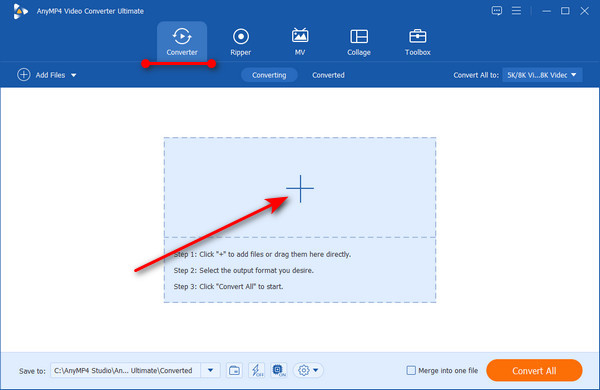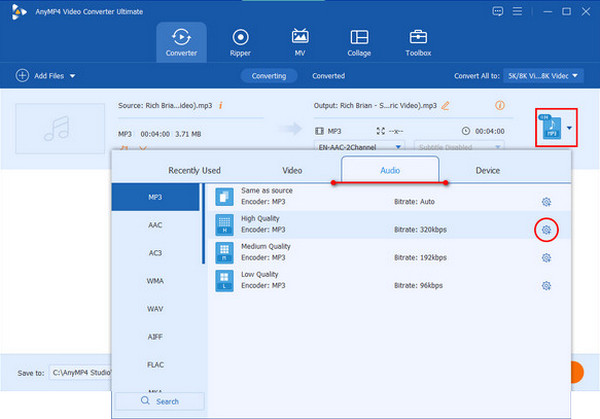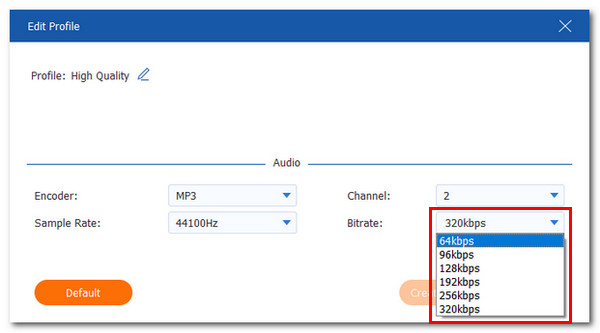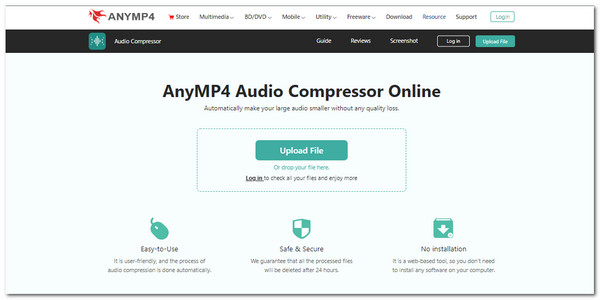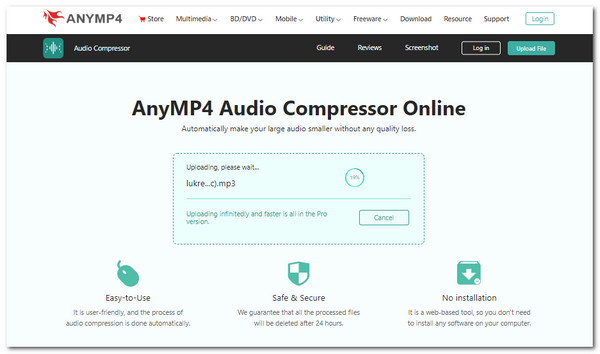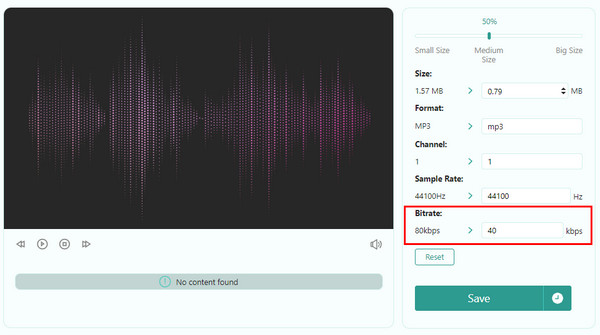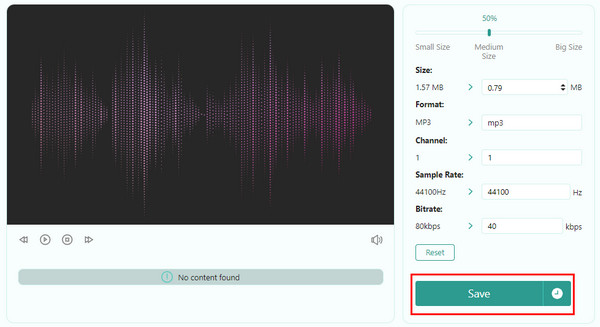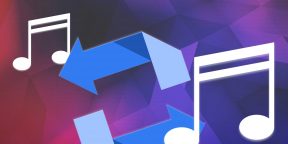В цифровом мире нам всегда нужно понимать наш прогресс и куда мы ушли. В этом случае мы перейдем к пониманию того, что находится внутри цифрового звука. По сути, в каждом файле хранятся данные. Данные, сохраняемые в песнях, треках и записях, называются битрейтом. Битрейт имеет большое значение при создании и воспроизведении аудиофайла. Поэтому нужно задаться вопросом, как вы можете изменить битрейт мп3? Давай выясним. Дополнительная информация находится в следующих разделах. Продолжайте читать эту статью до конца, чтобы полностью понять идеи и предложения по этому поводу.
Изменить битрейт MP3
- Часть 1: Какой самый высокий битрейт для MP3?
- Часть 2: Как изменить битрейт MP3 на Windows и Mac
- Часть 3: Изменить битрейт MP3 онлайн
- Часть 4: часто задаваемые вопросы
Часть 1: Какой самый высокий битрейт для MP3?
Итак, для непрерывности, скажите, что такое битрейт и какова его максимальная величина в одном файле MP3. Битрейт — это совокупность цифровой информации, передаваемой в аудио, которая определяет его качество звука. Битрейт определяет весь звук аудио. Можно записать самый лучший и аккуратный звук, но если в его свойствах указать низкий битрейт, то будет хуже ожидаемого. Теперь, когда у вас есть информация о том, что такое битрейт, давайте перейдем к основному запросу.
Какой максимальный битрейт для файла MP3? Битрейт формата MP3 может варьироваться от от 96 до 320 кбит/с. Мы упоминали, что высокий битрейт обычно означает более широкое качество звука. Однако изменение битрейта MP3 не всегда означает хороший звук, но сжатие битрейта уменьшит размер файла. При прослушивании более вероятных физических аудиоформатов вы можете придать аудио высокий битрейт. Однако вам потребуется более низкий битрейт для потоковых платформ, таких как прослушивание Spotify.
К сожалению, ЛУЧШЕГО битрейта не существует, есть только ПРАВИЛЬНЫЙ битрейт. Чтобы аудио имело подходящий битрейт, это зависит от того, как вы используете его для доставки звука. Кроме того, было бы лучше иметь высокий битрейт, если вы используете высококачественный носитель.
Теперь, когда вы понимаете, что такое битрейт, мы продолжим и узнаем, как уменьшить битрейт MP3.
Часть 2: Как изменить битрейт MP3 на Windows и Mac
Чтобы изменить битрейт файла MP3, вам понадобится программа. Один позволит пользователям свободно менять настройки и создавать высококачественный результат. Не уходите далеко, потому что здесь мы представим вам AnyMP4 Video Converter Ultimate. Это программное обеспечение предоставляет пользователям базовые функции сжатия аудиофайлов, а одна из внутренних настроек — Поток настройки, чтобы изменить битрейт с 96 кбит/с на 320 кбит/с. Кроме того, в настройках можно настроить Форматы, и измените Частота дискретизации. Все это в одной функции. Насколько это безумно?
Кроме того, не забывайте, что это программное обеспечение является отличным конвертером видео. Его функциональные возможности перечислены ниже:
Рекомендация
- Конвертируйте HD-видео 8K/5K/4K/1080p в различные превосходные форматы.
- Удобный интерфейс и доступный функционал.
- Многоцелевое программное обеспечение благодаря функции Toolbox, которая содержит более 19 функций.
- Отличный инструмент для создания коллажей позволяет пользователям компилировать изображения, добавлять фильтры и настраивать свойства.
- Создавайте оригинальные видеоролики с помощью функции MV.
- С легкостью сжимайте аудиофайлы и настраивайте другие параметры.
1 Загрузите программное обеспечение с веб-сайта, а затем установите его.
Сразу будет предложено показать конвертер интерфейс. В центре экрана выберите + значок для Добавить файл, Проводник появится всплывающее окно, чтобы вы могли выбрать, что вы хотите загрузить. Щелкните файл, затем продолжите.
2 После загрузки файла нажмите на значок настроек конвертации. Появится всплывающее окно, позволяющее выбрать Видео, аудио, и Устройство в верхнем выборе. Нажмите на Аудио вкладку, затем слева выберите Формат вы хотите, чтобы это было. Щелкните значок настроек формата, чтобы продолжить.
3 Появится другое всплывающее окно, позволяющее изменить Битрейт, частота дискретизации, канал, и кодировщик настройки. Нажмите «Настройки битрейта», чтобы выбрать, сколько вы хотите. Затем нажмите на Создать новый чтобы сохранить этот параметр для файла, который вы хотите преобразовать.
4 После завершения настроек нажмите на Конвертировать все для сохранения настроек.
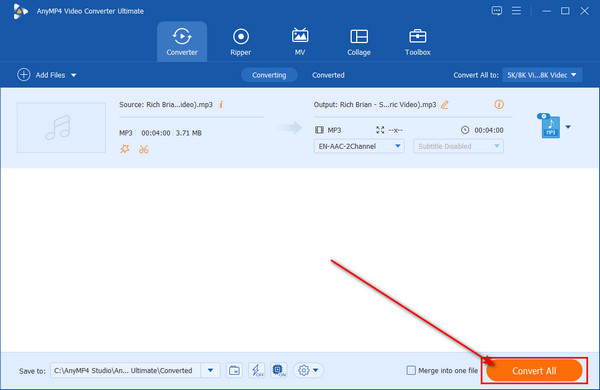
Часть 3: Как уменьшить битрейт MP3 онлайн
Мы здесь не для того, чтобы дать какой-то один вариант. Мы также хотим предоставить вам альтернативы. В этом случае мы предложим онлайн-альтернативу автономному программному обеспечению AnyMP4 Video Converter Ultimate, AnyMP4 Аудио Компрессор Онлайн.
Это веб-программное обеспечение, которое позволяет пользователям настраивать параметры своих аудиофайлов. Благодаря простым и понятным функциям вы можете легко изменить битрейт файла MP3. Кроме того, я упоминал, что это программное обеспечение является бесплатным? Все функции автономного варианта доступны онлайн и доступны с помощью этого веб-сайта. Он практически идентичен офлайн-версии. Пользователи могут конвертировать аудиофайл Форматы, настроить звук размер, и измените Канал, частота дискретизации и битрейт этого. Точно так же вы можете экспортировать свою работу, нажав на Сохраните.
1 О компании веб-сайт. Затем в центре интерфейса нажмите на Загрузить файл, А Проводник появится. Выберите аудиофайл, чтобы продолжить.
2 После загрузки вы перейдете к интерфейсу редактирования. Навигация по Поток настройки. Это выше Сохраните кнопка. Измените их на желаемую сумму.
3 Наконец, экспортируйте свою работу, нажав на Сохраните внизу. Это поместит вашу работу в ваши файлы.
И это все для использования онлайн программного обеспечения! Довольно аккуратно, правда? И вы должны признать, простые шаги, чтобы следовать. Теперь вы можете изменить битрейт ваших аудиофайлов.
Часть 4: часто задаваемые вопросы
1. Могу ли я улучшить качество звука моего файла MP3?
Вы можете несколько сохранить качество звука ваших аудиофайлов, установив максимальное значение битрейта. Но, как уже упоминалось, это должно соответствовать частоте дискретизации и способу записи звука. Кроме того, вы можете скачать преобразователь битрейта для улучшения качества звука MP3.
2. Что произойдет, если битрейт слишком низкий?
Использование слишком низкого битрейта для аудиофайлов может привести к ухудшению качества звука. Если вы хотите сохранить качество звука при снижении битрейта, уменьшите частоту дискретизации в соответствии с битрейтом.
3. Влияет ли битрейт на размер файла?
Да потому что битрейт это количество бит в секунду. Величина битрейта определяет размер и качество звука аудиофайла. Если вы хотите сжать звук ваших аудиофайлов, используйте Audio Compressor AnyMP4 Video Converter Ultimate, чтобы уменьшить размер файла вашей песни или записи.
Заключение
Поздравляю с тем, что добрались до этой части статьи. Теперь мы надеемся, что вы понимаете битрейт и как изменить битрейт вашего MP3. Мы рекомендуем использовать программы AnyMP4, чтобы помочь вам с такими проблемами. Пожалуйста, помогите нам, поделившись этой статьей с близкими вам людьми или порекомендовав ее тем, кто в ней нуждается. Пожалуйста, посетите наш веб-сайт для получения дополнительной информации, подобной этой. Благодарю вас!
Битрейт MP3 характеризует объем данных, воспроизводимых за одну секунду проигрывания аудио. Минимальное значение для mp3-композиций – 32 kbps в секунду, максимальное – 320. Чем выше показатель, тем качество композиции лучше.
Увеличение битрейта не приводит к усовершенствованию аудиофайла. Наоборот, качество может значительно ухудшится – перекодировка приводит к новым потерям данным. Но изменение битрейта на уровни ниже значительно уменьшает объем MP3. Рассмотрим топ популярных программ и онлайн-сервисов, где можно изменить битрейт MP3 бесплатно и быстро.
Содержание
- MP3 Quality Modifier
- AudioConverter Studio
- Online Conventering
- Online Convert
- Итоги обзора
MP3 Quality Modifier
Первая программа – бесплатная и простая MP3 Quality Modifier, скачать которую можно здесь (https://www.inspire-soft.net/software/mp3-quality-modifier). Это портативная версия: нужно распаковать архив и запустить exe-файл. Если возникли трудности с распаковкой архива, читайте эту статью.
После запуска утилиты меняем язык. Делается это в разделе Settings, во вкладке Language. После изменения нужно перезапустить программу.
Загружаем mp3-файлы, кликнув по одной из верхних иконок. Можно добавлять по отдельности или сразу целой папкой. Выставляем настройки. Мы почти не меняли заданные по умолчанию параметры:
- режим оставили средним (Average), то есть программа будет изменять битрейт аудио не точно в значении 130, а в среднем. Также можно выставить постоянную величину битрейта (Constant) или вариативный режим (Variable);
- 130 kbps – оптимальное значение, так как многие сервисы для загрузки аудио ограничивают битрейт mp3-файлов именно этим значением;
- режим кодирования мы установили на значении «стерео» (двухканальный);
- частоту дискретизации вообще не трогали.
На правой нижней панели можно настроить путь, куда будут сохраняться перекодированные композиции. По умолчанию программа выбирает OneDrive.
Чтобы запустить кодировку, заходим во вкладку «Файл» и кликаем «Обработать».
Появляется вот такое окошка, где видна информация о процессе перекодировки. Время обработки файлов зависит от их количества и размера.
Через несколько минут программа выдает итоги. Видим, насколько сильно изменился объем mp3-файлов – в среднем на 60%. В принципе, логично: исходный битрейт 320 kbps более чем в два раза больше битрейта 128 kbps.
AudioConverter Studio
Еще одна программа для ПК – AudioConverter Studio. Скачивается на официальном сайте (https://www.maniactools.com/soft/converter/), где нужно кликнуть на зеленую иконку «Download now». Сайт англоязычный, но сама программа полностью на русском языке. Язык выбирается перед установкой.
Заходим в программу и добавляем нужные для обработки файлы. Как обычно, можно добавлять по отдельности или целым каталогом.
Дальше настраиваем правую панель изменений. Выходной формат оставляем таким же. Выбираем качество выходных композиций. Чем оно будет ниже, тем меньше будет объем файла. Оставим по умолчанию – хорошее. Дальше как в предыдущей утилите: частота, битрейт, режим. Внизу – панель настройки сохранения обработанных файлов.
Для начала конвертации кликаем на иконку верхней панели.
Видим всплывающее сообщение, где описаны ограничения конвертации. Ознакомительная версия добавляет в начало перекодированных композиций звуковое сообщение. Нажимаем «Продолжить», если это устраивает, или приобретаем лицензию. Разработчик предлагает меньше ем за 40$ не только AudioConverter Studio, но пакет из десяти программ.
Вот так выглядит окно процесса конвертации.
После завершения процесса выпадает окно о результатах. К сожалению, здесь нет наглядной «статистики», как в прошлой утилите. Увидеть конечный размер конвертированных файлов можем только в каталоге, где они сохранились.
Для примера возьмем первую композицию. Начальный ее размер при битрейте 320 kbps составлял 11,4 Мб. В конечном итоге мы получили mp3-файл с битрейтом 192 kbps объемом 6,86 Мб. Размер файла уменьшился на 40%. Не забываем, что здесь мы выставили более высокий битрейт – 192 по сравнению со 130 в MP3 Quality Modifier. Качество работы двух программ примерно одинаково.
Online Conventering
Переходим к сервисам, где можно изменить битрейт MP3 онлайн. Первый в нашем обзоре – Online Conventering, русскоязычный сайт с простым инструментом кодировки. На главной странице выбираем синюю иконку «Аудио конвертер».
На следующей странице выбираем интересующий нас MP3-конвертер.
Выбираем файл для конвертации. Выставляем качество звука (битрейт), настройки частоты оставляем неизменными (Change sampling rate), а режим изменяем на «стерео» (Change channels). Кликаем внизу на «Конвертировать».
После завершения процесса нам предложат сохранить файл одним из способов: на компьютер по ссылке, в Google Drive, DropBox или отсканировать QR-код.
Размер нашего исходного файла составлял 7,04 Мб. Перекодированный файл уменьшился до объема 2,82 Мб. В процентном соотношении разница составила почти 60%. Результат аналогичен программе MP3 Quality Modifier, где мы тоже конвертировали файл с битрейтом 320 в 128.
Недостаток сервиса один: нельзя загрузить одновременно несколько файлов, приходится изменять каждый по отдельности.
Online Convert
Еще один русскоязычный сервис, предлагающий бесплатный аудио конвертер. На начальной странице выбираем нужный формат и кликаем «Начать».
Сразу радует, что можно загружать несколько файлов одновременно.
В первой колонке изменения битрейта мы можем выставить «Постоянный…» и во второй задать конкретное значение. Или же в первой колонке задается диапазон значений. Попробуем изменить битрейт наших файлов на 192 и сравнить результаты с программой AudioConverter Studio.
Все остальные настройки выставляем на те, которые использовали раньше. Нажимаем «Начать конвертирование».
Дожидаемся завершения процесса.
Помимо сохранения файлов на компьютер или облачное хранилище, сервис предлагает запаковать их в архив – каждый файл по отдельности или все вместе.
Посмотрим, что получилось с размерами. Первая в списке композиция (Name and Adress) имела изначальный объем 7,21 Мб. На выходе получилось 4,32 Мб. В процентном соотношении размер файла уменьшился чуть больше чем на 40%. Результата аналогичен утилите AudioConverter Studio.
Итоги обзора
Мы рассмотрели четыре возможности изменить битрейт MP3 файла – две программы и два онлайн-сервиса. Вкратце о каждом из них:
- MP3 Quality Modifier – портативная программа с простым интерфейсом, бесплатная. Быстро и качественно перекодирует файлы и показывает итоговую статистику – процент уменьшения размера;
- AudioConverter Studio – утилита тоже демонстрирует хорошие результаты кодировки. Единственный минус: в пробной версии есть ограничение – вставка звукового сообщения в начале композиции о том, что файл конвертировался в этой программе;
- Online Conventering – удобный онлайн-сервис, где можно быстро из браузера, без установки ПО изменить битрейт. Недостаток – невозможность загрузить сразу несколько композиций;
- Online Convert – еще один сервис на русском языке, конвертирующий аудио MP3 формата. Преимущество по сравнению с предыдущим – возможность загружать несколько файлов, а также есть сохранение с предварительной архивацией.
По результатам все программы аналогичны – файлы уменьшаются в объеме одинаково. Выбор за вами: компьютерная утилита или онлайн-конвертер.
Еще много интересного про конвертацию:
Конвертер PDF в DWG — где скачать и как пользоваться?
5 онлайн сервисов для быстрого и качественного сжатия GIF.
Конвертация видео онлайн бесплатно, ТОП 6 сервисов — обзоре.
Содержание
- Изменяем битрейт музыкального файла формата MP3 онлайн
- Способ 1: Online Converting
- Способ 2: Online Convert
- Вопросы и ответы
Битрейтом называют количество бит, которое передается за одну единицу времени. Данная характеристика присуща и музыкальным файлам — чем он выше, тем лучше качество звучания, соответственно, объем композиции тоже будет лучше. Иногда требуется изменить битрейт, а осуществить эту процедуру помогут специальные онлайн-сервисы, бесплатно предоставляющие свои инструменты всем пользователям.
Читайте также:
Конвертируем аудиофайлы WAV в MP3
Конвертируем FLAC в MP3
Самым популярным аудиоформатом в мире является MP3. Самый маленький битрейт таких файлов равен 32 в секунду, а наивысший – 320. Кроме этого существуют и промежуточные варианты. Сегодня мы предлагаем ознакомиться с двумя веб-ресурсами, позволяющими вручную задать необходимое значение рассматриваемого параметра.
Способ 1: Online Converting
Online Converting – бесплатный онлайн-конвертер, предоставляющий возможность взаимодействовать с большим количеством файлов разного типа, сюда входят и аудиоформаты. Процесс обработки с помощью этого сайта происходит так:
Перейти на сайт Online Converting
- Откройте главную страницу Online Converting, перейдя по ссылке выше, а затем выберите раздел под названием «Аудио конвертер».
- Перейдите к выбору подходящего инструмента. В списке ссылок отыщите необходимую и кликните по ней левой кнопкой мышки.
- Приступайте к загрузке файла, для которого и будет изменяться битрейт.
- Установите для параметра «Качество звука» оптимальное значение.
- Если это требуется, проведите дополнительное редактирование, например, нормализуйте звук или измените каналы.
- По завершении настроек щелкните на «Конвертировать».
- Итоговый файл сохранится на ПК автоматически в тот момент, когда обработка будет окончена. Помимо этого на Online Converting присутствует прямая ссылка на загрузку композиции, отправка на Google Drive или DropBox.

Надеемся, представленная инструкция помогла вам разобраться с изменением битрейта трека на сайте Online Converting. Как видите, в этом нет ничего сложного. Когда данный вариант не подходит, рекомендуем ознакомиться со следующим способом редактирования рассматриваемого параметра.
Способ 2: Online Convert
Сайт с названием Online-Convert наделен практически такими же инструментами и функциями как тот, о котором мы рассказали ранее. Однако имеются небольшие отличия не только в интерфейсе, но и в плане присутствующих возможностей. Изменение битрейта здесь выполняется так:
Перейти на сайт Online Convert
- Находясь на главной странице Online Convert, разверните всплывающий список в разделе «Аудио-конвертер» и выберите пункт «Конвертируйте в формат MP3».
- Приступайте к загрузке файлов, находящихся на компьютере или онлайн-хранилище.
- В случае с добавлением из ПК вам нужно просто отметить нужную композицию и нажать на кнопку «Открыть».
- В разделе «Дополнительные настройки» первым параметром идет «Изменить битрейт аудио-файла». Задайте оптимальное значение и перемещайтесь далее.
- Затроньте другие настройки только в том случае, когда ходите изменить что-то еще помимо битрейта.
- Сохранить текущую конфигурацию можно в своем личном профиле, только для этого придется пройти процедуру регистрации. Закончив редактирование, кликните на «Конвертировать».
- Отметьте галочкой соответствующий пункт, если хотите получить уведомление на рабочий стол, когда конвертирование будет окончено.
- Трек скачается автоматически, однако на страницу добавлены еще и дополнительные кнопки для загрузки.

Наша статья подходит к логическому завершению. Мы постарались максимально детально обозреть процесс изменения битрейта музыкальных файлов формата MP3 при помощи двух онлайн-сервисов. Надеемся, вам удалось без проблем справиться с поставленной задачей и у вас больше не осталось вопросов по данной теме.
Читайте также:
Конвертируем MP3 в WAV
Конвертируем аудиофайлы MP3 в MIDI
Еще статьи по данной теме:
Помогла ли Вам статья?

№1: online-audio-converter.com
Это мультиязычный сайт, пользующийся популярностью во всем мире (более 8 миллионов ежемесячных посещений).

Как видите, интерфейс тут предельно понятен. Алгоритм того, как изменить битрейт онлайн, буквально расписан по шагам:
- Выбрать файл, который предстоит конвертировать (изменять его битрейт): поддерживаются разные аудиоформаты. Интересная – и очень удобная фишка данного онлайн-конвертера – можно выбрать сразу несколько файлов;
- Выбрать формат, в который будет выгружен результат: mp3, wav, m4r, m4a, flac, ogg, mp2, amr. Выполнение нашей задачи – изменение битрейта – невозможно только для форматов flac и amr;
- Выбор нужного битрейта с помощью ползунка (от 64 Кбит/с до 320);
- Остается нажать кнопку «Конвертировать».
Далее вам останется лишь короткое время наблюдать за процессом:

А на выходе – сохранить полученный результат:

Мы выбрали 2 файла и после скачивания получили архив с 2-мя mp3-треками. Объем flac-файла уменьшился почти в 19 раз, а mp3 – в 2 раза в сравнении с оригиналом.
Как вы можете видеть, поставленная задача – изменить битрейт онлайн – выполнена успешно.
Чем еще может похвастать сервис online-audio-converter.com?
У него есть продвинутые настройки для конвертации. С ними можно добиться нужного качества звучания результирующего трека, а также добавить дополнительные эффекты.
Ресурс №2: online-convert.com
Сайт online-convert.com может похвастаться ещё большей посещаемостью, в сравнении с ресурсом, с которого мы начали обзор. В среднем на сайт заходят более 18 миллионов раз в месяц. У него широкий функционал и поддержка 4 языков, в том числе русского. Частью указанного функционала является и возможность изменить битрейт трека онлайн.
Для начала работы с инструментом-аудиоконвертером либо просто выберите из выпадающего списка нужный формат (например, mp3), либо кликните на блок «Аудио-конвертер», и уже на открывшейся странице нажмите на интересующий формат. Поскольку читателей интересует изменение битрейта, то всем, скорее всего, подойдет выбор именно mp3-формата.
Онлайн-изменение битрейта mp3-файла проходит в 4 этапа:
- Выбор соответствующего пункта меню;
- Установка настроек изменения битрейта;
- Выбор файла;
- Нажатие кнопки «Начать конвертирование».
После выполнения всех указанных действий файл с требуемым вам битрейтом скачается в каталог загрузок вашего браузера.
Как видите, всё более чем доступно. Результат получен, поэтому переходим к рассмотрению третьего онлайн-аудиоконвертера.
№3: как изменить битрейт онлайн в vocalremover.ru
Сайт Vocalremover.ru не может похвастаться всемирным охватом интернет-аудитории – он ориентирован только на русскоязычных пользователей. Тем не менее, популярность данного ресурса значительна – ежемесячно им пользуются более 585 тысяч раз.
Что он умеет? Умеет работать с вокалом – вырезать и изолировать его. Умеет записывать караоке (для этого нужен подключенный микрофон и минусовка). Также доступно изменение тональности и темпа. Ну а для нас наиболее значимым функционалом является «Аудио конвертер онлайн». На него-то мы и нажмем.
После выбора файла-исходника вам будет доступно меню настроек – выбор из трех аудиоформатов. Нажимаем на mp3 – появятся дополнительные настройки с возможностью онлайн изменить биртейт трека:
Дело за малым – кликнуть чекбокс у нужной цифры и нажать «Скачать». Результирующий файл, по привычной схеме, будет слит в каталог загрузок браузера.
Vocalremover не может похвастаться разнообразием настроек по изменению битрейта, но даже этого функционала многим из читателей будет достаточно. К положительному моменту можно отнести то, что теперь вы знаете сайт, с помощью которого можно сделать минусовку из любимой песни, а потом с помощью него же в режиме онлайн сделать кавер-версию 🙂 .
Разумеется, тремя рассмотренными ресурсами выбор сайтов, на которых можно изменить битрейт онлайн у нужного трека , не ограничивается. Но, учитывая, что функционал у всех будет идентичен, загружать вас списком из десятка-другого сайтов разной степени «оригинальности» просто нет смысла. 3 проверенных популярных веб-ресурса для вашей задачи – в самый раз.
Успехов вам, уважаемые читатели, хорошей музыки и качественного битрейта! 🙂 До скорых встреч на Netobserver.ru.
Простые и удобные инструменты для десктопа, смартфона и браузера.
Онлайн-конвертеры аудио
1. Online Converter
- Поддерживаемые форматы: MP3, WMA, WAV, FLAC, ALAC, M4A, AMR, OGG, AIFF и многие другие.
- Цена: бесплатно.
Этот сервис конвертирует разные типы файлов, в том числе и аудио. Обработка выполняется быстро, а количество поддерживаемых форматов впечатляет. Причём, если вы в них не разбираетесь, можно просто выбрать в выпадающем меню Android, iPhone, iPad или Mobile и сервис сделает всё за вас.
К сожалению, Online Converter позволяет загружать только один файл зараз. Интерфейс не блещет изысками и как будто прибыл из прошлого. Тем не менее сервис вполне пригоден для использования.
Online Converter →
2. Media.io
- Поддерживаемые форматы: MP3, WAV, WMA, M4A, AAC, FLAC, AC3, AIFF, M4R, M4B, AU, APE, OGG, MKA.
- Цена: бесплатно в браузере, 39,95 доллара в год за десктопное приложение для Windows или macOS.
В режиме онлайн Media.io может конвертировать максимум два файла объёмом до 100 МБ. Результаты можно сохранить на «Google Диск», Dropbox, OneDrive или компьютер. В последнем случае файлы можно качать по отдельности или вместе в архиве ZIP.
Десктопные версии позволяют обрабатывать аудиофайлы целыми папками. Но ставить их вряд ли стоит: бесплатные альтернативы для Windows и macOS предлагают ровно те же и ещё большие возможности.
Media.io →
3. Online Audio Converter
- Поддерживаемые форматы: MP3, WAV, WMA, M4A, AAC, FLAC, AC3, AIFF, M4R, M4B, AU, APE, OGG, MKA, AMR, MP2, M4R.
- Цена: бесплатно.
Online Audio Converter приятно выделяется на фоне предыдущих онлайн-инструментов тем, что может обрабатывать много треков зараз.
Сервис умеет не только конвертировать аудиофайлы, но и превращать в них видео. Полезно, если вы услышали крутую музыку в трейлере или клипе и хотите утащить её себе.
Online Audio Converter позволяет настроить качество, битрейт, частоту и количество каналов, добавить эффект затухания музыки, развернуть песню задом наперёд или даже удалить голос с аудиодорожки. Можно загружать обрабатываемые файлы не только с жёсткого диска, но и из облачных хранилищ.
Online Audio Converter →
4. Convertio
- Поддерживаемые форматы: WAV, OGG, WMA, AAC, M4A, FLAC, GSM, AMR, AIFF, DTS, CDDA, CAF, OPUS, AC3, TXW, AU, WV, SND, VOC, VOX, AVR, SMP, SLN, W64, 8SVX, CVSD, IMA.
- Цена: бесплатно или за 11,99 доллара в месяц.
Пожалуй, один из лучших аудиоконвертеров, работающих прямо в браузере. У Convertio есть простой и красивый интерфейс, возможность пакетной обработки файлов, множество форматов и поддержка облачных хранилищ.
Если пользоваться сервисом бесплатно, одновременно будет обрабатываться не более двух файлов в очереди (заливать можно сколько угодно). Платная версия увеличивает количество конвертируемых треков до 50.
Convertio →
5. Diktorov.net
- Поддерживаемые форматы: WAV, MP3, FLAС, OGG, AIFF, M4V.
- Цена: бесплатно.
Аудиоконвертер, обрабатывающий только один файл зараз. Никаких изысков, только самые популярные форматы. Зато он очень прост и быстр.
Перетащите нужный файл в поле для загрузки, выберите формат, настройте сжатие, битрейт и количество каналов, и ваш трек будет быстро обработан.
Diktorov.net →
Конвертеры аудио для Windows, macOS и Linux
1. AIMP
- Платформы: Windows.
- Поддерживаемые форматы: APE, FLAC, MP3, SV8, OGG, OPUS, WAVE, WAV, WMA.
- Цена: бесплатно.
AIMP установлен практически на каждом компьютере с Windows. И если он у вас есть, вам не нужны сторонние приложения, ведь в плеер встроен конвертер аудио.
Щёлкните «Меню» → «Утилиты» → «Аудиоконвертер», добавьте в открывшееся окно музыку, которую хотите конвертировать, выберите формат и нажмите «Старт».
AIMP способен справиться с неограниченным количеством аудиофайлов, сохраняя структуру папок при конвертациии. Он умеет обрабатывать и lossy-, и lossless-форматы, и плейлисты CUE.
Загрузить AIMP →
2. Clementine
- Платформы: Windows, macOS, Linux.
- Поддерживаемые форматы: FLAC, MP3, AAC, OGG, OPUS, WAV, WAV, WMA.
- Цена: бесплатно.
Ещё один чрезвычайно мощный аудиоплеер, настоящий комбайн для управления вашей музыкальной коллекцией. Здесь есть и умные плейлисты, и стриминг музыки из множества онлайн-сервисов, и невероятно продвинутый редактор тегов и обложек, и, конечно, конвертер аудио.
Откройте «Инструменты» на панели меню и найдите «Конвертер музыки». Добавьте нужные файлы, выберите формат, настройте качество звука и сжатие, а затем укажите, куда сохранять готовое. Clementine также может конвертировать только выделенные треки в вашем плейлисте или целые папки.
Загрузить Clementine →
3. foobar2000
- Платформы: Windows.
- Поддерживаемые форматы: FLAC, OGG, OPUS, MUSEPACK, WAV, AAC, MP3 и другие.
- Цена: бесплатно.
foobar2000 известен как плеер для аудиофилов. Причина — куча настроек и расширений. Естественно, и конвертер файлов тут присутствует, причём он работает без установки расширений.
Выделите нужные треки, щёлкните правой кнопкой мыши и выберите «Конвертировать» → «Быстрая конвертация». Можно настроить формат, сжатие, количество каналов, теги и обложки, кодеки, назначать место сохранения и папки, по которым будут рассортированы ваши треки.
Чтобы не заморачиваться с настройками каждый раз, создавайте пресеты и перегоняйте аудиофайлы в разные форматы в промышленных масштабах.
foobar2000 покажется сложным новичку, но искушённые пользователи оценят его в полной мере.
Загрузить foobar2000 →
4. MediaHuman Audio Converter
- Платформы: Windows, macOS, Linux.
- Поддерживаемые форматы: WMA, MP3, AAC, WAV, FLAC, OGG, AIFF, APE.
- Цена: бесплатно.
В отличие от вышеупомянутых медиакомбайнов, это уже специализированное приложение. У него очень чистый и простой интерфейс, в котором легко разобраться. Просто добавляйте файлы, выбирайте формат и сжатие и жмите на кнопку.
MediaHuman Audio Converter поддерживает разбивку по CUE, что пригодится любителям музыки в lossless, работает с библиотекой iTunes, может конвертировать много файлов одновременно и сохраняет структуру папок, что важно обладателям больших коллекций.
Загрузить MediaHuman Audio Converter →
5. fre:ac
- Платформы: Windows, macOS, Linux.
- Поддерживаемые форматы: MP3, MP4, M4A, WMA, OGG, FLAC, AAC, WAV.
- Цена: бесплатно.
Интерфейс у fre:ac неказистый (видимо, отсюда и остроумное название), но это упущение с лихвой компенсируется обилием настроек. Приложение может конвертировать целые музыкальные библиотеки, сохраняя структуру папок и файлов.
Помимо конвертера, во fre:ac присутствует CD-риппер, так что вы сможете использовать приложение для переноса своей коллекции дисков в MP3. Риппер поддерживает онлайн-базы данных CDDB и freedb и будет автоматически запрашивать оттуда теги и названия копируемых с дисков песен.
Загрузить fre:ac →
6. Freemake Audio Converter
- Платформы: Windows.
- Поддерживаемые форматы: MP3, AAC, M4A, WMA, OGG, FLAC, WAV, AMR, ADTS, AIFF, MP2, APE, DTS, M4R, AC3, VOC.
- Цена: бесплатно или за 9,95 доллара в год.
Довольно популярный конвертер. Умеет обрабатывать файлы по одному или группами, а также объединять несколько звуковых дорожек в одну. Вы можете настроить формат и сжатие.
Бесплатная версия не позволяет конвертировать треки, длина которых больше трёх минут. Кроме того, при установке приложение пытается навязать вам свою стартовую страницу.
Загрузить Freemake Audio Converter →
7. XRECODE3
- Платформы: Windows.
- Поддерживаемые форматы: MP3, AAC, M4A, WMA, OGG, FLAC, WAV, AMR, ADTS, AIFF, MP2, APE, DTS, M4R, AC3, VOC, TAK, W64.
- Цена: бесплатный пробный период 30 дней, 15 долларов за лицензию.
Очень продвинутый конвертер с кучей настроек. Поддерживает большое количество как lossy-, так и lossless-форматов. Удобный вкладочный интерфейс и возможность создавать неограниченное количество пресетов позволят вам конвертировать целые терабайты музыки.
В XRECODE3 есть и система шаблонов для массового переименования аудиофайлов при конвертации, так что с этой программой вы сможете без особых усилий поддерживать порядок даже в самой большой музыкальной коллекции. XRECODE3 именует файлы в соответствии с их тегами и может загружать недостающие теги из интернета. Присутствуют и некоторые дополнительные функции, такие как выравнивание громкости в обрабатываемых треках и конвертирование обложек.
Загрузить XRECODE3 →
8. XLD
- Платформы: macOS.
- Поддерживаемые форматы: OGG, FLAC, OGA, APE, WV, TTA, M4A, TAK, SHN, AIFF, WAV, PCM, AAC, MP3, HE-AAC, W64, WavPack, IETF.
- Цена: бесплатно.
Качественный аудиоконвертер для macOS. У него простенький интерфейс, но немало функций. Здесь есть встроенные инструменты для массового переименовывания файлов и конвертирования целых папок (структура папок может быть сохранена). Приложение умеет находить недостающие теги в интернете, а также копировать и записывать музыкальные CD. Также XDL может внедрять обложки альбомов в аудиофайлы при конвертировании.
Загрузить XLD →
Конвертеры аудио для Android и iOS
1. Smart Media Converter
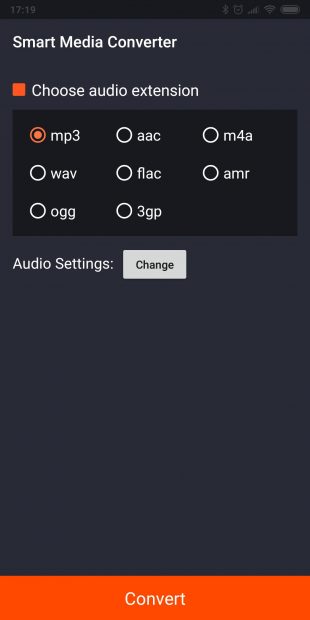
- Поддерживаемые форматы: MP3, AAC, M4A, WAV, FLAC, AMR, OGG, 3G.
Несмотря на название, это не такой уж умный конвертер: ему далеко до десктопных альтернатив. Впрочем, со своими обязанностями он справляется. Достаточно выделить один или несколько файлов, выбрать нужный формат и нажать на кнопку. Результат вы получите довольно быстро.
2. Media Converter
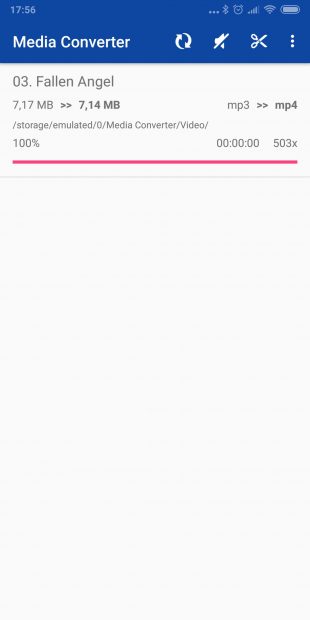
- Поддерживаемые форматы: MP4, FLV, AVI, MKV, 3GP, MOV, MP3, ACC, FLAC, AIFF.
Это простенький конвертер с чистым интерфейсом. Он может обрабатывать аудиофайлы по одному и вырезать из видео звук.
appbox fallback https://play.google.com/store/apps/details?id=com.simplesolutions.audioconverter&hl=ru&gl=ru
3. Audio Media Converter
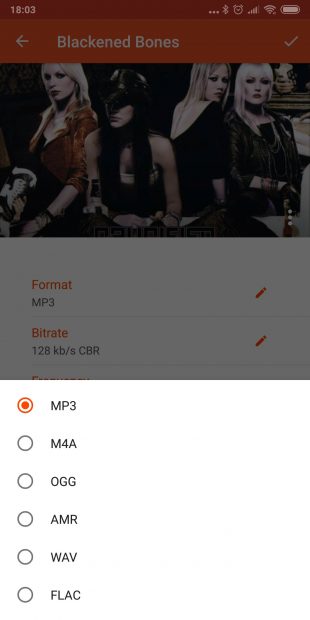
- Поддерживаемые форматы: MP3, M4A, OGG, AMR, OPUS, WAV, FLAC, WMA.
Audio Media Converter — простое и удобное приложение, которое умеет не только конвертировать аудиофайлы в разные форматы, но и обрезать их по вашему желанию. После обработки трек можно установить на звонок или сигнал будильника, а также залить на «Google Диск», Dropbox и SoundCloud.
4. The Audio Converter
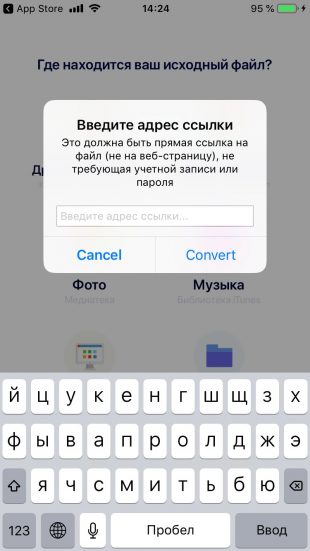
- Поддерживаемые форматы: MP3, M4A, AAC, FLAC, OGA, OGG, WAV, WMA, AC3 или AIFF.
Приложение умеет конвертировать и файлы, хранящиеся в памяти iPhone, и загружаемые с Mac или по веб-ссылкам. Массовая обработка отсутствует.
Читайте также 🧐
- 6 бесплатных конвертеров видео для разных платформ
- Как искать новую музыку: 40 работающих способов
- 3 сервиса и программы для скачивания музыки из «ВКонтакте»