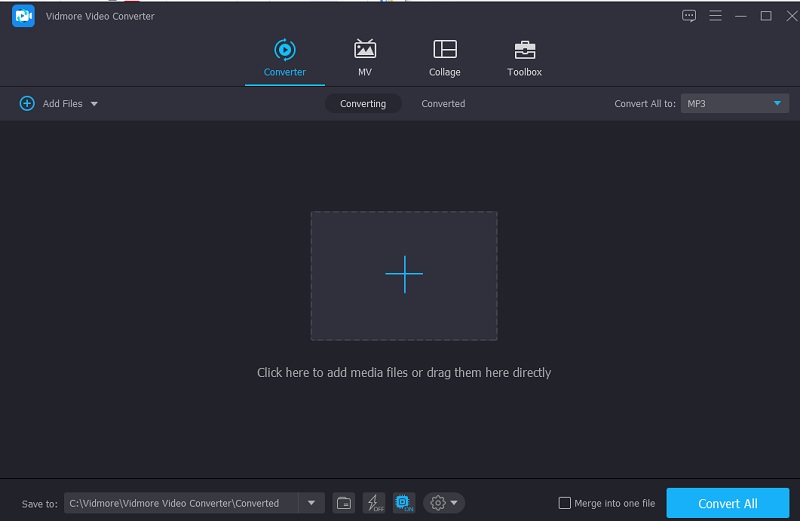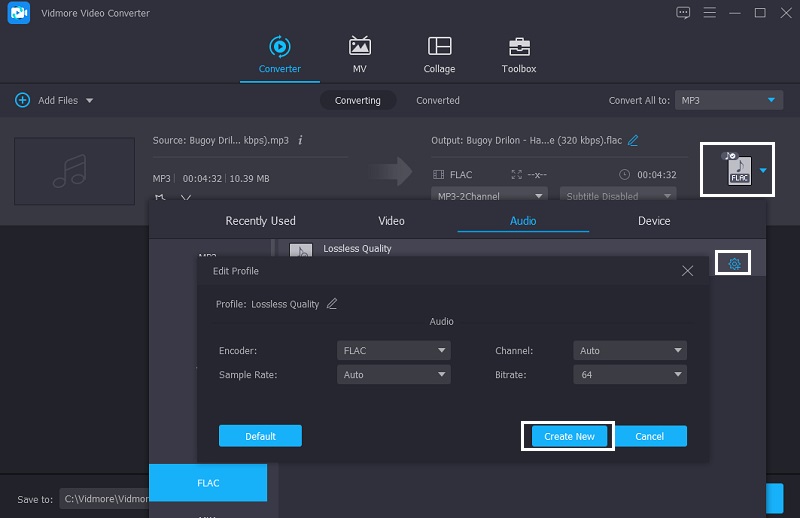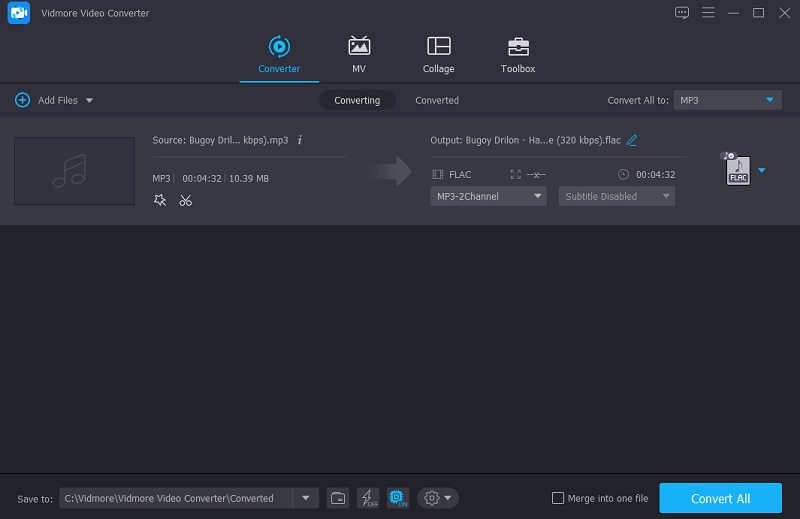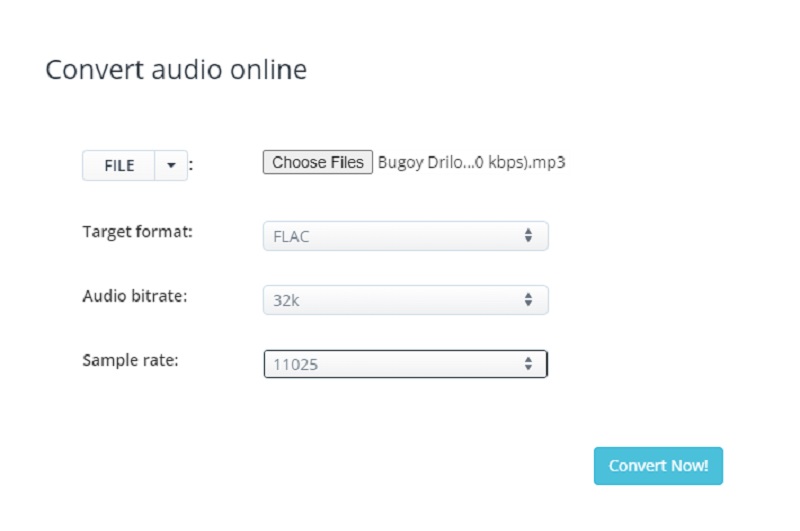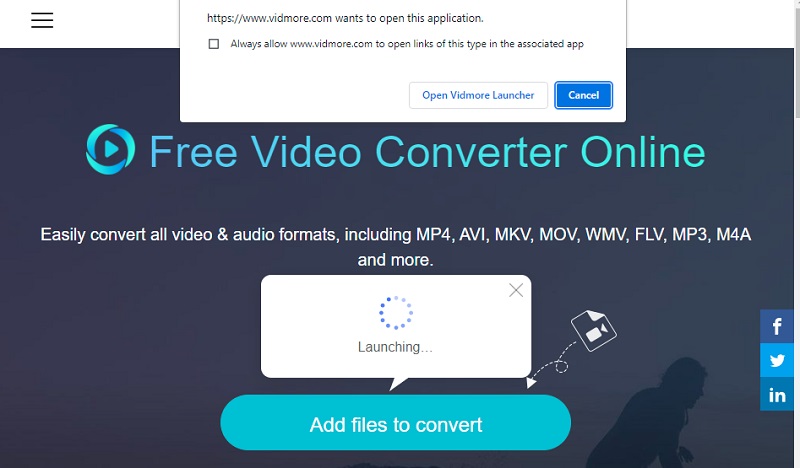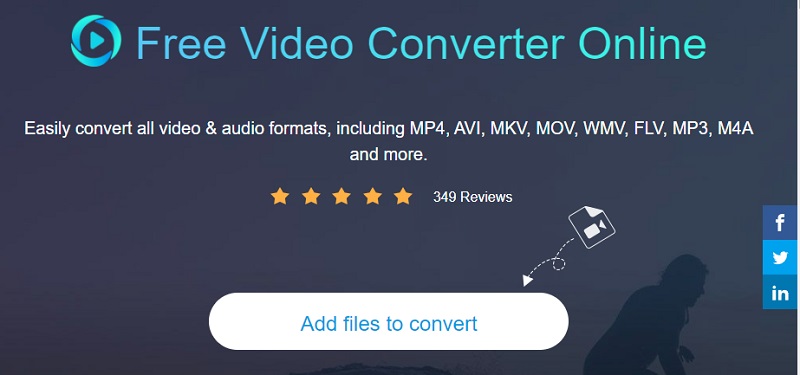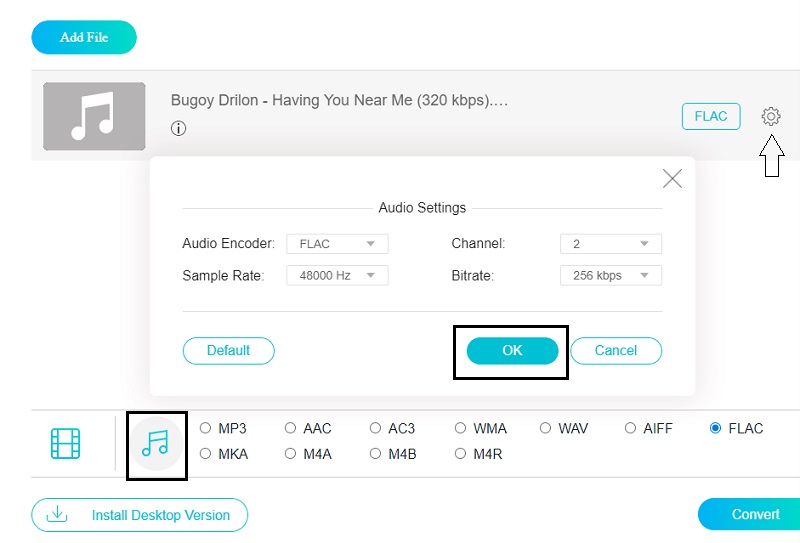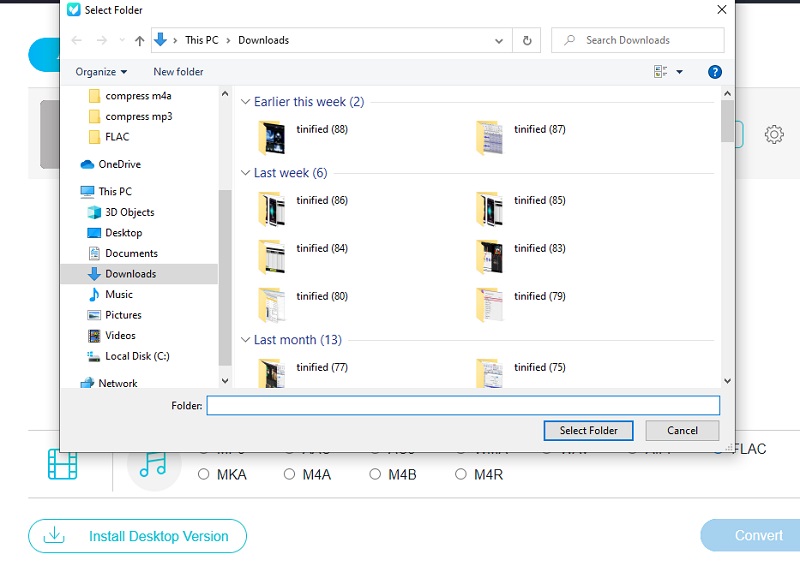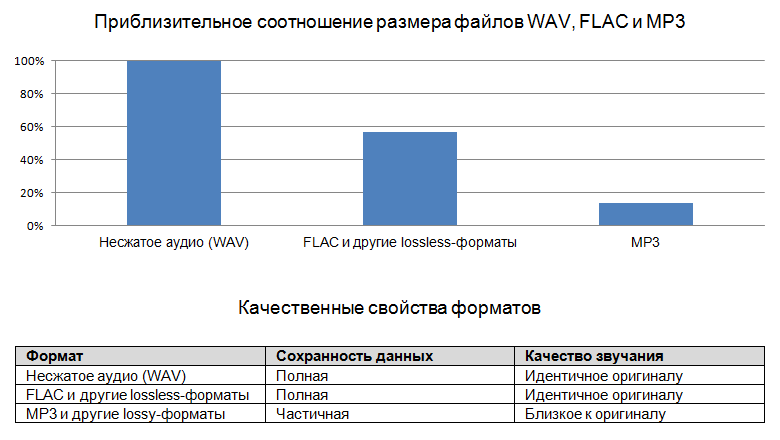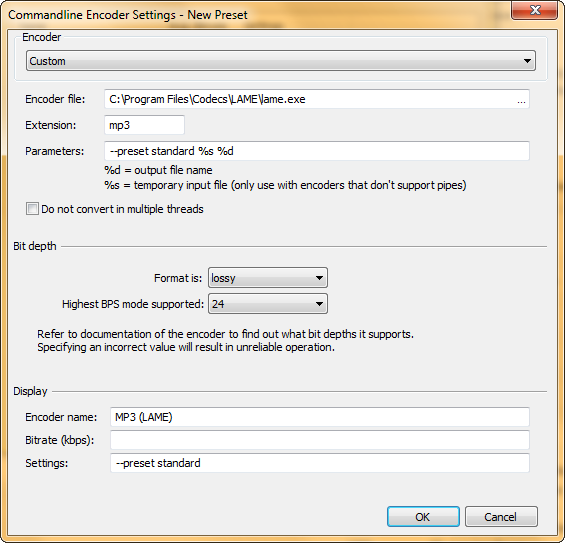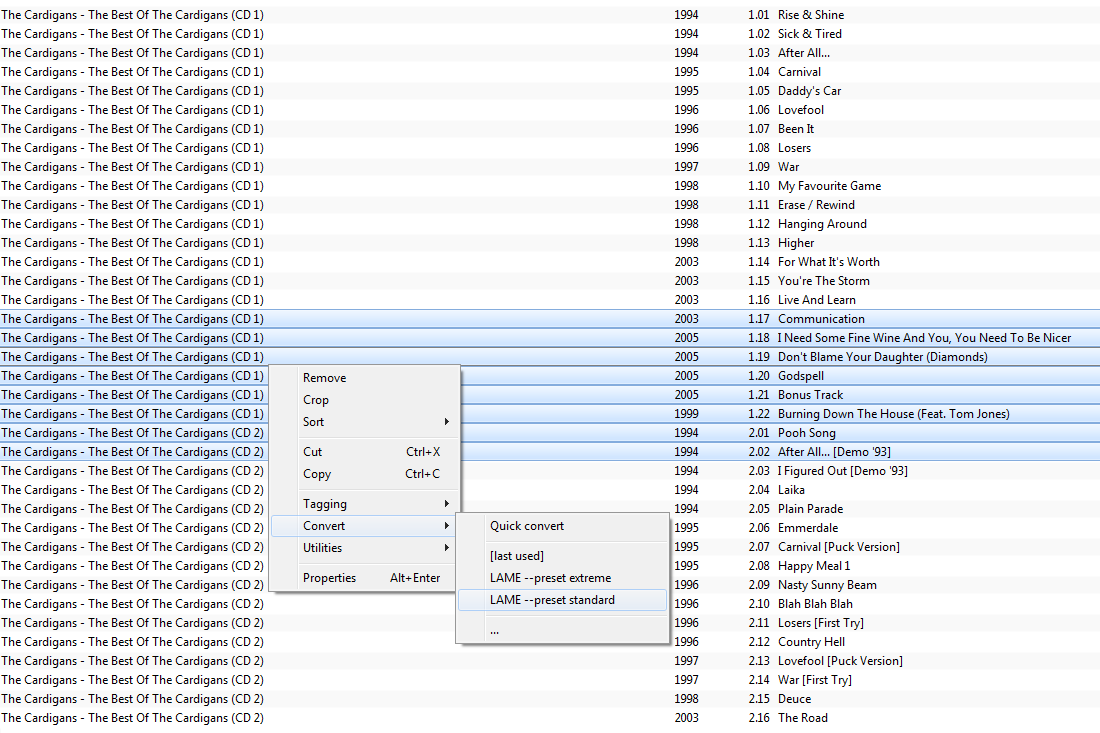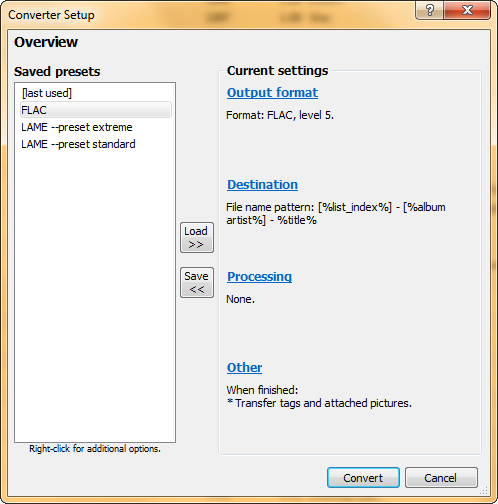В этом посте я хочу рассказать о том, как получать наилучшие результаты при сжатии музыкального материала в форматы FLAC и MP3. В эпоху массового распространения стриминговых аудио- и видеосервисов эта тема может показаться малоактуальной, однако, как показывает практика, это не так. Во-первых, не все хотят быть зависимыми от сторонних ресурсов, которые в любой момент могут повести себя как угодно — от введения разнообразных ограничений на доступ к контенту до полного его удаления. Во-вторых, в мире есть множество мест, где интернет работает медленно, печально и с перерывами на обед. В-третьих, качество звучания при онлайн-прослушивании обычно вполне приемлемо для большинства пользователей, но искушенных слухачей с хорошей аппаратурой оно может ввергнуть в тоску. Учитывая всё вышесказанное, можно полагать, что тема самостоятельного сжатия аудиозаписей для их хранения и прослушивания оффлайн останется актуальной ещё достаточно долго.
Так как в статье будут рассматриваться консольные приложения Windows, то предполагается, что читатель знаком с основами работы в командной строке под этой операционной системой.
Что такое битрейт
Чтобы узнать, что такое битрейт, стоит разобраться, как устроена видеопередача информации. Любой ролик — это сменяющаяся череда картинок. Дабы не появлялось «ощущения слайд-шоу», скорость смены изображений должна быть как минимум 24 кадра/сек. Каждый кадр имеет параметры: ширину и высоту. Чем они выше, тем больше пикселей помещается в одной картинке — тем выше качество.
Каждая «точка», составляющая кадр, имеет вес, и равняется он 1 байту. Возьмём одну Full HD картинку и посчитаем её вес — выйдет порядка двух мегабайт (1920×1080=2 073 600). Таким образом одна секунда видео, содержа в себе 24 кадра, весила бы 48 Мб. Здесь появляется понятие битрейта — это сила сжатия видеоролика.
Т.е. нужный файл, кодируясь, становится меньше в весе. Но от сильного сжатия он может также потерять в качестве. Конечно, на самом деле всё не так однозначно — многое зависит от кодека, который используется для кодирования. Так называется непосредственный способ сжатия. Так, видео в разных форматах, но с одинаковым битрейтом, могут выдавать разные по качеству картинки. Также применимо понятие «битрейт аудио», который обозначает силу сжатия, но уже для аудиопотока.
Усредненный битрейт
Этот вид — компромисс между вышеназванными. Проблема переменного битрейта в том, что изменения автоматизированы, и иногда может произойти чрезмерное сжатие. Усреднённый битрейт позволяет пользователю самому задать диапазон, в котором будет происходить вариация сжатия. Правда, техника его использования не так проста и применяется в основном на профессиональных студиях при работе над серьёзными проектами. Дополнительный плюс усреднённого битрейта — он позволяет точнее рассчитать вес файла даже при изменении силы сжатия.
Как узнать битрейт файла
Как же вычислить силу сжатия видео, а соответственно узнать степень его качества. Обрадуем — никаких специальных программ не понадобится, данные о битрейте файла являются основными и доступны для просмотра любому пользователю. Для этого кликните по объекту правой кнопкой мыши и выберите «Свойства». В открывшемся окне найдите вкладку «Подробно», а затем «Скорость передачи данных». Там и будет указан битрейт видео. Если вам нужна информация про аудиофайл — ищите пункт «Скорость потока». Правда, есть несколько форматов, у которых доступ к битрейту усложнён — например, MKV-файлы. Для них нужно воспользоваться специализированным софтом, например MediaInfo.
- Частота дискретизации — до 384 кГц
- Битовое разрешение — до 32 бит
- Вид компрессии — без потерь (lossless)
- Сжатие аудио — со сжатием (compressed) / без сжатия (uncompressed, не является стандартным)
- Соотношение скорость сжатия / степень сжатия размера FLAC файла — 9 уровней (в первом приближении, размер сжатого FLAC около 60% размера оригинального WAV или более)
- Использование FLAC файла, как контейнера для других форматов — да
- Сохранение текстовых метаданных — да
- Сохранение графических изображений (artwork), например, обложки альбома — да
- Сохранение нескольких изображений — да
- Программный код — open-source
Какое значение битрейта выставлять
Теперь самое интересное: какой битрейт выбирать при перекодировании фильмов и музыки? Какой битрейт лучше для видео 1920×1080, например?
Естественно, однозначного ответа нет. Нужно учитывать множество факторов: для какой аудитории делается контент, какие кодеки будут участвовать в сжатии и т.д. Ориентируясь на средние значения, для Full HD видео можно сузить диапазон приблизительно до 5-8 Мбит/с для стандартной частоты кадров (FPS). Для повышенной (48-60 FPS) стоит брать значения от 7,5 до 12 Мбит/с. Для аудиодорожки нижним порогом качества является 192 кбит/с, после этого начнутся уже слышимые невооружённым ухом негативные изменения.
Примеры стандартных битрейтов аудио
Чтобы лучше ориентироваться в качестве музыки или голосовых записей, предлагаем вам ознакомиться с таблицей усреднённых значений. Сюда входят варианты кодирования со сжатием (MP3) и без (FLAC, WAVE).
- 6 Кбит/с — самое низкое качество, используется только для передачи информации, без эстетической ценности, например записей с диктофона.
- 32 Кбит/с — также представляет собой низкокачественную запись, но немного более высокого уровня, используется в более дорогих диктофонах.
- 128 или 160 Кбит/с — низший порог качества для музыки, обычно при таком битрейте слышны заметные искажения аудиодорожки.
- 192 Кбит/с — вариант, при котором ухудшения можно заметить только изредка, в этом качестве распространялись файлы в раннюю эпоху интернета.
- 256 Кбит/с — при таком сжатии изъяны в звучании можно будет услышать только на профессиональной аппаратуре или в хороших наушниках.
- 320 Кбит/с — максимально доступный битрейт для форматов «сжатия с потерями», например MP3. Разница в звуке заметна только при сравнении с Lossless-форматами.
- 400–1411 Кбит/с — используется для музыки и записей повышенного качества формата «сжатие без потерь» (именуется также FLAC).
- 1411 Кбит/с — аудио без сжатия, обычно в формате LPCM при переносе на CD-диски.
- 5644 Кбит/с — за этой отметкой находится уже профессиональный студийный звук.
- 6 Мбит/с — таким битрейтом могут себя побаловать любители Blu-ray фильмов.
- 18 mbps — стандарт для HDTV, максимально доступное качество.
Общие вопросы
Можно ли пережимать материал из lossless в lossy — например, из FLAC в MP3?
Можно и часто нужно. Например, если вы хотите слушать музыку в «походных» условиях с портативного устройства без аудиофильских замашек, а исходный материал у вас хранится в lossless-формате, то перед переносом на портатив имеет смысл сконвертировать нужные треки в lossy. Так вы уменьшите размер файлов и сможете сохранить на мобильном носителе значительно больше музыки. Деградации звука от такого преобразования вы, скорее всего, не почувствуете совсем.
Можно ли пережимать материал из lossy в lossless — например, из MP3 во FLAC?
Делать этого не следует ни в коем случае, так как качество звучания лучше не станет, а размер файлов вырастет в разы. Более того, такой псевдоlossless, впоследствии попавший к другим людям, будет вводить их в заблуждение. Как отбраковывать подобные фейки при скачивании lossless из сети, читайте в этой статье.
Можно ли пережимать материал из lossy в lossy — например, MP3 с меньшим битрейтом в MP3 с бо́льшим битрейтом?
Если вы хотите получить от подобного пережатия улучшение качества, то нет, так делать не нужно — звучание не только не улучшится, а даже слегка ухудшится. Если вашей целью является уменьшение размера файла и качество звучания не очень критично, то пережатие из более высокого в более низкий битрейт вполне оправданно.
Какой из lossless-форматов лучше по качеству звучания — FLAC, Monkey’s Audio, WavPack?
Как уже говорилось ранее, lossless-форматы сжимают данные без потерь. Это означает, что в плане качества звучания все они абсолютно идентичны. Выбирать lossless-формат для использования в каждом конкретном случае следует, ориентируясь исключительно на его совместимость с ПО/оборудованием и на ваши личные предпочтения.
Влияют ли выбор кодера и его настройки на качество звучания при сжатии материала в MP3?
Существенно влияют. Про то, какой кодер и с какими настройками обеспечивает оптимальный результат, я расскажу ниже.
Влияет ли декодер на качество звучания при прослушивании материала в MP3? Чем лучше воспроизводить MP3 на ПК?
MP3-декодер может влиять на качество звучания. Некоторые (особенно старые) декодеры заметно искажают звук при проигрывании MP3, что может создать ложное впечатление об ущербности этого формата как такового. Для проигрывания музыки на ПК следует пользоваться проверенными программами-плеерами, желательно последних версий. Я использую foobar2000, который всем и рекомендую — у него проблем с качеством воспроизведения как MP3, так и других поддерживаемых форматов нет.
Влияют ли настройки кодера на качество звучания при сжатии материала во FLAC? Какую степень сжатия лучше выбрать?
Настройки FLAC-кодера на качество звучания не влияют совсем. От них могут зависеть только размер получаемых файлов и время, затраченное на сжатие, да и то незначительно. Поэтому чаще всего я не заморачиваюсь и кодирую во FLAC с настройками по умолчанию, что советую делать и вам. В редких случаях, когда требуется получить файлы минимального размера и приходится экономить каждый байт, имеет смысл увеличить степень сжатия до максимального значения.
Влияет ли декодер на качество звучания при прослушивании материала во FLAC? Чем лучше воспроизводить FLAC на ПК?
В случае с FLAC и другими lossless-форматами декодер на качество звучания не влияет, исходные аудиоданные при воспроизведении восстанавливаются с точностью до бита. Поэтому для прослушивания FLAC можно использовать любой плеер, который поддерживает данный формат и нравится лично вам. Однако, я ещё раз порекомендую foobar2000 как проверенное временем универсальное решение для проигрывания музыки под Windows.
Стандартные битрейты видео
- 400 Кбит/c — низкокачественные ролики, снятые на камеры низкого разрешения.
- 750 Кбит/с — применяется алгоритмами YouTube для роликов в 360p.
- 1 Мбит/с — то же самое для роликов в 480p.
- 2,5 Мбит/с — ролики в 720p.
- 3,8 Мбит/с — тот же YouTube, только видео в 720p и частотой 60 кадр/с.
- 4,5 Мбит/с — подобный битрейт ютуб выставляет видеозаписям в 1080p.
- 6,8 Мбит/с — то же самое, только для частоты 60 кадр/с.
- 9,8 Мбит/с — применяется при изготовлении DVD-дисков с фильмами.
- 19 Мбит/с — используется форматом HDV с разрешением 720p и 1080p.
- 24 Мбит/с — зачастую применяется при записи Blu-ray носителей.
- 29 Мбит/с— можно встретить на дисках стандарта HD DVD.
- 40 Мбит/с — наивысшее качество для записи Blu-Ray в 1080p.
- 45 Мбит/с — битрейт для 4K видео
Кодирование
Алгоритмы VBR, CBR и ABR, используемые для кодирования в МР3-формате, не обеспечивают полную сохранность качества — оно теряется. Впрочем, это можно ощутить только при просмотре (проигрывании) лишь на качественной аппаратуре.
Для непрофессионального взгляда материал, записанный с использованием механизмов VBR, CBR и ABR, будет выглядеть вполне качественно.
Проведём анализ различий в алгоритмах VBR, CBR и ABR, для того чтобы знать, каким из них правильно воспользоваться для записи и последующего хранения или передачи файлов. Какой из них лучше для качества или для решения других задач.
Как изменить битрейт
Чтобы самостоятельно поменять битрейт, вам понадобится качественная программа ВидеоМАСТЕР. Это уникальный конвертер с функциями видеоредактора, который позволит задать пользовательскую силу сжатия, а вдобавок улучшить картинку в фильме, произвести нарезку, перевернуть видео и многое другое. произведите установку и приступайте к работе.
Шаг 1. Загрузка видео
Открыв главное меню софта, найдите на левой панели кнопку «Добавить» и кликните по ней. Выберите «Добавить видео или аудио», если нужно изменить только один объект или «Добавить папку», чтобы загрузить сразу несколько.
Также можно сделать запись с вебки или скачать видео с сайта
Шаг 2. Изменение битрейта
Успешно загрузив нужные файлы, щёлкните по кнопке «Параметры», расположенной под окном выбора формата.
Можно выбрать любой кодек: h.264, MPEG4, HEVC
По нажатию появится окно с дополнительными настройками для загруженного файла. Там находится параметр «битрейт» — отдельно для видео и аудио. Кликнув по этому пункту, вы увидите выпадающий список с разными значениями. Остаётся выбрать подходящее вам и нажать «Применить». Таким же образом настраивается битрейт аудио. В этом меню можно задать необходимый кодек, размер и частоту кадра, формат файла и прочие доп. настройки.
Шаг 3. Конвертация
Остаётся только указать папку для сохранения конечного файла и нажать кнопку «Конвертировать», находящуюся под плеером предпросмотра. Процесс завершится буквально за пару минут. Кроме непосредственно форматов в программе есть пресеты для кодирования ролика под мобильный телефон или планшет. Также присутствует инструмент для загрузки видео прямо на YouTube — надо лишь ввести в программу свой логин и пароль от аккаунта.
Теперь вы знаете, как запросто изменить битрейт любого видео или аудио. С программой ВидеоМАСТЕР не составит труда повысить качество видео и добиться его максимального соотношения с размером файла. Данная утилита проста в управлении, обладает приятным русскоязычным меню, а главное — предоставляет широкий набор инструментов для работы с записями. Скачайте ВидеоМАСТЕР сейчас — и все проблемы с битрейтом видеофайлов будут решены!
Конвертеры FLAC
- AuI ConverteR 48×44 (Win, Mac)
- XLD (Mac)
- Foobar 2000 (Win)
- Как конвертировать ISO в FLAC под Mac и Windows [Руководство пользователя] (EN) >
- Конвертер DSF в FLAC [с руководством пользователя] (EN) >
- Конвертер FLAC в DSF [с руководством пользователя] (EN) >
- Сплиттер FLAC CUE (EN) >
- Конвертер несжатого (uncompressed) FLAC (EN) >
- Аудио конвертер 32 бит FLAC (EN) >
- Аудио конвертер FLAC [Mac, Windows] (EN) >

№1: online-audio-converter.com
Это мультиязычный сайт, пользующийся популярностью во всем мире (более 8 миллионов ежемесячных посещений).

Как видите, интерфейс тут предельно понятен. Алгоритм того, как изменить битрейт онлайн, буквально расписан по шагам:
- Выбрать файл, который предстоит конвертировать (изменять его битрейт): поддерживаются разные аудиоформаты. Интересная – и очень удобная фишка данного онлайн-конвертера – можно выбрать сразу несколько файлов;
- Выбрать формат, в который будет выгружен результат: mp3, wav, m4r, m4a, flac, ogg, mp2, amr. Выполнение нашей задачи – изменение битрейта – невозможно только для форматов flac и amr;
- Выбор нужного битрейта с помощью ползунка (от 64 Кбит/с до 320);
- Остается нажать кнопку «Конвертировать».
Далее вам останется лишь короткое время наблюдать за процессом:

А на выходе – сохранить полученный результат:

Мы выбрали 2 файла и после скачивания получили архив с 2-мя mp3-треками. Объем flac-файла уменьшился почти в 19 раз, а mp3 – в 2 раза в сравнении с оригиналом.
Как вы можете видеть, поставленная задача – изменить битрейт онлайн – выполнена успешно.
Чем еще может похвастать сервис online-audio-converter.com?
У него есть продвинутые настройки для конвертации. С ними можно добиться нужного качества звучания результирующего трека, а также добавить дополнительные эффекты.
Ресурс №2: online-convert.com
Сайт online-convert.com может похвастаться ещё большей посещаемостью, в сравнении с ресурсом, с которого мы начали обзор. В среднем на сайт заходят более 18 миллионов раз в месяц. У него широкий функционал и поддержка 4 языков, в том числе русского. Частью указанного функционала является и возможность изменить битрейт трека онлайн.
Для начала работы с инструментом-аудиоконвертером либо просто выберите из выпадающего списка нужный формат (например, mp3), либо кликните на блок «Аудио-конвертер», и уже на открывшейся странице нажмите на интересующий формат. Поскольку читателей интересует изменение битрейта, то всем, скорее всего, подойдет выбор именно mp3-формата.
Онлайн-изменение битрейта mp3-файла проходит в 4 этапа:
- Выбор соответствующего пункта меню;
- Установка настроек изменения битрейта;
- Выбор файла;
- Нажатие кнопки «Начать конвертирование».
После выполнения всех указанных действий файл с требуемым вам битрейтом скачается в каталог загрузок вашего браузера.
Как видите, всё более чем доступно. Результат получен, поэтому переходим к рассмотрению третьего онлайн-аудиоконвертера.
№3: как изменить битрейт онлайн в vocalremover.ru
Сайт Vocalremover.ru не может похвастаться всемирным охватом интернет-аудитории – он ориентирован только на русскоязычных пользователей. Тем не менее, популярность данного ресурса значительна – ежемесячно им пользуются более 585 тысяч раз.
Что он умеет? Умеет работать с вокалом – вырезать и изолировать его. Умеет записывать караоке (для этого нужен подключенный микрофон и минусовка). Также доступно изменение тональности и темпа. Ну а для нас наиболее значимым функционалом является «Аудио конвертер онлайн». На него-то мы и нажмем.
После выбора файла-исходника вам будет доступно меню настроек – выбор из трех аудиоформатов. Нажимаем на mp3 – появятся дополнительные настройки с возможностью онлайн изменить биртейт трека:
Дело за малым – кликнуть чекбокс у нужной цифры и нажать «Скачать». Результирующий файл, по привычной схеме, будет слит в каталог загрузок браузера.
Vocalremover не может похвастаться разнообразием настроек по изменению битрейта, но даже этого функционала многим из читателей будет достаточно. К положительному моменту можно отнести то, что теперь вы знаете сайт, с помощью которого можно сделать минусовку из любимой песни, а потом с помощью него же в режиме онлайн сделать кавер-версию 🙂 .
Разумеется, тремя рассмотренными ресурсами выбор сайтов, на которых можно изменить битрейт онлайн у нужного трека , не ограничивается. Но, учитывая, что функционал у всех будет идентичен, загружать вас списком из десятка-другого сайтов разной степени «оригинальности» просто нет смысла. 3 проверенных популярных веб-ресурса для вашей задачи – в самый раз.
Успехов вам, уважаемые читатели, хорошей музыки и качественного битрейта! 🙂 До скорых встреч на Netobserver.ru.
Из-за большого количества файлов в нашей Windows мы не можем предотвратить нехватку места на нашем устройстве, особенно если тип файла — FLAC. Вам может быть интересно, что это за файл и почему он занимает место в вашем хранилище. FLAC — это формат файла, который обеспечивает точные побитовые копии компакт-дисков, будучи при этом вдвое меньше. Он работает с различными телефонами и портативными музыкальными плеерами, такими как iPhone, PonoPlayer и Hi-Fi компонентами. Файлы FLAC, как правило, имеют точную стоимость, как соответствующие файлы MP3 в интернет-магазинах, и звучат намного лучше. Файлы FLAC до шести раз больше файлов MP3, вдвое меньше компакт-диска и могут обеспечивать такое же улучшение качества звука. Вот почему, если вы ищете способ сжатия файлов FLAC, обратите внимание на указанные ниже инструменты.
- Часть 1. Как работает сжатие FLAC
- Часть 2. Способы сжатия FLAC
- Часть 3. Часто задаваемые вопросы о сжатии аудио в формате FLAC
Часть 1. Как работает сжатие FLAC
Если вам интересно, как работает сжатие FLAC, вот простая иллюстрация этого. FLAC — это открытый формат сжатия аудио данных для Free Lossless Audio Codec. Привлекательность FLAC заключается в том, что он не теряет качества звука при сжатии. По сравнению с другими популярными форматами сжатия звука, он не удаляет информацию, закодированную в исходном файле. Например, WMA или MP3, который удаляет разделы песни, чтобы минимизировать размер файла.
Часть 2. Способы сжатия FLAC
Если ваши файлы в основном находятся в формате FLAC и вы не можете позволить себе потерять какой-либо из них, для этого все же есть решение — сжатие. Чтобы помочь вам в этом, взгляните на различные компрессоры аудиофайлов, на которые вы можете положиться.
1. Видеоконвертер Vidmore
Видео конвертер Vidmore — это самый компетентный файловый компрессор, который вы можете приобрести на своем устройстве Windows и Mac. Это удобный инструмент, который мгновенно помогает пользователям ориентироваться в функциях редактирования. Это профессиональное программное обеспечение поддерживает более 200 форматов аудио и видео файлов. Поэтому вы можете использовать эту программу в любом файле, который хотите изменить. Предположим, вы не решаетесь использовать Vidmore, потому что вы не привыкли к аудиокомпрессору. В этом случае вам не о чем беспокоиться, потому что навигация не требует пояснений, чтобы люди не испытывали затруднений при ее использовании. Чтобы лучше сжать файлы FLAC с помощью Vidmore Video Converter, выполните четыре шага ниже.
Шаг 1. Загрузите компрессор FLAC.
Для начала необходимо сначала скачать программу. Вы можете получить программу, перейдя по ссылкам ниже. Затем, после того, как программа будет установлена, запустите ее и начните пользоваться.
Шаг 2: вставьте файл FLAC, который вы хотите сжать
После запуска программы щелкните значок Добавить файлы или Плюс кнопку для добавления файлов. Затем выберите файл из памяти устройства, который нужно сжать.
Шаг 3. Начните сжатие файла FLAC
После загрузки файла FLAC перейдите в Аудио в правом раскрывающемся меню. Вы должны выбрать формат файла для вашего проекта. Затем нажмите кнопку «Настройки» и введите битрейт, с которым вы хотите сжать файл FLAC.
Шаг 4: конвертируйте файл FLAC
После того, как вы ввели битрейт для вашего аудиофайла, нажмите кнопку Конвертировать все кнопку, чтобы сжать его. Все остальное — простая задача через несколько секунд! Для экономии места ваш файл был сжат.
2. AConvert
Если на вашем устройстве недостаточно места и вам действительно нужно сжать файлы FLAC, вы можете использовать онлайн-программу. AConvert — один из самых популярных аудиокомпрессоров в Интернете. Его основная цель — изменить формат файла. Если вы тем временем хотите уменьшить размер файла, вы можете изменить настройки сжатия. Это простая и безопасная процедура. Эта онлайн-платформа позволяет пользователям конвертировать файлы FLAC в различные форматы, сохраняя при этом исходное качество файла. Взгляните на метод ниже, чтобы узнать, как работает AConvert.
Шаг 1: В браузере перейдите по их URL-адресу, и появится домашняя страница веб-сайта. Чтобы добавить файл в интерфейс сайта, выберите Выбрать файл вариант.
Шаг 2: После успешного добавления файла FLAC в основной интерфейс выберите файл FLAC на Целевой формат. Затем для вашего файла FLAC выберите соответствующий битрейт.
Шаг 3: После того, как вы закончите вносить изменения, нажмите Преобразовать сейчас чтобы начать экспорт и сжатие файла. Вы можете наблюдать за развитием процесса, а затем загрузить уменьшенную версию того же файла.
3. Бесплатный видео конвертер Vidmore
Еще один простой в использовании аудиокомпрессор на основе браузера — это Vidmore Free Video Converter — бесплатный видео конвертер. Этот веб-инструмент невероятно удобен в использовании, а также является удобным приложением. Он также может без проблем сжимать ваш файл FLAC. Вот почему большинство пользователей очарованы этим простым в использовании инструментом. Потому что все мы знаем, что у веб-приложений есть ограничения, особенно когда дело касается конвертации. Это онлайн-программное обеспечение имеет преимущество. Он может конвертировать бесконечно. И, чтобы предоставить вам дополнительную информацию о том, как уменьшить размер вашего файла FLAC, вот простая инструкция ниже.
Шаг 1: Перейдите в свою поисковую систему и введите Vidmore Free Video Converter, затем нажмите Добавить файлы для преобразования и кнопки загрузки, чтобы получить средство запуска приложения.
Шаг 2: Когда программа запуска активирована, она откроет папку с вашими файлами, а затем импортирует требуемый файл.
Шаг 3: Затем выберите формат FLAC, щелкнув значок Музыка кнопка. Затем щелкните значок Настройка и выберите наименьшее значение в раскрывающемся списке Битрейт. Затем нажмите кнопку в порядке кнопку, чтобы сохранить изменения.
Шаг 4: После того, как вы выполнили шаги, щелкните значок Перерабатывать Кнопка, которая отобразит папку, в которой вы можете выбрать место назначения файла и щелкнуть Выберите папку преобразовать его.
Часть 3. Часто задаваемые вопросы о сжатии аудио в формате FLAC
Влияет ли уровень сжатия FLAC на качество?
FLAC — это формат сжатия без потерь. В результате параметр сжатия FLAC влияет на размер файла, а не на качество звука.
Каков идеальный уровень сжатия FLAC?
Стандартный уровень сжатия FLAC — Уровень 5, который обеспечивает наилучший компромисс между уменьшением размера файла и производительностью воспроизведения.
Влияет ли уровень сжатия файла FLAC на его качество?
да. Уровень кодирования определяет, насколько уменьшится размер файла и сколько времени потребуется на это.
Вывод
С помощью этого поста у вас не закончится свободное место на вашем устройстве. Вы можете быстро свернуть самые любимые файлы, используя Аудио сжатие FLAC техники. Поэтому, если вы хотите сохранить свои файлы FLAC, начните сжимать файлы FLAC прямо сейчас.
В этом посте я хочу рассказать о том, как получать наилучшие результаты при сжатии музыкального материала в форматы FLAC и MP3. В эпоху массового распространения стриминговых аудио- и видеосервисов эта тема может показаться малоактуальной, однако, как показывает практика, это не так. Во-первых, не все хотят быть зависимыми от сторонних ресурсов, которые в любой момент могут повести себя как угодно — от введения разнообразных ограничений на доступ к контенту до полного его удаления. Во-вторых, в мире есть множество мест, где интернет работает медленно, печально и с перерывами на обед. В-третьих, качество звучания при онлайн-прослушивании обычно вполне приемлемо для большинства пользователей, но искушенных слухачей с хорошей аппаратурой оно может ввергнуть в тоску. Учитывая всё вышесказанное, можно полагать, что тема самостоятельного сжатия аудиозаписей для их хранения и прослушивания оффлайн останется актуальной ещё достаточно долго.
Так как в статье будут рассматриваться консольные приложения Windows, то предполагается, что читатель знаком с основами работы в командной строке под этой операционной системой.
Базовые понятия
PCM (pulse code modulation), она же ИКМ (импульсно-кодовая модуляция) — способ представления аналогового сигнала в цифровом виде. Работает это так: на вход устройства под названием АЦП (аналого-цифровой преобразователь) подаются электрические колебания, представляющие из себя аналоговый звуковой сигнал. АЦП с определенной частотой замеряет уровень этого сигнала и передаёт полученные значения наружу, где они сохраняются. Таким образом формируется массив данных, представляющий из себя последовательность значений амплитуды исходного сигнала. Описанный процесс называется «оцифровка». Основной проблемой хранения PCM-данных в «голом» виде является довольно большой их объём, поэтому для более рационального использования места на носителе используются различные алгоритмы сжатия цифрового звука.
CDDA (Compact Disc Digital Audio) — старый добрый звуковой компакт-диск, исторически первый стандарт массового цифрового носителя для аудиозаписей. Несмотря на то, что в наше время сам CDDA уже не очень актуален, параметры представления звука на нём — ИКМ 16 бит/44.1 кГц/стерео — и по сей день являются базовыми почти для всех выходящих в свет музыкальных фонограмм.
WAV — аудиоформат, стандартно использующийся для хранения несжатого PCM-аудио в Windows. Формат может содержать в себе и сжатые данные, но на практике подобное встречается крайне редко и, можно сказать, является моветоном. Проигрывание WAV-файлов требует минимум ресурсов системы, так как никакой дополнительной обработки информации для этого не требуется. Сохранение материала в этом формате почти всегда является промежуточным шагом при обработке звука в аудиоредакторах, CD-грабберах и другом подобном ПО. Битрейт несжатого WAV с параметрами 16 бит/44.1 кГц/стерео — 1411 кбит/с, размер файла пятиминутной записи в таком виде — около 52 МБ.
Кодер (или «энкодер» от английского «encoder») — программное обеспечение, предназначенное для преобразования WAV в какой-либо иной формат с целью уменьшения объёма хранимых данных.
Декодер — программное либо аппаратное обеспечение, служащее для воспроизведения сжатых в соответствующий формат файлов или преобразования их в неcжатый вид.
Lossy — общее название семейства аудиоформатов, в которых используется сжатие данных с потерями. Типичными представителями семейства являются MP3, AAC, WMA, Ogg Vorbis. Главная особенность lossy-форматов заключается в том, что при сжатии материала в любой из них значительная часть исходной звуковой информации теряется безвозвратно и не может быть восстановлена впоследствии никаким способом. За счёт этого достигается высокая степень компрессии, при этом на слух потери малозаметны или вообще незаметны, так как отбрасываются только некритичные для человеческого восприятия данные.
Lossless — общее название семейства аудиоформатов, в которых используется сжатие данных без потерь. Типичные представители семейства: FLAC, Monkey’s Audio, ALAC, WavPack. В отличие от lossy-форматов, здесь никакая информация при сжатии не теряется, всё происходит примерно как в обычных архиваторах. Платой за полную сохранность данных является значительно меньшая по сравнению с lossy степень компрессии.
MP3 (MPEG-1 Layer 3) — исторически первый и самый распространённый формат сжатия с потерями. Несмотря на то, что в силу возраста MP3 на сегодняшний день не блещет эффективностью компрессии, его популярность остаётся весьма высокой по причине универсальности — проигрывать данный формат умеет любой утюг. При этом, если применяются адекватные кодер и декодер, качество звучания MP3 находится на очень достойном уровне. Сочетание этих двух факторов делает использование формата оправданным и сейчас. Коэффициент сжатия MP3 при сохранении высокого качества звучания — 6-9 раз. Средний битрейт такого MP3 с параметрами 16 бит/44.1 кГц/стерео — 150-240 кбит/с, размер файла пятиминутной записи в этом виде — 6-9 МБ.
FLAC (Free Lossless Audio Codec) — самый популярный на текущий момент формат сжатия аудио без потерь. Если для какого-либо ПО или оборудования заявлена поддержка lossless, почти наверняка данное ПО/оборудование умеет проигрывать FLAC. Формат является стандартом де-факто в среде любителей качественного звука. Коэффициент сжатия FLAC — 1.2-3.5 раза. Битрейт FLAC с параметрами 16 бит/44.1 кГц/стерео — 400-1200 кбит/с, размер файла пятиминутной записи в таком виде — 15-44 МБ. Для lossless-форматов, представителем которых является FLAC, правило «больше битрейт — выше качество звучания» не работает, качество всегда остается идентичным оригиналу. Степень сжатия и битрейт варьируются в зависимости от сложности сжимаемого материала — например, пение под гитару поддается компрессии лучше, чем запись симфонического оркестра.
В заключение раздела приведу картинку, наглядно иллюстрирующую ключевые особенности вышеописанных аудиоформатов:
Общие вопросы
Можно ли пережимать материал из lossless в lossy — например, из FLAC в MP3?
Можно и часто нужно. Например, если вы хотите слушать музыку в «походных» условиях с портативного устройства без аудиофильских замашек, а исходный материал у вас хранится в lossless-формате, то перед переносом на портатив имеет смысл сконвертировать нужные треки в lossy. Так вы уменьшите размер файлов и сможете сохранить на мобильном носителе значительно больше музыки. Деградации звука от такого преобразования вы, скорее всего, не почувствуете совсем.
Можно ли пережимать материал из lossy в lossless — например, из MP3 во FLAC?
Делать этого не следует ни в коем случае, так как качество звучания лучше не станет, а размер файлов вырастет в разы. Более того, такой псевдоlossless, впоследствии попавший к другим людям, будет вводить их в заблуждение. Как отбраковывать подобные фейки при скачивании lossless из сети, читайте в этой статье.
Можно ли пережимать материал из lossy в lossy — например, MP3 с меньшим битрейтом в MP3 с бо́льшим битрейтом?
Если вы хотите получить от подобного пережатия улучшение качества, то нет, так делать не нужно — звучание не только не улучшится, а даже слегка ухудшится. Если вашей целью является уменьшение размера файла и качество звучания не очень критично, то пережатие из более высокого в более низкий битрейт вполне оправданно.
Какой из lossless-форматов лучше по качеству звучания — FLAC, Monkey’s Audio, WavPack?
Как уже говорилось ранее, lossless-форматы сжимают данные без потерь. Это означает, что в плане качества звучания все они абсолютно идентичны. Выбирать lossless-формат для использования в каждом конкретном случае следует, ориентируясь исключительно на его совместимость с ПО/оборудованием и на ваши личные предпочтения.
Влияют ли выбор кодера и его настройки на качество звучания при сжатии материала в MP3?
Существенно влияют. Про то, какой кодер и с какими настройками обеспечивает оптимальный результат, я расскажу ниже.
Влияет ли декодер на качество звучания при прослушивании материала в MP3? Чем лучше воспроизводить MP3 на ПК?
MP3-декодер может влиять на качество звучания. Некоторые (особенно старые) декодеры заметно искажают звук при проигрывании MP3, что может создать ложное впечатление об ущербности этого формата как такового. Для проигрывания музыки на ПК следует пользоваться проверенными программами-плеерами, желательно последних версий. Я использую foobar2000, который всем и рекомендую — у него проблем с качеством воспроизведения как MP3, так и других поддерживаемых форматов нет.
Влияют ли настройки кодера на качество звучания при сжатии материала во FLAC? Какую степень сжатия лучше выбрать?
Настройки FLAC-кодера на качество звучания не влияют совсем. От них могут зависеть только размер получаемых файлов и время, затраченное на сжатие, да и то незначительно. Поэтому чаще всего я не заморачиваюсь и кодирую во FLAC с настройками по умолчанию, что советую делать и вам. В редких случаях, когда требуется получить файлы минимального размера и приходится экономить каждый байт, имеет смысл увеличить степень сжатия до максимального значения.
Влияет ли декодер на качество звучания при прослушивании материала во FLAC? Чем лучше воспроизводить FLAC на ПК?
В случае с FLAC и другими lossless-форматами декодер на качество звучания не влияет, исходные аудиоданные при воспроизведении восстанавливаются с точностью до бита. Поэтому для прослушивания FLAC можно использовать любой плеер, который поддерживает данный формат и нравится лично вам. Однако, я ещё раз порекомендую foobar2000 как проверенное временем универсальное решение для проигрывания музыки под Windows.
Кодирование и декодирование MP3 при помощи LAME
Как уже говорилось выше, в случае с MP3 качество звучания итоговых файлов напрямую зависит от выбора кодера и его настроек при сжатии. На сегодняшний день наилучшие результаты для данного формата даёт кодер LAME. Оригинальный сайт проекта выглядит несколько запутанно, поэтому сразу дам ссылку на файлы. Из архива нам нужен файл lame.exe. Открываем командную строку.
Для получения краткой справки по использованию LAME наберите lame --help (информация будет выведена на экран) или lame --help > usage.txt (информация будет выведена в файл usage.txt). Для получения подробной справки замените --help на --longhelp.
Перейдём непосредственно к функционалу сжатия. Следует ли указывать битрейт и другие настройки компрессии по отдельности? Нет, это совершенно не обязательно, разработчики сделали бо́льшую часть работы за нас, максимально упростив использование кодера. В LAME заложен набор пресетов (предустановок), позволяющих пользователю получать отличный результат при минимуме технических знаний. Почти все пресеты используют режим VBR (Variable Bit Rate, переменный битрейт), что даёт оптимальное соотношение качества звучания и размера файла. Справка по пресетам вызывается командой lame --preset help. Рассмотрим наиболее актуальные из предустановок.
Пресет standard. Описание из встроенной справки:
Этот пресет должен быть «прозрачен» для большинства людей на большей части музыки, обладая достаточно высоким качеством.
Средний битрейт при использовании standard составляет 170-210 кбит/с, срез ВЧ начинается примерно с 18.7 кГц. Рекомендую использовать данный пресет как режим по умолчанию, он является наиболее сбалансированным по сочетанию характеристик.
Кодирование WAV в MP3 с данным пресетом:
lame --preset standard infile.wav outfile.mp3, где infile.wav — имя исходного WAV-файла, outfile.mp3 — имя получаемого MP3-файла (последнее можно не указывать).
Пресет extreme. Описание из встроенной справки:
Если вы обладаете крайне хорошим слухом и таким же оборудованием, этот пресет даст чуть более высокое качество, чем standard.
Средний битрейт при использовании extreme составляет 220-260 кбит/с, ВЧ-фильтр не задействуется. Рекомендую использовать данный пресет в тех случаях, когда требуется получить MP3 с очень высоким качеством звучания. При прослушивании музыки на среднестатистическом оборудовании этот пресет по сравнению со standard обычно не даёт ничего, кроме увеличения размера файла.
Кодирование WAV в MP3 с данным пресетом:
lame --preset extreme infile.wav outfile.mp3
Пресет insane. В отличие от предыдущих пресетов, использующих VBR, этот использует режим с постоянным битрейтом 320 кбит/с. Описание из встроенной справки:
Этот пресет будет перебором для большинства людей в большей части ситуаций, но, если вам необходимо получить наивысшее качество без оглядки на размер файла, то вперёд.
Использовать insane я не рекомендую в силу его практической бессмысленности. Если вас мучают приступы перфекционизма, используйте не MP3 с заоблачными настройками, а какой-нибудь из lossless-форматов. Например, FLAC.
Декодирование MP3 в WAV:
lame --decode infile.mp3 outfile.wav
Кодирование и декодирование FLAC
Рассмотрим сжатие файлов кодером FLAC, скачать который можно здесь. Для работы нам нужен файл flac.exe. Если запустить его без параметров, будет выдана краткая справка по использованию кодера. Для получения подробной справки наберите flac --help (информация будет выведена на экран) или flac --help > usage.txt (информация будет выведена в файл usage.txt).
Кодирование WAV во FLAC со степенью сжатия по умолчанию (5):
flac infile.wav
Кодирование WAV во FLAC с указанной степенью сжатия:
flac -n infile.wav, где n — число от 0 (минимальное сжатие) до 8 (максимальное сжатие).
Декодирование FLAC в WAV:
flac -d infile.flac
Чтобы убедиться в том, что FLAC сжимает данные действительно без потерь, можно использовать любое ПО, умеющее сравнивать файлы побитно — например, встроенную в Windows утилиту fc. Для эксперимента выбираем любой WAV-файл и делаем с ним следующие преобразования: original.wav (оригинальный файл) > compressed.flac (кодируем файл во FLAC) > decompressed.wav (декодируем FLAC обратно в WAV). Далее сравниваем original.wav и decompressed.wav при помощи fc в режиме двоичного сравнения:
fc /b original.wav decompressed.wav
По завершении проверки утилита выдаст сообщение «различия между файлами не найдены», что говорит об их полной идентичности. Это означает, что при конвертации во FLAC и обратно ни один бит не был потерян, что и требовалось доказать. Если проделать тот же опыт с MP3, то результат будет совсем иной, различий между файлами обнаружится огромное количество.
Автоматизация сжатия при помощи foobar2000
Работа через консоль — это, конечно, хорошо, но для регулярного применения процесс преобразования форматов хочется сделать более простым и удобным. Для решения данной задачи прекрасно подходит плеер foobar2000, о котором я уже упоминал выше. Этот проигрыватель имеет встроенный конвертер файлов, настройку которого мы и рассмотрим пошагово.
Для начала добавим в конвертер пресеты для LAME:
1) Открываем foobar, добавляем в его плейлист несколько файлов. Кликаем правой кнопкой мыши на любом треке из плейлиста, выбираем Convert > … В открывшемся окне Converter Setup в блоке Current Settings выбираем пункт Destination — здесь можно настроить, куда и как foobar будет сохранять созданные файлы. При необходимости корректируем эти параметры, затем жмём Back.
2) Нажимаем Output format > Add New, в появившемся окне заполняем поля как на скриншоте:
В поле Encoder file следует указать полный путь к файлу lame.exe. После того, как всё заполнено, жмём OK, затем Back.
3) Вернувшись в окно Converter Setup, сохраняем созданный пресет кнопкой Save <<, название указываем LAME —preset standard.
Проходим пункты 2 и 3 заново, но на этот раз в параметрах и названии пресета меняем «standard» на «extreme». В результате в список Saved presets добавятся два пункта, запускающие LAME в режимах standard и extreme. Теперь можно перекодировать в MP3 любые файлы из плейлиста foobar, просто выделив их мышкой и выбрав в контекстном меню Convert > название нужного пресета:
Настроить FLAC ещё проще. В окне Converter Setup в блоке Current Settings выбираем Output format, далее в списке пресетов выбираем FLAC, жмём Back. Вернувшись в Converter Setup сохраняем новый пресет с именем FLAC:
Всё, теперь сжатие во FLAC доступно через контекстное меню Convert так же, как и сжатие в MP3. Нюанс: при первом запуске процесса конвертации откроется окно, в котором надо будет указать, где находится файл flac.exe.
К слову. У пользователей часто возникает вопрос, как разбить на отдельные треки альбом, скачанный в виде одного большого FLAC-файла с дополнением в виде файла разметки Cue sheet. Настроив foobar, как описано выше, мы можем сделать это в несколько кликов: открываем файл с расширением .cue, выделяем появившиеся в плейлисте треки и преобразуем их в отдельные файлы через контекстное меню Convert > FLAC.
Заключение
Завершая данную статью, не могу обойти стороной один из самых популярных вопросов обывателей — что же лучше, FLAC или MP3? Спрашивающий обычно хочет получить простой, однозначный и справедливый для всех случаев ответ. Однако, такового нет и быть не может. Далее я изложу своё мнение по части того, когда и почему следует применять каждый из обсуждаемых форматов.
Что касается качества звучания, то опыт показывает, что при грамотном подходе к процессу сжатия MP3 разница между ним и lossless-форматами на слух исчезающе мала в подавляющем большинстве ситуаций. Надежно фиксировать отличия могут только хорошо тренированные люди при прослушивании подходящей музыки на высококлассном оборудовании. Да, существуют специально подобранные тестовые сэмплы, на которых артефакты lossy-сжатия отчётливо заметны каждому, но задайте себе вопрос — вы планируете слушать эти сэмплы или всё-таки обычную музыку? В общем, вывод очевиден — MP3 более чем подходит как формат хранения музыки для высококачественного воспроизведения. Но повторю ещё раз: данный тезис справедлив только в том случае, если аудиофайлы приготовлены правильно. К сожалению, сеть наводнена MP3-шками, звучание которых откровенно погано вовсе не из-за ущербности самого формата, а по причине использования старых или изначально убогих кодеров.
Чтобы составить собственное непредвзятое мнение по обсуждаемому вопросу, настоятельно рекомендую читателю лично потестировать разные форматы в слепых тестах. Это не только познавательное, но и достаточно увлекательное занятие.
Теперь рассмотрим преимущества, которые даёт использование FLAC или других lossless-форматов.
- В отличие от ситуации с MP3, где качество результата сильно зависит от квалификации кодирующего, испортить звучание сжатием во FLAC невозможно в принципе. Поэтому вопрос, чем и как кодировался материал теряет свою актуальность (за исключением ранее описанных клинических случаев изготовления FLAC из lossy, но это легко проверяется). При прослушивании музыки в lossless вы можете быть уверены, что огрехи в звучании, если таковые имеются — не результат приложения чьих-либо кривых рук на этапе сжатия, а свойство исходной фонограммы, с которым просто надо смириться.
- Сама уверенность в том, что запись хранится «как есть», без необратимых потерь в ней, некоторым людям доставляет психологический комфорт. В такой тонкой области, как аудио, данный фактор может быть весьма значимым.
- Материал в lossless идеально подходит для разнообразной обработки — его можно пережимать в любые другие форматы, редактировать, резать на сэмплы без боязни получить на выходе «мясо, вылепленное из консервов». Для тех, кто серьёзно работает со звуком, это немаловажно.
Всё перечисленное не про вас? Тогда заморачиваться с lossless вам нет никакого смысла, смело используйте MP3 либо другие lossy-форматы.
Лично я дома храню и слушаю музыку преимущественно во FLAC, собственноручно изготавливая из него MP3 при необходимости — например, для использования в портативных устройствах.
Метки: работа с аудиозаписями
4.8 / 5 ( 46 голосов )
Файлы формата FLAC генерируется посредством алгоритма Free Lossless Audio Codec. Основное преимущество заключается в высоком качестве сжатия, особенно если сравнивать с не менее распространенным форматом МР3. Для воспроизведения FLAC файлов предварительно необходимо на ПК или смартфон установить специальные программы или же фильтры, поддерживающие этот формат. О том, что это за формат, зачем он нужен и чем превосходит аналоги в нашей сегодняшней статье.
- Что такое FLAC формат и зачем он нужен
- Как воспроизвести FLAC?
- Что лучше APE или FLAC
- Что лучше FLAC или WAV
Что такое битрейт
Чтобы узнать, что такое битрейт, стоит разобраться, как устроена видеопередача информации. Любой ролик — это сменяющаяся череда картинок. Дабы не появлялось «ощущения слайд-шоу», скорость смены изображений должна быть как минимум 24 кадра/сек. Каждый кадр имеет параметры: ширину и высоту. Чем они выше, тем больше пикселей помещается в одной картинке — тем выше качество.
Каждая «точка», составляющая кадр, имеет вес, и равняется он 1 байту. Возьмём одну Full HD картинку и посчитаем её вес — выйдет порядка двух мегабайт (1920×1080=2 073 600). Таким образом одна секунда видео, содержа в себе 24 кадра, весила бы 48 Мб. Здесь появляется понятие битрейта — это сила сжатия видеоролика.
Т.е. нужный файл, кодируясь, становится меньше в весе. Но от сильного сжатия он может также потерять в качестве. Конечно, на самом деле всё не так однозначно — многое зависит от кодека, который используется для кодирования. Так называется непосредственный способ сжатия. Так, видео в разных форматах, но с одинаковым битрейтом, могут выдавать разные по качеству картинки. Также применимо понятие «битрейт аудио», который обозначает силу сжатия, но уже для аудиопотока.
Биты и байты
Если вы узнаете только одну вещь из этой статьи, пусть будет разница между битами и байтами. Байты — это стандартная базовая единица измерения ёмкости компьютерной памяти. Мегабайты, гигабайты и терабайты — это множители байтов. Итак, как байты соотносятся с битами? Байт — это последовательность из восьми бит.
Биты обозначаются латинской строчной буквой «b», тогда как байты используют латинскую прописную букву «B». Чтобы вам было проще запомнить, то просто помните, большая буква «B» означает бОльшую единицу, байт. А также большая буква «B» в верхнем регистре напоминает восьмёрку, число битов в байте. Каждый раз, когда вы используете эти единицы, обращайте внимание на буквы рядом со значением, ведь эта разница очень важна.
| Таблица эквивалентов байтов и битов | ||||
| Префикс | Множитель | Единицы | Эквивалент (B) | Эквивалент (b) |
| — | — | Байт Byte (B) | 1B | 8b |
| кило | Тысячи | Килобайт Kilobyte (KB) | ~1,000B | ~8,000b |
| мега | Миллионы | Мегабайт Megabyte (MB) | ~1,000,000B | ~8,000,000b |
| гига | Миллиарды | Гигабайт Gigabyte (GB) | ~1,000,000,000B | ~8,000,000,000b |
| тера | Триллионы | Терабайт Terabyte (TB) | ~1,000,000,000,000B | ~8,000,000,000,000b |
В цифровой технике, а это абсолютное большинство современной техники, для хранения данных используется двоичная система, где каждая единица измерения основана на 2, а не 10. Как в мультфильме: раз два, раз два…
1 КB фактически равен 210 B, что составляет 1024 бит. Таким образом, приведённые выше цифры являются приблизительными и технически неточными. Но они достаточно близки для целей данной статьи.
Усредненный битрейт
Этот вид — компромисс между вышеназванными. Проблема переменного битрейта в том, что изменения автоматизированы, и иногда может произойти чрезмерное сжатие. Усреднённый битрейт позволяет пользователю самому задать диапазон, в котором будет происходить вариация сжатия. Правда, техника его использования не так проста и применяется в основном на профессиональных студиях при работе над серьёзными проектами. Дополнительный плюс усреднённого битрейта — он позволяет точнее рассчитать вес файла даже при изменении силы сжатия.
История
Разработка была начата в 2000-м году Джошем Колсоном. Формат битового потока был зафиксирован, когда FLAC вошел в бета стадию с версией 0.5, выпущенной 15 января 2001 года. Версия 1.0 была выпущена 20 июля 2001 года.
29 января 2003 года организация Xiph.Org и проект FLAC объявили о включении проекта FLAC под символ Xiph.Org.
17 сентября 2007 года была выпущена версия 1.2.1, в которой была добавлена возможность сохранять AIFF и RIFF цепочки метаданных при помощи ключа —keep-foreign-metadata.
Спустя 6 лет 26 мая 2013 года вышел следующий релиз 1.3.0 от новой команды Xiph.Org. В этот релиз вошли небольшие изменения и общие улучшения. В частности, проект переехал в git-репозиторий организации Xiph.Org и была добавлена поддержка форматов RF64 и Wave64.
После прошествия ещё полутора лет 25 ноября 2014 года вышел в свет релиз 1.3.1 с более серьезными изменениями. В этот раз была улучшена производительность кодирования при использовании SSE и AVX расширений. Также была улучшена производительность декодирования для всех разрядностей, но особенно для 24 бит в связке с архитектурой IA32.
Как узнать битрейт файла
Как же вычислить силу сжатия видео, а соответственно узнать степень его качества. Обрадуем — никаких специальных программ не понадобится, данные о битрейте файла являются основными и доступны для просмотра любому пользователю. Для этого кликните по объекту правой кнопкой мыши и выберите «Свойства». В открывшемся окне найдите вкладку «Подробно», а затем «Скорость передачи данных». Там и будет указан битрейт видео. Если вам нужна информация про аудиофайл — ищите пункт «Скорость потока». Правда, есть несколько форматов, у которых доступ к битрейту усложнён — например, MKV-файлы. Для них нужно воспользоваться специализированным софтом, например MediaInfo.
Скорость передачи данных в интернет
Теперь поговорим о втором практическом применении битрейта для производителей видео: пропускной способности интернета. Здесь битрейт измеряет количество бит, которые могут быть загружены в или выгружены из интернета за каждую секунду времени. Я рекомендую вам посетить такие сайты, как speedtest.net или fast.com, чтобы проверить скорость вашего собственного интернет-соединения.
Смотрите также: Видеокодеки, видеоформаты – что же это всё означает?
Недостаточная пропускная способность создаст серьёзное препятствие в вашей работе, поэтому убедитесь, что вы знаете, с чем работаете. Наличие высокоскоростного доступа в интернет имеет решающее значение для обмена большими файлами или для проведения стримов.
Какое значение битрейта выставлять
Теперь самое интересное: какой битрейт выбирать при перекодировании фильмов и музыки? Какой битрейт лучше для видео 1920×1080, например?
Естественно, однозначного ответа нет. Нужно учитывать множество факторов: для какой аудитории делается контент, какие кодеки будут участвовать в сжатии и т.д. Ориентируясь на средние значения, для Full HD видео можно сузить диапазон приблизительно до 5-8 Мбит/с для стандартной частоты кадров (FPS). Для повышенной (48-60 FPS) стоит брать значения от 7,5 до 12 Мбит/с. Для аудиодорожки нижним порогом качества является 192 кбит/с, после этого начнутся уже слышимые невооружённым ухом негативные изменения.
Проект
Проект FLAC состоит из следующих частей:
- Формата аудио-данных
- Простой формат-контейнер для аудио-данных, также называемый FLAC (Нативный FLAC или Native FLAC)
- libFLAC — библиотека эталонного кодека, а также интерфейс для метаданных
- libFLAC++, являющейся объектно-ориентированной надстройкой над библиотекой libFLAC
- flac — утилита командной строки, основанная на libFLAC для кодирования и декодирования потоков формата FLAC
- metaflac — утилита командной строки, являющаяся редактором метаданных (тэгов) для файлов .flac
- Входные плагины для различных музыкальных плееров (Winamp, foobar2000, XMMS, musikCube и многих других)
- Учитывая слияние проекта с организацией Xiph.Org, контейнер Ogg также поддерживает аудио-данные формата FLAC (также называется Ogg FLAC)
Бесплатность формата означает то, что спецификация его потокового формата может быть реализована кем угодно, без каких либо прав на это (тем не менее, Xiph.Org оставляет за собой право устанавливать спецификации формата и сертифицировать их соблюдение). Также реализация любых методов кодирования / декодирования формата FLAC не может быть включена в патент. Это означает, что эталонная реализация является свободным программным обеспечением. Исходные коды libFLAC и libFLAC++ доступны под лицензией BSD, а утилиты командной строки — под GPL.
Одной из поставленных целей проекта FLAC является призыв разработчиков, не создавать какие бы то ни было функции защиты от копирования.
Примеры стандартных битрейтов аудио
Чтобы лучше ориентироваться в качестве музыки или голосовых записей, предлагаем вам ознакомиться с таблицей усреднённых значений. Сюда входят варианты кодирования со сжатием (MP3) и без (FLAC, WAVE).
- 6 Кбит/с — самое низкое качество, используется только для передачи информации, без эстетической ценности, например записей с диктофона.
- 32 Кбит/с — также представляет собой низкокачественную запись, но немного более высокого уровня, используется в более дорогих диктофонах.
- 128 или 160 Кбит/с — низший порог качества для музыки, обычно при таком битрейте слышны заметные искажения аудиодорожки.
- 192 Кбит/с — вариант, при котором ухудшения можно заметить только изредка, в этом качестве распространялись файлы в раннюю эпоху интернета.
- 256 Кбит/с — при таком сжатии изъяны в звучании можно будет услышать только на профессиональной аппаратуре или в хороших наушниках.
- 320 Кбит/с — максимально доступный битрейт для форматов «сжатия с потерями», например MP3. Разница в звуке заметна только при сравнении с Lossless-форматами.
- 400–1411 Кбит/с — используется для музыки и записей повышенного качества формата «сжатие без потерь» (именуется также FLAC).
- 1411 Кбит/с — аудио без сжатия, обычно в формате LPCM при переносе на CD-диски.
- 5644 Кбит/с — за этой отметкой находится уже профессиональный студийный звук.
- 6 Мбит/с — таким битрейтом могут себя побаловать любители Blu-ray фильмов.
- 18 mbps — стандарт для HDTV, максимально доступное качество.
- Частота дискретизации — до 384 кГц
- Битовое разрешение — до 32 бит
- Вид компрессии — без потерь (lossless)
- Сжатие аудио — со сжатием (compressed) / без сжатия (uncompressed, не является стандартным)
- Соотношение скорость сжатия / степень сжатия размера FLAC файла — 9 уровней (в первом приближении, размер сжатого FLAC около 60% размера оригинального WAV или более)
- Использование FLAC файла, как контейнера для других форматов — да
- Сохранение текстовых метаданных — да
- Сохранение графических изображений (artwork), например, обложки альбома — да
- Сохранение нескольких изображений — да
- Программный код — open-source
Стандартные битрейты видео
- 400 Кбит/c — низкокачественные ролики, снятые на камеры низкого разрешения.
- 750 Кбит/с — применяется алгоритмами YouTube для роликов в 360p.
- 1 Мбит/с — то же самое для роликов в 480p.
- 2,5 Мбит/с — ролики в 720p.
- 3,8 Мбит/с — тот же YouTube, только видео в 720p и частотой 60 кадр/с.
- 4,5 Мбит/с — подобный битрейт ютуб выставляет видеозаписям в 1080p.
- 6,8 Мбит/с — то же самое, только для частоты 60 кадр/с.
- 9,8 Мбит/с — применяется при изготовлении DVD-дисков с фильмами.
- 19 Мбит/с — используется форматом HDV с разрешением 720p и 1080p.
- 24 Мбит/с — зачастую применяется при записи Blu-ray носителей.
- 29 Мбит/с— можно встретить на дисках стандарта HD DVD.
- 40 Мбит/с — наивысшее качество для записи Blu-Ray в 1080p.
- 45 Мбит/с — битрейт для 4K видео
Оценка качества
После правильного настраивания всех функций и запуска трансляции, система автоматически оценит стрим.
Существует всего три оценки:
- отлично;
- средне;
- несовместимо.
В первом случае можно начать стримить. Во втором – возможны ошибки. В третьем – трансляция не будет работать, и ее никто не увидит. Необходимо разобраться с ошибками.
Как изменить битрейт
Чтобы самостоятельно поменять битрейт, вам понадобится качественная программа ВидеоМАСТЕР. Это уникальный конвертер с функциями видеоредактора, который позволит задать пользовательскую силу сжатия, а вдобавок улучшить картинку в фильме, произвести нарезку, перевернуть видео и многое другое. произведите установку и приступайте к работе.
Шаг 1. Загрузка видео
Открыв главное меню софта, найдите на левой панели кнопку «Добавить» и кликните по ней. Выберите «Добавить видео или аудио», если нужно изменить только один объект или «Добавить папку», чтобы загрузить сразу несколько.
Также можно сделать запись с вебки или скачать видео с сайта
Шаг 2. Изменение битрейта
Успешно загрузив нужные файлы, щёлкните по кнопке «Параметры», расположенной под окном выбора формата.
Можно выбрать любой кодек: h.264, MPEG4, HEVC
По нажатию появится окно с дополнительными настройками для загруженного файла. Там находится параметр «битрейт» — отдельно для видео и аудио. Кликнув по этому пункту, вы увидите выпадающий список с разными значениями. Остаётся выбрать подходящее вам и нажать «Применить». Таким же образом настраивается битрейт аудио. В этом меню можно задать необходимый кодек, размер и частоту кадра, формат файла и прочие доп. настройки.
Шаг 3. Конвертация
Остаётся только указать папку для сохранения конечного файла и нажать кнопку «Конвертировать», находящуюся под плеером предпросмотра. Процесс завершится буквально за пару минут. Кроме непосредственно форматов в программе есть пресеты для кодирования ролика под мобильный телефон или планшет. Также присутствует инструмент для загрузки видео прямо на YouTube — надо лишь ввести в программу свой логин и пароль от аккаунта.
Теперь вы знаете, как запросто изменить битрейт любого видео или аудио. С программой ВидеоМАСТЕР не составит труда повысить качество видео и добиться его максимального соотношения с размером файла. Данная утилита проста в управлении, обладает приятным русскоязычным меню, а главное — предоставляет широкий набор инструментов для работы с записями. Скачайте ВидеоМАСТЕР сейчас — и все проблемы с битрейтом видеофайлов будут решены!
Конвертеры FLAC
- AuI ConverteR 48×44 (Win, Mac)
- XLD (Mac)
- Foobar 2000 (Win)
- Как конвертировать ISO в FLAC под Mac и Windows [Руководство пользователя] (EN) >
- Конвертер DSF в FLAC [с руководством пользователя] (EN) >
- Конвертер FLAC в DSF [с руководством пользователя] (EN) >
- Сплиттер FLAC CUE (EN) >
- Конвертер несжатого (uncompressed) FLAC (EN) >
- Аудио конвертер 32 бит FLAC (EN) >
- Аудио конвертер FLAC [Mac, Windows] (EN) >
Лучшие программы для изменения
формата музыки
Необходимо установить другое расширение для аудиофайла? Вам поможет специальный преобразователь музыки, который работает со всеми популярными форматами, позволяет применять разнообразные аудиоэффекты и редактировать трек. В этой статье мы выбрали лучший аудиоконвертер и составили рейтинг приложений для обработки музыкальных композиций и перевода их в другие расширения.
Посмотрите видео, чтобы узнать про самые популярные аудиоконвертеры:
Скачайте лучшую программу для редактирования музыки
Скачать бесплатно!
Отлично работает на Windows 11, 10, 8, 7 и XP
№1. АудиоМАСТЕР
Программа для конвертации аудио и редактирования треков. Она позволит не только перевести файл в другой формат, но и выполнить монтаж музыкальной композиции, применить эффекты, настроить тон и частоту, соединить несколько аудиотреков и записать озвучку. Приложение работает с MP3, WAV, WMA, OGG, FLAC, M4R и др.
Преимущества софта АудиоМАСТЕР:
Из недостатков можно отметить короткий пробный период
Интерфейс программы АудиоМАСТЕР
№2. Any Audio Converter
Лучший конвертер FLAC в MP3 и другие аудиоформаты: WAV, WMA, OGG и др. Помимо преобразования музыки софт позволяет извлекать аудиозапись из CD-диска или видеоролика. Также пользователи могут скачать песни с YouTube, FaceBook, Spotify, iTunes.
Any Audio Converter обладает следующими достоинствами:
Из минусов: при процессе инсталляции и в самой программе есть реклама, которую можно убрать только при покупке Pro-версии, стоимостью примерно 1500 р.
Интерфейс программы Any Audio Converter
№3. Switch Audio File
Программное обеспечение Switch Audio File — это конвертер аудиофайлов, выпущенный NCH Software. Он доступен для операционных систем Windows, Mac и Android. Switch по-прежнему считается одним из самых стабильных и простых в использовании преобразователей мультиформатных аудиофайлов. Помимо конвертации в нем можно: извлекать аудиозаписи из DVD-дисков и роликов, а также использовать готовые пресеты.
Плюсы софта:
Минусами являются:
Интерфейс программы Switch Audio File
№4. Freemake Audio Converter
Бесплатный музыкальный конвертер, который пользуется доверием 63 миллионов человек. Он может конвертировать большинство аудиоформатов и извлекать мелодию из видео. Freemake Audio Converter — это простой в использовании инструмент, который работает без сбоев. С его помощью можно обрабатывать MP3, WMA, WAV, M4A, AAC, FLAC и подготавливать аудиофайл для воспроизведения на различных устройствах.
Достоинствами преобразователя музыки являются:
Недостатки:
Интерфейс программы Freemake Audio Converter
№5. Stellar Audio Video Converter
Stellar Audio Video Converter — это быстрое и простое решение для устранения проблем с совместимостью при просмотре видео или воспроизведении музыкальных файлов. Конвертер песен поддерживает более 50 форматов и предлагает расширенные возможности для преобразования аудио. Он содержит готовые профили сохранения для аудиоплееров и портативных устройств, таких как смартфоны, iPod, iPad и другие. Converter поддерживает MP3, WAV, WMA, FLAC, OGG, AAC и MP4.
Плюсы софта:
Из недостатков:
Интерфейс программы Stellar Audio Video Converter
№6. Xilisoft Audio Converter
Xilisoft Audio Converter — это мощный универсальный конвертор музыки, предназначенный для преобразования и извлечения звука, копирования и создания компакт-дисков. Он имеет понятный интерфейс, который позволяет как новичкам, так и опытным пользователям создавать качественно обработанные аудиофайлы. Одним из преимуществ Xilisoft Audio Converter является его способность добавлять и настраивать звуковые эффекты: нарастание, затухание, нормализация громкости, эхо и скорость.
Преимущества аудиоредактора:
Минусы:
Интерфейс программы Xilisoft Audio Converter
№7. VSDC Бесплатный Аудио Конвертер
Многофункциональный и простой в использовании бесплатный аудиоконвертер. Его основная цель — редактировать и переводить треки из одного расширения в другое. Поддерживаются все популярные аудиоформаты: MP3, WMA, AAC, OGG. Дополнительно доступна настройка частоты, битрейта, редактирование тегов и количества каналов. Поскольку при преобразовании используются только эффективные алгоритмы обработки звука, качество преобразования зависит только от выбранного профиля сохранения.
Плюсы VSDC Бесплатный Аудио Конвертер:
Недостатки преобразователя:
Интерфейс программы VSDC
№8. MediaHuman Audio Converter
MediaHuman Audio Converter — это надежный конвертер форматов аудио в 30 различных расширений. Также он подходит для нарезки аудиофайлов без потерь и извлечения мелодии из видеороликов. Его простой и понятный интерфейс позволяет легко и эффективно использовать функции независимо от навыков.
Плюсы приложения:
Недостатком является:
Интерфейс программы MediaHuman Audio Converter
№9. fre: ac. Free Audio Converter
Полностью бесплатная программа для конвертирования аудио и экстрактор компакт-дисков с открытым исходным кодом. Он работает на Windows, Linux, macOS и FreeBSD. fre: ac поддерживает различные популярные аудиоформаты и кодировщики.
С ним вы можете:
Из минусов: устаревший дизайн, а также отсутствие внутреннего редактора.
Интерфейс программы fre: ac. Free Audio Converter
№10. Convertio
Бесплатный онлайн аудиоконвертер, который работает с более чем 300 типами файлов. С его помощью вы с лёгкостью преобразуете документы, аудио, видео и изображения в нужный медиаформат. Для работы достаточно перетащить нужный файл, указать ссылку для скачивания или Гугл диск и подождать несколько минут.
Плюсы веб-платформы:
Недостатки Convertio:
Интерфейс программы Convertio
Заключение
Теперь вы знаете, какие приложения подходят для конвертации аудиофайлов. Вы можете установить программное обеспечение на ПК или использовать веб-платформу. Но сайт зависит от качества интернет-соединения и предлагает минимум функций. Лучшим вариантом будет преобразователь АудиоМАСТЕР. Он позволит не только настраивать расширение файлов, но и редактировать треки. Благодаря встроенному редактору пользователь способен производить монтаж и накладывать эффекты. Вы можете скачать программу для изменения формата музыки прямо сейчас и забыть о некачественных аудио!
Скачайте лучшую программу для редактирования музыки
Скачать бесплатно!
Отлично работает на Windows 11, 10, 8, 7 и XP