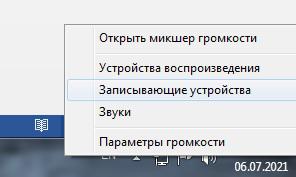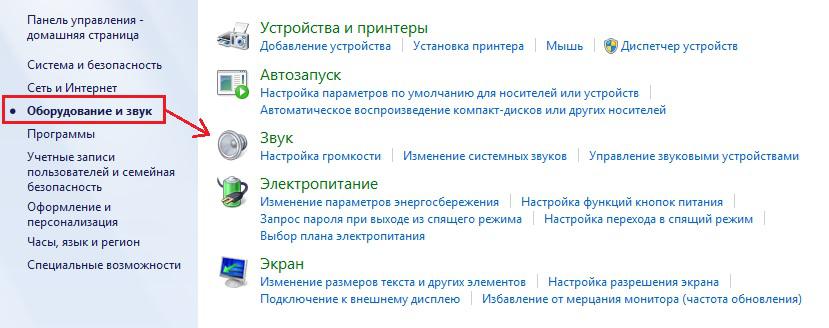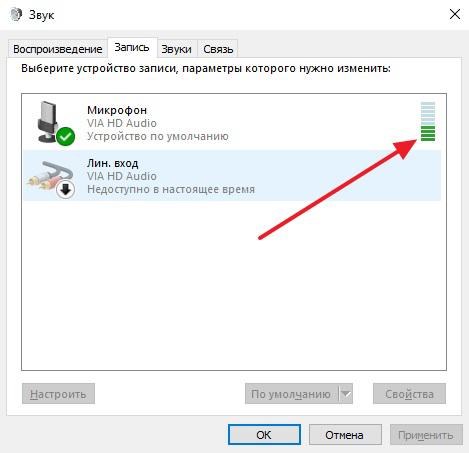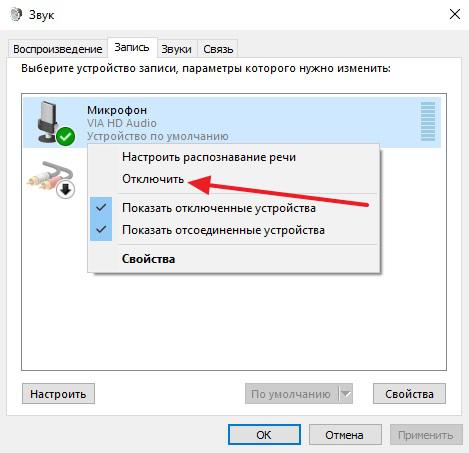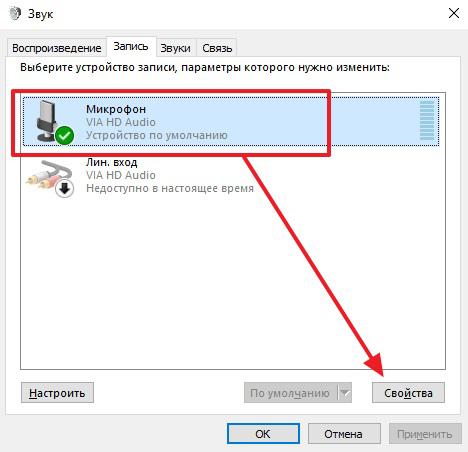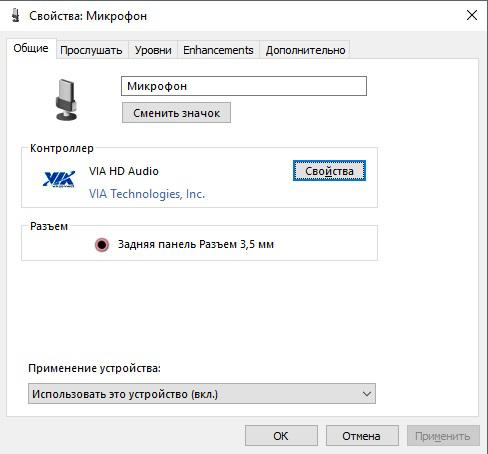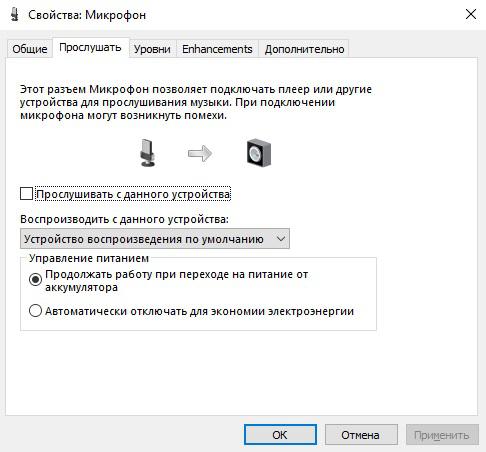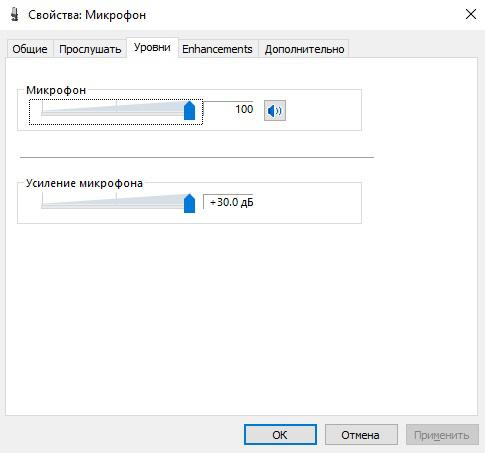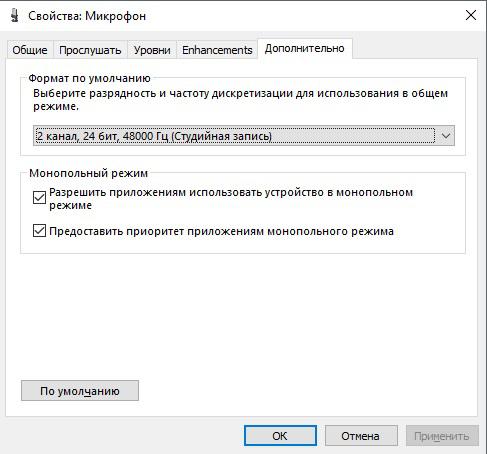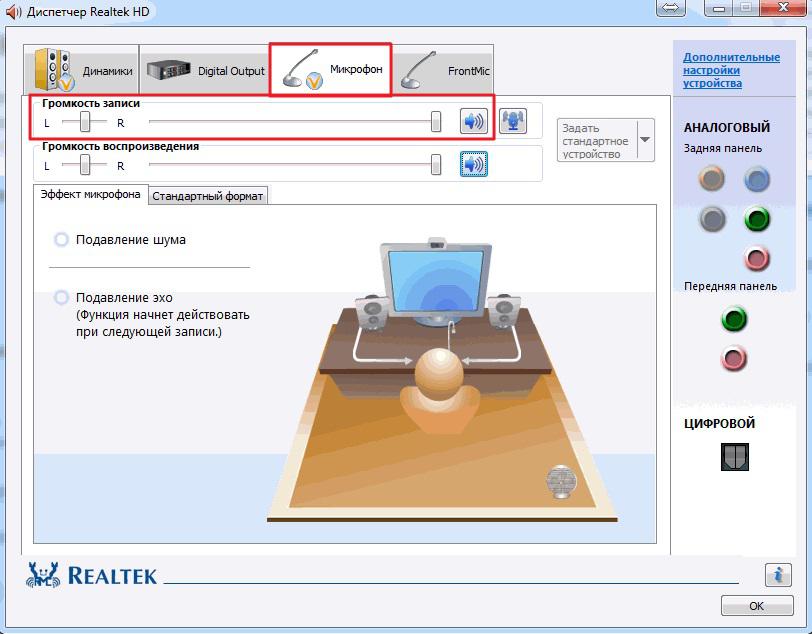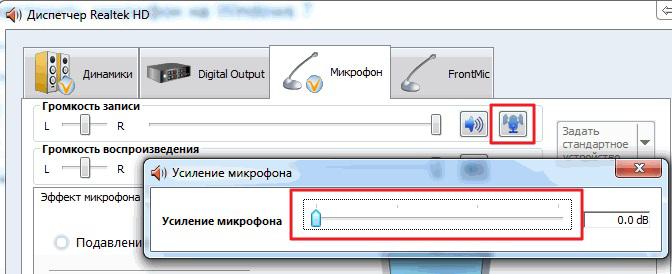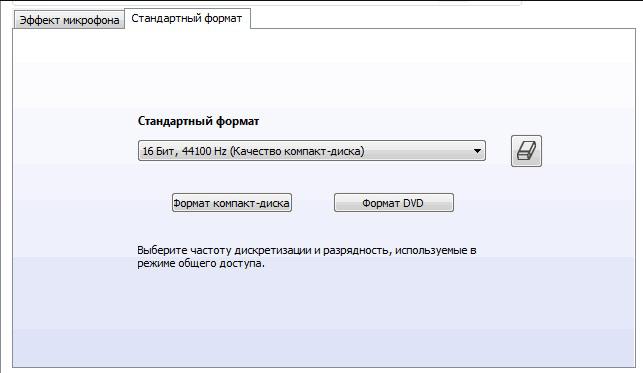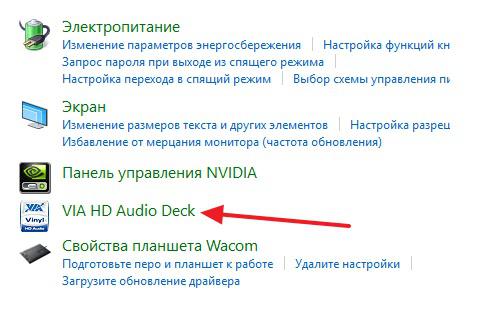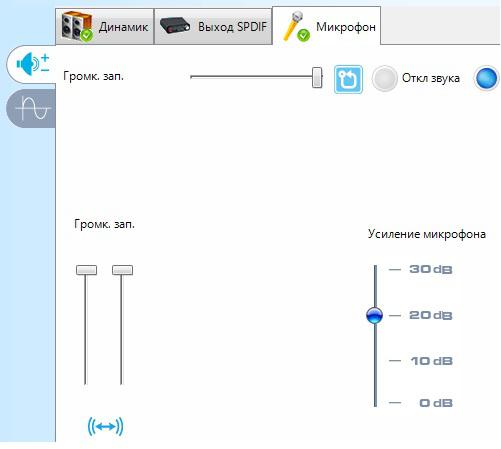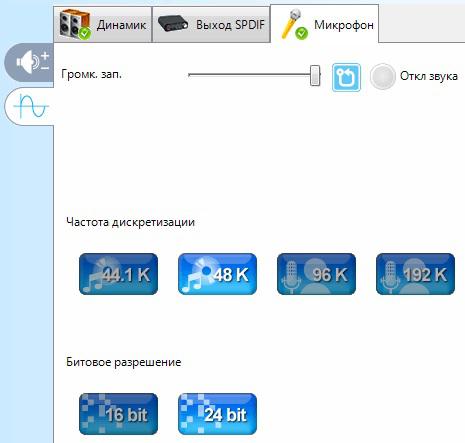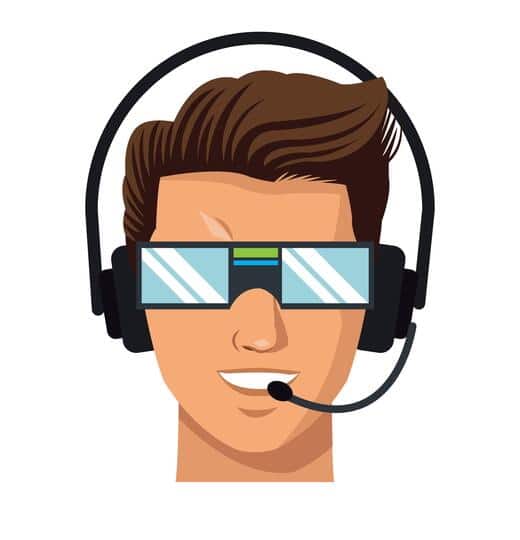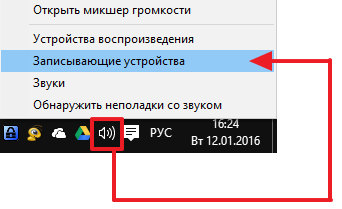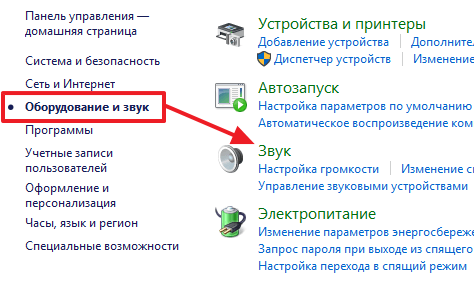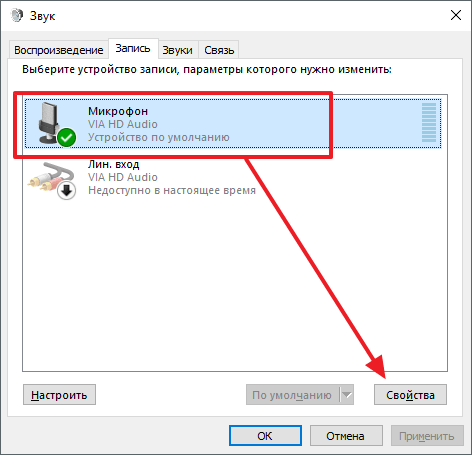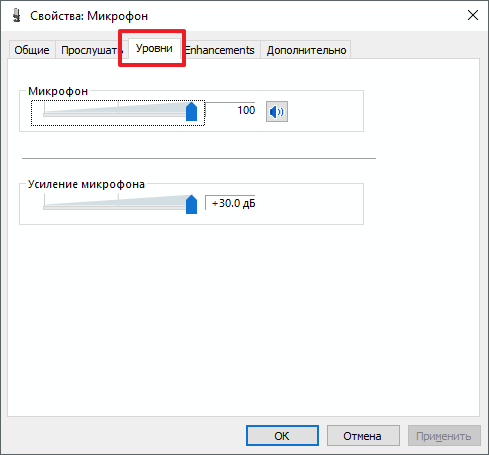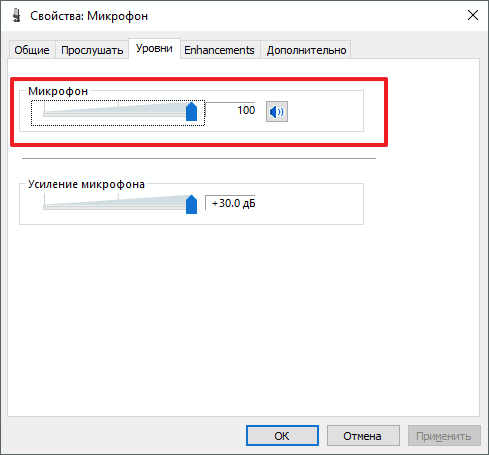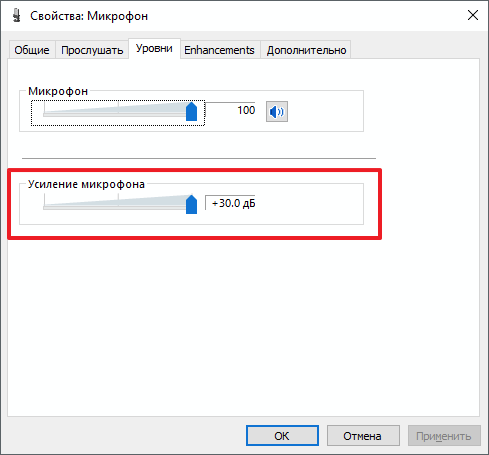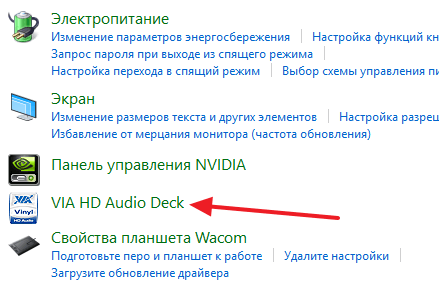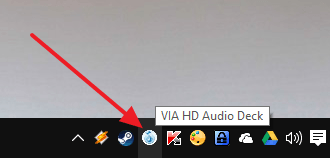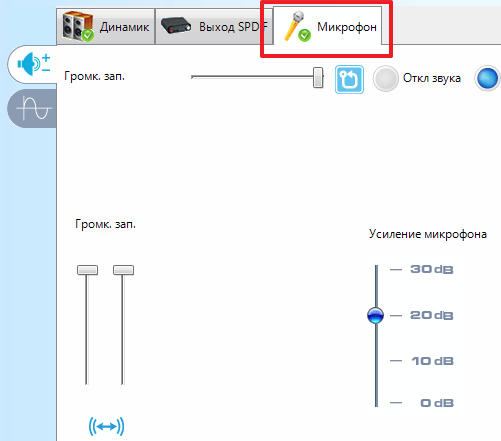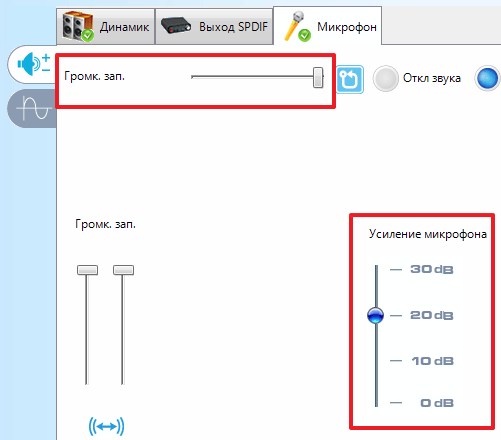Содержание
- Как правильно настроить микрофон и звук на ПК
- Для каких целей используют микрофон
- Есть ли разница в настройке у разных моделей микрофонов
- Как правильно настроить микрофон в Windows 7/8/10
- Настройка стандартными средствами
- Используя диспетчер звука Realtek HD
- Тонкая настройка параметров микрофона через драйвер звуковой карты
- Что делать, если не получается настроить микрофон на компьютере
- Заключение
Как правильно настроить микрофон и звук на ПК
Интернет призван облегчить жизнь человека. Как минимум, дал возможность общаться с друзьями, родственниками и коллегами через специальные программы, например, Skype. И расстояние – не помеха. Технологии развиваются, расширяется функционал техники, люди увлекаются звонками через интернет, но все-равно некоторые сталкиваются с проблемой, когда собеседника плохо слышно. Интернет и используемая программа для общения тут не причем. Дело в микрофоне, возможно, он дешевый и не такой качественный, как хотелось бы. Но из ситуации реально найти выход, поэтому рассмотрим, как настроить микрофон для улучшения качества связи.
Для каких целей используют микрофон
Область применения обширна – караоке, живые выступления, студийная запись, радио- и телеэфиры, озвучка видео, стримы, общение с друзьями в играх и т.д. И в каждом случае следует выбирать подходящее устройство. Иначе есть вероятность столкнуться с проблемами: шумы, искажение звуков и прочее, что снижает комфорт от использования.
Микрофон работает следующим образом: преобразует звуковую волну в электрический сигнал. Внутри устройства тонкая мембрана, и по ней ударяет звук, неважно, это голос человека или барабанная дробь. Мембрана начинает вибрировать, в результате чего создаются электромагнитные колебания. Уже они поступают к микшерному пульту, усилителю или другому выходному устройству.
Разновидности микрофонов (которых куда больше):
- вокальные. Еще их называют концертными. Форм-фактор предполагает, что человек держит устройство в руке. Сам микрофон оснащен сеткой, которая нивелирует окружающие шумы. Те, кто занимается вокалом, подбирают модель исходя из диаграммы направленности, где каждая характерна определенной зоной охвата звука. От этого зависит, как далеко нужно устанавливать прибор от источника звука;
- студийные. Это профессиональное оборудование, которое используют для записи вокала и инструментов. Студийные модели характерны большой диафрагмой, что дает захват широкого частотного диапазона;
- инструментальные. С помощью этих приборов записывают инструменты в студиях и снимают с них звук во время лайвов (живых выступлений). Для каждого инструмента нужен конкретный вид микрофона, при этом доступны и универсальные модели;
- USB-микрофоны, которые еще называют мобильными (Dexp, Fifine, Zet Koradji, Ritmix RDM, Trust GXT, Maono AU и др.). Особенность их в том, что аудиосигнал сразу преобразуется в цифровой. Это мобильные, простые в использовании и подключении устройства, популярные среди блогеров, стримеров и людей, ведущих подкасты.
У кого нет серьезных требований к устройству, снимающему звук, берут обычные настольные модели «на палочке». Да, они уступают по качеству, но благодаря автонастройке достаточно вставить штекер в разъем, и оборудованием можно пользоваться.
На ноутбуках с веб-камерой тоже есть микрофон, встроенный. И его желательно дополнительно настроить, чтобы добиться чистого звучания.
Есть ли разница в настройке у разных моделей микрофонов
Факт – качество записи звука зависит не только от условий окружающей среды, но и от технологий, примененных при изготовлении девайса.
Если оборудование подключается к ПК, вероятно, будет использоваться для общения по интернету, записи аудиодорожек, стримов и прочего. Налаживать работу микрофона пользователю не придется, так как большинство моделей работают по принципу «Plug & Play», что в переводе на русский «подключи и играй». Максимум кто-то захочет отрегулировать уровни и усиление, чтобы слышно было громче.
С профессиональным оборудованием дела обстоят иначе. Прибор подключается к микшерной консоли, и уже оттуда идет настройка чувствительности, громкости, частот и прочего, причем обычно на слух. С эквалайзерами работают уже специалисты.
Как правильно настроить микрофон в Windows 7/8/10
Большая часть компьютерных микрофонов нормально работают уже с завода. Но порой, разговаривая в том же Скайпе, собеседник жалуется, что плохо слышно или фонит. Благо, ОС Виндовс позволяет отрегулировать некоторые параметры оборудования, что исправит ситуацию.
Настройка стандартными средствами
Включить микрофон просто – вставляют шнур в подходящий разъем. Обычно используется Mini-jack 3.5 мм – гнездо с розовым обрамлением на задней панели компа. Другой популярный вариант подключения – через порт USB.
Настраиваются стандартные модели автоматически – для этого они «подхватывают» драйвера сразу после подключения. Но если поменять определенные параметры, получится добиться идеального качества связи для конкретных условий.
- В правом углу экрана значок динамика – по нему жмут правой кнопкой мыши и в контекстном меню выбирают пункт «Записывающие устройства».
- Другой способ открыть настройки – через панель управления. Там заходят в раздел «Оборудование и звук» – «Звук».
- На экране появится окно, где будет открыта вкладка «Запись». Ниже в списке – подключенный прибор. Отсюда проверяют его работу, просто что-то сказав. Если все нормально, полоска справа заполнится зеленым – это значит, что оборудование получает сигнал. Если полосок нет – микрофон не работает.
- Из этого же окна оборудование отключают, причем на программном уровне (без отсоединения шнура). Для этого кликают ПКМ по микрофону и выбирают в меню «Отключить». Включение выполняется аналогичными действиями.
- Чтобы настроить прибор, его выделяют мышкой и жмут «Свойства».
- Появится окно с несколькими вкладками. Первая – «Общие». Здесь задают «имя» устройства, меняют значок, отключают-включают или открывают настройки звуковой карты.
- Вторая вкладка – «Прослушать». Отсюда перенаправляют звук на динамики (пункт «Прослушивать с данного устройства»), и настраивают микрофон при работе от аккумулятора (для ноутбуков).
- «Уровни». Вкладка с двумя полезными настройками. Параметр «Микрофон» – это громкость оборудования. Ползунком устанавливают значение «100». «Усиление микрофона» выбирается индивидуально, но обычно ставят «+20 дБ». Если собеседник плохо слышит, то «+30 дБ», если наоборот, хорошо, даже слишком, снижают вплоть до «0».
- «Enhancements» («Улучшения»). В этой вкладке ряд настроек, и их количество зависит от звуковой карты и установленного драйвера. Обычно это регулировка звуковых эффектов, опция подавления шума и пр.
- «Дополнительно». Отсюда выставляют разрядность и частоту дискретизации, активируют монопольный режим.
Для сохранения изменений жмут «Применить», после чего окно со свойствами закрывают.
Детально о параметрах звукоснимающего оборудования рассказано в видео:
Используя диспетчер звука Realtek HD
Realtek HD Audio – популярная утилита, с помощью которой настраиваются аудиоустройства. Она установлена по умолчанию на ноутбуках. Если нет – легко скачивается с интернета. Настройки те же, но интерфейс другой, понятнее.
- ПКМ кликают по значку, указанному на картинке. Если в трее иконки нет, путь к утилите следующий: «Панель управления» – «Оборудование и звук» – «Диспетчер Realtek HD».
- Открыв программу, заходят в раздел «Микрофон», где выставляют полный уровень значения «Громкость записи».
- За смену усиления отвечает кнопка, выделенная на картинке.
- Во вкладке «Стандартный формат» устанавливают качество звука (частоту дискретизации).
Владельцы ноутбуков с внутренним микрофоном, если подключают внешний, задают через Realtek HD устройство по умолчанию.
Для сохранения настроек жмут «Ок».
Тонкая настройка параметров микрофона через драйвер звуковой карты
Этот способ мало чем отличается от предыдущих, так как затрагивает те же параметры. Но он и сейчас используется для настройки звукозаписывающего оборудования.
Драйвер звуковой карты находится в панели управления, разделе «Оборудование и звук». Называется по-разному.
В утилите отдельные разделы: динамик, выход SPDIF, микрофон. Заходят в последний, где видят параметры «Громкость записи» и «Усиление».
Во второй вкладке выставляют частоту дискретизации и битовое разрешение.
Что делать, если не получается настроить микрофон на компьютере
Есть наушники со встроенным микрофоном, как правило, низкого качества. Как не настраивай, больше положенного он не даст. В этом случае рекомендация одна – купить новый микро, как отдельное оборудование.
Блогеры и те, кто ведут стримы, покупают отдельную звуковую карту со входом для микрофона. Продаются и усилители, но дорогие и в бытовых целях применяются редко.
Что еще сделать:
- осмотреть прибор. Возможно, на корпусе есть кнопка включения и регуляторы громкости;
- проверить отверстие звукозаписи. Если там мусор или пыль – стоит очистить;
- осмотреть кабель. Бывает штекер выходит из строя, из-за чего пропадает контакт;
- на ноутбуках предусмотрено управление горячими клавишами, и встроенный модуль микрофона можно случайно отключить.
Если оборудование не работает, не обнаруживается Виндовс, его проверяют на другом компьютере.
Заключение
Немного экспериментов и получится добиться оптимальных параметров звукозаписи. Микрофон, настроенный таким образом, далек от профессионального оборудования, но качество звука вырастет.
Радиоинженер (по первому высшему образованию). С раннего детства слушаю разнообразную музыку. Всегда интересовался звуковоспроизводящей аппаратурой, которую обновлял множество раз. Я увлеченный любитель и музыка по жизни всегда со мной. Увлекаюсь HI-Fi уже более 20 лет.
Спасибо, Владислав еще раз, похоже звуковая не работает, ругается на драйвер мкф. и просит его откл) Просидел до 6 утра, а р/хулиганкой начал заниматься еще в 7-8 кл-х, (тот же гаджет, прием-передача, но аналог, не цифра) уроки учили в эфире еще с одним однокласником (69-70г.г.) Вот тебе и р/инженр!?
Привет! Пробовал переустановить студио драйвер? Либо поставить все по умолчанию??
Как же я рад, что нашел эту статью! Вы даже не представляете сколько сил и нервов мне понадобилось, чтобы в итоге ничего не получилось( Интересно я один такой, кто не разбирается в это? Хотелось бы узнать мнение людей) Настройка стандартными средствами – пункт, который мне помог в моей проблеме, я уже думал поменять микрофон, но благодаря автору этой статьи, я сохраню свой деньги!
Сначала думал, что все способы знал, а оказывается можно еще и через драйвер звуковой карты микрофон настраивать. Побаловался еще и там с настройками, толку особо не прибавило. Все до этого было отлажено нормально через диспетчер звука. Но это точно зависит еще и от самого микрофона, был бы он не такой бюджетный, как у меня, может и были бы заметны изменения)
Работаю музыкальным руководителем в детском саду. Настройка роисходит по старинке. Слава Богу я наткнулась на данную статью, так как я отношусь к молодому поколению, и хочется идти в ногу с технологиями. Попробовала настроить звучание вокальных микрофонов по инструкции этой статьи, и, вуаля. Исчезли шумы, фоны и звук стал более объёмным, спасибо большое.
У меня вот с настройкой микрофона проблем не было, на винде 10 как правило идет автоподбор драйверов и автоматическое подключение. Думаю проблема возникает у совсем дешевых. А со звуком кстати может быть по разному, не обязательно что-то в настройках, бывает виновата акустика комнаты, где идет запись. В начале все же лучше потестировать на минимальных частотах, а потом уже по индивидуальным предпочтениям.
Долго искал подобную инструкцию и наконец то нашел. Очень подробно расписали настройку микрофона в разных операционных системах. Всё настроил без проблем, но у моего коллеги произошла проблема с настройкой. У него при подключении микрофона пишет “Устройство не опознано”, переключали в разные usb порты, в чем может быть проблема?
Источник
Поскольку большая часть нашего общения теперь перенесена на виртуальные платформы, нет ничего важнее вашего микрофона. Микрофон — это ваш портал для общения с друзьями, семьей и работы. К сожалению, Windows 10 полна проблем со звуком. К счастью, мы составили список советов, которые помогут вам увеличить громкость микрофона, а также улучшить качество записи!
Хотя некоторые из них просты, они работают лучше всего в сочетании с другими. Воспользуйтесь этими советами по Windows 10, чтобы улучшить качество микрофона и улучшить виртуальное общение в таких приложениях, как Skype и Zoom.
Связанный: Распространенные проблемы Windows 10 2004 и доступные исправления
1. Выберите микрофон по умолчанию.
Первое в этом списке тоже самое важное. Если у вас возникли проблемы с микрофоном, когда он, похоже, не работает в некоторых программах, но работает в других, это потенциально может исправить это для вас. Установка микрофона по умолчанию гарантирует, что Windows знает, какой микрофон вы хотите использовать во всех программах.
Чтобы установить микрофон по умолчанию, следуйте этому простому руководству ниже.
Щелкните правой кнопкой мыши значок «Динамики» на панели задач и выберите «Открыть настройки звука».
На правой панели нажмите «Панель управления звуком».
В новом окне выберите вкладку «Запись» на верхней панели. Теперь щелкните правой кнопкой мыши микрофон, который вы хотите установить в качестве микрофона по умолчанию, и выберите «Установить как устройство по умолчанию».
2. Увеличьте уровень микрофона.
Если вы чувствуете, что люди не слышат вас должным образом при использовании вашего микрофона, это может быть связано с тем, что уровень микрофона слишком низкий. Иногда это происходит, когда другие программы берут под свой контроль ваш микрофон и синхронизируют громкость со своим.
Чтобы увеличить уровень звука микрофона, выполните те же действия, что и выше, выбрав «Настройки звука»> «Панель управления звуком»> «Запись».
Теперь дважды щелкните свой микрофон по умолчанию (или тот, уровень которого вы хотите увеличить).
На верхней панели выберите «Уровни». Теперь переместите ползунок микрофона до упора вправо, чтобы максимально увеличить уровень микрофона.
3. Усильте свой микрофон
У некоторых микрофонов есть дополнительная опция для повышения их уровня. Если ваш микрофон это делает, вы увидите опцию прямо под «Уровень микрофона». Слишком сильное повышение уровня микрофона может привести к появлению статического электричества на вашем микрофоне. Поэтому важно соответствующим образом сбалансировать усиление микрофона.
4. Отключить улучшения.
В Windows 10 есть несколько довольно интересных улучшений звука. Хотя большую часть времени они работают хорошо, известно, что они могут давать сбой при использовании в сторонних приложениях. По умолчанию в Windows 10 включены улучшения.
Чтобы отключить улучшения микрофона, следуйте приведенным выше инструкциям, чтобы перейти в Настройки звука> Панель управления звуком> Запись. Дважды щелкните микрофон по умолчанию, который вы хотите настроить.
Теперь на верхней панели выберите «Улучшения». Установите флажок рядом с «Отключить все звуковые эффекты». Это удалит все улучшения микрофона. Кроме того, вы можете снять флажки с каждого из улучшений.
5. Включите FFP, если доступно.
Как мы упоминали выше, в Windows 10 есть несколько полезных улучшений микрофона. Одно из них — Far Field Pickup или FFP. Эта функция повышает уровень громкости микрофона, чтобы слышать ваш голос с больших расстояний. Если вам кажется, что люди плохо слышат ваш голос во время вызова, попробуйте включить FFP на своем устройстве. Примечание. Не все устройства с Windows 10 имеют FFP.
Чтобы включить FFP, перейдите на вкладку «Улучшения», как в приведенном выше руководстве, и установите флажок рядом с «Подбор дальнего поля». Примечание. Включение FFP автоматически отключит BF (формирование луча).
После включения вы даже можете разговаривать через всю комнату, и ваш микрофон сможет уловить это.
6. Запретить приложениям брать контроль
В Windows 10 есть опция, которая позволяет приложениям получать эксклюзивный контроль над вашим микрофоном. Идея заключается в том, что вам не нужно менять два тома. Например, когда вы изменяете громкость микрофона в разговоре по скайпу, он автоматически изменяет громкость вашего компьютера. Однако проблема заключается в том, что он оставляет параметр, установленный приложением, а не то, что было установлено вами.
Чтобы решить эту проблему, перейдите в «Настройки звука»> «Панель управления звуком»> «Запись» и дважды щелкните свой микрофон. Теперь выберите вкладку «Дополнительно» на верхней панели. В разделе «Эксклюзивный режим» снимите флажок «Разрешить приложениям получать монопольный контроль над этим устройством».
Другой параметр «Давать приоритет приложениям в эксклюзивном режиме» будет автоматически снят.
7. Измените битрейт на качество DVD.
Если вас беспокоит качество, вы можете увеличить битрейт своего микрофона. Однако следует отметить, что более высокий битрейт означает увеличение размера. Это означает, что вам потребуется больше данных для передачи звука через Интернет. Однако разница довольно мала, и вам не о чем беспокоиться, если вы не записываете.
Чтобы изменить битрейт, следуйте описанному выше методу, чтобы перейти на вкладку «Дополнительно» в настройках микрофона. Теперь в разделе «Формат по умолчанию» щелкните раскрывающееся меню.
Ваши настройки будут зависеть от вашего микрофона. По сути, чем выше битрейт, тем лучше качество звука. Выберите «2 канала, 16 бит, 480000 Гц (качество DVD).
8. Используйте стороннее приложение.
Если вышеуказанные настройки просто не подходят вам, вы можете пойти дальше и установить приложение, которое позволит вам усилить микрофон сверх того, что позволяет вам Windows. Однако следует отметить, что эти приложения могут усилить ваш микрофон только до уровня, который позволяет микрофон. Если вы не видите никаких изменений в уровне вашего микрофона, это, вероятно, означает, что ваш микрофон не может быть усилен дальше.
Приложение, которое мы будем использовать, называется Эквалайзер APO. Это бесплатно и просто в использовании. Скачайте приложение на свой компьютер. Запустите приложение как обычно. Когда вы дойдете до «Конфигуратора», вам будет предложено выбрать устройство, на которое нужно установить приложение. Выберите «Устройства захвата» на верхней панели, затем выберите микрофон, который хотите усилить. Если вы не уверены, выберите их все. Вам нужно будет перезагрузить вашу систему, чтобы изменения вступили в силу. Не забудьте сохранить всю свою работу перед перезагрузкой компьютера.
Теперь запустите приложение, указав «Редактор конфигурации» в «Программных файлах» (по умолчанию). В раскрывающемся меню «Устройство» выберите свой микрофон.
Предусилитель должен быть загружен по умолчанию, но если нет, щелкните зеленый символ + и перейдите в Основные фильтры> Предусилитель.
Продолжайте и увеличивайте усиление на ручке, пока не будете удовлетворены уровнем. Вы увидите, что это соответствует графику ниже.
9. Обновите драйверы.
Устаревшие драйверы — основная причина многих проблем в Windows 10. К счастью, Windows 10 автоматически обновляет ваши драйверы. Однако могло случиться так, что конкретный драйвер был пропущен.
Вы можете легко обновить драйверы звука вручную. Щелкните правой кнопкой мыши меню «Пуск» и перейдите в «Диспетчер устройств».
Теперь перейдите в «Аудиовходы и выходы» и щелкните правой кнопкой мыши свой микрофон. Выберите «Обновить драйвер».
Теперь выберите «Автоматический поиск обновленного программного обеспечения драйвера». Windows 10 проверит наличие последних версий драйверов в Интернете и загрузит их для вас.
Ну вот и все. Мы надеемся, что этот список помог вам максимально эффективно использовать микрофон. Если у вас есть какие-либо вопросы, не стесняйтесь обращаться к нам в комментариях ниже.
Связанный:
Обычно микрофон не требует, какой то специальной настройки и работает сразу после подключения. Однако в некоторых ситуациях настройка микрофона все-таки необходима, например, если микрофон работает слишком тихо или слишком фонит. В данном материале мы расскажем о том, как настроить микрофон на компьютере с операционной системой Windows 11, 10 и 7.
Как открыть настройки микрофона на компьютере
После подключения микрофона можно приступать к его настройке. Если вы используете Windows 10, то для этого нужно кликнуть правой кнопкой мышки по иконке динамика в правом нижнем углу экрана и в появившемся меню выберать пункт «Звуки» (или «Записывающие устройства» в старых версиях Windows 10).

В результате перед вами должно открыть окно «Звук» здесь нужно перейти на вкладку «Запись». На этой вкладке будет отображаться ваш микрофон. Для того чтобы проверить как он работает просто скачите что-то в него. Если микрофон работает, то справа от него появится зеленные полоски, сигнализирующие о полученном сигнале. Если же микрофон не работает, то полоски останутся серыми.
Также здесь можно отключить микрофон на программном уровне, не отключая его от компьютера физически. Для этого нужно кликнуть по микрофону правой кнопкой мышки и в открывшемся окне выбрать пункт «Отключить». Включение выполняется точно таким же способом.
Для того чтобы начать настройку микрофона выделите его в списке и нажмите на кнопку «Свойства». Также вы можете кликнуть по нему правой кнопкой мышки и в появившемся меню выбрать пункт «Свойства».
Как настроить микрофон на компьютере
После перехода к свойствам микрофона на экране должно появиться новое окно. В этом окне доступно несколько вкладок с настройками микрофона. Мы рассмотрим все доступные здесь настройки по порядку.
Общие настройки
На первой вкладке, которая называется «Общие», можно переименовать микрофона, назначить ему другую иконку, открыть окно с настройками драйвера звуковой карты или отключить устройство.
Перенаправление звука с микрофона на динамики
Следующая вкладка называется «Прослушать». Здесь можно настроить перенаправление звука с микрофона на динамики. Для этого достаточно включить функцию «Прослушивать с данного устройства». Также здесь можно настроить поведение данной функции при работе от аккумулятора, что будет полезно, только если у вас ноутбук.
Настройка громкости микрофона
Следующая вкладка «Уровни». Здесь находятся две наиболее полезные настройки микрофона. Первая функция называется «Микрофон» — это просто громкость микрофона. В большинстве случаев подойдет значение 100.
Вторая функция «Усиление микрофона» здесь в большинстве случае подойдет значение +20 дБ. Но, здесь все более индивидуально. Если ваш микрофон записывает звук слишком тихо, то смело устанавливайте +30 дБ, если же наоборот микрофон слишком чувствительный и звук получается слишком громким, то уровень усиления можно снизить до 10 дБ или даже до нуля.
Улучшение качества звука
Следующая вкладка называется «Enchancements» или «Улучшения». Настройки, которые здесь доступны, зависят от модели звуковой карты и ее драйвера. Например, на моем компьютере здесь доступна только одна настройка «Отключить все улучшения».
Но, обычно на вкладке «Улучшения» доступны настройки микрофона, которые отвечают за звуковые эффекты и подавление шумов.
Разрядность и частота дискредитации микрофона
Ну а на последней вкладке, которая называется «Дополнительно», можно настроить разрядность и частоту дискредитации микрофона. Кроме этого здесь можно настроить монопольный режим.
Также на вкладке «Дополнительно» есть кнопка «По умолчанию», которая возвращает все настройки на этой вкладке к стандартным.
Настройка микрофона через драйвер звуковой карты
Также вы можете настроить микрофон через драйвер звуковой карты. Настройки, которые здесь доступны, почти полностью дублируют рассмотренные выше стандартные настройки Windows.
Для того чтобы открыть настройки драйвера звуковой карты перейдите в «Панель управления» и откройте раздел «Оборудование и звук». Здесь должен быть доступен модуль для управления звуковой картой. На скриншоте внизу это «VIA HD Audio Desk», но на вашем компьютере данный модуль может называться иначе.
После открытия данного модуля переходим в раздел «Микрофон» и видим те же настройки, которые мы рассматривали ранее. Это «Громкость» и «Усиление».
Если перейти на вторую вкладку настроек, то здесь можно изменить «Частоту дискредитации» и «Битовое разрешение».
При изменении настроек через драйвер звуковой карты, они изменяются и в настройках микрофона Windows.
Посмотрите также:
- Как увеличить громкость микрофона
- Почему не работает микрофон
- Как настроить звук на компьютере с Windows 7 или 10
- Как подключить микрофон к ноутбуку
- Как установить звуковую карту
Discord стал популярной чат-платформой для геймеров, компаний и многих других. Хотя платформа обычно надежна, бывают случаи, когда качество звука падает. Хорошая новость заключается в том, что вы можете нанести упреждающий удар, чтобы улучшить качество звука в Discord.
Изменение битрейта, покупка лучшего микрофона и другие подобные настройки могут улучшить качество входящего звука, а также сделать его более понятным, что другие говорят в чате. Если вас не устраивает звучание Discord, попробуйте некоторые из этих изменений.
Измените битрейт
«Битрейт» сервера относится к количеству бит аудиоинформации, передаваемой в секунду. Более высокий битрейт означает более высокое качество звука, но также означает большее использование полосы пропускания. Если у вас плохой звук в Discord, отрегулируйте битрейт. Однако помните, что это могут делать только администраторы сервера.
- Наведите указатель мыши на аудиоканал и выберите «Изменить канал».
- Выберите ползунок битрейта и переместите его на большее число. По умолчанию 64 кбит / с.
- Выберите Сохранить изменения.
Все каналы Discord могут иметь диапазон от 8 кбит / с до 96 кбит / с. Однако, если канал получает достаточное количество нитроускорителей, он может получить варианты с более высоким битрейтом: 128, 256 и 384 кбит / с.
Включить шумоподавление
Discord недавно представил новую функцию, которая снижает нежелательный фоновый шум от вашего микрофона, такой как гул вентилятора коробки или окружающий шум снаружи вашего дома. Хотя он не устраняет его, он может достаточно ослабить шум, чтобы его никто не услышал. Вот как включить эту функцию.
- Открыть настройки.
- Выберите Голос и видео.
- Прокрутите вниз и убедитесь, что переключатель шумоподавления активирован.
После этого Discord автоматически начнет фильтровать нежелательный фоновый шум.
Включить функцию Push to Talk
Поверьте: никто не хочет слышать, как вы едите чипсы или слушаете свое дыхание, если микрофон находится слишком близко к вашему лицу. Функция Push-to-Talk гарантирует, что нежелательный звук не будет проходить через ваш микрофон, если вы этого не хотите. Это должно быть одной из первых вещей, которые вы активируете, чтобы улучшить качество ввода звука.
- Открыть настройки.
- Выберите Голос и видео.
- Выберите Push To Talk.
- Выберите «Ярлык» и введите ключ, который хотите использовать для общения в чате.
Если вы хотите поговорить со своими друзьями, все, что вам нужно сделать, это нажать и удерживать эту клавишу для передачи звука. В тот момент, когда вы отпускаете ключ, ваша передача заканчивается. Это дает вам больше конфиденциальности в чате, так как вы случайно не передадите то, что не собираетесь передавать.
Отрегулируйте расширенные настройки обработки голоса
Программное обеспечение для обработки голоса Discord может помочь решить многие проблемы ввода и заставить вас звучать так, как будто вы используете микрофон профессионального уровня, даже если вы используете недорогую настройку. Вот как их изменить.
- Открыть настройки.
- Выберите Голос и видео.
- Прокрутите вниз, пока не увидите заголовок «Обработка голоса» и убедитесь, что функция подавления эха включена.
- Убедитесь, что также активны автоматическая регулировка усиления и расширенная функция голосового управления.
Если вы активируете шумоподавление, оно автоматически отключает шумоподавление.
Включить качество с высоким приоритетом пакета обслуживания
Когда вы играете с друзьями, качество звука стоит на втором месте после вашего игрового процесса. В Discord есть настройка, позволяющая предоставить аудиопакеты из Discord имеет более высокий приоритет, чем другие пакеты в вашей сети.
- Открыть настройки.
- Выберите Голос и видео.
- Прокрутите, пока не увидите заголовок «Качество обслуживания», и выберите «Включить высокий приоритет пакета качества обслуживания».
Выбор этого параметра сообщает вашему маршрутизатору, что передачи из Discord имеют более высокий приоритет в вашей сети, что приведет к четкому входу и выходу звука.
Отрегулируйте настройки затухания
Что важнее в напряженной многопользовательской игре: слышать информацию, передаваемую вашими товарищами по команде, или звук игры? Для большинства людей ответ прост — их товарищи по команде. Настройка затухания в Discord позволяет уменьшить звук других приложений, когда кто-то говорит. Вот как это отрегулировать.
- Открыть настройки.
- Выберите Голос и видео.
- Прокрутите до «Затухание» и отрегулируйте ползунок.
- Убедитесь, что когда другие говорят, включен.
Ползунок уменьшает громкость других приложений, когда кто-то говорит. Это может убрать фоновый шум, чтобы вы могли лучше слышать других игроков. Если включен параметр «Когда говорят другие», это гарантирует, что опция работает, но нет необходимости отключать звук для ваших приложений, когда вы говорите.
Инвестируйте в лучший микрофон
Лучшее, что вы можете сделать для улучшения качества звука, — это приобрести более качественный микрофон. Многие люди полагаются на свои встроенный микрофон компьютера или некачественные Bluetooth-наушники для чатов Discord.
Найдите время, чтобы изучить лучшие микрофоны в своем ценовом диапазоне. Правильный микрофон, особенно тот, который оснащен поп-фильтром, улучшит качество звука не по дням, а по часам. Несколько изменений в настройках ввода заставят вас больше походить на радиоведущего, а не на кого-то, играющего с друзьями, за счет устранения фонового шума и многого другого.
Не соглашайтесь на плохой звук
Возможно, вы не аудиофил, но качество звука имеет значение. Попробуйте любой из этих семи советов, чтобы улучшить качество звука в Discord. Ваши уши — и ваши друзья — будут благодарны вам за кардинальные улучшения, которые вы получите, просто изменив несколько настроек.
Кто знает? Вы даже можете увидеть улучшения в своем игровом процессе, если будете лучше слышать, что говорят вам товарищи по команде.
В этом руководстве мы поделились примерно 10 различными типами методов, которые помогут вам увеличить громкость микрофона в Windows 10. Одна из наиболее распространенных проблем, с которыми сталкиваются пользователи Windows 10, связана с меньшей громкостью микрофона. Было бесчисленное количество жалобы относится к пониженная громкость микрофона или невозможность усилить звук микрофона настройки на форуме Microsoft.
Хотя это считается одной из самых неприятных проблем в любой день недели, в это время удаленной работы все становится еще хуже. При этом все работы ведутся по всей Увеличить, Google Meet, а также Skype, пониженная громкость микрофона — последнее, что вам нужно. И поскольку довольно много пользователей уже сталкиваются с этой проблемой, мы решили составить список из 10 различных типов методов увеличения громкости микрофона на вашем ПК с Windows 10. Следуйте.
Оглавление
-
1 10 способов увеличить громкость микрофона в Windows 10
- 1.1 Выберите микрофон по умолчанию
- 1.2 Увеличьте уровень микрофона
- 1.3 Увеличьте емкость микрофона
- 1.4 Отключить улучшения звука
- 1.5 Включить прием в дальней зоне (FFP)
- 1.6 Запретить приложениям брать контроль
- 1.7 Изменить битрейт на качество DVD
- 1.8 Увеличьте уровень звука микрофона вручную
- 1.9 Используйте стороннее приложение
- 1.10 Обновите звуковые драйверы
10 способов увеличить громкость микрофона в Windows 10
Ниже приведены 10 различных советов по увеличению громкости микрофона. Для этого не существует универсального метода, любой из них может сработать в вашем случае. Поэтому рекомендуется пробовать каждый из них, пока не добьетесь успеха. Вы также можете попробовать комбинацию двух или более советов, чтобы получить возможные результаты. С учетом сказанного, вот необходимые инструкции для того же.
Выберите микрофон по умолчанию
Для начала вы должны указать своему компьютеру, какой микрофон он должен использовать. В связи с этим крайне важно назначить вашему компьютеру микрофон по умолчанию. Обычно, если вы получаете разную громкость звука от разных приложений, это связано с тем, что приложение не может решить, какой микрофон использовать. Поэтому вы могли бы сделать их работу намного проще, назначив микрофон по умолчанию для вашей настройки. Вот как это можно было сделать:
- Щелкните правой кнопкой мыши значок звука на панели задач и выберите «Открыть настройки звука». если вы не видите значок громкости, возможно, вам придется развернуть его, щелкнув стрелку вверх.
- Теперь нажмите на панель управления звуком в правом меню. В появившемся диалоговом окне «Звук» перейдите на вкладку «Запись».
- Щелкните правой кнопкой мыши нужный микрофон и выберите «Установить как устройство по умолчанию». Нажмите Применить, а затем ОК. Вот и все. Проверьте, исправлена ли проблема с громкостью микрофона в Windows 10.
Увеличьте уровень микрофона
- Иногда уровень микрофона на вашем ПК может быть установлен на более низкий уровень. Для этого перейдите в Настройки звука> Панель управления звуком> Запись.
- На вкладке «Запись» дважды щелкните микрофон по умолчанию.
- Теперь перейдите в раздел «Уровни» и переместите ползунок вправо до нужного уровня.
- Нажмите Применить, а затем ОК. Громкость микрофона в Windows 10 должна значительно улучшиться.
Увеличьте емкость микрофона
Многим неизвестно, что есть дополнительная возможность увеличить громкость вашего микрофона. Вариант скрыт и, следовательно, многим не известен. Чтобы усилить звук с микрофона, перейдите в Настройки звука> Панель управления звуком> Запись. Затем дважды щелкните микрофон и перейдите в раздел «Уровни».
Затем вы должны увидеть усиление микрофона, увеличьте его в соответствии с вашими потребностями, максимум + 10 дБ. Хотя не рекомендуется доводить его до максимума, так как это может привести к нарушению стабильности звука. Держите его на сбалансированном уровне, и вы сможете увеличить громкость микрофона в Windows 10 до достаточно высокого уровня.
Отключить улучшения звука
Windows также поставляется с некоторыми улучшениями звука, но, к сожалению, это также может привести к некоторым проблемам. Поэтому вы можете попробовать отключить эти звуковые эффекты и посмотреть, приведет ли это к каким-либо улучшениям. Для этого снова зайдите в раздел «Запись». Теперь дважды щелкните раздел «Запись», затем укажите свой микрофон по умолчанию и нажмите «Улучшения». Наконец, снимите флажок, чтобы отключить все звуковые эффекты, или, если вы хотите изменить какие-либо его настройки, вручную выберите / отмените выбор параметров из списка. Нажмите «Применить», затем «ОК», и все.
Включить прием в дальней зоне (FFP)
Как видно из названия, Far Field Pickup помогает улавливать частоту звуков далеких мест. Так что, если люди плохо слышат ваш звук, вы можете попробовать включить это улучшение. Просто имейте в виду, что включение этого параметра отключит продукт для формирования луча. Итак, чтобы продолжить, перейдите в раздел «Улучшение» из меню «Запись» и отметьте галочкой опцию «Дальний прием» (FFP). Нажмите Применить> ОК. Посмотрите, заметили ли вы значительное увеличение громкости микрофона в Windows 10.
Запретить приложениям брать контроль
Вот в чем дело. Иногда приложение берет на себя управление звуком с вашего ПК, и любые изменения, которые вы вносите в это конкретное приложение, применяются ко всему вашему устройству. К счастью, вы можете предотвратить это и убедиться, что какое-либо отдельное приложение не перехватывает настройки звука всего вашего ПК.
Для этого перейдите в «Настройки звука»> «Панель управления звуком»> «Запись» и дважды щелкните микрофон по умолчанию. Затем перейдите в раздел «Дополнительно» и в разделе «Эксклюзивный режим» снимите флажок «Разрешить приложениям получать монопольный контроль над этим устройством». Затем нажмите Применить> ОК. Посмотрите, увеличилась ли громкость микрофона на вашем ПК с Windows 10. Кроме того, убедитесь, что флажок «Давать приоритет приложениям в эксклюзивном режиме» также снят.
Изменить битрейт на качество DVD
Другие настройки звука, которые вы можете попробовать изменить, — это увеличение битрейта звука. Хотя это потребует передачи большего количества пакетов данных, тем не менее, компромисс стоит ощутимого. Если вы не собираетесь записывать и загружать аудио, у вас не должно возникнуть проблем с увеличением битрейта.
В связи с этим перейдите в раздел «Дополнительно» для вашего микрофона, выполнив указанные выше действия, и нажмите «Формат по умолчанию». В появившемся раскрывающемся меню выберите 2 канала, 16 бит, 480000 Гц (качество DVD) и примените его. Это должно оказаться большим подспорьем для увеличения громкости микрофона в Windows 10.
Увеличьте уровень звука микрофона вручную
- Вы также можете попробовать вручную увеличить уровень звука вашего микрофона.
- Для этого перейдите в раздел «Запись» окна «Звук» и нажмите «Свойства».
- Затем перейдите в раздел «Уровни» и отрегулируйте уровень звука с помощью ползунка «Громкость». Наконец, примените эти новые настройки, нажав Применить> ОК.
- Проверьте, оправдано ли увеличение уровня звука микрофона на вашем ПК с Windows 10 вашим требованиям.
Используйте стороннее приложение
Тонны сторонних приложений для модификации звука могут оказаться очень полезными.Эквалайзер APO — один из тех модов, которые удалось неплохо отработать. Загрузите и установите его, а затем перейдите в раздел «Конфигуратор». Там вы найдете множество опций, связанных с улучшением звука. Попробуйте тот, который соответствует вашим требованиям, и посмотрите, соответствует ли он желаемому уровню звука. Следует иметь в виду, что это не даст вашему компьютеру никакого дополнительного ускорения, оно будет работать только в пределах того, что было установлено Windows для вашего ПК.
Обновите звуковые драйверы
Старый и устаревший драйвер может оказаться причиной относительно низкой громкости микрофона. Поэтому рекомендуется обновить его до последней версии. Для этого выполните следующие действия:
- Запустите меню «Пуск» и найдите «Диспетчер устройств».
- Внутри этого перейдите к Аудиовходам и выходам, щелкните правой кнопкой мыши свой микрофон и выберите Обновить драйверы.
- В следующем появившемся всплывающем окне нажмите Автоматический поиск обновленного программного обеспечения драйвера. Затем Windows выполнит поиск последних звуковых драйверов и автоматически применит их.
- Как только это будет сделано, перезагрузите компьютер и посмотрите, улучшилась ли громкость микрофона или нет.
Итак, это были некоторые из методов, с помощью которых вы могли улучшить громкость микрофона на своем ПК или ноутбуке с Windows 10. В общем, мы поделились десятью различными типами методов, любой из которых или комбинация других подойдет вам. Сообщите нам в комментариях, какой из них в конечном итоге сработал для вас. В завершение еще несколько Советы и хитрости iPhone, Советы и хитрости для ПК, а также Советы и хитрости для Android что вам тоже стоит проверить.
Помогут добиться качественного звучания при записи голоса и во время онлайн-трансляций.
1. Voicemeeter
- Стоимость: бесплатно для личного пользования.
- Платформа: Windows.
Программа для микширования входящих и исходящих звуковых сигналов в операционной системе. Voicemeeter помогает управлять каждым приложением и устройством, включая микрофон. Здесь с помощью простого эквалайзера можно настроить громкость, а также распределение частот.
Для быстрого переключения между источниками звука или отключения устройств предусмотрены горячие клавиши. Это пригодится, когда нужно быстро выбирать сигнал с нескольких микрофонов во время прямой трансляции. Voicemeeter также будет полезна для записи онлайн‑звонков.
Интерфейс программы достаточно прост для освоения. Приложение совместимо с большинством звуковых карт и микрофонов.
Voicemeeter →
2. RecordPad
- Стоимость: пробная версия — бесплатно, лицензия — от 13 долларов.
- Платформы: Windows, macOS.
RecordPad предназначена в первую очередь для настройки записи звука. Программа позволяет работать с несколькими источниками и стереомикшером.
С её помощью получится активировать запись сигнала только в моменты появления или исчезновения звука в микрофоне. В приложении также можно отрегулировать чувствительность микрофона и настроить срабатывание на определённый уровень мощности, ниже которого аудио не будет сохраняться.
Записанные звуковые дорожки RecordPad сохраняет в основных популярных форматах — MP3, FLAC, AIFF и WAV. Готовые файлы можно сразу отправить по электронной почте или загрузить на FTP‑сервер через приложение.
RecordPad →
3. Snooper
- Стоимость: пробная версия — бесплатно, лицензия — от 25 долларов.
- Платформа: Windows.
По своим возможностям Snooper похожа на RecordPad. Она тоже поддерживает автоматическую активацию записи при достижении установленной громкости звука в микрофоне. А ещё в приложении есть режим «диктофон», при котором ведётся постоянный трекинг аудио.
Дополнительно в Snooper есть функция шумоподавления на случай, если придётся записывать голос в помещении с большим количеством фоновых шумов. Для опытных пользователей в программе предусмотрены эквалайзер, фильтры частот, измерители и анализаторы сигнала.
Из готового файла можно выбирать отдельные куски за конкретный интервал времени и сохранять их в форматах MP3, WAV или FLAC, предварительно настроив качество.
Snooper →
4. Audacity
- Стоимость: бесплатно.
- Платформы: Windows, macOS, Linux.
В первую очередь Audacity предназначена для редактирования звука, но в ней можно и вести запись через микрофон. Перед трекингом устройство получится отрегулировать, но настройки не будут работать в других приложениях — там звук останется прежним.
После записи в Audacity можно использовать слои и микшировать дорожки, а также применять различные звуковые эффекты. При необходимости готовый файл сохраняется в MP3 и других популярных форматах.
Этой программой пользуются как любители для записи собственных песен, так и профессионалы для работы с более сложными проектами. Но всё же это не полноценная система для создания музыки.
Audacity →
5. Clownfish
- Стоимость: бесплатно.
- Платформа: Windows.
Это приложение для изменения голоса с помощью различных эффектов. Clownfish состоит из двух основных частей — аудиодрайвера и панели управления, в которой собраны все настройки и нужные функции.
В настройках можно выбрать любое из доступных устройств записи звука. Программа отслеживает выбранный аудиоканал и перехватывает поступающий в него сигнал. Для микрофона предусмотрен раздел с регуляторами низких и высоких частот, а также с фильтрацией шума.
Clownfish в реальном времени обрабатывает входящий аудиосигнал, используя указанный в меню фильтр. Затем преобразованный звук транслируется в открытое в данный момент приложение. Это может быть, например, мессенджер, игровой чат, браузер или диктофон.
Clownfish →
Иногда установленной громкости микрофона не хватает, поэтому приходится ее увеличивать. Сделать это в операционной системе Windows 10 не составит большого труда.
Увеличиваем громкость микрофона через системные настройки
Самый простой способ увеличить громкость микрофона это системные настройки звука в Windows. Получить доступ к этим настройкам можно несколькими способами. Например, вы можете кликнуть правой кнопкой мышки по иконке динамиков на панели задач и выбрать пункт меню «Записывающие устройства».
Или вы можете открыть «Панель управления» и перейти в раздел «Оборудование и звук – Звук – вкладка Запись».
Так или иначе, перед вами должно открыться окно «Звук» на вкладке «Запись». После того как вы открыли данное окно, выделите ваш микрофон с помощью мышки и нажмите на кнопку «Свойства».
После того, как перед вами появится окно «Свойства микрофона», перейдите на вкладку «Уровни».
На этой вкладке можно изменить два параметра, которые касаются громкости микрофона. Параметр «Микрофон» это и есть громкость микрофона. Если вы хотите увеличить громкость микрофона, то смело выкручивайте данный параметр на 100.
А параметр «Усиление микрофона» отвечает за усиление звука. Его используют тогда, когда стандартной громкости микрофона не хватает. Данный параметр можно выставить на значение +10, +20 или +30 дБ. В большинстве случаев для нормальной работы микрофона достаточно +10 или +20 дБ. Значение +30 дБ стоит использовать только в крайнем случае, если микрофон работает совсем тихо, поскольку при использовании такого большого усиления в звуке могут появляться искажения и помехи.
После того как вы увеличили громкость микрофона, закройте все окна нажатием на кнопку «Ok» для того чтобы сохранить новые настройки микрофона.
Источник: http://comp-security.net/%D0%BA%D0%B0%D0%BA-%D1%83%D0%B2%D0%B5%D0%BB%D0%B8%D1%87%D0%B8%D1%82%D1%8C-%D0%B3%D1%80%D0%BE%D0%BC%D0%BA%D0%BE%D1%81%D1%82%D1%8C-%D0%BC%D0%B8%D0%BA%D1%80%D0%BE%D1%84%D0%BE%D0%BD%D0%B0/
Зависит ли тип микрофона от уровня звука
Сигнал, который выдает микрофон, зависит от его типа. Различные виды приборов обладают разной чувствительностью. Это отношение напряжения на выходных контактах устройства к силе воздействия на чувствительный элемент (диафрагму, диэлектрик).
Самой высокой чувствительностью обладают конденсаторные микрофоны. У них интенсивный выходной сигнал, хорошая передача оттенков звука. Из-за этих характеристик приборы используют при профессиональной звукозаписи.
Уступает по чувствительности конденсаторному диафрагменный микрофон. Он производит более слабый сигнал.
Самый низкий показатель у электретных приборов. Хотя по конструкции они близки к конденсаторным, обладают низким уровнем выходного сигнала. Электретные микрофоны чаще встраивают в компьютерные гарнитуры, смартфоны, другие компактные устройства.
Источник: http://ProMikrophon.ru/nastrojki/usilenie-gromkosti-mikrofona-na-razlichnyh-gadzhetah
Причины тихого звука микрофона
Каждый, как минимум один раз сталкивался с тем, что во время общения по интернету «исчезал» собственный голос или сложно было расслышать собеседника. Первое, что обвиняют в таких случаях – слабое интернет-соединение. Но если проблема повторяется, стоит проверить гарнитуру.
По принципу работы звукозаписывающие устройства делятся на: динамические, конденсаторные и электретные. Популярны первые, так как доступны, но их минус – невысокая чувствительность.
Если классифицировать периферийные устройства по способу подключения, бывают вмонтированные, аналоговые и ЮСБ-микрофоны. Первые применяются на ноутбуках, рядом с веб-камерой. Аналоговые подключают как отдельные устройства. USB – те же аналоговые, только подключаются через другой разъем. Найти реально все разновидности, но чаще пользуются аналоговыми моделями. Преимущество – работают как самодостаточный девайс, то есть запросто совмещаются с наушниками.
Микрофонов, соединяющихся с компом или ноутбуком через разъем 3.5 мм, много, и встречается довольно чувствительные гарнитуры. Подключаются они легко: вставляют штекер в разъем того же цвета.
Качество звука зависит от входа и характеристик обрабатывающего оборудования – звуковой карты. Если последней нет, то устройство будет работать нестабильно, с шумом. В USB-моделях предусмотрен встроенный усилитель, с которым достигается нужный уровень звучания.
Если микрофон стал тихим, тому несколько причин:
- некачественное соединение между звукоснимающим устройством и звуковой картой;
- нужное программное обеспечение устарело или вовсе отсутствует;
- сбились настройки микрофона или изначально параметры были выставлены неверно.
Естественно, пользователь захочет прибавить громкость микрофона на компьютере, но обо всем по порядку.
Источник: http://AudioTop.ru/info/kak-usilit-mikrofon-na-windows-10
Как улучшить качество и громкость микрофона в Windows 10
Хотя некоторые из них просты, они работают лучше всего в сочетании с другими. Воспользуйтесь этими советами по Windows 10, чтобы улучшить качество микрофона и улучшить виртуальное общение в таких приложениях, как Skype и Zoom.
Связанный: Распространенные проблемы Windows 10 2004 и доступные исправления
Источник: http://xaer.ru/9-sovetov-i-rekomendaczij-po-uvelicheniyu-gromkosti-mikrofona-v-windows-10/
1. Выберите микрофон по умолчанию.
Первое в этом списке тоже самое важное. Если у вас возникли проблемы с микрофоном, когда он, похоже, не работает в некоторых программах, но работает в других, это потенциально может исправить это для вас. Установка микрофона по умолчанию гарантирует, что Windows знает, какой микрофон вы хотите использовать во всех программах.
Чтобы установить микрофон по умолчанию, следуйте этому простому руководству ниже.
Щелкните правой кнопкой мыши значок «Динамики» на панели задач и выберите «Открыть настройки звука».
На правой панели нажмите «Панель управления звуком».
В новом окне выберите вкладку «Запись» на верхней панели. Теперь щелкните правой кнопкой мыши микрофон, который вы хотите установить в качестве микрофона по умолчанию, и выберите «Установить как устройство по умолчанию».
Источник: http://xaer.ru/9-sovetov-i-rekomendaczij-po-uvelicheniyu-gromkosti-mikrofona-v-windows-10/
Другие пользователи не слышат меня
Попробуйте выполнить следующие действия.
-
Если ваша гарнитура оснащена кнопкой выключения звука, убедитесь, что она не нажата.
-
Убедитесь, что микрофон или гарнитура правильно подключены к компьютеру.
-
Убедитесь, что в качестве системного устройства для записи звука по умолчанию используется микрофон или гарнитура. Вот как это сделать в Windows 11:
-
Выберите Начните > Параметры > Системный > Звук.
-
В input(Вход) перейдитек выбору устройства для выступления или записи , а затем выберите нужное устройство.
-
Чтобы проверить микрофон, говорите в нем. В областиГромкость убедитесь, что синяя Windows вас слышит.
-
Источник: http://support.microsoft.com/ru-ru/windows/%D1%83%D1%81%D1%82%D1%80%D0%B0%D0%BD%D0%B5%D0%BD%D0%B8%D0%B5-%D0%BF%D1%80%D0%BE%D0%B1%D0%BB%D0%B5%D0%BC-%D1%81-%D0%BC%D0%B8%D0%BA%D1%80%D0%BE%D1%84%D0%BE%D0%BD%D0%BE%D0%BC-5f230348-106d-bfa4-1db5-336f35576011
Увеличиваем громкость микрофона через драйвер звуковой карты
Также вы можете увеличить громкость микрофона через панель управления звуковой картой. Для того чтобы открыть данную панель нужно открыть «Панель управления Windows» и перейти в раздел «Оборудование и звук». В данном разделе вы сможете найти панель управления звуковой картой.
Кроме этого панель управления звуковой картой можно открыть через системную панель задач.
В панели управления звуковой картой нужно найти раздел с настройками микрофона.
Там можно будет увеличить громкость микрофона, а также его усиление.
Нужно отметить, что настройки микрофона в панели управления звуковой картой полностью дублируют системные настройки Windows. То есть если вы увеличиваете громкость микрофона в настройках звуковой карты, то она автоматически увеличивается и в системных настройках.
Автор Александр Степушин
Создатель сайта comp-security.net, автор более 2000 статей о ремонте компьютеров, работе с программами, настройке операционных систем.
Источник: http://comp-security.net/%D0%BA%D0%B0%D0%BA-%D1%83%D0%B2%D0%B5%D0%BB%D0%B8%D1%87%D0%B8%D1%82%D1%8C-%D0%B3%D1%80%D0%BE%D0%BC%D0%BA%D0%BE%D1%81%D1%82%D1%8C-%D0%BC%D0%B8%D0%BA%D1%80%D0%BE%D1%84%D0%BE%D0%BD%D0%B0/
3. Усильте свой микрофон
У некоторых микрофонов есть дополнительная опция для повышения их уровня. Если ваш микрофон это делает, вы увидите опцию прямо под «Уровень микрофона». Слишком сильное повышение уровня микрофона может привести к появлению статического электричества на вашем микрофоне. Поэтому важно соответствующим образом сбалансировать усиление микрофона.
Источник: http://xaer.ru/9-sovetov-i-rekomendaczij-po-uvelicheniyu-gromkosti-mikrofona-v-windows-10/
Изготовление устройства своими руками
Если нет желания приобретать фабричное устройство или надо сэкономить, можно собрать микрофонный предусилитель самостоятельно. Есть несколько схем его создания.
Усилитель с питанием от батарейки
Простейший усилитель на батарейке можно собрать на базе отечественного транзистора КТ837. Кроме него понадобятся:
- элемент питания «Крона» на 12 В;
- электролитический конденсатор на 220 мкФ;
- резистор на 5 кОм;
- алюминиевый радиатор.
Для сборки нужно:
- плюсовой выход микрофона присоединить к положительному контакту батарейки, а отрицательный – к «минусу» конденсатора»;
- «плюсы» конденсатора и «Кроны» подсоединить к эмиттеру КТ837;
- отрицательный контакт элемента питания соединить с одним из контактов аудиоштекера, который будет подключен к звуковой карте;
- параллельно базе и коллектору транзистора припаять резистор;
- коллектор присоединить ко второму контакту аудиоштекера.
Схему можно дополнить переключателем, который будет прерывать подачу тока с «Кроны» на остальные элементы.
Модуль на плате MAX9812
MAX9812 – модуль для работы с системой Arduino. Однако его можно использовать без дополнительной прошивки. В таком режиме он работает как микрофонный усилитель. Для подготовки платы к работе потребуется выполнить следующие действия:
- к посадочным местам GND и MIN в верхней части припаять микрофон;
- к OUT и GND в нижней части припаять провода, которые будут вести к выходному аудиоштекеру;
- к «плюсу» и «земле» припаять провода в соответствии с полярностью от элемента питания на 3 В.
После выполнения перечисленных мероприятий усилитель готов к использованию. Для большего удобства между батарейкой и платой можно установить выключатель, который будет прерывать подачу питания. Это замедлит износ элементов и сэкономит заряд.
MAX9812 не только увеличивает уровень выходного сигнала, но и подавляет посторонние шумы до 100 дцБел.
Аккумуляторный усилитель для сильного увеличения громкости
Когда нужно усилить сигнал в большей степени, можно воспользоваться схемой усилителя на 2 транзисторах КТ3102Е. Если их не удалось найти, можно взять зарубежный аналог VT1. Также понадобятся:
- керамический конденсатор на 0,33 мкФ;
- 2 электролитических конденсатора на 10 мкФ;
- резисторы на 47, 4,7, 150 и 3 кОм;
- источник питания с напряжением от 3 до 6 В.
Для сборки нужно:
- соединить коллектор 1-го транзистора с «плюсом» 1-го электролитического конденсатора и резистором на 4,7 кОм, эмиттер – с резистором на 3,3 кОм, базу – с коллектором 2-го КТ3102Е;
- резистор на 3,3 кОм соединить со 2-м контактом резистора на 3 кОм, а также с резистором на 150 кОм и «плюсом» 2-го электролитического конденсатора;
- базу 2-го транзистора соединить со 2-м контактом резистора на 150 кОм и керамическим конденсатором;
- на свободный контакт резистора 4,7 кОм подать «плюс» питания;
- к «земле» подсоединить «минус» батареи, эмиттер 2-го транзистора, отрицательный контакт электролитического конденсатора, 1 из выходов микрофона, 1 из выходов усилителя;
- 2-й выход микрофона подсоединить ко 2-му контакту керамического конденсатора;
«Минус» 1-го электролитического конденсатора будет служить 2-м выходом. Для удобства использования можно включить в схему выключатель, который будет прерывать подачу питания.
Возможно использование навесного монтажа. Однако это неудобно, поэтому лучше подготовить печатную плату.
Источник: http://ProMikrophon.ru/nastrojki/usilenie-gromkosti-mikrofona-na-razlichnyh-gadzhetah
4. Отключить улучшения.
В Windows 10 есть несколько довольно интересных улучшений звука. Хотя большую часть времени они работают хорошо, известно, что они могут давать сбой при использовании в сторонних приложениях. По умолчанию в Windows 10 включены улучшения.
Чтобы отключить улучшения микрофона, следуйте приведенным выше инструкциям, чтобы перейти в Настройки звука> Панель управления звуком> Запись. Дважды щелкните микрофон по умолчанию, который вы хотите настроить.
Теперь на верхней панели выберите «Улучшения». Установите флажок рядом с «Отключить все звуковые эффекты». Это удалит все улучшения микрофона. Кроме того, вы можете снять флажки с каждого из улучшений.
Источник: http://xaer.ru/9-sovetov-i-rekomendaczij-po-uvelicheniyu-gromkosti-mikrofona-v-windows-10/
Программы для усиления звука микрофона
Условно программы для усиления звука можно разделить на 2 группы. Первые используют при обработке видео, вторые – в режиме текущего времени. Последние помогают увеличить громкость и улучшить качество звука во время разговора, стрима и т. д.
Для обработки записанных роликов можно использовать Adobe Audition. Программа больше подойдет опытным пользователям, т. к. обладает широким набором параметров. Пользователь может повысить некоторые частоты или полностью удалить их, что усилит звук и уберет шумы. С помощью плагинов можно наложить дополнительные эффекты и настроить тональность.
Для разговоров больше подойдет программа Voicemeeter. Она захватывает голос и выступает в роли микшера, подавляя сторонний шум и увеличивая громкость. Voicemeeter поддерживает параллельную работу с несколькими устройствами.
Благодаря программе можно в один клик переключаться между микрофонами и отдельно настраивать звучание каждого.
Источник: http://myearphones.ru/mikrofony/kak-pribavit-zvuk-mikrofona
Громкость микрофона уменьшается автоматически
После перезагрузки компьютера все собеседники жаловались, что меня было плохо слышно. В свойствах микрофона громкость сбросилась на отметку 40%. Вместо нормальных 80% (это всё на уровне усиления +10.0 дБ). И такое было постоянно после выключения или перезапуска ПК.
Отключение монопольного режима (как советуют комнатные умельцы) или звуковых эффектов не помогает. Сразу вспомнил о способах продвижения собственного ПО корпорацией Майкрософт. А ещё Скайп полностью перешёл с классической на универсальную версию.
Все звуковые настройки брались непосредственно со Скайпа. В нём был установлен звук на 40%… Ранее уже отключал параметр Настроить микрофон автоматически. Какое было моё удивление, когда после увеличения уровня громкости в Скайпе, он больше не сбрасывался.
| Выключить автозагрузку | Всё просто. Выключаете автозапуск Скайпа всеми возможными способами. Это может полностью избавить Вас от автоматического уменьшения громкости микро. |
| Выставить уровень | Этот способ выбран мной. Очень редко, но всё же бывает использую Скайп. В настройках приложения сразу же выставил нужный уровень громкости микрофона. |
| Удалить приложение | Можно удалить проблемное приложение и забыть его как страшный сон. Без проблем путём деинсталляции полностью удаляете Скайп и все его данные. |
Заключение
Громкость микрофона можно изменить средствами Windows 10. Всё что Вы меняете в настройках самой системы должно влиять на приложения связи. Это очень важно. И никак не наоборот. Как это произошло со всем известным Скайпом. Это без учёта фирменного ПО.
Все уважающие себя производители игровых наушников и микрофонов выпустили своё ПО. Напрямую без установки фирменного программного обеспечения может не получиться изменить некоторые настройки громкости микрофона (особенно в USB-микрофоне усиление).
Источник: http://windd.ru/kak-uvelichit-gromkost-mikrofona-na-windows-10/
Что делать, если ничего не помогло
При полной потере звука на помощь придет опция устранения неполадок. Чтобы ее запустить, заходят в «Панель управления».
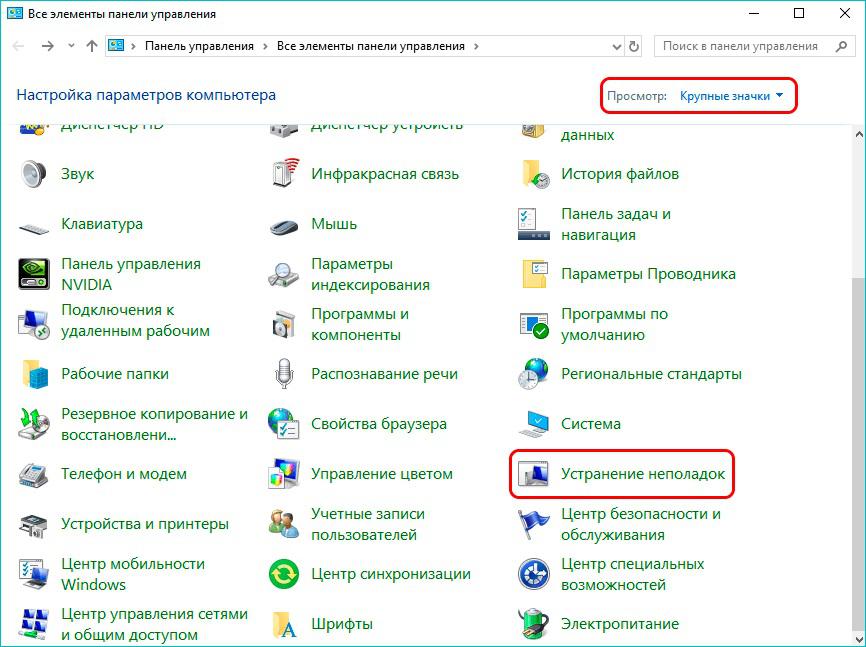
В блоке «Оборудование и звук» щелкают по пункту «Устранение неполадок звукозаписи».
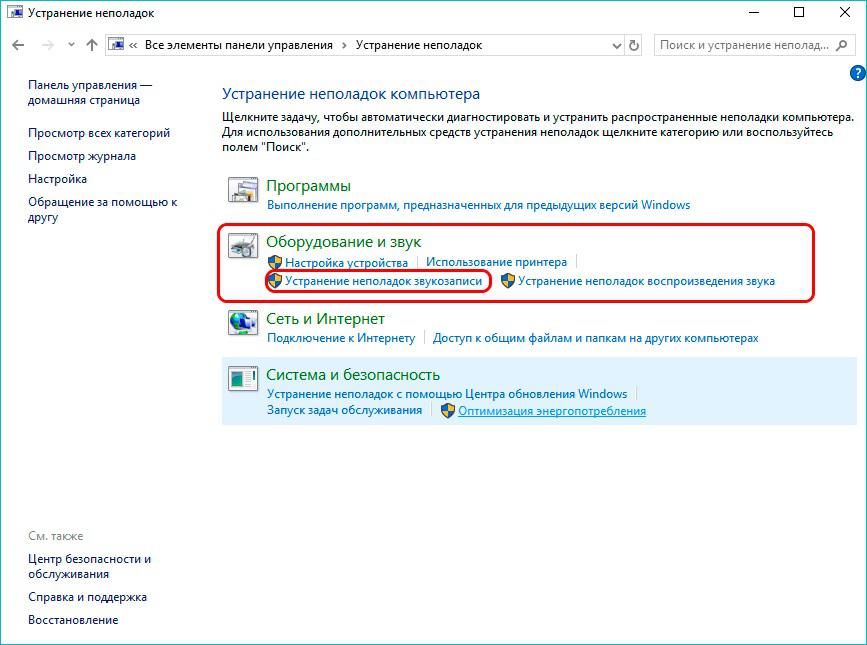
Откроется окно диагностики, где кликают «Далее».
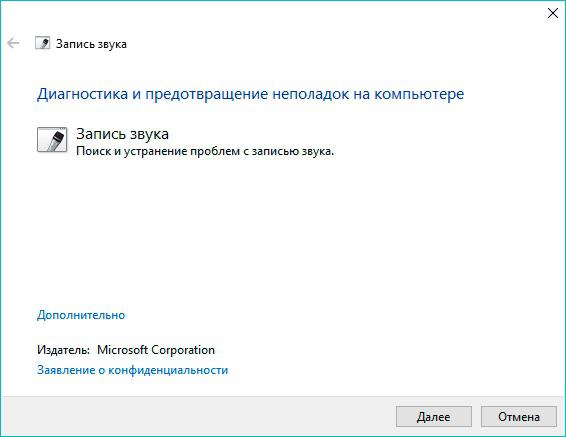
Затем указывают устройство, которое нуждается в проверке, и опять жмут «Далее».
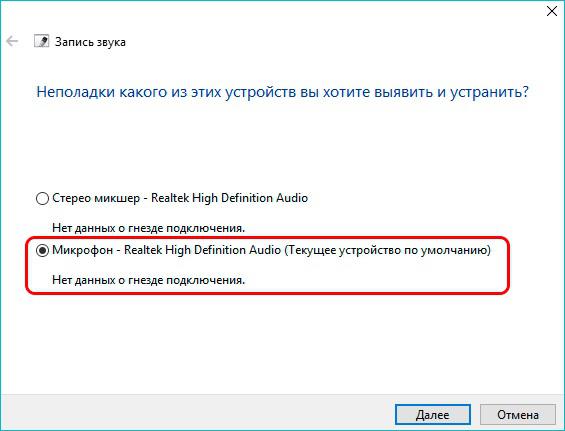
Если Windows найдет неисправность, то предложит пути исправления.
Микрофон не такой ответственный компонент, как та же клавиатура, но сегодня это устройство записи звука предусмотрено в каждом ноуте с веб-камерой. Да и владельцы компьютеров им обзаводятся, чтобы пообщаться по интернету с друзьями или родственниками, с которыми не получается встретиться вживую. По этой причине не лишними будут знания, как сделать микрофон громче даже на Виндовс 10 корпоративной версии или Pro. В ОС доступны необходимые настройки, а если их покажется мало, доступны сторонние программы с расширенным функционалом.
Источник: http://AudioTop.ru/info/kak-usilit-mikrofon-na-windows-10
6. Запретить приложениям брать контроль
В Windows 10 есть опция, которая позволяет приложениям получать эксклюзивный контроль над вашим микрофоном. Идея заключается в том, что вам не нужно менять два тома. Например, когда вы изменяете громкость микрофона в разговоре по скайпу, он автоматически изменяет громкость вашего компьютера. Однако проблема заключается в том, что он оставляет параметр, установленный приложением, а не то, что было установлено вами.
Чтобы решить эту проблему, перейдите в «Настройки звука»> «Панель управления звуком»> «Запись» и дважды щелкните свой микрофон. Теперь выберите вкладку «Дополнительно» на верхней панели. В разделе «Эксклюзивный режим» снимите флажок «Разрешить приложениям получать монопольный контроль над этим устройством».
Другой параметр «Давать приоритет приложениям в эксклюзивном режиме» будет автоматически снят.
Источник: http://xaer.ru/9-sovetov-i-rekomendaczij-po-uvelicheniyu-gromkosti-mikrofona-v-windows-10/
7. Измените битрейт на качество DVD.
Если вас беспокоит качество, вы можете увеличить битрейт своего микрофона. Однако следует отметить, что более высокий битрейт означает увеличение размера. Это означает, что вам потребуется больше данных для передачи звука через Интернет. Однако разница довольно мала, и вам не о чем беспокоиться, если вы не записываете.
Чтобы изменить битрейт, следуйте описанному выше методу, чтобы перейти на вкладку «Дополнительно» в настройках микрофона. Теперь в разделе «Формат по умолчанию» щелкните раскрывающееся меню.
Ваши настройки будут зависеть от вашего микрофона. По сути, чем выше битрейт, тем лучше качество звука. Выберите «2 канала, 16 бит, 480000 Гц (качество DVD).
Источник: http://xaer.ru/9-sovetov-i-rekomendaczij-po-uvelicheniyu-gromkosti-mikrofona-v-windows-10/
Видеоинструкция
Обязательно посмотрите наш видеоролик, чтобы узнать больше подробностей по данной теме.
Источник: http://zagruzi.top/instruktsii/kak-nastroit-mikrofon-na-windows-7.html
Содержание
- Инструкция по настройке микрофона
- Где находится микрофон на компьютере?
- Через настройки
- Настройка через стандартные средства
- Настройка через драйвер
- Настройка оборудования через Realtek на Win 10
- Увеличение громкости
- Регулировка чувствительности
- Другие возможности
- Настройка в программах для общения
- Skype
- Discord
- При помощи сторонних программ
- Free Sound Recorder
Инструкция по настройке микрофона
Интернет — это не только безграничное хранилище различного рода информации, но и одно из лучших средств общения между людьми. Многие из нас используют различные программы для голосового общения (например, Skype или Viber), и иногда бывают ситуации, когда собеседники плохо слышат друг друга. Например, если звук просто бесшумный, то наверняка это не Интернет-соединение и даже не сама программа.
Обычно дешевая гарнитура, подключенная к низкокачественной встроенной звуковой карте, может дать довольно низкий уровень и качество звука. Теперь мы постараемся придумать, как улучшить эту ситуацию.
Где находится микрофон на компьютере?
- Щелкните правой кнопкой мыши по значку динамика на панели задач в правом нижнем углу экрана. В появившемся окне выберите «Записывающие устройства».
- Вы также можете получить доступ к настройкам через «Панель управления».
2.1 Для этого перейдите в меню «Пуск» и в правой колонке выберите саму «Панель управления».
2.2 Далее выберите «Оборудование и звук».
2.3 Наконец, нажмите на «Звук».
При этом откроется небольшое окно со всеми необходимыми настройками.
Через настройки
После подключения микрофона через стандартный или USB-порт перейдите к его активации.
Для этого выполните следующие действия:
- Щелкните правой кнопкой мыши по значку динамика, расположенному в правой части панели задач. В появившемся списке выберите опцию «Записывающие устройства». Откроется меню настроек микрофона на панели задач.
- Выберите «Устройства и звуки». Открывается новое окно, где находится вкладка «Регистрация». Страница содержит названия подключенных модулей. Чтобы проверить, работает ли устройство, необходимо слегка прикоснуться к нему. Шкала громкости начнет колебаться. Если микрофон не работает, полоски останутся серыми и неподвижными.
Через меню устройство можно отключить на системном уровне, не вынимая вилку из порта компьютера. Для этого щелкните правой кнопкой мыши на название микрофона. В новом окне выберите опцию «Отключить». Активируйте устройство тем же способом.
Вы можете настроить микрофон на вашем ПК через «Панель управления», в разделе «Оборудование и звук».
Настройка через стандартные средства
Для настройки параметров качества микрофона можно использовать основные опции операционной системы. Они позволяют увеличить/уменьшить уровень громкости, отрегулировать усиление, включить шумоподавление и так далее. Окно настроек можно открыть следующими способами.
Первый вариант — через значок на панели задач. Для этого щелкните правой кнопкой мыши на значке динамика и выберите из меню «Recording Devices» (Устройства записи):
Вторая возможность — это открыть меню «Пуск» и ввести в поле поиска название приложения «Звук»:
И полный метод следующий:
- Откройте меню «Пуск» и выберите пункт «Панель управления».
- Перейдите в подраздел «Звук», выбрав сначала тип отображения «Маленькие иконки».
Теперь давайте перейдем к настройкам. На вкладке «Запись» вы увидите список всех устройств, подключенных для записи звука. Чтобы открыть свойства любого устройства, дважды щелкните на нем правой кнопкой мыши или выберите устройство и нажмите кнопку «Свойства»:
Откройте свойства микрофона и ознакомьтесь со всеми функциями. На вкладке «Общие» необходимо проверить соединение. В отмеченной записи необходимо выбрать «Использовать это устройство (включено)». Благодаря этому, именно этот микрофон будет действовать в качестве основного при включении компьютера.
Откройте вкладку «Слушать». Здесь есть полезная опция, которая позволяет протестировать звук независимо и без записи. Тестирование выполняется путем включения настройки «Слушать с этого устройства». После применения опции вы услышите свой собственный голос в наушниках. Таким образом, вы сможете определить, следует ли увеличивать или уменьшать громкость, какие искажения и помехи возникают во время разговора.
На вкладке «Уровни» можно регулировать чувствительность и усиление микрофона. С помощью верхнего ползунка можно изменить общий уровень громкости. Не рекомендуется устанавливать его на максимум, если вы используете дешевый или низкокачественный микрофон — возможны сильные искажения и шумы.
Так как мы уже слушаем, мы можем регулировать соответствующую чувствительность в режиме реального времени. Нижний ползунок позволяет усиливать входящий сигнал. Мы рекомендуем увеличить этот параметр, если даже на 100% ваш микрофон работает очень тихо.
Не рекомендуется увеличивать усиление микрофона более чем на 20 дБ — это может испортить качество. Кроме того, будет запечатлен фон — звуки клавиатуры, посторонние разговоры и т.д.. — будет захвачен, что сильно помешает разговору во время игры или нормальному общению.
В разделе «Улучшения» все опции по умолчанию отключены. При хорошем микрофоне и правильно выбранном уровне громкости, шумоподавление, эхоподавление и удаление посторонних звуков не понадобятся. Но если во время прослушивания Вы заметили, что микрофон включен и обычно неправильно реагирует на входящие звуки, Вы можете включить несколько усовершенствований.
Если микрофон шипит и производит постоянное фоновое эхо, попробуйте включить опции «Шумоподавление» и «Эхоподавление». Тем не менее, вам придется увеличить уровень микрофона, так как эти улучшения приглушают ваш голос и слегка искажают его. Но посторонний шум исчезнет навсегда!
Чтобы восстановить настройки по умолчанию, просто установите флажок «Отключить все звуковые эффекты» и применяйте изменения.
Последняя вкладка «Дополнительно» позволяет добавлять или уменьшать частоту дискретизации. В основном, этот параметр оказывает большее влияние на запись голоса. Чем выше частота и частота дискретизации, тем больше размер записываемого файла и тем выше качество звука. Однако этот параметр не оказывает никакого влияния на разговоры в Интернете.
В конце настройки снова откройте вкладку «Прослушать» и отключите прослушивание с устройства, чтобы вам не приходилось постоянно слушать голос в фоновом режиме.
Если вы хотите знать, как ваш голос будет звучать на записи, а не параллельно вам, вы можете управлять им с помощью стандартного приложения:
- В строке поиска меню «Пуск» введите название «звуковая запись».
- Нажмите кнопку записи.
- Дайте речь и прекратите запись с микрофона.
- Выберите папку, в которую вы хотите сохранить аудиофайл.
- После этого проиграйте файл с любым плеером и прослушайте результат!
Настройка через драйвер
Внешний или встроенный микрофон в Windows 7 также можно настроить с помощью утилиты от производителя звуковой карты. Давайте узнаем, как это сделать и где найти это программное обеспечение.
Мы сконцентрируемся на утилите Realtek HD, так как это наиболее распространенные интегрированные звуковые карты, имеющиеся сегодня на всех материнских платах.
Его можно запустить через «Панель управления» или двойным щелчком по соответствующему значку. Интерфейс и расположение кнопок могут отличаться в зависимости от производителя материнской платы:
- На верхней панели выберите подключенное устройство.
- Ниже показан регулятор громкости. При нажатии на значок микрофона откроется меню с настройкой усиления.
- Ниже приведены кнопки для включения шумоподавления и эхоподавления, а также режим конференции. Все это находится на вкладке «Эффект микрофона».
- На вкладке Стандартный формат можно выбрать частоту дискретизации и битрейт.
Настройка оборудования через Realtek на Win 10
Этот кодек позволяет легко настроить аудиозаписывающие устройства.
Увеличение громкости
Перед началом настройки убедитесь, что микрофон правильно подключен к ПК. После вставки штекера в разъем откроется Realtek HD Manager. Активируйте вход микрофона, тогда настройки будут доступны. После входа в меню выполняются следующие действия:
- В окне микшера громкости выберите вкладку «Запись». Найдите вход, к которому подключено устройство. Это называется «Микрофон» или «Микрофон». Чтобы включить отключенные порты, щелкните правой кнопкой мыши на пустой области окна. Установите флажок рядом с «Показывать отключенные устройства».
- Нажмите на кнопку «Свойства». В открывшемся окне выберите вкладку «Уровни». Здесь вы регулируете мощность записываемого сигнала и его усиление. Последний параметр отвечает за громкость звука. Для того, чтобы устройство сделало качественную запись, просто установите ползунок на уровень +20 дБ.
- Откройте раздел «Связь». Здесь вы настраиваете возможность подавления громкости музыки и видео при использовании голосовой связи.
В Windows 10 можно настроить микрофон с помощью HD кодека Realtek.
Регулировка чувствительности
При выборе больших значений громкости увеличится посторонний шум. Для их удаления используйте вкладку «Улучшения», на которой вы настраиваете чувствительность устройства. Снимите флажок «Удалить звуковые эффекты». Установите флажок рядом с «Уменьшение шума». Если присутствует эхо, этот тип помех также может быть отключен.
При использовании этих фильтров звук вашего голоса меняется. Нередки случаи, когда он принимает металлический тон.
Другие возможности
В RealTec Manager имеется раздел дополнительных элементов управления для аудио треков. Соответствующая кнопка расположена в верхней правой части окна. Здесь он выбирает стандартный или многопоточный режим работы микрофона. В последнем случае интегрированное и отдельное устройство распознаются как 2 разных носителя записи. Они используются одновременно. В стандартном режиме микрофоны комбинируются. Приоритет отдается внешнему устройству. Если его не хватает, начинает работать встроенный.
Настройка в программах для общения
Большинство приложений для общения через Интернет имеют отдельный раздел настроек, который не зависит от системных настроек. Например, мы увидим процедуру настройки в Skype и Discord.
Skype
Это самая последняя версия Skype. Если это обновление недоступно, вы все равно можете воспользоваться инструкциями — приблизительное расположение разделов и названия останутся прежними:
- Доступ к настройкам через расширенное меню.
- Здесь откройте «Звук и видео», выберите устройство для записи и настройте громкость.
- Чтобы попробовать звук, нажмите на кнопку «Сделать бесплатный пробный звонок» в нижней части окна.
Во время звонка Вы будете подключены к автоответчику, который запишет до 10 секунд Вашей речи. Затем он проиграет запись, чтобы вы ее прослушали. Это даст вам представление о том, как будет звучать ваш голос, когда вы говорите в Интернете.
Discord
Это приложение новее Skype, но уже пользуется большой популярностью среди геймеров благодаря своей функциональности. Чтобы микрофон правильно работал с ним, мы делаем следующее:
- Откройте секцию с помощью звездочки.
- Перейдите на вкладку «Голос и видео». Здесь Вы можете выбрать устройства ввода/вывода (1). Регуляторы громкости расположены ниже (2). Чтобы услышать свой голос, нужно нажать на кнопку «Давайте проверим» (3). Вы услышите небольшую задержку — это нормально. После прослушивания вашего голоса, отрегулируйте громкость.
- Если ваш голос звучит слишком тихо, попробуйте выключить автоматическое определение чувствительности и установить ползунок на максимум.
Кроме того, при необходимости можно назначить горячую клавишу и отключить микрофон.
Мы рассмотрели только две реальные программы. Если вы используете другое приложение, его настройки, вероятно, будут очень похожи на эти инструкции.
При помощи сторонних программ
Есть много сторонних программ, которые позволяют управлять микрофоном и применять различные эффекты к звуку, который вы получаете. Компания, которая сделала ваш микрофон, может иметь свое собственное приложение, которое вы можете найти на официальном сайте производителя. Ниже мы обсудим лишь несколько наиболее удобных и известных приложений.
Free Sound Recorder
Как настроить микрофон в Windows 10 другими способами? Вы можете использовать приложения сторонних производителей для захвата и записи аудио. Таких программ много, но упомянем только одну — Free Sound Recorder. Это простое и бесплатное приложение может записывать звук из различных источников, включая микрофон, и имеет возможность настроить параметры источника. Рассмотрим в качестве конкретного примера настройки микрофона в Free Sound Recorder.
Запустите программу и нажмите на значок динамика (Показать окна микшера). В выпадающем меню «Recording Device» (Записывающее устройство) выберите микрофон и при необходимости отрегулируйте громкость и баланс. Затем перейдите к настройкам приложения и переключитесь на вкладку «Автоматическая регулировка усиления».
Установив одноименный флажок, вы вручную настраиваете параметры входящего сигнала. Есть только три настройки: низкая и высокая и AttackTime. Последний параметр можно оставить без изменений, но для получения оптимального качества записи необходимо «играть» с уровнями.
Источники
- https://comp-security.net/%D0%BA%D0%B0%D0%BA-%D0%BD%D0%B0%D1%81%D1%82%D1%80%D0%BE%D0%B8%D1%82%D1%8C-%D0%BC%D0%B8%D0%BA%D1%80%D0%BE%D1%84%D0%BE%D0%BD/
- https://prostocomp.net/oborudovanie/kak-nastroit-mikrofon.html
- https://osnovy-pc.ru/mikrofony/kak-nastroit-mikrofon-na-windows-7/
- https://ProMikrophon.ru/nastrojki/nastrojka-mikrofona-svoimi-rukami
- https://zagruzi.top/instruktsii/kak-nastroit-mikrofon-na-windows-7.html
- https://pro-naushniki.ru/mikrofony/nastrojka-mikrofona-v-windows-10-na-kompyutere-i-noutbuke
- https://viarum.ru/kak-nastroit-mikrofon-win-10/