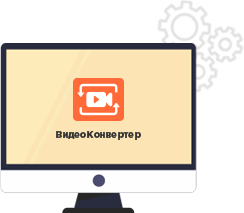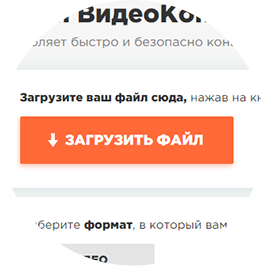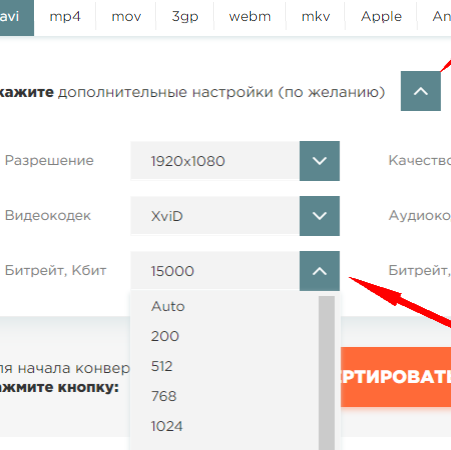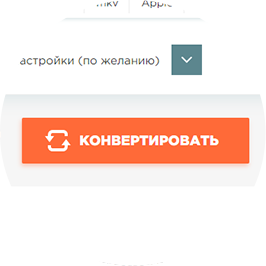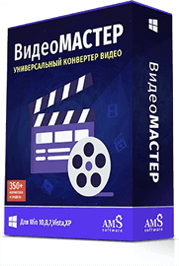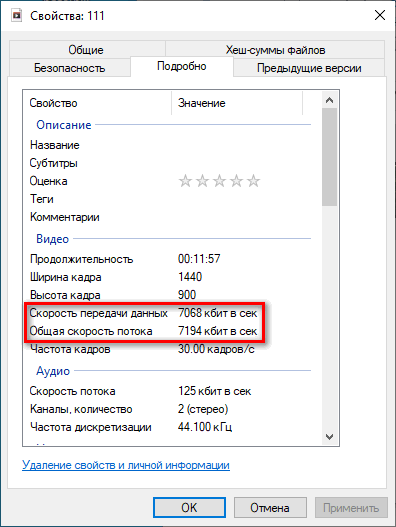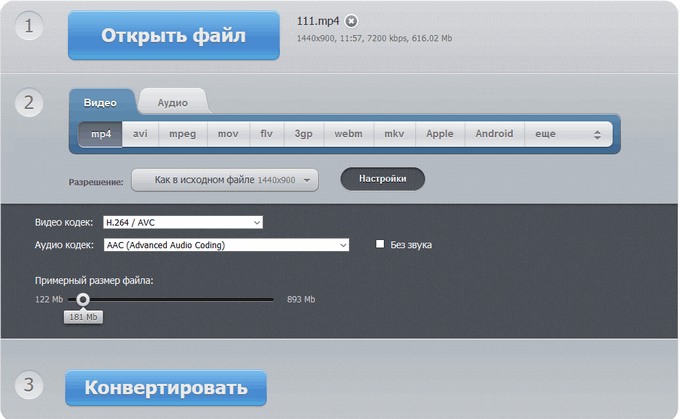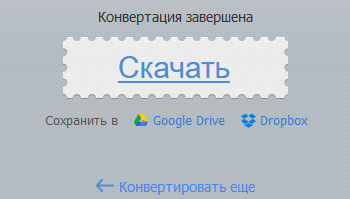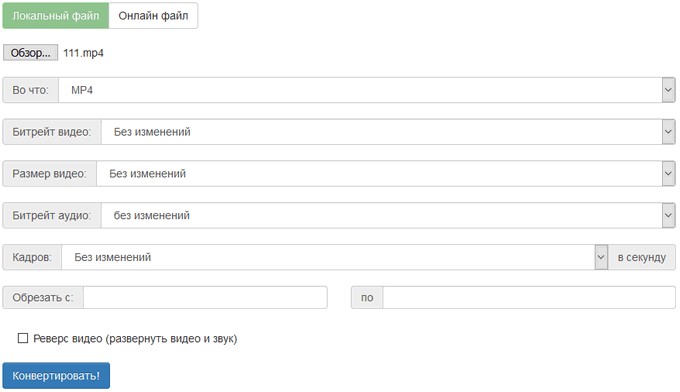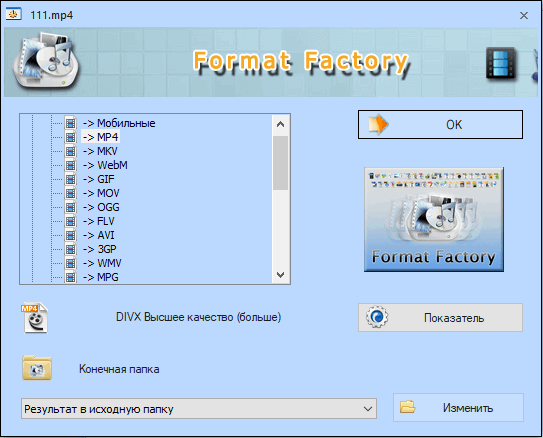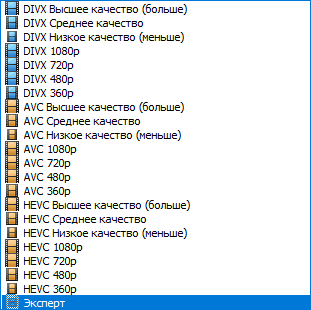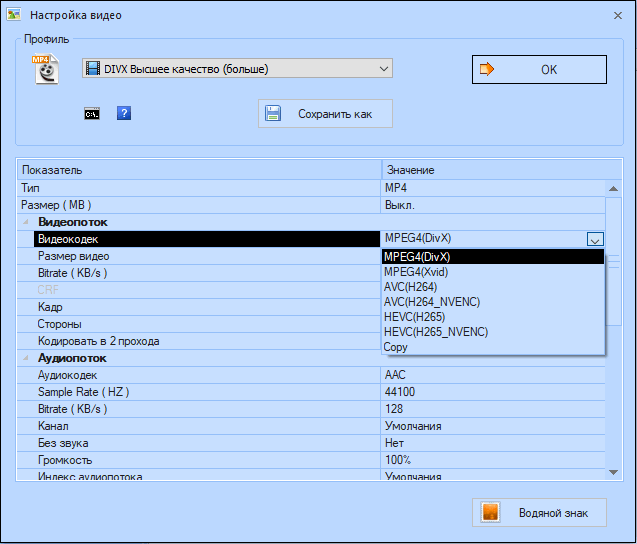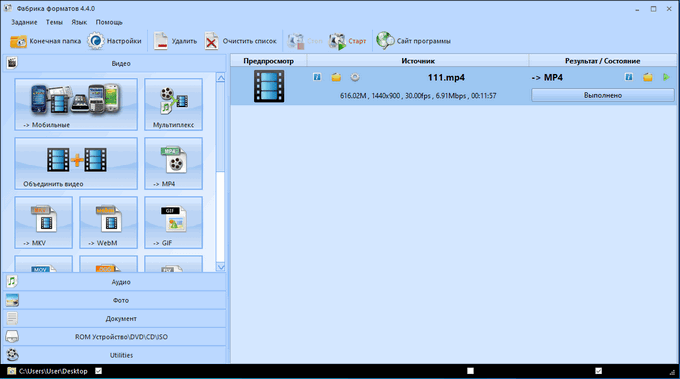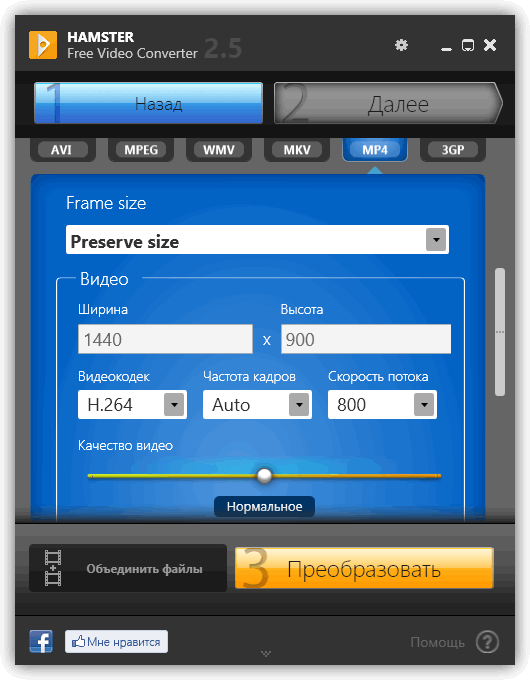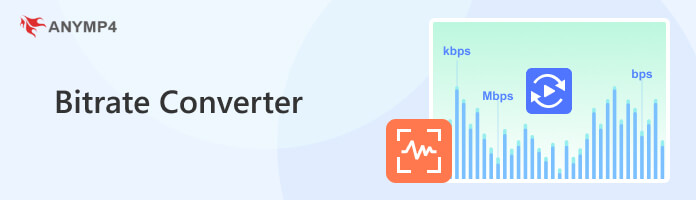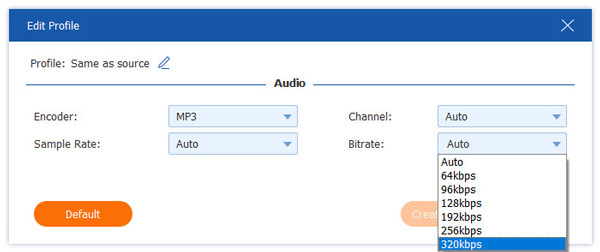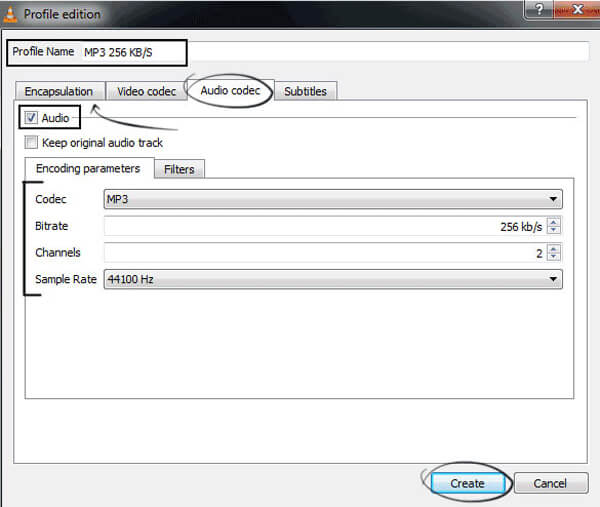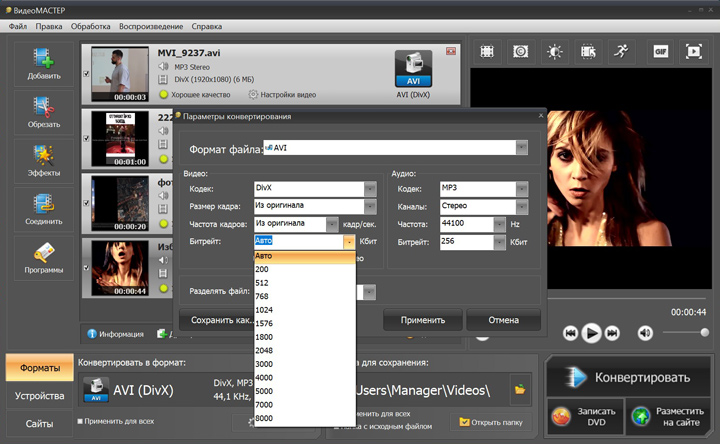- Конвертирование видео в 350+ форматов,
в том числе HD - Ресурс полностью бесплатен. Для работы не требуется регистрация
- В сервисе нет ограничений по количеству файлов для загрузки
Битрейт отвечает за скорость чтения и воспроизведения файла. Его и другие параметры ролика можно посмотреть в свойствах файла. Часто нужно изменить значение битрейта, ведь чем он выше, тем лучше качество клипа и, соответственно, объемнее медиафайл. Зачем загружать память телефона, если можно уменьшить уровень битрейта и размер файла? Для просмотра на небольшом экране не требуется видео высокого разрешения. В этой статье мы расскажем, как изменить битрейт видео онлайн или с помощью программы.
Содержание
Как изменить битрейт онлайн
ШАГ 1
Загрузите ролик через форму. Нажмите на кнопку
«Загрузить файл» и выберите его на вашем ПК. Немного подождите и увидите сообщение, что файл успешно загружен.
ШАГ 2
В дополнительных настройках, в пункте «Битрейт» укажите нужную вам скорость битрейта. Также сервис позволяет настроить битрейт аудио дорожки, разрешение видео.
ШАГ 3
Нажмите на кнопку «Конвертировать». Начнётся процесс конвертации, он может занят некоторое время. По окончанию готовый ролик загрузится на ваше устройство.
Начать конвертацию
Нажмите кнопку для перехода на страницу онлайн-конвертера
Меняйте битрейт видео не только онлайн
Изменить битрейт можно и в программе ВидеоМАСТЕР.
Софту не требуется подключение к интернету и он обладает большим функционалом!
ОСНОВНОЙ ФУНКЦИОНАЛ ПРОГРАММЫ:
- Создание субтитров для ролика
- Извлечение аудиодорожки из видео
- Доступна функция нарезки, склеивания и поворота видео
- 14 готовых шаблонов для подготовки видео к онлайн-площадкам

Преимущества программы перед онлайн-сервисом
РАБОТАЕТ НЕЗАВИСИМО ОТ ПОДКЛЮЧЕНИЯ К ИНТЕРНЕТУ
Онлайн-конвертер не работает без интернета. При низкой скорости соединения загрузка и скачивание файлов может занять много времени. Программа лишена таких недостатков.
ДОПОЛНИТЕЛЬНЫЕ ВОЗМОЖНОСТИ
Функционал онлайн-конвертера ограничен, он заточен под узкие задачи. В программе же больше полезных инструментов. Например, обрезка роликов без потери качества, объединение видеофайлов, наложение звуковой дорожки.
ГАРАНТИРОВАННЫЙ РЕЗУЛЬТАТ
Если сервер конвертера будет перегружен, то вам придётся ждать в очереди. А ВидеоМАСТЕР всегда под рукой и работает только для вас.
НЕТ ОГРАНИЧЕНИЙ НА РАЗМЕР ФАЙЛОВ
В программе вы можете обрабатывать файлы любого размера, в то время как у онлайн-сервиса есть ограничения. Максимальный объем загружаемого файла 4 гигабайта.
Как изменить битрейт в программе ВидеоМАСТЕР
ШАГ 1. Скачайте программу ВидеоМАСТЕР
Установите ее на компьютер и запустите. В приложении нажмите «Добавить видео или аудио» и загрузите нужный ролик. ВидеоМАСТЕР работает с форматами AVI, MPEG, MKV, FLV, MOV, WMV, ASF, MP4 и другими..
Скачать сейчас Отлично работает на Windows
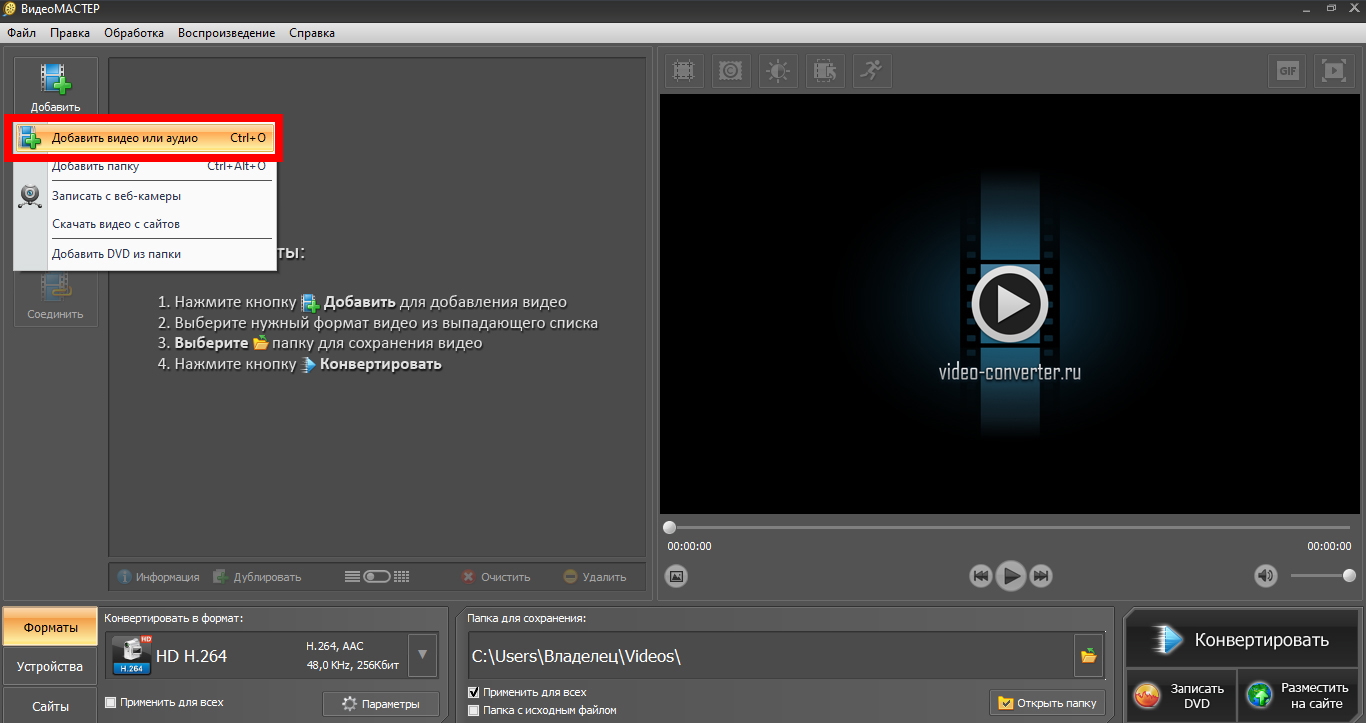
ШАГ 2. Измените битрейт
Нажмите на загруженный файл. Выберите инструмент «Параметры» в нижней части экрана и укажите необходимые настройки. Помимо увеличения или уменьшения битрейта у видеодорожки можно изменить кодек, размер и частоту кадров.
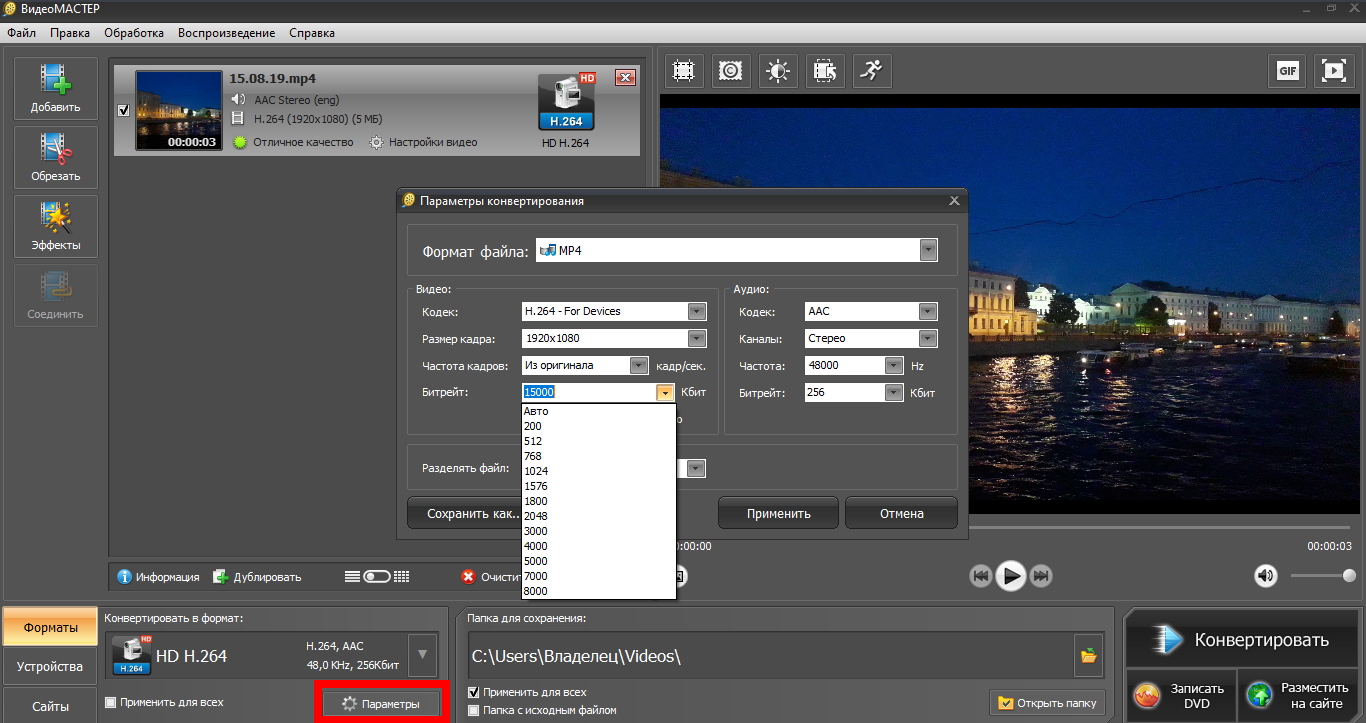
ШАГ 3. Сохраните результат на компьютер
После внесения корректив нажмите «Применить», а затем «Конвертировать». Выберите папку для сохранения. Дождитесь окончания обработки — и все готово.
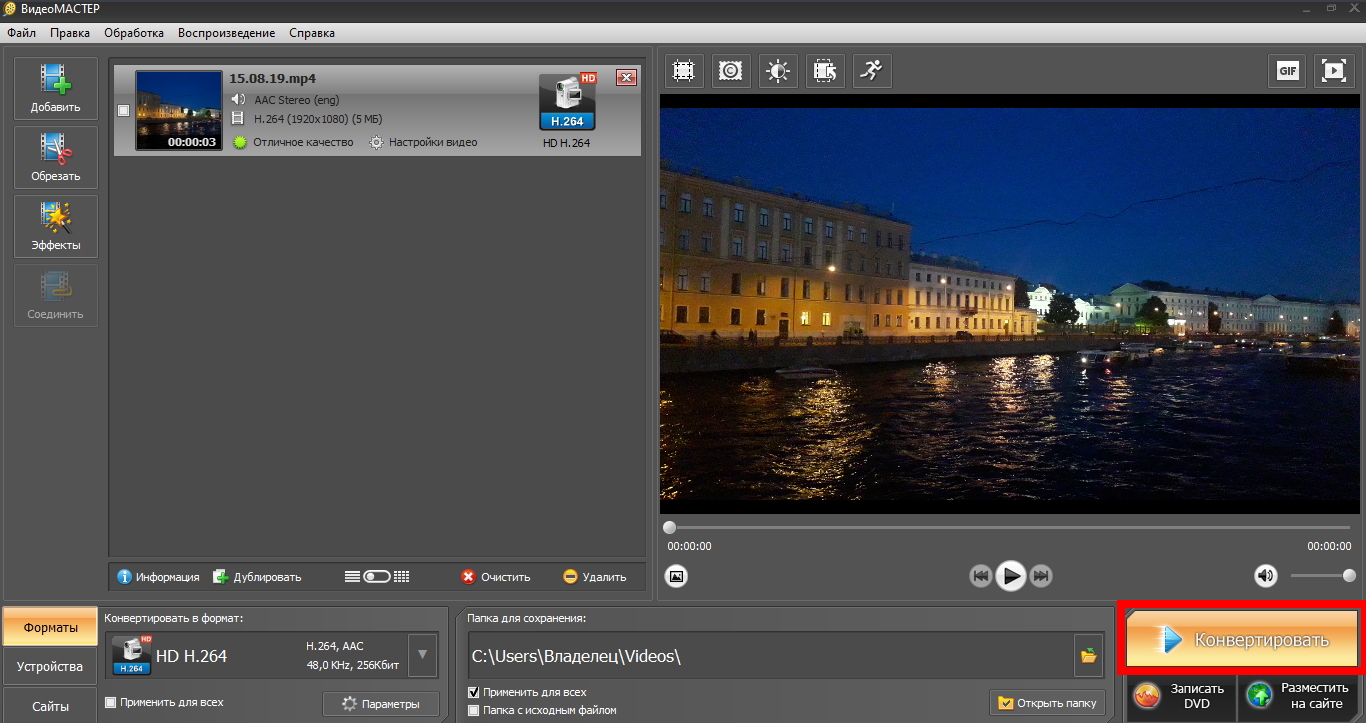
Как лучше изменить битрейт — онлайн или в программе?
Решать только вам. Оба способа не требуют специальных навыков
и помогут прекрасно справится с задачей.
Онлайн-конвертер не требует установки и абсолютно бесплатен. Но ему нужно хорошее интернет-соединение, а еще у него есть ограничения в максимальном размере загружаемого файла.
Программа ВидеоМАСТЕР дает возможность конвертировать видео без потери качества. В ней можно работать с большими файлами, нет ограничений на продолжительность ролика.
Всего несколько кликов, и размер файлов уменьшится на 50–80%.
Что нужно знать
Сжатие видео — это процесс перекодирования ролика с другими настройками. На размер видеофайла влияют разрешение, частота кадров, параметры кодирования, битрейты аудио- и видеопотока. К сожалению, не все из них можно изменить без ухудшения итоговой картинки.
Сжать видео так, чтобы не пострадало качество, по большому счёту можно только с помощью снижения битрейта. Для не очень динамичных роликов приемлемо также уменьшение частоты кадров.
Изменение разрешения тоже сработает, но только за счёт ухудшения качества картинки. Однако это актуально при оптимизации видео для устройств, которые физически не поддерживают высокие разрешения и не смогут его отобразить. Снижение битрейта аудиопотока очень слабо влияет на итоговый размер, поэтому с ним можно не заморачиваться.
Выбор степени сжатия напрямую зависит от разрешения видео. Чем оно выше, тем больше нужен битрейт. Ориентироваться можно на следующие показатели:
- 4К — 35–50 Мбит/с;
- 2К — 16–24 Мбит/с;
- Full HD — 8–12 Мбит/с;
- HD — 5–7,5 Мбит/с.
При сжатии размер файла может уменьшиться на 50–80%. Более высокая компрессия ухудшит качество изображения.
Как сжать видео офлайн
1. С помощью Handbrake
Мощный и при этом бесплатный конвертер видео для Windows, macOS и Linux идеально подходит для оптимизации роликов. Благодаря готовым пресетам и массе настроек получится легко уменьшить размер как одного элемента, так и сразу серии роликов.
Установите Handbrake по ссылке и запустите его, указав нужный файл.
Выберите один из представленных шаблонов.
Оставьте настройки без изменения или задайте собственные. В последнем случае есть смысл подправить только раздел «Видео», установив следующие параметры:
- Кодировщик видео — H.264.
- Частота кадров (FPS) — такая же, как в исходном файле.
- Качество — 18–24 при выборе постоянного качества (чем меньше, тем лучше). Либо же задайте средний битрейт в диапазоне 8 000–10 000 кбит/с. Опционально можно включить двухпроходное кодирование с ускорением первого прохода для повышения качества.
- Пресет — fast, medium или другой (чем выше скорость, тем хуже качество, и наоборот).
Кликните «Выбрать» в правом нижнем углу, чтобы указать место сохранения файла, затем — «Начало» или «Добавить в очередь», если хотите сжать сразу несколько видео.
2. С помощью VLC
Популярный медиапроигрыватель с открытым исходным кодом, который доступен бесплатно на всех платформах. Он позволяет не только просматривать видео, но и редактировать его. С помощью функции конвертации можно довольно просто сжимать ролики.
Скачайте и установите VLC с официального сайта, запустите и перейдите в меню «Файл» → «Конвертировать/передавать…».
Перетащите в окно приложения видео. Выберите профиль Video — H.264 (MP4) и кликните «Настроить».
На вкладке «Видеокодек» установите битрейт 6 000–8 000 кбит/с и нажмите «Применить», оставив другие параметры без изменения.
Нажмите «Обзор» и укажите папку для готового файла, а затем щёлкните «Сохранить».
Как сжать видео онлайн
1. С помощью YourCompress
Очень простой и бесплатный сервис, который, несмотря на отсутствие каких‑либо настроек, отлично сжимает видео без заметного ухудшения качества. Поддерживаются файлы объёмом до 500 МБ. Водяных знаков и других ограничений нет.
Перейдите по ссылке и кликните «Выбрать файл…», чтобы указать путь к видеоролику. Нажмите кнопку «Загрузить и сжать файл».
По окончании конвертации нажмите «Скачать». Здесь же будет отображён итоговый размер и процент сжатия по сравнению с оригинальным файлом.
Сжать видео →
2. С помощью 123Apps Video Converter
Ещё один онлайн‑инструмент с минимальным количеством настроек. В отличие от предыдущего, позволяет выбрать разрешение и кодеки, а также оценить примерный размер файла. Ограничение на объём видео в бесплатном режиме — 1 ГБ.
Перейдите в сервис по ссылке ниже и нажмите «Открыть файл» для выбора видео. Укажите формат MP4, разрешение оставьте таким же, как в оригинале. Но при желании его можно и изменить. Кликните кнопку «Настройки».
С помощью ползунка подстройте необходимый размер файла на выходе, а остальные опции лучше оставьте без изменений. Нажмите «Конвертировать» и дождитесь завершения процесса.
Сжать видео →
3. С помощью Cloudconvert
Более продвинутый сервис для конвертации различных файлов, включая видео. Он предоставляет множество настроек сжатия и поддерживает пакетную обработку. Из ограничений — только объём роликов до 1 ГБ. Водяных знаков и прочего нет.
Откройте Cloudconvert по ссылке ниже, кликните Select File и загрузите видео из папки на компьютере, облака или другим способом.
Нажмите кнопку с многоточием и выберите MP4.
Далее кликните по иконке гаечного ключа.
Укажите настройку постоянного качества от 18 до 24 — чем меньше, тем лучше. Выберите пресет кодирования medium. Остальные настройки оставьте без изменений и нажмите кнопку Okay.
Если хотите сжать сразу несколько видео, нажмите Add more files и задайте настройки для них. Когда всё будет готово, нажмите Convert и подождите, пока ролики обработаются.
Сжать видео →
Читайте также ✂️🎬🎶
- 15 бесплатных видеоредакторов для компьютера и смартфона
- Как обрезать музыку онлайн или офлайн
- Как зациклить видео онлайн на смартфоне или компьютере
- Как оцифровать видеокассету: пошаговая инструкция
- 6 отличных программ для монтажа видео
Некоторым пользователям необходимо сжать видео MP4, чтобы уменьшить размер видео файла, из-за того, что он занимает много места на диске компьютера, или очень большой размер файла может служить препятствием для загрузки на видеохостинг.
MP4 (MPEG-4) — популярный формат цифрового видео контейнера, включающий видео и аудио потоки, субтитры, метаданные, имеющий расширение «.mp4». При сохранении файла в MP4 происходит сжатие видео и аудио сегментов, в результате получается видео высокого качества с оптимальными размерами, которое легко переносится между устройствами, или загружается на сайты.
Содержание:
- Способы уменьшить размер видео MP4
- Проблема с видеофайлом большого размера
- Сжать MP4 видео онлайн без потери качества на 123apps
- Как уменьшить размер MP4 онлайн на сервисе online-converting.ru
- Как уменьшить размер файла MP4 в Any Video Converter
- Уменьшение размера видео формата MP4 в Format Factory
- Конвертирование MP4 в Hamster Free Video Converter
- Выводы статьи
- Как сжать видео MP4 (видео)
От используемого формата, применяемых кодеков, зависит степень сжатия итогового видео файла, соответственно сколько места занимает файл на диске ПК. Видео в MP4 уже сжато, но встречаются ситуации, когда нужно дополнительно уменьшить размер MP4.
Размер файла зависит от качества видео. После некоторого ухудшения качества, уменьшается размер видеофайла.
Способы уменьшить размер видео MP4
Сначала необходимо разобраться с некоторыми понятиями. В интернете часто можно увидеть фразы: «сжать видео MP4 без потери качества» или «уменьшить размер видео MP4 без потери качества».
Это некоторая уловка для непосвященных пользователей, потому что сжатие без потерь не соответствует действительности. Любое сжатие подразумевает потери в тех или иных характеристиках качества исходного видео файла.
Другое дело, что при определенных настройках сжатия, общее качество обработанного видео файла снизится не на много, а при воспроизведении, разница между исходным и итоговым видео не будет заметна для пользователей.
В случае очень большого размера исходного видео файла, используется несколько способов решения проблемы:
- конвертировать видео в другой формат, имеющий меньший размер после обработки, при прочих равных условиях;
- сжать видео MP4 онлайн;
- уменьшить размер MP4 видеофайла с помощью программы.
Первый вариант не всегда подходит из-за того, что пользователю не нужно изменять формат файла с MP4 на другой формат. Два вторых способа помогут решить проблему с очень большим размером файла.
Можно уменьшить размер, если уменьшить разрешение видео, но такой вариант может не подойти из-за того, что изменится соотношение сторон видео ролика, а это не всегда подходит.
Проблема с видеофайлом большого размера
Тема этой статьи появилась, когда я столкнулся с необходимостью уменьшить видео файл, предназначенный для загрузки на YouTube. Видео записывалось в программе Camtasia Studio, которая, при настройках по умолчанию, сохраняет ролик в HML5-видео, в формате MP4.
После сохранения записанного ролика на ПК, я обнаружил, что видео файл получился гигантского размера: более 600 МБ для 12 минутного видео — это очень много. Помимо YouTube, я храню видео в облачном хранилище, поэтому размер файла имеет значение.
Посмотрим свойства этого видео файла:
- Нужно щелкнуть правой кнопкой по файлу, в контекстном меню выбрать «Свойства».
- В окне «Свойства: имя файла» необходимо открыть вкладку «Подробно».
- В разделе «Видео», в опциях «Скорость передачи данных» и «Общая скорость потока» указаны значения, влияющие на качество и соответственно на размер файла.
В моем случае, по непонятным причинам программа обработала видео с битрейтом, превышающим обычный в 10-20 раз, поэтому итоговый видео файл получился огромного размера. До и после этого, программа Camtasia Studio сохраняла видео с адекватным размером файла.
Для решения проблемы, мне необходимо уменьшить размер файла не изменяя формат и соотношение сторон видео ролика. Мы будем использовать онлайн сервисы в интернете и программы на компьютере.
Используется следующий метод для преобразования файла:
- файл в MP4 конвертируется в формат MP4;
- в процессе обработки файла происходит сжатие;
- итоговый фал получается меньшего размера.
К сожалению, далеко не на всех сервисах в интернете получиться уменьшить размер видео MP4 онлайн. Это связано с ограничениями по размеру загружаемого файла или времени, затраченного на обработку, при бесплатном использовании. На других ресурсах имеется лимит на размер файла, с которым может работать онлайн сервис.
В этой статье представлены сервисы, на которых можно уменьшить размер видео MP4 онлайн бесплатно, не имеющие проблем с загрузкой файлов сравнительно большого размера (до разумных пределов), а также бесплатные программы, позволяющие сжать видео.
Сжать MP4 видео онлайн без потери качества на 123apps
На сайте 123apps преобразовываются файлы разных типов в различные форматы, в том числе форматы видео. На странице «Видео конвертер онлайн» поддерживается загрузка на сервис видео размером до 2 ГБ.
Для того, чтобы уменьшить размер MP4 онлайн, пройдите следующие шаги:
- Войдите на страницу сайта convert-video-online.com, отвечающую за конвертирование видео и аудио файлов.
- С помощью кнопки «Открыть файл» загрузите файл с компьютера, добавьте файл по URL-адресу из интернета, или загрузите видео из облачных хранилищ Dropbox или Google Drive.
- Во вкладке «Видео» выберите формат, в данном случае «mp4». В поле «Разрешение» оставьте опцию «Как в исходном файле».
- Нажмите на кнопку «Настройки», чтобы выбрать подходящие видео и аудио кодеки. Доступные видео кодеки: «H.264 / AVC» (по умолчанию), «MPEG4» и «H.265 / HEVC», аудио кодеки «AAC (Advanced Audio Coding)» или «MP3 (MPEG Audio Layer 2)». На шкале «Примерный размер файла» передвиньте ползунок до требуемого размера конечного файла.
- Нажмите на кнопку «Конвертировать».
- После завершения обработки, нажмите на кнопку Скачать» для загрузки на компьютер итогового видео, или отправьте видео в облачное хранилище.
Как уменьшить размер MP4 онлайн на сервисе online-converting.ru
Бесплатный онлайн видео конвертер на сайте online-converting.ru преобразовывает различные форматы файлов, в том числе мультимедиа файлы.
Выполните следующие действия:
- Откройте страницу сервиса online-converting.ru, служащую для работы с видео файлами.
- Нажмите на кнопку «Обзор» для добавления локального файла с ПК, или вставьте ссылку на файл из интернета.
- В поле «Во что:» выберите формат, в нашем случае, MP
- В поле «Битрейт видео» можно указать желаемый размер (чем меньше битрейт, тем меньше будет размер конечного файла).
- Остальные поля можно оставить без изменений.
- Нажмите на кнопку «Конвертировать!».
Когда процесс конвертирования видео завершится, в поле «Результат» нажмите на ссылку для загрузки файла на компьютер.
Как уменьшить размер файла MP4 в Any Video Converter
Программа Any Video Converter имеет бесплатную версию, в которой можно конвертировать файлы разных мультимедиа форматов.
Для того, чтобы сжать видео файл MP4 в программе Any Video Converter, проделайте следующие:
- В главном окне Any Video Converter нажмите на кнопку «Добавить видео», или перетащите видео в окно программы.
- Нажмите на кнопку «Выбрать выходной профиль», нам подойдет «Customize MP4 Movie (*.mp4)».
- В разделе «Базовые установки» выберите выходной каталог, размер видео — «Original», качество — «Нормальное».
- В разделе «Параметры видео» можно выбрать кодек: «x264», «x265», «mpeg4», «xvid». В поле «Битрейт видео» установите индивидуальный битрейт.
- Нажмите на кнопку «Конвертировать!».
После завершения процесса, откройте обработанный файл на компьютере.
Уменьшение размера видео формата MP4 в Format Factory
Сейчас нам поможет сжать MP4 видео программа Format Factory. Фабрика Форматов — бесплатная программа для преобразования мультимедиа файлов.
Пройдите шаги:
- Перетащите видео файл в окно программы Format Factory.
- В открывшемся окне выберите формат — MP
- Нажмите на кнопку «Показатель».
- В окне «Настройка видео» выберите подходящий профиль. Доступны профили с разными вариантами качества: «DIVX», «AVC», «HEVC» и «Эксперт». Я выбираю — «Эксперт».
- В настройке «Размер», в поле «Значение» выберите желаемый размер из доступных в программе. Щелкните по опции «Видеокодек» для выбора настройки. В поле «Значение» имеются следующие варианты: «MPEG-4 (DivX)», «MPEG-4 (Xvid)», «AVC (H264)», «AVC (H264_NVENC)», «HEVC (H265)», «HEVC (H265_NVENC)», «Copy» (копия оригинала). Остальные параметры можно не трогать.
- Нажмите на кнопку «ОК» в обеих открытых окнах.
- В главном окне программы Format Factory нажмите на кнопку «Старт».
После завершения конвертирования, откройте MP4 файл на компьютере.
Конвертирование MP4 в Hamster Free Video Converter
Бесплатная программа Hamster Free Video Converter служит для конвертирования мультимедийных файлов, преобразования видео для различных устройств.
В программе Hamster Free Video Converter выполните последовательные шаги:
- Перетащите видео файл в окно приложения или добавьте видео с помощью кнопки в окне программы.
- Нажмите на кнопку «Далее».
- В разделе «Форматы и устройства» выберите формат — MP4, а затем примените необходимые настройки: подберите видеокодек, скорость потока, качество видео.
- Нажмите на кнопку «Преобразовать».
После окончания преобразования, откройте готовый видео файл на компьютере.
Выводы статьи
В случае необходимости, пользователь может сжать видео в формате MP4 для уменьшения размера файла. Можно воспользоваться услугами онлайн сервисов, производящих обработку видео в интернете, или помощью бесплатных программ — видео конвертеров, установленных на компьютере.
Как сжать видео MP4 (видео)
You can use any video encoding tool to change the bitrate of an existing video. The choice is yours – and on Mac OS X, you probably want to use one of these:
- Handbrake
- FFmpeg (via Homebrew and
brew install ffmpeg) - ffmpegX (old version of FFmpeg with a GUI)
First things first: Re-encoding an already existing file will reduce its quality! This is called Generation Loss and will affect any lossy material. Only re-encode the video if you really have to.
Encoding to another bitrate with Handbrake
Let’s use Handbrake, since it’s cross-platform and free and easy to use. Open up Handbrake, open the input video, then look at the Video settings.
Set the average bitrate to whatever bitrate you want to use. With h.264 codecs—depending on the resolution of the input video—you can choose anything between 500 and 2000 kBit/s, or even more. The setting will heavily influence the quality though!
Intermission: Do you really want to encode with average bitrate?
Also note that changing the bitrate to a fixed rate is not always beneficial for quality. Actually, if you want better quality for a certain file size, choose the Constant Quality setting instead of Average Bitrate, and use an RF (Rate Factor) from 19 to 24.
Here, you’ll have to experiment what looks best, but setting a CRF will most likely give you a better quality. See this guide if you want to know more about how the CRF works.
So, unless your scenario is video streaming, where you really need a fixed bitrate, you should probably use the CRF method instead.
Using QuickTime
It’s definitely possible to re-encode a video with QuickTime. First of all, QuickTime Player makes your options rather limited. Open the video, go to File » Save As…, and tick the versions you want to export, e.g. «iPhone», which will give you around 1 Mbit/s bitrate.
If you have QuickTime Player 7, you have more options. Go to File » Export, then choose Settings… under Video.
Here, choose the H.264 codec, and restrict the Data Rate to whatever you want.
You can use any video encoding tool to change the bitrate of an existing video. The choice is yours – and on Mac OS X, you probably want to use one of these:
- Handbrake
- FFmpeg (via Homebrew and
brew install ffmpeg) - ffmpegX (old version of FFmpeg with a GUI)
First things first: Re-encoding an already existing file will reduce its quality! This is called Generation Loss and will affect any lossy material. Only re-encode the video if you really have to.
Encoding to another bitrate with Handbrake
Let’s use Handbrake, since it’s cross-platform and free and easy to use. Open up Handbrake, open the input video, then look at the Video settings.
Set the average bitrate to whatever bitrate you want to use. With h.264 codecs—depending on the resolution of the input video—you can choose anything between 500 and 2000 kBit/s, or even more. The setting will heavily influence the quality though!
Intermission: Do you really want to encode with average bitrate?
Also note that changing the bitrate to a fixed rate is not always beneficial for quality. Actually, if you want better quality for a certain file size, choose the Constant Quality setting instead of Average Bitrate, and use an RF (Rate Factor) from 19 to 24.
Here, you’ll have to experiment what looks best, but setting a CRF will most likely give you a better quality. See this guide if you want to know more about how the CRF works.
So, unless your scenario is video streaming, where you really need a fixed bitrate, you should probably use the CRF method instead.
Using QuickTime
It’s definitely possible to re-encode a video with QuickTime. First of all, QuickTime Player makes your options rather limited. Open the video, go to File » Save As…, and tick the versions you want to export, e.g. «iPhone», which will give you around 1 Mbit/s bitrate.
If you have QuickTime Player 7, you have more options. Go to File » Export, then choose Settings… under Video.
Here, choose the H.264 codec, and restrict the Data Rate to whatever you want.
Эффективные преобразователи битрейта 5 2023: обзоры и пошаговое руководство
Хотя многие люди слушают музыку каждый день, лишь немногие из них слышали о битрейте, и меньше людей понимают этот параметр звука. Битрейт — это характеристика файлов MP3, которая определяет количество битов, которые передаются или обрабатываются за единицу времени. Общеизвестно, что MP3 — это формат сжатого аудио контейнера, который в десять и более раз меньше, чем аудиоформат без потерь такой же длины. Между тем потери качества редко бывают заметны при достойных битрейтах. К счастью, битрейт файла MP3 можно изменить с 32kbps на 320kbps. А приложение конвертации битрейта — это специальный инструмент для изменения битрейта аудио MP3 в соответствии с вашими требованиями. В этом посте мы собираемся определить лучшие приложения 5 для лучших битрейтеров MP3.
- Топ 1: AnyMP4 Video Converter Ultimate
- Топ 2: модификатор качества MP3
- Топ 3: онлайн-аудио конвертер
- Топ 4: CoolUtils
- Top 5: VLC Media Player
- Часто задаваемые вопросы о конвертере битрейта
Топ 1: AnyMP4 Video Converter Ultimate
Изменение битрейта звучит как довольно техническая задача; так много людей не знают, с чего начать. На самом деле все, что вам нужно, это правильный конвертер битрейта, например AnyMP4 Video Converter Ultimate, Его основные функции:
1. Разрешите пользователям просто изменять битрейт, частоту дискретизации и другие параметры MP3.
2. Конвертируйте DVD, видео и аудио в файлы MP3 для воспроизведения на любых устройствах или плеерах.
3. Сохраняйте оригинальное качество в максимально возможной степени при конвертации MP3.
4. Одновременно перекодируйте несколько файлов в аудио в формате MP3.
5. Добавьте MP3 и другие аудиофайлы в видео и создайте клипы.
6. Редактируйте тег ID3, сжимайте видеофайлы, создавайте GIF-файлы и улучшайте качество видео.
В общем, Video Converter Ultimate — лучший конвертер битрейта как для обычных людей, так и для технически подкованных.
Как конвертировать MP3 в 320 кбит / с с помощью Video Converter Ultimate
Шаг 1: добавьте медиа-файлы в лучший конвертер битрейта
Установите последнюю версию Video Converter Ultimate на свой компьютер, а затем запустите ее со своего рабочего стола. Нажми на Добавить файлы В меню вверху окна найдите медиафайлы, которые вы хотите отредактировать, и откройте их в лучшем конвертере битрейта. Вы также можете добавить файлы мультимедиа, нажав большую кнопку с плюсом посередине или перетащив файлы в это программное обеспечение.
Шаг 2: изменение битрейта MP3 в один клик
Нажмите и раскройте Конвертировать все в меню и выберите MP3; Затем нажмите кнопку Пользовательский профиль con, чтобы открыть диалоговое окно настроек. Перейдите к раскрывающемуся параметру битрейта и измените звук. битрейт до 320 кбит / с как вы пожелаете.
Шаг 3. Конвертируйте аудиофайлы размером до 320 Кбит / с
Щелкните раскрывающийся список «Сохранить в» и выберите подходящее место для сохранения преобразованной музыки. Нажмите «Конвертировать все», чтобы преобразовать и экспортировать файлы MP3.
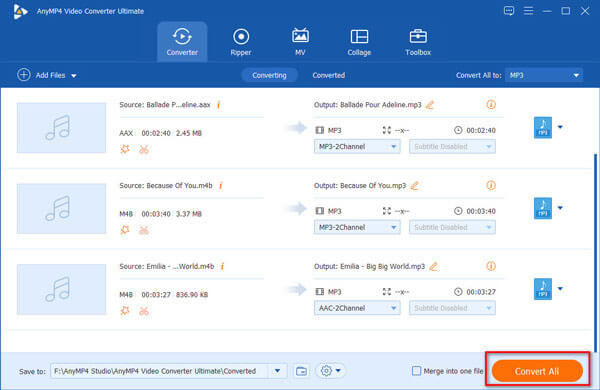
Модификатор качества MP3 — это простой способ изменять и редактировать битрейт файлов MP3 на ПК с Windows. Самым большим преимуществом является бесплатное. Кроме того, вы можете запустить программу напрямую, так как она не требует установки.
Шаг 1: Откройте exe-файл, щелкните меню «Добавить файлы» или «Добавить папку» на верхней ленте, чтобы импортировать песни MP3, которые вы хотите редактировать.
Наконечник: Этот конвертер битрейта совместим только с MP3 и не может конвертировать или редактировать другие аудиоформаты.
Шаг 2: Переместитесь в область битрейта, раскройте раскрывающееся меню Rate и измените значение в зависимости от ваших требований. Преобразователь битрейта также предлагает несколько предустановленных решений в меню «Предустановки».
Шаг 3: Наконец, нажмите кнопку «Обрабатывать» в верхней части окна, чтобы начать изменять битрейт MP3.
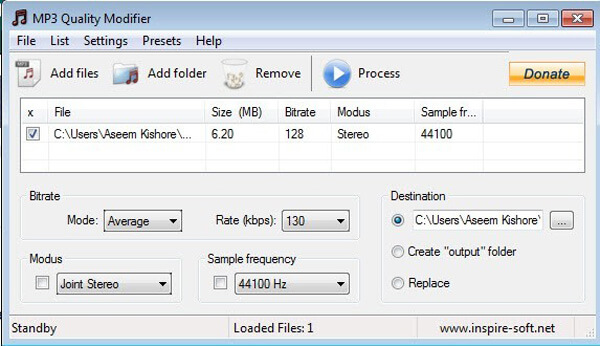
Топ 3: онлайн-аудио конвертер
Онлайн конвертеры битрейта привлекательны отчасти из-за портативности и удобства. Online Audio Converter — эффективный способ редактировать битрейт MP3 онлайн. Кроме того, он также позволяет изменять частоту дискретизации, аудиоканалы и другие параметры.
Шаг 1: Посетите audio.online-convert.com/convert-to-mp3 в своем браузере и загрузите MP3, который вы хотите отредактировать, со своего компьютера, Google Диска или URL-адреса.
Шаг 2: В области «Дополнительные параметры» вы можете найти параметр «Изменить битрейт аудио» и выбрать соответствующий битрейт из выпадающего списка. Настройте другие параметры или оставьте их по умолчанию.
Шаг 3: Нажмите кнопку «Преобразовать файл», чтобы запустить процесс. Когда это будет сделано, загрузите преобразованный MP3 на свой жесткий диск.
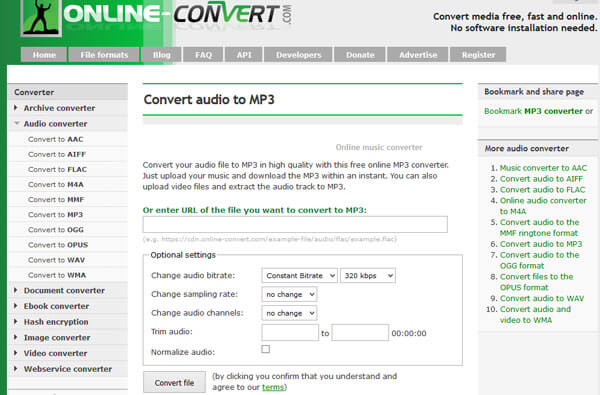
Топ 4: CoolUtils
CoolUtils — это еще одно средство изменения битрейта в сети, которое позволяет загружать MP3 со своего компьютера и редактировать битрейт онлайн.
Шаг 1: Введите www.coolutils.com/online/Audio-Converter в адрес вашего веб-браузера и нажмите клавишу Enter, чтобы открыть страницу конвертера битрейта MP3.
Шаг 2: Нажмите кнопку «Выбрать файлы», выберите источник, например «С локального компьютера», «Из Google Диска» или «Из Dropbox», и загрузите файлы MP3 для преобразования.
Шаг 3: Выделите MP3, нажмите и раскройте параметр «Битрейт» и выберите свое любимое значение.
Шаг 4: В конце нажмите кнопку Download Converted File, чтобы начать изменение MP3. Когда он завершится, вам будет представлен диалог загрузки.
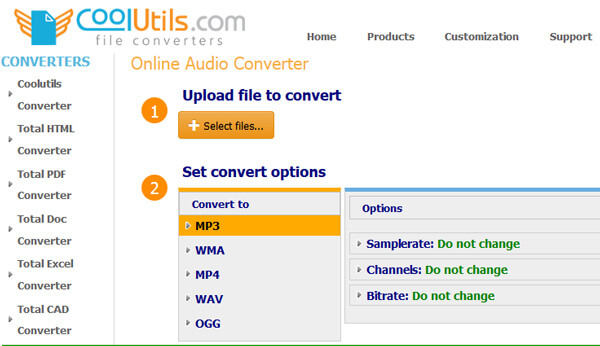
Top 5: VLC Media Player
VLC Media Player — один из самых популярных медиаплееров с открытым исходным кодом на Windows и Mac. И он содержит множество функций и возможностей, в том числе изменение битрейта MP3.
Шаг 1: Запустите конвертер битрейта с открытым исходным кодом и перейдите к Media-> Convert / Save, чтобы активировать диалог Open Media.
Шаг 2: Нажмите кнопку Добавить и добавьте файлы MP3, которые вы хотите изменить, в VLC. Он также может конвертировать другие аудио форматы в MP3. Нажмите кнопку Convert / Save, чтобы открыть следующее окно.
Шаг 3: Обязательно выберите Audio-MP3 из выпадающего списка рядом с Профилем. Затем нажмите кнопку «Создать новый профиль», которая является третьей справа от выпадающего меню профиля.
Шаг 4: Перейдите на вкладку Аудиокодек и измените количество битрейтов. Нажмите кнопку «Создать», выберите имя файла и нажмите «Сохранить». После нажатия кнопки «Пуск» конвертер битрейта будет работать немедленно.
Часто задаваемые вопросы о конвертере битрейта
1. Как изменить или настроить битрейт видео?
Чтобы настроить скорость передачи видео, вы можете добавить нужные видеофайлы в AnyMP4 Video Converter Ultimate. Нажмите кнопку «Настройки», чтобы открыть окно «Настройки профиля», после чего вы можете изменить скорость передачи данных.
2. Какой битрейт использовать при конвертировании в 720p или 1080p?
Для full HD со стандартной частотой кадров (1080p, 30 кадров в секунду) ваш битрейт должен составлять от 3,500 до 5,000 кбит / с. Для обычного HD с высокой частотой кадров (720p, 60 кадров в секунду) ваш битрейт должен быть от 3,500 до 5,000 кбит / с. Для обычного HD со стандартной частотой кадров (720p, 30 кадров в секунду) ваш битрейт должен быть от 2,500 до 4,000 кбит / с
3. Что такое постоянный битрейт?
Постоянный битрейт — это инструмент, используемый в цифровых телекоммуникационных сигналах, например, при передаче аудиофайлов из Интернета. Файл с постоянным битрейтом кодируется для создания файла, который воспроизводится с одинаковым битрейтом в течение всей его длительности.
4. Как я могу изменить битрейт файлов MP3?
Вы можете использовать AnyMP4 Video Converter Ultimate, MP3 Quality Modifier, Online Audio Converter, CoolUtils и VLC Media Player, упомянутые выше на этой странице, чтобы изменить битрейт файлов MP3.
Заключение
Основываясь на вышеизложенном, вы можете понять как минимум пять способов изменить битрейт MP3 на компьютере с Windows и Mac. Все эти конвертеры битрейта имеют уникальные преимущества и преимущества. AnyMP4 Video Converter Ultimate, например, удобен как для обычных людей, так и для технически подкованных. Он может оптимизировать и задавать параметры в зависимости от вашего оборудования и условий. И предлагают множество настраиваемых опций для опытных пользователей. VLC Media Player и модификатор качества MP3 — это простые способы бесплатно редактировать битрейт MP3. Online Audio Converter и CoolUtils — это онлайн-приложения для изменения битрейта. Теперь вы можете выбрать свой любимый инструмент и изменить битрейт по своему желанию.
Что такое битрейт видео и аудио
Увлекаетесь созданием видео или цените высокое качество в фильмах? Наверняка вам встречалось такое понятие как битрейт. Оно всегда сопутствует техническим характеристикам видеозаписей и по его величине определяется, насколько качественная картинка будет в файле. Работая с конвертерами, вы не раз встретите эту характеристику, поэтому желательно хорошо понимать, за что она отвечает и как влияет на итоговый продукт: ролик или аудиофайл.
Содержание:
- Что такое битрейт
- Виды битрейта
- Постоянный битрейт
- Переменный битрейт
- Усредненный битрейт
- Как узнать битрейт файла
- Какое значение битрейта выставлять
- Примеры стандартных битрейтов аудио
- Стандартные битрейты видео
- Как изменить битрейт
- Популярные вопросы
Что такое битрейт
Чтобы узнать, что такое битрейт, стоит разобраться, как устроена видеопередача информации. Любой ролик — это сменяющаяся череда картинок. Дабы не появлялось «ощущения слайд-шоу», скорость смены изображений должна быть как минимум 24 кадра/сек. Каждый кадр имеет параметры: ширину и высоту. Чем они выше, тем больше пикселей помещается в одной картинке — тем выше качество.
Каждая «точка», составляющая кадр, имеет вес, и равняется он 1 байту. Возьмём одну Full HD картинку и посчитаем её вес — выйдет порядка двух мегабайт (1920×1080=2 073 600). Таким образом одна секунда видео, содержа в себе 24 кадра, весила бы 48 Мб. Здесь появляется понятие битрейта — это сила сжатия видеоролика.
Т.е. нужный файл, кодируясь, становится меньше в весе. Но от сильного сжатия он может также потерять в качестве. Конечно, на самом деле всё не так однозначно — многое зависит от кодека, который используется для кодирования. Так называется непосредственный способ сжатия. Так, видео в разных форматах, но с одинаковым битрейтом, могут выдавать разные по качеству картинки. Также применимо понятие «битрейт аудио», который обозначает силу сжатия, но уже для аудиопотока.
Виды битрейта
Углубляясь в тему, стоит отметить, что битрейт не всегда бывает одинаковым. И речь сейчас не о количественном показателе, а о делении на виды. Чтобы грамотно работать с конвертацией мультимедиа, почитайте о трёх типах битрейта: постоянный, переменный и усреднённый, являющийся гибридом первых двух.
Постоянный битрейт (CBR)
Как понятно из названия, этот вид битрейта является неизменным во время воспроизведения файла. Такой метод сжатия позволяет довольно точно определить размер выходного файла и обеспечить равномерное качество на протяжении всего просмотра или прослушивания. Но в развлекательной индустрии постоянный битрейт используется редко в силу невозможности подстроить его под динамичное воспроизведение, за счёт чего файлы получаются больше, чем могли бы.
Переменный битрейт (VBR)
Этот вид битрейта гибок и устойчив к изменениям, вследствие чего может подстраиваться под объект воспроизведения и выдавать оптимальный показатель «размер/качество». Например, для кадров или отрезков музыки с пониженной плотностью информации, битрейт уменьшится, тем самым уменьшая вес объекта.
Усредненный битрейт
Этот вид — компромисс между вышеназванными. Проблема переменного битрейта в том, что изменения автоматизированы, и иногда может произойти чрезмерное сжатие. Усреднённый битрейт позволяет пользователю самому задать диапазон, в котором будет происходить вариация сжатия. Правда, техника его использования не так проста и применяется в основном на профессиональных студиях при работе над серьёзными проектами. Дополнительный плюс усреднённого битрейта — он позволяет точнее рассчитать вес файла даже при изменении силы сжатия.
Как узнать битрейт файла
Как же вычислить силу сжатия видео, а соответственно узнать степень его качества. Обрадуем — никаких специальных программ не понадобится, данные о битрейте файла являются основными и доступны для просмотра любому пользователю. Для этого кликните по объекту правой кнопкой мыши и выберите «Свойства». В открывшемся окне найдите вкладку «Подробно», а затем «Скорость передачи данных». Там и будет указан битрейт видео. Если вам нужна информация про аудиофайл — ищите пункт «Скорость потока». Правда, есть несколько форматов, у которых доступ к битрейту усложнён — например, MKV-файлы. Для них нужно воспользоваться специализированным софтом, например MediaInfo.
Какое значение битрейта выставлять
Теперь самое интересное: какой битрейт выбирать при перекодировании фильмов и музыки? Какой битрейт лучше для видео 1920×1080, например?
Естественно, однозначного ответа нет. Нужно учитывать множество факторов: для какой аудитории делается контент, какие кодеки будут участвовать в сжатии и т.д. Ориентируясь на средние значения, для Full HD видео можно сузить диапазон приблизительно до 5-8 Мбит/с для стандартной частоты кадров (FPS). Для повышенной (48-60 FPS) стоит брать значения от 7,5 до 12 Мбит/с. Для аудиодорожки нижним порогом качества является 192 кбит/с, после этого начнутся уже слышимые невооружённым ухом негативные изменения.
Примеры стандартных битрейтов аудио
Чтобы лучше ориентироваться в качестве музыки или голосовых записей, предлагаем вам ознакомиться с таблицей усреднённых значений. Сюда входят варианты кодирования со сжатием (MP3) и без (FLAC, WAVE).
- 6 Кбит/с — самое низкое качество, используется только для передачи информации, без эстетической ценности, например записей с диктофона.
- 32 Кбит/с — также представляет собой низкокачественную запись, но немного более высокого уровня, используется в более дорогих диктофонах.
- 128 или 160 Кбит/с — низший порог качества для музыки, обычно при таком битрейте слышны заметные искажения аудиодорожки.
- 192 Кбит/с — вариант, при котором ухудшения можно заметить только изредка, в этом качестве распространялись файлы в раннюю эпоху интернета.
- 256 Кбит/с — при таком сжатии изъяны в звучании можно будет услышать только на профессиональной аппаратуре или в хороших наушниках.
- 320 Кбит/с — максимально доступный битрейт для форматов «сжатия с потерями», например MP3. Разница в звуке заметна только при сравнении с Lossless-форматами.
- 400–1411 Кбит/с — используется для музыки и записей повышенного качества формата «сжатие без потерь» (именуется также FLAC).
- 1411 Кбит/с — аудио без сжатия, обычно в формате LPCM при переносе на CD-диски.
- 5644 Кбит/с — за этой отметкой находится уже профессиональный студийный звук.
- 6 Мбит/с — таким битрейтом могут себя побаловать любители Blu-ray фильмов.
- 18 mbps — стандарт для HDTV, максимально доступное качество.
Стандартные битрейты видео
- 400 Кбит/c — низкокачественные ролики, снятые на камеры низкого разрешения.
- 750 Кбит/с — применяется алгоритмами YouTube для роликов в 360p.
- 1 Мбит/с — то же самое для роликов в 480p.
- 2,5 Мбит/с — ролики в 720p.
- 3,8 Мбит/с — тот же YouTube, только видео в 720p и частотой 60 кадр/с.
- 4,5 Мбит/с — подобный битрейт ютуб выставляет видеозаписям в 1080p.
- 6,8 Мбит/с — то же самое, только для частоты 60 кадр/с.
- 9,8 Мбит/с — применяется при изготовлении DVD-дисков с фильмами.
- 19 Мбит/с — используется форматом HDV с разрешением 720p и 1080p.
- 24 Мбит/с — зачастую применяется при записи Blu-ray носителей.
- 29 Мбит/с— можно встретить на дисках стандарта HD DVD.
- 40 Мбит/с — наивысшее качество для записи Blu-Ray в 1080p.
- 45 Мбит/с — битрейт для 4K видео
Как изменить битрейт
Чтобы самостоятельно поменять битрейт, вам понадобится качественная программа ВидеоМАСТЕР. Это уникальный конвертер с функциями видеоредактора, который позволит задать пользовательскую силу сжатия, а вдобавок улучшить картинку в фильме, произвести нарезку, перевернуть видео и многое другое. Скачайте ВидеоМАСТЕР произведите установку и приступайте к работе.
Шаг 1. Загрузка видео
Открыв главное меню софта, найдите на левой панели кнопку «Добавить» и кликните по ней. Выберите «Добавить видео или аудио», если нужно изменить только один объект или «Добавить папку», чтобы загрузить сразу несколько.
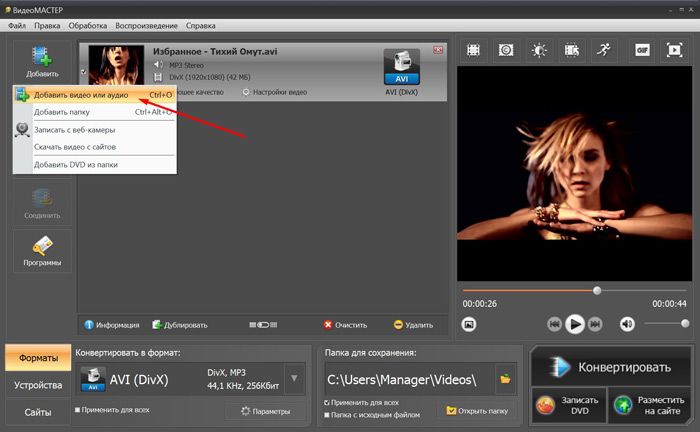
Также можно сделать запись с вебки или скачать видео с сайта
Шаг 2. Изменение битрейта
Успешно загрузив нужные файлы, щёлкните по кнопке «Параметры», расположенной под окном выбора формата.
Можно выбрать любой кодек: h.264, MPEG4, HEVC
По нажатию появится окно с дополнительными настройками для загруженного файла. Там находится параметр «битрейт» — отдельно для видео и аудио. Кликнув по этому пункту, вы увидите выпадающий список с разными значениями. Остаётся выбрать подходящее вам и нажать «Применить». Таким же образом настраивается битрейт аудио. В этом меню можно задать необходимый кодек, размер и частоту кадра, формат файла и прочие доп. настройки.
Шаг 3. Конвертация
Остаётся только указать папку для сохранения конечного файла и нажать кнопку «Конвертировать», находящуюся под плеером предпросмотра. Процесс завершится буквально за пару минут. Кроме непосредственно форматов в программе есть пресеты для кодирования ролика под мобильный телефон или планшет. Также присутствует инструмент для загрузки видео прямо на YouTube — надо лишь ввести в программу свой логин и пароль от аккаунта.
Теперь вы знаете, как запросто изменить битрейт любого видео или аудио. С программой ВидеоМАСТЕР не составит труда повысить качество видео и добиться его максимального соотношения с размером файла. Данная утилита проста в управлении, обладает приятным русскоязычным меню, а главное — предоставляет широкий набор инструментов для работы с записями. Скачайте ВидеоМАСТЕР сейчас — и все проблемы с битрейтом видеофайлов будут решены!
Популярные вопросы:
Какой нужен битрейт для 1080p?
Зависит от значения FPS (frames per second). Так обозначается частота смены кадров в секунду. При нормальной частоте (24-30 FPS) битрейт составит 8 Мбит/с. Если ФПС высокий — это повлияет и на битрейт — он станет больше, примерно 12Мбит/с.
Как битрейт влияет на качество видео?
Напрямую. Чем выше битрейт, тем лучше качество видео, а значит повышается и вес итогового файла. При сильном сжатии можно добиться совсем незначительного размера, но в музыке или фильме появятся заметные изъяны.