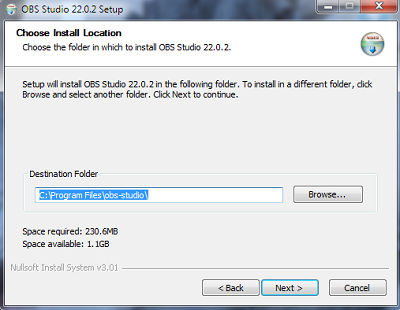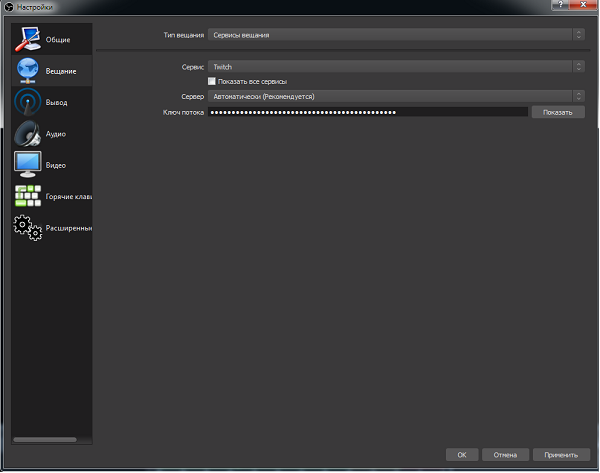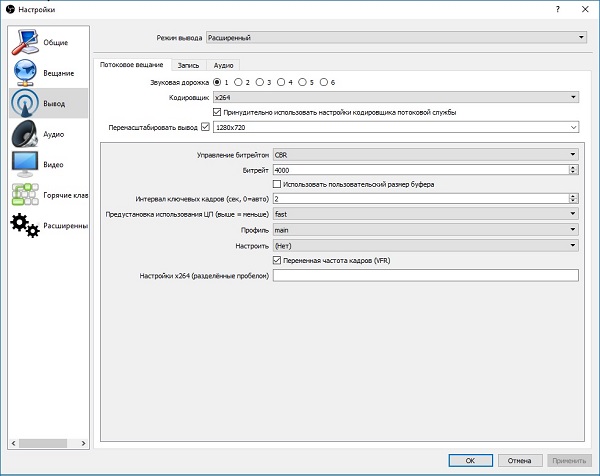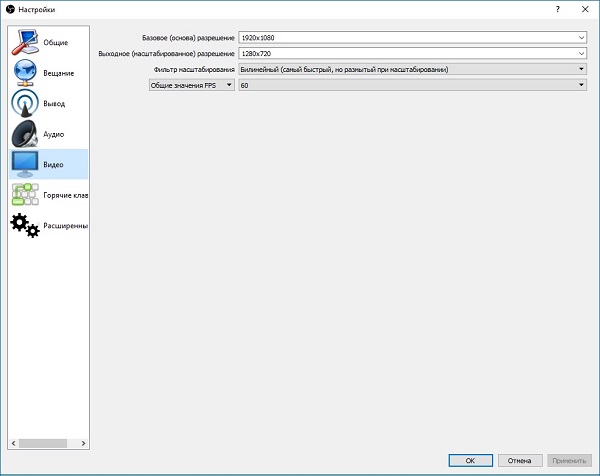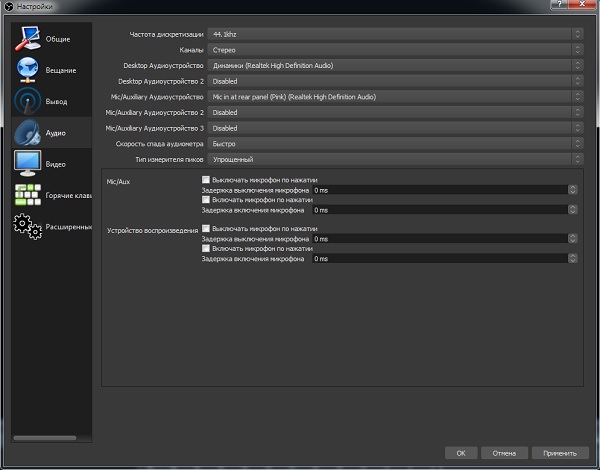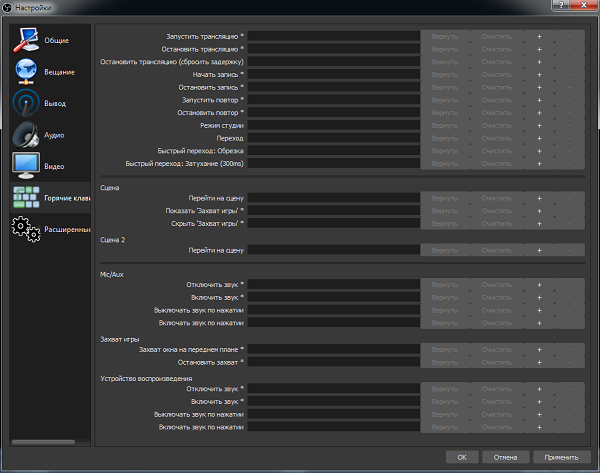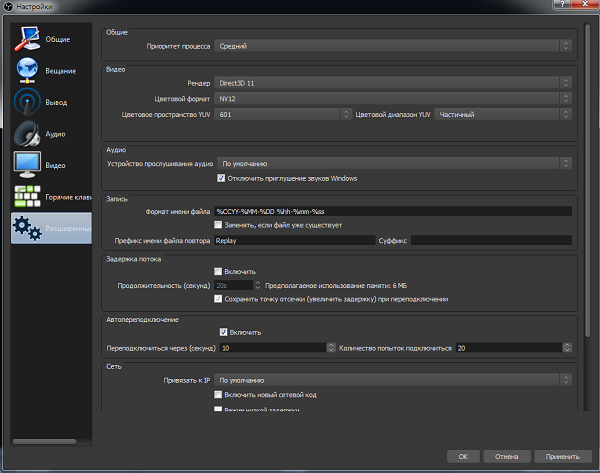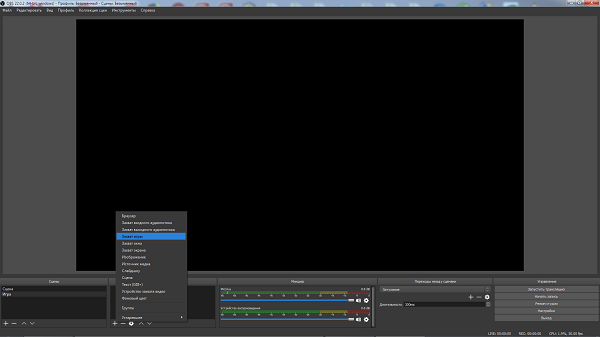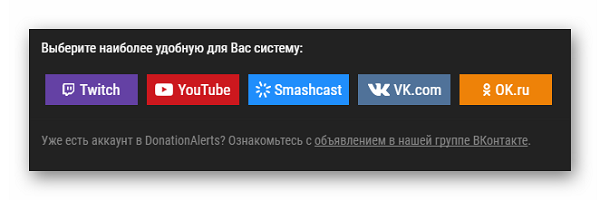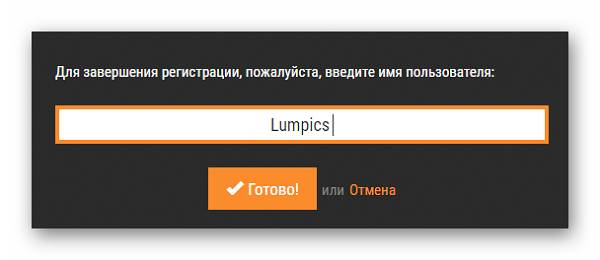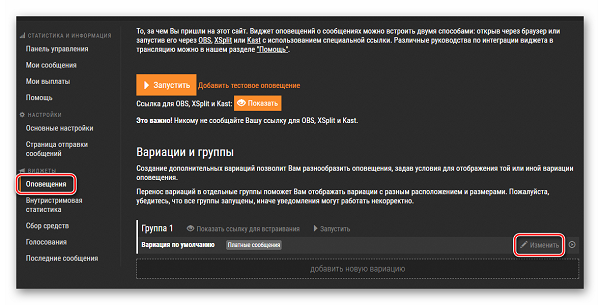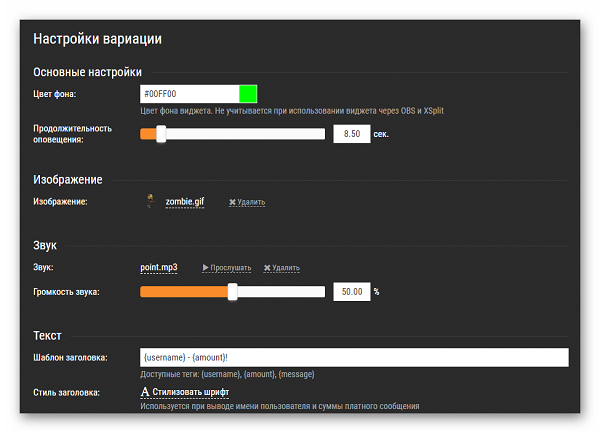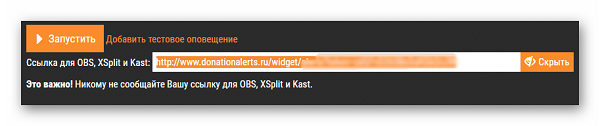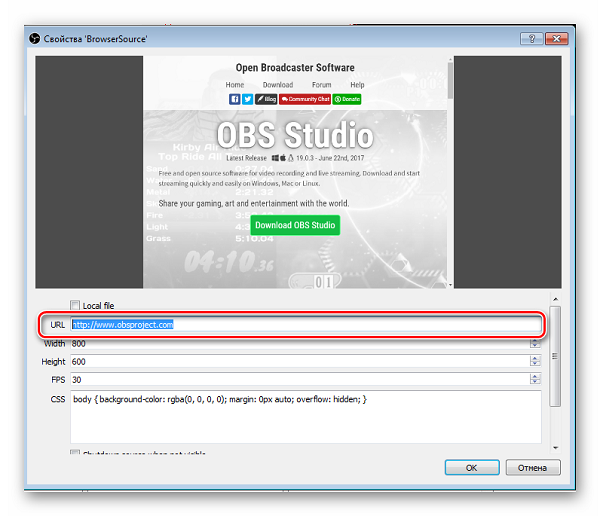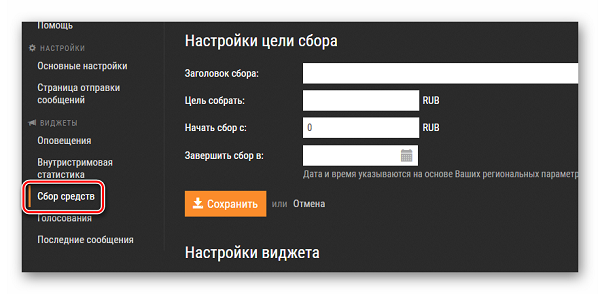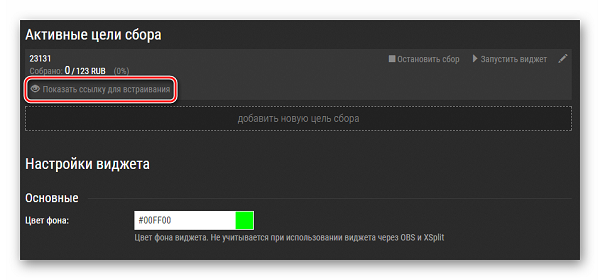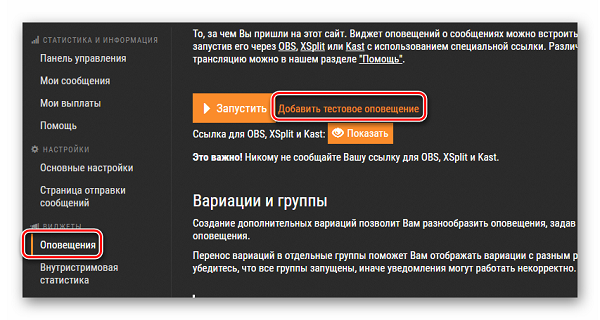Какой битрейт ставить в ОБС для стрима на Твиче – настройка кодировщика
Битрейт для Твича интересует каждого, кто хоть раз задумывался о проведении прямых эфиров на этой площадке. К трансляции необходимо готовиться заранее, проверять оборудование и интернет-соединение. Говоря о подключении, стоит акцентировать внимание на том, насколько оперативно канал передает и принимает пакеты информации. От этого напрямую будет зависеть качество стрима на игровой площадке.
Содержимое
- 1 Что такое битрейт
- 2 Какой битрейт ставить в ОБС для стрима на Твиче
- 2.1 NVIDIA NVENC Specs
- 2.2 x264 Specs
- 3 Максимальный Битрейт на Твиче в 2023 году
- 4 Как настроить Битрейт в OBS для стрима самостоятельно
- 4.1 NVIDIA NVENC Specs
- 4.2 x264 Specs
- 5 Готовые пресеты для OBS
Что такое битрейт
Битрейт для стрима на Твиче – это скорость воспроизведения видеофайла. Но отметим, что за такой параметр отвечает как аппаратная, так и системная составляющая ПК. На практике битрейт является тем параметром, помощью которого подсчитывается количество бит за единицу времени. Такая система используется при измерении эффективности передачи данных по каналу, то есть, каков должен быть его минимальный размер, чтобы ролик воспроизводился без задержек.
Многие думают, что таким инструментом можно пренебрегать, но нет. При низком уровне потоковой передачи данных стрима может быть огромная задержка, что значительно уменьшает его качество, и, соответственно, популярность.
Какой битрейт ставить в ОБС для стрима на Твиче
На протяжении долгого времени для Твича было выставлено ограничение по битрейту на уровне 3500. Однако не так давно администраторы платформы повысили этот порог до 6000. Рассмотрим основные требования сервиса Twitch.tv по организации стримов.
Параметры видео:
- профиль кодирования: Main (рекомендовано);
- кодирование: CBR (неизменный битрейт);
- интервал воспроизведения ключевых кадров: 2 сек;
- количество отображаемых кадров в секунду: 25/30 или 50/60 FPS;
- битрейт, рекомендованый разработчиками стриминговой вселенной: 3000-6000;
- max bit: 6000.
Настройки воспроизведения формата аудио на прямой трансляции игры:
- кодек: H.264 (x264);
- канал воспроизведения: Стерео или Моно;
- рекомендованный битрейт: 96kbps;
- max bit: 160 kbps (AAC).
Кроме того, у Твича присутствует настройщик параметров Twitch Inspector. Этот источник мониторит совместимость параметров стрима с реальным видеопотоком. Три оценки работы от него.
- Excellent — Настройки стрима правильные, работает стабильно и без перебоев.
- Acceptable — Трансляция идет хорошо, однако есть несовместимости.
- Unstable — Стрим идет не правильно.
NVIDIA NVENC Specs
Среди инструментов корректной работы продвинутые юзеры выбирают кадровщика NVIDIA NVENC Specs. Этот элемент помогает настроить видеопоток формата FullHD с минимальной задержкой времени. Загрузить его софт можно на официальном сайте компании.
| NVENC Specs | Высокое качество | Среднее качество | Низкое качество, 60 кадров/с | Низкое качество 30 кадров/с |
| Разрешение | 1920х1080 | 1600х900 | 1280×720 | 1280×720 |
| Бит | 6к | 6к | 4,5к | 3к |
| Контроль скорости | CBR | CBR | CBR | CBR |
| Интервал задержки в секундах | 2 | 2 | 2 | 2 |
| Би-фрейм | 2 | 2 | 2 | 2 |
x264 Specs
Для пользователей x264 Specs улучшает кодирование видеопоследовательностей. При одинаковом качестве сжатой последовательности ролик нового стандарта x264 Specs будет занимать меньше места.
| x264 | Высокое качество | Среднее качество | Низкое качество, 60 кадров/с | Низкое качество 30 кадров/с |
| Разрешение | 1920х1080 | 1600х900 | 1280×720 | 1280×720 |
| Бит | 6к | 6к | 4,5к | 3к |
| Контроль скорости | CBR | CBR | CBR | CBR |
| Интервал задержки в секундах | 2 | 2 | 2 | 2 |
По состоянию на 2023 год планка максимума для Twitch.tv составляет 6000.
Как настроить Битрейт в OBS для стрима самостоятельно
Необходимо вручную выставить нужные настройки в разделе «Вещание». Для начала программу загружают с официального сайта OBS Studio. После того, как дважды кликаете на скачанный документ, откроется системное окно установки. Обратите внимание, что оригинальная установка происходит на английском языке. Далее алгоритм действий следующий:
- кликаете по надписи «Next»;
- прочтите лицензионное соглашение;
- нажмите на строчку «I agree», это означает, что принимаете условия использования;
- выберите путь сохранения программы;
- обозначьте дополнительные режимы;
- в завершении кликайте на кнопку «Install»;
- дождитесь финиша.
По завершению процесса установки программа запускается. В подтверждение этому появляется системное окно. В открывшейся программе перейдите в раздел «Вещание» и поставьте там следующие параметры (на английском):
- профиль кодирования видео: Main;
- кодирование ролика: CBR;
- интервал по кадрам: 2 сек;
- количество отображаемых кадров в секунду: 25/30 или 50/60 FPS;
- кодек аудиопотока: H.264 (x264);
- канал воспроизведения: Стерео или Моно;
- рекомендованный битрейт: 96kbps.
NVIDIA NVENC Specs
Загружаем софт, и выставляем такие же настройки, как и для ОБС Studio.
x264 Specs
После загрузки кодека на ПК выбирают параметры по умолчанию. Если не хотите перегружать железо, оставляют их. Картинка по итогу будет качественной, а задержка — до 2-х секунд.
Готовые пресеты для OBS
Стандартные настройки стрима:
| Параметр | Плюс | Минус | Видео | Аудио | FPS |
| 1080р 60fps | Максимальный bitrate на Твиче подходит для топовых настольных систем и глаза. | Чрезмерная нагрузка на процессор в динамических сценах. | 3500 | 128 | 4300 |
| 1080р 30fps | Хорошая картинка. | Плохая плавность и передача сцен в движении. | 2000 (или опустить до 1500) | 128 | 4300 |
| 720р 60fps | Доступно для средней категории железа. | Мутная картинка из-за масштабирования. | 1500 | 128 | 2500 |
| 720р 30fps | Доступно для слабой категории железа. | Низкий Twitch bitrate влияет на расплывчатость, делает ее заметной. | 1500 | 96 | 2500 |
Параметры выбирайте исходя из характеристик компьютера, но старайтесь не перегружать центральный процессор.
Оценка статьи:

Загрузка…
Зная оптимальный битрейт для Твича, можно правильно настроить качество видео и добиться оптимального изображения для зрителей. Ниже рассмотрим, что такое bitrate, какой параметр необходимо устанавливать для Twitch, как правильно его настроить, и какой показатель является максимальным на сегодня (на июнь 2020 года).
Что такое битрейт
Если говорить в общем, bitrate — число бит, которые применяются для передачи или обработки информации в определенный временной промежуток. Как правило, параметр используется при определении оптимальной скорости передачи информации по каналу. Измеряется в Битах в секунду (Б/с, кБ/с, МБ/с и т. д).
Зарабатывать на Твич возможно! Скорее читай
Битрейт Twitch — скорость, с которой проигрывается видео в период проведения стрима. При этом качество отображения стрима зависит от многих параметров, в том числе характеристик «железа» и программного обеспечения. Знание bitrate позволяет определить эффективность передачи данных и понять, какой должна быть скорость Интернета для нормального воспроизведения трансляции.
Многие не учитывают битрейт для стрима на Твиче и тем самым допускают ошибку. При низком показателе высок риск задержек, что снижает качество видео и уменьшает популярность стримов. Вот почему стримеры должны следить за этим параметром и поддерживать его на оптимальном уровне. Лучше всего использовать максимальный битрейт для Твича, но для этого нужно иметь соответствующее оборудование.
Какой битрейт ставить в ОБС для стрима на Твиче
Долгое время максимальный bitrate для Twitch находился на уровне 3500, но сегодня этот показатель увеличен до 6000. Но не обязательно выставлять наибольший параметр. Рассмотрим, какой битрейт нужен для Твича, чтобы обеспечить комфортный просмотр трансляции.
Характеристики видео:
- Кодировка — CBR (не меняющийся bitrate).
- Профиль кодировки — Main (рекомендуется).
- Периодичность воспроизведения кадров — две секунды.
- Bitrate для Твича (рекомендуемый) — от 3000 до 6000.
- Число кадров в секунду — 25/30, но лучше 50/60.
- Максимальный битрейт для Твича (в 2020 году) — 6000.
Параметры воспроизведения звука при прямом транслировании игры:
- Канал для проигрывания — моно или стерео.
- Максимальное число бит — 160 кбит/с.
- Кодек — Н.264 (х264).
Дополнительно в Твич предусмотрен настройщик параметров (Твитч Инспектор). Его задача состоит в проверке совместимости характеристик стрима с действующим потоком. В зависимости от ситуации он выдает следующие оценки:
- Excellent — правильная и стабильная работа, отсутствие сбоев.
- Acceptable — трансляция идет без проблем, но есть определенные несостыковки.
- Unstable — стрим идет с ошибками.
Для удобства приведем таблицу битрейта для стрима на Twitch. С ее помощью можно наглядно увидеть необходимые параметры.
| Характеристика | 1080, 60fps | 1080, 30fps | 720, 60fps | 720, 30fps |
| Преимущества | Подходит для топового ПК, лучшее качество картинки. | Высокое качество изображения. | Подходит для оборудования среднего уровня. | Оптимально для слабого «железа». |
| Недостатки | Повышенная нагрузка на CPU в активных сценах | Плохая плавность при активных сценах. | Плохая четкость изображения из-за масштаба | Низкое качество картинки, расплывчатость. |
| Видео | 3500 | 2000 с возможностью снижения до 1500 | 1500 | 1500 |
| Звук | 128 | 128 | 128 | 96 |
| FPS | 4300 | 4300 | 2500 | 2500 |
Как видно из таблицы, битрейт для Твича 1080 60 fps — оптимальное решение, когда необходимо получить максимальное качество картинки. Минус в том, что не каждое оборудование справится с такой нагрузкой. Вот почему в качестве альтернативы больше подходит другой битрейт для Твича — 720 и 60 fps. Здесь качество изображения хуже, но зато менее жесткие требования к оборудованию.
Как настроить
При создании трансляции необходимо понимать, как выполняется настройка битрейта OBS Twitch. Необходимые параметры выставляются в секции Вывод. Сначала загрузите программу ОСБ Студио, а после этого установите ее на ПК или ноутбук. Учтите, что во время установки используется английский язык, но это не должно вызвать трудностей. На этапе инсталляции следуйте подсказкам, подтвердите прочтение лицензионного соглашения и укажите место для хранения программы.
После загрузки и установки войдите в софт и сделайте следующие шаги:
- Перейдите в раздел Вывод.
- Установите профиль кодировки видео — Main.
- Задайте управление битрейдом — CBR.
- Интервал ключевых кадров — две секунды.
- Кодек потока аудио — х264 (Н.264).
- Канал для воспроизведения — моно или стерео.
- Оптимальный битрейт — 96 Кбит/с поставить его можно во вкладке Звук.
Теперь вы знаете, как настроить bitrate для Twitch, и какие параметры необходимо выставить.
Максимальный битрейт на Твич
Не меньший интерес вызывает вопрос, какой максимальный битрейт на Твиче.
Раньше этот параметр составлял 3500, но недавно разработчики сделал апдейт и увеличили его до 6000.
Следовательно, если у вас мощный компьютер или ноутбук, можно ставить, к примеру, 720 с 60 fps с битрейтом 5000. Но здесь важно понимать, что величина bitrate в Твиче зависит от игры. К примеру, если в софте по умолчанию большие пиксели, увеличение bitrate не даст результата. Иное дело, когда игра имеет высокое качество картинки. В таких случаях повышение рассматриваемой характеристики — дополнительный плюс.
Инструкция по загрузке видео на Твич уже здесь, не забудь прочитать!
Итоги
Теперь вы знаете рекомендуемый битрейт для стрима на Твич, как его установить и настроить. При выборе варианта важно ориентироваться не только на качество, но и на возможности своего ПК.
Если вы настраиваете свой поток Twitch и продолжаете испытывать задержки или пропущенные кадры в своем потоке, вам может потребоваться настроить битрейт в программном обеспечении для потоковой передачи. В этой статье мы разберем, какой у вас битрейт и какой битрейт вы должны установить в зависимости от вашего ПК и интернета.
Ваш битрейт — это, по сути, количество данных, которые вы отправляете на свою потоковую платформу в секунду. Это определение, которое предоставляет Twitch:
«Ваш битрейт — это количество данных, которые вы отправляете на Twitch во время стрима. Более высокий битрейт занимает больше доступной пропускной способности интернета. Увеличение битрейта может улучшить качество видео, но только до определенного момента — наши рекомендуемые настройки битрейта были протестированы для оптимизации качества видео без потери пропускной способности».
Как определить, какой битрейт вы можете обрабатывать?
Битрейт, с которым вы можете справиться, будет зависеть от двух основных факторов.
- Ваша скорость интернета
- Производительность вашего ПК
Хороший компьютер и быстрый интернет являются ключом к потоковой передаче с высокой скоростью передачи данных. Если у вас есть современный ПК, который может воспроизводить игры Triple AAA, у вас не должно быть узких мест, когда дело доходит до увеличения битрейта. Если у вас бюджетная сборка, я бы порекомендовал потоковую передачу в 720p 30 кадров в секунду с 3000 кбит / с, и если это все еще вызывает проблемы, перейдите на 480p 30 кадров в секунду.
Когда дело доходит до скорости вашего интернета, вам понадобится хорошая скорость загрузки для потоковой передачи с высоким битрейтом. Чтобы проверить скорость вашего интернета, вы можете использовать Speedtest.net. Когда вы запускаете тест

Когда вы пытаетесь определить, какой битрейт может поддерживать ваш интернет, вам также необходимо учитывать, что для онлайн-игр также потребуется некоторая пропускная способность. Вы должны оставить около 3 МБ буфера для игр.
Это означает, что если у вас скорость загрузки 10 Мбит/с, вам следует выделять более 7 Мбит/с для потоковой передачи.
Другие факторы, которые следует учитывать при выборе битрейта
Когда вы определили скорость вашего интернета, есть два других фактора, которые будут определять, какую пропускную способность вам нужно использовать.
Разрешение
Ваше разрешение — это качество, в котором вы транслируете. 720p — это HD, а 1080p — это Full HD. Вы также услышите, как люди говорят о 4k, однако в настоящее время потоковое вещание в 4k не очень популярно.
Хотя вы можете подумать, что потоковая передача в максимально возможном разрешении — лучшая идея, это может быть не так. Многие люди транслируют в формате 720p, и их трансляции выглядят великолепно. Обычно этого более чем достаточно, даже если у вас отличный интернет и мощный компьютер. Потоковая передача с высоким разрешением потребует большей пропускной способности как для вас, так и для ваших зрителей. Если вы не являетесь аффилированным лицом или партнером Twitch, они не будут уменьшать масштаб вашей трансляции, а это означает, что некоторые зрители не смогут смотреть (подробнее об этом позже).
FPS
FPS, с которым вы можете транслировать, также будет определять ваш битрейт. Для потоковой передачи 30 кадров в секунду потребуется более низкий битрейт, чем 60 кадров в секунду.
FPS означает количество кадров в секунду. Чем больше кадров в секунду, тем плавнее будет выглядеть поток. Если вы играете в быстрые шутеры от первого лица, такие как Warzone, потоковая передача с более высокой частотой кадров будет лучше для зрителей.
Однако, если вы играете в ролевую игру с более медленным темпом, такую как Skyrim, то потоковая передача со скоростью 30 кадров в секунду вполне подойдет и будет использовать меньше ресурсов вашего компьютера.
Таблица рекомендуемых битрейтов
Разрешение и FPS, с которыми вы хотите транслировать, будут определять битрейт, который вам нужен для потоковой передачи. Например, если вы хотите транслировать видео с разрешением 1080p и частотой 60 кадров в секунду, вам потребуется более высокий битрейт, чем для потоковой передачи с частотой кадров 720p.
Ниже приведена таблица рекомендуемых битрейтов в зависимости от разрешения и частоты кадров, с которыми вы хотите вести потоковую передачу.
| Разрешение | Кадров в секунду | Рекомендуемая скорость загрузки в Интернет | Рекомендуемый битрейт |
| 1080p | 60 кадров в секунду | 8+Мбит/с | 5000 – 6000 кбит/с |
| 720p | 60 кадров в секунду | 6+Мбит/с | 3500 – 5000 кбит/с |
| 1080p | 30 кадров в секунду | 6+Мбит/с | 3500 – 5000 кбит/с |
| 720p | 30 кадров в секунду | 4,5+Мбит/с | 2500 – 4000 кбит/с |
| 480p | 60 кадров в секунду | 3,5+ Мбит/с | 1500 кбит/с |
Рекомендуемые битрейты для потоковой передачи
Влияет ли битрейт на производительность ПК
Да, чем выше битрейт, с которым вы транслируете, тем больше нагрузка будет на ваш процессор. Если у вас есть высококлассный игровой/стриминговый ПК, потоковая передача со скоростью 6000 кбит/с должна быть вполне приемлемой, если ваш интернет может с этим справиться.
Если у вас более дешевый ПК, более высокая скорость передачи данных может вызвать проблемы с производительностью как в вашей трансляции, так и в игре. Если у вас возникли проблемы, лучше понизить разрешение и битрейт, чтобы повысить производительность вашего потока. Мы составили полную статью о лучших настройках для потоковой передачи на слабом ПК.
Какой максимальный битрейт вы можете транслировать?
Максимальный битрейт на Twitch — 6000 кбит/с. Это означает, что нет смысла устанавливать битрейт выше 6000 кбит/с в программном обеспечении для потоковой передачи.
Дело о том, что вы не максимизируете свой битрейт
Даже если у вас отличный интернет и мощный ПК, это не обязательно означает, что вы должны транслировать видео в формате 1080p со скоростью 60 кадров в секунду и битрейтом 6000 кбит/с.
На Twitch, если вы не являетесь партнером или аффилированным лицом, ваши зрители иногда не могут изменить качество, в котором они смотрят трансляцию. Это означает, что люди с плохим качеством интернета не смогут смотреть вашу трансляцию, так как их интернет не поддерживает 1080p60fps.
На самом деле мы рекомендуем потоковую передачу в формате 720p 30 кадров в секунду, независимо от того, насколько хорош ваш компьютер или Интернет. Это дает вам поток достаточно высокого качества, не увеличивая ресурсы ваших зрителей. Это означает больше просмотров для вас. Если кто-то придет на ваш стрим, а он будет отставать, он просто уйдет.
Где изменить битрейт в OBS Studio?
Чтобы изменить битрейт в OBS Studio, выполните следующие действия:
- Откройте OBS Studio и перейдите на страницу настроек.
- Перейдите в раздел вывода с левой стороны.
- В разделе потоковой передачи вы увидите битрейт примерно на полпути вниз экрана.
- Введите битрейт и нажмите OK, чтобы сохранить настройки.
Подведение итогов
Теперь вы знаете, как выбрать лучший битрейт для настройки потоковой передачи. В заключение, целью является плавный поток без задержек. Люди предпочтут смотреть это вместо медленного потока 1080p. Если вам нужна высокая производительность для вас и ваших зрителей, мы рекомендуем потоковую передачу со скоростью 720p30 кадров в секунду и битрейтом 4000 кбит/с.
Я давно хотел собрать воедино всю ту информацию, которую накопал о процессе стриминга на твиче или ютубе за последние полтора года. Мой родной Geektimes издатели пристрелили, этому материалу на Хабре не особо место, так что я здесь. Да, это была ремарка для тех, кому мой никнейм показался знакомым по другому ресурсу. И предупреждаю, что это текст для простых работяг, оставшихся один на один с OBS, и с уровнем инженеров или профессионалов в работе с видео он не имеет ничего общего.
По всей видимости, статья получится большая, так что устраивайтесь поудобнее. Мы рассмотрим все стадии и аспекты стриминга, начиная от работы на самой простой «средненькой» станции и до обмазывания стрим ПК, пантографом и хромакеем. Вообще это был увлекательный путь: стриминг на процессоре, стриминг через видеокарту, потом стриминг с двух видеокарт (sic! расскажу подробно) и, в итоге, сборка стрим ПК.
Сегодня я расскажу про стрим с одного ПК. Если статья зайдет — продолжим и про конфиг с двумя машинами. Ну, поехали.
У многих игроков время от времени возникает желание начать самим стримить что-либо. Кто-то очень хорош в игре, кому-то хочется пообщаться с чатом. Я вот из последних. Началось все полтора года назад, осенью 2018 года, когда я решил для собственной коммуночки постримить Stellaris и попутно пообщаться, благо многие люди из моей закрытой конференции проявляли интерес к этой игре. На тот момент я как полгода пересобрал свой ПК и был им достаточно горд. Давайте посмотрим на конфигурацию:
- шестиядерный i7-8700 + мать на чипсете z370 от AORUS;
- 16 Gb 3200 Mhz RAM;
- GTX 1060 6 Gb Xtreme Edition (это уже снятая с продажи дура на 3,5 слота с разогнанными на заводе частотами до уровня практически 1070);
- SSD m.2 samsung Evo 950.
Сразу скажу, что эта конфигурация для стримов сейчас слабовата.
В 2018 году все стримили на процессорах через x264 и были более-менее счастливы. Мой камень под требования к стримингу того времени подходил как нельзя лучше. Первый стрим прошел сразу в 1080р на veryfast пресете OBS и тогда же от меня потребовали веб-камеру. Стоила она мне примерно 2000 рублей и это были первые траты в череде бесконечных расходов на стриминг. Но сейчас не об этом. Поговорим о настройках OBS, потому что мне до сих пор приходится копаться в недрах интернета, чтобы выудить хоть какую-нибудь информацию.
Бесконечная борьба с OBS и как правильно настроить эту программу
Сейчас в OBS есть два основных типа кодировщиков: классический x264 и NVENC (new), выпущенный +- год назад совместно с командой NVIDIA. Начнем с азов.
x264
Кодировщик x264 работает за счет ресурсов центрального процессора, причем любого производителя, будь то Intel или AMD. Для персональных компьютеров до недавнего времени были доступны пресеты кодирования не ниже Medium:
Теперь давайте проясним раз и навсегда, что значит «(выше = меньше)» на скрине выше. Чем быстрее использование CPU, тем меньшую нагрузку он испытывает при рендере кадра. То есть условный ultrafast запустится почти на чем угодно, но так как ресурсов на рендер было затрачено минимально, то и качество картинки будет соответствующее. Хорошая картинка с минимумом артефактов получается на пресетах Medium и Slow — это пороговые значения для современных персональных компьютеров. Для рендера в Slow вам понадобится, по моим прикидкам, Ryzen 3900X и самая быстрая память к нему, но не факт, что он вытянет 1080р качество. Для стрима в Slower-Placebo нужен полноценный сервер с Threadripper или топовым Xeon, возможно, с двумя такими процессорами. Так что Medium — наш психологический порог.
При этом нужно понимать, что при рендере в Medium в качестве даже 720р потребление вашего CPU из линейки i7-8xxx и выше (или Ryzen 5-7 2xxx) составит не менее 40-45% с высоким приоритетом самого OBS. Любое другое приложение, например, CPU-зависимая игра вида CS:GO, получит либо просадки FPS, либо вызовет потерю кадров при рендеринге в OBS. Но есть и игры, где основную нагрузку испытывает только видеокарта, так что для каждой из них значение этого пресета надо подбирать отдельно.
Битрейт
Теперь поговорим о битрейте.
Вики говорит: Битре́йт (от англ. bitrate) — количество бит, используемых для передачи/обработки данных в единицу времени. Битрейт принято использовать при измерении эффективной скорости передачи потока данных по каналу, то есть минимального размера канала, который сможет пропустить этот поток без задержек.
Но в нашем случае битрейт — это степень сжатия потока. Причем степень эта обратнопропорциональна качеству. Чем ниже битрейт, тем больше сжатие и тем больше потери качества на выходе.
Сейчас пороговые значения Twitch по битрейту для не-партнеров (то есть для ребят без галочки и онлайна 100+) составляют 6000 kbps, а для партнеров — 8000 kbps. На ютубе этот параметр повыше и, вроде как, составляет 8000-10000 kbps для кого угодно.
Битрейт крайне важен, потому что он наравне с пресетом кодировщика определяет качество картинки, которую вы отправляете на стрим. Чем выше битрейт — тем лучше.
Для примера: картинка в пресете Medium с битрейтом 1500 будет намного хуже, чем картинка в Fast с битрейтом 6000, хотя вроде как, мы кодируем с большей нагрузкой на CPU. При этом параметр битрейта дает свою нагрузку на кодировщик, то есть это еще одна обуза для процессора. Таким образом, при подборе параметров кодировки вам нужно найти оптимальный пресет для максимального битрейта выбранной вами площадки.
При этом выставлять максимальный битрейт, то есть 20000 вместо 6000 бесполезно: на сервера Твича пролезет только 6000, все остальное канет в Лету. Задирать битрейт имеет смысл только при записи VOD-ов или других видео со своего ПК.
В параметр «Управление битрейтом» лучше не лезть. Достаточно знать, что CBR — это значение постоянного битрейта и все площадки дают характеристики своих серверов именно в CBR. Другие виды битрейта стоит изучать, если вы занимаетесь видеопродакшеном, но, в таком случае, вы должны знать в этой теме намного больше меня. А я тут про стриминг рассказываю.
Что такое «Профиль»
Под пресетами использования ЦП есть параметр «Профиль», смысл которого понимают не многие. Олды-пираты знают, что у транскодера х264, как и у H.264, есть целая уйма параметров того, как он рассчитывает картинку и потом ее собирает. Чтобы не взрывать мозг школьникам и простым работягам, разработчики упаковали часть этого зоопарка в три простых слова: «baseline», «main» и «high».
Интуитивно понятно, что лучше использовать параметр «High», но что это значит?
В «Baseline» поддерживается только ограниченное подмножество методов транскодирования, что проще для процессора и требует меньше вычислительной мощности. Следовательно, этот профиль подходит для маломощных устройств или для процессоров с низким энергопотреблением и т.д. и т.п.
Профиль «Main» поддерживает большинство методов транскодинга x264, так что и жрет он больше памяти и вычислительных мощностей процессора. Основной профиль обычно используется средними или специальными устройствами, типа ТВ-приставок и т.п.
А вот профиль «High» поддерживает практически все методы транскодирования x264. Он предназначен для создания HD (720p) и FullHD (1080р) потоков или записей, а также для вещания уровня Blueray и HD Satellite. Именно профиль «High» обычно поддерживается программными декодерами, к которым относится OBS.
Так что если собираетесь стримить в хорошем качестве — выбираем «High».
«Настройка»
Ну и последний, но самый коварный параметр кодировщика x264 — «Настройка». В нем спрятаны те параметры x264, которые не вошли в тройку «Baseline», «Main» и «High».
И тут мы сталкиваемся с мистификацией уровня «Ежик ест яблоки и добрый», хотя на самом деле это жестокий всеядный хищник, который устроит мышам, змеям и другим гадам на вашем участке форменный Вьетнам с гуками и волчьими ямами.
ВО ВСЕХ «МАНУАЛАХ» СОВЕТУЮТ ДЛЯ СТРИМОВ ИСПОЛЬЗОВАТЬ ПАРАМЕТР «Zerolatency» или «Fastdecode». И ЭТО ОШИБКА.
Но что на самом деле они делают, если задуматься? Они оба ограничивают время, которое процессор может рендерить кадр и потом сжимать его для передачи на сервер. А что получается при спешке? Правильно, более простые алгоритмы сжатия и кодирования, что приводит к шакализации изображения на ровном месте.
Вообще, все параметры из «настройки» — скорее про запись видео, чем про стриминг. Поэтому самым правильным является следующая модель поведения: ничего не трогать и оставить это поле пустым. Именно без каких-либо настроек вы получите наиболее чистую картинку.
Стрим в 1080р не всегда хорошо
Из информации выше можно сделать простой вывод: стрим в 1080р не всегда будет выглядеть лучше, чем стрим в 720р.
В настройках OBS есть прекрасная вкладка «Видео», в которой вы выставляете, с какого разрешения вы забираете картинку с экрана и в каком разрешении получите результат вашего транскодирования. Стрим в 1080р — это серьезная нагрузка на CPU, да и в фуллскрине стримы смотрят нечасто. Так что лучшим выбором является либо HD-качество 720р, либо промежуточное 900р.
С фильтром масштабирования все просто: лучший — Метод Ланцоша с 36 выборками. Все остальные будут квадратить изображение в той или иной степени.
Внимательный пользователь заметит, что в настройках OBS нет качества 900р, идет 720, потом 864р и потом сразу 1080р.
На самом деле это поле можно заполнять вручную и указать любое значение, хоть 920р, хоть 777р, главное соблюдать соотношение сторон 16:9, чтобы вашу картинку не растянуло в рандомном направлении:
Стрим менее, чем в 60 FPS в 2020 году — моветон. И, как можно догадаться, высокие значения FPS дают дополнительную нагрузку на процессор. Конечно, некоторые новички настраивают стрим так, что у них идет картинка в 1080p на быстром пресете в 30 FPS, но смотреть это невозможно — нет плавности. Хотя их оборудование позволяет стримить в 720р и 60 FPS с Ланцошем 36. Тут опять надо экспериментировать, так что рекомендую завести фейковый канал и отсматривать, что происходит на экране при тех или иных настройках.
Его величество NVENC
NVENC — это одновременно и кодировщик, и чип на видеокарте NVIDIA. Но не надо путать его с графическим процессором и CUDA-ядрами. NVENC-чип — это отдельная приблуда на текстолите, у которой есть только одна задача. И эта задача — рендеринг.
То есть, покупая современную видеокарту от NVIDIA в комплекте с ней идет и встроенный кодировщик, а с выпуском нового кодека NVENC (new), он еще стал и лучше работать.
Зачем нужен был новый NVENC и почему он появился около года назад? Ответ прост: серия RTX.
Серия видеокарт RTX от NVIDIA стали оснащаться чипами NVENC нового поколения, лучше, чем на серии GTX 1xxx. Причем по заверениям производителя, чипы NVENC на всех карточках RTX одинаковы, как на 2060, так и на 2080 Ti Trio.
Вопрос в том, что при всей крутости NVENC, он все равно обращается к CUDA-ядрам видеокарты, но отбор мощности, на самом деле, невелик. Для моей GTX 1060 Xtreme стрим в 720р с ланцошем 36 и битрейтом 5500 создавал нагрузку в 9-11% от всей мощности видеокарты.
На серии RTX чипы NVENC намного мощнее. Фактически, RTX 2080 Ti Trio 11 Gb способна выдавать 1080p стрим в 8000 kbps битрейте на максимальных пресетах видеокарты, что будет очень близко к качеству картинки через процессор на пресете Medium. При этом карта толком этого не почувствует.
При всей самодостаточности NVENC, у него есть несколько слабых мест:
В случае одновременной отрисовки на мониторе, и рендере на NVENC динамических сцен, приоритет, ожидаемо, отдается монитору, так что даже на 2080 Ti картинка в слишком быстрых моментах или при взрывах может начать сыпаться;
специальный параметр «предугадывание», который создает дополнительные бета-кадры, с высокодинамичными сценами не работает, о чем втихаря заявляют и сами разрабы карточки.
В остальном настройки NVENC даже проще, чем у х264:
Только в случае с NVENC разработчики не стали дразнить пользователей и пресет «Макс. качество» доступен любому владельцу более-менее мощной видеокарты, начиная где-то с GTX 1050 и выше. Дальше все зависит исключительно от нагрузки на саму видеокарту.
Про B-кадры отдельно расписывать не буду, их лучше вообще не трогать и оставить настройку автоматической. О типах кадров можно почитать вот тут.
С 1080р и вкладкой «видео» у NVENC примерно такие же отношения, как и у х264. При этом стриминг через карту намного комфортнее и проще. Так что если хотите хорошего качества — берите RTX 2080 Ti Trio 11 Gb и закрывайте этот гайд.
А теперь начинается мякотка.
Приоритет OBS, скорость захвата игры и игровой режим в Windows
В этой подглаве я объединил три популярные проблемы.
Многие, в том числе и я, сталкивался с лаганием стрима, когда с игрой все хорошо. Очень часто в этом виноват недостаточный приоритет процесса OBS, ведь ему надо работать без перебоев в режиме реального времени.
Один из вариантов — повысить приоритет процесса в настройках самого OBS до «высокий». И чаще всего это решает большинство проблем с ресурсовыделением:
Но есть в Windows еще и подводный камень, который должен помогать геймерам, но подбрасывает головную боль. Прячется ОНО вот тут:
Что это такое и чем оно не угодило стримерам? По факту, игровой режим — это полицай, который винтит все процессы кроме процесса запущенной прямо сейчас игры на переднем плане. То есть, когда OBS пытается отобрать хоть сколько-нибудь пусть и простаивающих мощностей, игровой режим начинает ограничивать его. В некоторых случаях эта скотина и вовсе резервирует чуть ли не 99% видеокарты под игру, нагло показывая фиги всем остальным.
Отключение игрового режима выгоняет этого поехавшего из хаты и позволяет OBS спокойно работать. И тут уже все зависит от ваших настроек и конфигурации ПК, будет ли OBS и игра жить вместе, либо нет.
В некоторых случаях рекомендуется вручную внести в Windows высокую производительность графики в OBS, если вы стримите через NVENC:
Еще один момент — параметр скорости захвата изображения самим OBS. Прячется в настройках захвата в сцене:
Эту настройку вообще не рекомендуется трогать, если у вас нет проблем с производительностью. Мне же пришлось с ней познакомиться, так как я стримил крайне прожорливый Apex Legends. Смена скорости захвата на «Быстрейшая» позволила избавиться от лагов на стриме, но немного ухудшила качество картинки.
Если у вас есть такие же проблемы, то есть стрим дергается — советую обратиться к этому параметру.
Далее расскажу еще пару лайфхацков для начинающего стримера.
Как пускать музыку на стрим и самому ее не слышать
А теперь плавно перекатываемся к теме звука. OBS позволяет подключать множество источников медиа к себе, в том числе определенные устройства воспроизведения звука.
Многие хотят, чтобы зрители в фоне слушали музычку, когда на стриме ничего не происходит или стример молчит, но самому автору эта музыка может мешать.
Большинство туториалов и гайдов сводятся к тому, что вам потребуется звуковая карта или voicemeter Banana — ПО, чтобы разобраться в котором надо быть Илоном Маском. Во всяком случае, я не разобрался.
На самом деле со музыкой есть крайне простое и элегантное решение. Нам потребуется:
- программа Virtual audio cable;
- плеер AIMP;
- полграмма мозга.
Дальше все до смешного просто.
Устанавливаем Virtual audio cable и монтируем его в систему. Включаем виртуальный кабель в аудиоустройствах. Выглядит это так:
А теперь следите за руками. AIMP — очень олдовый плеер и в отличие от зуммерских прилаг с одной кнопкой, там под капотом скрыт целый мир. Например, AIMP умеет выводит звук на конкретное устройство системы, то есть имеет собственный конфигуратор устройств.
Видите все мои устройства уже в AIMP? Тут есть и Line 1 нашего виртуального кабеля. А дальше все элементарно. Пускаем звук из AIMP на этот кабель, а сам Line 1 добавляем как звуковое устройство в OBS:
Вот и все. Вы великолепны. Звук идет по виртуальному кабелю прямиком из AIMP в OBS мимо ваших наушников. При этом сам AIMP — это целый кухонный комбайн. Он умеет выгружать название трека и артиста в файл, который можно потом забирать в OBS в полоску «сейчас играет», и даже подключить в него плейлист из Яндекс.Музыки и, вполне возможно, из Spotify (но я пробовал только с Яндексом), который можно будет слушать онлайн.
Если захотите, могу написать про AIMP и стриминг отдельный туториал, но вот фишка с виртуальным кабелем — основная. И что самое важное, тут соблюден принцип бритвы Оккама: самое простое решение самое правильное. Никаких микшеров и плясок с бубном. Две элементарные софтины и три клика мышкой, справится даже моя мама, если ей подробно объяснить.
Мониторы разных герцовок и просадки FPS
Рано или поздно стример покупает себе второй монитор, чтобы мониторить OBS и не читать чат с мобилки. Чаще всего вторым монитором становится старый на 60 Hz, а на замену ему покупается новенький на 144, 165 или 240 Hz.
И вот тут начинается гребаная мистика.
Сперва драйвер NVIDIA очень любит играть в строительство коммунизма и принудительно сбрасывает герцовку на «общую», то есть на 60 Hz. Тут нам поможет создание кастомного разрешения с нужной герцовкой для нового монитора в панели управления NVIDIA:
Внутри создаем пользовательское разрешение с нужной частотой и применяем к нужному монитору.
Если у вас есть встроенное видео от CPU, то можно перебросить второй монитор на 60 Hz на него, но тут будьте аккуратнее: на работу этого экрана вы задействуете ресурсы CPU, что может повлиять на стриминг в x264.
Второй прикол с системой из разных герцовок: странное поведение OBS, точнее его странное влияние на второй монитор. Некоторые пользователи с разногерцовыми экранами, в том числе и я, сталкивались с тем, что если OBS находится на втором экране 60 Hz, то в игре на первом экране тоже становится 60 Hz. Причины такого поведения — это как вопрос об НЛО, то есть никто точно не знает, что происходит. Единственный фикс, который я нашел в сети и который реально работает — перенести OBS на экран с наибольшей герцовкой, то есть под игру. Тогда никаких просадок не будет.
Второй вариант для буржуев: иметь мониторы с одинаковой герцовкой, тогда OBS работает корректно.
Стрим с двух видеокарт
Если вы в какой-то момент решили обновить свою видеокарту на модель поновее, но ограничены в деньгах и не можете позволить себе RTX 2080 Ti и у вас игровая мать с двумя PCI-e, не спешите выбрасывать старую карточку.
Так получилось, что я обновил свой ПК и купил RTX 2060 Super, но для стрима Apex Legends и одновременной комфортной игре в 144 FPS речи не шло. Так что я пошел извращенным путем и научил OBS жрать ресурсы старой GTX 1060, которую я оставил во втором порте PCI-e.
Сразу говорю, что кейс странный и работает не на 100%, но позволяет снизить нагрузку с основной карты примерно вдвое.
В настройках панели NVIDIA можно задать приоритеты использования CUDA-ядер и устройств для рендеринга в отдельных приложениях. Точно так же, при использовании кодировщика NVENC в OBS можно указать, какую карточку использовать. Значение 0 — первый (верхний) слот, значение 1 — второй (нижний слот) PCI-e.
Да, сразу две карточки разных моделей не могут работать вместе над одним процессом, но они связаны между собой платформой и могут работать над разными процессами, а настройки OBS позволяют выполнить подобное подключение. Так что если вам важен перфоманс системы в играх и есть «лишняя» видеокарта — то это ваш выбор. Фактически, на вторую карту будет переложен весь энкодинг, то есть упаковка картинки, которую будет отдавать ей основная карта, на которой крутится игра, через захват экрана OBS. Это, скажем так, промежуточное решение между стримом на одной видеокарте и полноценным стрим ПК.
Что нужно знать о хромакее
Первое — хромакей это прикольно. Второе — это просто. Третье — это дешево.
Ну, вообще как бы профессиональный хромакей стоит, как маленький паровозик, но при наличии шуруповерта, четырех палок и магазина тканей можно уложиться где-то в 1400-1800 рублей с учетом проезда. Как скрутить хромач в домашних условиях можно нагуглить в сети, там просто рама с упорными уголками и натянутая сложенная в несколько раз зеленая матовая ткань.
А вот с технической точки зрения тут все немного интереснее.
Первое — для хромача подойдет любая HD-вебкамера, то есть буквально любая, что есть сейчас на рынке. Моя вебка Logitech c270 имеет матрицу 1,3 Мп, но отлично справляется. Так что забейте болт на «стримерские» вебкамеры за 100500 рублей, хотя они дают картинку чуть лучше, но своих денег не стоят. Для хромакея намного важнее свет.
Вот со светом все плохо. Если освещенность полотна недостаточна, то вы не сможете выставить цветовой ключ правильно, то есть где-то что-то будет рябить. Я советую использовать два источника света для хромакея: настольную лампу, которая будет светить в стену перед лицом и давать рассеянный свет на вас и хромач, и строительный софит на 15-20 Вт, который вы поставите прямо под хромакеем, у себя за спиной. Также потребуются темные шторы или стримы в ночное время, потому что солнечный свет — злейший враг хромача.
Если вы работаете с Adobe Premier или Sony Vegas и сейчас криво ухмыльнулись, то у меня есть для вас новости: OBS в плане хромача намного приятнее этих программ. Графические редакторы от Sony или Adobe требуют почти идеально ровной поверхности и света, иначе начинают «фонить». Но при этом дают очень хорошую замену фона.
OBS же — программа для работяг. Ему для создания фона хромакея (то есть чтобы убрать его) достаточно кое-какого света, чтобы хромач в целом попадал в полтора-два тона. Потом на глаз выбирается цвет основы и все, вы великолепны и висите в воздухе.
Ну, на этом +- все. Задавайте свои вопросы и говорите, нужна ли статья по стриму сразу с двух ПК. Там есть моменты по конфигурации и как минимум проблемы со снятием звука, которые я элегантно решил без внешних звуковых карт и прочего стаффа. Там я тоже добился максимально простых и элегантных решений в вопросах задержки и рассинхрона звука. Ну и конечно же отдельно расскажу за карты захвата, тут я тоже хапнул горя.
Была эта статья полезна или интересна?
Да
Нет
Остались вопросы
Показать результаты
Переголосовать
Проголосовать
- Выбор платформы, поиск ключа потока
- Стриминг через процессор кодеком x264
- Настройка битрейтов
- Настройка стрима через видеокарту и кодек NVENC H.264
- Стриминг через видеокарты AMD AVC Encoder
- Quick Sync
- Настройки аудио
- Дополнительные настройки видео
- Настройка первого стрима
Здравствуйте, уважаемые читатели сайта Uspei.com. Пришло время для второй серии «Мамкиного стримера», и сегодня рассмотрим первоначальную настройку OBS. В прошлый раз мы собрали и потестили оптимальное оборудование для стрима в Full HD 60 FPS.
Я постараюсь максимально быстро и информативно рассказать про важные пункты, подобрать оптимальные настройки для разных компьютеров под каждый кодировщик: NVENC, x264, Quick Sync и AVC Encoder для видеокарт AMD.
У некоторых может возникнуть вопрос, почему OBS, а не Xsplit. Во-первых, OBS бесплатна. А во-вторых, менее требовательна к ресурсам ПК. И при одинаковых пресетах OBS будет загружать компьютер намного меньше.
Да, кстати, если в турбо-версии страницы картинки у вас будут сильно размыты, перейдите на оригинальную версию страницы на сайте. Там все изображения в высоком качестве. Давайте уже начнем!
К оглавлению ↑
Выбор платформы, поиск ключа потока
Для начала нам потребуется вкладка «Вещание», в которой мы выбираем платформу для стриминга. Можно выбрать Youtube, Twitch, и другие. Для мультитрансляций на несколько платформ можно использовать сервис Restream.io.

У каждого сервиса есть свой уникальный ключ потока, с помощью которого мы подключаем программу для стрима к каналу.

Чтобы его найти для Youtube, заходим в «Творческую студию» и внизу копируем «Ключ трансляции». После чего в OBS вставляем в соответствующую строку.

На Twitch ключ трансляции находится в «Панели управления», подкатегория «Канал». При необходимости его всегда можно сбросить.

Часто бывает, что на выходных серверы перегружены и стрим может подтормаживать. Поэтому предусмотрены дополнительные серверы для приема потока.
У Youtube их всего два. А для Twitch рекомендую подобрать сервер с минимальным пингом. Это можно сделать с помощью сайта Twitch Inspector, на котором можно проверить стабильность тестовой трансляции.
Перейдем к самому главному и интересному пункту настройки – «Вывод». В нем и происходит вся магия, и найти оптимальные значения вам придется на практике самим. Я же дам пару советов, которые помогут создать трансляцию в максимальном качестве при минимальной нагрузке железа.
К оглавлению ↑
Стриминг через процессор кодеком x264
Сразу же включаем параметр «Расширенный», чтобы получить доступ к максимуму настроек. Для начала рассмотрим стриминг с помощью процессора через кодек x264.

Его плюсы: – высокое качество картинки на слабых ускорителях.
Минусы: – большая нагрузка на процессор с высоким битрейтом без потерь качества.
Оптимальное разрешение для стрима – 1920 на 1080 точек для средних и мощных ПК. Если же у вас слабый ПК или большое разрешение не обязательно, то можно оставить 720p. При меньшем смотреть стрим будет некомфортно.

К оглавлению ↑
Настройка битрейтов
Управление битрейтом – рекомендую устанавливать постоянный (CBR). С ним картинка не будет периодически «сыпаться», как это было бы с VBR. Сжатие с помощью ABR позволяет установить минимальное и максимальное значение битрейта, за которые OBS не будет выходить.

Битрейт – это количество информации, которая будет передаваться за единицу времени. Так что именно этот параметр больше всего влияет на качество картинки.

Однако замечу, что битрейт нужно подбирать исходя из вашей скорости интернета и качества трансляции. Учитывать нужно скорость передачи от вас на сервер (картинка speed-теста).
Вот еще одна таблица с форума для стримеров:

Учтите, что эти значения руководствуются критериями качества на youtube. Т.е. эти значения во многом соответствую не игровой тематике, а формату видеороликов, снятых на камеру.
“Супер качество” – это максимальный функциональный предел; при стриме игр смысла выставлять его особо нет, т.к. визуально качество будет практически такое же как и в “Высоком качестве”.
Поэтому для игр “Низкое качество” зачастую является приемлемым. Например, на твиче считается нормальным брать битрейт 1800 для стрима в 720p – это дефолтное значение в OBS для данной платформы.
Итого, для стримов на твиче я рекомендую следующий битрейт:
240p 500 360p 700 480p 1000 720p 2000 (если лагает – 1500) 1080p 3500 АПДЕЙТ: Твич повысил максимальный битрейт с 3500 до 6000. Так что если у вас мощный комп, можно смело ставить, например, 720 в 60фпс с битрейтом 5к Также важно понимать, что выбор битрейта зависит от конкретной игры. Если вы играете в пиксельную игру вроде Realm of the Mad God, большой битрейт погоды не сделает, т.к. сама игра не блещет графикой. Также высокое качество картинки не важно в статичных играх вроде Hearthstone, где большинство зрителей и так в курсе какая карта что делает.
Мой личный выбор для большинства игр – битрейт для youtube:
720p (разрешение 1280×720), 30 фпс – 2500
1080p (разрешение 1920×1080), 30 фпс – 4300
Регулировка интервала между ключевыми кадрами (например, 
Для не слишком динамичных игр интервал можно повысить, поскольку там картинка кардинально и быстро не меняется. Для динамичных больше одного ключевого кадра в 3 секунды ставить не рекомендую – картинка будет сильно замылена.
Предустановка использования ЦП отвечает за нагрузку процессора и качество картинки. Если процессор мощный, то можно повысить параметр, получив более качественную картинку.
И наоборот, если машина не справляется со стримом и игрой одновременно, то стоит понизить использование ЦП, чтобы видео было плавнее. Рекомендуемое значение для слабых и средних процессоров «Veryfast».

Пункт профиль напрямую зависит от вашего железа. Для более старых комплектующих желательно устанавливать main, для более новых – high. При этом потеря качества будет минимальна.

Отдельный пункт «Настройка» под профилями – это некая оптимизация для вашей трансляции. Рекомендую устанавливать параметр нулевой задержки, который как раз и предназначен для потокового видео.

К оглавлению ↑
Настройка стрима через видеокарту и кодек NVENC H.264
Теперь рассмотрим настройки трансляции через NVENC H.264 кодек для видеокарт NVIDIA. Особых отличий здесь нет. Всё та же строчка с битрейтом, пресетами и профилями.

Пресеты здесь уже обозначены по-человечески, и из названия можно понять, как повысить качество картинки и как снизить нагрузку на видеокарту. Однако параметр уровень (чего?) – это уже более точная поднастройка, куда нам, нубам, пока еще лезть рано. Поэтому оставляем его в режиме «авто».
При использовании двухпроходного кодирования качество картинки улучшится, но нагрузка на GPU возрастет. Но это адекватная цена, поэтому ставим галочку.
Если ты мажор и у тебя несколько видеокарт в SLI, то в следующем пункте GPU устанавливай значение «один» для двух видеокарт, значение два – для трех и тд. Если у тебя только одна видеокарта, то оставляй значение «ноль».
Использование B-кадров означает, что данный кадр ссылается на два соседних – предыдущий и следующий. Это ускоряет отрисовку и снижает нагрузку на железо. Оставляем значение в 2.
К оглавлению ↑
Стриминг через видеокарты AMD AVC Encoder
Стриминг через видеокарты AMD. Здесь есть тоже свои пресеты, в которых достаточно поменять битрейт на желаемый под ваше разрешение.

Если перейти в режим просмотра «Эксперт», то можно максимально детально настроить кодер под свои нужды. Однако я на этом заострять внимание не буду, так как, во-первых, это растянет обзор на длинную простыню, а во-вторых – мало кто использует видеокарты AMD для стриминга.
К оглавлению ↑
Quick Sync
Также есть возможность кодирования трансляции через Quick Sync и встроенного видеоядра в процессоры Intel. Однако качество будет ниже среднего, хоть и снизится основная нагрузка на процессор. Quick Sync – технология аппаратного ускорения кодирования и декодирования видео, встроенная в некоторые процессоры компании Intel.
Для включения технологии необходимо зайти в BIOS и изменить пункт мульти-монитора в разделе встроенного видеоядра на Enable. На разных материнских платах название может отличаться. Далее настройка аналогичная как для стриминга через процессор.

К оглавлению ↑
Настройки аудио
Следующий пункт – «Аудио». Здесь вы можете подключить несколько аудио устройств для воспроизведения в трансляции, выбрать качество, определить количество каналов, задать задержку включения и выключения микрофона.

Аудио битрейт для стрима должен также отличатся в зависимости от вашего разрешения, иначе звук может лагать. Рекомендую следующие значения аудио битрейта:
240p (426 x 240) – 32 kbps (mono)
270p (480×270) – 40 kbps (mono)
360p (640×360) – 48 kbps
480p (854×480) – 64 kbps
540p (960×540) – 96 kbps
720p (1280×720) – 128 kbps
1080p (1920×1080) – 128 kbps
При стриминге на низких разрешениях (до 720) можно попробовать и более высокий аудиобитрейт, экспериментируйте.
К оглавлению ↑
Дополнительные настройки видео
В разделе «Видео» задается нативное разрешение экрана, выходное разрешение для трансляции и определяется максимальное значение FPS.
Фильтр масштабирования – очень полезная функция. Объясню, чем отличаются методы и какой лучше подобрать под ваш компьютер.

Первый метод – билинейный. Он подходит для слабых компьютеров и среднего качества трансляции. Картинка будет немного замылена, особенно в динамических сценах. Но потребляемые ресурсы будут значительно меньше.
Второй метод – бикубический. Его стримеры используют чаще всего. Оптимальное сочетание нагрузки и качества изображения.
Третий и самый ресурсозатратный метод – Ланцоша. Качество трансляции будет максимальным, как и нагрузка на ПК. Не рекомендую использовать с процессорами слабее Ryzen 5 1400, Intel Сore i5 6400 и видеокартах младше GTX 1060 с 6 GB.
В разделе «Горячих клавиш» можно задать комбинации или отдельные бинды на быстрое включение определенных функции или смены сцен трансляции.
В «Расширенных настройках» советую поставить приоритет процесса на высокий, чтобы фоновые обновления или другой софт не занимали необходимые ресурсы. Цветовой формат, пространство и диапазон лучше не трогать.

К оглавлению ↑
Настройка первого стрима
Теперь создадим нашу первую сцену с игрой и нашей веб-камерой. Для начала слева внизу нажимаем на плюс и создаем первую сцену.

Правее находятся источники, которые мы будем постепенно заполнять.
Начнем с добавления игры, которую будем транслировать. Нажимаем в источниках «плюс», выбираем «Захват игры».


В пункте «Режим» ставим «Захват отдельного окна». В будущем при выведении чата на экран это поможет его отобразить на трансляции.

В пункте «Окно» выбираем уже запущенную на фоне игру и нажимаем «ОК».
Далее нам необходимо добавить веб-камеру. В источниках выбираем пункт «Устройства захвата видео» и откроется окно настройки.

Выбираем устройство, выставляем желаемое разрешение и количество FPS для вашей камеры.

В основном окне OBS задаем размер и расположение картинки с веб-камеры. При зажатом ALT можно кадрировать картинку.

Теперь добавим в источники свой микрофон. Там же в плюсике “Источники” выбираем «Захват входного аудиопотока», из выпадающего списка находим микрофон и подтверждаем.

Если сильно фонит и захватывает все посторонние шумы, воспользуйтесь фильтрами и шумоподавлением.


Каждому придется подбирать настройки самостоятельно, поскольку микрофон микрофону рознь. И не забудьте отключить лишние источники аудио, иначе будет неприятное эхо.
Базовые настройки для создания первой трансляции я вам рассказал. В следующий раз я объясню, как подключить донат-систему, отобразить чат и покажу интересные программы для интерактива на ваших стримах.
Программа для мониторинга системы – fpsmon.com
источник

Если блогер решил проводить трансляции по видеоиграм, то Твич – лучшее место для этого. Ни YouTube Gaming, ни Rutube, ни какие-либо другие стриминг-площадки не обходят по популярности Twitch. А все благодаря понятному интерфейсу, удобному чату, а также возможности создавать эксклюзивные смайлики и иконки для подписчиков.
Преимущества OBS Studio:
- ОБС Студио нагружает процессор меньше, чем Классик.
- Переключение сцен возможно произвести посредством горячих клавиш.
- Присутствует огромное количество фильтров, которые способствуют улучшению качества видео и звука.
- Поддержка разработчиков и специалистов технической поддержки.
- Расширенная настройка аудио и видео для прямых вещаний.
Содержание
- 1 Настройка стрима на Твиче
- 1.1 Получение ключа на сервисе Твич
- 1.2 Настройка OBS Studio
- 1.3 Вывод
- 1.4 Потоковое Вещание
- 1.5 Видео
- 1.6 Аудио
- 1.7 Горячие клавиши
- 1.8 Расширенные
- 2 Воспроизведение прямых трансляций
- 2.1 Сцены
- 2.2 Выбор источника
- 3 Как настроить веб-камеру?
- 4 Как настроить микрофон?
- 5 Как настроить донат на стриме?
- 5.1 Регистрация в DonationAlerts
- 5.2 Как встроить виджет DonationAlerts в OBS Studio?
- 5.3 Дополнительные обязательные настройки
- 6 Полезное видео
- 7 Заключение
Настройка стрима на Твиче
Open Broadcaster Software Studio – бесплатная программа для Windows, maxOS и Linux, позволяющая пользователю вести прямые трансляции и захватывать видео.
Более того, ОБС Студио предоставляет юзеру возможность подключать плагины (например, DonationAlerts), благодаря которым проводить прямую трансляцию на Твиче станет удобнее и приятнее.
Чтобы приступить к настройке программы, необходимо скачать бесплатно OBS , а затем установить загруженный дистрибутив по инструкции «Мастера установщика».
После такого как Вы выбрали подходящую Вам версию нужно скачать её.
После того как программа скачалась. Запустите ёё и нажмите кнопку Next («Далее»).
Далее необходимо указать путь, куда будут сохраняться и устанавливаться файлы утилиты ОБС Студио.
Последовательно нажимать кнопку Next («Далее») до тех пор, пока программа полностью не установится на компьютер.
Внимание! Ярлык программы появится на рабочем столе автоматически. После этого рекомендуется перезагрузить компьютер, чтобы начать пользоваться программным обеспечением.
Получение ключа на сервисе Твич
Ключ – это ключ потока, который необходимо указывать для проведения прямой трансляции на Твиче. Без этого ключа стрим работать не будет. В связи с этим, чтобы проводить трансляции для своих подписчиков, блогер должен знать, где его получить.
Чтобы получить ключ для проведения стримов на Twitch, следует:
- Зайти в свой аккаунт на официальном сайте Твич
- Зайти во вкладку информационного меню.
- Перейти в «Панель управления» и нажать кнопку «Канал».
- Нажать кнопку «Показать ключ» и подтвердить данную операцию.
- Ознакомиться с предложенной информацией, а затем нажать кнопку «Понятно».
Полученный ключ необходимо скопировать и вставить в специальное поле программы OBS Studio.
Настройка OBS Studio
После этого запускаем программу и открываем панель настроек для проведения прямой трансляции на Твиче. Для этого следует нажать кнопку Файл
(находится в верхней панели), а затем перейти в раздел «Настройки».
В главном меню «Настроек» пользователь имеет возможность сменить язык, поменять тему программы, а также настроить ряд других полезных элементов.
Вывод
Вывод – это настройки, которые связаны непосредственно с видео, выходящими в эфир. В связи с этим к данной стадии настройки программы необходимо отнестись внимательно и осторожно.
- Если пользователь не разбирается с настройками Аудио, рекомендуется не менять значения. По умолчанию они настроены должным образом.
- Значения битрейта чрезвычайно важны. Дело в том, что именно от них зависит, насколько трансляция «тормозит» у зрителей. Рекомендуется выставить значение в пределах 2 200 Кбит в секунду. Тем не менее, при высокой скорости передачи данных значение параметра можно увеличить до 3 500 Кбит в секунду.
- Размер буфера по дефолту должен равняться максимальному битрейту. В противном случае видео будет воспроизводиться некорректно. Тем не менее, допускается, если пользователь ненамного увеличит размер битрейта. Чтобы это сделать, необходимо поставить отметку в чекбокс «Другой размер буфера».
- Если скорость передачи данных нормальная, значение в строке «Качество» рекомендуется оставить максимальным. В зависимости от результата его можно будет поменять.
Внимание! Оптимальные значения для настройки максимального битрейта. Если качество видео 1080р – 3 000-3 500; 720р – 1 800-2 500; 480р – 900-1 300; 360р – 450-750.
Стоит отметить, что ОБС Студио предлагает пользователю на выбор несколько кодировщиков:
- программный (x264) — кодировщик, который задействует собственно процессор (большинство стримеров отдают предпочтение именно ему):
- аппаратный (NVENC) — кодировщик, который задействует видеопроцессор (работает в том случае, если установлена видеокарта NVIDIA c технологией CUDA);
- аппаратный (QSV) — кодировщик, который задействует графический чип процессора Intel.
Настройки кодировщика x264:
- управление битрейтом — настройки работы битрейта в ходе стрима:
- VBR — переменный битрейт;
- CBR — постоянный битрейт;
- ABR — средний битрейт;
- CRF — битрейт, определяемый средним значением CRF.
- использовать пользовательский размер буфера;
- настроить интервал ключевых кадров (для Твича рекомендуется выставить значение «2»);
- предустановка использования ЦП — данная настройка определяет скорость кодирования и уровень задействования процессора;
- указать профиль, представляющий собой формат кодирования (для Twitch рекомендуется указать high или main).
Настройки кодировщика NVENC:
- управление битрейтом — настройки работы битрейта в ходе стрима:
-
- VBR — переменный битрейт;
- CBR — постоянный битрейт;
-
- настроить интервал ключевых кадров (для Твича рекомендуется выставить значение «2»);
- пресет — настройка для кодирования (данный параметр отвечает за качество кодировки и уровень нагрузки на видеокарту);
- GPU — параметр, в котором указывается количество видеокарт, которые будут задействованы на трансляции.
Настройки кодировщика QSV:
- Target Usage — этот параметр указывает уровень использования аппаратных средств кодировщиком:
- Quality — Качественное;
- Balanced — Сбалансированное;
- Speed — Быстрое.
- указать профиль — стандарт кодирования (для Твича рекомендуется выставить high или main);
- настроить интервал ключевых кадров;
- указать битрейт для трансляции:
- CQP — одна из разновидностей постоянного битрейта. Разница с CBR в размере файла;
- QPI — параметр, определяющий качество кадров;
- QPP — параметр, определяющий качество P-кадров;
- QPB — параметр, определяющий качество h.264 B-кадров;
- AVBR — средний битрейт.
Потоковое Вещание
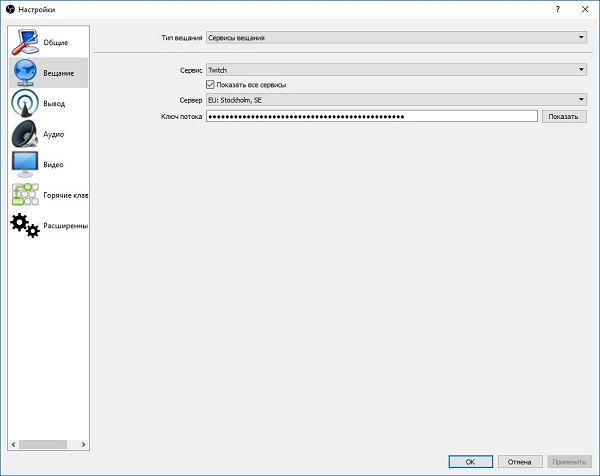
- Указать тип вещания;
- Выбрать стиминговую платформу (Твич);
- Выбрать сервер, на котором будет проходить прямая трансляция;
- Указать ключ потока, который можно найти в своем профиле Twitch.
- Чтобы сохранить настройки, необходимо нажать кнопку «Применить» и «Ок».
Внимание! Настройки буфера рекомендуется оставить дефолтными.
Видео
Данный раздел настроек поможет оптимизировать качество видео, выводимого в эфир.
- В строке «Базовое разрешение» требуется указать разрешение и соотношение сторон ролика в прямой трансляции.
- Советуется выбрать «Пользовательское» разрешение – и в таком случае пользователь сможет обозначить соотношение сторон видео в вещании. При выборе разрешения «Монитор», параметры будут автоматически установлены под монитор. А если у пользователя несколько мониторов, он может отметить тот, на который следует ориентироваться программе.
- Параметр «Масштабировать разрешение» дает возможность уменьшить картинку, но при этом сохранить соотношение сторон. Это необходимо для минимизации нагрузки на процессор, видеокарту и прочие составляющие устройства.
- Кроме того, требуется настроить показатель FPS (частота кадров в секунду). В том случае, если значение данного показателя 30, то качество и скорость передачи изображения, звука будет отличным.
Аудио
В этом разделе пользователь можно настроить звук, микрофон, а также подключить несколько аудио устройств для воспроизведение в трансляции. Указать время задержки включения и выключения микрофона.
Внимание! Настройки данных параметров могут различаться в зависимости от устройств и сервисов. В связи с этим необходимо настраивать их посредством тестирований.
Горячие клавиши
В этой категории пользователь может применять разнообразные настройки для прямых трансляций посредством нажатия одной клавиши. Например, включать и отключать звук, включать и останавливать эфир, начинать и останавливать запись и так далее. Настраивается по усмотрению пользователя.
Расширенные
В данном разделе стример может дополнительно настроить программу OBS Studio, такие как «Приоритет процесса«, формат имени файла, задержка процесса и другие.
Внимание! Если пользователь плохо разбирается в программе, остальные настройки данного раздела рекомендуется оставить без изменений.
Воспроизведение прямых трансляций
После того, как программа Open Broadcaster Software Studio была полностью настроена и оптимизирована, можно запускать программу и начинать стрим.
Сцены
После запуска программы нужно добавить сцены. Допустимо множество вариантов сцен. Причем пользователь создает ее самостоятельно. Параметры зависят от того, какие видеоигры он будет стримить.
Для этого необходимо:
- Кликнуть правой кнопкой мыши на свободной части в строке «Сцены».
- Создать собственную сцену.
- Ввести название сцены.
- Включить игру, по которой будет проведена трансляция
- Добавить значение «Источники». Здесь необходимо указать, откуда будет захватываться изображение на сцену в ходе стрима.
Выбор источника
Чтобы выбрать источник, необходимо:
- В строке «Приложение» отметить, какой видеоигре будет посвящена прямая трансляция. Важно подчеркнуть, что на момент выбора игра должна быть запущена на устройстве.
- Кроме того, пользователь может настроить параметр «Захват», нажав горячую клавишу. Таким образом, воспроизведение игры будет осуществляться исключительно при нажатии данной клавиши.
- А чтобы получения картинки требуемого формата, необходимо настроить параметр «Растянуть на весь экран».
- Чтобы сохранить настройки, требуется нажать кнопку «Ок».
Эти настройки помогут пользователю максимально удобно работать с программой. А подписчикам и зрителям, в свою очередь, будет понятна суть транслируемой игры.
Чтобы запустить стрим на Твиче, необходимо нажать «Запустить трансляцию». Закончить стрим – «Остановить трансляцию» соответственно.
Как настроить веб-камеру?
Чтобы настроить веб-камеру для проведения прямых трансляций на Твиче, необходимо:
- Подключить веб-камеру к USB.
- Создать сцену и источник.
- В программе OBS Studio выбрать камеру.
- Указать размер разрешения, и настроить количество кадров в секунду (FPS).
- Расположить камеру там, где удобно стримеру.
Как настроить микрофон?
Чтобы настроить микрофон, необходимо:
- Запустить программу.
- Открыть раздел «Устройства».
- Выбрать микрофон, который подсоединен к компьютеру, и нажать кнопку «Ок».
- Настроить параметры по своему усмотрению.
Внимание! Рекомендуется увеличить громкость микрофон и динамика. Для этого необходимо перейти во вкладку «Расширенные свойства аудио». Значение параметра «Громкость» рекомендуется поставить выше 100%.
Как настроить донат на стриме?
Чтобы не просто развлекаться а еще и зарабатывать на стриме, потребуется DonationAlerts. Задоначенные пользователями средства можно вывести на электронный кошелек WebMoney. Рекомендуется настроить все разделы виджета: от продолжительности донат-сообщения до синтезатора речи.
Регистрация в DonationAlerts
Регистрация в системе DonationAlerts требуется для того, чтобы блогер мог отслеживать сообщения и пожертвования своих подписчиков.
- В первую очередь необходимо перейти на официальный сайт сервиса и нажать кнопку «Начать использовать».
- Выбрать систему аутентификации.
- Чтобы завершить регистрацию системе, ввести никнейм (на английском языке) и нажать кнопку «Готово».
- Перейти в раздел «Оповещения», а затем в категории «Группа 1» нажать кнопку «Изменить».
- В открывшемся меню пользователь может настроить оповещения: например, подобрать цвет фона, который ему нравится, время демонстрации донат-сообщения, воспроизводящийся при донате саундтрек и так далее.
Как встроить виджет DonationAlerts в OBS Studio?
Для этого потребуется:
- Проверить наличие Browser Plugin.
- Добавить сам виджет:
- В категории «Оповещения» имеется специальная ссылка OBS. Чтобы ее показать, необходимо открыть соответствующую кнопку, а затем скопировать ее.
- В самой программе OBS Studio в списке «Источники» кликнуть правой кнопкой мыши, выбрать пункт «Добавить», а затем выбрать «BrowserSource».
- В открывшемся окне выбрать любое название источника и нажать кнопку «Ок».
- В появившемся окне в поле URL вставить ссылку.
Чтобы отредактировать настройки виджета DonationAlerts следует перейти во вкладку «Свойства».
Дополнительные обязательные настройки
Донаты на стрим подключены и настроены. Однако зрителям и подписчикам необходимо знать, куда отправлять донат. Для этого необходимо добавить «Сбор средств».
- На официальном сайте DonationAlerts перейти во вкладку «Сбор средств».
- Ввести все необходимые данные и нажать кнопку «Сохранить».
- Нажать «Показать ссылку для встраивания».
- Создать новый BrowserSource, где вместо ссылки на донат следует указать ссылку на «Сбор средств».
- Протестировать работу оповещений. Для этого на сайте DonationAlerts следует перейти во вкладку «Оповещения» и нажать кнопку «Добавить текстовое оповещение». Если настройки правильные, то на экране появится тайтл, который пользователи смогут увидеть его на своих экранах.
- Ссылку на страницу для отправки доната можно найти в меню «Страница отправки сообщений».
Полезное видео
Как стримить на твиче через OBS Studio на видео ниже:
Заключение
Таким образом, программа OBS Studio обладает широким функционалом. Благодаря тому, что программа распространяется совершенно бесплатно, абсолютно любой пользователь может скачать ее на свой ПК, работающий под управлением Windows, Linux или macOS. Помимо стандартных настроек присутствует масса дополнительных. Стример может настроить утилиту под свой компьютер, улучшить качество звука и видео. Пользователь в любой момент может провести прямую трансляцию на Twich.