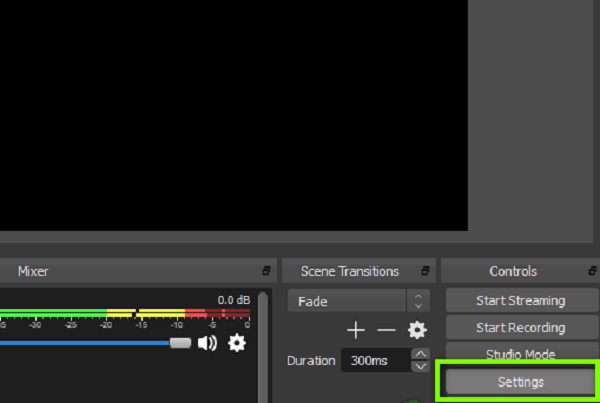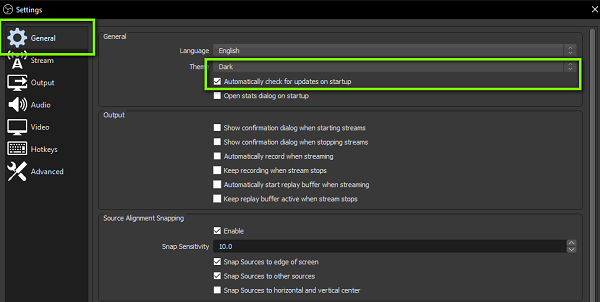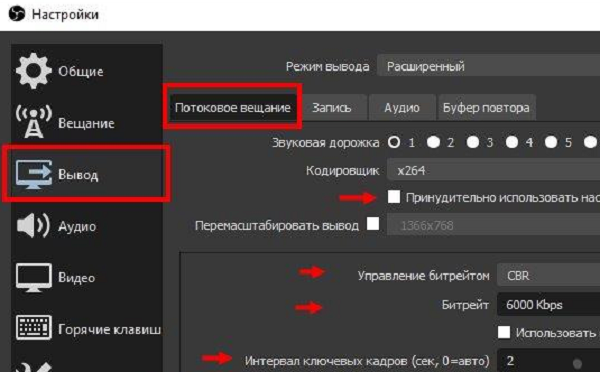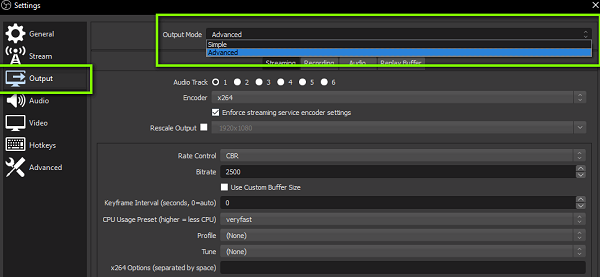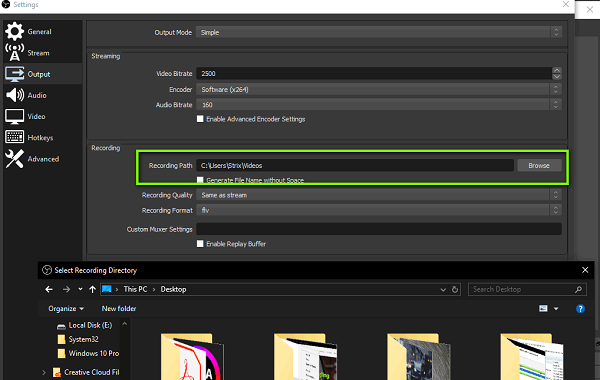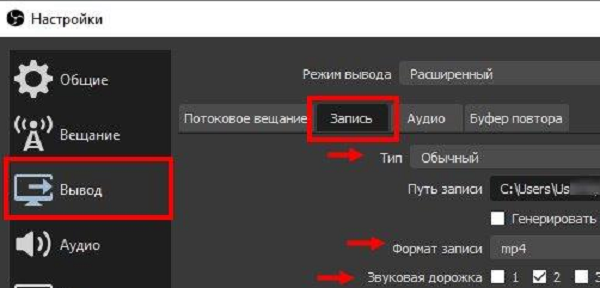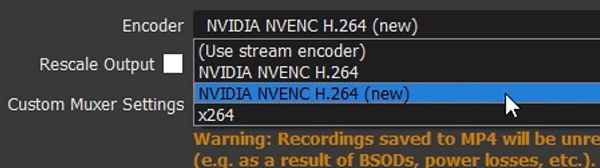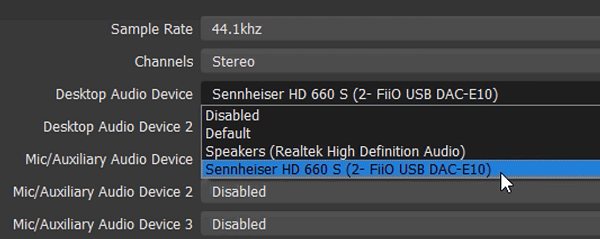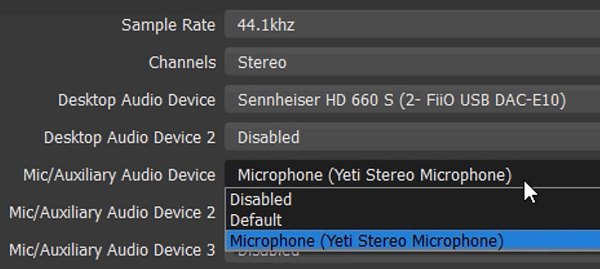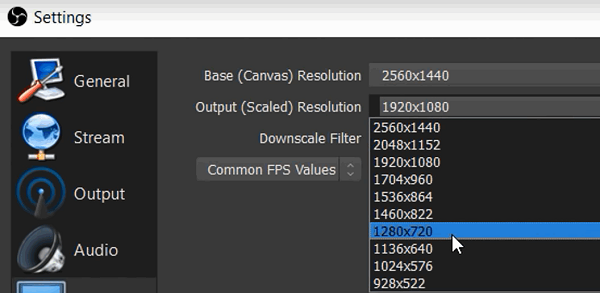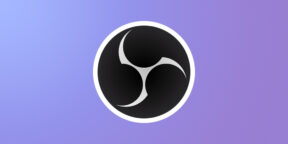- Выбор платформы, поиск ключа потока
- Стриминг через процессор кодеком x264
- Настройка битрейтов
- Настройка стрима через видеокарту и кодек NVENC H.264
- Стриминг через видеокарты AMD AVC Encoder
- Quick Sync
- Настройки аудио
- Дополнительные настройки видео
- Настройка первого стрима
Здравствуйте, уважаемые читатели сайта Uspei.com. Пришло время для второй серии «Мамкиного стримера», и сегодня рассмотрим первоначальную настройку OBS. В прошлый раз мы собрали и потестили оптимальное оборудование для стрима в Full HD 60 FPS.
Я постараюсь максимально быстро и информативно рассказать про важные пункты, подобрать оптимальные настройки для разных компьютеров под каждый кодировщик: NVENC, x264, Quick Sync и AVC Encoder для видеокарт AMD.
У некоторых может возникнуть вопрос, почему OBS, а не Xsplit. Во-первых, OBS бесплатна. А во-вторых, менее требовательна к ресурсам ПК. И при одинаковых пресетах OBS будет загружать компьютер намного меньше.
Да, кстати, если в турбо-версии страницы картинки у вас будут сильно размыты, перейдите на оригинальную версию страницы на сайте. Там все изображения в высоком качестве. Давайте уже начнем!
К оглавлению ↑
Выбор платформы, поиск ключа потока
Для начала нам потребуется вкладка «Вещание», в которой мы выбираем платформу для стриминга. Можно выбрать Youtube, Twitch, и другие. Для мультитрансляций на несколько платформ можно использовать сервис Restream.io.

У каждого сервиса есть свой уникальный ключ потока, с помощью которого мы подключаем программу для стрима к каналу.

Чтобы его найти для Youtube, заходим в «Творческую студию» и внизу копируем «Ключ трансляции». После чего в OBS вставляем в соответствующую строку.

На Twitch ключ трансляции находится в «Панели управления», подкатегория «Канал». При необходимости его всегда можно сбросить.

Часто бывает, что на выходных серверы перегружены и стрим может подтормаживать. Поэтому предусмотрены дополнительные серверы для приема потока.
У Youtube их всего два. А для Twitch рекомендую подобрать сервер с минимальным пингом. Это можно сделать с помощью сайта Twitch Inspector, на котором можно проверить стабильность тестовой трансляции.
Перейдем к самому главному и интересному пункту настройки – «Вывод». В нем и происходит вся магия, и найти оптимальные значения вам придется на практике самим. Я же дам пару советов, которые помогут создать трансляцию в максимальном качестве при минимальной нагрузке железа.
К оглавлению ↑
Стриминг через процессор кодеком x264
Сразу же включаем параметр «Расширенный», чтобы получить доступ к максимуму настроек. Для начала рассмотрим стриминг с помощью процессора через кодек x264.

Его плюсы: – высокое качество картинки на слабых ускорителях.
Минусы: – большая нагрузка на процессор с высоким битрейтом без потерь качества.
Оптимальное разрешение для стрима – 1920 на 1080 точек для средних и мощных ПК. Если же у вас слабый ПК или большое разрешение не обязательно, то можно оставить 720p. При меньшем смотреть стрим будет некомфортно.

К оглавлению ↑
Настройка битрейтов
Управление битрейтом – рекомендую устанавливать постоянный (CBR). С ним картинка не будет периодически «сыпаться», как это было бы с VBR. Сжатие с помощью ABR позволяет установить минимальное и максимальное значение битрейта, за которые OBS не будет выходить.

Битрейт – это количество информации, которая будет передаваться за единицу времени. Так что именно этот параметр больше всего влияет на качество картинки.

Однако замечу, что битрейт нужно подбирать исходя из вашей скорости интернета и качества трансляции. Учитывать нужно скорость передачи от вас на сервер (картинка speed-теста).
Вот еще одна таблица с форума для стримеров:

Учтите, что эти значения руководствуются критериями качества на youtube. Т.е. эти значения во многом соответствую не игровой тематике, а формату видеороликов, снятых на камеру.
“Супер качество” – это максимальный функциональный предел; при стриме игр смысла выставлять его особо нет, т.к. визуально качество будет практически такое же как и в “Высоком качестве”.
Поэтому для игр “Низкое качество” зачастую является приемлемым. Например, на твиче считается нормальным брать битрейт 1800 для стрима в 720p – это дефолтное значение в OBS для данной платформы.
Итого, для стримов на твиче я рекомендую следующий битрейт:
240p 500 360p 700 480p 1000 720p 2000 (если лагает – 1500) 1080p 3500 АПДЕЙТ: Твич повысил максимальный битрейт с 3500 до 6000. Так что если у вас мощный комп, можно смело ставить, например, 720 в 60фпс с битрейтом 5к Также важно понимать, что выбор битрейта зависит от конкретной игры. Если вы играете в пиксельную игру вроде Realm of the Mad God, большой битрейт погоды не сделает, т.к. сама игра не блещет графикой. Также высокое качество картинки не важно в статичных играх вроде Hearthstone, где большинство зрителей и так в курсе какая карта что делает.
Мой личный выбор для большинства игр – битрейт для youtube:
720p (разрешение 1280×720), 30 фпс – 2500
1080p (разрешение 1920×1080), 30 фпс – 4300
Регулировка интервала между ключевыми кадрами (например, 
Для не слишком динамичных игр интервал можно повысить, поскольку там картинка кардинально и быстро не меняется. Для динамичных больше одного ключевого кадра в 3 секунды ставить не рекомендую – картинка будет сильно замылена.
Предустановка использования ЦП отвечает за нагрузку процессора и качество картинки. Если процессор мощный, то можно повысить параметр, получив более качественную картинку.
И наоборот, если машина не справляется со стримом и игрой одновременно, то стоит понизить использование ЦП, чтобы видео было плавнее. Рекомендуемое значение для слабых и средних процессоров «Veryfast».

Пункт профиль напрямую зависит от вашего железа. Для более старых комплектующих желательно устанавливать main, для более новых – high. При этом потеря качества будет минимальна.

Отдельный пункт «Настройка» под профилями – это некая оптимизация для вашей трансляции. Рекомендую устанавливать параметр нулевой задержки, который как раз и предназначен для потокового видео.

К оглавлению ↑
Настройка стрима через видеокарту и кодек NVENC H.264
Теперь рассмотрим настройки трансляции через NVENC H.264 кодек для видеокарт NVIDIA. Особых отличий здесь нет. Всё та же строчка с битрейтом, пресетами и профилями.

Пресеты здесь уже обозначены по-человечески, и из названия можно понять, как повысить качество картинки и как снизить нагрузку на видеокарту. Однако параметр уровень (чего?) – это уже более точная поднастройка, куда нам, нубам, пока еще лезть рано. Поэтому оставляем его в режиме «авто».
При использовании двухпроходного кодирования качество картинки улучшится, но нагрузка на GPU возрастет. Но это адекватная цена, поэтому ставим галочку.
Если ты мажор и у тебя несколько видеокарт в SLI, то в следующем пункте GPU устанавливай значение «один» для двух видеокарт, значение два – для трех и тд. Если у тебя только одна видеокарта, то оставляй значение «ноль».
Использование B-кадров означает, что данный кадр ссылается на два соседних – предыдущий и следующий. Это ускоряет отрисовку и снижает нагрузку на железо. Оставляем значение в 2.
К оглавлению ↑
Стриминг через видеокарты AMD AVC Encoder
Стриминг через видеокарты AMD. Здесь есть тоже свои пресеты, в которых достаточно поменять битрейт на желаемый под ваше разрешение.

Если перейти в режим просмотра «Эксперт», то можно максимально детально настроить кодер под свои нужды. Однако я на этом заострять внимание не буду, так как, во-первых, это растянет обзор на длинную простыню, а во-вторых – мало кто использует видеокарты AMD для стриминга.
К оглавлению ↑
Quick Sync
Также есть возможность кодирования трансляции через Quick Sync и встроенного видеоядра в процессоры Intel. Однако качество будет ниже среднего, хоть и снизится основная нагрузка на процессор. Quick Sync – технология аппаратного ускорения кодирования и декодирования видео, встроенная в некоторые процессоры компании Intel.
Для включения технологии необходимо зайти в BIOS и изменить пункт мульти-монитора в разделе встроенного видеоядра на Enable. На разных материнских платах название может отличаться. Далее настройка аналогичная как для стриминга через процессор.

К оглавлению ↑
Настройки аудио
Следующий пункт – «Аудио». Здесь вы можете подключить несколько аудио устройств для воспроизведения в трансляции, выбрать качество, определить количество каналов, задать задержку включения и выключения микрофона.

Аудио битрейт для стрима должен также отличатся в зависимости от вашего разрешения, иначе звук может лагать. Рекомендую следующие значения аудио битрейта:
240p (426 x 240) – 32 kbps (mono)
270p (480×270) – 40 kbps (mono)
360p (640×360) – 48 kbps
480p (854×480) – 64 kbps
540p (960×540) – 96 kbps
720p (1280×720) – 128 kbps
1080p (1920×1080) – 128 kbps
При стриминге на низких разрешениях (до 720) можно попробовать и более высокий аудиобитрейт, экспериментируйте.
К оглавлению ↑
Дополнительные настройки видео
В разделе «Видео» задается нативное разрешение экрана, выходное разрешение для трансляции и определяется максимальное значение FPS.
Фильтр масштабирования – очень полезная функция. Объясню, чем отличаются методы и какой лучше подобрать под ваш компьютер.

Первый метод – билинейный. Он подходит для слабых компьютеров и среднего качества трансляции. Картинка будет немного замылена, особенно в динамических сценах. Но потребляемые ресурсы будут значительно меньше.
Второй метод – бикубический. Его стримеры используют чаще всего. Оптимальное сочетание нагрузки и качества изображения.
Третий и самый ресурсозатратный метод – Ланцоша. Качество трансляции будет максимальным, как и нагрузка на ПК. Не рекомендую использовать с процессорами слабее Ryzen 5 1400, Intel Сore i5 6400 и видеокартах младше GTX 1060 с 6 GB.
В разделе «Горячих клавиш» можно задать комбинации или отдельные бинды на быстрое включение определенных функции или смены сцен трансляции.
В «Расширенных настройках» советую поставить приоритет процесса на высокий, чтобы фоновые обновления или другой софт не занимали необходимые ресурсы. Цветовой формат, пространство и диапазон лучше не трогать.

К оглавлению ↑
Настройка первого стрима
Теперь создадим нашу первую сцену с игрой и нашей веб-камерой. Для начала слева внизу нажимаем на плюс и создаем первую сцену.

Правее находятся источники, которые мы будем постепенно заполнять.
Начнем с добавления игры, которую будем транслировать. Нажимаем в источниках «плюс», выбираем «Захват игры».


В пункте «Режим» ставим «Захват отдельного окна». В будущем при выведении чата на экран это поможет его отобразить на трансляции.

В пункте «Окно» выбираем уже запущенную на фоне игру и нажимаем «ОК».
Далее нам необходимо добавить веб-камеру. В источниках выбираем пункт «Устройства захвата видео» и откроется окно настройки.

Выбираем устройство, выставляем желаемое разрешение и количество FPS для вашей камеры.

В основном окне OBS задаем размер и расположение картинки с веб-камеры. При зажатом ALT можно кадрировать картинку.

Теперь добавим в источники свой микрофон. Там же в плюсике “Источники” выбираем «Захват входного аудиопотока», из выпадающего списка находим микрофон и подтверждаем.

Если сильно фонит и захватывает все посторонние шумы, воспользуйтесь фильтрами и шумоподавлением.


Каждому придется подбирать настройки самостоятельно, поскольку микрофон микрофону рознь. И не забудьте отключить лишние источники аудио, иначе будет неприятное эхо.
Базовые настройки для создания первой трансляции я вам рассказал. В следующий раз я объясню, как подключить донат-систему, отобразить чат и покажу интересные программы для интерактива на ваших стримах.
Программа для мониторинга системы – fpsmon.com
источник
Содержание
- Рекомендуемые настройки
- Смена битрейта
- Шаг 1: Видео
- Шаг 2: Аудио
- Вопросы и ответы
Рекомендуемые настройки
Исходя из рекомендаций, озвученных представителями стриминг-площадок, стоит устанавливать следующие значения битрейта:
- YouTube: 20000–51000 (2160p60), 13000–34000 (2160p30), 9000–18000 (1440p60), 6000–13000 (1440p30), 4500–9000 (1080p60), 3000–6000 (1080p), 2250–6000 (720p60), 1500–4000 (720p30), 500–2000 (480p), 400–1000 (360p), 300–700 (240p).
- Twitch: 6000 (1080p60), 4500 (1080p30 и 720p60), 3000 (720p30).
- WASD.tv: представители площадки не дают настолько чёткие списки поддерживаемых разрешений и битрейта, однако рекомендуют выставлять значение до 10000 кбит/с.
YouTube, как и многие популярные платформы, совместим с видеокодеком H.264: поддерживаются его версии от 4.1 до 5.2. Кроме того, существуют советы по обработке аудио, которые предполагают использование кодеков MP3 либо AAC и битрейта до 128 кбит/сек.
Смена битрейта
Для того чтобы указать желаемое значение битрейта для видео и звуковой дорожки, придерживайтесь следующего алгоритма:
Шаг 1: Видео
Управление битрейтом осуществляется в разделе «Вывод» в настройках OBS Studio.
- Запустив программу, раскройте список опций «Файл», находящийся в верхней части экрана, и нажмите «Настройки».
- Перейдите в раздел «Вывод». Установите битрейт, введя его на клавиатуре или воспользовавшись стрелками справа. Сохраните изменения, кликнув «Применить» либо «ОК». Находиться в режиме расширенных настроек для этого необязательно, однако здесь представлена масса других немаловажных (особенно для владельцев слабых ПК) параметров.
Подробнее: Как настроить OBS для стрима

Обратите внимание! Большинство площадок поддерживают обработку битрейта по CBR, поэтому в выпадающем списке «Управление битрейтом» лучше всего выбрать именно этот вариант.
Шаг 2: Аудио
Для обработки аудио OBS по умолчанию использует те же параметры, что рекомендуются платформами. Если же эти настройки изменялись, достаточно в том же разделе «Вывод» перейти во вкладку «Аудио», после чего выставить подходящие значения (128 кбит/с) для всех или некоторых дорожек.

Еще статьи по данной теме:
Помогла ли Вам статья?
str_article_content:
После успешной первичной настройки OBS для стриминга, у вас появится множество вопросов. Один из них — что такое битрейт? Кратко говоря, битрейт отвечает за скорость демонстрации и отображения видеофайла. На показатели этого параметра отвечают несколько составляющих вашего ПК. Битрейт не стоит недооценивать, низкий показатель может привести к высоким задержкам передачи видео на стриме, что вызовет меньше спроса у вашей потенциальной аудитории.Сейчас вы узнаете о том, как настроить битрейт в OBS для стрима и как правильно подобрать битрейт для OBS.
Определение рекомендуемых показателей
Мы уже рассказывали о настройках для OBS, после успешной установки программы переходим к категории настроек “Вывод” в настройках программах. Тут нам помогут в управлении битрейтом obs пару утилит, с их помощью понять, что выбрать станет проще.
NVIDIA NVENC Specs и x264 Specs — верные помощники в работе каждого стримера. Установить программы можно с официального сайта, с их помощью стриминг будет в формате Full HD, с минимальными задержками. Эти кодировщики отвечают за плавность передаваемой картинки, можете сравнить на ютьюбе разницу при записи с ними и без них.
В графе настроек “Управление битрейтом” рекомендовано ставить показатель “постоянный” или “CBR”. При иных значениях возможно урезание качества для сохранения скорости передачи информации. Подберите соответствующие показатели при помощи таблицы битрейта для OBS, составленной комьюнити стримеров.
В последних обновлениях Twitch начал поддержку битрейта в 6000, при высоких аппаратных показателях вашего устройства можете выбирать это значение для качественного стриминга.
Что влияет на допустимые значения
<Стоит учитывать, что потребуется высокая скорость загрузки интернета. Именно Upload Speed, которую можно узнать на одном из самых популярных сервисов SpeedTest. Если со скоростью интернета все отлично, то не стоит забывать, что для красочного и насыщенного изображения нужно, чтобы у вас присутствовала видеокарта, соответствующая современным требованиям мира онлайн-трансляций.
| Параметр | Плюс | Минус | Битрейт |
| 1080р 60fps | Высокое качество изображения, отсутствие задержек | Возможна повышенная нагрузка на процессор во время сцен с высокой детализацией | 3500 |
| 1080р 30fps | Приятная картинка, минимально задержек | Низкая плавность | 2000 (или снизить до 1500) |
| 720р 60fps | Не требуется дорогое железо для такой настройки | Необходимость масштабирования, что может “замылить” картинку | 1500 |
| 720р 30fps | Подойдут комплектующие из бюджетного сегмента | Заметна расплывчатость из-за низкого битрейта | 1500 |
Вам самим решать,какой битрейт ставить от необходимых целей и возможностей вашего ПК.
Если не знаете какой битрейт в обс для стрима ставить на других платформах, то вам может помочь более детальная таблица значений.
Рекомендованные настройки вариантов трасляций:
| Качество | Разрешение | Видео Битрейт, kpbs | Аудио Битрейт, kpbs | FPS кадров/сек | Видео-кодек | h.264 профиль | Аудио-кодек | Аудио-канал |
| Low | 240p (426×240) | 400 (300-700) | 32 | 15/30 | h.264 | Baseline | AAC или MP3 | Mono |
| Low | 270p (480×270) | 400 (300-700) | 64 | 15/30 | h.264 | Baseline | AAC или MP3 | Mono |
| Med | 360p (640×360) | 750 (400-1000) | 96 | 15/30 | h.264 | Baseline | AAC или MP3 | Mono |
| Med | 480p (854×480) | 1000 (500-2000) | 96 | 15/30 | h.264 | Baseline | AAC или MP3 | Mono |
| High | 540p (960×540) | 1000 (800-2000) | 96 | 30/60 | h.264 | Main | AAC или MP3 | Mono или Stereo |
| High | 720p (1280×720) | 2500 (1560-4000) | 128 | 30/60 | h.264 | Main | AAC или MP3 | Mono или Stereo |
| High | 720p (1280×720) | 3800 (2500-6000) | 128 | 60 | h.264 | Main | AAC или MP3 | Mono или Stereo |
| High | 1080p (1920×1080) | 4500 (3000-6000) | 128 | 30 | h.264 | Main | AAC или MP3 | Mono или Stereo |
| High | 1080p (1920×1080) | 6800 (4500-9000) | 128 | 60 | h.264 | Main | AAC или MP3 | Mono или Stereo |
| High | 1440p (2560×1440) | 9000 (6000-13000) | 128 | 30 | h.264 | Main | AAC или MP3 | Mono или Stereo |
| High | 1440p (2560×1440) | 13000 (9000-18000) | 128 | 60 | h.264 | Main | AAC или MP3 | Mono или Stereo |
| High | 4K/2560p (3840×2160) | 23000 (13000-34000) | 128 | 30 | h.264 | Main | AAC или MP3 | Mono или Stereo |
| High | 4K/2560p (3840×2160) | 35000 (20000-51000) | 128 | 60 | h.264 | Main | AAC или MP3 | Mono или Stereo |
*Выделены рекомендованные значения
Как видите, возможно трансляция в Ultra Full HD при разрешении 3840 x 2106. При первых трансляциях со стороны Twitch будет ограничение в настройке разрешения. Стоит учитывать этот факт, а то можете подумать, что что-то неправильно настроено.
Думаем, что вы получили ответы на все вопросы о битрейте. Теперь вы знаете, что это и какой битрейт ставить в обс для стриминга на высоких параметрах. Таблицы и кодировщики с легкостью помогут подобрать вам рекомендованные и оптимальные значения для трансляций без задержек и без потери кадров. Множество параметров могут повлиять на качество картинки, не забудьте запустить предпросмотр для проверки итогового результата.
Начинающему блогеру, стримеру и другим людям, работающим с видеороликами, важно знать о том, как повысить качество видео в OBS. Ведь без красочной картинки трудно привлечь новых людей и удержать их внимание. Потому перед началом работы, следует тщательно разобраться в настройках программы для записи видео, понять, как улучшить качество в ОБС и установить оптимальные параметры, позволяющие радовать аудиторию добротным контентом.
Содержание
- 1 Оптимальные настройки для трансляции
- 2 Улучшение качества записи видео в OBS
- 3 Настройки кодеров видеокарты
- 4 Итоги
- 5 Полезное видео
Оптимальные настройки для трансляции
OBS обладает открытым исходным кодом, позволяя записывать или транслировать видео в реальном времени с любого компьютера. Программа работает на Mac, Windows или Linux.
Перед запуском самой программы нажмите на ярлык правой кнопкой мыши, затем выберите «Свойства». Далее найдите пункт «Совместимость», а затем поставьте галочку возле «Запускать от имени администратора».
Теперь следует заняться настройкой ПО. Для этого нажмите одноименную кнопку, которая расположена в правом нижнем углу окна приложения.
Вы перейдете в параметры. Первую вкладку с надписью «Общие» можете не трогать, поскольку там практически нет важных опций. Можно только выбрать язык и светлую/темную тему.
Рекомендуется установить галочку возле пункта «Проверять на наличие обновлений при запуске». Дополнительно поставьте отметку напротив «Включить системный трей». После детального ознакомления с первой вкладкой, откройте следующую под названием «Вещание».
Для вкладки «Сервис» по умолчанию устанавливается «Пользовательский» или «Настраиваемый» (другие выбирать не нужно). Затем вам необходимо ввести данные, которые находятся в вашем аккаунте YouTube или Twitch.
Чтобы настроить предстоящую трансляцию:
- Перейдите в учетную запись, затем откройте или создайте новый канал, который хотите транслировать в прямом эфире с помощью ОБС.
- Откройте «Настройки кодировщика».
- Выберете «Ключ трансляции», нажмите «Копировать». Осталось открыть программу, чтобы вставить его в «Ключ потока».
- Затем скопируйте URL-адрес сервера и вставьте его во вкладку «Сервер».
Следующая вкладка – «Вывод». Обычному стримеру хватит простого режима. При использовании этого режима вывода вам нужно только настроить битрейт видео и аудио.
По умолчанию значения аудио и видео битрейтов будут в низком разрешении (для видео 800 Kbps, для аудио – 128). На этом этапе проблему того, как улучшить качество видео в ОБС вы можете решить, просто выбрав более высокие параметры.
Осторожно! Предварительно убедитесь, что ваши комбинированные битрейты аудио и видео меньше половины скорости загрузки в сеть. Иначе могут возникнуть проблемы с буферизацией. Если скорость соединения составляет 2000 Мбит/сек., то битрейты аудио и видео не должны превышать 1000 Мбит/сек.
Если выбрать режим вывода «Расширенный», откроются дополнительные параметры, которые помогут улучшить качество потока.
Обратите отдельное внимание на то, что у вас должен быть выставлен режим вывода «Расширенный», для управления битрейтом задано значение CBR. Интервал между ключевыми кадрами должен равняться 2.
Если хотите упростить пользование программой, откройте пункт «Горячие клавиши». Здесь вы можете настраивать различные сцены для кодирования потокового видео. То есть, можно без труда переключаться между сценами во время прямой трансляции (очень полезная вещь для стримеров).
Справка! Чтобы вставить видео прямо в трансляцию, нажмите на значок «+» в виджете «Источники». Там вы также можете выбрать устройство видеозахвата, изображения, записанное видео. Когда все будет готово к началу трансляции, нажмите на кнопку «Начать потоковую передачу».
Улучшение качества записи видео в OBS
Приведенные ниже настройки являются рекомендациями для тех, кто желает делать видеозаписи, например, игр, после чего выкладывать их на различные ресурсы без потери качества . Они могут варьироваться, изменяясь зависимо от компьютера, который вы используете, и скорости вашего Интернет соединения. Поэтому, следует «поиграть» с некоторыми значениями, пока не найдете подходящие.
Сначала откройте «Настройки» > «Вывод» и смените «Режим вывода» на «Расширенный».
Если вам нужно записать трансляцию, перейдите во вкладку «Запись». Функция дает возможность сохранять трансляцию на устройство с возможностью пересматривать записанное. Появится список опций. Прежде всего, убедитесь, что «тип» установлен на стандартный, и выберите путь записи. Это место, где вы хотите хранить снимки экрана и записанные видео. Рекомендуется также создать отдельную новую папку на компьютере. Затем все, что вам нужно сделать, это нажать на «Обзор» и выбрать путь.
Формат записи следует установить .mp4. Далее в разделе «Кодировщик» выберите x264.
Если у вас видеокарта получше, чем x264, в настройках OBS выберите нужную видеокарту.
Чтобы максимально улучшить качество стрима OBS, следует отметить галочкой пункт «Перемасштабировать вывод» и выбрать предельное значение (1280х720).
Выберите для управления скоростью VBR и установите битрейт на 40000. Если у вас низкие характеристики, вам нужно будет уменьшить битрейт до 15000-25000. Если компьютер может с этим справиться, можете повысить значение битрейта. Последние настройки OBS, которые нужно изменить в разделе «Запись», относятся к двухпроходному кодированию. Установите GPU на 0, а B-кадры – на 2.
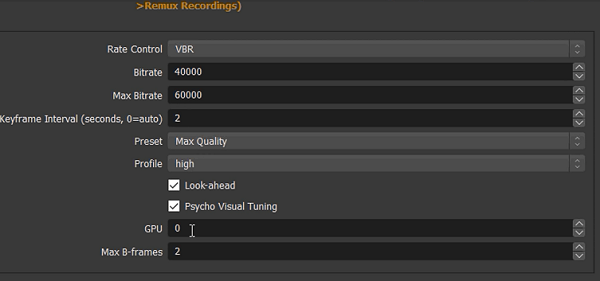
Настройка во вкладке «Вывод» завершена. Теперь нажмите на пункт меню «Аудио» из списка слева. Установите частоту дискретизации, равную частоте вашего микрофона (по умолчанию 44.1 kHz). Если вы используете второе устройство, выберите его в соответствующем поле (если нет – оставьте настройку отключенной).
Затем выберите микрофон, с помощью которого хотите записывать видеоролики. Остальные настройки оставьте такими, какими они есть.
Затем перейдите на вкладку «Видео» в строке меню слева. Если вам нравится полноэкранный формат 1080p, оставьте базовое разрешение без изменений. Если качество записи плохое, уменьшите разрешение до 1280×720. Установите такое же значение в поле разрешения вывода.
Если качество вашего видео низкое, уменьшите разрешение соответствующим образом. Опять же, вам может потребоваться попробовать несколько настроек, пока вы не найдете лучшее разрешение. Установите фильтр уменьшения масштаба на 32 выборки.
YouTube хорошо принимает 60 FPS, но можно оставить настройки записи OBS на значении 30. Нажмите «Применить», чтобы сохранить настройки на экране видео.
Внимание! Последнее, что нужно сделать, чтобы улучшить качество записи в OBS, зайти в меню «Дополнительно». установив приоритет процесса выше обычного, а средство визуализации – на Direct3D 11. Формат кода должен быть установлен на NV12, цветовое пространство YUV – 709. Цветовой диапазон YUV – полный. Это даст вам наилучшую цветопередачу.
Настройки кодеров видеокарты
Теперь разберемся, как настроить качество стрима OBS, используя кодеры видеокарты. Это метод позволяет значительно улучшить производительность и количество FPS не только во время трансляции, но и при осуществлении записи. Итак, порядок действий:
- Сначала следует установить битрейт. Необязательно выставлять максимальное значение. Достаточно установить 15000-16000. Этого достаточно, чтобы проводить трансляции/записывать видеоролики для YouTube или Twitch. Количество кадров в секунду будет составлять 60, а разрешение – 1080р. Для более слабых компьютеров подойдет 10000. Если опуститься ниже (до 6500-9500), разрешение будет 720р, а FPS снизится до 30.
- Значение «Интервал ключевых кадров» лучше оставить на нуле (для тех, кто не проводит прямые трансляции).
- Значение пресета можно повышать в зависимости от качества видеокарты. Можно выставить «Максимальное», если компьютер позволяет.
Итоги
OBS – программа, которую используют как стримеры, так и блогеры. Им просто необходимо уметь правильно настраивать звук и видео, чтобы качество записи не страдало. Для этих целей можно использовать предложенные значения, а в дальнейшем корректировать их индивидуально.
Полезное видео
Дополнительный материал по теме:
Управление битрейтом OBS: что выбрать, на какие значения стоит ориентироваться, почему важно разбираться в этих цифрах? Очень увлекательная тема, в которой стоит разобраться более детально – постарались простым языком объяснить важность этого параметра!
Что это
Настройка битрейта OBS играет большую роль – этот показатель представляет собой степень сжатия потока, обратно пропорциональную качеству. Чем ниже этот показатель, тем выше уровень сжатия, тем больше потеря качества на выходе.
Почему этот параметр столь важен? Он определяет качество картинки, которая выходит на стрим. Чем больше – тем лучше. Видео битрейт OBS принято использовать при измерении эффективной скорости передачи потока данных по каналу, то есть минимального размера, который может пропускать поток без задержек.
При этом важно помнить: ставить самое максимальное из доступных значений не имеет смысла – если пропускная способность платформы не поддерживает подобные цифры (например, максимум 6000 на Твиче, даже если вы поставите битрейт 20000, больше 6000 на выходе не получите).
При этом можно выбирать очень высокий битрейт для OBS для записи, если ваша единственная цель сделать VoD. Когда вы записываете трансляцию исключительно на своём компьютере, можно ставить цифры побольше. Для стриминга нужно выбирать меньшие значения.
Какой ставить
Сейчас попробуем разобраться, сколько битрейта ставить в OBS и от чего этот показатель зависит.
Нам не обойтись без таблицы битрейта для OBS! Если вы будете опираться на возможный показатель частоты кадров и желаемое качество, сможете с лёгкостью подобрать нужное значение. Вам также может будет полезен материал о том, какой должен быть fps в играх.
| Разрешение/ Частота кадров | Низкое качество | Нормальное качество | Отличное качество |
| 360p/ 25fps | 500 | 800 | 1200 |
| 480p/ 25fps | 750 | 1200 | 1600 |
| 480p/ 30fps | 1000 | 1400 | 1800 |
| 720p/ 30fps | 2000 | 2750 | 3500 |
| 1080p/ 30fps | 3200 | 6000 | 9000 |
| 1080p/ 60fps | 5500 | 8000 | 14000 |
Если вы уже решили, какой битрейт в OBS ставить, делаем следующее:
- Откройте настройки (кнопка снизу справа);
- Перейдите на вкладку «Вывод»;
- В верхней строке «Режим вывода» выберите значение «Расширенный»;
- Оставайтесь на вкладке «Потоковое вещание», найдите строчку «Битрейт»;
- Поставьте нужную цифру в Kbps.
Немного отойдём от поисков ответа на вопрос, как узнать свой битрейт для OBS – поговорим о других доступных параметрах.
- В разделе «Управление…» лучше ставить значение CBR;
- Сжатие с помощью ABR даёт возможность установить минимум и максимум, за которое приложение не будет выходить;
- Вариант VBR лучше не использовать, с ним картинка начинает периодически «осыпаться».
Почему лучше оставить CBR? При иных значениях возможно урезание качества для сохранения скорости передачи информации! Этого мы стремимся избежать.
Программный кодировщик лучше не менять – по умолчанию будет установлено значение х264. Пока оставим его без изменений.
Хотите разобраться, как узнать, какой битрейт ставить в ОБС? Попробуем подсказать! Ниже небольшая таблица с рекомендованными значениям и для стрима на популярных платформах.
| Разрешение | Битрейт | Комментарий |
| 1080p/ 60fps | 3500 | Высокое качество изображения без лагов и задержек, но повышенная нагрузка на процессор |
| 1080p/ 30fps | 2000 | Хорошее качество с минимумом задержек, но низкой плавностью изображения |
| 720p/ 60fps | 1500 | Картинка может быть слегка замыленной, но эти настройки подходят даже слабым компьютерам |
| 720p/ 30fps | 1500 | Заметная расплывчатость. |
Если приведённых значений недостаточно для понимания того, какой битрейт оставить в OBS, воспользуемся таблицей расширенных настроек. При подборе показателей нужно учитывать скорость интернета (скорость передачи данных от вас на сервер) и общее качество трансляции!
В приведённой ниже таблице вы увидите рекомендованные показатели не только для видео, но и аудио битрейт OBS.
| Качество | Разрешение | Видео Kbps | Аудио Kbps | FPS |
| Низкое | 240р (426х240) | 400 (300-700) | 32 | 15/30 |
| Низкое | 270р (480х270) | 400 (300-700) | 64 | 15/30 |
| Среднее | 360р (640х360) | 750 (400-1000) | 96 | 15/30 |
| Среднее | 480р (854х480) | 1000 (500-2000) | 96 | 15/30 |
| Высокое | 540р (960х540) | 1000 (800-2000) | 96 | 30/60 |
| Высокое | 720р (1280х720) | 2500 (1560-4000) | 128 | 30/60 |
| Высокое | 720р (1280х720) | 3800 (2500-6000) | 128 | 60 |
| Высокое | 1080р (1920х1080) | 4500 (3000-6000) | 128 | 30 |
| Высокое | 1080р (1920х1080) | 6800 (4500-9000) | 128 | 60 |
| Высокое | 1440р (2560х1440) | 9000 (6000-13000) | 128 | 30 |
| Высокое | 1440р (2560х1440) | 13000 (9000-18000) | 128 | 60 |
| Высокое | 4к/2560р (3840х2160) | 23000 (13000-34000) | 128 | 30 |
| Высокое | 4К/2560 (3840х2160) | 35000 (20000-51000) | 128 | 60 |
Вместе постарались определить и поставить оптимальный битрейт для стрима OBS. Надеемся, теперь качество ваших трансляций станет еще лучше! Очень важно разобраться, как на работу приложения влияют те или иные параметры – особенно, если вы хотите стать классным стримером. Читайте нашу статью о том, как повысить фпс в играх. Удачи!
Я давно хотел собрать воедино всю ту информацию, которую накопал о процессе стриминга на твиче или ютубе за последние полтора года. Мой родной Geektimes издатели пристрелили, этому материалу на Хабре не особо место, так что я здесь. Да, это была ремарка для тех, кому мой никнейм показался знакомым по другому ресурсу. И предупреждаю, что это текст для простых работяг, оставшихся один на один с OBS, и с уровнем инженеров или профессионалов в работе с видео он не имеет ничего общего.
По всей видимости, статья получится большая, так что устраивайтесь поудобнее. Мы рассмотрим все стадии и аспекты стриминга, начиная от работы на самой простой «средненькой» станции и до обмазывания стрим ПК, пантографом и хромакеем. Вообще это был увлекательный путь: стриминг на процессоре, стриминг через видеокарту, потом стриминг с двух видеокарт (sic! расскажу подробно) и, в итоге, сборка стрим ПК.
Сегодня я расскажу про стрим с одного ПК. Если статья зайдет — продолжим и про конфиг с двумя машинами. Ну, поехали.
У многих игроков время от времени возникает желание начать самим стримить что-либо. Кто-то очень хорош в игре, кому-то хочется пообщаться с чатом. Я вот из последних. Началось все полтора года назад, осенью 2018 года, когда я решил для собственной коммуночки постримить Stellaris и попутно пообщаться, благо многие люди из моей закрытой конференции проявляли интерес к этой игре. На тот момент я как полгода пересобрал свой ПК и был им достаточно горд. Давайте посмотрим на конфигурацию:
- шестиядерный i7-8700 + мать на чипсете z370 от AORUS;
- 16 Gb 3200 Mhz RAM;
- GTX 1060 6 Gb Xtreme Edition (это уже снятая с продажи дура на 3,5 слота с разогнанными на заводе частотами до уровня практически 1070);
- SSD m.2 samsung Evo 950.
Сразу скажу, что эта конфигурация для стримов сейчас слабовата.
В 2018 году все стримили на процессорах через x264 и были более-менее счастливы. Мой камень под требования к стримингу того времени подходил как нельзя лучше. Первый стрим прошел сразу в 1080р на veryfast пресете OBS и тогда же от меня потребовали веб-камеру. Стоила она мне примерно 2000 рублей и это были первые траты в череде бесконечных расходов на стриминг. Но сейчас не об этом. Поговорим о настройках OBS, потому что мне до сих пор приходится копаться в недрах интернета, чтобы выудить хоть какую-нибудь информацию.
Бесконечная борьба с OBS и как правильно настроить эту программу
Сейчас в OBS есть два основных типа кодировщиков: классический x264 и NVENC (new), выпущенный +- год назад совместно с командой NVIDIA. Начнем с азов.
x264
Кодировщик x264 работает за счет ресурсов центрального процессора, причем любого производителя, будь то Intel или AMD. Для персональных компьютеров до недавнего времени были доступны пресеты кодирования не ниже Medium:
Теперь давайте проясним раз и навсегда, что значит «(выше = меньше)» на скрине выше. Чем быстрее использование CPU, тем меньшую нагрузку он испытывает при рендере кадра. То есть условный ultrafast запустится почти на чем угодно, но так как ресурсов на рендер было затрачено минимально, то и качество картинки будет соответствующее. Хорошая картинка с минимумом артефактов получается на пресетах Medium и Slow — это пороговые значения для современных персональных компьютеров. Для рендера в Slow вам понадобится, по моим прикидкам, Ryzen 3900X и самая быстрая память к нему, но не факт, что он вытянет 1080р качество. Для стрима в Slower-Placebo нужен полноценный сервер с Threadripper или топовым Xeon, возможно, с двумя такими процессорами. Так что Medium — наш психологический порог.
При этом нужно понимать, что при рендере в Medium в качестве даже 720р потребление вашего CPU из линейки i7-8xxx и выше (или Ryzen 5-7 2xxx) составит не менее 40-45% с высоким приоритетом самого OBS. Любое другое приложение, например, CPU-зависимая игра вида CS:GO, получит либо просадки FPS, либо вызовет потерю кадров при рендеринге в OBS. Но есть и игры, где основную нагрузку испытывает только видеокарта, так что для каждой из них значение этого пресета надо подбирать отдельно.
Битрейт
Теперь поговорим о битрейте.
Вики говорит: Битре́йт (от англ. bitrate) — количество бит, используемых для передачи/обработки данных в единицу времени. Битрейт принято использовать при измерении эффективной скорости передачи потока данных по каналу, то есть минимального размера канала, который сможет пропустить этот поток без задержек.
Но в нашем случае битрейт — это степень сжатия потока. Причем степень эта обратнопропорциональна качеству. Чем ниже битрейт, тем больше сжатие и тем больше потери качества на выходе.
Сейчас пороговые значения Twitch по битрейту для не-партнеров (то есть для ребят без галочки и онлайна 100+) составляют 6000 kbps, а для партнеров — 8000 kbps. На ютубе этот параметр повыше и, вроде как, составляет 8000-10000 kbps для кого угодно.
Битрейт крайне важен, потому что он наравне с пресетом кодировщика определяет качество картинки, которую вы отправляете на стрим. Чем выше битрейт — тем лучше.
Для примера: картинка в пресете Medium с битрейтом 1500 будет намного хуже, чем картинка в Fast с битрейтом 6000, хотя вроде как, мы кодируем с большей нагрузкой на CPU. При этом параметр битрейта дает свою нагрузку на кодировщик, то есть это еще одна обуза для процессора. Таким образом, при подборе параметров кодировки вам нужно найти оптимальный пресет для максимального битрейта выбранной вами площадки.
При этом выставлять максимальный битрейт, то есть 20000 вместо 6000 бесполезно: на сервера Твича пролезет только 6000, все остальное канет в Лету. Задирать битрейт имеет смысл только при записи VOD-ов или других видео со своего ПК.
В параметр «Управление битрейтом» лучше не лезть. Достаточно знать, что CBR — это значение постоянного битрейта и все площадки дают характеристики своих серверов именно в CBR. Другие виды битрейта стоит изучать, если вы занимаетесь видеопродакшеном, но, в таком случае, вы должны знать в этой теме намного больше меня. А я тут про стриминг рассказываю.
Что такое «Профиль»
Под пресетами использования ЦП есть параметр «Профиль», смысл которого понимают не многие. Олды-пираты знают, что у транскодера х264, как и у H.264, есть целая уйма параметров того, как он рассчитывает картинку и потом ее собирает. Чтобы не взрывать мозг школьникам и простым работягам, разработчики упаковали часть этого зоопарка в три простых слова: «baseline», «main» и «high».
Интуитивно понятно, что лучше использовать параметр «High», но что это значит?
В «Baseline» поддерживается только ограниченное подмножество методов транскодирования, что проще для процессора и требует меньше вычислительной мощности. Следовательно, этот профиль подходит для маломощных устройств или для процессоров с низким энергопотреблением и т.д. и т.п.
Профиль «Main» поддерживает большинство методов транскодинга x264, так что и жрет он больше памяти и вычислительных мощностей процессора. Основной профиль обычно используется средними или специальными устройствами, типа ТВ-приставок и т.п.
А вот профиль «High» поддерживает практически все методы транскодирования x264. Он предназначен для создания HD (720p) и FullHD (1080р) потоков или записей, а также для вещания уровня Blueray и HD Satellite. Именно профиль «High» обычно поддерживается программными декодерами, к которым относится OBS.
Так что если собираетесь стримить в хорошем качестве — выбираем «High».
«Настройка»
Ну и последний, но самый коварный параметр кодировщика x264 — «Настройка». В нем спрятаны те параметры x264, которые не вошли в тройку «Baseline», «Main» и «High».
И тут мы сталкиваемся с мистификацией уровня «Ежик ест яблоки и добрый», хотя на самом деле это жестокий всеядный хищник, который устроит мышам, змеям и другим гадам на вашем участке форменный Вьетнам с гуками и волчьими ямами.
ВО ВСЕХ «МАНУАЛАХ» СОВЕТУЮТ ДЛЯ СТРИМОВ ИСПОЛЬЗОВАТЬ ПАРАМЕТР «Zerolatency» или «Fastdecode». И ЭТО ОШИБКА.
Но что на самом деле они делают, если задуматься? Они оба ограничивают время, которое процессор может рендерить кадр и потом сжимать его для передачи на сервер. А что получается при спешке? Правильно, более простые алгоритмы сжатия и кодирования, что приводит к шакализации изображения на ровном месте.
Вообще, все параметры из «настройки» — скорее про запись видео, чем про стриминг. Поэтому самым правильным является следующая модель поведения: ничего не трогать и оставить это поле пустым. Именно без каких-либо настроек вы получите наиболее чистую картинку.
Стрим в 1080р не всегда хорошо
Из информации выше можно сделать простой вывод: стрим в 1080р не всегда будет выглядеть лучше, чем стрим в 720р.
В настройках OBS есть прекрасная вкладка «Видео», в которой вы выставляете, с какого разрешения вы забираете картинку с экрана и в каком разрешении получите результат вашего транскодирования. Стрим в 1080р — это серьезная нагрузка на CPU, да и в фуллскрине стримы смотрят нечасто. Так что лучшим выбором является либо HD-качество 720р, либо промежуточное 900р.
С фильтром масштабирования все просто: лучший — Метод Ланцоша с 36 выборками. Все остальные будут квадратить изображение в той или иной степени.
Внимательный пользователь заметит, что в настройках OBS нет качества 900р, идет 720, потом 864р и потом сразу 1080р.
На самом деле это поле можно заполнять вручную и указать любое значение, хоть 920р, хоть 777р, главное соблюдать соотношение сторон 16:9, чтобы вашу картинку не растянуло в рандомном направлении:
Стрим менее, чем в 60 FPS в 2020 году — моветон. И, как можно догадаться, высокие значения FPS дают дополнительную нагрузку на процессор. Конечно, некоторые новички настраивают стрим так, что у них идет картинка в 1080p на быстром пресете в 30 FPS, но смотреть это невозможно — нет плавности. Хотя их оборудование позволяет стримить в 720р и 60 FPS с Ланцошем 36. Тут опять надо экспериментировать, так что рекомендую завести фейковый канал и отсматривать, что происходит на экране при тех или иных настройках.
Его величество NVENC
NVENC — это одновременно и кодировщик, и чип на видеокарте NVIDIA. Но не надо путать его с графическим процессором и CUDA-ядрами. NVENC-чип — это отдельная приблуда на текстолите, у которой есть только одна задача. И эта задача — рендеринг.
То есть, покупая современную видеокарту от NVIDIA в комплекте с ней идет и встроенный кодировщик, а с выпуском нового кодека NVENC (new), он еще стал и лучше работать.
Зачем нужен был новый NVENC и почему он появился около года назад? Ответ прост: серия RTX.
Серия видеокарт RTX от NVIDIA стали оснащаться чипами NVENC нового поколения, лучше, чем на серии GTX 1xxx. Причем по заверениям производителя, чипы NVENC на всех карточках RTX одинаковы, как на 2060, так и на 2080 Ti Trio.
Вопрос в том, что при всей крутости NVENC, он все равно обращается к CUDA-ядрам видеокарты, но отбор мощности, на самом деле, невелик. Для моей GTX 1060 Xtreme стрим в 720р с ланцошем 36 и битрейтом 5500 создавал нагрузку в 9-11% от всей мощности видеокарты.
На серии RTX чипы NVENC намного мощнее. Фактически, RTX 2080 Ti Trio 11 Gb способна выдавать 1080p стрим в 8000 kbps битрейте на максимальных пресетах видеокарты, что будет очень близко к качеству картинки через процессор на пресете Medium. При этом карта толком этого не почувствует.
При всей самодостаточности NVENC, у него есть несколько слабых мест:
В случае одновременной отрисовки на мониторе, и рендере на NVENC динамических сцен, приоритет, ожидаемо, отдается монитору, так что даже на 2080 Ti картинка в слишком быстрых моментах или при взрывах может начать сыпаться;
специальный параметр «предугадывание», который создает дополнительные бета-кадры, с высокодинамичными сценами не работает, о чем втихаря заявляют и сами разрабы карточки.
В остальном настройки NVENC даже проще, чем у х264:
Только в случае с NVENC разработчики не стали дразнить пользователей и пресет «Макс. качество» доступен любому владельцу более-менее мощной видеокарты, начиная где-то с GTX 1050 и выше. Дальше все зависит исключительно от нагрузки на саму видеокарту.
Про B-кадры отдельно расписывать не буду, их лучше вообще не трогать и оставить настройку автоматической. О типах кадров можно почитать вот тут.
С 1080р и вкладкой «видео» у NVENC примерно такие же отношения, как и у х264. При этом стриминг через карту намного комфортнее и проще. Так что если хотите хорошего качества — берите RTX 2080 Ti Trio 11 Gb и закрывайте этот гайд.
А теперь начинается мякотка.
Приоритет OBS, скорость захвата игры и игровой режим в Windows
В этой подглаве я объединил три популярные проблемы.
Многие, в том числе и я, сталкивался с лаганием стрима, когда с игрой все хорошо. Очень часто в этом виноват недостаточный приоритет процесса OBS, ведь ему надо работать без перебоев в режиме реального времени.
Один из вариантов — повысить приоритет процесса в настройках самого OBS до «высокий». И чаще всего это решает большинство проблем с ресурсовыделением:
Но есть в Windows еще и подводный камень, который должен помогать геймерам, но подбрасывает головную боль. Прячется ОНО вот тут:
Что это такое и чем оно не угодило стримерам? По факту, игровой режим — это полицай, который винтит все процессы кроме процесса запущенной прямо сейчас игры на переднем плане. То есть, когда OBS пытается отобрать хоть сколько-нибудь пусть и простаивающих мощностей, игровой режим начинает ограничивать его. В некоторых случаях эта скотина и вовсе резервирует чуть ли не 99% видеокарты под игру, нагло показывая фиги всем остальным.
Отключение игрового режима выгоняет этого поехавшего из хаты и позволяет OBS спокойно работать. И тут уже все зависит от ваших настроек и конфигурации ПК, будет ли OBS и игра жить вместе, либо нет.
В некоторых случаях рекомендуется вручную внести в Windows высокую производительность графики в OBS, если вы стримите через NVENC:
Еще один момент — параметр скорости захвата изображения самим OBS. Прячется в настройках захвата в сцене:
Эту настройку вообще не рекомендуется трогать, если у вас нет проблем с производительностью. Мне же пришлось с ней познакомиться, так как я стримил крайне прожорливый Apex Legends. Смена скорости захвата на «Быстрейшая» позволила избавиться от лагов на стриме, но немного ухудшила качество картинки.
Если у вас есть такие же проблемы, то есть стрим дергается — советую обратиться к этому параметру.
Далее расскажу еще пару лайфхацков для начинающего стримера.
Как пускать музыку на стрим и самому ее не слышать
А теперь плавно перекатываемся к теме звука. OBS позволяет подключать множество источников медиа к себе, в том числе определенные устройства воспроизведения звука.
Многие хотят, чтобы зрители в фоне слушали музычку, когда на стриме ничего не происходит или стример молчит, но самому автору эта музыка может мешать.
Большинство туториалов и гайдов сводятся к тому, что вам потребуется звуковая карта или voicemeter Banana — ПО, чтобы разобраться в котором надо быть Илоном Маском. Во всяком случае, я не разобрался.
На самом деле со музыкой есть крайне простое и элегантное решение. Нам потребуется:
- программа Virtual audio cable;
- плеер AIMP;
- полграмма мозга.
Дальше все до смешного просто.
Устанавливаем Virtual audio cable и монтируем его в систему. Включаем виртуальный кабель в аудиоустройствах. Выглядит это так:
А теперь следите за руками. AIMP — очень олдовый плеер и в отличие от зуммерских прилаг с одной кнопкой, там под капотом скрыт целый мир. Например, AIMP умеет выводит звук на конкретное устройство системы, то есть имеет собственный конфигуратор устройств.
Видите все мои устройства уже в AIMP? Тут есть и Line 1 нашего виртуального кабеля. А дальше все элементарно. Пускаем звук из AIMP на этот кабель, а сам Line 1 добавляем как звуковое устройство в OBS:
Вот и все. Вы великолепны. Звук идет по виртуальному кабелю прямиком из AIMP в OBS мимо ваших наушников. При этом сам AIMP — это целый кухонный комбайн. Он умеет выгружать название трека и артиста в файл, который можно потом забирать в OBS в полоску «сейчас играет», и даже подключить в него плейлист из Яндекс.Музыки и, вполне возможно, из Spotify (но я пробовал только с Яндексом), который можно будет слушать онлайн.
Если захотите, могу написать про AIMP и стриминг отдельный туториал, но вот фишка с виртуальным кабелем — основная. И что самое важное, тут соблюден принцип бритвы Оккама: самое простое решение самое правильное. Никаких микшеров и плясок с бубном. Две элементарные софтины и три клика мышкой, справится даже моя мама, если ей подробно объяснить.
Мониторы разных герцовок и просадки FPS
Рано или поздно стример покупает себе второй монитор, чтобы мониторить OBS и не читать чат с мобилки. Чаще всего вторым монитором становится старый на 60 Hz, а на замену ему покупается новенький на 144, 165 или 240 Hz.
И вот тут начинается гребаная мистика.
Сперва драйвер NVIDIA очень любит играть в строительство коммунизма и принудительно сбрасывает герцовку на «общую», то есть на 60 Hz. Тут нам поможет создание кастомного разрешения с нужной герцовкой для нового монитора в панели управления NVIDIA:
Внутри создаем пользовательское разрешение с нужной частотой и применяем к нужному монитору.
Если у вас есть встроенное видео от CPU, то можно перебросить второй монитор на 60 Hz на него, но тут будьте аккуратнее: на работу этого экрана вы задействуете ресурсы CPU, что может повлиять на стриминг в x264.
Второй прикол с системой из разных герцовок: странное поведение OBS, точнее его странное влияние на второй монитор. Некоторые пользователи с разногерцовыми экранами, в том числе и я, сталкивались с тем, что если OBS находится на втором экране 60 Hz, то в игре на первом экране тоже становится 60 Hz. Причины такого поведения — это как вопрос об НЛО, то есть никто точно не знает, что происходит. Единственный фикс, который я нашел в сети и который реально работает — перенести OBS на экран с наибольшей герцовкой, то есть под игру. Тогда никаких просадок не будет.
Второй вариант для буржуев: иметь мониторы с одинаковой герцовкой, тогда OBS работает корректно.
Стрим с двух видеокарт
Если вы в какой-то момент решили обновить свою видеокарту на модель поновее, но ограничены в деньгах и не можете позволить себе RTX 2080 Ti и у вас игровая мать с двумя PCI-e, не спешите выбрасывать старую карточку.
Так получилось, что я обновил свой ПК и купил RTX 2060 Super, но для стрима Apex Legends и одновременной комфортной игре в 144 FPS речи не шло. Так что я пошел извращенным путем и научил OBS жрать ресурсы старой GTX 1060, которую я оставил во втором порте PCI-e.
Сразу говорю, что кейс странный и работает не на 100%, но позволяет снизить нагрузку с основной карты примерно вдвое.
В настройках панели NVIDIA можно задать приоритеты использования CUDA-ядер и устройств для рендеринга в отдельных приложениях. Точно так же, при использовании кодировщика NVENC в OBS можно указать, какую карточку использовать. Значение 0 — первый (верхний) слот, значение 1 — второй (нижний слот) PCI-e.
Да, сразу две карточки разных моделей не могут работать вместе над одним процессом, но они связаны между собой платформой и могут работать над разными процессами, а настройки OBS позволяют выполнить подобное подключение. Так что если вам важен перфоманс системы в играх и есть «лишняя» видеокарта — то это ваш выбор. Фактически, на вторую карту будет переложен весь энкодинг, то есть упаковка картинки, которую будет отдавать ей основная карта, на которой крутится игра, через захват экрана OBS. Это, скажем так, промежуточное решение между стримом на одной видеокарте и полноценным стрим ПК.
Что нужно знать о хромакее
Первое — хромакей это прикольно. Второе — это просто. Третье — это дешево.
Ну, вообще как бы профессиональный хромакей стоит, как маленький паровозик, но при наличии шуруповерта, четырех палок и магазина тканей можно уложиться где-то в 1400-1800 рублей с учетом проезда. Как скрутить хромач в домашних условиях можно нагуглить в сети, там просто рама с упорными уголками и натянутая сложенная в несколько раз зеленая матовая ткань.
А вот с технической точки зрения тут все немного интереснее.
Первое — для хромача подойдет любая HD-вебкамера, то есть буквально любая, что есть сейчас на рынке. Моя вебка Logitech c270 имеет матрицу 1,3 Мп, но отлично справляется. Так что забейте болт на «стримерские» вебкамеры за 100500 рублей, хотя они дают картинку чуть лучше, но своих денег не стоят. Для хромакея намного важнее свет.
Вот со светом все плохо. Если освещенность полотна недостаточна, то вы не сможете выставить цветовой ключ правильно, то есть где-то что-то будет рябить. Я советую использовать два источника света для хромакея: настольную лампу, которая будет светить в стену перед лицом и давать рассеянный свет на вас и хромач, и строительный софит на 15-20 Вт, который вы поставите прямо под хромакеем, у себя за спиной. Также потребуются темные шторы или стримы в ночное время, потому что солнечный свет — злейший враг хромача.
Если вы работаете с Adobe Premier или Sony Vegas и сейчас криво ухмыльнулись, то у меня есть для вас новости: OBS в плане хромача намного приятнее этих программ. Графические редакторы от Sony или Adobe требуют почти идеально ровной поверхности и света, иначе начинают «фонить». Но при этом дают очень хорошую замену фона.
OBS же — программа для работяг. Ему для создания фона хромакея (то есть чтобы убрать его) достаточно кое-какого света, чтобы хромач в целом попадал в полтора-два тона. Потом на глаз выбирается цвет основы и все, вы великолепны и висите в воздухе.
Ну, на этом +- все. Задавайте свои вопросы и говорите, нужна ли статья по стриму сразу с двух ПК. Там есть моменты по конфигурации и как минимум проблемы со снятием звука, которые я элегантно решил без внешних звуковых карт и прочего стаффа. Там я тоже добился максимально простых и элегантных решений в вопросах задержки и рассинхрона звука. Ну и конечно же отдельно расскажу за карты захвата, тут я тоже хапнул горя.
Была эта статья полезна или интересна?
Да
Нет
Остались вопросы
Показать результаты
Переголосовать
Проголосовать
Руководство для тех, кто хочет быстро организовать презентацию, онлайн-вечеринку или продемонстрировать свои игровые навыки.
Open Broadcaster Software (OBS) — это программа для записи видео и прямых эфиров в интернете. Она способна захватывать происходящее на экране вашего компьютера, а также сигнал с подключённых к нему видеокамер и микрофонов. Контент можно сохранить в форме готового ролика или передавать потоком моментально на хостинги вроде YouTube и Twitch.
Приложение популярно среди стримеров и часто используется для трансляций игр. Но оно подойдёт и для других задач — от проведения профессиональных семинаров до запуска онлайн-фестивалей.
OBS Studio совместима с операционными системами Windows, macOS и Linux и доступна бесплатно на официальном сайте разработчиков. Исходный код программы представлен в открытом доступе на GitHub. Для приложения можно создавать свои плагины, которые дополнят его возможности. Уже готовые расширения энтузиасты публикуют на форуме OBS.
Чтобы настроить программу после установки, следуйте этой инструкции.
Проверьте общие настройки
После установки OBS Studio нужно запустить её и открыть панель кастомизации по пути File → Settings. Если у вас программа на английском языке, то его можно поменять на русский в самом верхнем пункте общих настроек.
Выберите из списка нужный язык и нажмите кнопки Apply («Применить») и OK. Приложение предложит выполнить перезапуск, подтвердите это действие. Программа закроется и запустится снова с применёнными изменениями.
В общих настройках также можно выбрать подходящую тему оформления — тёмную или более светлую. Если не хотите, чтобы вкладки с OBS Studio случайно попадали в прямую трансляцию, поставьте галочку у соответствующего пункта «Скрыть окна OBS из захвата экрана».
Отрегулируйте настройки вывода
Так называют настройки, которые отвечают за поток видео и аудио, который выводится в прямой эфир. Для старта лучше использовать простой формат вывода, доступный в самом верхнем пункте.
Здесь важен уровень битрейта, от него зависит качество трансляции. Слишком большие значения могут привести к тому, что у большинства зрителей воспроизведение будет нестабильным, с зависаниями.
Можно оставить стандартное значение либо ввести уровень около 2 300 Кбит в секунду для видео. Если вы уверены, что у вас канал связи со стабильно высокой скоростью передачи данных, то увеличьте битрейт до 3 500 или 4 000 Кбит в секунду. Для аудио можно выставить 320 Кб/c.
OSB Studio предлагает на выбор несколько кодировщиков:
- программный (x264) — задействует только центральный процессор.
- аппаратный (NVENC) — доступен, если в системе установлена видеокарта от Nvidia. Снижает нагрузку на центральный процессор.
- аппаратный (QSV) — кодировщик, который задействует встроенный графический чип процессора от Intel, если такой есть в системе.
Лучше использовать второй или третий вариант, если им соответствует начинка вашего компьютера. В противном случае оставьте программный кодировщик. Он медленнее, но при этом универсальный.
Далее в предустановке кодировщика выберите хорошее или лучшее качество, если скорость передачи данных позволяет. Для трансляций со слабого по производительности компьютера подойдёт среднее значение.
В блоке «Запись» укажите путь, куда будет сохраняться видеопоток, а также в каком формате он будет записываться. Можно оставить формат MKV либо выбрать MP4.
Настройте видео и аудио
В разделе «Аудио» можно настроить звук, микрофон, а также подключить несколько источников аудио для воспроизведения в трансляции. Также здесь меняется время задержки включения и выключения микрофона. Значения здесь могут различаться в зависимости от устройств и сервисов.
Основные параметры — это «Аудио с рабочего стола» и «Микрофон / дополнительный звук». Для первого нужно выбрать звук, выводящийся на динамики через звуковой интерфейс. Во втором укажите устройство ввода. Это может быть, например, вход той же звуковой карты, встроенный или USB‑микрофон.
Далее в соответствующем разделе оптимизируйте качество видео, выводимого в трансляцию. В пункте «Базовое разрешение» укажите разрешение и соотношение сторон видео — это может быть 1 080p или 720p.
Параметр «Выходное разрешение» позволяет уменьшить или увеличить картинку, но при этом сохранить то же соотношение сторон у изображения. Это необходимо для минимизации нагрузки на процессор или видеокарту. Если вы уверены в производительности своего компьютера, то показатель можно оставить нетронутым.
В этом же разделе также настройте показатель частоты кадров в секунду. При значении 60 кадров трансляция будет идти максимально плавно, но и нагрузка на ПК получится высокой. Показатель 30 кадров подойдёт для системы со средней производительностью.
Загляните в расширенные настройки
В этом разделе можно дополнительно настроить приоритет процесса программы по отношению к другим запущенным приложениям, а также формат имени сохранённого видеофайла. Можно активировать «задержку потока» на 20–30 секунд. Эта функция пригодится для защиты от стрим‑снайпинга — слежки за пользователем через его трансляцию во время сетевой игры.
Расширенные настройки также предлагают параметры обработки графики, качества и глубины цветов. Все эти пункты лучше оставить без изменений.
Создайте сцены для прямой трансляции
В OSB Studio можно создавать большое количество сцен, на которых будут отображаться разные форматы содержимого. Это могут быть игры, видео, страницы браузера, полный экран со всеми окнами системы и многие другие варианты.
Между сценами можно переключаться, чтобы демонстрировать зрителям разный контент на протяжении прямого эфира.
Для создания новой сцены действуйте так:
- Кликните по плюсику в блоке «Сцены» в нижнем левом углу основного экрана программы.
- Введите название сцены.
- Включите игру или откройте приложение, которое хотите продемонстрировать.
- В блоке «Источники» нажмите кнопку «+» и укажите, откуда будет захватываться изображение на сцену в ходе трансляции.
Чтобы настроить веб‑камеру для проведения прямых трансляций, необходимо сделать следующее:
- Подключить веб‑камеру к компьютеру.
- Создать новую сцену и источник, указать нужное устройство.
- Настроить разрешение видео и количество кадров в секунду.
- Масштабировать запись с камеры и разместить на экране в наиболее подходящей для вас области.
Во время трансляции на основном экране также можно регулировать общую громкость звука или отдельно уровень для микрофона и захватываемых программ.
Свяжите OBS Studio с сервисом для показа трансляции
Для начала нужно в разделе «Трансляция» настроить параметры эфира. Действуйте так:
- Выберите стриминговую платформу, например Twitch или YouTube.
- Выберите сервер, на котором будет проходить прямая трансляция. Лучше оставить вариант по умолчанию.
- Укажите ключ потока, который можно найти в своём профиле Twitch или творческой студии YouTube.
- Сохраните и примените настройки.
Ключ потока Twitch находится в разделе с настройками трансляции. Зайдите на сайт, нажмите на значок своего профиля в правом верхнем углу и выберите пункт «Видеостудия» (Creator Dashboard). Далее в меню справа откройте «Настройки» (Settings) → «Трансляцию» (Stream). Здесь вы найдёте ключ потока, который нужно указать в OBS Studio.
На YouTube информацию можно узнать, если в творческой студии запустить новую прямую трансляцию. На сайте нажмите кнопку «Создать» рядом с иконкой вашего профиля в правом верхнем углу. Выберите «Начать трансляцию», затем укажите «Прямо сейчас» и «С помощью видеокодера». Затем на экране трансляции кликните по надписи «Настройка трансляции». Появится окно с нужным ключом, который можно скопировать и ввести в OBS Studio.
После подключения OBS Studio к желаемой платформе можно начать прямой эфир. Нажмите «Запустить трансляцию» на основном экране программы в разделе «Управление». Там же будет кнопка остановки стрима.
Читайте также 📸
- 9 стриминговых сервисов, с которыми музыка всегда под рукой
- Как записать видео с экрана: 5 лучших бесплатных программ
- 9 удобных программ для стриминга игр и не только