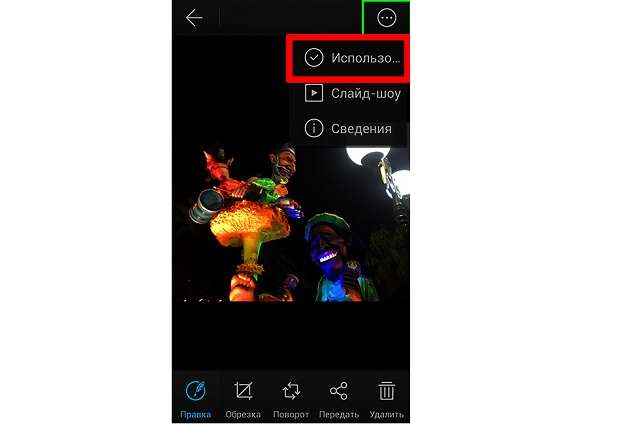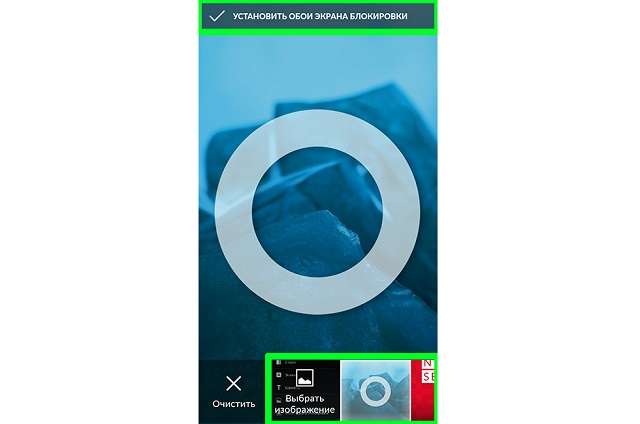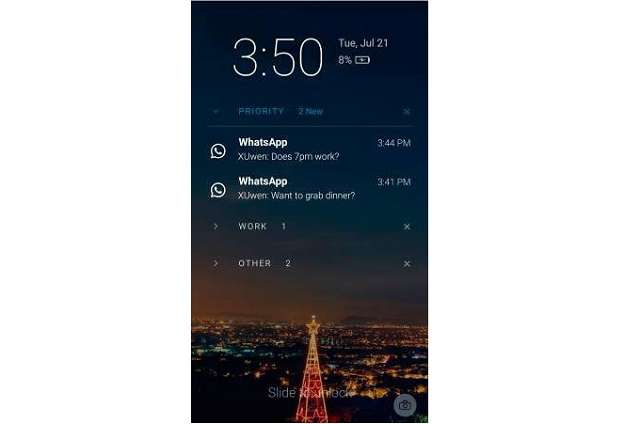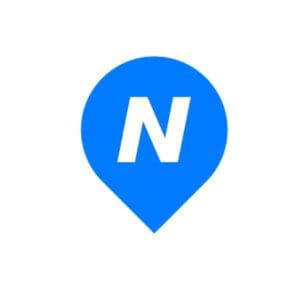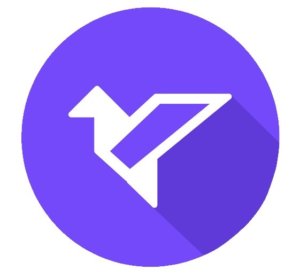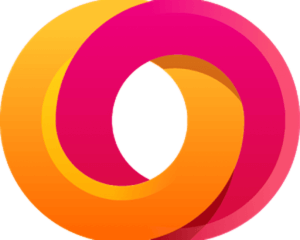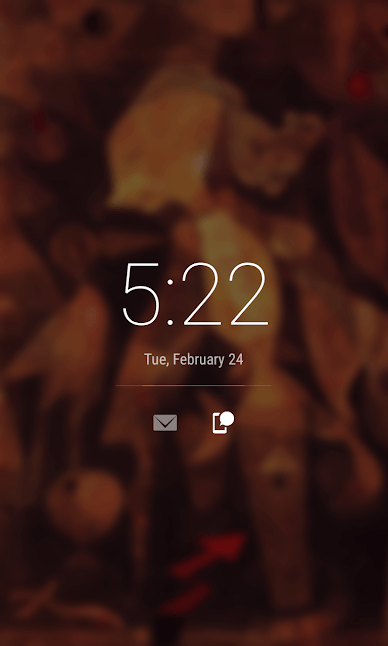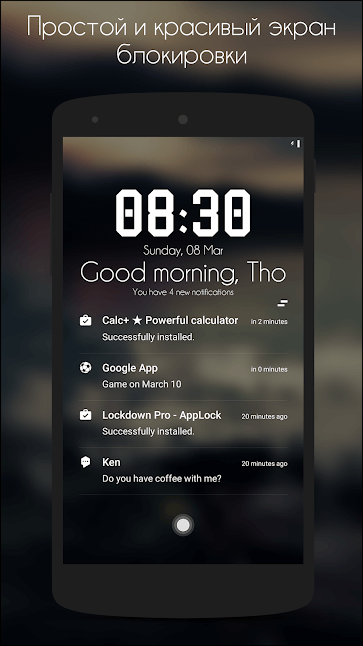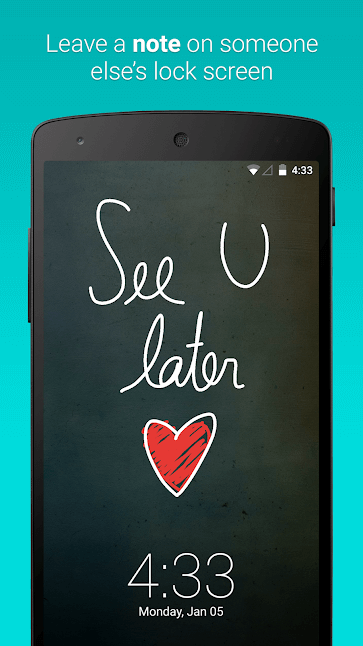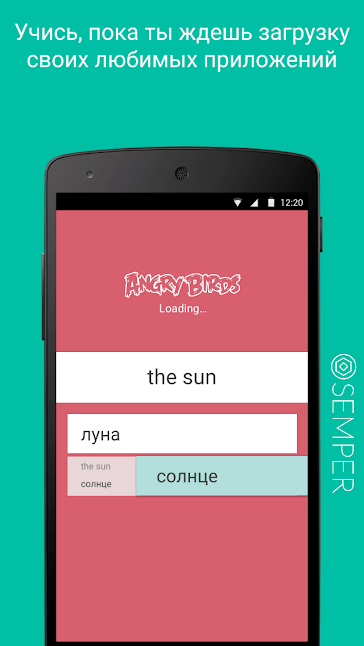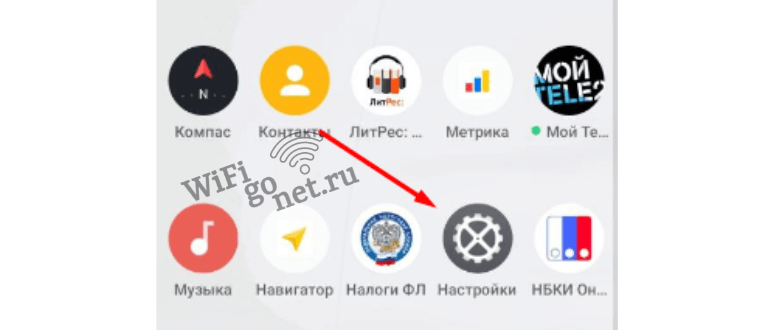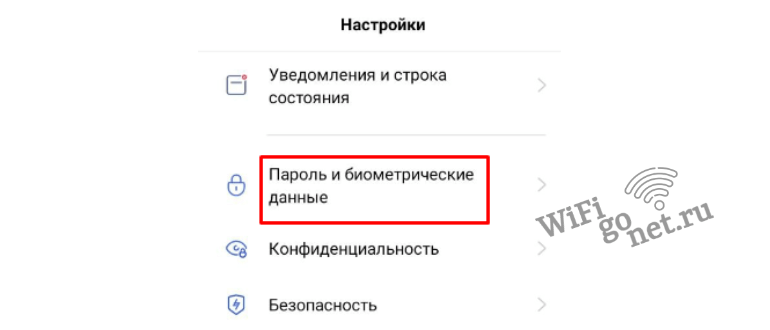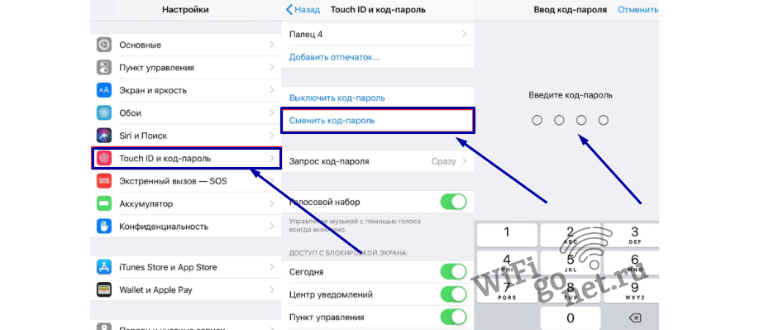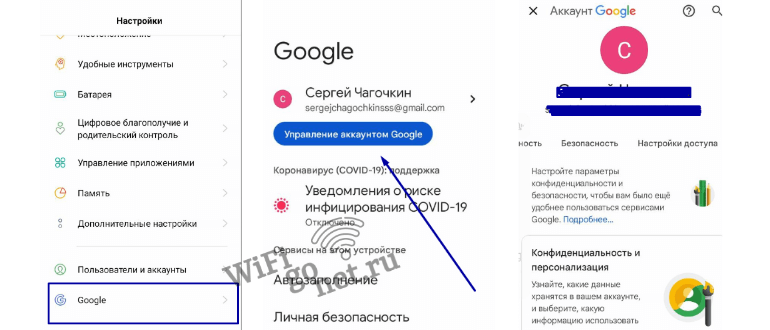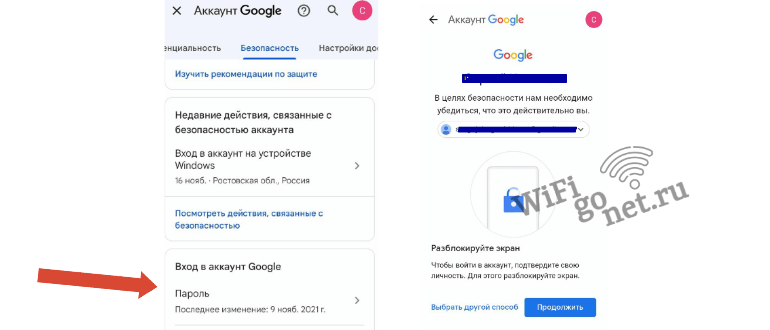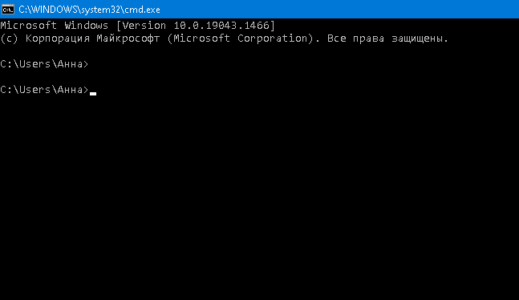Меняем экран блокировки смартфона — практическое руководство
admin 21.02.2020
Загрузка…
Содержание :
- 1 Как изменить экран блокировки на андроид
- 2 Системные функции
- 3 Специальные утилиты
- 4 Echo Notification Lockscreen
- 5 Next Lock Screen
- 6 Locker Master
Как изменить экран блокировки на андроид
Экран блокировки – то, что мы видим на смартфоне чаще всего. Он отображается при каждом включении телефона. Стандартное блокировочное изображение малоинформативно: оно содержит только запрос на снятие установленного блока (обычный перетаскиваемый замок, поле для ввода графического ключа, запрос пин-кода или другой используемый вариант) и верхнюю строку статуса, отображающую параметры подключения к сетям и информационные значки событий. Рассмотрим варианты того, как изменить экран блокировки на устройствах Андроид.
Системные функции
Будет полезным
Операционная система предоставляет не особо разнообразные возможности по настройке блокировочной информации на дисплее. Максимум, что можно сделать средствами Андроид – изменить фон экрана блокировки.
В зависимости от производителя смартфона, способы осуществления подобных действий несколько отличаются.
Владельцы устройств Леново, как правило, могу изменить экран блокировки на Андроид по следующему алгоритму:
- зайти в стандартную «Галерею», содержащую фото, рисунки и другие графические файлы, и выбрать нужное изображение;
- тапнуть на кнопку контекстного меню, расположенную над картинкой в правом верхнем углу экрана;
- в появляющихся списках действий последовательно выбрать «Использовать»–>«Фоновый рисунок»–>«Экран блокировки» и нажать «Применить».
Обладатели мобильных устройств прочих производителей вносят изменения фонового изображения блокировочного экрана другим способом:
- Заходим в меню «Настройки» и выбираем пункт «Экран блокировки». Если такого пункта нет, открываем меню «Темы».
- Переходим во вкладку «Обои экрана блокировки». В появившемся меню выбора ищем интересующую картинку и подтверждаем свои действия нажатием «Установить» в верхней части экрана.
При работе в последних версиях операционной системы существует еще один вариант изменения фонового изображения:
- коснуться пальцем любого места на рабочем столе, свободного от иконок, и удерживать соприкосновение до появления всплывающего меню;
- выбрать пункт «Установить обои»;
- найти в «Галерее» или принятых файлах нужную картинку, нажать на нее и указать «Установить как обои»–>«Экран блокировки».
Обратите внимание
В некоторых модификациях ОС последний пункт выполняется в обратном порядке: вначале указывается, где будет использоваться графический объект, а уже потом выбирается необходимый файл.
Следует иметь в виду, что в ранних версиях Андроида не всегда предусматривалась возможность отдельного изменения фона блокировочного экрана. В устройствах, работающих под управлением таких модификаций операционной системы, фоновый рисунок для рабочего стола и дисплея блокировки общий. Соответственно, установка нового изображения изменит оба экрана одновременно.
Из стандартных возможностей ОС можно также отметить функцию включения уведомлений на экране блокировки. При принятии подобной настройки значки непринятых вызовов, поступивших сообщений и событий в приложениях будут не только отображаться мелкой пиктограммой в верхней строке статуса, но и выводиться более крупным изображением на блокировочный дисплей. Установить такую опцию можно в меню «Экран блокировки» или в разделе «Безопасность».
Специальные утилиты
Загрузка …
Если пользователя интересуют расширенные возможности использования блокировочного изображения, тогда необходимо установить одно из многочисленных бесплатных приложений для работы с дисплеем. Скачать подобные программы можно в стандартном магазине Play Market (Google Store).
В отличие от большинства утилит, призванных вносить изменения в настройки системы, софт для работы с дисплеем не требует режима корневого доступа (root-прав). Помимо этого, отсутствует необходимость перезагрузки мобильного устройства после того, как пользователь изменил настройки экрана блокировки на Андроиде.
Остановимся на наиболее распространенных приложениях и кратко осветим их основные возможности.
Echo Notification Lockscreen
Приоритетом программы является удобная подача уведомлений на дисплей блокировки. Внутренний алгоритм анализа и обработки позволяет Echo сортировать извещения по степени важности, а также преобразовывать их в напоминания, осуществляемые в установленное время.
Просмотр важных сообщений осуществляется непосредственно в режиме блокировки. Программа поддерживает не только разблокировку перемещением блокирующего замка, но и графические ключи.
Next Lock Screen
Как ни удивительно, но эта программа для Android разработана компанией Microsoft. Этим объясняется ее популярность и богатый функционал. Приложение позволяет выполнять следующие действия, не выходя из режима блокировки:
- избранные программы запускаются одним кликом, а звонок на телефонные номера осуществляется одним свайпом;
- доступна активация сетевых подключений: Wi-Fi, Bluetooth и прочих;
- на экране отображается текущая информация о погоде и ближайшие события, занесенные в «Календарь»;
- можно пользоваться фонариком.
Будет полезным
Next Lock Screen поддерживает свайп замка, графический ключ и ПИН-код.
Locker Master
Locker Master — позволяет использовать живые обои и дает возможность выбрать из нескольких вариантов снятия блокировки. Содержит встроенный редактор, при помощи которого владелец мобильного устройства может собственноручно создать тему для дисплея блокировки. Кроме того, обладает многими популярными функциями:
- крупными зрачками отображаются уведомления системы и других приложений;
- для запуска наиболее популярных программ непосредственно из режима блокировки предусмотрена боковая панель;
- отображается прогноз погоды;
- существует возможность управления музыкальным плей-листом.
Вариант того, как именно изменить экран блокировки на Андроиде, в каждом приложении свой. Не имеет смысла подробно описывать конкретную последовательность действий: все утилиты имеют максимально доступный интерфейс, поэтому пользователь сможет легко разобраться самостоятельно.
Обратите внимание
Инсталляция приложений производится по стандартной технологии: необходимо открыть Google Store, задать в строке поиска нужное название, скачать найденную программу и запустить ее установку.
Как видите, изменить экран блокировки на работающих под Андроидом устройствах можно различными способами. Каждый пользователь выбирает наиболее подходящий для себя вариант.
В статье ниже расскажем про способы блокировки, как их менять и что делать, если после ввода PIN-кода телефон каждый раз просит нажать ОК для подтверждения.
Содержание
Способы блокировки экрана
Доступные типы блокировки экрана различаются в зависимости от модели устройства и версии прошивки.
На смартфоне в настройках способа блокировки могут быть:
• рисунок — несколько точек, соединенные между собой в геометрический рисунок
• PIN-код — четырехзначное число
• пароль
• биометрические данные — лицо, отпечатки пальцев или радужка глаза
• провести по экрану — никакие пароли вводить не нужно, вы просто проводите по экрану пальцем, чтобы разблокировать его
• настройка Нет — отсутствие блокировки экрана
На устройствах Galaxy можно установить одновременно 2 способа блокировки:
• первый — PIN-код, или пароль, или рисунок
• второй — биометрические данные (также любой из доступных способов биометрии)
Как поменять способ блокировки экрана
Cпособ блокировки экрана настраивается по-разному на разных версиях Андроид. Поэтому сперва уточните версию вашей операционной системы.
Шаг 1. Зайдите в Настройки и перейдите в Экран блокировки.
Шаг 2. Нажмите Тип блокировки экрана.
Шаг 3. Введите PIN-код (или пароль).
Шаг 4. Выберите тип блокировки. Чтобы выбрать тип блокировки, просто нажмите на него. Так, если вы выбираете PIN-код, нажмите на пункт PIN-код.
Шаг 5. Затем введите четырехзначный код.
Поставьте галочку ниже, если не хотите нажимать ОК каждый раз после ввода PIN-кода для разблокировки.
Шаг 6. Нажмите Продолжить.
Шаг 7. Повторите код и нажмите Да.
Шаг 1. Откройте Настройки.
Шаг 2. Перейдите в Экран блокировки и защита (пункт может называться Экран блокировки и безопасность).
Шаг 3. Нажмите Тип блокировки экрана.
Шаг 4. Выберите Способ блокировки.
Шаг 1. Откройте Настройки (вкладка Мое устройство).
Шаг 2. Перейдите в Экран блокировки.
Шаг 3. Нажмите Блокировка экрана.
Шаг 4. Выберите Способ блокировки.
Что делать, если после ввода PIN-кода нужно каждый раз нажимать ОК
Вы можете поменять эту настройку и отключить подтверждение.
Шаг 1. Сначала нужно отключить блокировку экрана PIN-кодом. Выберите, например, Нет или Провести по экрану. (Как поменять способ блокировки — читайте выше).
Шаг 2. Снова выберите PIN-код как тип блокировки.
Шаг 3. При установке кода поставьте галочку на пункте Подтверждать PIN-код без касания кнопки ОК и нажмите Продолжить.
Шаг 4. Повторите код и нажмите Да.
Как не показывать рисунок при разблокировке
Когда вы соединяете точки рисунка при разблокировке, это показывается на экране:
Вы можете отключить отображение рисунка, чтобы со стороны было не видно, какие точки вы соединяете:
Чтобы не показывать рисунок при разблокировке, выполните следующие действия:
Шаг 1. Зайдите в Настройки и перейдите в Экран блокировки.
Шаг 2. Откройте Параметры защитной блокировки.
Шаг 3. Введите рисунок.
Шаг 4. Отключите функцию Показать рисунок — сдвиньте переключатель напротив влево.
Экран блокировки владелец смартфона на базе Android видит постоянно. Он появляется при включении телефона и в стандартном виде содержит запрос на отключение блокировки (рисунок графического ключа, поле для ввода пин-кода, изображение замка, которое необходимо сдвинуть в сторону и т.д.), дату и время, а также информационную панель уведомлений в верхней части дисплея и статус сети. По желанию пользователя, его можно настроить по своему вкусу, для этого необходимо знать, как поменять экран блокировки на смартфоне с ОС Андроид. О том, как это сделать с помощью встроенных возможностей операционной системы, а также через специальные утилиты, расскажет Appsetter.ru.
Содержание
- Как изменить экран блокировки
- Специальные утилиты
- Next Lock Screen
- Echo Notification Lockscreen
- Hi Locker
- Locker Master
- Заключение
Как изменить экран блокировки
Существует несколько способов изменить экран блокировки телефона, используя его системные возможности.
Нужно открыть главный дисплей смартфона, коснуться пальцем свободного места и длительно его удерживать. Появится список доступных функций, среди них – «Обои». Необходимо нажать на эту кнопку.
Откроется страница с множеством шаблонных изображений, а также кнопкой для выбора собственной картинки в галерее.
Нужно кликнуть на понравившееся изображение, нажать «Применить». Система предложит установить его на экран блокировки, рабочий стол или выбрать оба варианта, после чего появится оповещение о том, что обои установлены. Остается лишь проверить, как была размещена картинка.
На разных моделях и марках смартфонов, в зависимости от версии ОС и наличия фирменной оболочки производителя названия разделов могут немного меняться, но общий порядок будет одинаков.
Второй способ поставить новое изображение на экран блокировки – воспользоваться настройками гаджета. Нужно перейти в одноимённый раздел, отыскать вкладку «Экран» и выбрать «Обои». Дальнейшие действия те же: подобрать изображение, нажать на него и установить в качестве замены стандартного фона.
Папка «Обои» на разных мобильных устройствах выглядит по-разному, поэтому возможности пользователя могут быть разными. На некоторых аппаратах выбрать изображение можно только из фоновых картинок или собственных фото. Для других доступны видеообои и живые обои, а также возможность отредактировать изображение перед установкой в качестве фона.
Если в памяти телефона имеются собственные изображения или красивые картинки, скачанные из Интернета, их можно поставить на экран блокировки сразу при просмотре. Необходимо открыть графический файл, кликнуть на кнопку с тремя точками для выбора дополнительных функций и нажать на кнопку «Установить как обои».
Специальные утилиты
Помимо возможностей операционной системы, для изменения экрана блокировки можно использовать специальные программы.
Next Lock Screen
Удобная и популярная утилита с обширным количеством функций. Поддерживает несколько режимов блокировки экрана, дает возможность изменить фон, установив ежедневный фоновый рисунок от Bing, один из шаблонов или пользовательское изображение. Приложение позволяет включить Wi-Fi или Bluetooth с заблокированного дисплея, выводит сообщения, уведомления о пропущенных звонках и смс, данные о погоде и т.д. Интерфейс простой и комфортный, утилита будет понятна даже неопытным пользователям.
Echo Notification Lockscreen
Эта программа помогает изменить фон заблокированного экрана, поставить графический пароль, а также выводит на дисплей полученные сообщения. Их можно просмотреть, не снимая блокировки. Утилита разрешает создавать напоминания и выводит их в назначенное время на дисплей.
Hi Locker
Удобная в использовании, красивая и функциональная утилита. Для экрана блокировки можно установить приветствие пользователя по имени, добавить отображение погоды, событий из календаря, уведомлений. Фоновое изображение можно изменить на шаблонную картинку или фотографию из памяти телефона. Приложение позволяет разблокировать устройство пин-кодом, графическим ключом или отпечатком пальца.
Недостаток утилиты – в большом количестве рекламы. Узнать, как её отключить, можно в соответствующей статье.
Locker Master
Тем, кому интересно, как поменять экран блокировки на Android и загрузить вместо обычного фона собственную фотографию, живые обои или тему, понравится это приложение. Новое изображение можно настроить по своему желанию, установив приветствие, часы, способ разблокировки и т.д. На заблокированный дисплей выводятся оповещения от приложений, назначенных пользователем. Просмотреть сообщения можно сразу же, не тратя время на ввод пароля или графического ключа. Программа полностью бесплатна.
Заключение
Знать, как сменить экран блокировки на Андроид, стоит каждому, кто желает персонализировать свой телефон и поменять скучный шаблонный фон на собственную фотографию или красивую картинку из Сети. Сделать это можно с помощью внутренних возможностей операционной системы или установив специальные приложения, большая часть из которых совершенно бесплатны.
На экран блокировки смартфона выводится масса интересной и нужной информации. А еще масса интересной информации ждет вас на нашей страничке в Яндекс.Дзен. Так что не подписывайтесь обязательно. При этом операционная система Android тем и хороша, что не загоняет нас в рамки и даже то, что неплохо работает, каждый пользователь может сделать еще лучше, кастомизировав любой элемент интерфейса, что называется, под себя. И сегодня мы поговорим о том, как же сделать экран блокировки смартфона более функциональным.
Кастомизировать экран блокировки может быть крайне полезно
Содержание
- 1 AcDisplay — Для любителей минимализма
- 2 Hi Locker — На случай, если вы скучаете по старому-доброму Android
- 3 LokLok — Самый креативный подход к оформлению экрана блокировки
- 4 CM Locker — На случай, если у вас в приоритете безопасность
- 5 Semper — Прокачает ваш мозг
AcDisplay — Для любителей минимализма
AcDisplay — идеальное приложение, если вы хотите получать только самую необходимую информацию о состоянии смартфона, не перегружая себя лишними деталями. При этом, по аналогии с так популярной нынче «темной темой», вы сможете экономить часть заряда батареи. Каким образом? Все просто: та часть дисплея, на которую будет выводиться информация о смартфоне будет «подсвечиваться», в то время, как неиспользуемая часть экрана останется затемненной.
Скачать: AcDisplay
Hi Locker — На случай, если вы скучаете по старому-доброму Android
Hi Locker позволяет вам изменить экран блокировки и превратить его в нечто подобное, что мы видели на Android Lollipop. При этом Hi Locker не блокирует современные функции, добавленные в более свежие версии операционной системы и не конфликтует со сканерами отпечатков пальцев и другими биометрическими сенсорами.
Скачать: Hi Locker
LokLok — Самый креативный подход к оформлению экрана блокировки
Пожалуй, самым интересным подходом к проработке приложения отметились авторы LokLok. На первый взгляд тут довольно стандартно, но на самом деле при использовании LokLok вы можете получить быстрый доступ к элементам рисования, нарисовать что-то на экране и сохранить получившийся рисунок. Казалось бы, что тут такого? Ничего, если бы приложение не позволяло вам отправлять результаты творчества друзьями, которые при следующей разблокировке увидят ваше «графическое сообщение». Довольно интересная находка.
Скачать: LokLok
CM Locker — На случай, если у вас в приоритете безопасность
CM Locker имеет массу опций по ограничению доступа к смартфону и не только. Тут и набор разнообразных видов разблокировки: от биометрии до сложных паролей, и модификация экрана блокировки по вашему желанию, и куча всего еще. Но самое интересное заключается в том, что приложение может работать не только для разблокировки телефона. Оно позволяет установить дополнительные пароли на ваши контакты или галерею снимков. Так что тем, кто считает, что еще одна степень защиты никогда не повредит, стоит присмотреться к CM Locker
Скачать: CM Locker
Semper — Прокачает ваш мозг
Semper — это довольно уникальный продукт, который создан не совсем для того, чтобы изменить экран блокировки. Если быть точнее, то Semper — это целый набор различных задачек на логику, на математические способности, на грамматику и на другие аспекты вашего интеллекта. Semper предлагает выполнять несложные действия всякий раз, когда вы пользуетесь смартфоном. Например, вам нужно будет решить простой пример для того, чтобы разблокировать телефон. Или выучить новое слово на неизвестном языке, пока скачивается приложение из Play Store. Semper позволяет, что называется, совместить приятное с полезным.
Скачать: Semper

Думаю, что большинство из нас на мобильном телефоне (или планшете) имеет файлы и информацию, которую не хотелось бы показывать 👀.
Способов ее защитить достаточно много, но один из самых простых и надежных — это поставить блокировку экрана, чтобы никто кроме вас не мог включить телефон (дабы телефон на Андроид легко позволяет это сделать).
Такая защита, она, конечно, не защитит вас от профессиональных взломщиков, но для большинства пользователей это и не нужно. Если вы случайно, скажем, забудете телефон на работе — то никто не сможет посмотреть ваши переписки и фото. Что в общем-то и нужно! 👌
В этой статье рассмотрю несколько способов, как можно настроить блокировку экрана на Андроид с помощью различных методов: графического ключа, PIN-кода, пароля и специальных утилит.
Итак…
*
📌 Примечание!
Рекомендую выбирать такой пароль, который вы не забудете. Как бы смешно это не было, но не раз приходилось встречаться с такой ситуацией, что люди забывали пароли через 1-2 минуты, после того как поставили их…
Имейте ввиду, если вы забудете пароль для разблокировки экрана, то в некоторых случаях будет достаточно ввести данные от Google-аккаунта, а в некоторых понадобиться сбрасывать телефон до заводских настроек (а может даже и перепрошивать).
*
Содержание статьи
- 1 Способы блокировки экрана Андроида
- 1.1 Графический ключ
- 1.2 По отпечатку пальца (ID отпечатка)
- 1.3 PIN-код
- 1.4 Пароль
- 1.5 Специальные приложения
- 1.6 Что делать если забыли ключ/пароль?
→ Задать вопрос | дополнить
Способы блокировки экрана Андроида
Графический ключ
По умолчанию, блокировка экрана Андроида обычно снимается после простого проведения пальцем по экрану (что защитит Вас лишь в случае, если телефон случайно включится, например, в кармане). Поэтому, такой способ рекомендуется заменить на более безопасный… 👇
*
Самый простой способ защиты — это использование графического ключа: суть в том, что нужно пальцем провести небольшую «змейку«, состоящую из 4-9 точек. Если вы знаете эту «змейку» — то делается это легко и быстро.
Тем не менее, подобная защита позволяет довольно серьезно обезопасить ваше устройство от любопытства и посторонних глаз.
Для примера: даже змейка из 4 точек имеет 1624 комбинации, а из 9 — 140704. Т.е. случайно подобрать нужную комбинацию (когда даже не знаешь сколько точек) — очень и очень сложно.
Чтобы установить эту защиту, необходимо:
- открыть настройки Андроид;
- далее открыть вкладку «Безопасность»;
Безопасность
- После перейти в раздел «Блокировка экрана»;
- Далее выбрать метод защиты «Графический ключ»;
Графический ключ
- Теперь необходимо «нарисовать» змейку на экране с 9-ю точками. Делается это довольно просто (главное не забудьте ее!). Пример показан на скриншоте ниже;
5 точек граф. ключа
Что нельзя делать! 1) Соединять начальную и конечную точку. 2) Делать разрыв между пунктами в ключе. 3) Использовать менее четырёх точек. 4) Использовать любую точку дважды.
- После чего нужно будет повторно нарисовать такую же змейку (проверка, что вы не забыли ее, или не нарисовали случайно);
- И последний штрих: указать, как будут показываться уведомления, всего три варианта: показывать их полностью, скрывать личную информацию, и не показывать их. В общем-то, здесь — дело вкуса…
Как показывать уведомления
Теперь, когда вы захотите включить телефон и посмотреть меню — прежде всего, вам нужно будет разблокировать экран, введя графический ключ. Пока его не введете — телефон будет заблокирован от глаз посторонних…
*
По отпечатку пальца (ID отпечатка)
На подавляющем большинстве новых телефонов стали устанавливать спец. сенсор для сканирования отпечатка пальца (т.е. устройство включится только, если к нему прикоснется его владелец!).
Этот подход весьма удобен, и позволяет относительно надежно защитить устройство от различных «случайностей». 👌
Сенсор для сканирования отпечатка пальца
Если у вас есть данный сенсор — то его включение не занимает более 1 мин. Для начала нужно войти в настройки безопасности Android, и открыть вкладку, отвечающую за «отпечатки пальцев» (в разных телефонах — название может несколько различаться). См. скрин ниже 👇.
Настройки — безопасность и конфиденциальность
Далее нужно создать несколько ID отпечатков пальцев — устройство их запомнит (и разрешит «им» в дальнейшем включать аппарат).
ID отпечатка пальца
На этом всё, защита установлена!
Примечание: графический ключ, обычно, подключается параллельно с защитой по отпечатку пальца (это может быть очень полезно, если устройство не распознает мокрые пальцы…).
*
PIN-код
PIN-код представляет из себя разновидность пароля, состоящий из 4 цифр. Многие пользователи доверяют цифрам больше, чем графическим змейкам, рисуемым на экране. 👌
К тому же, PIN-код используется повсеместно, например, на банковских картах, на сим-картах и т.д.
Чтобы поставить PIN-код:
- нужно открыть настройки Андроида, вкладку «Безопасность»;
- затем открыть раздел «Блокировка экрана» (скриншоты, кстати, приведены выше, при настройке защиты с помощью графического ключа);
- после чего выбрать вариант защиты «PIN-код» и ввести последовательно 4 цифры;
PIN-код
- затем вас попросят ввести PIN-код еще раз (для проверки) и выбрать вариант показа уведомлений;
- собственно, всё — теперь можно пользоваться, чтобы убрать блокировку нужно правильно ввести комбинацию из 4 цифр.
👉 Примечание: многие сомневаются в безопасности PIN-кода, якобы, что его легко можно подобрать…
Могу с ними поспорить: всего получается нужно проверить 10000 комбинаций. Перебирать их нужно вручную, к тому же после нескольких неверных попыток введения PIN-кода — Андроид заблокирует ввод пароля на 30 сек.
Т.е. чисто-теоретически любопытному человеку придется просидеть за вашим телефоном не одни сутки! Если у вас телефон остается без «присмотра» на такой длительный срок — думаю, вам не поможет ни одна защита и ни один пароль…
*
Пароль
Это одна из самых надежных защит экрана блокировки. Длина пароля может быть от 4 до 17 символов, а с учетом того, что символы могут быть как латинскими, так и кириллицей (большие и маленькие), плюс цифры и специальные знаки — получаются многомиллионные всевозможные комбинации.
Даже с помощью специального софта подобрать пароль архи-сложно.
Чтобы задать пароль, необходимо также открыть настройки по следующему пути: «Безопасность/Блокировка экрана/Пароль». Далее ввести два раза необходимы пароль и выбрать вариант показа уведомлений. Задание пароля показано на скрине ниже.
Задание пароля
*
Специальные приложения
Soft Lock Screen
Сайт: https://play.google.com/store/apps/details?id=diewland.screen.off
Soft Lock Screen — скрины работы приложения (от разработчиков)
Приложение позволяет легко и быстро включать блокировку экрана смартфона, произвести настройку обоев, выбрать заставку, календарь, погоду и пр. Приложение по-настоящему хорошо удивляет своими яркими красками и удобством работы!
При желании обои на заставке будут менять автоматически, каждый день новые, радуя и удивляя вас.
Примечание: на некоторых телефонах нельзя (или проблемно) изменить заставку. Это же приложение позволяет это исправить.
Особенности:
- красивый и удобный интерфейс с HD-обоями (кстати, все обои прошли проверку разработчиками программы, так что, всякий шлак показываться не будет!);
- эффективность: часть самых нужных приложений разработчики вынесли на экран блокировки (например, можно быстро включить фонарик, записную книжку и пр.);
- безопасность: можно поставить пароль или графический ключ для защиты вашего смартфона (причем, ключ может быть с фотографиями близких вам людей, см. фото выше).
*
Smart App Locker
Сайт: https://play.google.com/store/apps/details?id=com.hideitpro.app.protect
Lock App — Smart App Locker (скрин с офиц. сайта)
Smart App Locker — эта программа, разработанная непосредственно для защиты личных данных. Кроме непосредственно блокировки экрана, есть возможность заблокировать приложения, фотографии, контакты.
Кстати, также можно установить HD-обои (красиво и радует глаз 👀).
*
📌 Дополнение!
В принципе, таких приложений очень много, у каждого свои плюсы/минусы. Рассматривать десятки (сотни) этих приложений в рамках этой статьи, думаю, бессмысленно…
Каждый, зайдя на плей-маркет, может опытным путем попробовать и найти приложение по своему вкусу.
*
Что делать если забыли ключ/пароль?
В этом я не специалист, и приведу лишь основные методы. Рекомендую, кстати, искать вариант разблокировки именно для вашей модели телефона (возможно есть вариант гораздо более проще, чем универсальные, предлагаемые многими авторами).
*
1) Пароль от аккаунта Google
В самом безобидном случае, после неправильного введения графического ключа (обычно нужно ввести 5 раз) — у вас должно появиться окно с предложением ввести данные от аккаунта Google.
Вводите свои данные, и если телефон смог выйти в сеть (например, подключен по Wi-Fi) — то вы сможете переустановить пароль.
Снятие блокировки
Примечание: не всегда и не на всех аппаратах появляется такое окно с возможностью восстановления пароля. Тем более, если пароль был установлен с помощью специальных приложений.
*
2) HARD-Reset
Это специальная перезагрузка устройства, при которой будут восстановлены заводские установки системы.
При этом удаляются все пользовательские данные: контакты, смс, пароли, приложения и пр. Все эти данные не подлежат восстановлению, поэтому торопиться переходить к этой процедуре — не советую.
Hard Reset, обычно, применяется как самая крайняя мера при возникновении ошибок, сбоев, проблем со входом устройство, когда другие методы не работают.
👉 В помощь!
Как сбросить настройки Андроид до заводских [Hard Reset] (т.е. удалить все данные с телефона, планшета)
*
3) Перепрошивка телефона
Тема достаточно обширная и специфическая. Если вы никогда раньше этим не занимались — рекомендую обратиться в сервисный центр.
*
PS
Кстати, в некоторых случаях удается войти в меню настроек телефона и отключить блокировку… Для этого попробуйте дождаться появления какого-нибудь уведомления, например, о том, что аккумуляторная батарея разряжена, и ее необходимо зарядить (такой «фокус» работал на многих аппаратах).
*
Вот, собственно, и всё, что хотел сказать в этой статье.
Удачи!
👋
Первая публикация: 17.07.2017
Корректировка: 1.08.2022


Полезный софт:
-
- Видео-Монтаж
Отличное ПО для создания своих первых видеороликов (все действия идут по шагам!).
Видео сделает даже новичок!
-
- Ускоритель компьютера
Программа для очистки Windows от «мусора» (удаляет временные файлы, ускоряет систему, оптимизирует реестр).
Смартфон содержит много информации о пользователе, включая личную переписку, фотографии, информацию о банковских картах и т. д. Поэтому устройство должно быть защищено, чтобы посторонние не могли пользоваться им без разрешения. Для этого стоит разобраться в том, как поменять пароль на телефоне, чтобы защитить свое устройство от злоумышленников.
Содержание
- 1 Зачем менять пароль на телефоне
- 1.1 Достоинства и недостатки блокировки паролем
- 2 Какие существуют блокировки смартфона
- 2.1 Графический ключ
- 2.2 ПИН-код
- 2.3 Сканер отпечатков пальцев
- 2.4 Сканеры распознавания лиц
- 2.5 Сканер радужной оболочки глаза
- 2.6 Пароль
- 2.7 Умный замок
- 3 Как поменять цифровой пароль на телефоне
- 3.1 На Андроиде
- 3.2 На Айфоне
- 3.3 В системе Google
- 3.4 С помощью компьютера
- 4 Как изменить рисунок блокировки экрана
- 5 Смена типа блокировки экрана
- 5.1 Лицо
- 5.2 Отпечаток
- 6 Что делать если забыл пароль
- 7 Как сбросить пароль
- 7.1 Сброс к заводским настройкам
- 8 Как сохранить новый пароль безопасно
Зачем менять пароль на телефоне
Вопросы кибербезопасности сегодня даже более актуальны, чем несколько лет назад. Крупные взломы, утечки данных, утечки информации и т. д. накапливаются каждый год. И больше всего в этом виноваты пользователи.
Случайно перешли по ссылке, скачали не аутентифицированный файл, забыли свой компьютер-сервер от вирусов… Злоумышленники увидели невнимательность обычного пользователя и таким образом нашли свою цель.
Многие имеют дурную привычку использовать один и тот же пароль на всех устройствах, который не меняется годами. Но так делать нельзя.
Достоинства и недостатки блокировки паролем
Преимущества установки пароля на смартфон заключаются в том, что это быстро и просто, и для этого не требуется стороннее программное обеспечение.
Однако есть и недостаток — без пароля вы не сможете получить доступ к своим данным. Также следует учитывать, что многократный ввод неправильного пароля может привести к временной блокировке некоторых устройств.
Кроме того, опыт показывает, что использование графических ключей имеет сомнительную безопасность. Тем не менее, он наиболее популярен и ценится пользователями из-за своей простоты.Во-первых это очень быстро, во-вторых, не нужно запоминать сложные комбинации символов, цифр и букв, а в-третьих, злоумышленнику не составляет особого труда подобрать нужный рисунок.
Какие существуют блокировки смартфона
Как надежно защитить свой телефон — один из самых важных вопросов нашего времени. В большинстве смартфонов есть банковские карты, и на телефоне современного человека достаточно личных данных. Поэтому важно защитить свой смартфон от несанкционированного доступа. А для этого необходимо знать, как поменять пароль на телефоне на более надежный.
Графический ключ
Это самый популярный метод блокировки на телефоне, не оснащенном считывателем отпечатков пальцев. Таким паролем можно быстро и легко управлять, его довольно трудно угадать, если он неизвестен. Правда, большинство владельцев выбирают самую простую и очевидную последовательность.
ПИН-код

Сканер отпечатков пальцев
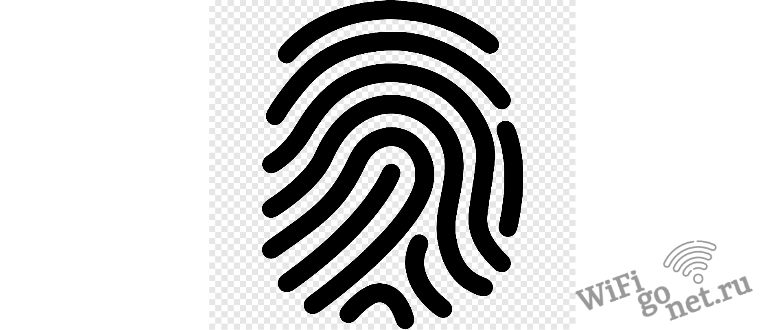
Сканеры распознавания лиц
Этот метод имеет больше недостатков, чем преимуществ. Во-первых, такую систему можно взломать, используя простую распечатанную фотографию владельца. Во-вторых, сканер распознавания лиц в ранних смартфонах давал доступ любому, кто был более или менее похож на его владельца. В-третьих, помещение должно быть хорошо освещено, иначе система не распознает владельца.
Сканер радужной оболочки глаза
Только самые современные и дорогие смартфоны оснащены таким сканером. Он имеет те же недостатки, что и сканер лица. Например, в комнате должно быть нормальное освещение, а телефон нужно держать определенным образом, иначе он не распознает радужку. Поэтому этот вариант не очень практичен, а по скорости разблокировки в некоторых случаях проигрывает PIN-коду. Но взломать такую систему не так-то просто.
Пароль
Пароль практически идентичен PIN-коду. Основное отличие заключается в том, что в PIN-коде запрещено вводить буквы, но разрешено вводить цифры, в то время как в пароле разрешено вводить все символы. Этот способ защиты достаточно надежен, но неудобно постоянно вводить комбинацию символов.
Умный замок
В целом, Smart Lock — это не настоящий метод блокировки, а своего рода дополнение. Это облегчает владельцу доступ к смартфону без ущерба для безопасности. Таким образом, если человек находится в безопасной зоне, например, в вашем доме, смартфон снимет защиту до тех пор, пока человек не покинет эту зону.
Как поменять цифровой пароль на телефоне
Этот тип защиты используется на всех смартфонах. Однако метод смены пароля различается в зависимости от операционной системы.
На Андроиде
На смартфонах с этой операционной системой пароль устанавливается при первом подключении. Затем человек должен постоянно вводить цифровой код, чтобы разблокировать его. Чтобы изменить настройки по умолчанию, выполните следующие действия:
- Откройте конфигурацию.
- Перейдите на вкладку Безопасность.
- Нажмите на «Экран блокировки».
- Подтвердите существующий код
- Выберите желаемый метод защиты (в нашем случае — пароль).
- Введите новый код и нажмите «Далее».
- При следующей разблокировке устройства вам будет предложено ввести новый пароль.
На Айфоне
Устройства Apple также можно защитить паролем. Однако сама компания гарантирует безопасность только при использовании Touch ID и Face ID. Однако это не всегда помогает тем, кто хочет сменить свои старые пароли на новые.
Чтобы изменить настройки, необходимо выполнить следующие действия:
- Перейдите в раздел «Настройки iPhone».
- Перейдите в раздел «Touch ID и пароль».
- Введите текущий код доступа.
- Нажмите кнопку «Изменить пароль».
- Подтвердите старый пароль и создайте новый.
- Если вы ошиблись при вводе нового пароля, вы можете нажать кнопку «Отмена», чтобы ввести пароль еще раз.
В системе Google
Как изменить пароль учетной записи Google на устройстве Android, используя только функции смартфона? Для этого убедитесь, что у вас стабильное интернет-соединение, и перейдите к настройкам через экранную панель инструментов.
В открывшемся меню найдите нужную панель инструментов Google. На некоторых смартфонах управление учетными записями скрыто в разделе «Пользователи и учетные записи». На экране появятся данные пользователя. Непосредственно под информацией находится «Управление аккаунтом».
Выберите вкладку «Безопасность» в меню в верхней части экрана и выберите «Пароль» в поле «Вход в аккаунт Google» в этой строке. Возможно, вам потребуется повторно ввести текущий код безопасности для подтверждения вашей личности. Затем вы можете ввести новый пароль и пройти верификацию в появившиеся поля.
С помощью компьютера
Лучший способ сбросить пароль — через командную строку компьютера. Это работает, только если включена опция «Отладка USB». К сожалению, нет способа узнать, включен ли он.
Сначала подключите смартфон к компьютеру. Включите флажок рядом с «Отладка USB», если он присутствует. После этого должна активироваться командная строка. Его можно активировать из меню «Пуск» в папке «Утилиты». Или нажмите комбинацию клавиш Win+R
Затем поочереди нужно ввести команды:
1 команда: adb shell
2 команда: cd /data/data/com.android.providers.settings/databases
3 команда: sqlite3 settings.db
5 команда: update system set value=0 where name=’lock_pattern_autolock’
6 команда: update system set value=0 where name=’lockscreen.lockedoutpermanently
7 команда: .quit
Перезагружаем телефон и вводим новый пароль.
Как изменить рисунок блокировки экрана
Время от времени каждый владелец смартфона задается вопросом, как поменять пароль на телефоне. Шаблон блокировки может быть изменен непосредственно в системе, и эта же функция поддерживается сторонним защитным программным обеспечением, для этого:
- Откройте «Настройки» и перейдите в раздел «Безопасность» — «Блокировка экрана».
- Поскольку у нас уже есть настройка по умолчанию, для продолжения необходимо ввести ее.
- Затем нажмите «Узор», введите новый узор и повторите процесс.
Смена типа блокировки экрана
PIN-коды, пароли и ключи с картинками — старые методы защиты экрана. Они не очень удобны, так как требуют от пользователя запоминания комбинаций точек или символов. Если вы хотите защитить свое устройство более удобными методами, вы можете выбрать один из двух вариантов.
Лицо
Смартфон разблокируется, как только вы подносите его к лицу. Этот метод может не сработать в условиях недостаточной освещенности. Он также не является надежным, так как иногда замок открывается по фотографии владельца.
Отпечаток
Гораздо более надежный вариант, который снимает блокировку, прикладывая палец к сканеру. Однако, чтобы отпечаток пальца сработал, пальцы должны быть сухими и чистыми.
Эти два варианта используются не всегда. Они доступны не на всех устройствах. В любом случае, проверьте, доступны ли они, и измените метод защиты:
- Откройте настройки экрана блокировки.
- Выберите нужный метод защиты.
- Введите PIN-код или пароль, используемый для разблокировки экрана.
- Введите лицо или отпечаток пальца.
Что делать если забыл пароль
Пожалуй, самая неприятная ситуация при разблокировке смартфона — забыть пароль. В старых версиях операционной системы Android можно нажать кнопку «Забыли пароль» и ввести данные учетной записи Google, что позволяет без серьезных последствий изменить текущие настройки входа в систему.
Если эта кнопка недоступна, разблокировать телефон можно только путем сброса настроек. Это должно быть сделано удаленно по следующему алгоритму:
На другом устройстве откройте страницу службы «Найти мое устройство».
- Войдите в свой аккаунт Google.
- Выберите свой смартфон из списка.
- Нажмите на кнопку «Удалить устройство».
Как сбросить пароль
Чтобы защитить мобильное устройство от вторжения и ограничить несанкционированный доступ, почти все используют блокировку экрана. В прошлом вы могли заблокировать экран только несколькими примитивными методами: паролем, PIN-кодом или блокировкой экрана.
Со временем были разработаны более надежные и сложные методы защиты: блокировка отпечатков пальцев, распознавание лиц и сканирование сетчатки глаза. С этими новыми методами вам также не нужно запоминать пароли: приложите палец к сканеру или посмотрите в глазок камеры, и ваш телефон будет разблокирован в считанные секунды.
Но при использовании более простых методов мы часто забываем пароли, PIN-коды или шаблонные замки. В старых версиях Android были простые лазейки для обхода блокировки и разблокировки, но в новых версиях это не так просто.
Сброс к заводским настройкам
Это довольно простая процедура, которую также можно активировать в настройках, но поскольку экран заблокирован, мы сделаем это несколько иначе:
- Нажмите кнопку питания и выключите смартфон.
- Зажмите кнопку громкости + и кнопку питания до появления логотипа. Кнопка громкости — это та кнопка, которую вы нажимаете первой и отпускаете последней.
- Подтвердите свой выбор с помощью кнопок громкости и питания и выберите строку «Да — очистить все пользовательские данные».
- После завершения процесса появится еще одно меню со списком действий, которые мы можем выбрать. На этот раз выберите «Перезагрузить систему сейчас» и перезагрузите устройство.
Как сохранить новый пароль безопасно
Таким образом, вы узнали, как поменять пароль на телефоне. Но теперь возникает другой вопрос, как сохранить новый пароль безопасно. С недостатками цифровых паролей трудно поспорить, но есть способ минимизировать один главный недостаток: необходимость всегда держать пароль в голове.
Для достижения высокого уровня безопасности, очевидно, необходимо создать сложный пароль. Таким образом, у злоумышленника меньше шансов получить доступ к конфиденциальной информации. Но как не забыть об этом самому?
Самый простой способ — написать пароль на листке бумаги и хранить его, например, в бумажнике.
Этот метод надежен, но бумага также может быть потеряна или размыта, что сделает информацию нечитаемой.