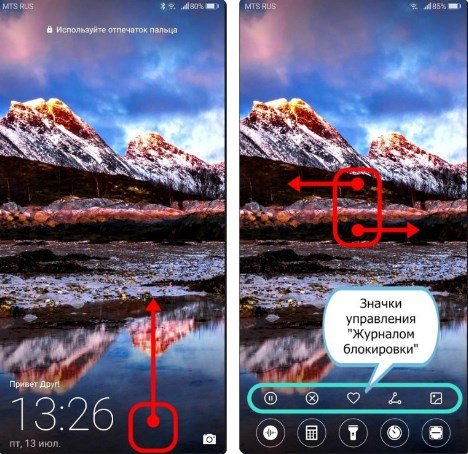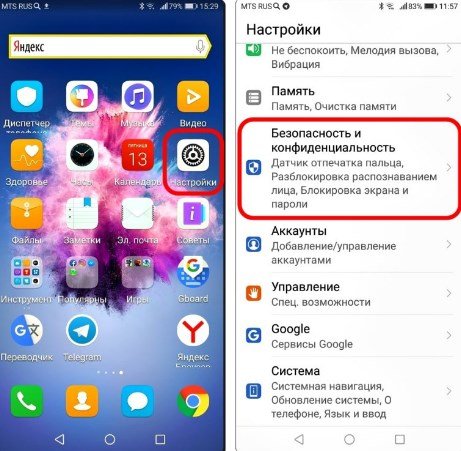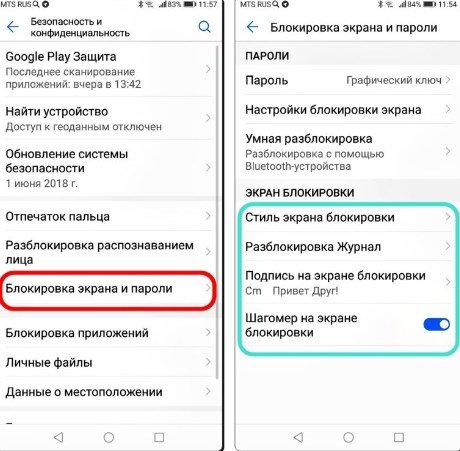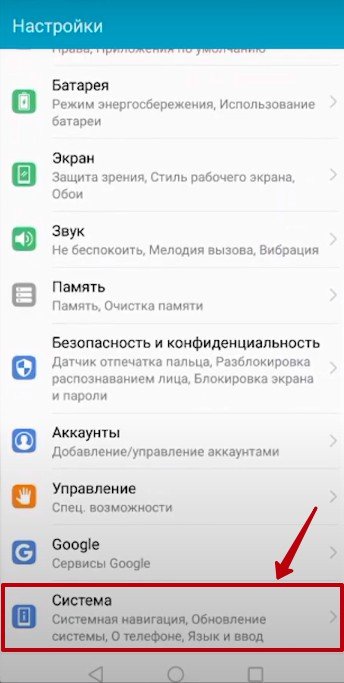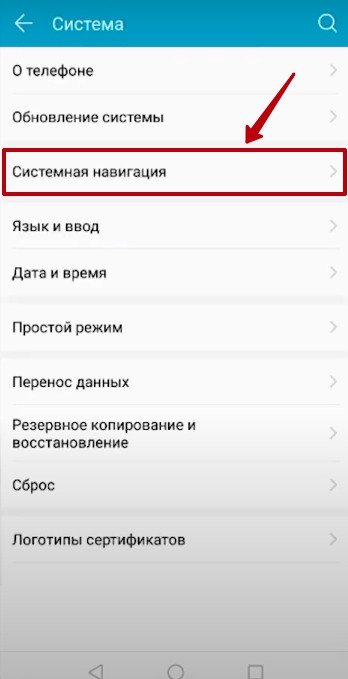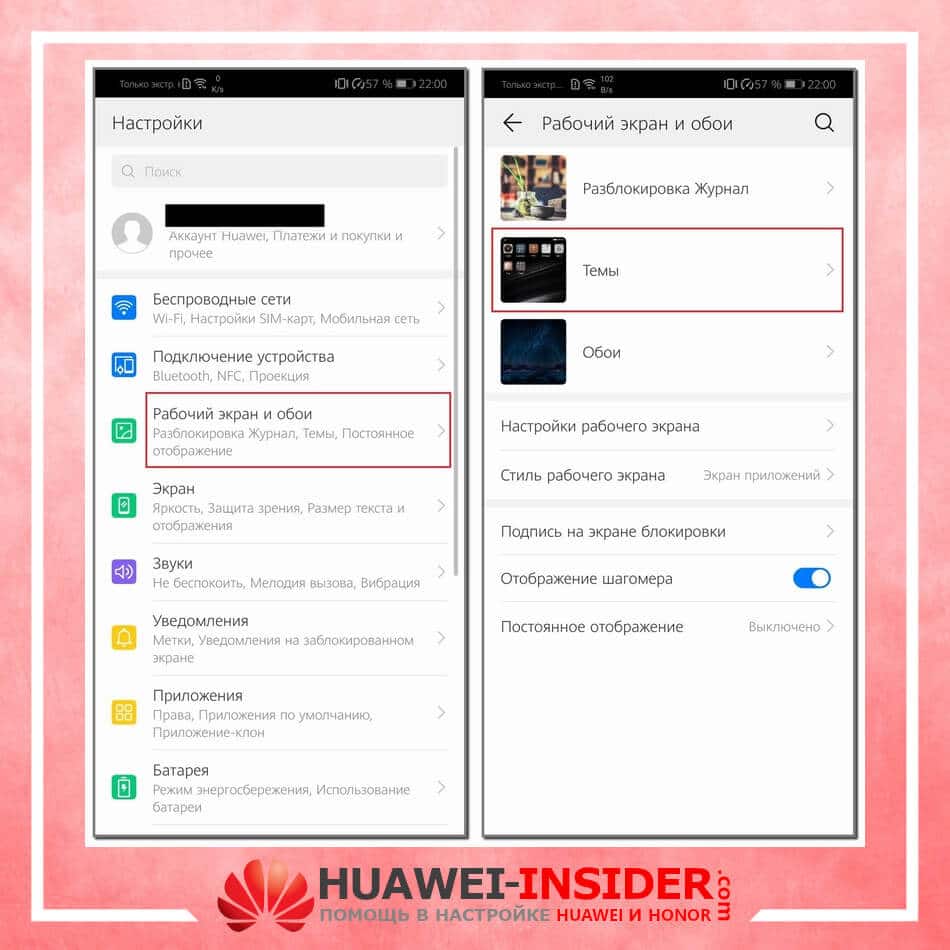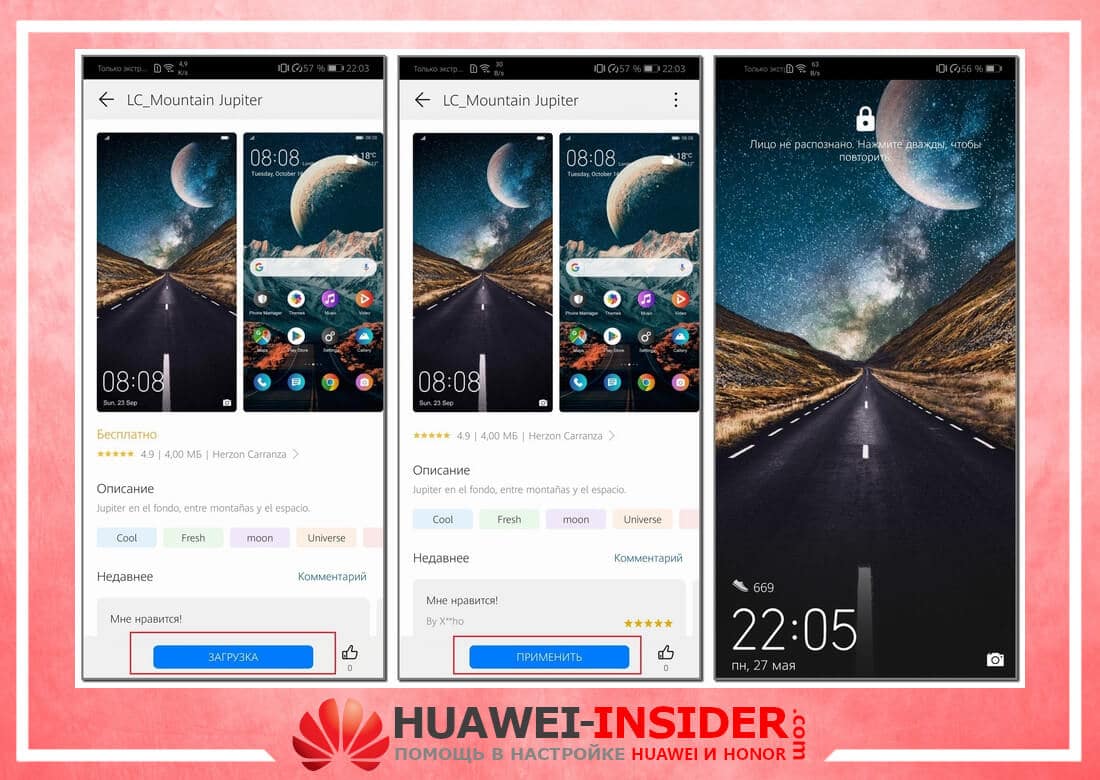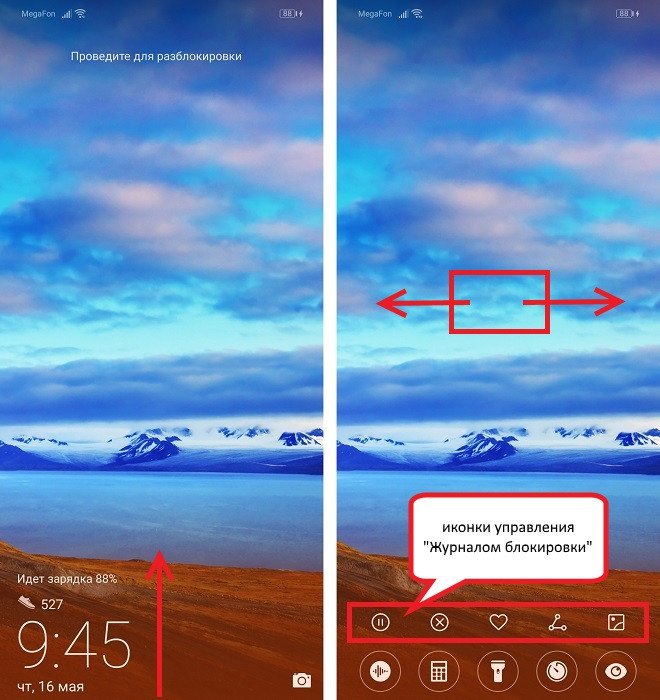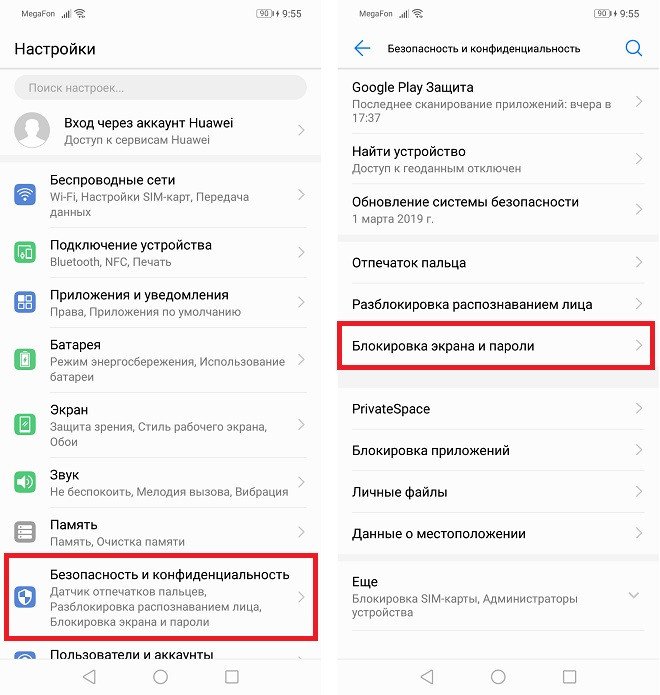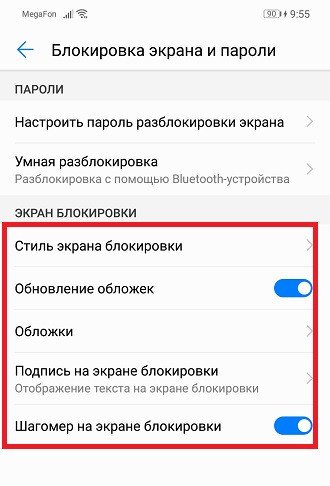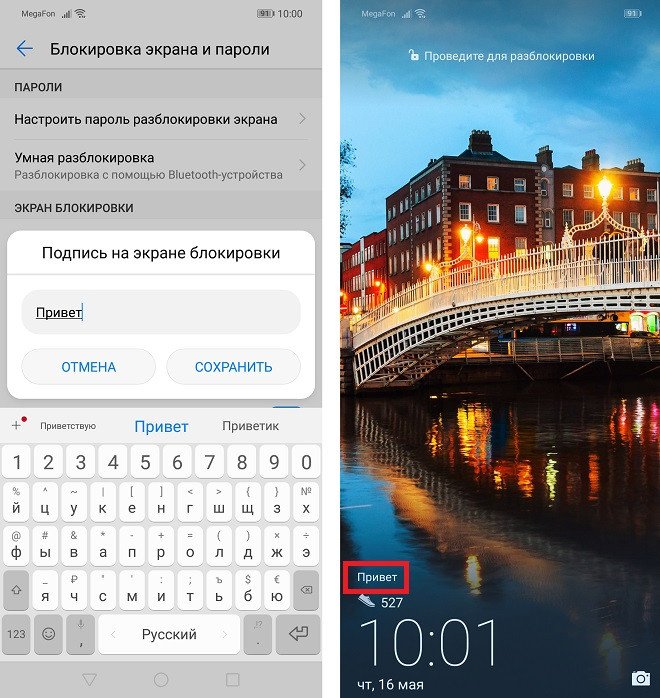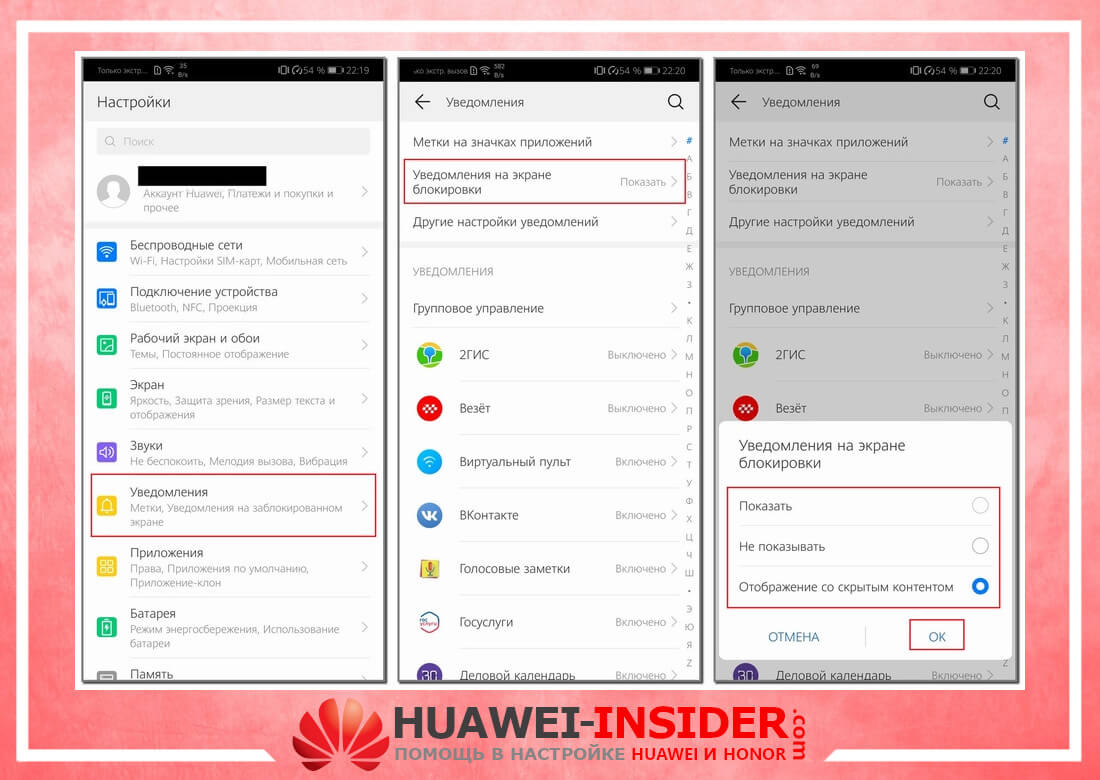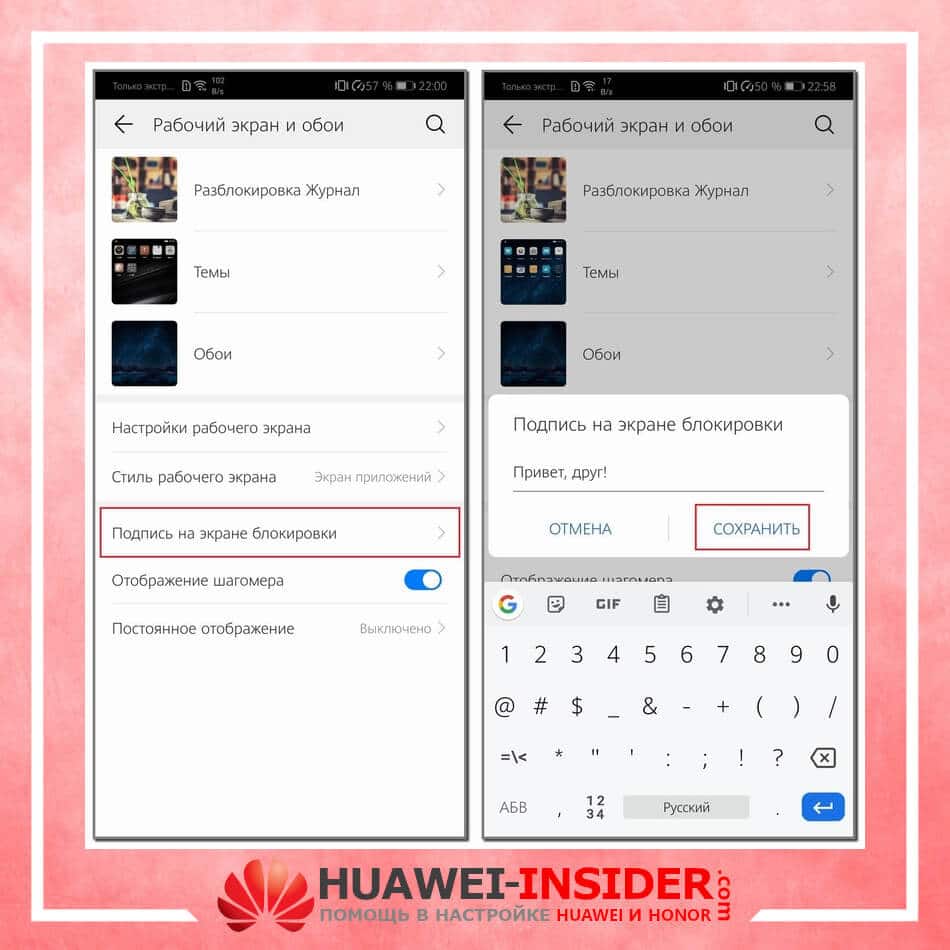Блокировка экрана выполняет две основных функции: защита данных пользователя в случае утери девайса и защита от фантомных нажатий при ношении телефона в кармане. Функциональность у смартфонов с выходом новой EMUI очень расширилась, поэтому стоит более подробно обсудить, как настроить экран блокировки на Honor и Huawei и какие новые функции добавили в EMUI 8 и EMUI 9.
Функции для управления экраном блокировки
У блокировки дисплея Хонор и Хуавей помимо защитной функции имеется целый ряд других характеристик, созданных для удобного управления устройством без необходимости введения пароля или сканирования отпечатка пальца. Стиль экрана блокировки телефона можно изменить по своему желанию и это тоже является одной из «фишек» EMUI.
EMUI допускает использование следующих возможностей:
- Изменение внешнего вида, включая шрифты, картинки, расположение часов и иконок.
- Мгновенная съемка даже на заблокированном устройстве.
- Отображение ряда виджетов.
- Подсчет пройденных шагов, если включен шагомер.
- Отображение подписи, которая будет транслироваться.
- Ответы на входящие вызовы.
- Включение различных предустановленных программ первой необходимости.
Настройка каждой функции требует соблюдения пошаговых инструкций, прописанных ниже. В случае неудачного результата без возможности восстановления исходных данных самостоятельно, всегда можно вернуться к заводским настройкам. Все ранее установленные функции будут работать как раньше.
Настройка экрана блокировки Хуавей и Хонор
Важно!
Все скриншоты, использующиеся в статье, сделаны на Huawei P20 Pro с версией Андроид 9 и EMUI 9.0.0. На более старых или новых версиях расположение пунктов меню может значительно отличаться.
Поменять стиль экрана блокировки
Изменение влияет не только на картинку дисплея, но и на его общую функциональность. В некоторых темах отображаются дополнительные виджеты, которыми можно пользоваться без анлока. Функциональность других тем сильно ограничена: показывается только количество пройденных шагов, время и подпись.
Экран блокировки на Андроидах от Хуавей можно изменить двумя способами:
- Через основные настройки.
- С помощью приложения «Темы».
Через настройки
Перед тем как сменить стиль экрана блокировки, определитесь с удобным для вас способом. В зависимости от него и действуйте в рамках приведенной инструкции. Настройки – основной способ внесения изменений в функционал телефона.
Для внесения изменений необходимо:
- Запустить Настройки.
- Выбрать вкладку Рабочий экран и обои.
- Нажать на «Темы», дождаться загрузки и изучить предложения от Хуавей.
Через приложение «Темы»
Темы – программа, разработанная компанией Хуавей для своих смартфонов. Хуавей не разрешает устанавливать лаунчеры с Google Play, так как они могут помешать корректной работе EMUI. Поменять оформление можно только в официальном магазине «Темы», предустановленном на всех гаджетах.
Особенности:
- При включении главной страницы отображаются кнопки «Категории», «Рейтинг», «Коллекции» – в них содержатся все темы, имеющиеся в магазине.
- При включении рейтинга можно выбрать платные, бесплатные и новые темы. В зависимости от выбранной категории предложения меняются.
- Например, во вкладке «Бесплатные» можно увидеть сотни предложений для оформления внешнего вида дисплея и вида меню.
Внимание!
Применение новой темы ведет не только к изменению картинки, но и программных значков меню, поэтому будьте внимательны. Вернуть картинки на экране блокировки Хуавей после изменения внешнего вида можно только через настройки «Разблокировка Журнал».
Для установки одного из видов дизайна нужно:
- Нажать на предложение.
- Внизу открывшейся страницы выбрать «Загрузка».
- Дождаться загрузки и потом нажать на «Применить».
- После этого приложение свернется и выбранный внешний вид будет применен.
Скрыть уведомления
Скрыть информацию из уведомлений можно только через Настройки. Допускается полное сокрытие без отображения, сокрытие конфиденциальной информации или полный показ.
Для сокрытия необходимо:
- Запустить Настройки.
- Перейти во вкладку «Уведомления».
- Нажать на «Уведомления на…».
- Выбрать необходимый вид отображения.
Важно!
На EMUI ниже версии 9.0.0 Вкладка «Уведомления» объединена с приложениями и называется «Уведомления и приложения». Общий порядок действий немного отличается.
Поставить меняющиеся обои
Настроить автоматическую смену обоев можно через Настройки, для этого требуется:
- Выбрать пункт «Рабочий экран и обои».
- Нажать на «Разблокировка журнал».
- Выбрать подписки и фотографии, которые хочется видеть.
Если на экране блокировки не меняются изображения, а «Разблокировка журнал» отсутствует в настройках, то этот пункт меню можно включить.
Для включения «Разблокировка журнал» нужно:
- Запустить Темы.
- Нажать внизу на вкладку «Я».
- Выбрать пункт меню «Настроить».
- Нажать на Стиль «Разблокировка журнал».
- После этого Журнал вернется.
В старых версиях EMUI Разблокировки журнала просто нет, поэтому заняться управлением журналом блокировки не получится.
Переместить часы
Переместить время на Хуавей можно только при замене общей темы смартфона через «Темы». На скриншотах выше видно, как меняется положение часов и добавляется новый функционал. Перемещение часов и изменение дизайна возможно на всех телефонах без исключения, включая Хонор 10, младшие и старшие модели, флагманы серии Mate и фотофлагманы серии P.
Сделать подпись
Подпись на экране блокировки телефона включается через Настройки:
- В настройках выбрать пункт «Рабочий экран и обои».
- Нажать «Подпись…»
- Ввести текст.
- Нажать «Сохранить».
Важно! В зависимости от выбранного дизайна расположение подписи может отличаться. В некоторых случаях она располагается в центре, в других внизу или где-нибудь сбоку.
Вывести количество пройденных шагов
Количество шагов на экране блокировки устанавливается таким же образом, как и подпись, только в последнем пункте необходимо поставить значок отображения шагомера. Если шаги не считаются или не отображаются, то требуется заняться настройками «Huawei Здоровье», так как именно эта программа отвечает за шагомер.
Что еще можно делать с заблокированным телефоном Honor и Huawei
Помимо меняющегося изображения с включенной блокировкой экрана, есть и другие «фишки». Необходимо отметить, что каждая из особенностей может работать или не работать в зависимости от используемого стиля меню.
Использовать заблокированный телефон можно для:
- ответа на входящие вызовы, что является обычным для всех телефонов вне зависимости от ОС;
- быстрого снимка – быстрое двойное нажатие клавиши понижения громкости;
- быстрого доступа к диктофону, калькулятору, фонарику, секундомеру и камере для сканирования QR-кода: получить доступ можно, если свайпнуть вверх по дисплею;
- настройки будильника, через быстрый доступ к секундомеру, в нем же можно настроить таймер.
Ответы на популярные вопросы
Как сделать скрин экрана блокировки на Хуавей?
Скриншот делается длительным зажатием клавиш блокировки и снижения громкости.
Как скрыть информацию на заблокированном экране?
Через настройки, вкладка «Уведомления» или «Уведомления и приложения» в зависимости от модели устройства.
Почему после перезагрузки всегда нужно вводить пароль?
Это особенность системы EMUI, отключить ее можно только выключив доступ по паролю. Фактически сделав телефон беззащитным.
Со следующим обновлением EMUI будут введены новые функции и приятные мелочи, которые помогут пользователям сделать жить легче. Помните, перед тем как изменять экран блокировки ознакомьтесь со всеми особенностями стилей и применяйте только те, которые вам действительно подходят.
Как настроить экран блокировки на Хонор? Перейдите в Настройки и в пункт «Рабочий экран и обои». На Хонор можно выбрать одну из предложенных тем, а это полностью поменяет внешний вид экрана, его конфигурацию, функциональные иконки, расположение часов. Кроме смены темы, можно также настроить шагомер, надпись, смену изображений, включить или выключить пароль. Обо всех деталях, как настроить эти параметры – далее в статье.
Что такое экран блокировки
Если вы «погасили» телефон, или он сам ушёл в «спящее» состояние, а затем включаете его снова, то видите экран блокировки. Это состояние телефона, в котором он блокирует доступ к основным функциям девайса. Нужна данная опция по двум главным причинам:
- безопасность – ограничить доступ к конфиденциальной информации, чтобы только хозяин телефона мог ею воспользоваться;
- удобство – чтобы исключить случайные нажатия, которые происходят сами собой в кармане, в сумке или просто в руке человека.
Помимо главных функций есть и вспомогательные. В телефонах Хонор их особенно много, благодаря наличию «Тем». Некоторые из них расширяют функционал, некоторые его специально сужают. Вы сможете подобрать под себя наиболее удобный интерфейс. Но в максимальном варианте, при попытке установить экран блокировки на Хонор могут быть доступны такие дополнительные функции:
- Отображение часов, в том числе можно поменять цвет времени.
- Шагомер с числом пройденных шагов.
- Настраиваемая подпись.
- Панель с иконками быстрого доступа, для которых не нужна разблокировка: фонарик, секундомер, калькулятор, диктофон, QR-сканер и другие. Кстати, иконки на рабочем столе тоже можно поменять.
- Функция быстрого фото: двойной щелчок на кнопке уменьшения громкости.
- Функция ответа на звонки – обычная для телефонов.
- Уведомления – их вид также можно настроить (отключить вообще, выключить/включить звук или убрать вибрацию). Кроме того, можно банально скрыть уведомления и не отвлекаться на них, наталкиваясь взглядом.
- Слайд-шоу изображений, которые связаны с темой. Оно называется Журналом блокировки. Но вы можете листать их вручную, перемещая палец вправо и влево.
- Кроме этих функций могут быть настроены и другие, если они есть в выбранной вами теме.
Как настроить экран
Чтобы настроить описанный функционал, перейдите в пункт меню телефона «Рабочий экран и обои». Название и порядок пунктов могут значительно отличаться в зависимости от версии прошивки. Но общий подход тот же у всех моделей Хонор. Так что это подходящий способ, как изменить экран блокировки на Хонор 7а, 8х, 10 или других смартфонах.
- Откройте пункт «Рабочий экран и обои».
- Дождитесь загрузки списка тем и перейдите в него.
- На следующей странице записи будут отсортированы по категориям, коллекциям или рейтингу. Вам стоит потратить некоторое время, чтобы изучить все и выбрать для себя наиболее подходящую. Помните, что многие из них полностью меняют функционал, уменьшают или расширяют функции, перемещают часы в другое расположение.
- Я рекомендую выбрать раздел «Рейтинг», а в нём – бесплатно. Так вам не придётся ничего покупать.
- Когда вы выберите понравившуюся запись, то откройте её и загрузите с помощью кнопки внизу.
- После этого на месте кнопки появится новая – применить. Снова нажмите на неё. Это способ, как поменять экран блокировки на Хонор 20 и других моделях.
- Тема выбрана и настроена. Теперь проверьте её функционал и используйте.
Кроме работы с темами, доступны также и другие опции. Каждая из них помогает сделать смартфон ещё более удобным, «заточенным» именно под вас. Вот что вы можете сделать:
- Смените подпись. Это может быть приятная для вас надпись, или же важная информация, на случай если вы где-то оставите телефон. Вы можете ввести любой текст, если его отображение поддерживается темой.
- Включите или выключите шагомер. Для его работы должно быть установлено приложение Здоровье. Но отображение информации на экране блокировки Honor 6c и других моделей, в том числе отображение подписи и шагомера, зависит от темы.
- Полностью поменяйте отображение уведомлений, чтобы скрыть их или их содержимое. Для этого перейдите по цепочке Настройки – Уведомления – «Уведомления на…» и выберите подходящую для вас опцию. Настроить их можно без привязки к выбранной теме.
- Настроить смену картинок, чтобы изменить стиль экрана блокировки на Honor. Можно также выбрать, какие из них сохранить. Перейдите в пункт Разблокировка Журнал. Если он выключен, то зайдите в Темы – Я – Настроить –Журнал и включите его. Но помните, что на старых телефонах его может не быть вообще.
В самом журнале активируйте его и добавьте изображения, которые вам нужны.
- Сдвинуть часы на экране блокировки Хонор не получится – их расположение закреплено. Чтобы их сместить, нужно перейти на несколько шагов назад. Способ, как переместить время на экране блокировки Хонор – это только заменить тему.
- В большинстве случаев вам доступно меню быстрого доступа. Чтобы его увидеть, проведите пальцами вверх. Вы увидите значки, которые помогут быстро активировать ту или иную опцию: фонарик, таймер, калькулятор и так далее. Кроме них, присутствуют кнопки управлением слайд-шоу.
- Вы также можете отменить запрос пароля при разблокировке. Я не рекомендую это делать, поскольку вы наносите удар и по безопасности, и по удобству использования. Но в качестве исключения вам всё равно может понадобиться оставить телефон без пароля. Для этого перейдите в Безопасность и конфиденциальность – Пароль блокировки. Здесь вы можете его снять. Для этого потребуется ввести этот самый пароль.
Как вернуть стандартные настройки
Чтобы вернуть настройку экрана блокировки Honor назад, к привычному вам виду, вам нужно запомнить, какой темой вы пользовались до этого. Если же вы поменяли другие параметры из предыдущего списка, то каждый из них придётся возвращать отдельно.
Самый большой риск, когда вы настраиваете телефон таким способом – то, что вам будет неудобно, а вернуть опции назад вы не сможете, потому то их не запомнили. Частично можно это компенсировать, найдя изображения в Журнале. Они хранятся там некоторое время, от 1 до 3 месяцев.
Если же вам очень нужно сменить экран блокировки на Хонор на первоначальный вид, то выполните сброс к заводским установкам:
- Обязательно сохраните все важные данные и пароли с телефона. Сброс их сотрёт.
- Перейдите в Настройки – Система – Сброс.
- Нажмите на «Восстановление заводских настроек».
- Подтвердите выбор.
- Телефон будет перезагружен и вернётся в первоначальное состояние, как при покупке.
Прибегайте к этому способу в крайнем случае. Чаще всего можно будет настроить тему, найти более красочные картинки и вернуть другие параметры вручную. Повторюсь, данное действие полностью очистит смартфон от всех данных, так что будьте с ним осторожны.
Итак, теперь вы знаете всё о том, как поменять экран блокировки на Хонор и настроить его под свои потребности. Хонор отличается исключительной гибкостью, когда речь идёт об этих настройках. Вы можете подобрать такую конфигурацию, которая полностью вас устроит. Надеюсь, что эта статья будет вам полезна, и вы решите все свои задачи по настройке Хонора.
Экран блокировки – это не просто красивое изображение с указанием даты, времени и некоторых сообщений. Это встроенная часть смартфона, которая дает возможность закрыть все сведения от посторонних глаз, или попросту ограничить доступ к данным гаджета. При выпуске современной модели телефона добавляются разнообразные, функциональные опции и способности. Поэтому нужно более детально рассмотреть правильность установок дисплея и новые возможности на Honor или Huawei.
Содержание
- Настройки экрана блокировки
- Изменение стиля экрана блокировки
- Через настройки
- Через приложение «Темы»
- Скрыть уведомления
- Настроить меняющиеся обои
- Изменить расположение часов
- Создать подпись на экране
- Включить отображение пройденных шагов
- Какие ещё дополнительные возможности можно включить на экранах Honor и Huawei
- Заключение
 Настройки экрана блокировки
Настройки экрана блокировки
Дисплеи устройств Honor и Huawei обладают не только функцией защиты, но и рядом множества значимых свойств. Возможности телефона создавались для удобства при работе, без введения пароля и сканирования отпечатка пальца. Экран блокировки можно настроить по своему желанию и требуемым опциям, что тоже является одной из способностей EMUI.
Перечень возможностей допускаемых в настройках:
- Смена стиля написания, заставок, обоев. Смена местонахождения даты и внешнего вида часов.
- Фото и видеосъемка без разблокировки устройства.
- Показ второстепенных приложений.
- Использование шагомера и количество шагов.
- Принятие или отстранение вызовов.
- Применение первостепенных предустановленных программ и приложений.
- Личная роспись, которую можно использовать при необходимости.
При применении подробной инструкции, каждые параметры на смартфоне очень легко настроить. Если же не получается достигнуть нужного результата, и не удается восстановить изначальные данные, всегда можно возвратиться к параметрам по умолчанию. Все установки перейдут в первоначальный этап работы.
Изменение стиля экрана блокировки
Изменение внешнего дисплея отражается не только на экранной картинке устройства, но и на некоторые приложения смартфона. При смене некоторых обоев изменяются вспомогательные иконки, которыми можно воспользоваться без анлока. Способности некоторых тем в значительной степени не расширены, указывают только количество шагов, время и роспись.
Дисплеи телефонов Huawei на базе Android изменяется 2-мя методами:
- Используя функцию смены параметров.
- Через вспомогательные настройки «Тема».
Через настройки
Для того, чтобы изменить экран дисплея, в первую очередь, нужно выбрать наиболее подходящий для вас метод. В соответствии с выбранным методом действуйте согласно руководству. «Настройки» – это регулирование или установление параметров устройства, подходящих именно пользователю.
Для замены необходимо:
- Зайти в меню «Настроек».
- Перейти на страницу «Рабочий экран и Обои».
- Выбрать «Темы», после загрузки остановиться на одном из предложений данного производителя.
 Через приложение «Темы»
Через приложение «Темы»
Темы – дополнение, созданное фирмой Huawei для своих телефонов. Изготовитель не допускает применение установок с Coogle Play, так как, они могут повлиять на правильность функционирования EMUI. Изменить стиль на устройстве можно через официальное приложение «Магазин», встроенным во все телефоны.
Особенности:
- При переходе на основную страницу отобразятся вкладки «Категории», «Рейтинг», «Коллекция». Здесь можно подобрать подходящий стиль оформления.
- В разделе «Рейтинг» представлены новейшие темы, платно или бесплатно. Это зависит от избранной группы, где много различных рекомендаций.
- Во вкладке «Бесплатные» можно подобрать вариант из множества тем для создания экрана и меню.

- Отметить понравившиеся обои.
- Затем, нажать на пункт «Загрузка».
- Загрузить, а потом выбрать опцию «Применить».
- После загрузки и применения темы, она отобразится на вашем главном дисплее.
Скрыть уведомления
Во-избежании распространения личных данных, пользователь может или полностью закрыть сообщения или частично не отображать конфиденциальные данные. Это можно выполнить по средствам меню «Настройки».
Для закрытия данных необходимо:
- Перейти в «Настройки».
- Применить меню «Уведомления».
- Нажать на «Уведомление на…».
- Воспользоваться необходимым вариантом сокрытия.
 Настроить меняющиеся обои
Настроить меняющиеся обои
При необходимости установки автоматической замены темы, можно перейти к «Настройкам»:
- Войти в меню «Рабочий экран и обои».
- Нажать «Разблокировка журнал».
- Подобрать подписки и фото, необходимые для предпросмотра.
В случае если на дисплее не поменялась заставка, а в приложениях нет значения «Разблокировка журнал», то эту настройку можно запустить.
Для корректной работы «Разблокировка журнал» необходимо:
- Перейти в меню «Темы».
- Избрать надлежащую страницу «Я».
- Нажать опцию «Настроить».
- Выбрать стиль «Разблокировка журнал».
- Затем Журнал возобновится.
 Изменить расположение часов
Изменить расположение часов
Если есть необходимость в перемещение времени на смартфоне Huawei, это можно поменять только при замене общей темы или картинки. Функция доступна на всех смартфонах, включая Honor 10, старая и новейшая серия, Mate и гаджеты серии P. Сменить вид дисплея можно через «Темы».
Создать подпись на экране
Надпись на экране телефона открывается через «Настройки»:
- Открыть функцию «Рабочий экран и обои».
- Нажать «Подпись на экране блокировки».
- Напечатать символы, после «Сохранить».
 Включить отображение пройденных шагов
Включить отображение пройденных шагов
Сумма шагов на видеоэкране ставиться так же, как и роспись, в окончательном меню нужно установить знак воспроизведения шагомера. Если функция не запускается или нет подсчета шагов, то необходимо через «Huawei Здоровье» настроить данную опцию.
 Какие ещё дополнительные возможности можно включить на экранах Honor и Huawei
Какие ещё дополнительные возможности можно включить на экранах Honor и Huawei
Не считая изменяющихся обоев на заблокированном дисплее, имеются и другие возможности смартфона. Следует заметить, что работа каждой из опций может действовать или не функционировать. Это зависит от выбранной пользователем темы.
Заблокированный гаджет можно использовать с целью:
- Так же, как и на большинстве других телефонов принимать входящие вызовы.
- Моментального использования камеры.
- Снижение уровня звука двойным нажатием кнопки.
- Если нажать и протянуть вверх по дисплею, будет возможность открыть диктофон, калькулятор, и другие некоторые приложения.
При необходимости можно включить будильник и автотаймер.
Заключение
Если в смартфоне Honor и Huawei заменить темы на яркие рисунки или фотографии с собственного архива, отрегулировать дополнительные возможности по своему усмотрению, то ваш гаджет станет индивидуальным.

Honor 10. Настройка пароля разблокировки экрана
На Вашем устройстве хранится большой объем конфиденциальных данных, включая личные фото, контакты, банковские приложения (например, Alipay). Настройте пароль разблокировки экрана, чтобы защитить Ваши данные. Пароль разблокировки экрана защитит Ваши данные при потере устройства или попытке несанкционированного доступа.
Настройка пароля разблокировки экрана: Откройте приложение 
✓ Настройка PIN-кода: PIN-код — это последовательность цифр. Ввод PIN-кода — простой и быстрый способ разблокировки устройства. В качестве PIN-кода рекомендуется использовать длинную последовательность случайных цифр. Выберите Настройка пароля разблокировки экрана, следуя инструкциям, настройте PIN-код. Или нажмите Изменение способа разблокировки и задайте 4- значный PIN-код или Персональный PIN-код.
✓ Настройка графического ключа: Чтобы разблокировать устройство, потребуется начертить заданный графический ключ. Рекомендуется, чтобы графический ключ содержал пересекающиеся линии. Выберите Настройка пароля разблокировки экрана > Изменение способа разблокировки > Графический ключ и дважды начертите один и тот же графический ключ. Графический ключ должен соединять минимум 4 точки.
✓ Настройка пароля: Пароль, содержащий буквы, цифры и специальные символы, — более надежный способ защиты, чем PIN-код или графический ключ. Для обеспечения дополнительной защиты рекомендуется использовать пароль, состоящий из 8 и более символов, содержащий буквы, цифры и специальные символы. Запомните Ваш пароль. Вы не сможете использовать устройство, если забудете его. Выберите Настройка пароля разблокировки экрана > Изменение способа разблокировки > Пароль, следуя инструкциям, настройте пароль.
✓ Разблокировка устройства с помощью умного браслета: Если Ваше устройство поддерживает разблокировку с помощью умного браслета, экран Вашего устройства будет активироваться, когда умный браслет будет находиться на расстоянии менее 80 см от Вашего устройства. Проведение по экрану Вашего Рабочий экран 13 устройства мгновенно разблокирует его. Нажмите Умная разблокировка, следуя инструкциям на экране, завершите настройку.
✓ Разблокировка устройства сканированием отпечатка пальца: Если Ваше устройство поддерживает разблокировку сканированием отпечатка пальца, рекомендуется использовать этот способ. Сканирование отпечатка пальца — быстрый и безопасный способ разблокировки. Настроив пароль разблокировки экрана, в появившемся диалоговом окне нажмите Регистрация. Следуя инструкциям на экране, зарегистрируйте отпечаток пальца.
✓ Не рекомендуется отключать пароль разблокировки экрана: Пароль разблокировки экрана предотвращает несанкцированный доступ к Вашему устройству. Для обеспечения защиты данных не выбирайте Выключение пароля разблокировки экрана в качестве способа разблокировки экрана.
✓ Регулярный ввод пароля: Если Вы не вводили пароль разблокировки экрана в течение 3 дней, система попросит Вас ввести его для разблокировки устройства. Это необходимо, чтобы Вы не забыли пароль.
Не нашли ответ на Ваш вопрос?
Найдите ответ на сайте
.

Экран блокировки — это первый форпост, который встречает каждого, кто пытается включить ваш заблокированный телефон. Поэтому он и строг, и, в тоже время, отражает ваш собственный стиль и характер. Он отражает текущее время, приветствие для любопытных, и может дать доступ к востребованным срочным функциям телефона.
В целом он выражает ваш стиль жизни и, при этом, должен быть удобным вам лично.
Вот случай из жизни: Скажите, пожалуйста, можно ли переместить часы с датой на экране блокировки, снизу вверх на Honor 7X, а то не удобно пользоваться?
Самому создать экран блокировки возможно, но это требует применения специального конструктора и определенных навыков, включая художественный вкус. Здесь вы можете разместить часы в удобном для вас месте, виджеты прогноза погоды и много чего прочего, что может предоставить конструктор экрана блокировки.
Но в тоже время можно воспользоваться уже готовыми вариантами экрана блокировки.
Экран блокировки является неотъемлемой частью Темы, устанавливаемой на каждом смартфоне. Всякая Тема включает в себя дизайн всех страниц экрана телефона, порядок и стиль размещения иконок и значков на экране, и ещё много чего. И это всё мастерски сделано высокопрофессиональными дизайнерами. Готовых Тем в интернете очень много и каждый может подобрать их на свой вкус с учётом личных требований.
Оказалось, чтобы сменить стиль экрана блокировки необязательно переустанавливать всю Тему, достаточно на вашем телефоне установить только экран блокировки из этой Темы. Единственное условие — эта Тема должна быть уже загружена на ваш телефон с помощью приложения «Темы».
Порядок смены стиля экрана блокировки на телефоне HUAWEI (honor)
1. Запускаем приложение Настройки телефона.
2. Входим в раздел «Безопасность и конфиденциальность».
3. Далее выбираем пункт «Блокировка экрана и пароли».
4. Выбираем пункт «Стиль экрана блокировки».
5. На следующей странице «Стиль экрана блокировки» будут представлены образцы экранов блокировки из ранее загруженных в ваш телефон Тем. Выбираем один из вариантов экрана блокировки (в нашем случае мы выбрали экран блокировки из темы «Love lights»).
Далее на следующей странице подтверждаем смену экрана блокировки нажатием на значок «ПРИМЕНИТЬ».
С этого момента у вас новый экран блокировки.
В отличие от ранее установленного варианта теперь фоном служит фотография горы Фудзияма, часы здесь расположены уже вверху экрана, приветствие («Привет друг!») расположено в центре, на экране отсутствует иконка «Камера» и отсутствует информация от шагомера.
А если сделать свайп снизу экрана вверх мы увидим только значки «Быстрого меню», а значков управления Журналом разблокировки уже нет. Этот вариант экрана блокировки не имеет функции «Разблокировка Журнала» и, о чём свидетельствует тот факт, что теперь на страничке «Блокировка экрана и пароли» отсутствует пункт «Разблокировка Журнал».
Сменить стиль экрана блокировки можно также и через приложение «Тема». В этом приложении можно подобрать Темы из интернета и скачать их на ваш телефон.
Статьи, связанные с данной темой:
— Как сменить тему на смартфоне HUAWEI (honor)?
— Как заблокировать экран смартфона HUAWEI (honor)?
— Как управлять экраном блокировки на смартфоне HUAWEI (honor)?
— Как настроить изображения журнала блокировки на смартфоне HUAWEI (honor)?
— Как снять блокировку экрана на смартфоне HUAWEI (honor)?
— Какими функциями можно воспользоваться на смартфоне HUAWEI (honor) с заблокированным экраном?
Блокировка экрана – важнейший элемент функционала сегодняшнего телефона. Её начальная задумка лежала в предотвращении доступа к вашему девайсу со стороны злоумышленников, но ныне функционал вышел за пределы обозначенной цели. Приобретя телефон Honor, мы можем быть озадачены необходимостью защиты нашего нового устройства. Что же для этого необходимо? Ниже разберём, каким образом можно сделать блокировку экрана вашего смартфона Хонор. А также обозначим программные инструменты, которые нам в этом помогут.
- Зачем нужно ставить блокировку на экран смартфона
- Каким образом поставить пароль на включение Хонора
- Приложение «Блокировка экрана» — поможет защитить ваш Honor
- Программы «Lock Screen» — поможет сделать экран недоступным
- Инструмент «Screen Lock — On Off Button» для Хонора
- Заключение
Зачем нужно ставить блокировку на экран смартфона
Современный экран блокировки является этапом эволюционного развития прежнего экрана входа, который использовался ещё на заре компьютерных систем. По существу он служит целям безопасности, не позволяя стороннему человеку использовать наше устройство, особенно при незнании пароля доступа.
Другой функцией защиты является предотвращение случайного запуска различных команд и приложений на телефоне. Особенно это актуально в случае нахождения Хонора в нашем кармане. Не секрет, что в таком состоянии телефон способен на что угодно, включая набор SMS случайного содержания и отправки их самым нежелательным адресатам.
Кроме обозначенных функций экран блокировки предоставляет быстрый доступ к базовой информации без необходимости разлочивания девайса. Подобная информация обычно включает текущее время, события на нашем календаре, недавно полученные текстовые сообщения и другие формы уведомлений. Достаточно тапнуть по экрану, и там отобразится указанная информация без необходимости разблокировки гаджета.
Как видим, полезностей от экрана блокировки более чем достаточно. Давайте разберёмся, какими способами можно поставить блокировку на ваш Honor.
Читайте также: как разблокировать телефон Honor, если забыл пароль.
Каким образом поставить пароль на включение Хонора
Для установки блокировки дисплея Honor необходимо сделать следующее:
- Перейдите в настройки вашего телефона;
- Выберите там раздел «Безопасность и конфиденциальность»;
Выберите опцию «Безопасность и конфиденциальность» - Далее тапните на опции «Блокировка экрана и пароли»;
Тапните на опцию «Блокировка экрана и пароли» - Затем нажмите на опцию «Настроить пароль разблокировки экрана». Придумайте и введите четырёхзначный цифровой пин-код;
Выберите опцию настройки пароля разблокировки экрана - Повторно введите пароль для вашего Хонор;
Подтвердите пароль для блокировки экрана - Если на вашем телефоне имеется сканер отпечатков пальцев, то вы можете также настроить и его.
Кроме разблокировки экрана с помощью пин-кода, в вашем Honor доступны такие способы как:
| Способы: | Особенности: |
|---|---|
| Персональный PIN-код | Самый популярный способ, которые использует большинство. |
| Графический ключ | В качестве пароля используется заданная пользователем геометрическая фигура. Обычно для установки графического ключа необходимо соединить как минимум 4 точки на экране вашего телефона. |
| Пароль | Используется циферно-буквенный пароль заданный пользователем. |
После установки защиты на телефоне Хонор вы сможете активировать блокировку с помощью нажатия на кнопку питания. Также вы можете указать время для автоматического отключения экрана в настройках телефона. Для этого необходимо перейти в «Настройки», выбрать там «Экран», затем тапнуть на «Спящий режим». Останется задать время, по истечению которого телефон переходит в указанный режим, а экран блокируется.
Это пригодится: как поменять шрифт на Хонор.
Приложение «Блокировка экрана» — поможет защитить ваш Honor
Кроме стандартных способов ставить защиту на экран Хонора вы можете также воспользоваться специализированными мобильными приложениями, одним из которых является «Блокировка экрана».
Функционал данного приложения позволяет установить различные способы блокировки типа:
- «Pattern»;
- «Застёжка-молния»;
- С помощью passcode;
- Как на iPhone.
Также возможности приложения позволяют создавать виджеты на главном экране для удобной настройки, отображать показатель заряда батареи на экране блокировки, устанавливать динамические обои, показывать часы и другое.
Программы «Lock Screen» — поможет сделать экран недоступным
Другим мобильным приложением, о котором мы хотим рассказать, является приложение «CM Locker». Это удобный инструмент, позволяющий вам заблокировать экран вашего Хонор, приложения, фотографии и контакты телефона. Функция «Селфи взломщика» позволит сделать фото любого, кто ввел неверный пароль, пин код или графический ключ.
В функционале приложения доступно множество тем и обоев для блокировки.
Инструмент «Screen Lock — On Off Button» для Хонора
Приложение «Screen Lock» было создано как эффективный инструмент для блокировки экрана вашего телефона. Оно поддерживает административную («Admin Lock») и умную («Smart Lock») защиту гаджета.
Имеется возможность установки виджета, специальных уведомлений, вибрационного отклика телефона и другое.
Это полезно знать: как поставить пароль на приложения Honor и сам телефон.
Заключение
В нашей статье мы детально рассмотрели, каким образом можно поставить блокировку экрана на вашем смартфоне Хонор. А также каков алгоритм реализации указанной задачи, и какие мобильные приложения помогут существенно упростить данный процесс. Воспользуйтесь перечисленными выше советами. Это позволит избежать доступа к вашему телефону сторонних лиц. А также случайных, не инициированных вами, звонков и сообщений с вашего гаджета.
Содержание
- Функции экрана блокировки
- Управление экраном блокировки
- Кнопки виртуальной панели навигации
- Переключение между окнами рабочего стола
- Размещение (перемещение) приложений и виджетов
- Настройка скрытого меню
- Настройка экрана блокировки Хуавей и Хонор
- Как установить новую тему наHuawei Honor– пошаговая инструкция
- Через настройки
- Через приложение «Темы»
- Вызов быстрого меню на экране блокировки
- Иконки управления журналом блокировки
- Настройки экрана блокировки
- Скрыть уведомления
- Настроить меняющиеся обои
- Изменить расположение часов
- Сделать подпись
- Вывести количество пройденных шагов
- Что еще можно делать с заблокированным телефоном Honor и Huawei
- Заключение
Функции экрана блокировки
На стандартном экране блокировки изображена красивая картинка, время, какое-то приветствие. Чтобы перейти в его меню необходимо сделать свайп вверх с нижнего края экрана, остальные направления в этом режиме недоступны и приведут к запросу пароля. В появившемся в нижней части экрана меню появится два ряда значков управления. Среди них обязательно будут функции работы с картинками:
- Остановить – приостанавливает смену картинки на экране блокировки при каждом новом его открытии.
- Проигрывать – отменяет предыдущее действие. Выбрав эту функцию, смартфон будет показывать разную картинку при каждом нажатии.
- Избранное – внесет изображаемую в данный момент картинку в папку «Избранные».
- Удалить – избавить память телефона от текущей картинки.
- Переслать – позволит отправить снимок заставки любым доступным способом.
- Подписка – поможет сохранить понравившуюся картинку на постоянной основе. В стандартном режиме они удаляются через 3 месяца со всех папок, кроме «Избранное».
Кроме этого в нижнем ряду панели управления будут предложены программы, не требующие разблокировки экрана для своей работы. В большинстве смартфонов Huawei это калькулятор, фонарик, таймер и секундомер.
Управление экраном блокировки
Настройки экрана блокировки можно выполнить через стандартное меню на смартфоне. Открываем «Настройки», переходим в «Безопасность и конфиденциальность», а оттуда уже кликаем «Блокировки экрана и пароли». Используя внутренне меню этого раздела можно:
- Изменить стиль экрана блокировки;
- Добавить новые или убрать ненужные функции;
- Добавить подпись на экране;
- Активировать шагомер.
Экран блокировки на смартфонах Honor и Huawei не обязан быть скучным, добавьте любимые картинки, индивидуальный набор функций, и наслаждайтесь работой смартфона.
Кнопки виртуальной панели навигации
Чтобы быстро управлять процессами рабочего экрана на Huawei, существуют три сенсорные кнопки, находящиеся внизу экрана:
- «Домой» — эта кнопка вернет вас на домашний экран смартфона;
- «Назад» — эта клавиша позволит вернуться назад;
- «Недавние приложения» — а с помощью этой можно посмотреть список запущенных приложений.
При необходимости эту панель можно настроить:
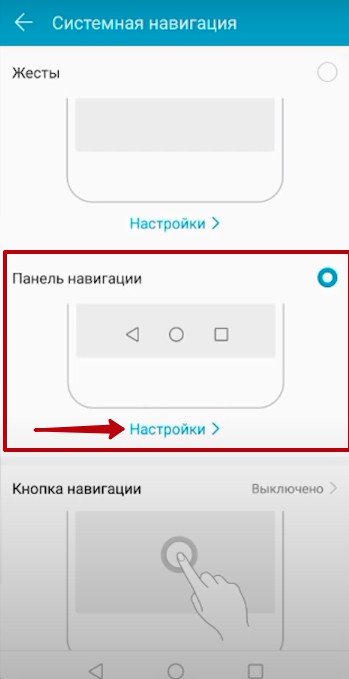
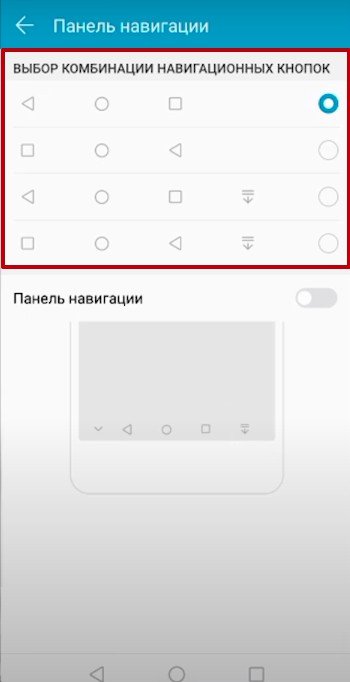
В том же меню можно добавить дополнительную кнопку, через которую будет открываться шторка уведомлений.
Переключение между окнами рабочего стола
На смартфонах Huawei очень легко переключаться между окнами, если, конечно, их несколько — просто свайпните вправо или влево, чтобы попасть на другую страницу.
В настройках рабочего стола можно включить опцию «Непрерывный экран», за счет чего окна рабочего стола будут листаться бесконечно.
Размещение (перемещение) приложений и виджетов
Рабочий экран Huawei очень легко настроить как с помощью встроенных системных средств, так и благодаря сторонним приложениям, скачанным с Google Play.
Перемещаются приложения и виджеты очень просто: зажмите необходимый значок пальцем до тех пор, пока смартфон не издаст слабую вибрацию. Теперь не отпуская значок перетяните его в любое место: когда будете готовы, отпустите приложение — оно переместится на новое место.
Чтобы разместить на экране новый виджет, проделайте следующее:
- Зажмите палец на дисплее и держите до тех пор, пока не откроется режим редактирования. Также можно просто одновременно нажать тремя пальцами на экране.
- Внизу на дисплее откроется меню.
- Выберите там категорию «Виджеты» — откроются все доступные для перемещения виджеты.
- Пролистайте список, найдите нужный виджет и, задержав на нем палец, переместите его в любое место на домашнем экране.
Настройка скрытого меню
Также на смартфонах Huawei есть так называемое «Скрытое меню» — оно находится в настройках редактирования рабочего стола и открывается по длинному тапу на домашнем экране.
В нем можно активировать несколько полезных функций:
- установить масштаб экрана;
- включить блокировку на изменения стиля рабочего стола;
- запретить или разрешить выравнивание значков;
- включить функцию встряхивания, при которой значки приложений будут упорядочиваться;
- включить или отключить метки на значках программ (например, количество пришедших сообщений и так далее);
- настроить результаты поиска в системе;
- включить непрерывную прокрутку;
- включить Google Feed.
Настройка экрана блокировки Хуавей и Хонор
Важно!
Все скриншоты, использующиеся в статье, сделаны на Huawei P20 Pro с версией Андроид 9 и EMUI 9.0.0. На более старых или новых версиях расположение пунктов меню может значительно отличаться.
Как установить новую тему наHuawei Honor– пошаговая инструкция
В стандартном наборе приложений смартфонов HUAWEI (honor) есть приложение «Темы», которое позволяет легко сменить стиль вашего мобильного устройства на темы, специально разработанные дизайнерами для телефонов HUAWEI.
- Запускаем приложение«Темы».
- На главной странице приложения «Темы» есть возможность:
— выбрать новую тему;
— выбрать новые обои (в том числе и живые обои);
— настроить отдельные компоненты темы (стиль экрана блокировки, настройка экрана блокировки, обои, рабочий экран, настойка значков приложений).
Экран 1 смартфона: запуск приложения «Темы». Экран 2 смартфона : выбор новых обоев и настройка компонентов тем. Экран 3 смартфона: выбор новых обоев. Экран 4 смартфона: настройка компонентов тем
- Выбираем раздел«Я»приложения для того чтобы посмотреть какие темы находятся в памяти телефона.
У нас оказалась только единственная тема из стандартного набора смартфона — «Default».
- Приложение «Темы» имеет возможность выбора бесплатных тем из огромного количества тем, специально разработанных дизайнерами.
Поиск нужных тем можно производить в трёх разделах:
- Избранное;
- Категория;
- Рейтинг.
Поэтому осуществляем выбор темы из раздела «Рейтинг» и останавливаемся на теме «pyramid». Нажимаем на значок«pyramid».
В выбранной теме «pyramid», чтобы скачать её в память смартфона, нужно нажать на значок «ЗАГРУЗКА»
Экран 6 смартфона: выбор темы pyramid. Экран 7 смартфона: загрузка темы pyramid в память смартфона.
- Теперь у нас вид экрана смартфона сильно поменялся – всё в стилеpiramid. Изменились обои на рабочем экране и вид значков всех приложени.
Порядок смены темы на телефоне HUAWEI:
- Запускаем приложение«Темы».
- В приложении «Темы» выбираем раздел«Я»в верхней части экрана.
В памяти телефона находятся две загруженные темы: «Default» и «pyramid». При этом тема «pyramid» является активной.
Для смены темы нажимаем на значок темы «Default».
- На следующей странице темы «Default» для её установки нажимаем на значок«ПРИМЕНИТЬ».
После этого тема смартфона будет сменена и экран телефона примет вид, который был при первом запуске телефона.
Через настройки
Перед тем как сменить стиль экрана блокировки, определитесь с удобным для вас способом. В зависимости от него и действуйте в рамках приведенной инструкции. Настройки – основной способ внесения изменений в функционал телефона.
Для внесения изменений необходимо:
- Запустить Настройки.
- Выбрать вкладку Рабочий экран и обои.
- Нажать на «Темы», дождаться загрузки и изучить предложения от Хуавей.
Через приложение «Темы»
Темы – программа, разработанная компанией Хуавей для своих смартфонов. Хуавей не разрешает устанавливать лаунчеры с Google Play, так как они могут помешать корректной работе EMUI. Поменять оформление можно только в официальном магазине «Темы», предустановленном на всех гаджетах.
Особенности:
- При включении главной страницы отображаются кнопки «Категории», «Рейтинг», «Коллекции» – в них содержатся все темы, имеющиеся в магазине.
- При включении рейтинга можно выбрать платные, бесплатные и новые темы. В зависимости от выбранной категории предложения меняются.
- Например, во вкладке «Бесплатные» можно увидеть сотни предложений для оформления внешнего вида дисплея и вида меню.
Внимание!
Применение новой темы ведет не только к изменению картинки, но и программных значков меню, поэтому будьте внимательны. Вернуть картинки на экране блокировки Хуавей после изменения внешнего вида можно только через настройки «Разблокировка Журнал».
Для установки одного из видов дизайна нужно:
- Нажать на предложение.
- Внизу открывшейся страницы выбрать «Загрузка».
- Дождаться загрузки и потом нажать на «Применить».
- После этого приложение свернется и выбранный внешний вид будет применен.
Вызов быстрого меню на экране блокировки
Быстрое меню вызывается на заблокированном экране. Для этого включаем экран кнопкой «Питание» и делаем свайп от нижней части экрана наверх. Быстрое меню состоит из двух строк:
- Верхняя строка — журнал блокировки
- Нижняя строка — быстрый доступ к некоторым функциям (диктофон, калькулятор, фонарик, секундомер, сканер)
После вызова быстрого меню, вы можете свайпом влево/вправо менять задний фон.
Иконки управления журналом блокировки
«Пауза». Каждый раз, когда вы открываете экран блокировки — фоновое изображение меняется. Нажав на паузу, вы остановите прокрутку изображений и они больше не будут меняться.
«Воспроизведение». Активация смены изображений при включении экрана блокировки.
«Удаление». Удаляет текущее фоновое изображение из журнала блокировки и памяти смартфона.
«Избранное». Добавляет текущее фоновое изображение в список избранных. Это нужно для того, чтобы при обновлении журнала изображений, понравившаяся картинка не удалялась.
«Поделиться». Отправка файлов с помощью почты или мессенджеров.
«Подписки». Открывает журнал подписок, где фоновые изображения отсортированы по категориям. Здесь можно добавить свои изображения в список, а также удалить ненужные категории, чтобы они более не отображались на экране блокировки. Через 3 месяца изображения, добавленные в список, будут удалены. Чтобы этого не произошло — добавляйте их в избранное
Настройки экрана блокировки
Переходим в Настройки > Безопасность и конфиденциальность > Блокировка экрана и пароли.
Здесь есть несколько пунктов:
- Стиль экрана блокировки — смена стиля экрана блокировки.
- Обновление обложек — включение смены фонового изображения при включении экрана.
- Обложки — открывает журнал фоновых изображений, где вы можете загрузить свои картинки или исключить уже существующие категории.
- Подпись на экране блокировки — создание приветствия при включении экрана:
- Шагомер на экране блокировки — включение отображение шагов, пройденных за день.
Скрыть уведомления
Скрыть информацию из уведомлений можно только через Настройки. Допускается полное сокрытие без отображения, сокрытие конфиденциальной информации или полный показ.
Для сокрытия необходимо:
- Запустить Настройки.
- Перейти во вкладку «Уведомления».
- Нажать на «Уведомления на…».
- Выбрать необходимый вид отображения.
Настроить меняющиеся обои
При необходимости установки автоматической замены темы, можно перейти к «Настройкам»:
- Войти в меню «Рабочий экран и обои».
- Нажать «Разблокировка журнал».
- Подобрать подписки и фото, необходимые для предпросмотра.
В случае если на дисплее не поменялась заставка, а в приложениях нет значения «Разблокировка журнал», то эту настройку можно запустить.
Для корректной работы «Разблокировка журнал» необходимо:
- Перейти в меню «Темы».
- Избрать надлежащую страницу «Я».
- Нажать опцию «Настроить».
- Выбрать стиль «Разблокировка журнал».
- Затем Журнал возобновится.
Изменить расположение часов
Если есть необходимость в перемещение времени на смартфоне Huawei, это можно поменять только при замене общей темы или картинки. Функция доступна на всех смартфонах, включая Honor 10, старая и новейшая серия, Mate и гаджеты серии P. Сменить вид дисплея можно через «Темы».
Сделать подпись
Подпись на экране блокировки телефона включается через Настройки:
- В настройках выбрать пункт «Рабочий экран и обои».
- Нажать «Подпись…»
- Ввести текст.
- Нажать «Сохранить».
Важно! В зависимости от выбранного дизайна расположение подписи может отличаться. В некоторых случаях она располагается в центре, в других внизу или где-нибудь сбоку.
Вывести количество пройденных шагов
Количество шагов на экране блокировки устанавливается таким же образом, как и подпись, только в последнем пункте необходимо поставить значок отображения шагомера. Если шаги не считаются или не отображаются, то требуется заняться настройками «Huawei Здоровье», так как именно эта программа отвечает за шагомер.
Помимо меняющегося изображения с включенной блокировкой экрана, есть и другие «фишки». Необходимо отметить, что каждая из особенностей может работать или не работать в зависимости от используемого стиля меню.
Использовать заблокированный телефон можно для:
- ответа на входящие вызовы, что является обычным для всех телефонов вне зависимости от ОС;
- быстрого снимка – быстрое двойное нажатие клавиши понижения громкости;
- быстрого доступа к диктофону, калькулятору, фонарику, секундомеру и камере для сканирования QR-кода: получить доступ можно, если свайпнуть вверх по дисплею;
- настройки будильника, через быстрый доступ к секундомеру, в нем же можно настроить таймер.
Заключение
Если в смартфоне Honor и Huawei заменить темы на яркие рисунки или фотографии с собственного архива, отрегулировать дополнительные возможности по своему усмотрению, то ваш гаджет станет индивидуальным.
Источники
- https://infohuawei.com/razbor-voprosov/nastrojka/jekran-blokirovki-na-smartfonah-honor-i-huawei-kak-nastroit-i-polzovatsja/
- https://phoneoff.ru/instruktsii/kak-nastroit-rabochij-jekran-na-huawei
- https://huawei-insider.com/kak-nastroit-ekran-blokirovki-na-honor-i-huawei.html
- https://o-phone.ru/huawei-honor-smena-temy-oformleniya.html
- https://phonegeek.ru/faq/ekran-blokirovki-huawei-honor
- https://HuaweiGid.ru/blog/nastrojka/ekran-blokirovki.html
На чтение 3 мин Просмотров 8.8к. Опубликовано 16.05.2019
Обновлено 24.01.2022
На экране блокировки смартфонов Huawei и Honor помимо отображения часов и смены фона присутствуют иконки быстрого меню и журнала блокировки. Они обеспечивают быстрый доступ к некоторым функциям. В этой статье мы рассмотрим основные элементы управления экраном блокировки.
Содержание
- Вызов быстрого меню на экране блокировки
- Иконки управления журналом блокировки
- Настройки экрана блокировки
- Уведомления на экране блокировки
Вызов быстрого меню на экране блокировки
Быстрое меню вызывается на заблокированном экране. Для этого включаем экран кнопкой «Питание» и делаем свайп от нижней части экрана наверх. Быстрое меню состоит из двух строк:
- Верхняя строка — журнал блокировки
- Нижняя строка — быстрый доступ к некоторым функциям (диктофон, калькулятор, фонарик, секундомер, сканер)
После вызова быстрого меню, вы можете свайпом влево/вправо менять задний фон.
Иконки управления журналом блокировки
«Пауза». Каждый раз, когда вы открываете экран блокировки — фоновое изображение меняется. Нажав на паузу, вы остановите прокрутку изображений и они больше не будут меняться.
«Воспроизведение». Активация смены изображений при включении экрана блокировки.
«Удаление». Удаляет текущее фоновое изображение из журнала блокировки и памяти смартфона.
«Избранное». Добавляет текущее фоновое изображение в список избранных. Это нужно для того, чтобы при обновлении журнала изображений, понравившаяся картинка не удалялась.
«Поделиться». Отправка файлов с помощью почты или мессенджеров.
«Подписки». Открывает журнал подписок, где фоновые изображения отсортированы по категориям. Здесь можно добавить свои изображения в список, а также удалить ненужные категории, чтобы они более не отображались на экране блокировки. Через 3 месяца изображения, добавленные в список, будут удалены. Чтобы этого не произошло — добавляйте их в избранное.
Настройки экрана блокировки
Переходим в Настройки > Безопасность и конфиденциальность > Блокировка экрана и пароли.
Здесь есть несколько пунктов:
- Стиль экрана блокировки — смена стиля экрана блокировки.
- Обновление обложек — включение смены фонового изображения при включении экрана.
- Обложки — открывает журнал фоновых изображений, где вы можете загрузить свои картинки или исключить уже существующие категории.
- Подпись на экране блокировки — создание приветствия при включении экрана:
- Шагомер на экране блокировки — включение отображение шагов, пройденных за день.
Уведомления на экране блокировки
При включении экрана — вы можете видеть уведомления в виде пропущенных звонков, сообщений из почты, мессенджеров и так далее. Для настройки уведомлений переходим в Настройки > Приложения и уведомления > Диспетчер уведомлений.
Жмем на иконку в виде трех точек и в открывшемся меню жмем Уведомления на экране блокировки.
Здесь всего 3 пункта:
- Отображать все уведомления — все уведомления и их содержимое будут показаны на экране блокировки.
- Не показывать уведомления — тут все ясно, они не будут отображаться на экране.
- Скрыть контент уведомлений — уведомления будут показаны, но их содержимое скрыто. Вы просто увидите приложение, из которого оно прошло.
Рейтинг телефона:
(3.93 — 58 голосов)
В процессе эксплуатации смартфона важную роль играет защита персональных данных. Ведь память устройства хранит в себе не только личные фото и видео, но и пароли от социальных сетей, а также банковские карты. Поэтому для защиты конфиденциальной информации нужно поставить пароль на Huawei Honor 10i.
Как поставить пароль на экран блокировки Huawei Honor 10i
Самый простой и надежный способ защиты – установка пароля на экран блокировки. В таком случае в безопасности будут находиться все данные вашего Huawei Honor 10i. А для доступа к рабочему столу и приложениям будет необходим зарегистрированный ранее пароль:
- Откройте настройки телефона.
- Перейдите в раздел «Безопасность», а затем – «Блокировка экрана».
- В качестве средства защиты выберите «Пароль».
- Дважды введите код доступа, чтобы зарегистрировать его.
Теперь, если вы нажмете на кнопку питания для блокировки экрана, то при попытке разблокировки Андроид попросит вас ввести пароль. В случае удачного ввода символов вы окажетесь на рабочем столе.
Обратите внимание, что пароль – это далеко не единственное средство защиты рабочего стола. Также в зависимости от версии прошивки и особенностей смартфона могут быть предложены другие методы. Например, PIN-код, графический ключ, отпечаток или лицо. Самым надежным вариантом является блокировка экрана при помощи отпечатка, а самым удобным – защита по лицу.
Как поставить пароль на приложение Huawei Honor 10i
Установив код доступа для разблокировки экрана, вы уже надежно защитили смартфон. Но, если периодически устройство передается в пользование другому человеку, то не лишним будет поставить пароль на отдельные приложения. Сделать это можно несколькими способами.
Через настройки приложения
Многие приложения (например, отвечающие за работу мобильного банка) предлагают установить пароль при первом же запуске. Поэтому, если вы переживаете за сохранность денежных средств на карте, то просто не забудьте зарегистрировать параметры входа после установки приложения Сбера, Тинькофф, Альфа-банка или другой денежно-кредитной организации. Аналогичная возможность есть и в настройках других программ, которые работают с персональными данными.
Через настройки смартфона
Если используемое вами приложение не предлагает установку пароля, то для защиты вы можете обратиться к помощи функционала Huawei Honor 10i, выполнив несколько простых шагов из инструкции:
- Откройте настройки смартфона.
- Перейдите в раздел «Защита приложений».
- Отметьте программы, которые нужно защитить, и нажмите кнопку «Задать пароль».
- Дважды укажите код доступа для его регистрации.
Теперь при запуске выбранных приложений смартфон постоянно будет запрашивать пароль. Только с его помощью вы сможете получить доступ к данным, которые представлены внутри программы.
При помощи специальных программ
Если в настройках Huawei Honor 10i не предусмотрена опция запароливания приложений, то в качестве альтернативного способа защиты рекомендуется использовать специальные программы вроде AppLock или CM Locker:
- Установите приложение для защиты (например, AppLock).
- Придумайте графический ключ или пароль.
- Укажите адрес электронной почты для восстановления доступа.
- Отметьте приложения, которые нужно защитить.
Пароль при запуске выбранных программ будет работать до тех пор, пока на вашем смартфоне установлена утилита AppLock. После ее удаления блокировка автоматически снимается.
Как поставить пароль на Галерею Huawei Honor 10i
«Галерея» является одним из самых важных приложений для владельца Huawei Honor 10i, ведь именно здесь хранятся личные фотографии и видеозаписи. Защита «Галереи» осуществляется точно так же, как и в случае с другими программами. То есть для блокировки доступа к приложению вы можете воспользоваться стандартным функционалом смартфона или дополнительным софтом вроде AppLock.

Если все вышеперечисленные советы не помогли, то читайте также:
Как прошить Huawei Honor 10i
Как получить root-права для Huawei Honor 10i
Как сделать сброс до заводских настроек (hard reset) для Huawei Honor 10i
Как разблокировать Huawei Honor 10i
Как перезагрузить Huawei Honor 10i
Что делать, если Huawei Honor 10i не включается
Что делать, если Huawei Honor 10i не заряжается
Что делать, если компьютер не видит Huawei Honor 10i через USB
Как сделать скриншот на Huawei Honor 10i
Как сделать сброс FRP на Huawei Honor 10i
Как обновить Huawei Honor 10i
Как записать разговор на Huawei Honor 10i
Как подключить Huawei Honor 10i к телевизору
Как почистить кэш на Huawei Honor 10i
Как сделать резервную копию Huawei Honor 10i
Как отключить рекламу на Huawei Honor 10i
Как очистить память на Huawei Honor 10i
Как увеличить шрифт на Huawei Honor 10i
Как раздать интернет с телефона Huawei Honor 10i
Как перенести данные на Huawei Honor 10i
Как разблокировать загрузчик на Huawei Honor 10i
Как восстановить фото на Huawei Honor 10i
Как сделать запись экрана на Huawei Honor 10i
Где находится черный список в телефоне Huawei Honor 10i
Как настроить отпечаток пальца на Huawei Honor 10i
Как заблокировать номер на Huawei Honor 10i
Как включить автоповорот экрана на Huawei Honor 10i
Как поставить будильник на Huawei Honor 10i
Как изменить мелодию звонка на Huawei Honor 10i
Как включить процент заряда батареи на Huawei Honor 10i
Как отключить уведомления на Huawei Honor 10i
Как отключить Гугл ассистент на Huawei Honor 10i
Как отключить блокировку экрана на Huawei Honor 10i
Как удалить приложение на Huawei Honor 10i
Как восстановить контакты на Huawei Honor 10i
Где находится корзина в Huawei Honor 10i
Как установить WhatsApp на Huawei Honor 10i
Как установить фото на контакт в Huawei Honor 10i
Как сканировать QR-код на Huawei Honor 10i
Как подключить Huawei Honor 10i к компьютеру
Как установить SD-карту на Huawei Honor 10i
Как обновить Плей Маркет на Huawei Honor 10i
Как установить Google Camera на Huawei Honor 10i
Как включить отладку по USB на Huawei Honor 10i
Как выключить Huawei Honor 10i
Как правильно заряжать Huawei Honor 10i
Как настроить камеру на Huawei Honor 10i
Как найти потерянный Huawei Honor 10i
Как включить 5G на Huawei Honor 10i
Как включить VPN на Huawei Honor 10i
Как установить приложение на Huawei Honor 10i
Как вставить СИМ-карту в Huawei Honor 10i
Как включить и настроить NFC на Huawei Honor 10i
Как установить время на Huawei Honor 10i
Как подключить наушники к Huawei Honor 10i
Как очистить историю браузера на Huawei Honor 10i
Как разобрать Huawei Honor 10i
Как скрыть приложение на Huawei Honor 10i
Как скачать видео c YouTube на Huawei Honor 10i
Как разблокировать контакт на Huawei Honor 10i
Как включить вспышку (фонарик) на Huawei Honor 10i
Как разделить экран на Huawei Honor 10i на 2 части
Как выключить звук камеры на Huawei Honor 10i
Как обрезать видео на Huawei Honor 10i
Как проверить сколько оперативной памяти в Huawei Honor 10i
Как обойти Гугл-аккаунт на Huawei Honor 10i
Как исправить черный экран на Huawei Honor 10i
Как изменить язык на Huawei Honor 10i
Как открыть инженерное меню на Huawei Honor 10i
Как войти в рекавери на Huawei Honor 10i
Как поставить пароль на другие телефоны Андроид


















 Настройки экрана блокировки
Настройки экрана блокировки Через приложение «Темы»
Через приложение «Темы» Настроить меняющиеся обои
Настроить меняющиеся обои
 Изменить расположение часов
Изменить расположение часов Включить отображение пройденных шагов
Включить отображение пройденных шагов Какие ещё дополнительные возможности можно включить на экранах Honor и Huawei
Какие ещё дополнительные возможности можно включить на экранах Honor и Huawei