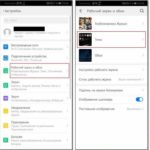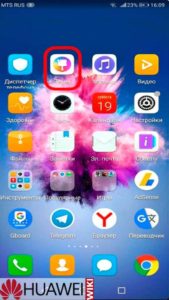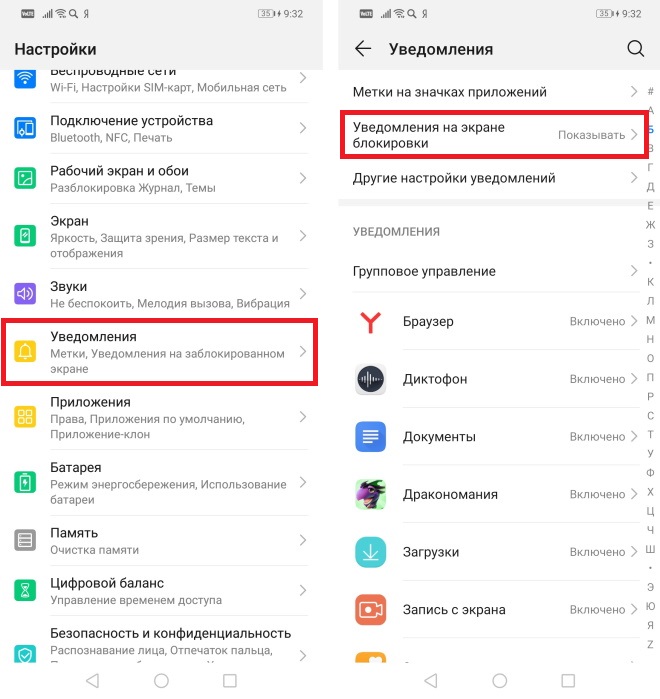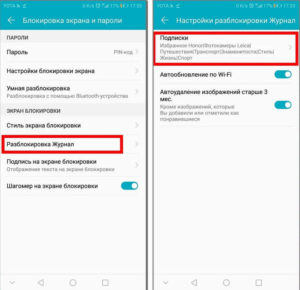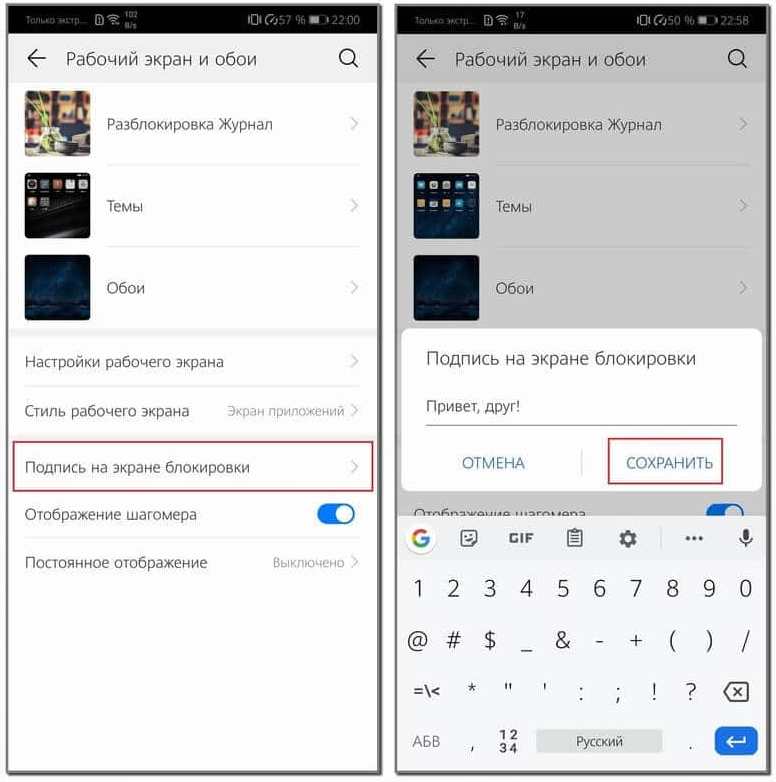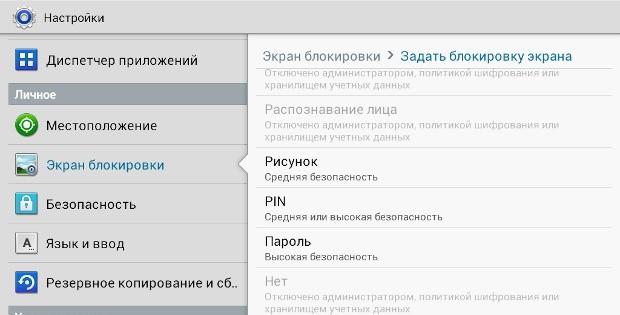Блокировка экрана выполняет две основных функции: защита данных пользователя в случае утери девайса и защита от фантомных нажатий при ношении телефона в кармане. Функциональность у смартфонов с выходом новой EMUI очень расширилась, поэтому стоит более подробно обсудить, как настроить экран блокировки на Honor и Huawei и какие новые функции добавили в EMUI 8 и EMUI 9.
Функции для управления экраном блокировки
У блокировки дисплея Хонор и Хуавей помимо защитной функции имеется целый ряд других характеристик, созданных для удобного управления устройством без необходимости введения пароля или сканирования отпечатка пальца. Стиль экрана блокировки телефона можно изменить по своему желанию и это тоже является одной из «фишек» EMUI.
EMUI допускает использование следующих возможностей:
- Изменение внешнего вида, включая шрифты, картинки, расположение часов и иконок.
- Мгновенная съемка даже на заблокированном устройстве.
- Отображение ряда виджетов.
- Подсчет пройденных шагов, если включен шагомер.
- Отображение подписи, которая будет транслироваться.
- Ответы на входящие вызовы.
- Включение различных предустановленных программ первой необходимости.
Настройка каждой функции требует соблюдения пошаговых инструкций, прописанных ниже. В случае неудачного результата без возможности восстановления исходных данных самостоятельно, всегда можно вернуться к заводским настройкам. Все ранее установленные функции будут работать как раньше.
Настройка экрана блокировки Хуавей и Хонор
Важно!
Все скриншоты, использующиеся в статье, сделаны на Huawei P20 Pro с версией Андроид 9 и EMUI 9.0.0. На более старых или новых версиях расположение пунктов меню может значительно отличаться.
Поменять стиль экрана блокировки
Изменение влияет не только на картинку дисплея, но и на его общую функциональность. В некоторых темах отображаются дополнительные виджеты, которыми можно пользоваться без анлока. Функциональность других тем сильно ограничена: показывается только количество пройденных шагов, время и подпись.
Экран блокировки на Андроидах от Хуавей можно изменить двумя способами:
- Через основные настройки.
- С помощью приложения «Темы».
Через настройки
Перед тем как сменить стиль экрана блокировки, определитесь с удобным для вас способом. В зависимости от него и действуйте в рамках приведенной инструкции. Настройки – основной способ внесения изменений в функционал телефона.
Для внесения изменений необходимо:
- Запустить Настройки.
- Выбрать вкладку Рабочий экран и обои.
- Нажать на «Темы», дождаться загрузки и изучить предложения от Хуавей.
Через приложение «Темы»
Темы – программа, разработанная компанией Хуавей для своих смартфонов. Хуавей не разрешает устанавливать лаунчеры с Google Play, так как они могут помешать корректной работе EMUI. Поменять оформление можно только в официальном магазине «Темы», предустановленном на всех гаджетах.
Особенности:
- При включении главной страницы отображаются кнопки «Категории», «Рейтинг», «Коллекции» – в них содержатся все темы, имеющиеся в магазине.
- При включении рейтинга можно выбрать платные, бесплатные и новые темы. В зависимости от выбранной категории предложения меняются.
- Например, во вкладке «Бесплатные» можно увидеть сотни предложений для оформления внешнего вида дисплея и вида меню.
Внимание!
Применение новой темы ведет не только к изменению картинки, но и программных значков меню, поэтому будьте внимательны. Вернуть картинки на экране блокировки Хуавей после изменения внешнего вида можно только через настройки «Разблокировка Журнал».
Для установки одного из видов дизайна нужно:
- Нажать на предложение.
- Внизу открывшейся страницы выбрать «Загрузка».
- Дождаться загрузки и потом нажать на «Применить».
- После этого приложение свернется и выбранный внешний вид будет применен.
Скрыть уведомления
Скрыть информацию из уведомлений можно только через Настройки. Допускается полное сокрытие без отображения, сокрытие конфиденциальной информации или полный показ.
Для сокрытия необходимо:
- Запустить Настройки.
- Перейти во вкладку «Уведомления».
- Нажать на «Уведомления на…».
- Выбрать необходимый вид отображения.
Важно!
На EMUI ниже версии 9.0.0 Вкладка «Уведомления» объединена с приложениями и называется «Уведомления и приложения». Общий порядок действий немного отличается.
Поставить меняющиеся обои
Настроить автоматическую смену обоев можно через Настройки, для этого требуется:
- Выбрать пункт «Рабочий экран и обои».
- Нажать на «Разблокировка журнал».
- Выбрать подписки и фотографии, которые хочется видеть.
Если на экране блокировки не меняются изображения, а «Разблокировка журнал» отсутствует в настройках, то этот пункт меню можно включить.
Для включения «Разблокировка журнал» нужно:
- Запустить Темы.
- Нажать внизу на вкладку «Я».
- Выбрать пункт меню «Настроить».
- Нажать на Стиль «Разблокировка журнал».
- После этого Журнал вернется.
В старых версиях EMUI Разблокировки журнала просто нет, поэтому заняться управлением журналом блокировки не получится.
Переместить часы
Переместить время на Хуавей можно только при замене общей темы смартфона через «Темы». На скриншотах выше видно, как меняется положение часов и добавляется новый функционал. Перемещение часов и изменение дизайна возможно на всех телефонах без исключения, включая Хонор 10, младшие и старшие модели, флагманы серии Mate и фотофлагманы серии P.
Сделать подпись
Подпись на экране блокировки телефона включается через Настройки:
- В настройках выбрать пункт «Рабочий экран и обои».
- Нажать «Подпись…»
- Ввести текст.
- Нажать «Сохранить».
Важно! В зависимости от выбранного дизайна расположение подписи может отличаться. В некоторых случаях она располагается в центре, в других внизу или где-нибудь сбоку.
Вывести количество пройденных шагов
Количество шагов на экране блокировки устанавливается таким же образом, как и подпись, только в последнем пункте необходимо поставить значок отображения шагомера. Если шаги не считаются или не отображаются, то требуется заняться настройками «Huawei Здоровье», так как именно эта программа отвечает за шагомер.
Что еще можно делать с заблокированным телефоном Honor и Huawei
Помимо меняющегося изображения с включенной блокировкой экрана, есть и другие «фишки». Необходимо отметить, что каждая из особенностей может работать или не работать в зависимости от используемого стиля меню.
Использовать заблокированный телефон можно для:
- ответа на входящие вызовы, что является обычным для всех телефонов вне зависимости от ОС;
- быстрого снимка – быстрое двойное нажатие клавиши понижения громкости;
- быстрого доступа к диктофону, калькулятору, фонарику, секундомеру и камере для сканирования QR-кода: получить доступ можно, если свайпнуть вверх по дисплею;
- настройки будильника, через быстрый доступ к секундомеру, в нем же можно настроить таймер.
Ответы на популярные вопросы
Как сделать скрин экрана блокировки на Хуавей?
Скриншот делается длительным зажатием клавиш блокировки и снижения громкости.
Как скрыть информацию на заблокированном экране?
Через настройки, вкладка «Уведомления» или «Уведомления и приложения» в зависимости от модели устройства.
Почему после перезагрузки всегда нужно вводить пароль?
Это особенность системы EMUI, отключить ее можно только выключив доступ по паролю. Фактически сделав телефон беззащитным.
Со следующим обновлением EMUI будут введены новые функции и приятные мелочи, которые помогут пользователям сделать жить легче. Помните, перед тем как изменять экран блокировки ознакомьтесь со всеми особенностями стилей и применяйте только те, которые вам действительно подходят.
Содержание
- Функции экрана блокировки
- Управление экраном блокировки
- Кнопки виртуальной панели навигации
- Переключение между окнами рабочего стола
- Размещение (перемещение) приложений и виджетов
- Настройка скрытого меню
- Настройка экрана блокировки Хуавей и Хонор
- Как установить новую тему наHuawei Honor– пошаговая инструкция
- Через настройки
- Через приложение «Темы»
- Вызов быстрого меню на экране блокировки
- Иконки управления журналом блокировки
- Настройки экрана блокировки
- Скрыть уведомления
- Настроить меняющиеся обои
- Изменить расположение часов
- Сделать подпись
- Вывести количество пройденных шагов
- Что еще можно делать с заблокированным телефоном Honor и Huawei
- Заключение
Функции экрана блокировки
На стандартном экране блокировки изображена красивая картинка, время, какое-то приветствие. Чтобы перейти в его меню необходимо сделать свайп вверх с нижнего края экрана, остальные направления в этом режиме недоступны и приведут к запросу пароля. В появившемся в нижней части экрана меню появится два ряда значков управления. Среди них обязательно будут функции работы с картинками:
- Остановить – приостанавливает смену картинки на экране блокировки при каждом новом его открытии.
- Проигрывать – отменяет предыдущее действие. Выбрав эту функцию, смартфон будет показывать разную картинку при каждом нажатии.
- Избранное – внесет изображаемую в данный момент картинку в папку «Избранные».
- Удалить – избавить память телефона от текущей картинки.
- Переслать – позволит отправить снимок заставки любым доступным способом.
- Подписка – поможет сохранить понравившуюся картинку на постоянной основе. В стандартном режиме они удаляются через 3 месяца со всех папок, кроме «Избранное».
Кроме этого в нижнем ряду панели управления будут предложены программы, не требующие разблокировки экрана для своей работы. В большинстве смартфонов Huawei это калькулятор, фонарик, таймер и секундомер.
Управление экраном блокировки
Настройки экрана блокировки можно выполнить через стандартное меню на смартфоне. Открываем «Настройки», переходим в «Безопасность и конфиденциальность», а оттуда уже кликаем «Блокировки экрана и пароли». Используя внутренне меню этого раздела можно:
- Изменить стиль экрана блокировки;
- Добавить новые или убрать ненужные функции;
- Добавить подпись на экране;
- Активировать шагомер.
Экран блокировки на смартфонах Honor и Huawei не обязан быть скучным, добавьте любимые картинки, индивидуальный набор функций, и наслаждайтесь работой смартфона.
Кнопки виртуальной панели навигации
Чтобы быстро управлять процессами рабочего экрана на Huawei, существуют три сенсорные кнопки, находящиеся внизу экрана:
- «Домой» — эта кнопка вернет вас на домашний экран смартфона;
- «Назад» — эта клавиша позволит вернуться назад;
- «Недавние приложения» — а с помощью этой можно посмотреть список запущенных приложений.
При необходимости эту панель можно настроить:
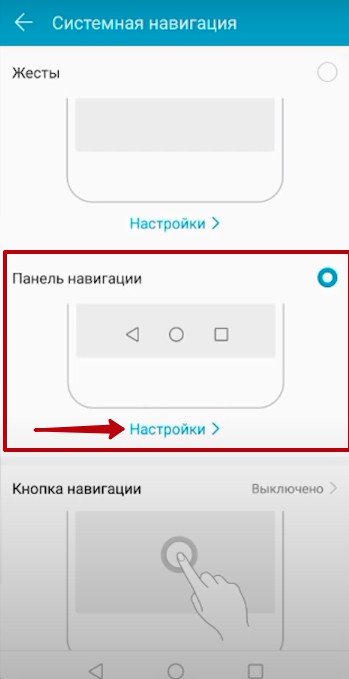
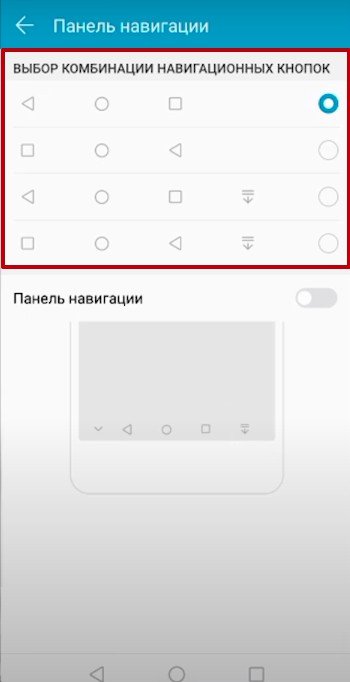
В том же меню можно добавить дополнительную кнопку, через которую будет открываться шторка уведомлений.
Переключение между окнами рабочего стола
На смартфонах Huawei очень легко переключаться между окнами, если, конечно, их несколько — просто свайпните вправо или влево, чтобы попасть на другую страницу.
В настройках рабочего стола можно включить опцию «Непрерывный экран», за счет чего окна рабочего стола будут листаться бесконечно.
Размещение (перемещение) приложений и виджетов
Рабочий экран Huawei очень легко настроить как с помощью встроенных системных средств, так и благодаря сторонним приложениям, скачанным с Google Play.
Перемещаются приложения и виджеты очень просто: зажмите необходимый значок пальцем до тех пор, пока смартфон не издаст слабую вибрацию. Теперь не отпуская значок перетяните его в любое место: когда будете готовы, отпустите приложение — оно переместится на новое место.
Чтобы разместить на экране новый виджет, проделайте следующее:
- Зажмите палец на дисплее и держите до тех пор, пока не откроется режим редактирования. Также можно просто одновременно нажать тремя пальцами на экране.
- Внизу на дисплее откроется меню.
- Выберите там категорию «Виджеты» — откроются все доступные для перемещения виджеты.
- Пролистайте список, найдите нужный виджет и, задержав на нем палец, переместите его в любое место на домашнем экране.
Настройка скрытого меню
Также на смартфонах Huawei есть так называемое «Скрытое меню» — оно находится в настройках редактирования рабочего стола и открывается по длинному тапу на домашнем экране.
В нем можно активировать несколько полезных функций:
- установить масштаб экрана;
- включить блокировку на изменения стиля рабочего стола;
- запретить или разрешить выравнивание значков;
- включить функцию встряхивания, при которой значки приложений будут упорядочиваться;
- включить или отключить метки на значках программ (например, количество пришедших сообщений и так далее);
- настроить результаты поиска в системе;
- включить непрерывную прокрутку;
- включить Google Feed.
Настройка экрана блокировки Хуавей и Хонор
Важно!
Все скриншоты, использующиеся в статье, сделаны на Huawei P20 Pro с версией Андроид 9 и EMUI 9.0.0. На более старых или новых версиях расположение пунктов меню может значительно отличаться.
Как установить новую тему наHuawei Honor– пошаговая инструкция
В стандартном наборе приложений смартфонов HUAWEI (honor) есть приложение «Темы», которое позволяет легко сменить стиль вашего мобильного устройства на темы, специально разработанные дизайнерами для телефонов HUAWEI.
- Запускаем приложение«Темы».
- На главной странице приложения «Темы» есть возможность:
— выбрать новую тему;
— выбрать новые обои (в том числе и живые обои);
— настроить отдельные компоненты темы (стиль экрана блокировки, настройка экрана блокировки, обои, рабочий экран, настойка значков приложений).
Экран 1 смартфона: запуск приложения «Темы». Экран 2 смартфона : выбор новых обоев и настройка компонентов тем. Экран 3 смартфона: выбор новых обоев. Экран 4 смартфона: настройка компонентов тем
- Выбираем раздел«Я»приложения для того чтобы посмотреть какие темы находятся в памяти телефона.
У нас оказалась только единственная тема из стандартного набора смартфона — «Default».
- Приложение «Темы» имеет возможность выбора бесплатных тем из огромного количества тем, специально разработанных дизайнерами.
Поиск нужных тем можно производить в трёх разделах:
- Избранное;
- Категория;
- Рейтинг.
Поэтому осуществляем выбор темы из раздела «Рейтинг» и останавливаемся на теме «pyramid». Нажимаем на значок«pyramid».
В выбранной теме «pyramid», чтобы скачать её в память смартфона, нужно нажать на значок «ЗАГРУЗКА»
Экран 6 смартфона: выбор темы pyramid. Экран 7 смартфона: загрузка темы pyramid в память смартфона.
- Теперь у нас вид экрана смартфона сильно поменялся – всё в стилеpiramid. Изменились обои на рабочем экране и вид значков всех приложени.
Порядок смены темы на телефоне HUAWEI:
- Запускаем приложение«Темы».
- В приложении «Темы» выбираем раздел«Я»в верхней части экрана.
В памяти телефона находятся две загруженные темы: «Default» и «pyramid». При этом тема «pyramid» является активной.
Для смены темы нажимаем на значок темы «Default».
- На следующей странице темы «Default» для её установки нажимаем на значок«ПРИМЕНИТЬ».
После этого тема смартфона будет сменена и экран телефона примет вид, который был при первом запуске телефона.
Через настройки
Перед тем как сменить стиль экрана блокировки, определитесь с удобным для вас способом. В зависимости от него и действуйте в рамках приведенной инструкции. Настройки – основной способ внесения изменений в функционал телефона.
Для внесения изменений необходимо:
- Запустить Настройки.
- Выбрать вкладку Рабочий экран и обои.
- Нажать на «Темы», дождаться загрузки и изучить предложения от Хуавей.
Через приложение «Темы»
Темы – программа, разработанная компанией Хуавей для своих смартфонов. Хуавей не разрешает устанавливать лаунчеры с Google Play, так как они могут помешать корректной работе EMUI. Поменять оформление можно только в официальном магазине «Темы», предустановленном на всех гаджетах.
Особенности:
- При включении главной страницы отображаются кнопки «Категории», «Рейтинг», «Коллекции» – в них содержатся все темы, имеющиеся в магазине.
- При включении рейтинга можно выбрать платные, бесплатные и новые темы. В зависимости от выбранной категории предложения меняются.
- Например, во вкладке «Бесплатные» можно увидеть сотни предложений для оформления внешнего вида дисплея и вида меню.
Внимание!
Применение новой темы ведет не только к изменению картинки, но и программных значков меню, поэтому будьте внимательны. Вернуть картинки на экране блокировки Хуавей после изменения внешнего вида можно только через настройки «Разблокировка Журнал».
Для установки одного из видов дизайна нужно:
- Нажать на предложение.
- Внизу открывшейся страницы выбрать «Загрузка».
- Дождаться загрузки и потом нажать на «Применить».
- После этого приложение свернется и выбранный внешний вид будет применен.
Вызов быстрого меню на экране блокировки
Быстрое меню вызывается на заблокированном экране. Для этого включаем экран кнопкой «Питание» и делаем свайп от нижней части экрана наверх. Быстрое меню состоит из двух строк:
- Верхняя строка — журнал блокировки
- Нижняя строка — быстрый доступ к некоторым функциям (диктофон, калькулятор, фонарик, секундомер, сканер)
После вызова быстрого меню, вы можете свайпом влево/вправо менять задний фон.
Иконки управления журналом блокировки
«Пауза». Каждый раз, когда вы открываете экран блокировки — фоновое изображение меняется. Нажав на паузу, вы остановите прокрутку изображений и они больше не будут меняться.
«Воспроизведение». Активация смены изображений при включении экрана блокировки.
«Удаление». Удаляет текущее фоновое изображение из журнала блокировки и памяти смартфона.
«Избранное». Добавляет текущее фоновое изображение в список избранных. Это нужно для того, чтобы при обновлении журнала изображений, понравившаяся картинка не удалялась.
«Поделиться». Отправка файлов с помощью почты или мессенджеров.
«Подписки». Открывает журнал подписок, где фоновые изображения отсортированы по категориям. Здесь можно добавить свои изображения в список, а также удалить ненужные категории, чтобы они более не отображались на экране блокировки. Через 3 месяца изображения, добавленные в список, будут удалены. Чтобы этого не произошло — добавляйте их в избранное
Настройки экрана блокировки
Переходим в Настройки > Безопасность и конфиденциальность > Блокировка экрана и пароли.
Здесь есть несколько пунктов:
- Стиль экрана блокировки — смена стиля экрана блокировки.
- Обновление обложек — включение смены фонового изображения при включении экрана.
- Обложки — открывает журнал фоновых изображений, где вы можете загрузить свои картинки или исключить уже существующие категории.
- Подпись на экране блокировки — создание приветствия при включении экрана:
- Шагомер на экране блокировки — включение отображение шагов, пройденных за день.
Скрыть уведомления
Скрыть информацию из уведомлений можно только через Настройки. Допускается полное сокрытие без отображения, сокрытие конфиденциальной информации или полный показ.
Для сокрытия необходимо:
- Запустить Настройки.
- Перейти во вкладку «Уведомления».
- Нажать на «Уведомления на…».
- Выбрать необходимый вид отображения.
Настроить меняющиеся обои
При необходимости установки автоматической замены темы, можно перейти к «Настройкам»:
- Войти в меню «Рабочий экран и обои».
- Нажать «Разблокировка журнал».
- Подобрать подписки и фото, необходимые для предпросмотра.
В случае если на дисплее не поменялась заставка, а в приложениях нет значения «Разблокировка журнал», то эту настройку можно запустить.
Для корректной работы «Разблокировка журнал» необходимо:
- Перейти в меню «Темы».
- Избрать надлежащую страницу «Я».
- Нажать опцию «Настроить».
- Выбрать стиль «Разблокировка журнал».
- Затем Журнал возобновится.
Изменить расположение часов
Если есть необходимость в перемещение времени на смартфоне Huawei, это можно поменять только при замене общей темы или картинки. Функция доступна на всех смартфонах, включая Honor 10, старая и новейшая серия, Mate и гаджеты серии P. Сменить вид дисплея можно через «Темы».
Сделать подпись
Подпись на экране блокировки телефона включается через Настройки:
- В настройках выбрать пункт «Рабочий экран и обои».
- Нажать «Подпись…»
- Ввести текст.
- Нажать «Сохранить».
Важно! В зависимости от выбранного дизайна расположение подписи может отличаться. В некоторых случаях она располагается в центре, в других внизу или где-нибудь сбоку.
Вывести количество пройденных шагов
Количество шагов на экране блокировки устанавливается таким же образом, как и подпись, только в последнем пункте необходимо поставить значок отображения шагомера. Если шаги не считаются или не отображаются, то требуется заняться настройками «Huawei Здоровье», так как именно эта программа отвечает за шагомер.
Помимо меняющегося изображения с включенной блокировкой экрана, есть и другие «фишки». Необходимо отметить, что каждая из особенностей может работать или не работать в зависимости от используемого стиля меню.
Использовать заблокированный телефон можно для:
- ответа на входящие вызовы, что является обычным для всех телефонов вне зависимости от ОС;
- быстрого снимка – быстрое двойное нажатие клавиши понижения громкости;
- быстрого доступа к диктофону, калькулятору, фонарику, секундомеру и камере для сканирования QR-кода: получить доступ можно, если свайпнуть вверх по дисплею;
- настройки будильника, через быстрый доступ к секундомеру, в нем же можно настроить таймер.
Заключение
Если в смартфоне Honor и Huawei заменить темы на яркие рисунки или фотографии с собственного архива, отрегулировать дополнительные возможности по своему усмотрению, то ваш гаджет станет индивидуальным.
Источники
- https://infohuawei.com/razbor-voprosov/nastrojka/jekran-blokirovki-na-smartfonah-honor-i-huawei-kak-nastroit-i-polzovatsja/
- https://phoneoff.ru/instruktsii/kak-nastroit-rabochij-jekran-na-huawei
- https://huawei-insider.com/kak-nastroit-ekran-blokirovki-na-honor-i-huawei.html
- https://o-phone.ru/huawei-honor-smena-temy-oformleniya.html
- https://phonegeek.ru/faq/ekran-blokirovki-huawei-honor
- https://HuaweiGid.ru/blog/nastrojka/ekran-blokirovki.html
Экран блокировки – это не просто красивое изображение с указанием даты, времени и некоторых сообщений. Это встроенная часть смартфона, которая дает возможность закрыть все сведения от посторонних глаз, или попросту ограничить доступ к данным гаджета. При выпуске современной модели телефона добавляются разнообразные, функциональные опции и способности. Поэтому нужно более детально рассмотреть правильность установок дисплея и новые возможности на Honor или Huawei.
Содержание
- Настройки экрана блокировки
- Изменение стиля экрана блокировки
- Через настройки
- Через приложение «Темы»
- Скрыть уведомления
- Настроить меняющиеся обои
- Изменить расположение часов
- Создать подпись на экране
- Включить отображение пройденных шагов
- Какие ещё дополнительные возможности можно включить на экранах Honor и Huawei
- Заключение
 Настройки экрана блокировки
Настройки экрана блокировки
Дисплеи устройств Honor и Huawei обладают не только функцией защиты, но и рядом множества значимых свойств. Возможности телефона создавались для удобства при работе, без введения пароля и сканирования отпечатка пальца. Экран блокировки можно настроить по своему желанию и требуемым опциям, что тоже является одной из способностей EMUI.
Перечень возможностей допускаемых в настройках:
- Смена стиля написания, заставок, обоев. Смена местонахождения даты и внешнего вида часов.
- Фото и видеосъемка без разблокировки устройства.
- Показ второстепенных приложений.
- Использование шагомера и количество шагов.
- Принятие или отстранение вызовов.
- Применение первостепенных предустановленных программ и приложений.
- Личная роспись, которую можно использовать при необходимости.
При применении подробной инструкции, каждые параметры на смартфоне очень легко настроить. Если же не получается достигнуть нужного результата, и не удается восстановить изначальные данные, всегда можно возвратиться к параметрам по умолчанию. Все установки перейдут в первоначальный этап работы.
Изменение стиля экрана блокировки
Изменение внешнего дисплея отражается не только на экранной картинке устройства, но и на некоторые приложения смартфона. При смене некоторых обоев изменяются вспомогательные иконки, которыми можно воспользоваться без анлока. Способности некоторых тем в значительной степени не расширены, указывают только количество шагов, время и роспись.
Дисплеи телефонов Huawei на базе Android изменяется 2-мя методами:
- Используя функцию смены параметров.
- Через вспомогательные настройки «Тема».
Через настройки
Для того, чтобы изменить экран дисплея, в первую очередь, нужно выбрать наиболее подходящий для вас метод. В соответствии с выбранным методом действуйте согласно руководству. «Настройки» – это регулирование или установление параметров устройства, подходящих именно пользователю.
Для замены необходимо:
- Зайти в меню «Настроек».
- Перейти на страницу «Рабочий экран и Обои».
- Выбрать «Темы», после загрузки остановиться на одном из предложений данного производителя.
 Через приложение «Темы»
Через приложение «Темы»
Темы – дополнение, созданное фирмой Huawei для своих телефонов. Изготовитель не допускает применение установок с Coogle Play, так как, они могут повлиять на правильность функционирования EMUI. Изменить стиль на устройстве можно через официальное приложение «Магазин», встроенным во все телефоны.
Особенности:
- При переходе на основную страницу отобразятся вкладки «Категории», «Рейтинг», «Коллекция». Здесь можно подобрать подходящий стиль оформления.
- В разделе «Рейтинг» представлены новейшие темы, платно или бесплатно. Это зависит от избранной группы, где много различных рекомендаций.
- Во вкладке «Бесплатные» можно подобрать вариант из множества тем для создания экрана и меню.

- Отметить понравившиеся обои.
- Затем, нажать на пункт «Загрузка».
- Загрузить, а потом выбрать опцию «Применить».
- После загрузки и применения темы, она отобразится на вашем главном дисплее.
Скрыть уведомления
Во-избежании распространения личных данных, пользователь может или полностью закрыть сообщения или частично не отображать конфиденциальные данные. Это можно выполнить по средствам меню «Настройки».
Для закрытия данных необходимо:
- Перейти в «Настройки».
- Применить меню «Уведомления».
- Нажать на «Уведомление на…».
- Воспользоваться необходимым вариантом сокрытия.
 Настроить меняющиеся обои
Настроить меняющиеся обои
При необходимости установки автоматической замены темы, можно перейти к «Настройкам»:
- Войти в меню «Рабочий экран и обои».
- Нажать «Разблокировка журнал».
- Подобрать подписки и фото, необходимые для предпросмотра.
В случае если на дисплее не поменялась заставка, а в приложениях нет значения «Разблокировка журнал», то эту настройку можно запустить.
Для корректной работы «Разблокировка журнал» необходимо:
- Перейти в меню «Темы».
- Избрать надлежащую страницу «Я».
- Нажать опцию «Настроить».
- Выбрать стиль «Разблокировка журнал».
- Затем Журнал возобновится.
 Изменить расположение часов
Изменить расположение часов
Если есть необходимость в перемещение времени на смартфоне Huawei, это можно поменять только при замене общей темы или картинки. Функция доступна на всех смартфонах, включая Honor 10, старая и новейшая серия, Mate и гаджеты серии P. Сменить вид дисплея можно через «Темы».
Создать подпись на экране
Надпись на экране телефона открывается через «Настройки»:
- Открыть функцию «Рабочий экран и обои».
- Нажать «Подпись на экране блокировки».
- Напечатать символы, после «Сохранить».
 Включить отображение пройденных шагов
Включить отображение пройденных шагов
Сумма шагов на видеоэкране ставиться так же, как и роспись, в окончательном меню нужно установить знак воспроизведения шагомера. Если функция не запускается или нет подсчета шагов, то необходимо через «Huawei Здоровье» настроить данную опцию.
 Какие ещё дополнительные возможности можно включить на экранах Honor и Huawei
Какие ещё дополнительные возможности можно включить на экранах Honor и Huawei
Не считая изменяющихся обоев на заблокированном дисплее, имеются и другие возможности смартфона. Следует заметить, что работа каждой из опций может действовать или не функционировать. Это зависит от выбранной пользователем темы.
Заблокированный гаджет можно использовать с целью:
- Так же, как и на большинстве других телефонов принимать входящие вызовы.
- Моментального использования камеры.
- Снижение уровня звука двойным нажатием кнопки.
- Если нажать и протянуть вверх по дисплею, будет возможность открыть диктофон, калькулятор, и другие некоторые приложения.
При необходимости можно включить будильник и автотаймер.
Заключение
Если в смартфоне Honor и Huawei заменить темы на яркие рисунки или фотографии с собственного архива, отрегулировать дополнительные возможности по своему усмотрению, то ваш гаджет станет индивидуальным.
Экран блокировки Хуавей – это не просто красивая картинка, поверх которой указаны текущая дата, время и уведомления. Локскрин является встроенной частью смартфона, он скрывает все сведения от посторонних глаз, попросту, ограничивает доступ к информации, хранящейся на гаджете. Новые китайские устройства, выходящие с обновленной оболочкой EMUI, могут похвастаться разнообразными функциональными опциями и возможностями. Поэтому не лишней будет информация по настройке экрана блокировки на Huawei и Honor.
Содержание
- Особенности экрана блокировки на смартфонах Хуавей
- Настройка экрана блокировки
- Выбор стиля и темы
- Настройки
- Приложение «Темы»
- Настройка уведомлений
- Настройка кнопок управления
- Живые обои
- Управление виджетами
- Добавление подписей
- Дополнительные функции и возможности
Особенности экрана блокировки на смартфонах Хуавей
Дисплеи телефонов этих брендов не только защищают информацию пользователя, но и характерны набором интересных опций. Оболочка EMUI сама по себе удобна в работе, и дает доступ к некоторым возможностям даже с заблокированного экрана. То есть не нужно вводить пароль или сканировать отпечаток пальца.
Настройка локскрина предполагает следующие возможности:
- смена шрифта, заставки, обоев, перемещение блока с датой и временем, изменение внешнего вида часов;
- фото- и видеофиксация без разблокировки гаджета;
- отображение второстепенных программ;
- работа шагомера с целью подсчитывания количества шагов;
- принятие/отклонение звонков;
- запуск первостепенных программ;
- работа с личной росписью.
Также с экрана блокировки открывается панель инструментов, где пользователь найдет: калькулятор, фонарик, таймер, секундомер, сканер QR-кода.
Каждая функция проста в настройке. Если же в ходе изменений что-то пошло не так, в любой момент доступно возвращение к заводским настройкам.
Настройка экрана блокировки
Все действия выполняются через стандартное меню гаджета. Единственное, названия и расположение пунктов меню различаются, что зависит от версии оболочки EMUI. И чем она новее, тем больше в ней функций.
Выбор стиля и темы
Стиль экрана блокировки Huawei затрагивает не только отображаемое изображение, но и общую функциональность локскрина. Есть темы, которые выводят на дисплей виджеты, чтобы была возможность их запускать без разблокировки гаджета. Иные темы попроще: показывают пройденные шаги, время, подпись.
Доступно два способа изменения стиля: через настройки смартфона и через предустановленную утилиту «Темы».
Настройки
Это стандартный способ внесения изменений в работу смартфона. Инструкция:
- Открыть «Настройки».
- Перейти в раздел «Рабочий экран и обои».
- Тапнуть по «Темы». После загрузки отобразятся фирменные предложения (требуется подключение к интернету).
- Выбрать одну из.
Приложение «Темы»
Это фирменная программа, установленная на устройства Хуавей и Хонор по умолчанию. На Андроид-телефонах других брендов обычно ставят лаунчеры, скачиваемые с Play Market. В случае с китайскими смартфонами так не получится сделать – от этого «пострадает» оболочка. Поэтому для изменения оформления предусмотрен «вшитый» в систему магазин, где имеются и разнообразные темы.
Особенности приложения «Темы»:
- на главном экране есть несколько разделов, где сохранены стили оформления: «Категории», «Рейтинг», «Коллекции»;
- есть платные и бесплатные темы, которые меняют внешний вид локскрина и меню.
Устанавливая новую тему, надо понимать, что сменятся не только обои, но и иконки меню. Впоследствии возвращение изображений на локскрин выполняется через параметры «Разблокировка Журнал».
Как изменить тему:
- В перечне выбрать одно из предложений.
- На открывшейся странице тапнуть «Загрузка».
- Подождать, пока загрузится тема, и нажать «Применить».
- Программа «Темы» автоматически свернется, чтобы пользователь оценил изменения.
С функцией предварительного просмотра удобно ориентироваться между стилями оформления.
Настройка уведомлений
Чтобы третьи лица не получили доступ к личным данным, пользователь может или частично закрыть уведомления или ограничить их отображение. Инструкция:
- Зайти в «Настройки», подраздел «Уведомления».
- Тапнуть «Уведомления на экране блокировки», и выбрать один из трех вариантов («Показывать», «Не показывать», «Отображение со скрытым контентом»).
Начиная с версии оболочки EMUI 9 вкладка называется «Уведомления и приложения».
Настройка кнопок управления
В сенсорных телефонах все меньше физических кнопок. Это сделано с целью увеличения экрана. А для управления работой гаджета предусмотрены сенсорные кнопки:
- «Домой» – возвращает на рабочий стол устройства;
- «Назад» – возвращение на предыдущий экран;
- «Недавние приложения» – открывается список с работающими в текущий момент программами.
Панель настраиваемая. Инструкция:
- Через «Настройки» перейти в раздел «Система», оттуда в «Системная навигация».
- Тапнуть по пункту «Панель навигации». На выбор будет представлено несколько вариантов комбинации сенсорных кнопок.
- Выбрать один из, поставив отметку напротив.
В этом же меню добавляется дополнительная кнопка, тапнув по которой раскрывается шторка уведомлений.
Живые обои
Это опция, после активации которой на рабочем столе устройства будут автоматически меняться обои. Настройка выполняется следующим образом:
- Через «Настройки» перейти в раздел «Рабочий экран и обои».
- Тапнуть по пункту «Разблокировка Журнал».
- Указать подписки или отдельные изображения, которые будут меняться.
На некоторых устройствах пункта «Разблокировка Журнал» нет. Для его активации надо:
- Зайти в программу «Темы».
- В нижней части экрана нажать «Я».
- В меню тапнуть «Настроить».
- Выбрать стиль «Разблокировка Журнал».
Обратите внимание, что живые обои доступны только на новых версиях EMUI.
Управление виджетами
Локскрин устройств Хуавей легко настраивается под себя как штатными средствами, так и с помощью сторонних утилит. Пользователь может переместить виджеты и иконки приложений так, как ему удобно.
Принцип перемещения виджетов и программ прост: достаточно удерживать палец на иконке до тех пор, пока гаджет не откликнется слабой вибрацией. Далее значок перемещается в любое место на экране. Если отпустить палец, иконка будет закреплена на новом месте.
Инструкция по размещению на дисплее нового виджета:
- Зажать палец на экране до тех пор, пока не включится режим редактирования. Другой вариант – тапнуть по дисплею тремя пальцами.
- В меню, появившемся в нижней части, нажать на «Виджеты» – отобразятся доступные к перемещению.
- В перечне отыскать нужный, задержать на нем палец, и переместить в любое место на экране.
Добавление подписей
Наэкранная подпись активируется через параметры:
- Через «Настройки» перейти в раздел «Рабочий экран и обои».
- Выбрать «Подпись…».
- Ввести символы, текст.
- Тапнуть «Сохранить».
Расположение подписи зависит от установленной темы. Она будет в центре, в нижней части экрана, или сбоку.
Дополнительные функции и возможности
По аналогии с подписью на экран блокировки выводится информация о количестве пройденных шагов, которая берется со встроенного шагомера. Настраивается это через встроенную утилиту «Huawei Здоровье».
Другая опция – установка на заблокированный экран двойных часов. Эта возможность доступна на устройствах с оболочкой EMUI 11. Для активации необходимо перейти в «Настройки» – «Система и обновления» – «Дата и время». Там будет пункт «Двойные часы», напротив которого достаточно поставить отметку. Это удобно, если надо ориентироваться на время из двух разных городов.
С заблокированного экрана доступны и другие возможности, и их перечень зависит от установленного стиля меню:
- ответ на входящий вызов. Эта опция есть на всех новых устройствах, вне зависимости от ОС;
- быстрый снимок. Чтобы сфотографировать рабочий стол, надо дважды быстро нажать на кнопку понижения громкости;
- доступ к таким инструментам как диктофон, калькулятор, фонарик, секундомер, камера, сканер QR. Достаточно сделать по дисплею свайп вверх;
- настройка будильника, таймера. Для этого через меню инструментов надо открыть секундомер.
Новые модели телефонов Huawei и Honor настраиваются под требования пользователя. И чем свежее оболочка EMUI, тем больше возможностей она дает. А это прямой путь индивидуализировать свое устройство.
Смартфоны Huawei становятся все лучше и лучше. Раньше все вращалось вокруг Apple и Samsung. Но когда дело доходит до телефонов на базе Android, Huawei сейчас там. Они предлагают дешевые модели до довольно дорогих. Разница в качестве, конечно.
Независимо от того, какой телефон Huawei вы используете, вы наверняка захотите настроить его под свои нужды, начиная с экрана блокировки.
Изменение изображения экрана блокировки
Изображение экрана блокировки на вашем телефоне Huawei может многое сказать о вас. Если вы находитесь в отношениях на расстоянии, фотография вашего любимого человека заставит вас улыбнуться, когда вы берете трубку. То же самое касается всех детей, внуков и племянников. Или вы можете использовать эту возможность, чтобы превратить ваш экран блокировки в художественную выставку. Возможности безграничны. И если вам легко скучно, вы будете менять изображение на экране блокировки так часто, как сможете.
Из библиотеки обоев Huawei
Итак, давайте посмотрим, как вы делаете это с помощью смартфона Huawei:
- Захватите свой телефон Huawei и перейдите в «Настройки».
- Выберите «Главный экран и обои».
- Затем нажмите «Обои» и выберите нужное изображение на экране блокировки.
- В правом нижнем углу нажмите на значок галочки. И выберите «Блокировка экрана» во всплывающем меню экрана.
- Вы можете выбрать «Оба», если хотите, чтобы изображение совпадало с вашим домашним экраном и экраном блокировки.
Это то, что вы делаете, когда хотите изменить экран блокировки, используя изображение, которое у вас уже есть в библиотеке обоев вашего телефона. Вы также можете скачать больше изображений, которые могут быть как бесплатными, так и платными.
С вашей камеры ролл
Но вы также можете использовать изображение с вашей камеры, чтобы установить в качестве изображения на экране блокировки. Для этого просто перейдите в галерею телефона Huawei и:
- Выберите изображение, которое вы хотите использовать.
- В правом нижнем углу экрана нажмите на меню (три вертикальные точки).
- Выберите «Установить как». А затем выберите «Обои».
- Затем нажмите на флажок и установите его в качестве экрана блокировки.
Как настроить журнал разблокировки на Хонор и Хуавей?
Чтобы самостоятельно выбирать набор картинок для заставки, достаточно воспользоваться интерфейсом смартфона. Раздел, позволяющий управлять обоями, находится в меню устройства, поэтому для изменения его параметров достаточно войти в него и установить собственные настройки. Разработчики предусмотрели сразу несколько функций, помогающих настроить внешний вид экрана, начиная от сохранения понравившихся изображений и заканчивая добавлением своих обоев.
Включение
Чтобы включить смену тем на смартфоне, нужно:
- открыть экран, но не вводить пароль, код или графический ключ;
- открыть меню управления, проведя пальцем снизу вверх;
- запустить смену картинок нажатием соответствующей кнопки.
В результате изображение начнёт меняться при каждом включении телефона. Главное, чтобы владелец телефона добавил в список доступных тем нужные ему заставки. Настройка картинок происходит в отдельном разделе меню в настройках гаджета.
Добавление картинки
Простейший способ добавить на собственную картинку потребует следующих действий:
- зайти в настройки смартфона и открыть раздел, посвящённый безопасности устройства;
- перейти в подраздел паролей и выбрать пункт «разблокировка журнала»;
- после чего останется перейти в подписки и открыть альбом «добавлено мной»;
- последним шагом станет нажатие значка «+» («добавить») и выбор нужного изображения в галереях и папках (предварительно стоит загрузить его с сайта или внешнего источника).
В результате выбранный файл окажется доступен для использования.
Обновление списка обоев
Выше уже упоминалось, что базовые альбомы регулярно обновляются. Разработчики иногда добавляют новые альбомы и убирают старые (каждые 3 месяца). Если владелец смартфона считает, что разработчики забыли провести очередное обновление, он может обновить альбомы самостоятельно. Для этого понадобится зайти в папку «загружено» и нажать кнопку «обновить» (в некоторых моделях данная папка способна называться иначе).
Как удалить ненужные картинки?
Избавиться от ненужных картинок с экрана блокировки и вызовов можно с помощью уже упомянутого раздела меню. Пользователям придётся:
- войти в папку «загруженные»;
- выделить ненужные файлы;
- нажать кнопку «удалить» в перечне доступных действий.
В результате во время звонков и при включении дисплея удалённые картинки появляться не будут, поскольку они полностью исчезнут с телефона.
Подпись экрана блокировки
Смартфоны Huawei также позволяют создавать собственную подпись экрана блокировки. Эта функция – не просто еще один способ дополнительной настройки телефона, она также может оказаться полезной. Наличие вашего имени или конкретной заметки на экране блокировки облегчит распознавание вашего телефона, если вы когда-нибудь его потеряли или кто-то забрал ваш по ошибке. Или вы просто хотите цитату или напоминание для себя на экране блокировки. Чтобы настроить его, вам просто нужно:
- Перейдите в настройки.
- Выберите «Главный экран и обои».
- Выберите «Подпись экрана блокировки».
- Введите свое имя или как хотите. И выберите «Сохранить».
Это заставит вашу подпись экрана блокировки появиться.
Примечание: вы можете вернуться и изменить его столько раз, сколько захотите.
Как разблокировать планшет Хуавей, если забыл графический ключ
Разблокировать планшет Хуавей, если забыл пароль можно несколькими вариантами. К примеру, через СМС. Но этот способ доступен только предусмотрительным пользователям, которые заранее скачали программу SMS Bypass с правами суперпользователя.
- Скачать приложение бесплатно из Google Play, установить на устройстве.
- Разрешить доступ к файлам.
- Придумать секретный код в приложении;
- Отправить с другого гаджета на свой номер сообщение: «секретный код reset».
Обезопасить от злоумышленников просто если придумать сложный код.
С Андроид 2.2 и ниже можно попытаться решить проблему с помощью телефонного звонка.
- Возьмите другое устройство, позвоните на номер, который привязан к планшету.
- После устройство позволит открыть приложение, выбрать «Параметры» -> «Защита» -> «Блокировка экрана».
- Сменить графический ключ на другой.
Есть второй вариант использования телефонного вызова. Попробуйте совершить звонок из заблокированного планшета. Если это удастся, то система на несколько секунд предоставит доступ к рабочему столу. При быстрой реакции пользователь может выбрать «Параметры» и таким образом восстановить графический ключ.
Восстановление через почту
Разблокировать планшет Huawei можно через почту Gmail, выполнив следующие действия:
- более пять раз неправильно ввести данные;
- дождаться, когда система автоматически отобразит окно с запросом ввести электронный адрес;
Аппаратный Hard Reset
Hard Reset — (аппаратный сброс) — жесткая перезагрузка девайса, с помощью нажатия определенных клавиш. Функция выполняется несколькими вариантами.
Способ 1
Первый способ, помимо основной цели, позволяет еще устранить графическую блокировку. Предполагает выполнение следующих действий:
- выключение планшета;
- одновременный зажим одной клавиш регулировки громкости и «Выключение»;
- удерживание до появления системного меню;
- использование кнопки регулировки звука для выбора Wipe data/Factory Setting;
- подтверждение сброса настроек нажатием на Yes-delete all data;
- возвращение к заводским настройкам.
Способ 2
Второй способ состоит из следующих действий:
- Выключите аппарат.
- Зажмите одновременно три клавиши: уменьшение и увеличение громкости, «Выключение».
- Отпустить клавишу «Выключение», продолжить держать остальные две кнопки.
- Далее появится зеленый робот — это сигнал, что надо отпустить клавишу увеличения громкости.
- После появления полоски внизу экрана отпустите все клавиши.
Гаджет должен запуститься без запроса пароля, но также без сохранения личных данных.
Если у Вас остались вопросы или есть жалобы — сообщите нам
Smart Look — дополнительный способ разблокировки экрана, когда не нужно вводить пароль. Подходит устройствам, которые предполагают разблокировку с помощью фотографии, отпечатка пальца и умной разблокировки. Таким образом, пользователю не нужно будет думать, как действовать, если забыл пароль — данные для разблокировки у него всегда с собой.
Дата и время блокировки экрана
Классные часы на запястье – это здорово, но давайте посмотрим правде в глаза – большинство людей используют свои телефоны для проверки времени. Если ваш телефон Huawei проверяет, не опоздали ли вы на работу, вам следует настроить его так, как вам удобно. Что вам нужно сделать, это:
- Перейдите в настройки.
- Прокрутите весь путь до «Система».
- Выберите «Дата и время».
- Здесь вы можете выбрать формат часов, установить часовой пояс, выбрать, хотите ли вы два часа или один, и установить свой родной город.
Все эти изменения будут немедленно применены к вашему экрану блокировки.
Кнопки виртуальной панели навигации
Рабочий стол Хонор является неотъемлемой частью системы Андроид. Благодаря ему пользователь может беспрепятственно пользоваться функциями и возможностями устройства. Для более комфортного использования гаджетом предусмотрена специальная панель навигации, что располагается в самой нижней части дисплея и представляет собой три кнопки:
- Назад.
- Домой.
- Меню.
Посредством навигационной панели можно закрыть или свернуть любую программу, а также проверить запущенные приложения.
При необходимости пользователь может настроить данную панель и поменять функции кнопок через параметры:
- Перейдите в раздел «Система».
- Найдите вкладку «Системная навигация».
- Перейдите в «Панель навигации».
- Далее на странице будут продемонстрированы комбинации кнопок.
- Выберите понравившийся вариант.
- Дополнительно можно добавить 4 клавишу , которая будет открывать «Панель уведомлений».
В результате добавления четвертой кнопки навигационная панель станет такой:
Страна производитель Хуавей и Хонор: история компании, результаты
Блокировка экрана безопасности
Большинство смартфонов, включая Huawei, в настоящее время оснащены довольно большим экраном. И эти экраны лучше заблокированы. Отсутствие защиты вашего телефона может оставить его открытым. Кто-то может легко получить к нему доступ и использовать конфиденциальную информацию. И не говоря уже о том, что разблокированный экран означает, что ваш телефон может совершать звонки, пока он находится в вашем рюкзаке.
Итак, как вы можете защитить свой экран блокировки Huawei? Ну, вот некоторые из основных вариантов:
- 4-значный PIN-код
- Пользовательский PIN-код
- Шаблон
- пароль
Вы можете использовать любой из этих вариантов, чтобы убедиться, что только у вас есть доступ к вашему телефону. Просто зайдите в настройки телефона и выберите «Безопасность и конфиденциальность». После этого вы можете выбрать, какой из четырех вариантов подходит вам лучше всего.
Смартфоны Huawei также имеют функцию распознавания лиц. Если это ваш предпочтительный вариант, вы можете настроить его, зайдя в «Настройки и Безопасность». Некоторым людям неудобно использовать эту опцию, чтобы убедиться, что только они могут открыть блокировку экрана. Но это популярная функция, которая избавляет вас от необходимости запоминать пароли и шаблоны.
Что еще можно делать с заблокированным телефоном Honor и Huawei
Помимо меняющегося изображения с включенной блокировкой экрана, есть и другие «фишки». Необходимо отметить, что каждая из особенностей может работать или не работать в зависимости от используемого стиля меню.
Использовать заблокированный телефон можно для:
- ответа на входящие вызовы, что является обычным для всех телефонов вне зависимости от ОС;
- быстрого снимка – быстрое двойное нажатие клавиши понижения громкости;
- быстрого доступа к диктофону, калькулятору, фонарику, секундомеру и камере для сканирования QR-кода: получить доступ можно, если свайпнуть вверх по дисплею;
- настройки будильника, через быстрый доступ к секундомеру, в нем же можно настроить таймер.
Храните свой экран блокировки в безопасности и личном
Экран вашего телефона – это то, что использует большую часть вашей батареи. Это то, на что ты смотришь так много раз за день. Это где изображение вашего питомца на заднем плане. Это важное пространство. Это неизбежно отражает вашу личность. Насколько вы храните это в безопасности? Сколько информации вы хотите на дисплее? Тебе решать.
Важно иметь варианты. А Huawei позволяет настраивать экран блокировки разными способами.
Что вы думаете об изменении экрана блокировки на Huawei? Дайте нам знать в комментариях ниже.
.

Экран блокировки — это первый форпост, который встречает каждого, кто пытается включить ваш заблокированный телефон. Поэтому он и строг, и, в тоже время, отражает ваш собственный стиль и характер. Он отражает текущее время, приветствие для любопытных, и может дать доступ к востребованным срочным функциям телефона.
В целом он выражает ваш стиль жизни и, при этом, должен быть удобным вам лично.
Вот случай из жизни: Скажите, пожалуйста, можно ли переместить часы с датой на экране блокировки, снизу вверх на Honor 7X, а то не удобно пользоваться?
Самому создать экран блокировки возможно, но это требует применения специального конструктора и определенных навыков, включая художественный вкус. Здесь вы можете разместить часы в удобном для вас месте, виджеты прогноза погоды и много чего прочего, что может предоставить конструктор экрана блокировки.
Но в тоже время можно воспользоваться уже готовыми вариантами экрана блокировки.
Экран блокировки является неотъемлемой частью Темы, устанавливаемой на каждом смартфоне. Всякая Тема включает в себя дизайн всех страниц экрана телефона, порядок и стиль размещения иконок и значков на экране, и ещё много чего. И это всё мастерски сделано высокопрофессиональными дизайнерами. Готовых Тем в интернете очень много и каждый может подобрать их на свой вкус с учётом личных требований.
Оказалось, чтобы сменить стиль экрана блокировки необязательно переустанавливать всю Тему, достаточно на вашем телефоне установить только экран блокировки из этой Темы. Единственное условие — эта Тема должна быть уже загружена на ваш телефон с помощью приложения «Темы».
Порядок смены стиля экрана блокировки на телефоне HUAWEI (honor)
1. Запускаем приложение Настройки телефона.
2. Входим в раздел «Безопасность и конфиденциальность».
3. Далее выбираем пункт «Блокировка экрана и пароли».
4. Выбираем пункт «Стиль экрана блокировки».
5. На следующей странице «Стиль экрана блокировки» будут представлены образцы экранов блокировки из ранее загруженных в ваш телефон Тем. Выбираем один из вариантов экрана блокировки (в нашем случае мы выбрали экран блокировки из темы «Love lights»).
Далее на следующей странице подтверждаем смену экрана блокировки нажатием на значок «ПРИМЕНИТЬ».
С этого момента у вас новый экран блокировки.
В отличие от ранее установленного варианта теперь фоном служит фотография горы Фудзияма, часы здесь расположены уже вверху экрана, приветствие («Привет друг!») расположено в центре, на экране отсутствует иконка «Камера» и отсутствует информация от шагомера.
А если сделать свайп снизу экрана вверх мы увидим только значки «Быстрого меню», а значков управления Журналом разблокировки уже нет. Этот вариант экрана блокировки не имеет функции «Разблокировка Журнала» и, о чём свидетельствует тот факт, что теперь на страничке «Блокировка экрана и пароли» отсутствует пункт «Разблокировка Журнал».
Сменить стиль экрана блокировки можно также и через приложение «Тема». В этом приложении можно подобрать Темы из интернета и скачать их на ваш телефон.
Статьи, связанные с данной темой:
— Как сменить тему на смартфоне HUAWEI (honor)?
— Как заблокировать экран смартфона HUAWEI (honor)?
— Как управлять экраном блокировки на смартфоне HUAWEI (honor)?
— Как настроить изображения журнала блокировки на смартфоне HUAWEI (honor)?
— Как снять блокировку экрана на смартфоне HUAWEI (honor)?
— Какими функциями можно воспользоваться на смартфоне HUAWEI (honor) с заблокированным экраном?
На чтение 3 мин Просмотров 8.8к. Опубликовано 16.05.2019
Обновлено 24.01.2022
На экране блокировки смартфонов Huawei и Honor помимо отображения часов и смены фона присутствуют иконки быстрого меню и журнала блокировки. Они обеспечивают быстрый доступ к некоторым функциям. В этой статье мы рассмотрим основные элементы управления экраном блокировки.
Содержание
- Вызов быстрого меню на экране блокировки
- Иконки управления журналом блокировки
- Настройки экрана блокировки
- Уведомления на экране блокировки
Вызов быстрого меню на экране блокировки
Быстрое меню вызывается на заблокированном экране. Для этого включаем экран кнопкой «Питание» и делаем свайп от нижней части экрана наверх. Быстрое меню состоит из двух строк:
- Верхняя строка — журнал блокировки
- Нижняя строка — быстрый доступ к некоторым функциям (диктофон, калькулятор, фонарик, секундомер, сканер)
После вызова быстрого меню, вы можете свайпом влево/вправо менять задний фон.
Иконки управления журналом блокировки
«Пауза». Каждый раз, когда вы открываете экран блокировки — фоновое изображение меняется. Нажав на паузу, вы остановите прокрутку изображений и они больше не будут меняться.
«Воспроизведение». Активация смены изображений при включении экрана блокировки.
«Удаление». Удаляет текущее фоновое изображение из журнала блокировки и памяти смартфона.
«Избранное». Добавляет текущее фоновое изображение в список избранных. Это нужно для того, чтобы при обновлении журнала изображений, понравившаяся картинка не удалялась.
«Поделиться». Отправка файлов с помощью почты или мессенджеров.
«Подписки». Открывает журнал подписок, где фоновые изображения отсортированы по категориям. Здесь можно добавить свои изображения в список, а также удалить ненужные категории, чтобы они более не отображались на экране блокировки. Через 3 месяца изображения, добавленные в список, будут удалены. Чтобы этого не произошло — добавляйте их в избранное.
Настройки экрана блокировки
Переходим в Настройки > Безопасность и конфиденциальность > Блокировка экрана и пароли.
Здесь есть несколько пунктов:
- Стиль экрана блокировки — смена стиля экрана блокировки.
- Обновление обложек — включение смены фонового изображения при включении экрана.
- Обложки — открывает журнал фоновых изображений, где вы можете загрузить свои картинки или исключить уже существующие категории.
- Подпись на экране блокировки — создание приветствия при включении экрана:
- Шагомер на экране блокировки — включение отображение шагов, пройденных за день.
Уведомления на экране блокировки
При включении экрана — вы можете видеть уведомления в виде пропущенных звонков, сообщений из почты, мессенджеров и так далее. Для настройки уведомлений переходим в Настройки > Приложения и уведомления > Диспетчер уведомлений.
Жмем на иконку в виде трех точек и в открывшемся меню жмем Уведомления на экране блокировки.
Здесь всего 3 пункта:
- Отображать все уведомления — все уведомления и их содержимое будут показаны на экране блокировки.
- Не показывать уведомления — тут все ясно, они не будут отображаться на экране.
- Скрыть контент уведомлений — уведомления будут показаны, но их содержимое скрыто. Вы просто увидите приложение, из которого оно прошло.
На смартфонах Huawei предусмотрена возможность включать защиту системы паролем с целью повышения безопасности. Благодаря этой функции можно не беспокоиться о сохранности личных данных, которые находятся на телефоне. В этой инструкции расскажем как поменять пароль на Huawei на более сложный или простой, в зависимости от вашей ситуации.
Инструкция
Для изменения пароля на смартфоне Huawei с прошивкой EMUI необходимо:
- открыть стандартные настройки телефона;
- найти и кликнуть по графе «» в категории «»;
- нажать на строку «» или «Блокировка экрана и пароли» в зависимости от версии EMUI;
- из открывшихся вариантов выбрать «»;
- после перехода на следующую страницу ввести в соответствующее поле новую числовую комбинацию;
- подтвердить процедуру, нажав «»;
- ввести резервный PIN-код на случай, если забудете пароль (не обязательно);
- кликнуть по строке «».
В некоторых случаях, чтобы новые параметры вступили в силу, мобильное устройство необходимо перезагрузить.
Дополнительный способ
Если Вы не можете найти в системе телефона, где изменить пароль:
- откройте стандартные настройки;
- введите в строку поиска фразу «»;
- перейдите на предложенную вкладку и действуйте по вышеописанной инструкции.
Этот способ поможет решить проблему, если расположение настроек после обновления прошивки EMUI изменится.
Пароль, пин-код или графический ключ стоит на экране блокировки практически у каждого владельца смартфона. Но что делать, если вы его забыли и не можете получить доступ к данным устройства? Первое – прекратите панику. Второе – прочтите данную статью, в ней мы изложили самые действенные способы, которые помогут разблокировать гаджет на базе Android.
Расскажите в социальных сетях
Каждый из нас всячески старается обезопасить свое устройство от третьих лиц. К сожалению, не всегда нас устраивают или доступны современные способы блокировки в виде отпечатков пальцев или сканера лица. Мы используем пароли, но они имеют свойство забываться. В таком случае, разблокировать HUAWEI/Honor становится непросто.
Помимо блокировки, есть риск забыть пароль от аккаунта HUAWEI. Поэтому в этой статье разберем сразу несколько способов восстановления пароля: для системы и HUAWEI ID.
К счастью, восстановить пароль, пин-код или графический ключ можно. В зависимости от версии системы, наличия сервисов Google и аккаунта HUAWEI, способы могут отличаться. Нельзя назвать ни один из них сложным, но такие радикальные способы как сброс настроек, несут за собой последствия в виде потери данных.
В этой статье мы постараемся избежать любых негативных последствий. Мы собрали все известные нам способы восстановления паролей, сделали инструкцию по резервному копированию данных и даже нашли лучшие методики по активации памяти для того, чтобы вспомнить забытый пароль.
Компания Huawei – один из лидеров среди производителей смартфонов на ОС Android по части безопасности. Надежные средства антивирусной защиты, сканер отпечатка пальца и несколько способов блокировки позволяют пользователями оставаться спокойными за личные данные.
Но такая защита может сыграть и злую шутку с владельцем телефона, забывшем о том, какой установлен пароль. К радости пользователей с плохой памятью, получить доступ к смартфону в таком случае все-таки можно.
Существует два способа, как разблокировать телефон Huawei, если забыл пароль (при этом неважно, графический, символьный или пин-код).
Первый способ разблокировки
Этот способ разблокировки Huawei в последних версиях Android не работает. Попробуйте, если нет, то только делать сброс настроек (способ 2).
Способ заключается в проверке пользователя на знание данных от аккаунта, к которому привязан телефон. Для его активации нужно пять раз ввести неправильный пароль. После этого, порядок действий по разлочке должен быть следующим:
- Найти на экране надпись «» и нажать на нее (может обозначаться как «»).
- В интерфейсе восстановления потребуется ввести e-mail аккаунта Google, пароль от него, а также, в некоторых случаях, ответ на секретный вопрос, который был задан при регистрации (вводить нужно именно тот аккаунт Гугл, к которому привязан телефон)
- Если все верно, осталось выбрать новый способ блокировки экрана.
Второй способ разблокировки
Второй способ разблокировать телефоны Huawei p20 lite, Honor, Ascend или Nova – сделать полный сброс настроек. При этом, все ваши данные с телефона удалятся.
Но иного выхода нет, иначе во всех паролях и защите просто не было бы смысла.
Сделать сброс настроек на Huawei можно следующим образом:
- Отключите телефон 10-секундным удержанием клавиши выключения.
- Перейдите в Recovery-режим 10-секундной фиксацией кнопок включения и снижения громкости.
- Выберите кнопками громкости пункт «Wipe Data/Factory Reset». На современных смартфонах (Huawei P9 и P10, Nova 2, Mate S) в зависимости от прошивки может появиться предварительное меню с сенсорным управлением, где нужно выбрать пункт «».
- Подтвердите решение выбором в аналогичном порядке пунктов «» или «».
- По завершении сброса – нажмите на «Reboot System Now», после которого потребуется заново настроить телефон.
Метод ввода данных Google-аккаунта является более предпочтительным, поскольку он позволяет сохранить все пользовательские данные на телефоне.
В заключение хотелось бы вам порекомендовать не ограничивать блокировку смартфона Huawei только PIN-кодом, чтобы не попасть в ситуацию, когда вы его забыли, а другого варианта нет. Добавляйте разные способы разблокировки — по отпечатку пальца и по распознаванию лица (если конечно, такая функция в вашем телефоне есть)
Воспользуйтесь Батарей, Чтобы Разблокировать Huawei – Способ #8
Снять блокировку экрана гаджета в случаях, если забыли пин-код, можно через систему управления питанием.
ВНИМАНИЕ: На современных девайсах способ не работает. Попытать удачу с таким методом можно только на старых андроидах.
- Когда появится сообщение о низком уровне заряда, нажмите на ссылку, переносящую в меню батареи (настройки управления питанием).
- Оттуда перейдите в раздел безопасности устройства.
- Отключите пароль.
Сброс Honor до Заводских Настроек для Разблокировки – Способ #1
Если вы перепробовали все способы, и ничего не помогает либо, если вас не волнует сохранность данных на вашем устройстве, можно осуществить hard reset – сброс к заводским настройкам.
- Выключите девайс.
- Достаньте из него карту памяти.
- Перейдите в режим Recovery с помощью одновременного зажатия одной из комбинаций:
- уменьшение звука + питание;
- увеличение звука + питание;
- увеличение звука + питание + «Домой»;
- уменьшение звука + питание + «Домой»;
- увеличение звука + уменьшение звука + питание.
- В открывшемся служебном меню выберите пункт Рекавери. Управление происходит с помощью клавишей громкости.
- Тапните по команде «Wipe data/factory reset».
- Подтвердите действие «Yes».
Через пару минут ваш телефон будет полностью деинсталлирован. Вы получите устройство в том состоянии, в котором его купили (естественно, без пароля).
В зависимости от модели смартфона Андроид обнуление прошивки или сброс настроек к заводским параметрам осуществляется по-разному.
Потребуется выполнить следующие действия:
- Подключить устройство к компьютеру, у которого есть доступ к интернету.
- Установить приложение Nokia PC Suite. Она позволяет переносить файлы с памяти телефона на жесткий диск и выполнять другие полезные функции.
- Установить Nokia Unlocker Tool для разблокировки.
- После распознавания гаджета в программе Nokia PC Suite сразу активировать вторую утилиту.
- Выполнить запрос кода, чтобы утилита сделала разблокировку техники.
Если описанный вариант не помогает, тогда нужно обратиться в сервис для решения проблемы.
Устройства данного производителя можно разблокировать двумя методами: через кабель и ПК, а также через специальное ПО (SEMCtool_v8.4 или TMS 2.45). В первом случае нужно установить платную программу WotanClient.
Компания LG сделала самую сложную защиту, поэтому для восстановления доступа придется пользоваться специальными кодами. Главная сложность в том, что они сделаны под каждую конкретную модель телефона, поэтому общее решение отсутствует. Рекомендуется обратиться в сервисный центр или магазин, где была произведена покупка. Сотрудники смогут помочь решить сложившуюся проблему.
Удалить пароль с ключом на этих телефонах можно при помощи фирменной утилиты для ПК HTC Sync:
- Необходимо сделать подключение гаджета к ПК.
- Установить программу HTC Sync и утилиту Screen Lock Bypas.
- Перезагрузить девайс и снять блокировку.
Если после проведенных действий пароль или ключ остается, то рекомендуется повторить процедуру 1-2 раза, пока работоспособность не восстановится.
ADB для удаления пароля
Этот вариант подойдет тем, кто понимает что такое ADB, командная строка и умеет всем этим пользоваться.
ADB — драйвера для смартфонов, которые устанавливаются на ПК и связывают компьютер и телефон между собой, давая пользователю возможность управлять девайсом с помощью командной строки.
- Подключите смартфон к компьютеру через usb-кабель, предварительно включив отладку по USB.
- Откройте командную строку от имени администратора и пропишите в ней путь к папке с установленными драйверами adb.
Теперь поочередно вводите команды, нажимая Enter после каждой:
- adb shell
- cd /data/data/com.android.providers.settings/databases
- sqlite3 settings.db
- update system set value=0 where name=’lock_pattern_autolock’;
- update system set value=0 where name=’lockscreen.lockedoutpermanently’;
- .quit
Перезагрузите смартфон и, если он попросит ввести графический ключ, укажите произвольный.
Нет гарантии, что данный вариант сработает на вашем смартфоне, так как компания Huawei постоянно закрывает «дыры» в безопасности устройства — нужно пробовать ввод команд на каждой модели отдельно.
– Способ #15
Перепробовали все способы, но они не принесли должного результата? Настало время обратиться к мастеру: в сервисный центр или любую проверенную мастерскую по налаживанию гаджетов.
Возможно, это займет какое-то время, и это не бесплатно, зато вы сможете сохранить все данные на своем смартфоне и избежите риска превратить электронный девайс в «дорогой кирпич».
В этом обзоре мы собрали самые популярные способы разблокировки экрана телефона, если владелец забыл пароль. Для большинства смартфонов их будет достаточно. Однако лучше старайтесь запоминать свои пин-коды и графические знаки, или записывайте их куда-нибудь, чтобы предупредить возникновение ситуаций, когда придется ломать голову с тем, как же разблокировать свой мобильник.
Разблокировка Honor Через Опции Smart Lock – Способ #7
Данный вариант сброса пароля заблокированного экрана возможен только на моделях телефонов не старее 2015 г. (на Android 5.0 и старше). Именно с этого времени на электронных девайсах стала доступна функция Smart Lock.
СПРАВКА: Чтобы воспользоваться этим методом, вы заранее должны были настроить функцию Smart Lock. Найти опцию можно в настройках гаджета в разделе, отвечающем за экран блокировки и безопасность.
Функция Smart Lock позволяет установить настройки блокировки телефона в зависимости от трех параметров:
- «Надежные устройства»;
- «Безопасные места»;
- «Физический контакт»/ «Распознавание лиц».
Удаление Графического Пароля Honor при Помощи ПК – Способ #5
Данный вариант действий поможет уберечь данные на смартфоне, если вы забыли цифровой пароль или графический ключ от него. В памяти телефона есть файл, который отвечает за работу графического ключа. Если его удалить, то система не будет спрашивать ключ для входа.
СПРАВКА: Способ сработает, если на гаджете активен режим Отладки по USB. Его можно включить через «Меню разработчика».
- Подключите ваше устройство с помощью кабеля USB к компьютеру или ноутбуку.
- Подтвердите удаление файла.
С Помощью Программы Через Компьютер – Способ #13
Скачав специальную программу на компьютер и подключив телефон по USB, можно разблокировать пароль на телефоне.
Эта утилита позволит удалить блокировку экрану всего за пару минут. Она очень удобна в использовании, потому что процесс работы с ней сопровождается подсказками и пошаговой инструкцией.
- Подключите телефон к ПК с помощью кабеля USB.
- Запустите программу 4uKey for Android.
- В открывшемся меню нажмите на «Удалить». Начнется процесс деинсталляции блокировки экрана мобильного.
- Утилита предупредит вас о том, что для удаления блокировки, придется стереть все данные с устройства. Для продолжения процесса нажмите «ОК».
- Когда процесс окончен, переведите смартфон в режим восстановления по подсказкам утилиты.
- Тапните «Далее» и восстановите заводские настройки смартфона по инструкции программы.
- Перезагрузите девайс.
С помощью iSkysoft Toolbox возможно разблокировать Андроид старой версии (с ОС не выше 6.0).
ВАЖНО: Программа есть только в англоязычной версии.
- Подключите смартфон к ПК с помощью ЮСБ-провода.
- В меню программы найдите модель вашего смартфона и тапните «Далее».
- Нажмите на «Старт» и процесс разблокировки будет запущен.
С помощью данной утилиты можно сбросить блок с экрана смартфона от брендов Samsung и LG. Эта прога зарекомендовала себя удобством и оперативностью работы.
- Запустите утилиту.
- Нажмите на «Разблокировать».
- С помощью кабеля подключите телефон к компьютеру.
- Тапните «Пуск».
- В открывшемся окне выберите модель вашего устройства.
- Нажмите «Далее».
- Введите текст «подтвердить» и нажмите кнопку с подобной надписью.
- Следуйте инструкциям программы, чтобы перевести смартфон в режим загрузки.
- После окончания загрузки утилита удалит блокировку.
Smart Lock как альтернативный способ разблокировки
Smart Lock — это дополнительные способы разблокировки, когда не требуется ввод пароля или графического ключа: отпечаток пальца, Face ID и так далее.
Подобная разблокировка работает только при наличии необходимых сканеров и только в том случае, если она была установлена заранее, еще до того как вы забыли пароль. На большинстве моделей достаточно поднести палец/лицо к сканеру и смартфон разблокируется автоматически, даже если до этого он просил графический ключ.
Чтобы установить Smart Lock, перейдите в «Настройки» — «Безопасность и конфиденциальность» — «Отпечаток пальца/Распознавание по лицу». Но, конечно, установить его вы сможете только в том случае, если имеется доступ к телефону.
На некоторых моделях Huawei потребуется ввод буквенного/цифрового пароля после перезагрузки, даже если Smart Lock настроен.
Разблокировка Huawei Через Опции Smart Lock – Способ #7
Возможность использования данного способа зависит от наличия трех составляющих:
- на смартфоне должно быть более одного авторизованного пользователя;
- в учетной записи каждого пользователя должны быть утилита SuperSU;
- у владельца должны быть root-права.
СПРАВКА: Root-права дают полный доступ к системе андроид-устройства, в частности, к системным файлам и настройкам от разработчика.
Конкретный пароль устанавливается на аккаунт одного юзера, благодаря чему возможно получить доступ к телефону через учетную запись другого пользователя.
- Зайдите в аккаунт второго пользователя.
- Запустите SuperSU.
- Тапните на «dataàsystem».
- Удалите файл с графическим ключом и объекты с расширением db-shm, db, db-wal.
Удаление Графического Пароля Хуавей при Помощи ПК – Способ #5
Разблокировка с помощью специальной утилиты ADB Run сработает только в случае, если заранее на вашем устройстве была включена отладка по USB.
СПРАВКА: Отладка по USB используется, чтобы налаживать приложения и изменять параметры на телефоне с ОС Андроид с помощью специальной программы на ПК. Ее можно включить, воспользовавшись скрытым «Меню разработчика». Например, для телефонов с Android ниже версии 7.1 это можно сделать путем следующей цепочки команд: «Меню» – «Настройки» – «О смартфоне» – «Номер сборки». На последний пункт нужно тапнуть 7-10 раз. Далее: «Настройки» – «Для Разработчиков» и ставим галочку рядом с «Отладка по USB».
- Подключите смартфон к ПК через USB.
- Откройте утилиту.
- Нажмите на цифру «6» на вашей клавиатуре – «Unlock Gesture Key». Смартфон должен перегрузиться.
- Введите на экране телефона новый код.
ВНИМАНИЕ: Метод сработает не со всеми устройствами.
Звонок на Huawei с Другого Устройства для Разблокировки – Способ #4
Каждый пользователь смартфонов знает, что чтобы принять вызов телефон, не нужно снимать его с блокировки. Эта хитрость может быть использована для получения доступа к системе гаджета, если вдруг забыли графический ключ или пин-код.
- Позвоните на свой мобильный с другого номера.
- Примите входящий вызов на устройстве.
- После начала разговора телефон разблокируется. Откройте верхнюю шторку уведомлений.
- Перейдите в «Настройки».
- Отключите пароль.
ВАЖНО: Такой способ не подойдет для получения доступа к телефонам нового поколения. Вы можете попробовать им воспользоваться только если у вас очень старый Андроид.
Сменить Пароль Huawei С Помощью Программы ADB Run – Способ #9
- Запишите пароль. Хоть этот совет считается вредным и небезопасным, для забывчивых он окажется истинным спасением. Лучше всего сохранять коды именно на бумаге, потому что ее, по крайней мере пока что, взломать нельзя.
- Заведите приложение, хранящее пароли. Оно сможет хранить Ваши коды доступа под дополнительным шифрованием с доступом через любые устройства.
- Создавайте пароль на основе ассоциаций. Например, можно придумать сложный пароль по алгоритму: Имя Вашей кошки, Любимый автор + дата любого значимого события из Вашей жизни, кроме дня рождения. Получится примерно так: MusyaMARKManson4521. Цифры можно заменить на специальные символы, например, 1 = !, 4 = $, 3 = #, а нули из даты лучше вообще убрать. Не забывайте: использовать названия и любые существующие слова в паролях все равно не желательно.
- Создайте папку на компьютере или любом другом устройстве с таким же названием, как Ваш пароль. Не забудьте хорошо ее спрятать.
Кружка с вредными советами, которая могла бы нам пригодиться
Как избежать подобной ситуации (функция «умная разблокировка»)
Чтобы в будущем избежать полного сброса устройства если пароль вдруг будет забыт, старайтесь пользоваться функцией «Умная разблокировка».
Она позволяет разблокировать смартфон с помощью любого Bluetooth-устройства, например, умного браслета или беспроводных наушников.
Чтобы открыть раздел умной разблокировки запустите «Настройки» — «Безопасность и конфиденциальность» — «Блокировка экрана и пароли» — «Умная разблокировка».
В открывшемся окне зарегистрируйте Bluetooth-устройство и настройте способ разблокировки.
Всегда старайтесь использовать все виды защиты: отпечаток пальца, Face ID, графический ключ, цифровой пароль и умную разблокировку. Это поможет вам избежать сброса всех данных, так как если вы забудете один из паролей, сканеры или Bluetooth-устройства все равно сработают.
Если забыл пароль и сканер отпечатка пальца не срабатывает
Единственный вариант — делать Hard Reset устройства через рекавери (как это сделать описано выше), либо сбрасывать настройки через специальный софт, например, 4uKey for Android.
Если хотите сохранить все свои данные, несите смартфон в сервисный центр, но и здесь не факт, что специалистам удастся сохранить информацию. Также, возможно, поможет разблокировка по Face ID, если она была настроена изначально.
Если после сброса сканер отпечатка так и не работает, возможно, он поврежден.
Для начала протрите его салфеткой и попробуйте еще раз. Если не получилось, придется обращаться в сервисный центр.
Разблокировка Экрана Honor с Помощью Гугл – Способ #3
При наличии на гаджете доступа к сети Интернет, доступ к нему в случае блокировки экрана можно получить через систему Google.
ВАЖНО: Этим способом могут воспользоваться владельцы смартфонов, версии операционных систем которых не новее Андроид 5.0 (модели до 2014 г.).
- Введите на экран устройства графически ключ, код или пароль неправильно 5 раз, чтобы появилось сообщение о временной блокировке устройства. Там же должна появиться надпись «Забыли пароль» или что-то подобное.
- В случае, если вы забыли пароль и от аккаунта в Google, попробуйте восстановить его одним из доступных способов (кроме «с помощью телефона») через компьютер или планшет.
- Когда вы введете данные для входа в учетную запись гугл на экране заблокированного смартфона, вам будет предложено придумать новую комбинацию для входа на устройство, и телефон будет разблокирован.
С помощью программы 4uKey for Android
Оптимальный вариант — обращение к профессиональной программе для разблокировки «4uKey for Android».
Данная утилита, по сути, имитирует Hard Reset устройства, только дизайн у нее приятнее, чем у рекавери.
После сброса пароля через эту программу все ваши данные, включая учетные записи, установленные приложения и файлы будут удалены, сохранится только то, что хранится на SD-карте.
- Подключите Huawei к компьютеру через USB-кабель.
- Подождите, пока утилита определит ваш телефон.
- Теперь нажмите на кнопку «Убрать блокировку экрана» — «Удалить».
- В открывшемся окне согласитесь с удалением всех данных.
- Дождитесь окончания сброса, затем отключите смартфон и перезагрузите его.
После этого пароль будет удален, а все ваши данные вы сможете восстановить только в том случае, если заранее делали резервную копию устройства.
Перепрошивка Honor для Разблокировки Пароля – Способ #10
Этот способ является универсальным. Он сработает на любой модели смартфона. Суть заключается в том, что операционная система устройства подлежит полной деинсталляции и устанавливается заново. Разумеется, вместе с ОС будут удалены все файлы и данные с устройства (в том числе и заданный пароль).
- зарядите батарею устройства или убедитесь, что на нем есть минимум 50% заряда;
- узнайте актуальную версию ОС для вашего смартфона («Меню» – «Настройки» – «О телефоне»).
Вариант 1. Через компьютер
Есть много программ, с помощью которых можно прошить телефон на базе Андроид: Fastboot, Odin, KDZ Updater, Flash Tool и др.
- Подключите смартфон с помощью USB-кабеля к ПК. Должна начаться автоматическая установка драйверов.
- Переместите архив в папку C:Android.
- Разблокируйте на телефоне бутлоадер:
- зайдите в меню «Пуск»;
- в поисковик введите «CMD»;
- выберите cmd.exe и нажмите по файлу право кнопкой мышее;
- далее – «запуск от имени администратора»;
- в командную сроку введите C:AndroidTools;
- нажмите Enter;
- введите команду fastboot devices.
- Если программа правильно распознала ваш девайс, то появится его код. Это значит, что устройство готово к прошивке. Если высветилось сообщение «waiting for device», нужно отключить устройство и повторно повторить вышеуказанные действия.
- Если все получилось, введите команду «fastboot update название файла прошивки.zip».
- Должен запуститься процесс прошивки андроида. Когда процедура закончится, перезагрузите смартфон.
Вариант 2. Через Recovery
Recovery – это специальный режим на вашем смартфоне. Чтобы в него попасть, нужно выключить телефон и зажать определенные кнопки.
СПРАВКА: Для каждой модели устройства на базе Андроид кнопки свои. Это могут быть клавиша питания + прибавления громкости; кнопка Home + питание + громкость вверх и др.
- Перенесите его в корневую систему смартфона с помощью USB-кабеля.
- Перейдите в режим Рекавери.
- Найдите раздел с прошивкой («apply update from externel storage», «apply update from sdcard» и т.п.).
- Выберите скачанный файл и тапните по нему. Начнется процесс прошивки.
Вариант 3. Через ROM MANAGER
Данный способ прошивки не пользуется популярностью, потому что для использования ROM Manager нужны Root-права.
- Загрузите программу ROM Manager.
- Подключите смартфон к ПК с помощью юсб-кабеля.
- Откройте утилиту.
- Скопируйте zip-файл с прошивкой в память своего телефона.
- В меню программы нажмите на «Установить ROM с SD карты».
- Найдите архив с прошивкой и тапните по нему.
- Далее – «Перезагрузка и установка».
- Поставьте галочку рядом с пунктом «Сохранить текущий ROM» (это позволит восстановить прежнюю версию ОС, если что-то пойдет не так).
- Подтвердите свои действия кнопкой «Ок».
ВНИМАНИЕ: Перепрошивка – это радикальный метод. В руках неопытного пользователя он может стать губительным для стабильной работы устройства. Потому, если вы не разбираетесь в смартфонах и не уверены в своих силах, лучше обратиться к специалисту.
Популярные проблемы
Никто не застрахован от проблем даже там, где успех, казалось бы, так близок. Мы собрали отзывы пользователей из сети и собрали решения их популярных проблем. Если Вашей проблемы нет в списке, задайте свой вопрос в специальном разделе или комментариях.
Забыл пароль от Private Space
Восстановление будет успешным только в том случае, если были заданы контрольные вопросы. Если их нет, придется попрощаться с личными данными. Для безопасности и исключения подобных ситуациях задайте отпечаток пальца, который еще не привязан к активной разблокировки.
Ошибка при входе в системное меню
Измените способ входа: используйте другие кнопки. Например, вместо громкости вверх жмите громкость вниз. Если это не решило проблему, обратитесь в сервисный центр. Вероятнее всего, есть неполадки в самой прошивке.
Как удалить личные данные без входа в смартфон перед сервисным центром?
Данные удалятся самостоятельно после сброса.
Разблокировать в Huawei с Помощью Bypass – Способ #12
Этот способ подойдет для предприимчивых обладателей Андроид, которые заранее предугадали, что могу забыть пароль и установили на свой смартфон утилиту Bypass. Если такая программа у вас имеется, то разблокировать телефон легко: отправьте себе на номер SMS с текстом 1234 reset. Это все, дальше программа просканирует сообщение, перезагрузит телефон и удалит пароль.
СПРАВКА: Подобный принцип действия и у приложения Lock Unlocker.
Сбросьте Пароль Huawei с Помощью Aroma File Manager – Способ #11
Данный способ подойдет для тех устройств, в которых есть SD-карта.
- Загрузите на ваш ПК менеджер файлов Aroma.
- Выключите смартфон.
- Подсоедините Андроид к компьютеру с помощью USB-провода.
- Откройте карту памяти телефона через проводник на ПК.
- Скопируйте в корневую папку архив с утилитой Aroma File Manager.
- Перейдите в режим Рекавери на смартфоне. Для этого нужно зажать кнопки:
- уменьшение громкости + питание;
- увеличение громкости а + питание;
- увеличение громкости + питание + «Home»;
- уменьшение громкости + питание + «Home»;
- увеличение громкости + уменьшение громкости + питание.
- Выполните команды: «Install update from zip file» – «Choose zip from /sdcard»: нужно указать путь до проги Арома. Если все сделали верно, утилита начнет устанавливаться прямо в режиме Рекавери и запустится.
- Зайдите в пункт «Настройки» проги и установите «Automount all devices on start».
- Выйдите из режима восстановления.
- Запустите программу Aroma File Manager.
- Перейдите в папку «Data Folder», затем – «System Folder».
- Найдите файл password.key или gesture.key и удалите его.
- Перезагрузите смартфон. Он должен быть разблокирован.
Разблокировка Huawei с Помощью Соединения с Интернетом – Способ #6
Данный способ разблокировки экрана смартфона также связан с использованием аккаунта Google. Главное не только ввести верные данные для входа в учетную запись, но и обеспечить доступ к Интернету.
- Перезагрузите устройство.
- После включения появится «шторка» вверху дисплея. Разверните ее.
- Тапните «Мобильные данные» или кнопку «Wi-Fi».
Если выдвинуть «шторку» не вышло, можно воспользоваться системным кодом, для обеспечения соединения с помощью Wi-Fi:
- Нажмите на кнопку «Экстренный вызов» (она находится на экране блокировки).
- Введите команду: *#*#7378423#*#*.
- Перейдите по вкладке Service Tests/ Service Provider.
- Далее – «WLAN».
- Выполните соединение с Wi-Fi.
Можно ли разблокировать HUAWEI и Honor, сохранив свои данные?
Да, можно, но не всегда. На устройстве для этого должны быть установлены Google сервисы, отпечаток пальца или старая версия EMUI. К сожалению, даже это не дает гарантии. В большинстве случаев все равно приходится прибегать к таким методам, как Hard Reset или полный сброс настроек девайса вместе с данными пользователя.
К счастью, процедура может оказаться безболезненной, если заранее позаботиться о резервной копии. Довольно подробный процесс резервного копирования вручную, через ПК и HUAWEI Cloud мы описали в инструкции в следующем пункте.
Делаем резервную копию данных
Если устройство уже заблокировано, а функция резервного копирования не была включена до этого, сделать резервную копию можно через компьютер с помощью фирменной утилиты HiSuite. Если смартфон или планшет еще доступен для использования или резервная копия включена была ранее, подойдут остальные методы.
Бэкап через HiSuite
Предположим, что Ваш телефон уже заблокирован, поэтому начнем с копирования через ПК.
Для начала загрузите и установите программу HiSuite с официального сайта HUAWEI. Она полностью бесплатна. Следующий шаг — подключение телефона.
Скорее всего, если соединение установлено впервые, ничего не выйдет. Для правильного подключения нужно совершить некоторые действия в настройках, а на заблокированном телефоне этого сделать нельзя.
- Подсоедините телефон с помощью USB-кабеля.
- В утилите на ПК выберите «Резервировать» (Back Up).
- Выберите данные, которые желаете сохранить.
- Подтвердите действие, дождитесь окончания процесса.
После сброса данных действия совершаются в таком порядке:
- Телефон вновь подключается к компьютеру.
- В программе нажмите кнопку «Восстановить» (Restore).
- Выберите сохраненную копию.
- Согласитесь продолжить и ждите, пока данные восстановятся.
Через настройки и аккаунт HUAWEI
Для этого потребуется аккаунт HUAWEI.
Копии можно создавать вручную и автоматически. Настоятельно рекомендуем сразу включить автоматическое резервное копирование:
- Если аккаунта нет, его можно создать по нашей инструкции. Если аккаунт есть, продолжайте.
- Включите сохранение данных в соответствущем пункте. Настройте периодичность и опции.
Придется немного подождать, пока первый файл восстановления сформируется.
Чтобы восстановить данные в чрезвычайной ситуации зайдите в то же меню, что и при создании резервной копии. Нажмите кнопку «Восстановление данных», выберите нужную копию и, выбрав восстанавливаемые данные, и подтвердите процедуру.
Через Google
Восстановиться будет предложено при первоначальной настройке устройства после сброса.
Как Разблокировать Honor Через Гугл Аккаунт – Способ #2
Если на вашем мобильном устройстве доступно подключение к сети Интернет (через сети оператора или автоматическое подключение к Wi-Fi) и у вас есть Google-аккаунт, то вы можете воспользоваться сервисом «Найти устройство» для разблокировки своего смартфона.
СПРАВКА: «Найти устройство» от Google – это сервис, который позволяет управлять своим телефоном удаленно, к примеру, когда он потерялся или его украли.
- Зайдите в свою учетную запись Google через планшет или компьютер.
- В меню найдите раздел «Безопасность» и перейдите в него.
- Далее – отыщите пункт «Ваши устройства».
- Нажмите на «Управление устройствами».
- Выберите устройство, которое заблокировано, и тапните «Удалить все данные с этого устройства».
- Подтвердите свое намерение.
После выполнения всех действий настройки смартфона будут сброшены. Будет необходимо его заново настроить.
Способы разблокировать HUAWEI/Honor, если забыл пароль
Как уже упоминалось ранее, мы постарались собрать все известные способы разблокировки. Мы протестировали каждый из них, но не всегда удалось удачно воспроизвести: они работают только на конкретных устройствах. К сожалению, ресурсов у нас недостаточно, поэтому напишите в комментариях, какой способ для Вас оказался рабочим. Это позволит нам точно знать, насколько полезным оказался материал.
Способ 1 — вспомнить пароль
Да, весьма банально. Мы решили не обходить стороной безграничные возможности нашей памяти и нашли лучшие способы по раскрытию ее потенциала. Некоторые из них нам подсказали психологи, которые используют эти методики на своих консультациях.
Для начала попробуйте вспомнить в какой обстановке создавался этот пароль. Помещение, события, окружение в этот момент помогут активировать определенные триггеры в памяти и включить активную работу мозга. Способ нередко помогает особенно в тех случаях, когда новый пароль был задан недавно.
Мем от Сбербанка на эту тему
Включите клавиатуру на устройстве или срисуйте ее в блокнот так, чтобы она точь-в-точь повторяла клавиши с экрана блокировки. В момент вспоминания тыкайте ручкой или пальцем туда, куда мозг прикажет. Таким образом может образоваться цепочка и пальцы по привычке напишут пароль за Вас.
Медитация в данном случае может показаться странным методом, но, по словам психологов, это работает. Не думайте во время медитации вообще ни о чем. Освободите разум. Ситуация в голове разрядится, после чего мозг станет более активно работать в нужном направлении. Нам, как и технике, иногда просто необходима перезагрузка.
Способ 2 — сброс настроек
Самый радикальный и самый рабочий метод. Данные будут сброшены и восстановить их получится только в случае наличия резервной копии.
- Выключите девайс.
- Нажмите кнопку включения и кнопку увеличения громкости. Держите их в течение минимум 15 секунд. Если на устройстве нет соответствующих кнопок, включите его как обычно. Включите режим вибрации (отключите звук) и нажмите кнопку питания 5 раз.
- На экране появится системное меню, навигация по которому осуществляется либо касаниями, либо кнопками громкости. Если оно на русском, выберите параметр, связанный со сбросом или очисткой данных. Если на английском, опция будет называться «reset/wipe data».
- Согласитесь продолжить и дождитесь окончания.
Устройство перезагрузится самостоятельно. Если этого не произошло, сделайте это сами.
Способ 3 — разблокировать HUAWEI/Honor через аккаунт Google
Работает только с девайсами, подключенными к интернету, и далеко не со всеми. Попробуйте ввести пароль больше пяти раз. Если появилась кнопка «Забыли пароль?», нажмите на нее и следуйте инструкциям. Вы попадете на окно входа в аккаунт Google, после чего экран будет разблокирован.
Читайте по теме: Google Play сервисы: устанавливаем без ПК и USB
Способ 4 — разблокировать HUAWEI и Honor на старых версиях EMUI (9 и ниже)
EMUI 9 или более старая версия оболочки в этом пункте обязательное условие. Все, как и в предыдущем пункте: несколько раз введите неверный пароль и восстановите его с помощью специальной кнопки.
Способ 5 — если забыли пароль от аккаунта HUAWEI
Для этого даже не потребуется телефон.
Вход в аккаунт HUAWEI
Разблокировка Экрана Huawei с Помощью Гугл – Способ #3
Данный способ необходимо использовать только в крайнем случае, так как после сброса вы получите устройство с заводскими настройками, а все личные данные будут безвозвратно удалены.
Как сделать Hard Reset:
1. Выключите устройство.
2. Теперь включите его, одновременно зажав кнопку включения и клавишу увеличения громкости.
3. После появления логотипа Huawei отпустите кнопку включения, но продолжайте удерживать клавишу громкости (если отпустите, смартфон загрузится в обычном режиме).
4. На дисплее высветится Recovery Menu — выберите пункт «Wipe data/factory reset».
6. Вернитесь в начальное меню и выберите кнопку «Reboot».
Первая загрузка после сброса может длиться достаточно долго: не пытайтесь выключить смартфон и убедитесь, что на нем достаточное количество заряда.
Управление в Рекавери меню осуществляется боковыми кнопками: клавиша увеличения громкости — вверх, клавиша уменьшения громкости — вниз, кнопка включения — выбрать.
Перепрошивка Huawei для Разблокировки Пароля – Способ #10
Самый безопасный способ разблокировки.
Для него понадобится активная учетная запись Google, привязанная к смартфону, и доступ в интернет:
- Введите неправильный графический ключ или пароль пять раз.
- На экране появится надпись «Забыли графический ключ/пароль?», нажмите на нее.
- В открывшемся окне введите адрес электронной почты, привязанный к телефону.
- Теперь введите данные для входа в аккаунт.
- Следуйте инструкции по сбросу пароля.
Снять блокировку таким способом можно только на смартфонах с EMUI 8 и ниже.
На более новых моделях смартфонов неправильный ввод пароля просто блокирует девайс на час — это сделано в целях обеспечения конфиденциальности личных данных пользователя.
Разблокировка Honor с Использованием Дополнительного Аккаунта – Способ #14
Снять блокировку можно с помощью функции от Google «Найти устройство», при условии, что вы знаете данные от своей учетной записи Google. Вся информация с телефона будет удалена, но, если у вас есть резервная копия на серверах Google, вы сможете быстро ее восстановить.
- На любом другом устройстве откройте страницу поиска устройства.
- Авторизуйтесь в учетной записи Google.
- Выберите тот телефон, пароль от которого вы забыли.
- Нажмите на кнопку «Заблокировать».
- Придумайте временный пароль и согласитесь с его установкой.
- Теперь используйте придуманный пароль на смартфоне — графический ключ сбросится и вы сможете установить новый.
Загрузка…
Смартфоны Huawei становятся все лучше и лучше. Раньше все вращалось вокруг Apple и Samsung. Но когда дело доходит до телефонов на базе Android, Huawei сейчас там. Они предлагают дешевые модели до довольно дорогих. Разница в качестве, конечно.
Уведомления о блокировке экрана
Вы также можете настроить уведомления на экране блокировки телефона Huawei. Это то, что вам нужно сделать.
- Перейдите в настройки.
- Прокрутите вниз и выберите «Уведомления».
- Выберите «Уведомления на экране блокировки».
- На всплывающем экране вы можете выбрать «Показать», «Не показывать» и «Показать, но скрыть содержимое».
В соответствии с вашими предпочтениями, установите уведомления, и изменения будут применены немедленно.
Дата и время блокировки экрана
Классные часы на запястье — это здорово, но давайте посмотрим правде в глаза — большинство людей используют свои телефоны для проверки времени. Если ваш телефон Huawei проверяет, не опоздали ли вы на работу, вам следует настроить его так, как вам удобно. Что вам нужно сделать, это:
- Перейдите в настройки.
- Прокрутите весь путь до «Система».
- Выберите «Дата и время».
- Здесь вы можете выбрать формат часов, установить часовой пояс, выбрать, хотите ли вы два часа или один, и установить свой родной город.
Все эти изменения будут немедленно применены к вашему экрану блокировки.
Блокировка экрана безопасности
Большинство смартфонов, включая Huawei, в настоящее время оснащены довольно большим экраном. И эти экраны лучше заблокированы. Отсутствие защиты вашего телефона может оставить его открытым. Кто-то может легко получить к нему доступ и использовать конфиденциальную информацию. И не говоря уже о том, что разблокированный экран означает, что ваш телефон может совершать звонки, пока он находится в вашем рюкзаке.
Итак, как вы можете защитить свой экран блокировки Huawei? Ну, вот некоторые из основных вариантов:
- 4-значный PIN-код
- Пользовательский PIN-код
- Шаблон
- пароль
Вы можете использовать любой из этих вариантов, чтобы убедиться, что только у вас есть доступ к вашему телефону. Просто зайдите в настройки телефона и выберите «Безопасность и конфиденциальность». После этого вы можете выбрать, какой из четырех вариантов подходит вам лучше всего.
Смартфоны Huawei также имеют функцию распознавания лиц. Если это ваш предпочтительный вариант, вы можете настроить его, зайдя в «Настройки и Безопасность». Некоторым людям неудобно использовать эту опцию, чтобы убедиться, что только они могут открыть блокировку экрана. Но это популярная функция, которая избавляет вас от необходимости запоминать пароли и шаблоны.
Храните свой экран блокировки в безопасности и личном
Экран вашего телефона — это то, что использует большую часть вашей батареи. Это то, на что ты смотришь так много раз за день. Это где изображение вашего питомца на заднем плане. Это важное пространство. Это неизбежно отражает вашу личность. Насколько вы храните это в безопасности? Сколько информации вы хотите на дисплее? Тебе решать.
Важно иметь варианты. А Huawei позволяет настраивать экран блокировки разными способами.
Что вы думаете об изменении экрана блокировки на Huawei? Дайте нам знать в комментариях ниже.







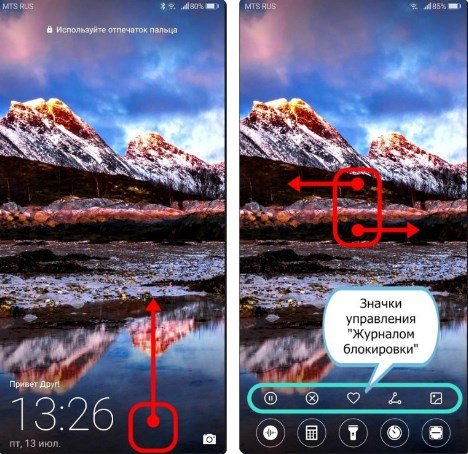
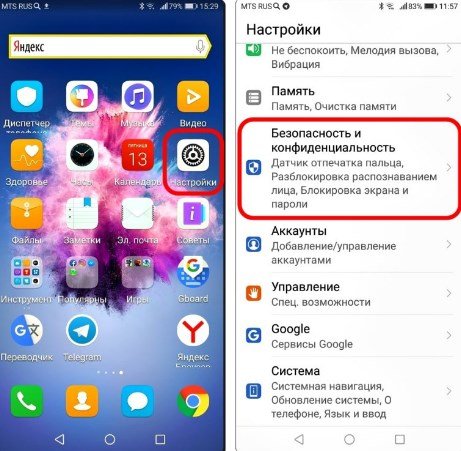
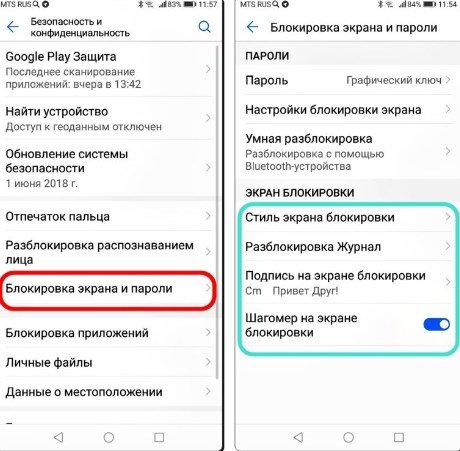
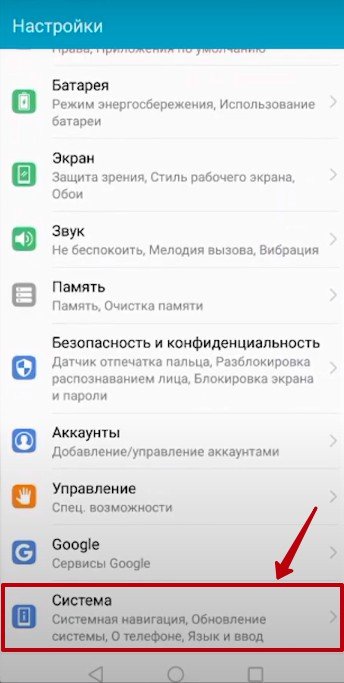
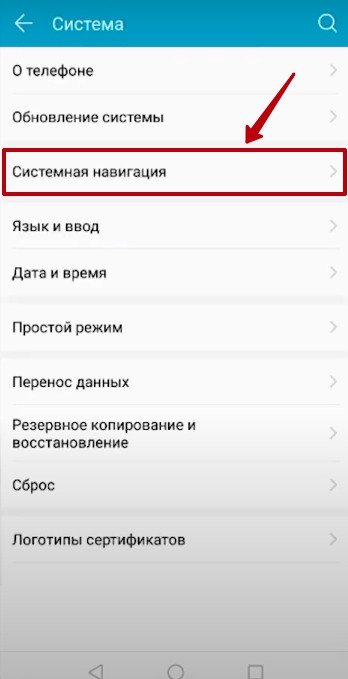
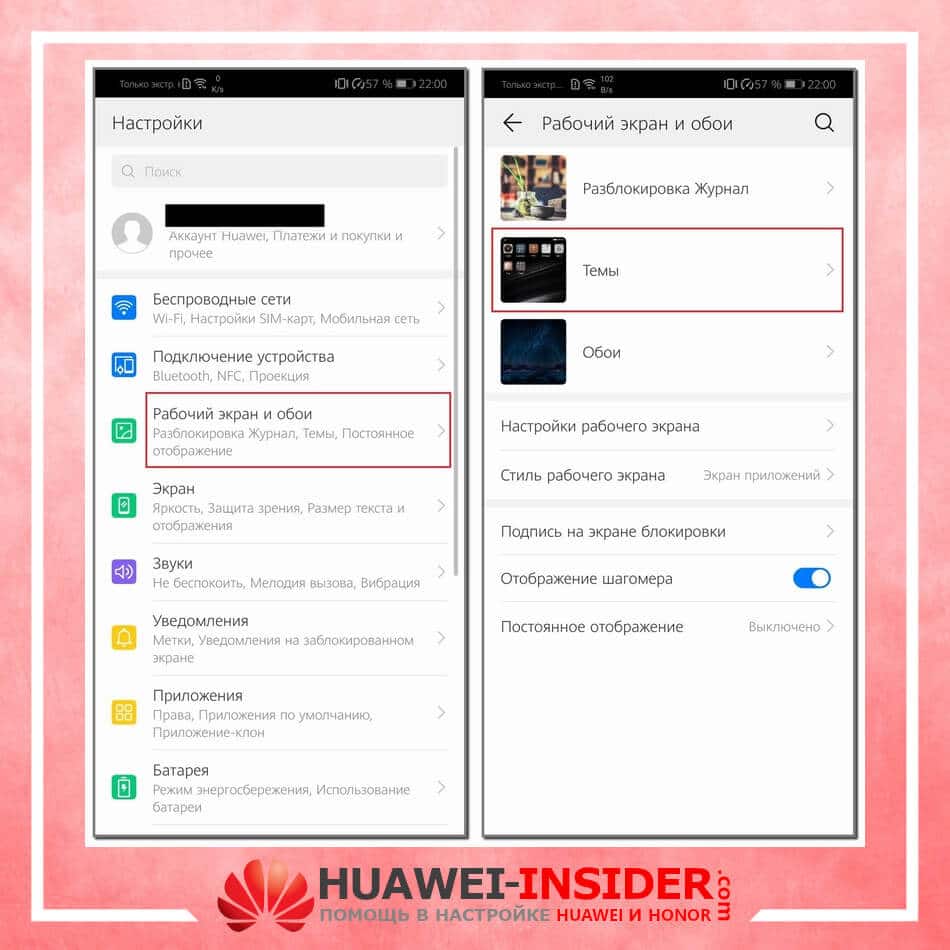
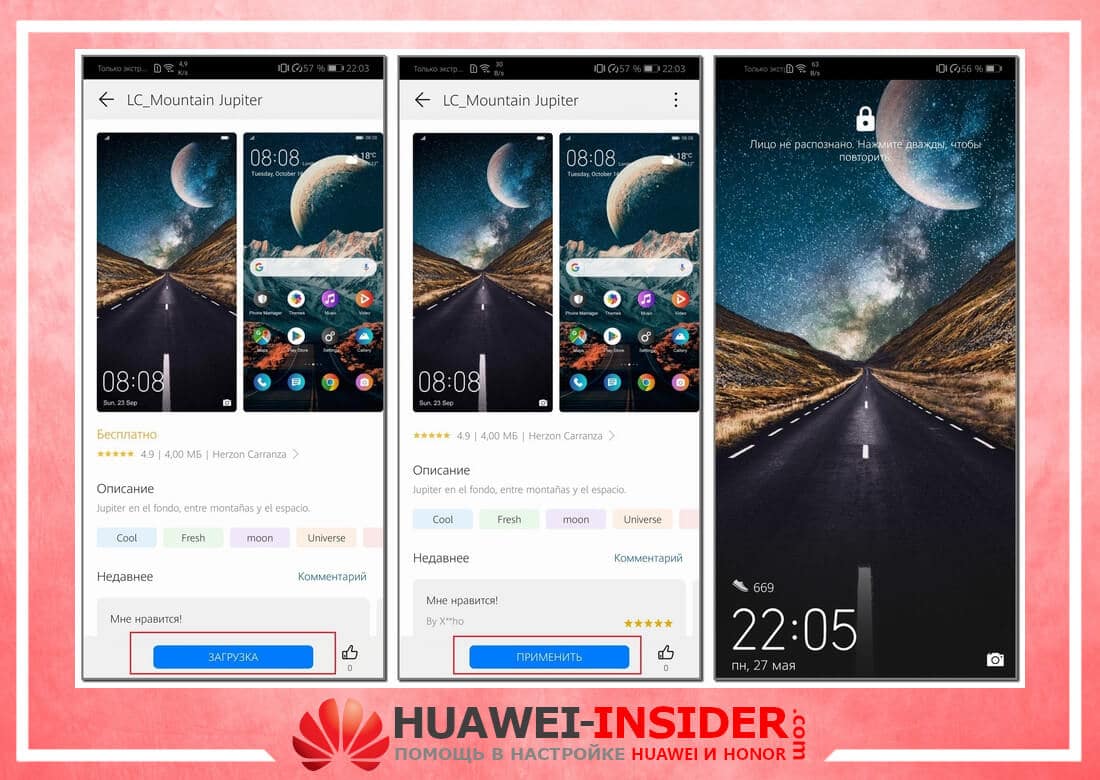
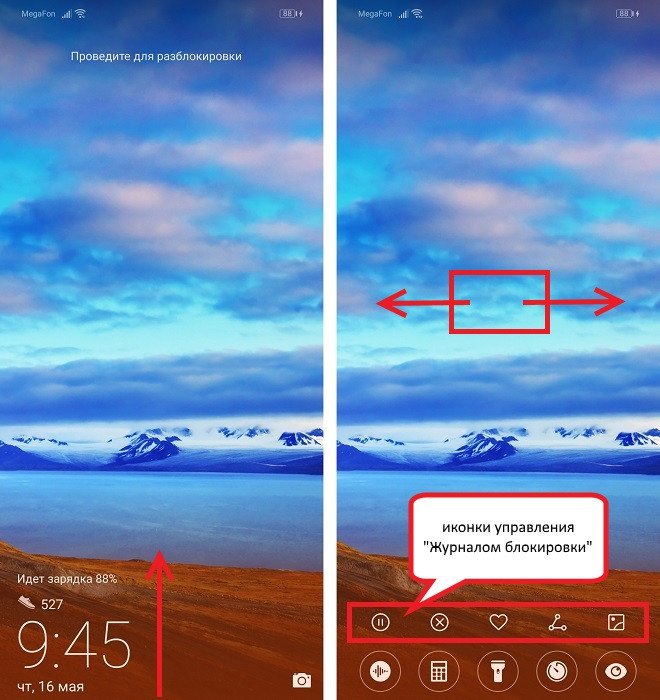
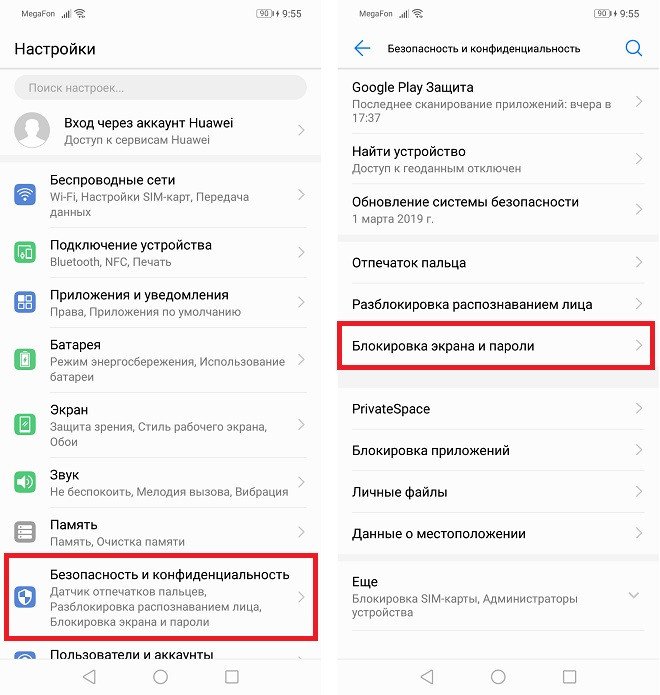
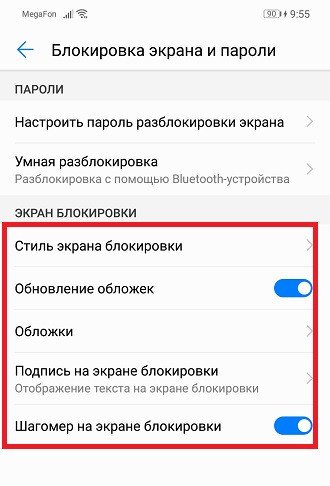
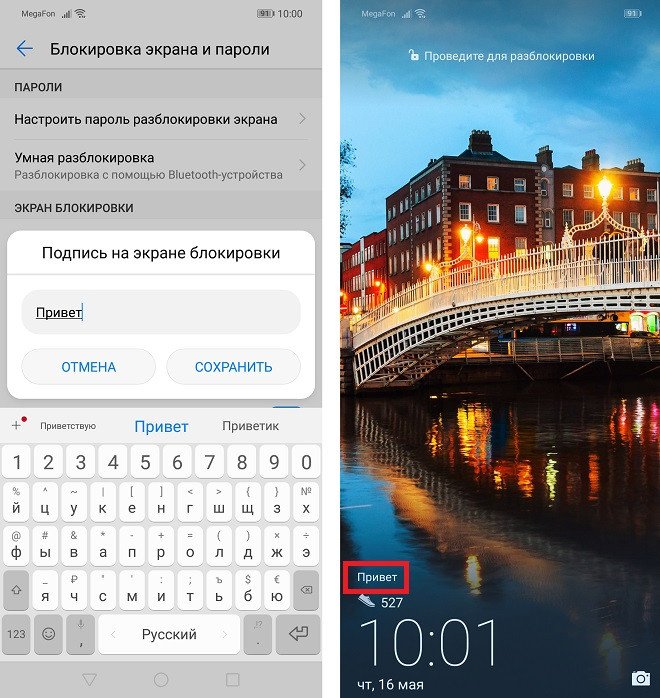
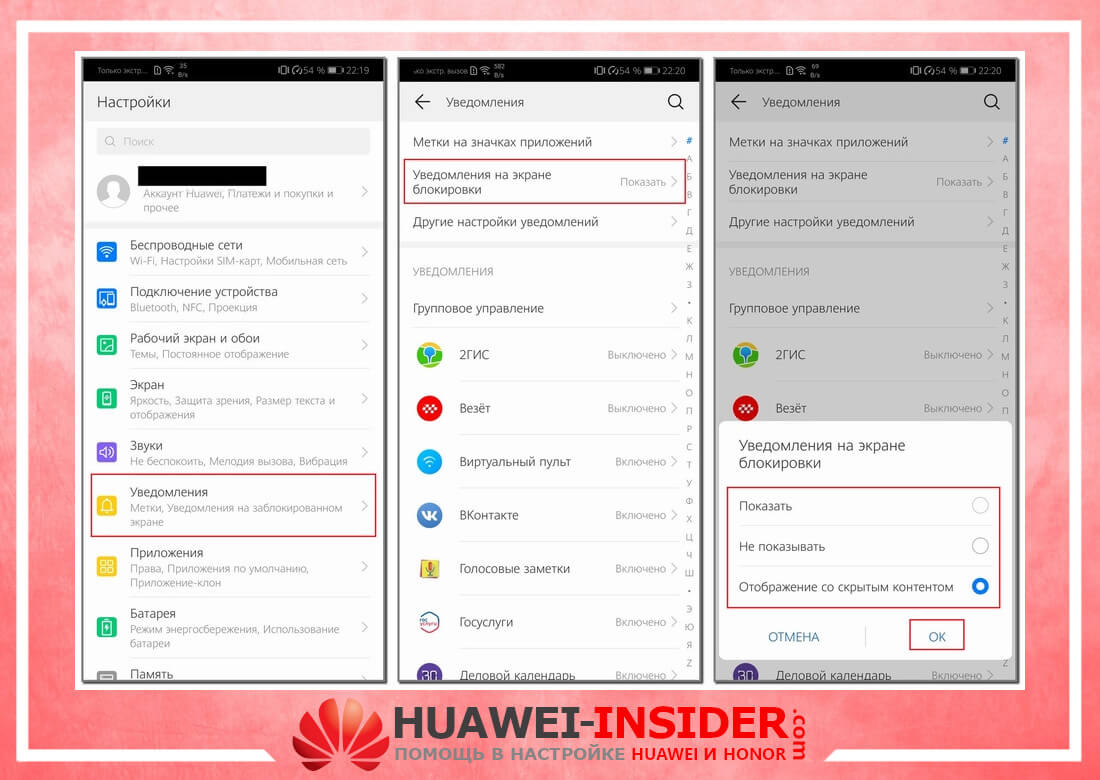

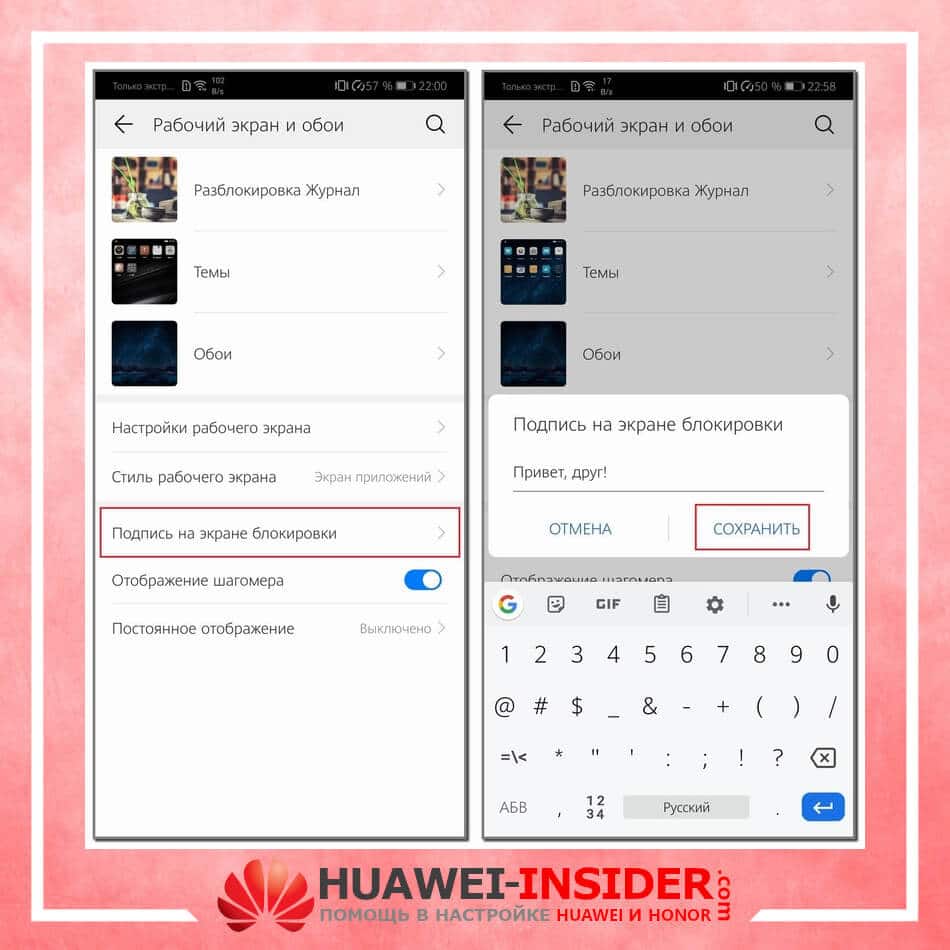
 Настройки экрана блокировки
Настройки экрана блокировки Через приложение «Темы»
Через приложение «Темы» Настроить меняющиеся обои
Настроить меняющиеся обои
 Изменить расположение часов
Изменить расположение часов Включить отображение пройденных шагов
Включить отображение пройденных шагов Какие ещё дополнительные возможности можно включить на экранах Honor и Huawei
Какие ещё дополнительные возможности можно включить на экранах Honor и Huawei