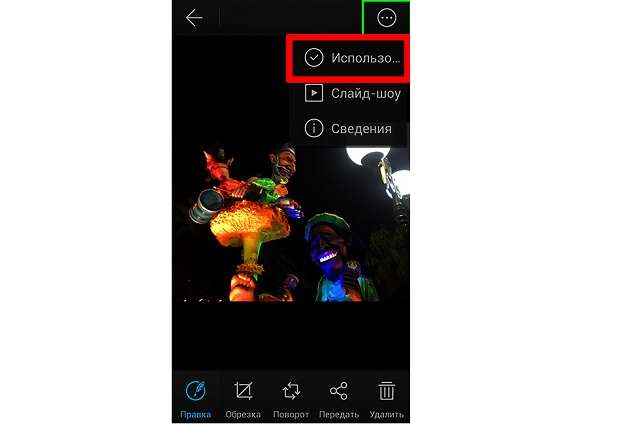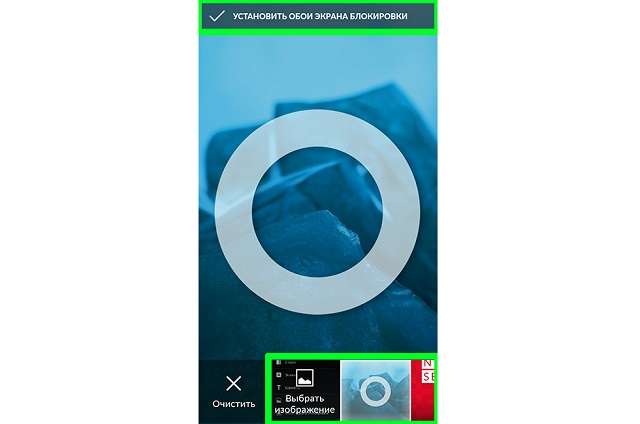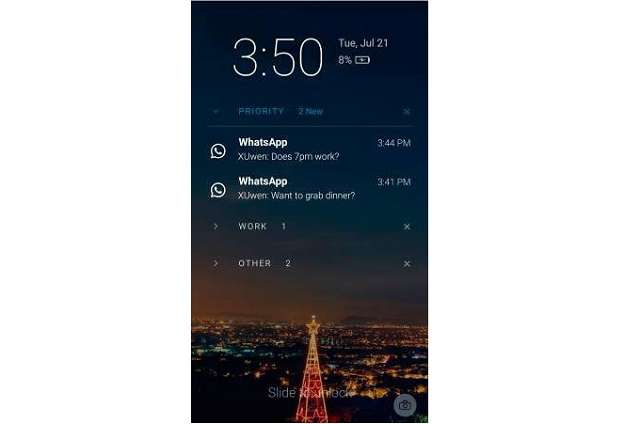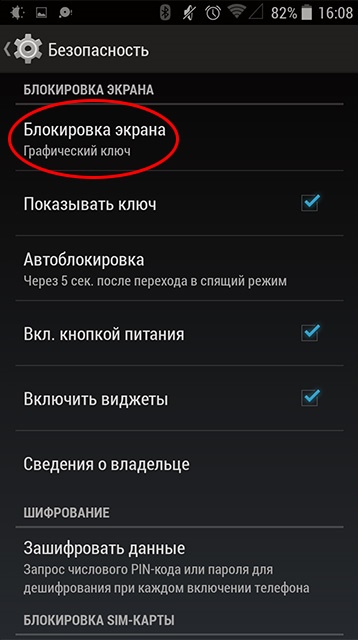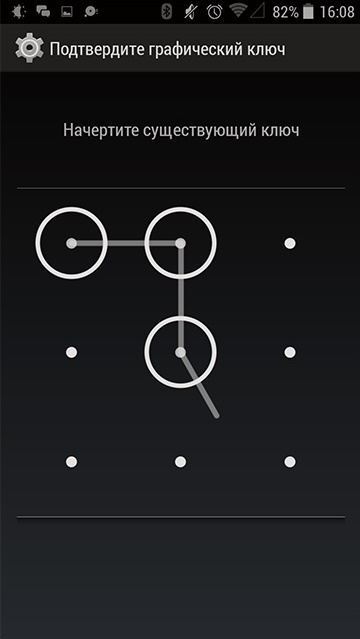О LENOVO
+
О LENOVO
-
Наша компания
-
Новости
-
Контакт
-
Соответствие продукта
-
Работа в Lenovo
-
Общедоступное программное обеспечение Lenovo
КУПИТЬ
+
КУПИТЬ
-
Где купить
-
Рекомендованные магазины
-
Стать партнером
Поддержка
+
Поддержка
-
Драйверы и Программное обеспечение
-
Инструкция
-
Инструкция
-
Поиск гарантии
-
Свяжитесь с нами
-
Поддержка хранилища
РЕСУРСЫ
+
РЕСУРСЫ
-
Тренинги
-
Спецификации продуктов ((PSREF)
-
Доступность продукта
-
Информация об окружающей среде
©
Lenovo.
|
|
|
|
Смартфон Android имеет режимы разблокировки, чтобы вывести Lenovo из спящего режима. Пароль — это один из режимов разблокировки. Однако в конечном итоге этот пароль известен окружающим. Или вы хотите время от времени менять его, чтобы повышать безопасность вашего смартфона. В этой статье мы расскажем, как изменить пароль на вашем Lenovo, а также как удалить пароль разблокировки.
Как изменить пароль блокировки на Lenovo?
У вашего Android есть пароль, чтобы его можно было разблокировать после ожидания. Вы хотите изменить его по соображениям безопасности или потому, что слишком много людей знают ваш пароль разблокировки. Чтобы сменить пароль на вашем Lenovo, это довольно просто, вам просто нужно выполнить следующие действия:
- Откройте настройки Lenovo
- После этого выберите Биометрические данные и безопасность, а также Безопасность.
- После этого вы можете прокрутить меню вниз
- Выберите режим разблокировки, а также экран блокировки: вы можете ввести текущий пароль, установленный на вашем смартфоне
- Выберите пароль: вам будет предложено дважды ввести новый пароль блокировки.
- Подтвердите, и новый пароль станет активным
Как удалить пароль блокировки на Lenovo?
Действительно, вы ввели пароль в свой Lenovo, но вы устали вводить его каждый раз, чтобы иметь возможность разблокировать свой телефон Android. Существуют различные методы, позволяющие обезопасить разблокировку ноутбука. Снять пароль на вашем Lenovo довольно просто. Взгляните на эти шаги, чтобы иметь возможность удалить пароль:
- Зайдите в настройки Lenovo
- И выберите «Биометрические данные и безопасность», а также «Безопасность».
- После этого вы можете прокрутить меню вниз
- Нажмите на режим разблокировки, а также на блокировку экрана: вы можете ввести текущий пароль на своем телефоне.
- Чтобы удалить пароль, вам придется выбрать другой режим разблокировки.
- Имея это в виду, у вас должно быть несколько вариантов защиты вашего телефона:
- Установить ПИН-код
- Поместите графический ключ на ваш Lenovo
- Проведите по экрану, чтобы разблокировать
- Не ставить никакой режим разблокировки
- Выберите биометрические данные, чтобы иметь возможность разблокировать свой Lenovo: радужная оболочка глаза, отпечаток пальца, лицо. Однако для этого режима разблокировки требуется другой дополнительный режим разблокировки (слово размотки, пин-код и т. Д.)
Если вам когда-нибудь понадобятся другие учебные материалы на вашем Lenovo, мы приглашаем вас перейти к учебным материалам в категории: Lenovo.
Меняем экран блокировки смартфона — практическое руководство
admin 21.02.2020
Загрузка…
Содержание :
- 1 Как изменить экран блокировки на андроид
- 2 Системные функции
- 3 Специальные утилиты
- 4 Echo Notification Lockscreen
- 5 Next Lock Screen
- 6 Locker Master
Как изменить экран блокировки на андроид
Экран блокировки – то, что мы видим на смартфоне чаще всего. Он отображается при каждом включении телефона. Стандартное блокировочное изображение малоинформативно: оно содержит только запрос на снятие установленного блока (обычный перетаскиваемый замок, поле для ввода графического ключа, запрос пин-кода или другой используемый вариант) и верхнюю строку статуса, отображающую параметры подключения к сетям и информационные значки событий. Рассмотрим варианты того, как изменить экран блокировки на устройствах Андроид.
Системные функции
Будет полезным
Операционная система предоставляет не особо разнообразные возможности по настройке блокировочной информации на дисплее. Максимум, что можно сделать средствами Андроид – изменить фон экрана блокировки.
В зависимости от производителя смартфона, способы осуществления подобных действий несколько отличаются.
Владельцы устройств Леново, как правило, могу изменить экран блокировки на Андроид по следующему алгоритму:
- зайти в стандартную «Галерею», содержащую фото, рисунки и другие графические файлы, и выбрать нужное изображение;
- тапнуть на кнопку контекстного меню, расположенную над картинкой в правом верхнем углу экрана;
- в появляющихся списках действий последовательно выбрать «Использовать»–>«Фоновый рисунок»–>«Экран блокировки» и нажать «Применить».
Обладатели мобильных устройств прочих производителей вносят изменения фонового изображения блокировочного экрана другим способом:
- Заходим в меню «Настройки» и выбираем пункт «Экран блокировки». Если такого пункта нет, открываем меню «Темы».
- Переходим во вкладку «Обои экрана блокировки». В появившемся меню выбора ищем интересующую картинку и подтверждаем свои действия нажатием «Установить» в верхней части экрана.
При работе в последних версиях операционной системы существует еще один вариант изменения фонового изображения:
- коснуться пальцем любого места на рабочем столе, свободного от иконок, и удерживать соприкосновение до появления всплывающего меню;
- выбрать пункт «Установить обои»;
- найти в «Галерее» или принятых файлах нужную картинку, нажать на нее и указать «Установить как обои»–>«Экран блокировки».
Обратите внимание
В некоторых модификациях ОС последний пункт выполняется в обратном порядке: вначале указывается, где будет использоваться графический объект, а уже потом выбирается необходимый файл.
Следует иметь в виду, что в ранних версиях Андроида не всегда предусматривалась возможность отдельного изменения фона блокировочного экрана. В устройствах, работающих под управлением таких модификаций операционной системы, фоновый рисунок для рабочего стола и дисплея блокировки общий. Соответственно, установка нового изображения изменит оба экрана одновременно.
Из стандартных возможностей ОС можно также отметить функцию включения уведомлений на экране блокировки. При принятии подобной настройки значки непринятых вызовов, поступивших сообщений и событий в приложениях будут не только отображаться мелкой пиктограммой в верхней строке статуса, но и выводиться более крупным изображением на блокировочный дисплей. Установить такую опцию можно в меню «Экран блокировки» или в разделе «Безопасность».
Специальные утилиты
Загрузка …
Если пользователя интересуют расширенные возможности использования блокировочного изображения, тогда необходимо установить одно из многочисленных бесплатных приложений для работы с дисплеем. Скачать подобные программы можно в стандартном магазине Play Market (Google Store).
В отличие от большинства утилит, призванных вносить изменения в настройки системы, софт для работы с дисплеем не требует режима корневого доступа (root-прав). Помимо этого, отсутствует необходимость перезагрузки мобильного устройства после того, как пользователь изменил настройки экрана блокировки на Андроиде.
Остановимся на наиболее распространенных приложениях и кратко осветим их основные возможности.
Echo Notification Lockscreen
Приоритетом программы является удобная подача уведомлений на дисплей блокировки. Внутренний алгоритм анализа и обработки позволяет Echo сортировать извещения по степени важности, а также преобразовывать их в напоминания, осуществляемые в установленное время.
Просмотр важных сообщений осуществляется непосредственно в режиме блокировки. Программа поддерживает не только разблокировку перемещением блокирующего замка, но и графические ключи.
Next Lock Screen
Как ни удивительно, но эта программа для Android разработана компанией Microsoft. Этим объясняется ее популярность и богатый функционал. Приложение позволяет выполнять следующие действия, не выходя из режима блокировки:
- избранные программы запускаются одним кликом, а звонок на телефонные номера осуществляется одним свайпом;
- доступна активация сетевых подключений: Wi-Fi, Bluetooth и прочих;
- на экране отображается текущая информация о погоде и ближайшие события, занесенные в «Календарь»;
- можно пользоваться фонариком.
Будет полезным
Next Lock Screen поддерживает свайп замка, графический ключ и ПИН-код.
Locker Master
Locker Master — позволяет использовать живые обои и дает возможность выбрать из нескольких вариантов снятия блокировки. Содержит встроенный редактор, при помощи которого владелец мобильного устройства может собственноручно создать тему для дисплея блокировки. Кроме того, обладает многими популярными функциями:
- крупными зрачками отображаются уведомления системы и других приложений;
- для запуска наиболее популярных программ непосредственно из режима блокировки предусмотрена боковая панель;
- отображается прогноз погоды;
- существует возможность управления музыкальным плей-листом.
Вариант того, как именно изменить экран блокировки на Андроиде, в каждом приложении свой. Не имеет смысла подробно описывать конкретную последовательность действий: все утилиты имеют максимально доступный интерфейс, поэтому пользователь сможет легко разобраться самостоятельно.
Обратите внимание
Инсталляция приложений производится по стандартной технологии: необходимо открыть Google Store, задать в строке поиска нужное название, скачать найденную программу и запустить ее установку.
Как видите, изменить экран блокировки на работающих под Андроидом устройствах можно различными способами. Каждый пользователь выбирает наиболее подходящий для себя вариант.
Как поставить пароль на телефон Леново
На чтение 2 мин Просмотров 1.1к. Опубликовано 14.07.2016
Защитить важные данные, хранящиеся на смартфоне можно с помощью установки пароля. Это помогает обезопасить информацию. Сегодня мы поговорим о том, как поставить пароль на телефон Леново и снять его в случае необходимости.
С помощью стандартных настроек
Операционная система Android достаточно функциональная, поэтому установить пароль или графический ключ можно посредством специального меню. Необходимо зайти в раздел «Экран блокировки» и выбрать пункт «Блокировка экрана». Далее на экране появится список доступных вариантов: пароль, графический ключ, PIN-код и т.д. Для установки защиты необходимо выбрать пункт «Пароль», ввести комбинацию и сохранить изменения.
Можно обезопасить телефон с помощью графического ключа. Вам нужно будет придумать и запомнить специальный геометрический рисунок. Для того чтобы разблокировать устройство понадобится каждый раз рисовать этот самый рисунок на экране телефона Леново. Снять пароль или графический ключ можно в настройках. Стоит отметить, что для этого нужно будет знать установленную ранее комбинацию символов или рисунок.
С помощью специальных программ
Существует специальная утилита Smart AppLock, которая позволяет установить пароль на определенные программы. Она достаточно простая в использовании. После загрузки и установки софта нужно будет запустить его и выбрать приложения, которые нужно защитить. Далее потребуется установить пароль или графический ключ.
[appbox googleplay com.sp.protector.free ]
Таким образом, никто кроме владельца телефона не сможет открыть защищенную программу. Еще одна интересная функция данной улиты заключается в том, что она может запретить удаление какого-либо приложения (понадобится ввести пароль для деинсталляции программы).
Важно! При первой установке пароля программа предлагает один из методов восстановления: по электронной почте или с помощью секретного вопроса. Если 3 раза ввести неправильный пароль, то появится специальная кнопка посредством которой можно будет восстановить пароль. Для этого нужно будет ответить на вопрос или же комбинация символов придет на электронный ящик.
Защитить телефон Леново не составит особого труда. Нужно лишь потратить немного времени на установку специальной программы и ее настройку.
Сейчас я расскажу о способах как поставить фото или убрать/сменить картинку экрана блокировки вашего телефона Андроид.
Данная статья подходит для всех брендов, выпускающих телефоны на Android 11/10/9/8: Samsung, HTC, Lenovo, LG, Sony, ZTE, Huawei, Meizu, Fly, Alcatel, Xiaomi, Nokia и прочие. Мы не несем ответственности за ваши действия.
Внимание! Вы можете задать свой вопрос специалисту в конце статьи.
Содержание
- Как поставить/убрать обои на экран блокировки телефона Android
- Стандартные методы
- Приложение CM Locker
- DIY Locker
- Echo Notification Lockscreen
- Как поставить анимированную заставку на экран блокировки телефона
Как поставить/убрать обои на экран блокировки телефона Android
Стандартные методы
В качестве обоев подойдет любая картинка или заставка, находящаяся в памяти телефона. Для этого следует выполнить такие шаги:
- Жмем «Настройки», выбираем меню «Экран».
- Переходим в раздел «Обои», открываем его.
- Теперь указываем, для какого именно экрана будут установлены обои. Нам следует выбрать «Экран блокировки».
В открытом окне сразу нужно выбрать, где искать новую картинку. Если вы скачали обои из интернета, то лучше использовать «Галерею». Вам нужно найти изображение и нажать на него для выбора.

Не знаешь как решить проблему в работе своего гаджета и нужен совет специалиста? На вопросы отвечает Алексей, мастер по ремонту смартфонов и планшетов в сервисном центре.Напиши мне »
Приложение CM Locker
Программа отлично подойдет для пользователей тех гаджетов, в которых отсутствует стандартная опция по изменению настроек.
Инструкция:
- Скачиваем из Плей Маркета и инсталлируем CM Locker. Открыв окно программы, жмем «Защитить», чтобы выполнить активацию главных опций утилиты.
- После осуществления настроек перед вами откроется главная страница. Во вкладке «Темы» следует выбрать и заказать понравившийся вариант оформления гаджета.
- Используя нижнюю панель, открываем раздел «Обои», где выбираем подходящее изображение.
- Если вы хотите добавить несколько фото из памяти гаджета, то откройте страницу «Я», выберите «Мои». Там изначально располагается одно изображение, которое указано программой, а также кнопка «+», чтобы загружать новые картинки.
- Жмем на пиктограмму «+» для запуска галереи. Указываем подходящее изображение путем запуска файла или нажатия на верхней панели «Применить».
- После этого произойдет автоматическая блокировка экрана, чтобы пользователь смог увидеть, какой именно вид будут иметь обои. При разблокировке для картинок используется эффект размытия.
- При желании пользователь может оперативно переключаться между разными обоями в программе, выбрав необходимый файл и нажав «Задать». При внесении изменений разблокировка будет демонстрироваться в обычном виде и с домашним экраном.
Особенностью этой утилиты является возможность полностью изменить классическую систему защиты гаджета. Поэтому у пользователя могут появиться определенные трудности.
Если CM Locker сравнить со стандартной функцией, то в этой программе намного удобней контролировать блокировку. Это гарантирует надежный уровень защиты.
Как проверить Android на шпионские программы
2 экрана на телефоне Android
DIY Locker
Данное приложение позволяет эффективно настраивать экран блокировки. К особенностям софта относится то, что фотографии можно использовать в качестве пароля. Пользователь их может выбрать самостоятельно.
После активации графического ключа следует связать нужные картинки для разблокировки гаджета. Из них создается последовательная цепочка.
При помощи данного приложения нельзя интегрировать живые обои. В настройках доступно множество ярких картинок, которые имеют разрешение HD.
Echo Notification Lockscreen
Утилита является отличной заменой стандартной функции блокировки экрана. При помощи данного софта можно работать с живыми обоями на экране блокировки.
Преимуществом программы является сдержанный интерфейс, стабильная работа и эффективность. Утилита позволяет устанавливать картинки на экран блокировки и работать с интересными опциями. Если у вас не меняется картинка стандартными средствами, данная утилита поможет вам решить вопрос.
Как запретить блокировку экрана на телефоне Android
Как добавить или убрать часы с экрана блокировки телефона Android
Как поставить анимированную заставку на экран блокировки телефона
Если вы хотите добавить активность экрану блокировки телефона, то можете создать анимированную заставку. Для этого следует в качестве обоев использовать анимированную картинку формата GIF.
Для установки GIF файла в виде обоев рекомендуется использовать программу GIF Live Wallpaper. Инсталлировав и запустив эту утилиту, Андроид сделает запрос разрешения на доступ к нужным опциям, к примеру, к мультимедиа. Соглашаемся с предоставлением доступа.
Затем необходимо выбрать GIF файл в галерее и поменять размеры анимации. Для этого в программе есть специальные инструменты. Важно, чтобы анимация соответствовала параметрами экрана телефона.
Если вы будете использовать слишком маленькую картинку GIF, то остальной фон можно выделить одной цветовой гаммой. Еще можно внести настройки скорости воспроизведения выбранной анимации.
АвторМастер Николай
Инженер по ремонту мобильной и компьютерной техники в специализированном сервисном центре, г. Москва. Непрерывный опыт работы с 2010 года.
Есть вопросы? Задавайте в комментариях к статье. Отвечать стараюсь максимально быстро вам на указанную почту. Каждый случай индивидуален и поэтому очень важно, чтобы вы максимально расписали свою проблему и какая у вас модель устройства.
Содержание
- Способ 1: Системные «Параметры»
- Способ 2: «Панель управления»
- Способ 3: «Командная строка»
- Способ 4: Настройки BIOS
- Вопросы и ответы
Способ 1: Системные «Параметры»
Поставить пароль на ноутбук Lenovo можно через системные «Параметры» Windows. При этом после запуска операционки отобразится окно со строкой для ввода комбинации, которая открывает доступ к рабочему столу. На примере 10 версии разберем, как это сделать:
- Перейдите в системные «Параметры», щелкнув левой кнопкой мыши по иконке меню «Пуск» и выбрав соответствующий пункт, помеченный значком в виде шестеренки.
- Откройте раздел «Учетные записи».
- Перейдите в подраздел «Варианты входа», который расположен на левой панели. Нажмите на пункт «Пароль». Раскроется дополнительное окно с кнопкой «Изменить» — кликните по ней.
- В новом окне задайте новый пароль и подтвердите его, введя те же символы еще раз. Можно придумать подсказку, которая при входе в систему напомнит о том, какая комбинация использовалась. Кликните по кнопке продолжения.
- Нажмите на кнопку «Готово», чтобы изменения вступили в силу.

После этого при включении ноутбука Lenovo система запросит пароль, без которого открыть рабочий стол не получится.
Через «Параметры» учетной записи можно задать и другие виды защиты ноутбука, включая распознавание по лицу и сканирование отпечатка пальца при условии, что устройство поддерживает такие функции.
Способ 2: «Панель управления»
Системное средство «Панель управления» подойдет для более старых версий операционной системы Windows. В 10 версии также присутствует приложение, но для создания пароля оно ссылается на соответствующий раздел в «Параметрах»:
- Откройте «Панель управления» с помощью диалогового окна «Выполнить», вызываемого комбинацией клавиш «Win + R», и команды
control panel. - Для удобства измените отображение разделов на «Категории» и перейдите в «Учетные записи пользователей».
- Кликните по одноименному разделу в открывшемся окне.
- Выберите ссылку изменения учетной записи для перехода в «Параметры», если используете Windows 10.
- После этого следуйте инструкции, которая была описана в предыдущем способе.

Способ 3: «Командная строка»
Альтернатива предыдущим методам — системный инструмент Windows под названием «Командная строка».
- Запустите средство, найдя его через системный поиск. Лучше открывать «Командную строку» с правами администратора.
- В появившемся окне пропишите
net users, затем нажмите на клавишу «Enter». - После того как отобразится уведомление, что команда выполнена успешно, появится новая строка для ввода. Пропишите
net users "имя пользователя" "пароль". Подтвердите действие с помощью кнопки «Enter».

После перезагрузки ноутбука система перед входом в нее будет запрашивать пароль. Следует отметить, что при установке пароля через «Командную строку» установленный антивирус будет предупреждать о том, что на устройстве производится смена пароля, что может быть вызвано деятельностью вредоносного ПО, — разрешите действие.
Способ 4: Настройки BIOS
Установка пароль через BIOS имеет ряд преимуществ по сравнению с системными настройками. Сбросить в этом случае данные практически невозможно, поэтому защита ноутбука станет Lenovo более надежной.
Для сброса пароля в BIOS потребуется перепрошивка модуля хранения на программаторе, а защищенный жесткий диск невозможно взломать. Отключить ввод пароля сможет только тот, кто его знает.
Подробнее: Снимаем пароль с BIOS
Поставить пароль через BIOS можно следующим образом:
- Откройте БИОС ноутбука Lenovo, используя горячую клавишу — она отображается при включении ноутбука на этапе демонстрации логотипа производителя. На более старых моделях для этого также предусмотрена специальная кнопка на корпусе, а новые устройства оснащены небольшим отверстием сбоку, через которое нужно просунуть иголку или скрепку и нажать на кнопку внутри.
Читайте также: Варианты входа в BIOS на ноутбуке Lenovo
- Перейдите на вкладку «Security» с помощью клавиш со стрелками. В разделе должны быть пункты с названием, в котором есть слово «Password».
- Вы можете поставить два типа пароля: на вход в BIOS и на включение ноутбука. В первом случае пароль будет запрашиваться, когда произойдет попытка входа в БИОС, во втором — сразу же при включении ноутбука. Чтобы поставить пароль на вход в BIOS, нажмите «Enter» на строке с «Set Administrator Password», а чтобы запаролить ноутбук при включении, вам нужна строка с названием «Set Power-On Password». Отобразится новое окно, где в специальных строках нужно дважды ввести новый пароль.
- Сохраните изменения, нажав на клавишу «F10».
Через BIOS дополнительно можно зашифровать локальный диск. Для этого нужно выбрать пункт «Set Hard Disk Password». В новом окне введите пароли для администратора и для пользователей, затем подтвердите их. Однако сперва убедитесь, действительно ли вам необходимо его шифрование!
Еще статьи по данной теме:
Помогла ли Вам статья?
Общая информация об отмене блокировки на смартфонах марки «Lenovo». Блокировка призвана обезопасить информацию, содержащуюся в вашем смартфоне, защитив ее от случайного удаления.
Однако далеко не все владельцы смартфонов положительно оценивают ее реальную пользу. Многие пользователи «Lenovo» находят такой практичный механизм неудобным и даже назойливо мешающим, поэтому предпочитают его отключать.
Существует несколько способов, позволяющих отменить блокировку экрана на смартфонах «Lenovo»:
• настройка входа в телефон по PIN — коду;
• установка входа с вводом пароля;
• вход с необходимостью распознавания графического ключа;
• включение фейс — контроля;
• активация функции распознавания голоса.
Если вы не хотите использовать предложенные выше варианты, обратите внимание еще на два пункта, предусматривающих альтернативу:
— можно выбрать абсолютное отсутствие блокировки, в таком случае при нажатии на кнопку запуска смартфона экран загорится и позволит продолжить дальнейшую работу, что может быть очень удобно, особенно, если вы хотите получить мгновенный доступ к смартфону!;
— подключение режима «слайдер» не потребует от вас ввода пароля каждый раз, но зато в случае непреднамеренного включения экрана нажатия на иконки приложений исключены.
Давайте рассмотрим подробнее, как отключить блокировку экрана.
Для начала следует перейти во вкладку настроек и выбрать следующие пункты: «безопасность» → «блокировка экрана». Если включена какая-либо система защиты, телефон запросит ваш пароль или ключ для вступления настроек в силу.
Когда доступ откроется, можно будет совсем отменить блокировку экрана или включить режим слайдера.
Если вы посмотрите внимательно, то заметите, что напротив вкладки «Блокировка» стоит отметка — «Нет».
Отсутствие блокировки облегчит быстрый доступ к смартфону, но в то же время снизит защиту содержащейся в нем информации. Поэтому перед тем, как отключить блокировку экрана, задумайтесь над целесообразностью такого шага.
Впрочем, вы можете просто дополнительно установить пароль на те приложения, которые хранят в себе особо важную личную информацию.
Как убрать пароль с ноутбука Леново? Самый простой и безопасный способ — это отключить окно приветствия. При этом на ноутбуке не должно быть других учетных записей пользователей. После этого вам не придется вводить пароль при запуске Windows, однако он сохранится в системе, защищая её от потенциальных угроз.
О том, как убрать или изменить кодовую фразу при входе в систему, даже если вы его забыли, а также о разных способах, которыми этого можно добиться, я расскажу в статье ниже.
Безопасно ли убрать пароль
Перед тем, как убрать пароль на ноутбуке Леново, стоит подумать, с какой целью вам это нужно:
- Быстрее заходить в Windows.
- Избавиться от запросов вводить пин-код при доступе к сохранённым паролям или к информации от антивируса.
- Если вы забыли пин-код от Леново.
Каждый из случаев имеет собственное решение. Первый наиболее безопасный и правильный. В этом случае вам не нужно убрать пин-код, он остаётся в системе. Вы просто избавляйтесь от экрана приветствия. Я рекомендую данный способ и подробнее опишу его далее.
Второй способ я категорически не советую. Однако если он вам необходим для того, чтобы его выполнить, вы можете перейти к редактированию учетных записей и убрать свой пин-код там. Вы вводите старый, а в поле нового и подтверждения ничего не вводите. После этого сохраняйте изменения.
Третий вариант сложно решить без потери ваших данных, но я предложу вам рабочий способ. Можно использовать командную строку для того, чтобы убрать или поменять пин-код. Подробнее его я опишу ниже. Кроме него, существуют способы как сбросить ноутбук Леново к заводским настройкам, либо как считать файлы, вынув диск и подключив его через переходник к другому компьютеру.
Безопасно ли убрать пароль — на это есть разные точки зрения. Если кроме вас никто не пользуется ПК, и он постоянно находится под вашим присмотром, то избавиться от окна приветствия может быть не такой плохой идеей. Вы быстрее начнете входить на рабочий стол. Однако, если вы работаете в публичных местах, либо опасайтесь за сохранность данных на своём ноутбуке Леново, то убирать кодовую фразу не следует. И категорически не советуется от него избавляться полностью. Ведь во время проведения деликатных операций система запрашивает у вас пин-код. Это происходит, например, при доступе к паролям, сохраненным в браузере Chrome. Также пин-код необходимо вводить при доступе к данным защитника Windows — встроенного антивируса системы. Без этих проверок любая вредоносная программа сможет получить доступ к этим данным самостоятельно.
Как убрать пароль
Инструкция, как отключить пароль на ноутбуке Леново безопасным способом, приведена ниже:
- Выполните вход в систему под учетной записью с правами администратора, то есть под главной учетной записью.
- На рабочем столе нажмите сочетание клавиш Win + R.
- Введите в появившемся окне команду netplwiz.
- Снимите галочку возле пункта «Требовать ввод имени пользователя и пароля».
- Примените изменения.
- Будет запрошено имя пользователя и пин-код, под которыми будет автоматически осуществляться вход в систему. При этом сама кодовая фраза удалена не будет, но у вас её больше не спросят при входе.
Как изменить или сбросить пароль
Если вы зашли в ОС как администратор, то вы сможете поменять или отключить пароль на ноутбуке Леново для любого профиля с помощью средств Windows. Для этого в панели управления перейдите в учетные записи пользователей.
Далее Вы можете управлять своим профилем, либо нажать на ссылку «Управление другой учетной записью». Нажмите на профиль пользователя, пин-код к которому вы хотите убрать, и выполните действия внутри него. При этом данная учётная запись потеряет все сохранённые пароли, зашифрованные файлы и сертификаты.
Если вы забыли пин-код от учетной записи администратора своего Леново и не можете войти в систему, то здесь также есть несколько вариантов решения проблемы. Самый простой и не всегда подходящий — это переустановка Windows, либо изъятие диска и его подключение к другому компьютеру, чтобы переписать с него данные. Однако оба этих варианта не очень удобные. Ещё один вариант, который доступен на гибридных ноутбуках Леново — это полный сброс устройства к фабричному состоянию, что означает полную потерю ваших данных. Ведь на многих гибридных ноутбуках нет возможности вынуть диск и подключить его к другому устройству.
Однако есть совершенно другой способ, который не приведет к потере ваших данных и не потребует разбирать ваш ноутбук. Вы можете убрать пароль учетной записи при помощи командной строки. Зайти в командную строку с экрана приветствия обычными методами невозможно. Поэтому необходимо воспользоваться обходным путём, заменив вход в режим специальных возможностей на вход в командную строку:
- Откройте средство восстановления Windows. Лучше всего запустить режим восстановления после сбоя, поскольку в этом режиме у вас не будет запрашивается пароль. Для этого нажимайте Reset во время загрузки ОС, чтобы ноутбук Леново понял, что происходит непонятный сбой, либо нажимайте F8 до загрузки операционной системы. Также режим восстановления можно запустить при помощи загрузочной флешки или диска восстановления. Проверьте все описанные варианты или их сочетание, чтобы подобрать для себя рабочий.
- На появившуюся экране выберите Поиск и устранение неисправностей — Дополнительные параметры — Командная строка.
- Вам нужно выполнить операцию с файлами на системном диске. Причём буква системного диска может отличаться от той, которая установлена у вас в системе. Поэтому для начала нужно узнать, какой диск системный. Для этого введите команду diskpart, а после неё list volume. Вы увидите диски и поймёте, под какой буквой системный. Затем введите exit.
- Переименуйте файл, запускающий Специальные возможности, чтобы потом его восстановить. Для этого выполните команду со скриншота.
- Теперь замените вход в Специальные возможности вызовом командной строки. Для этого выполните команду на скриншоте ниже.
- Закройте командную строку в средстве восстановления Windows и нажмите Продолжить.
- Будет произведена перезагрузка и вы увидите Экран приветствия.
- Просто нажмите на иконку специальных возможностей, и откроется командная строка.
- Введите в неё команду net users, чтобы узнать пользователей, которая есть на этом ноутбуке Леново.
- Чтобы убрать старый, задайте новый пин-код, введя «net users пробел имя пользователя пробел новый пароль» и нажмите Enter, как на скриншоте ниже.
- Закройте командную строку и снова войдите в экран восстановления, чтобы вернуть назад обычной вход в Специальные возможности. Для этого выполните те же действия: перейдите к командной строке в экране восстановления, снова посмотрите букву системного диска, выполните команды, изображённые на снимке экрана ниже:
- Закройте командную строку и нажмите Продолжить. Леново будет перезагружен, и вы сможете войти с определённым ранее пин-кодом.
Теперь вы знаете, как удалить пароль на ноутбуке Леново. Пользуйтесь этими знаниями с умом, чтобы добавить комфорта при работе с системой, но не повредить её безопасность. Уверен, что эта информация вам поможет и надеюсь, что вы решите с её помощью свою проблему.