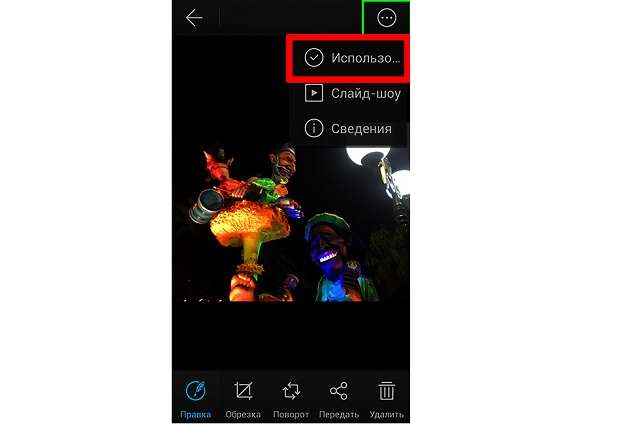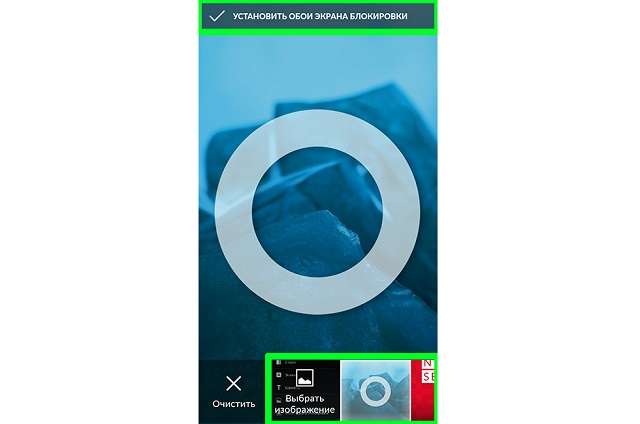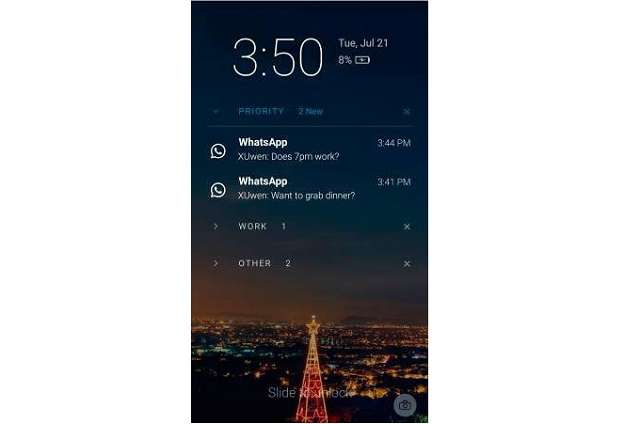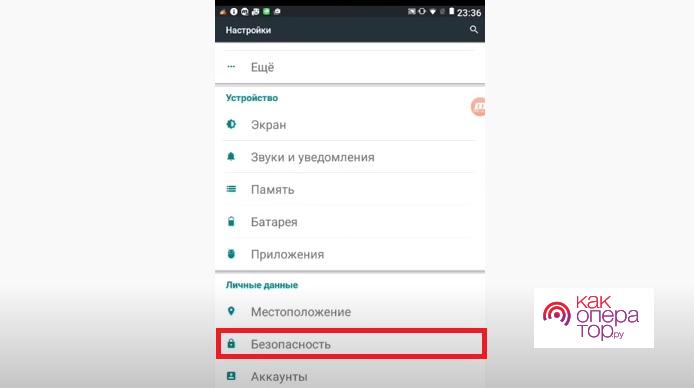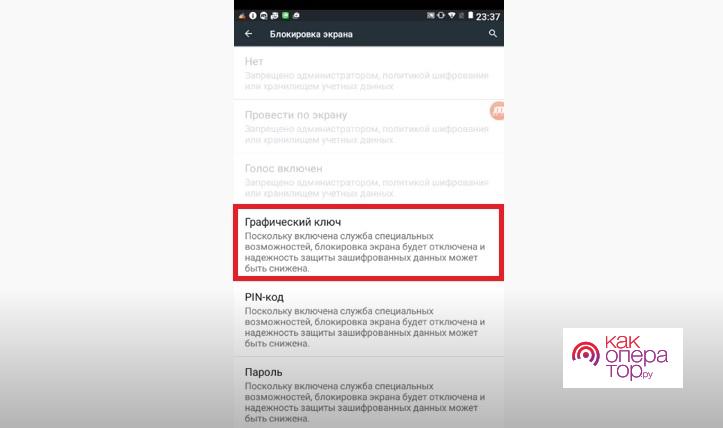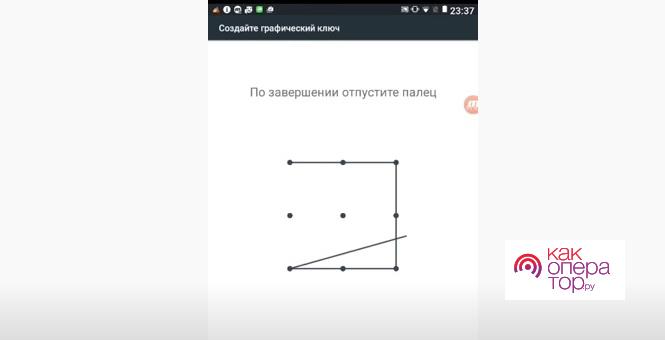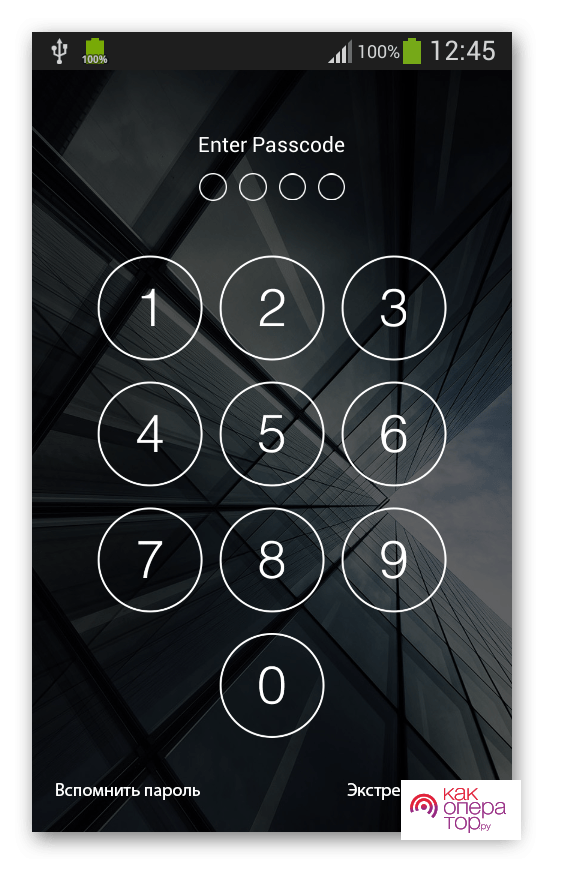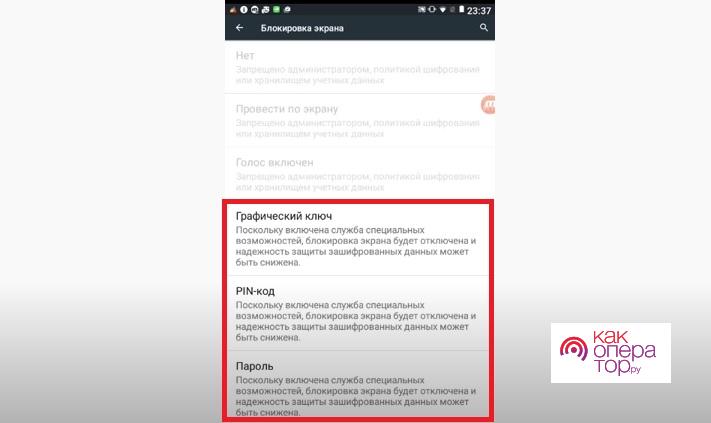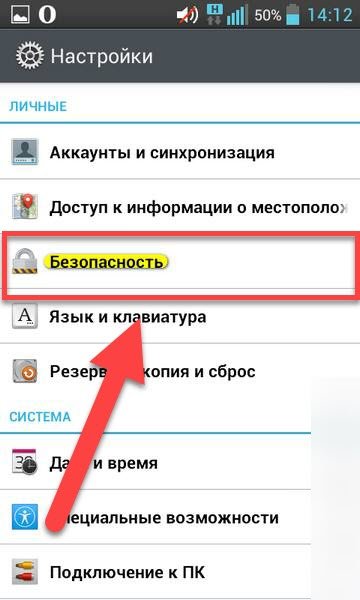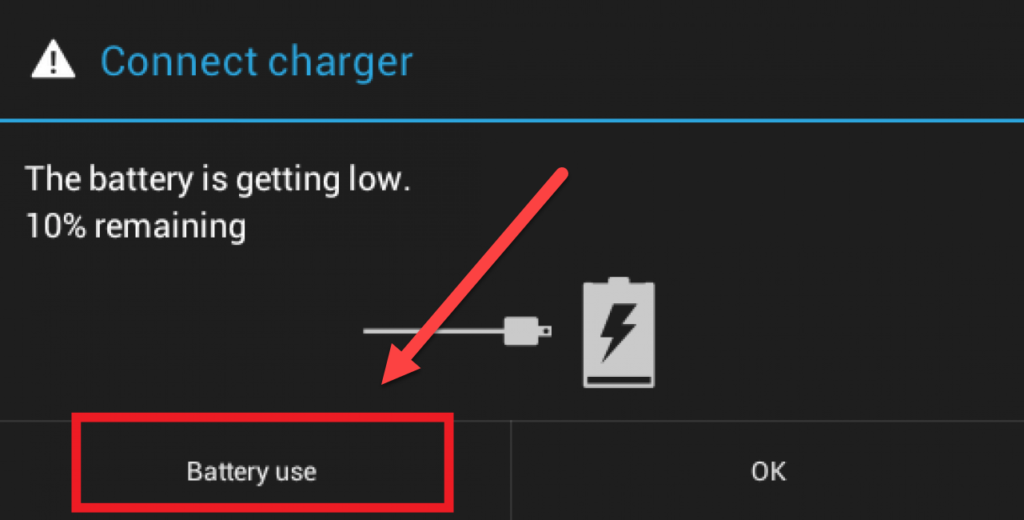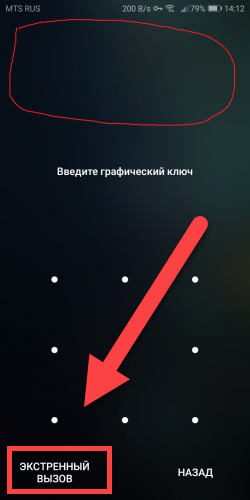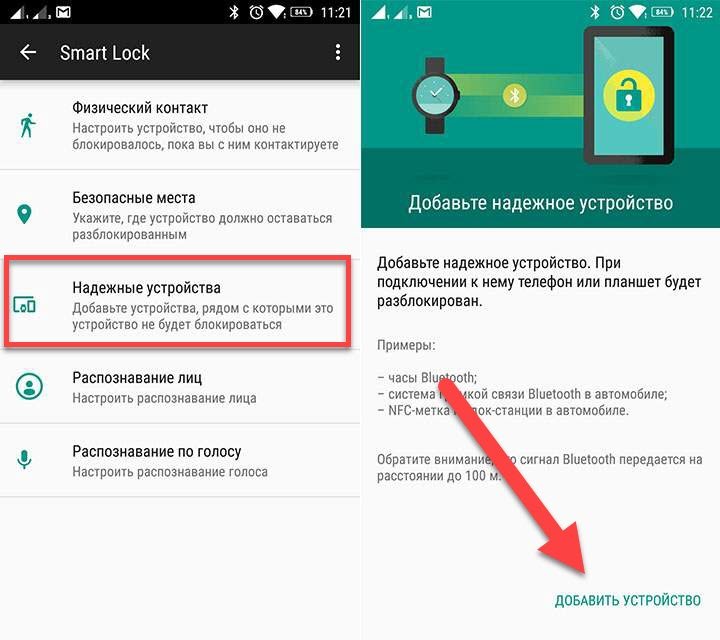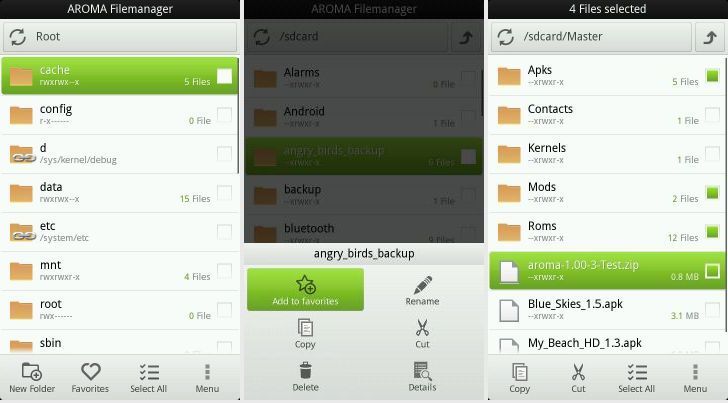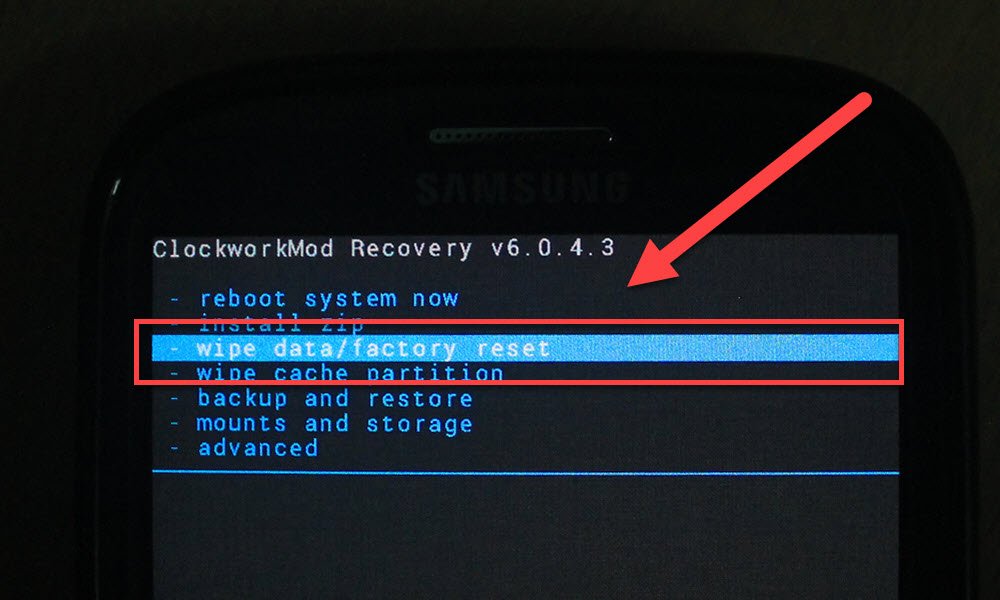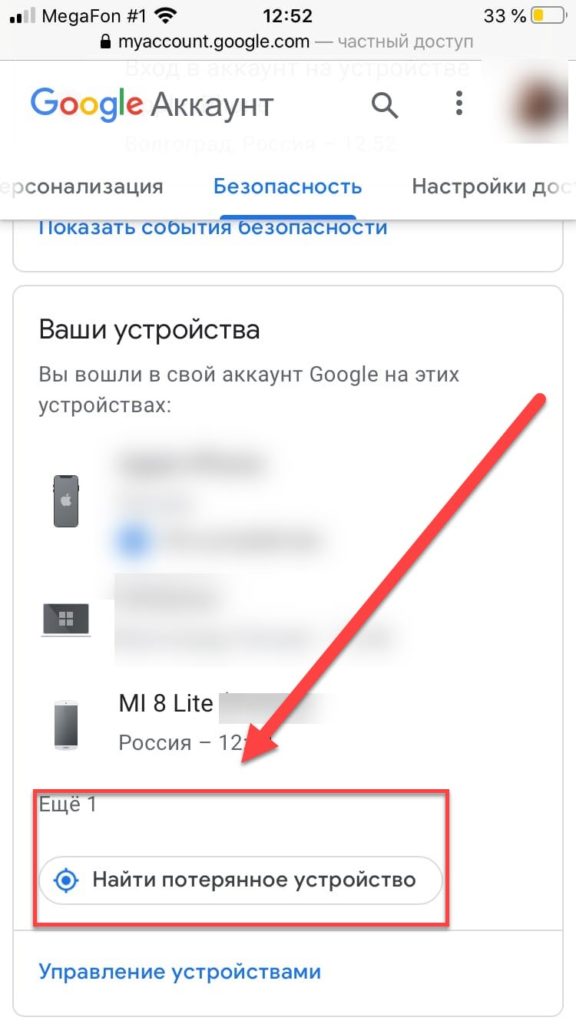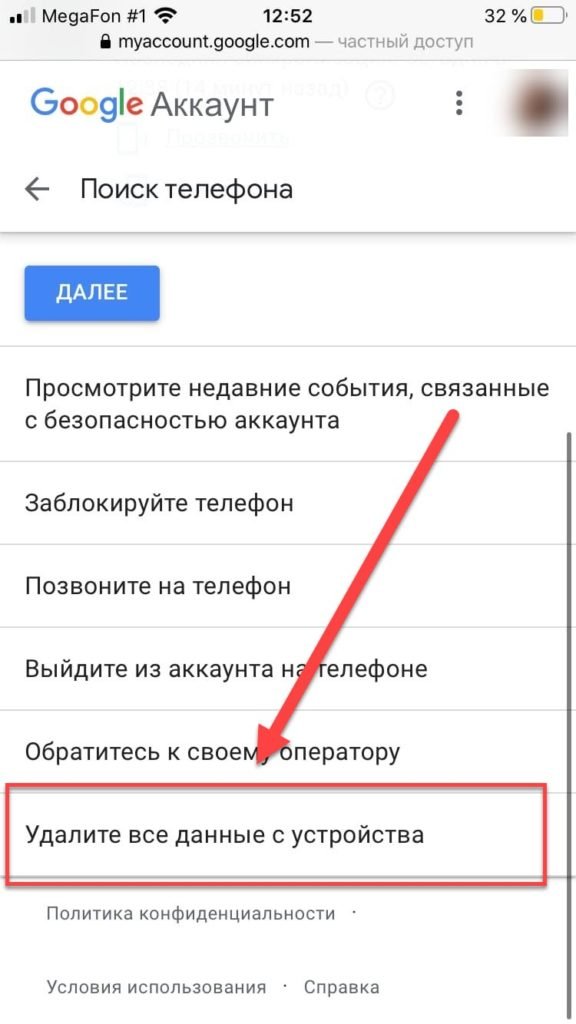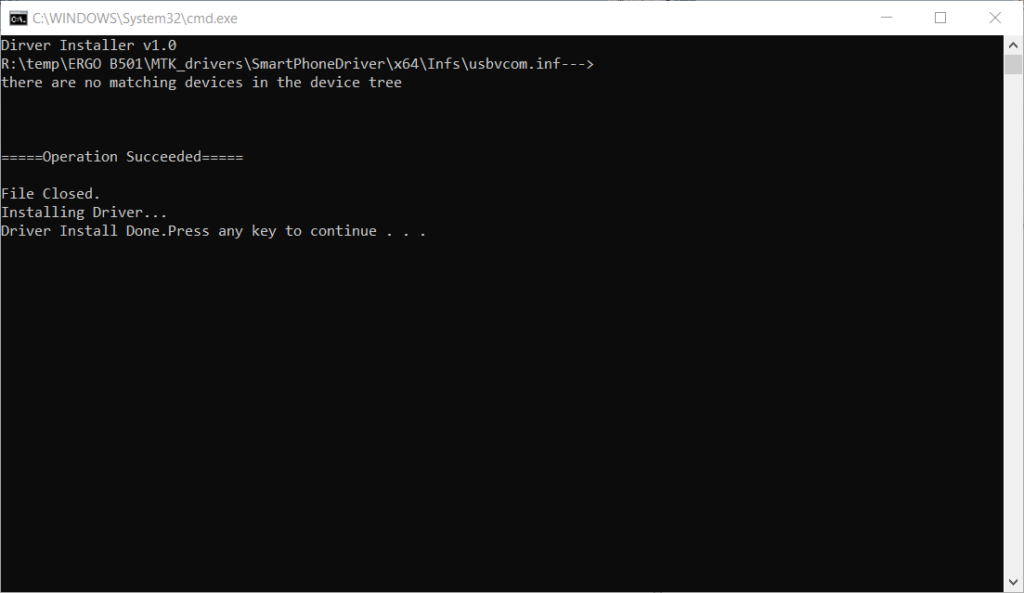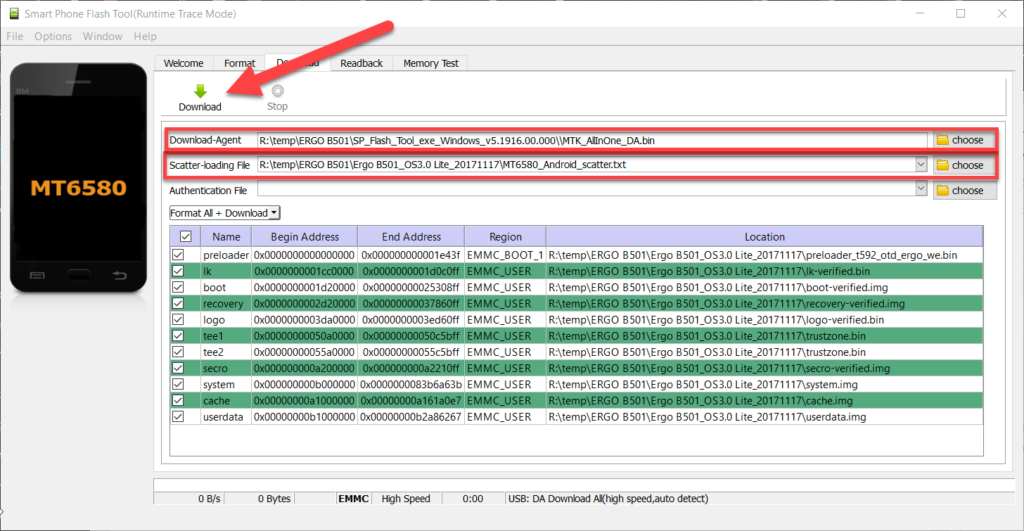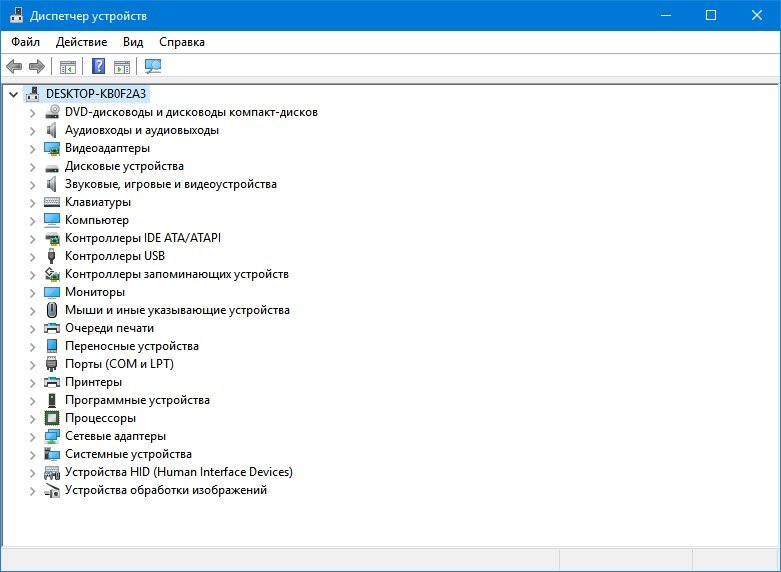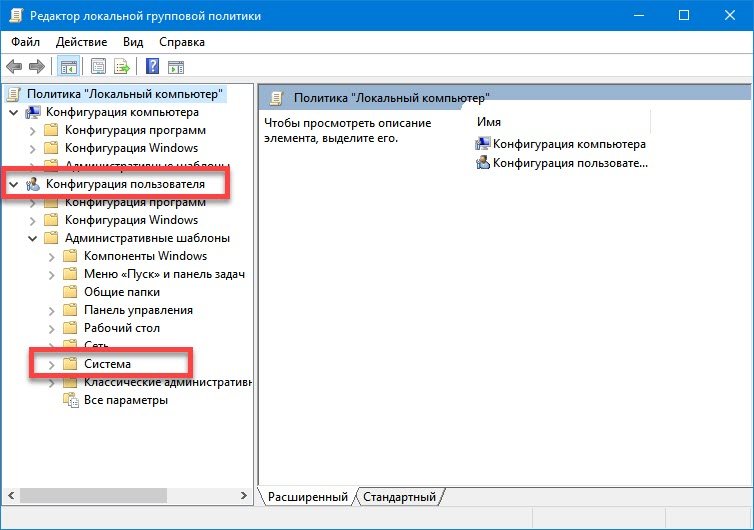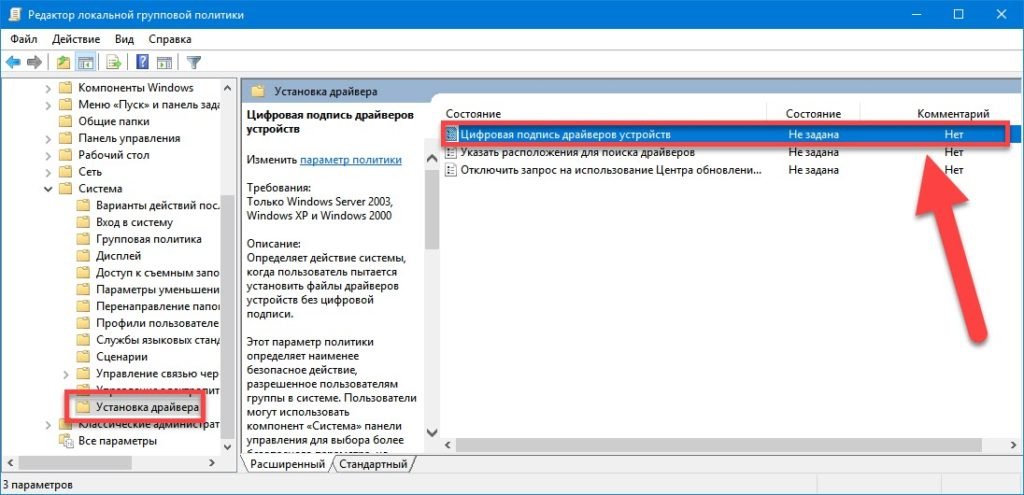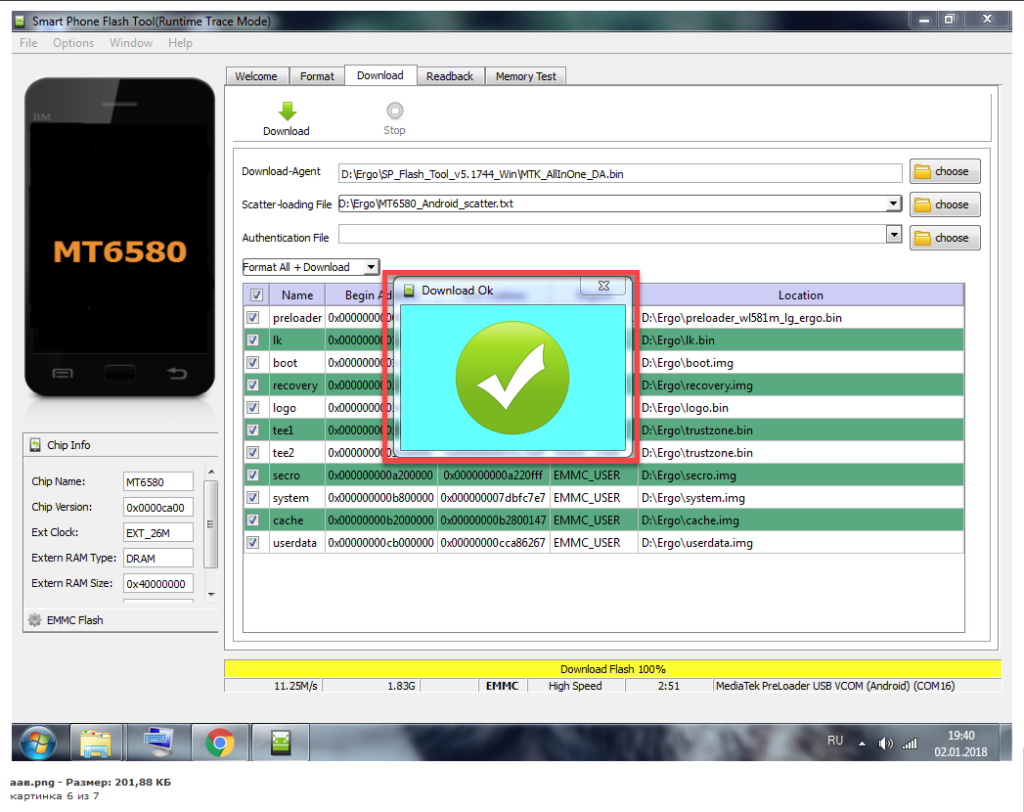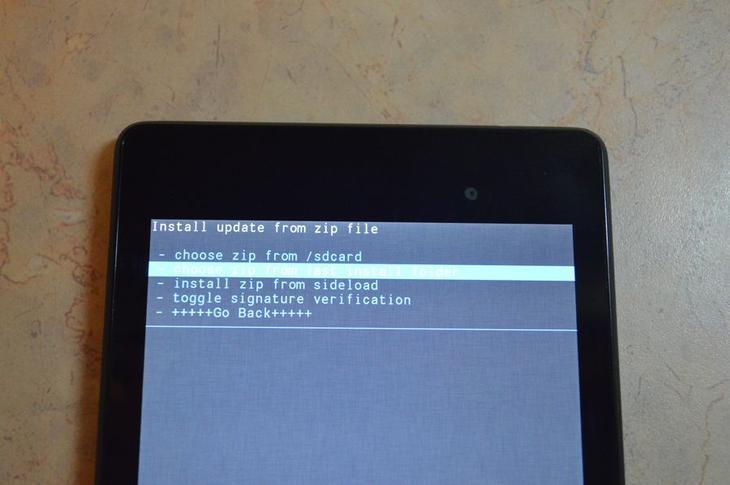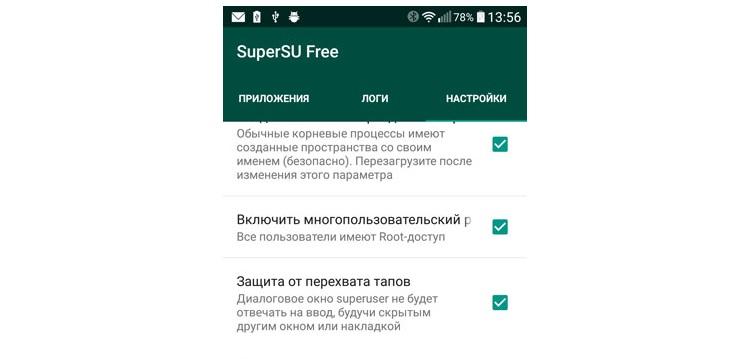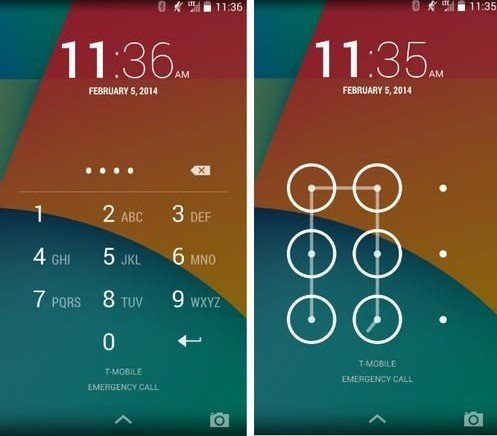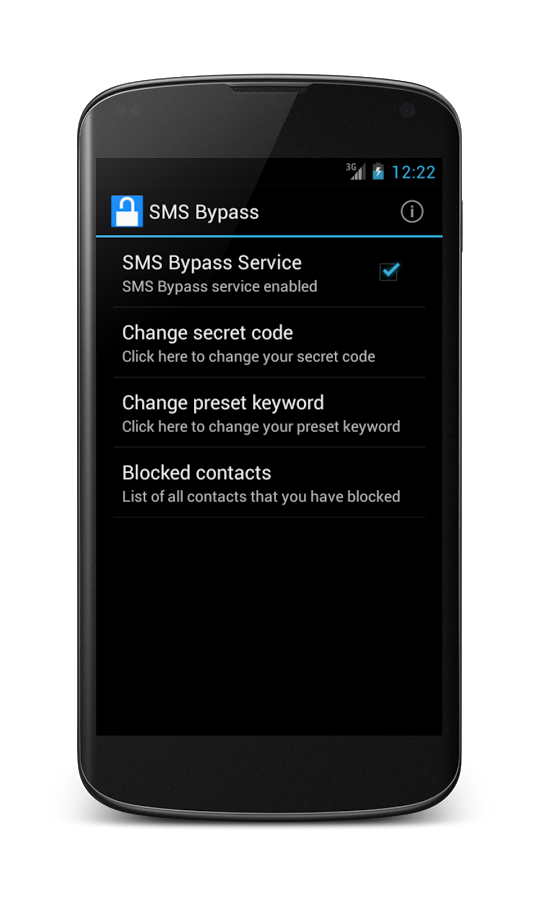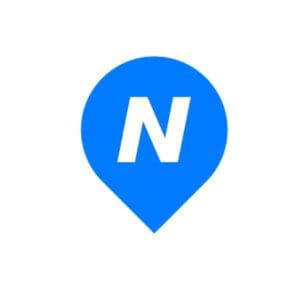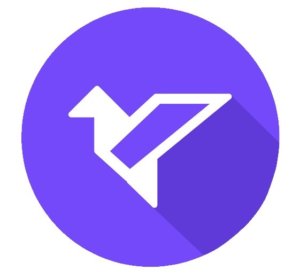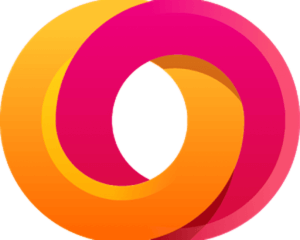Думаю, что большинство из нас на мобильном телефоне (или планшете) имеет файлы и информацию, которую не хотелось бы показывать 👀.
Способов ее защитить достаточно много, но один из самых простых и надежных — это поставить блокировку экрана, чтобы никто кроме вас не мог включить телефон (дабы телефон на Андроид легко позволяет это сделать).
Такая защита, она, конечно, не защитит вас от профессиональных взломщиков, но для большинства пользователей это и не нужно. Если вы случайно, скажем, забудете телефон на работе — то никто не сможет посмотреть ваши переписки и фото. Что в общем-то и нужно! 👌
В этой статье рассмотрю несколько способов, как можно настроить блокировку экрана на Андроид с помощью различных методов: графического ключа, PIN-кода, пароля и специальных утилит.
Итак…
*
📌 Примечание!
Рекомендую выбирать такой пароль, который вы не забудете. Как бы смешно это не было, но не раз приходилось встречаться с такой ситуацией, что люди забывали пароли через 1-2 минуты, после того как поставили их…
Имейте ввиду, если вы забудете пароль для разблокировки экрана, то в некоторых случаях будет достаточно ввести данные от Google-аккаунта, а в некоторых понадобиться сбрасывать телефон до заводских настроек (а может даже и перепрошивать).
*
Содержание статьи
- 1 Способы блокировки экрана Андроида
- 1.1 Графический ключ
- 1.2 По отпечатку пальца (ID отпечатка)
- 1.3 PIN-код
- 1.4 Пароль
- 1.5 Специальные приложения
- 1.6 Что делать если забыли ключ/пароль?
→ Задать вопрос | дополнить
Способы блокировки экрана Андроида
Графический ключ
По умолчанию, блокировка экрана Андроида обычно снимается после простого проведения пальцем по экрану (что защитит Вас лишь в случае, если телефон случайно включится, например, в кармане). Поэтому, такой способ рекомендуется заменить на более безопасный… 👇
*
Самый простой способ защиты — это использование графического ключа: суть в том, что нужно пальцем провести небольшую «змейку«, состоящую из 4-9 точек. Если вы знаете эту «змейку» — то делается это легко и быстро.
Тем не менее, подобная защита позволяет довольно серьезно обезопасить ваше устройство от любопытства и посторонних глаз.
Для примера: даже змейка из 4 точек имеет 1624 комбинации, а из 9 — 140704. Т.е. случайно подобрать нужную комбинацию (когда даже не знаешь сколько точек) — очень и очень сложно.
Чтобы установить эту защиту, необходимо:
- открыть настройки Андроид;
- далее открыть вкладку «Безопасность»;
Безопасность
- После перейти в раздел «Блокировка экрана»;
- Далее выбрать метод защиты «Графический ключ»;
Графический ключ
- Теперь необходимо «нарисовать» змейку на экране с 9-ю точками. Делается это довольно просто (главное не забудьте ее!). Пример показан на скриншоте ниже;
5 точек граф. ключа
Что нельзя делать! 1) Соединять начальную и конечную точку. 2) Делать разрыв между пунктами в ключе. 3) Использовать менее четырёх точек. 4) Использовать любую точку дважды.
- После чего нужно будет повторно нарисовать такую же змейку (проверка, что вы не забыли ее, или не нарисовали случайно);
- И последний штрих: указать, как будут показываться уведомления, всего три варианта: показывать их полностью, скрывать личную информацию, и не показывать их. В общем-то, здесь — дело вкуса…
Как показывать уведомления
Теперь, когда вы захотите включить телефон и посмотреть меню — прежде всего, вам нужно будет разблокировать экран, введя графический ключ. Пока его не введете — телефон будет заблокирован от глаз посторонних…
*
По отпечатку пальца (ID отпечатка)
На подавляющем большинстве новых телефонов стали устанавливать спец. сенсор для сканирования отпечатка пальца (т.е. устройство включится только, если к нему прикоснется его владелец!).
Этот подход весьма удобен, и позволяет относительно надежно защитить устройство от различных «случайностей». 👌
Сенсор для сканирования отпечатка пальца
Если у вас есть данный сенсор — то его включение не занимает более 1 мин. Для начала нужно войти в настройки безопасности Android, и открыть вкладку, отвечающую за «отпечатки пальцев» (в разных телефонах — название может несколько различаться). См. скрин ниже 👇.
Настройки — безопасность и конфиденциальность
Далее нужно создать несколько ID отпечатков пальцев — устройство их запомнит (и разрешит «им» в дальнейшем включать аппарат).
ID отпечатка пальца
На этом всё, защита установлена!
Примечание: графический ключ, обычно, подключается параллельно с защитой по отпечатку пальца (это может быть очень полезно, если устройство не распознает мокрые пальцы…).
*
PIN-код
PIN-код представляет из себя разновидность пароля, состоящий из 4 цифр. Многие пользователи доверяют цифрам больше, чем графическим змейкам, рисуемым на экране. 👌
К тому же, PIN-код используется повсеместно, например, на банковских картах, на сим-картах и т.д.
Чтобы поставить PIN-код:
- нужно открыть настройки Андроида, вкладку «Безопасность»;
- затем открыть раздел «Блокировка экрана» (скриншоты, кстати, приведены выше, при настройке защиты с помощью графического ключа);
- после чего выбрать вариант защиты «PIN-код» и ввести последовательно 4 цифры;
PIN-код
- затем вас попросят ввести PIN-код еще раз (для проверки) и выбрать вариант показа уведомлений;
- собственно, всё — теперь можно пользоваться, чтобы убрать блокировку нужно правильно ввести комбинацию из 4 цифр.
👉 Примечание: многие сомневаются в безопасности PIN-кода, якобы, что его легко можно подобрать…
Могу с ними поспорить: всего получается нужно проверить 10000 комбинаций. Перебирать их нужно вручную, к тому же после нескольких неверных попыток введения PIN-кода — Андроид заблокирует ввод пароля на 30 сек.
Т.е. чисто-теоретически любопытному человеку придется просидеть за вашим телефоном не одни сутки! Если у вас телефон остается без «присмотра» на такой длительный срок — думаю, вам не поможет ни одна защита и ни один пароль…
*
Пароль
Это одна из самых надежных защит экрана блокировки. Длина пароля может быть от 4 до 17 символов, а с учетом того, что символы могут быть как латинскими, так и кириллицей (большие и маленькие), плюс цифры и специальные знаки — получаются многомиллионные всевозможные комбинации.
Даже с помощью специального софта подобрать пароль архи-сложно.
Чтобы задать пароль, необходимо также открыть настройки по следующему пути: «Безопасность/Блокировка экрана/Пароль». Далее ввести два раза необходимы пароль и выбрать вариант показа уведомлений. Задание пароля показано на скрине ниже.
Задание пароля
*
Специальные приложения
Soft Lock Screen
Сайт: https://play.google.com/store/apps/details?id=diewland.screen.off
Soft Lock Screen — скрины работы приложения (от разработчиков)
Приложение позволяет легко и быстро включать блокировку экрана смартфона, произвести настройку обоев, выбрать заставку, календарь, погоду и пр. Приложение по-настоящему хорошо удивляет своими яркими красками и удобством работы!
При желании обои на заставке будут менять автоматически, каждый день новые, радуя и удивляя вас.
Примечание: на некоторых телефонах нельзя (или проблемно) изменить заставку. Это же приложение позволяет это исправить.
Особенности:
- красивый и удобный интерфейс с HD-обоями (кстати, все обои прошли проверку разработчиками программы, так что, всякий шлак показываться не будет!);
- эффективность: часть самых нужных приложений разработчики вынесли на экран блокировки (например, можно быстро включить фонарик, записную книжку и пр.);
- безопасность: можно поставить пароль или графический ключ для защиты вашего смартфона (причем, ключ может быть с фотографиями близких вам людей, см. фото выше).
*
Smart App Locker
Сайт: https://play.google.com/store/apps/details?id=com.hideitpro.app.protect
Lock App — Smart App Locker (скрин с офиц. сайта)
Smart App Locker — эта программа, разработанная непосредственно для защиты личных данных. Кроме непосредственно блокировки экрана, есть возможность заблокировать приложения, фотографии, контакты.
Кстати, также можно установить HD-обои (красиво и радует глаз 👀).
*
📌 Дополнение!
В принципе, таких приложений очень много, у каждого свои плюсы/минусы. Рассматривать десятки (сотни) этих приложений в рамках этой статьи, думаю, бессмысленно…
Каждый, зайдя на плей-маркет, может опытным путем попробовать и найти приложение по своему вкусу.
*
Что делать если забыли ключ/пароль?
В этом я не специалист, и приведу лишь основные методы. Рекомендую, кстати, искать вариант разблокировки именно для вашей модели телефона (возможно есть вариант гораздо более проще, чем универсальные, предлагаемые многими авторами).
*
1) Пароль от аккаунта Google
В самом безобидном случае, после неправильного введения графического ключа (обычно нужно ввести 5 раз) — у вас должно появиться окно с предложением ввести данные от аккаунта Google.
Вводите свои данные, и если телефон смог выйти в сеть (например, подключен по Wi-Fi) — то вы сможете переустановить пароль.
Снятие блокировки
Примечание: не всегда и не на всех аппаратах появляется такое окно с возможностью восстановления пароля. Тем более, если пароль был установлен с помощью специальных приложений.
*
2) HARD-Reset
Это специальная перезагрузка устройства, при которой будут восстановлены заводские установки системы.
При этом удаляются все пользовательские данные: контакты, смс, пароли, приложения и пр. Все эти данные не подлежат восстановлению, поэтому торопиться переходить к этой процедуре — не советую.
Hard Reset, обычно, применяется как самая крайняя мера при возникновении ошибок, сбоев, проблем со входом устройство, когда другие методы не работают.
👉 В помощь!
Как сбросить настройки Андроид до заводских [Hard Reset] (т.е. удалить все данные с телефона, планшета)
*
3) Перепрошивка телефона
Тема достаточно обширная и специфическая. Если вы никогда раньше этим не занимались — рекомендую обратиться в сервисный центр.
*
PS
Кстати, в некоторых случаях удается войти в меню настроек телефона и отключить блокировку… Для этого попробуйте дождаться появления какого-нибудь уведомления, например, о том, что аккумуляторная батарея разряжена, и ее необходимо зарядить (такой «фокус» работал на многих аппаратах).
*
Вот, собственно, и всё, что хотел сказать в этой статье.
Удачи!
👋
Первая публикация: 17.07.2017
Корректировка: 1.08.2022


Полезный софт:
-
- Видео-Монтаж
Отличное ПО для создания своих первых видеороликов (все действия идут по шагам!).
Видео сделает даже новичок!
-
- Ускоритель компьютера
Программа для очистки Windows от «мусора» (удаляет временные файлы, ускоряет систему, оптимизирует реестр).
Меняем экран блокировки смартфона — практическое руководство
admin 21.02.2020
Загрузка…
Содержание :
- 1 Как изменить экран блокировки на андроид
- 2 Системные функции
- 3 Специальные утилиты
- 4 Echo Notification Lockscreen
- 5 Next Lock Screen
- 6 Locker Master
Как изменить экран блокировки на андроид
Экран блокировки – то, что мы видим на смартфоне чаще всего. Он отображается при каждом включении телефона. Стандартное блокировочное изображение малоинформативно: оно содержит только запрос на снятие установленного блока (обычный перетаскиваемый замок, поле для ввода графического ключа, запрос пин-кода или другой используемый вариант) и верхнюю строку статуса, отображающую параметры подключения к сетям и информационные значки событий. Рассмотрим варианты того, как изменить экран блокировки на устройствах Андроид.
Системные функции
Будет полезным
Операционная система предоставляет не особо разнообразные возможности по настройке блокировочной информации на дисплее. Максимум, что можно сделать средствами Андроид – изменить фон экрана блокировки.
В зависимости от производителя смартфона, способы осуществления подобных действий несколько отличаются.
Владельцы устройств Леново, как правило, могу изменить экран блокировки на Андроид по следующему алгоритму:
- зайти в стандартную «Галерею», содержащую фото, рисунки и другие графические файлы, и выбрать нужное изображение;
- тапнуть на кнопку контекстного меню, расположенную над картинкой в правом верхнем углу экрана;
- в появляющихся списках действий последовательно выбрать «Использовать»–>«Фоновый рисунок»–>«Экран блокировки» и нажать «Применить».
Обладатели мобильных устройств прочих производителей вносят изменения фонового изображения блокировочного экрана другим способом:
- Заходим в меню «Настройки» и выбираем пункт «Экран блокировки». Если такого пункта нет, открываем меню «Темы».
- Переходим во вкладку «Обои экрана блокировки». В появившемся меню выбора ищем интересующую картинку и подтверждаем свои действия нажатием «Установить» в верхней части экрана.
При работе в последних версиях операционной системы существует еще один вариант изменения фонового изображения:
- коснуться пальцем любого места на рабочем столе, свободного от иконок, и удерживать соприкосновение до появления всплывающего меню;
- выбрать пункт «Установить обои»;
- найти в «Галерее» или принятых файлах нужную картинку, нажать на нее и указать «Установить как обои»–>«Экран блокировки».
Обратите внимание
В некоторых модификациях ОС последний пункт выполняется в обратном порядке: вначале указывается, где будет использоваться графический объект, а уже потом выбирается необходимый файл.
Следует иметь в виду, что в ранних версиях Андроида не всегда предусматривалась возможность отдельного изменения фона блокировочного экрана. В устройствах, работающих под управлением таких модификаций операционной системы, фоновый рисунок для рабочего стола и дисплея блокировки общий. Соответственно, установка нового изображения изменит оба экрана одновременно.
Из стандартных возможностей ОС можно также отметить функцию включения уведомлений на экране блокировки. При принятии подобной настройки значки непринятых вызовов, поступивших сообщений и событий в приложениях будут не только отображаться мелкой пиктограммой в верхней строке статуса, но и выводиться более крупным изображением на блокировочный дисплей. Установить такую опцию можно в меню «Экран блокировки» или в разделе «Безопасность».
Специальные утилиты
Загрузка …
Если пользователя интересуют расширенные возможности использования блокировочного изображения, тогда необходимо установить одно из многочисленных бесплатных приложений для работы с дисплеем. Скачать подобные программы можно в стандартном магазине Play Market (Google Store).
В отличие от большинства утилит, призванных вносить изменения в настройки системы, софт для работы с дисплеем не требует режима корневого доступа (root-прав). Помимо этого, отсутствует необходимость перезагрузки мобильного устройства после того, как пользователь изменил настройки экрана блокировки на Андроиде.
Остановимся на наиболее распространенных приложениях и кратко осветим их основные возможности.
Echo Notification Lockscreen
Приоритетом программы является удобная подача уведомлений на дисплей блокировки. Внутренний алгоритм анализа и обработки позволяет Echo сортировать извещения по степени важности, а также преобразовывать их в напоминания, осуществляемые в установленное время.
Просмотр важных сообщений осуществляется непосредственно в режиме блокировки. Программа поддерживает не только разблокировку перемещением блокирующего замка, но и графические ключи.
Next Lock Screen
Как ни удивительно, но эта программа для Android разработана компанией Microsoft. Этим объясняется ее популярность и богатый функционал. Приложение позволяет выполнять следующие действия, не выходя из режима блокировки:
- избранные программы запускаются одним кликом, а звонок на телефонные номера осуществляется одним свайпом;
- доступна активация сетевых подключений: Wi-Fi, Bluetooth и прочих;
- на экране отображается текущая информация о погоде и ближайшие события, занесенные в «Календарь»;
- можно пользоваться фонариком.
Будет полезным
Next Lock Screen поддерживает свайп замка, графический ключ и ПИН-код.
Locker Master
Locker Master — позволяет использовать живые обои и дает возможность выбрать из нескольких вариантов снятия блокировки. Содержит встроенный редактор, при помощи которого владелец мобильного устройства может собственноручно создать тему для дисплея блокировки. Кроме того, обладает многими популярными функциями:
- крупными зрачками отображаются уведомления системы и других приложений;
- для запуска наиболее популярных программ непосредственно из режима блокировки предусмотрена боковая панель;
- отображается прогноз погоды;
- существует возможность управления музыкальным плей-листом.
Вариант того, как именно изменить экран блокировки на Андроиде, в каждом приложении свой. Не имеет смысла подробно описывать конкретную последовательность действий: все утилиты имеют максимально доступный интерфейс, поэтому пользователь сможет легко разобраться самостоятельно.
Обратите внимание
Инсталляция приложений производится по стандартной технологии: необходимо открыть Google Store, задать в строке поиска нужное название, скачать найденную программу и запустить ее установку.
Как видите, изменить экран блокировки на работающих под Андроидом устройствах можно различными способами. Каждый пользователь выбирает наиболее подходящий для себя вариант.
Содержание
- Изменение графического пароля
- Способ 1: Системные средства
- Способ 2: Сторонние приложения
- Сброс графического пароля
- Способ 1: Опция «Забыл пароль»
- Способ 2: ADB
- Способ 3: Сброс к заводским настройкам
- Вопросы и ответы
Изменение графического пароля
Непосредственно замена паттерна блокировки может быть выполнена средствами самой системы, плюс такая же возможность поддерживается в сторонних инструментах защиты.
Способ 1: Системные средства
Разумеется, изменение ключа является одной из встроенных возможностей операционной системы Android, которой мы и воспользуемся для решения поставленной задачи. В качестве примера покажем выполнение процедуры в «чистом» Android 10.
- Откройте «Настройки» и перейдите по пунктам «Безопасность» – «Блокировка экрана».
- Так как у нас уже есть настроенный паттерн, для продолжения понадобится его ввести.
- Далее тапните по пункту «Графический ключ», введите новый рисунок и повторите его.
Готово, визуальный пароль будет изменён.
Способ 2: Сторонние приложения
Многие пользователи в целях безопасности устанавливают дополнительные решения для блокировки, например, некоторых программ или уведомлений. В большинстве подобного софта есть и защита графическим ключом, которую также можно изменить. Воспользуемся для примера средством AppLock.
Скачать AppLock из Google Play Маркета
- Откройте программу и введите заранее заданный визуальный пароль.
- После загрузки основного меню перейдите на вкладку «Защита» и тапните по опции «Разблокировать настройки».
- Для замены ключа воспользуйтесь параметром «изменить графический разблокировки».
- Дважды укажите новый рисунок, а после появления сообщения «Операция выполнена успешно» нажмите на кнопку «Назад».
Другие подобные приложения позволяют выполнить изменение графического ключа по схожему алгоритму.
Сброс графического пароля
Иногда происходит так, что пользователь забывает ключ по собственной невнимательности или за давностью лет. К счастью, существуют методы сброса этого типа блокировки.
Способ 1: Опция «Забыл пароль»
В версиях Android до 4.4 включительно при вводе неверного паттерна 5 раз подряд устройство временно блокировалось, однако появлялась дополнительная опция сброса, известная также как «Забыл пароль». Если целевой девайс работает именно на такой старой версии «зелёного робота», использование этой функции является оптимальным решением.
- Разблокируйте экран смартфона или планшета и около 5 раз введите неверный рисунок.
- Устройство сообщит, что возможность разблокировки временно недоступна, а в нижнем правом углу появится надпись «Забыли пароль» (иначе может называться «Забыли рисунок» или «Забыли узор»). Если таковая отсутствует, подождите и попробуйте ещё несколько раз ввести неправильный паттерн.
- Тапните по надписи, затем укажите данные аккаунта Google, к которому привязано устройство — на него будет отправлен код разблокировки.
- После получения кода на свой почтовый ящик зайдите в него с компьютера, запишите или запомните комбинацию, а затем введите её на целевом девайсе.
Данный метод – самый простой, однако компания Google посчитала его небезопасным и удалила из последующих за KitKat релизов своей ОС. Впрочем, некоторые вендоры по-прежнему устанавливают её в свои продукты, поэтому актуальности этот вариант ещё не потерял.
Способ 2: ADB
Инструмент Android Debug Bridge представляет собой мощное средство управления девайсом, которое поможет и в решении рассматриваемой проблемы. Всё, что необходимо – активная отладка по USB на устройстве и присутствующий на компьютере пакет ADB, скачать который можно по ссылке далее.
Скачать ADB
- После загрузки распакуйте архив с программой в корневой каталог диска C, затем запустите «Командную строку» от имени администратора – последнее в Windows 10 можно сделать с помощью «Поиска».
Подробнее: Как открыть «Командную строку» от администратора в Windows 7 и Windows 10
-
Далее последовательно введите команды:
cd C:/ADBadb shell - Теперь пропишите следующие операторы по одному, нажимая после каждого Enter:
cd /data/data/com.android.providers.settings/databasessqlite3 settings.dbupdate system set value=0 where name='lock_pattern_autolock'update system set value=0 where name='lockscreen.lockedoutpermanently'exit - Перезагрузите устройство, а после загрузки системы попробуйте ввести любой графический ключ – в большинстве случаев девайс должен быть разблокирован. Если не сработало, повторите шаги 2-3, после чего дополнительно введите следующее:
adb shell rm /data/system/gesture.keyadb shell rm /data/data/com.android.providers.settings/databases/settings.dbПерезапустите смартфон или планшет и проверьте результат.
Этот метод довольно трудоёмкий и подходит далеко не для всех смартфонов или планшетов: производители в своих вариантах прошивки могут вырезать соответствующую возможность либо изменить местоположение конечных файлов.
Способ 3: Сброс к заводским настройкам
Радикальный метод, который гарантированно уберёт графический пароль – полный сброс устройства. Разумеется, при этом будут удалены все пользовательские данные, кроме сохранённых на карте памяти, поэтому задействовать такой вариант мы рекомендуем только в крайнем случае, когда важно лишь возвращение работоспособности девайса.
Подробнее: Сброс Android к заводским настройкам
Еще статьи по данной теме:
Помогла ли Вам статья?
В статье ниже расскажем про способы блокировки, как их менять и что делать, если после ввода PIN-кода телефон каждый раз просит нажать ОК для подтверждения.
Содержание
Способы блокировки экрана
Доступные типы блокировки экрана различаются в зависимости от модели устройства и версии прошивки.
На смартфоне в настройках способа блокировки могут быть:
• рисунок — несколько точек, соединенные между собой в геометрический рисунок
• PIN-код — четырехзначное число
• пароль
• биометрические данные — лицо, отпечатки пальцев или радужка глаза
• провести по экрану — никакие пароли вводить не нужно, вы просто проводите по экрану пальцем, чтобы разблокировать его
• настройка Нет — отсутствие блокировки экрана
На устройствах Galaxy можно установить одновременно 2 способа блокировки:
• первый — PIN-код, или пароль, или рисунок
• второй — биометрические данные (также любой из доступных способов биометрии)
Как поменять способ блокировки экрана
Cпособ блокировки экрана настраивается по-разному на разных версиях Андроид. Поэтому сперва уточните версию вашей операционной системы.
Шаг 1. Зайдите в Настройки и перейдите в Экран блокировки.
Шаг 2. Нажмите Тип блокировки экрана.
Шаг 3. Введите PIN-код (или пароль).
Шаг 4. Выберите тип блокировки. Чтобы выбрать тип блокировки, просто нажмите на него. Так, если вы выбираете PIN-код, нажмите на пункт PIN-код.
Шаг 5. Затем введите четырехзначный код.
Поставьте галочку ниже, если не хотите нажимать ОК каждый раз после ввода PIN-кода для разблокировки.
Шаг 6. Нажмите Продолжить.
Шаг 7. Повторите код и нажмите Да.
Шаг 1. Откройте Настройки.
Шаг 2. Перейдите в Экран блокировки и защита (пункт может называться Экран блокировки и безопасность).
Шаг 3. Нажмите Тип блокировки экрана.
Шаг 4. Выберите Способ блокировки.
Шаг 1. Откройте Настройки (вкладка Мое устройство).
Шаг 2. Перейдите в Экран блокировки.
Шаг 3. Нажмите Блокировка экрана.
Шаг 4. Выберите Способ блокировки.
Что делать, если после ввода PIN-кода нужно каждый раз нажимать ОК
Вы можете поменять эту настройку и отключить подтверждение.
Шаг 1. Сначала нужно отключить блокировку экрана PIN-кодом. Выберите, например, Нет или Провести по экрану. (Как поменять способ блокировки — читайте выше).
Шаг 2. Снова выберите PIN-код как тип блокировки.
Шаг 3. При установке кода поставьте галочку на пункте Подтверждать PIN-код без касания кнопки ОК и нажмите Продолжить.
Шаг 4. Повторите код и нажмите Да.
Как не показывать рисунок при разблокировке
Когда вы соединяете точки рисунка при разблокировке, это показывается на экране:
Вы можете отключить отображение рисунка, чтобы со стороны было не видно, какие точки вы соединяете:
Чтобы не показывать рисунок при разблокировке, выполните следующие действия:
Шаг 1. Зайдите в Настройки и перейдите в Экран блокировки.
Шаг 2. Откройте Параметры защитной блокировки.
Шаг 3. Введите рисунок.
Шаг 4. Отключите функцию Показать рисунок — сдвиньте переключатель напротив влево.
Содержание
- Как отключить графический ключ на Android?
- Базовый способ отключения пароля
- Отключаем графический ключ на Андроид при помощи “Гугл”
- Есть еще один способ – скачать программу SMS BYPASS
- Как отключить графический ключ в настройках
- Как изменить рисунок блокировки экрана
- Если забыл пароль
- Как изменить тип блокировки экрана
- Устанавливайте резервный PIN-код, что бы разблокировать графический ключ телефона
- Способы разблокировки графического пароля
- Использование File Manager
- Подбор комбинации
- Звонок на смартфон (для Android 2.2 и ниже)
- Открытие оповещения о низком заряде
- Звонок на телефон экстренных служб
- Автоматический способ через ADB Run
- Использование консоли Windows
- Функция Smart Lock
- В режиме Recovery через GEST, Aroma
- Полный сброс настроек
- Сброс графического пароля через TWRP
- Очистка данных через «Найти устройство» в Google
- Очистка через Fastboot
- Прошивка моделей с процессорами MTK
- 4. Разряженная батарея
- 5. Запуск соединения с Интернетом
- 6. Ручное удаление опции в Recovery Mode
- 8. Дополнительный аккаунт
- 7. Утилита для мгновенного восстановления ОС
- 10. Полезные утилиты для сброса файла графического ключа
- 7. Очищаем внутреннюю память при помощи Fastboot
- 10. Сервис Samsung «Find My Mobile»
- 9. Разблокируем графический ключ на китайских телефонах с процессором MTK
- Способ 4: Через ПИН-код
- Способ 8: Для старых Android версии 2.2 и ниже
- Способ 10: Сервисный центр
- Способ №4.85. Подключение к Intrernet через Lan переходник
- Способ №18. ADB и командная строка
- Обход блокировки Android устройств с помощью стороннего приложения.
- Особенности сброса графического пароля на разных моделях
- Google Pixel
- HTC
- Samsung
- Huawei
- Sony
- Meizu
- Xiaomi
- Cброс данных Prestigio
- Сброс данных на Motorola
- Cброс данных Archos
- Сброс данных на ZTE
- Cброс данных на Asus
- Lenovo
- Как удалить графический ключ с помощью ПК
Если вы случайно забыли рисунок на вашем устройстве или же ваш ребятёнок его случайно ввел раз 10 неверно его нужно снять. Как же это сделать, когда гаджет заблокирован?
Самый легкий способ – снять блокировку графического ключа – это сбросить все заводские установки, но такой способ сбросит не только ключ, но и все остальные настройки. “Хардресет” Сделает некий “откат” назад до заводских установок, т.е. ваши приложения, ваши “Сбербанк онлайн” или “киви” – все это полетит.
Данный способ “жесткого сброса” мы рекомендуем только в самом крайнем случае. Важно оставить данные в полном порядке.
Базовый способ отключения пароля
Как известно, стандартный способ отключения состоит в переходе в настройки девайса, выбора там раздела «Безопасность» (или «Экран блокировки»), а затем пункта «Блокировка экрана». Там требуется ещё раз ввести задействованный по умолчанию графический ключ, после чего выбрать альтернативный способ блокировки экрана (рисунок, PIN, пароль и другие).
Отключаем графический ключ на Андроид при помощи “Гугл”
Этот способ для юзеров, которые имеют аккаунт Гугл, к нему привязан телефон или же планшет. Прежде чем установить графический ключ – мы рекомендуем завести аккаунт и “привязать телефон”.
В аккаунте вы сможете отключить без проблем, после этого вам нужно будет перезагрузить гаджет и придумать новый пароль.
Отключаем программным методом
Есть еще один способ – скачать программу SMS BYPASS
Данная программа называется «SMS BYPASS», скачать ее можно через Play Market. Программа скачивается за доллар, но легко можно найти бесплатную версию.
- После установки программы предоставляем root права утилите.
- Если вы забыли рисунок, то нужно просто нужно отправить смску с текстом: «1234 reset».
- Поле получения смс телефон перезагрузится и сбросит графический пароль в системе.
Если ваш графический ключ не заблокирован, вы просто решили его сменить или же отключить, то вам нужно зайти в меню и в разделе “Блокировка экрана” – отключаем графический ключ.
Как отключить графический ключ в настройках
Что бы отключить использование глифа необходимо так же зайти в раздел “Блокировка экрана” и выбрать другой тип разблокировки.
Иногда возникает неприятная ситуация когда пункты выбора или входа становятся неактивны и появляется надпись “Блокировка не используется” и невозможно выбрать ни один пункт. В таком случае листаем в пункте “Безопасность” в самый низ и щелкаем на “Очистить учетные данные”. Поле этого заходим в “Блокировка экрана” и пробуем выбрать другой тип либо вовсе отключить её.
На некоторых прошивках необходимо зайти в пункт “Администраторы устройства” – в списке не должно быть различных приложений, если они есть – отключаем. В самом низу найдите кнопку “Очистка сертификатов”. Такое возникает, когда на устройстве установлено приложение либо сертификат, запрещающий понижать права безопасности смартфона. Перезагрузите смартфон и снимайте блокировку.
По тонкостям использования и настройки Андроид 6 читайте в нашей недавней статье: Как настроить андроид 6.0 Marshmallow.
Как изменить рисунок блокировки экрана
Пароль – это самый простой способ защиты. Он существовал еще до появления смартфонов, когда все люди пользовались кнопочными устройствами. Но когда девайсы стали оснащаться сенсорными экранами, у владельцев гаджетов появилось право выбора. Стал доступен альтернативный метод защиты – графический ключ.
Он представляет собой комбинацию нескольких точек, которые нужно соединить в определенной последовательности. Как и обычный код, его можно без труда заменить. Причем алгоритм действий здесь точно такой же, как и при смене код-пароля.
То есть пользователю нужно открыть настройки и перейти в раздел «Безопасность», Здесь будет пункт с блокировкой экрана, через который задается желаемый способ защиты.
Кликнув по заголовку «Блокировка экрана», владелец должен подтвердить существующий рисунок. Далее появится возможность изменить его, выбрав соответствующий пункт меню.
Теперь нужно снова подтвердить владение существующим графическим ключом, а только потом придумать новый рисунок.
После подтверждения изменения смартфон при попытке разблокировки начнет требовать последний графический ключ. В отличие от PIN-кода, его нельзя переписать на бумажку или скопировать в заметки. Поэтому рекомендуется создавать тот рисунок, который можно без труда запомнить.
Если забыл пароль
При разборе такого метода защиты, как код-пароль, неоднократно говорилось о том, что он является далеко не самым оптимальным. Во-первых, подобрать пароль при наличии должного софта может любой злоумышленник. Но главное – код разблокировки часто вылетает из головы, из-за чего не получается даже хозяину получить доступ к устройству.
К счастью, у пользователя есть возможность снять блокировку. Но нельзя на 100% пообещать, что все получится. Рассмотрим способ замены пароля, если человек его не помнит.
При разблокировке экрана человек может заметить кнопку «Вспомнить пароль». Она-то нам и понадобится для устранения проблемы.
После нажатия кнопки на экране появляется интерфейс, который предлагает восстановить доступ. Как правило, для этого используются данные от аккаунта Google. Если ввести логин и пароль учетной записи, то появится раздел меню, где можно заменить ранее существовавший код-пароль.
Если заменить пароль все-таки не получится, рекомендуется обратиться в службу поддержки производителя.
Как изменить тип блокировки экрана
Настройки смартфона предлагают пользователям сразу несколько способов защиты. Как мы уже выяснили, они не ограничиваются созданием пароля или графического ключа. Существует также сканирование отпечатков пальца или лица человека.
А главное, что владелец устройства может перейти с одного типа блокировки на другой. При этом не нужно выполнять какие-то сложные манипуляции. Операция выполняется через настройки, где следует перейти в раздел безопасности.
Тапнув по заголовку «Блокировка экрана», человек может увидеть все доступные способы защиты. Выбираем один из них, чтобы изменить существующие параметры.
Соответственно, после выбора понравившегося способа защиты, достаточно будет задать новый графический ключ, пароль или PIN-код. Если смартфон поддерживает другие варианты блокировки, они тоже высветятся с данном пункте меню.
Устанавливайте резервный PIN-код, что бы разблокировать графический ключ телефона
Устанавливая графический ключ, будет вполне разумно задать дополнительный PIN-код для его разблокировки. Подобная возможность предусмотрена в большинстве телефонов. Ограничения варьируются в зависимости от производителя и версии операционной системы.
По сути это самый простой способ разблокировать графический ключ смартфона или планшета. Для этого необходимо:
- Рисовать произвольные графические узоры до тех пор, пока не появится сообщение о блокировке ввода на 30-60 секунд (у некоторых телефонов это 5 раз, у других чуть больше).
- Нажать появившуюся кнопку, позволяющую ввести PIN-код («Резервный PIN-код», «Дополнительный PIN-код», «Забыли графический ключ?» и пр.).
- Ввести PIN-код.
После этого блокировка на телефоне отключится и доступ будет восстановлен.
Способы разблокировки графического пароля
Описанные ниже методы предназначены исключительно для разблокировки собственного устройства, не могут быть применены к украденным девайсам. Важное замечание выражается в том, что название пунктов меню может выглядеть по-разному в зависимости от производителя.
Использование File Manager
Снять ключ с Андроида можно с помощью файлового менеджера, но этот способ будет работать на гаджетах с модифицированным меню recovery (CWM или TWRP). Снять ключ без разблокировки можно с помощью следующих действий:
- Скачайте архивный файл программы Aroma Filemanager.
- Переместите его на карту памяти вашего устройства.
- Найдите меню recovery (начальные действия по способу «сброс настроек») и установите утилиту.
- Выберите пункт «Choose zip from external sdcard» («Choose zip from sdcard» или « Install zip from sdcard») перейдите в папку с архивом программы AROMA Filemanager, загрузите ее.
- После перейдите в папку «/data/system», из которой удалите файлы: password.key, gesture.key (версия Андроид 4.4 и ниже), getekeeper.pattern.key, getekeeper.password.key (версия Андроид 5 и выше).
- Затем перезагрузите мобильное устройство, после введите любой жест разблокировки.
Подбор комбинации
Всем известно, что числовые комбинации вроде «123456» ненадёжны, легко подбираются простыми людьми. Похожая проблема наблюдается у паролей в графических представлениях – зачастую используются буквы латинского алфавита. Учитывая, что около 75% населения мира – правши, ввод ключей вроде «М» или «И» следует вести слева направо. Имеет смысл попробовать символы: «C», «G», «L», «S», «Z», «7». Популярны геометрические фигуры: острые, прямые треугольники; большой квадрат; два небольших прямоугольника, соединяемых в центре; звёзды.
В математике перебор вариантов решения называется «методом грубой силы», в кругу IT-специалистов – «брутфорсом». Сложность в использовании способа вызывается наличием системы защиты от него, работающей несложным образом: 5 неправильных комбинаций приведут к блокировке устройства на 30 секунд, все последующие неудачные попытки заставят пользователя вновь ждать истечения таймера.
Звонок на смартфон (для Android 2.2 и ниже)
Способ предполагает использование бага «Андроида» по 2.2 включительно, и выглядит следующим образом:
- С другого смартфона позвоните на заблокированный гаджет, примите вызов;
- Сверните окно звонка нажатием на кнопку «Home» или «Back»;
- Вы получите полный доступ к системе, но, чтобы вновь не повторять проделанные шаги, снимите или назначьте новый пароль;
- Откройте программу настроек, выберите пункт «Безопасность», в открывшемся окне перейдите во вкладку «Блокировка экрана». Модели, работающие на старых Android, не запрашивают указания предыдущего ключа.
Несмотря на то, что данная ошибка была исправлена специалистами, «побочный эффект» от неё остался – на современных версиях ОС через неё можно сбросить таймер, защищающий от подбора. Баг имеет временный эффект: очередные 5 неправильных попыток приведут к требованию подождать или воспользоваться хитростью вновь.
Открытие оповещения о низком заряде
Когда уровень заряда аккумулятора падает до 15%, на экране появляется окно с советом подключить гаджет к источнику питания. Вместе с кнопкой «ОК» рядом размещена «Состояние батареи», после нажатия на которую отобразится статистика использования заряда. Из этой вкладки можно перейти к параметрам, после чего проделать четвёртый шаг из предыдущего метода.
Чтобы «поймать» окно, потребуется немало времени. Ситуацию осложняет его автоматическое закрытие в течение 15-20 секунд с момента возникновения, поэтому нужно всё время держать девайс под рукой. Как совет, литий-ионные батареи быстро разряжаются на холоде: при смене температуры с комнатной на нулевую мгновенно теряется 7-11% заряда.
Звонок на телефон экстренных служб
Даже при полной блокировке доступа к девайсу, с него можно позвонить на контакты из «Белого списка» путём нажатия кнопки «Экстренный вызов» в нижней части экрана. По умолчанию в нём находятся номера спасательных служб: 101, 112 и подобные. После мгновенного звонка-сброса на пару секунд откроется рабочий стол устройства, перейти с которого в меню параметров можно при хорошей реакции. Дальнейшие шаги – те же, что во втором методе.
Совершение ложных вызовов может привести к негативным последствиям вроде переполнения канала связи с операторами, ввиду чего этот способ является наименее рекомендованным из всех описанных в тексте.
Автоматический способ через ADB Run
Вы также можете скачать ADB Run по ссылке, и воспользоваться автоматическим способом сброса графического пароля:
- Откройте программу ADB Run и нажмите цифру 6 на клавиатуре, чтобы выполнить пункт Unlock Gesture Key
- У вас в новом окне появится 2 способа: сначала нажмите цифру 1, чтобы запустить Method 1
- Если не получится, то нажмите цифру 2, чтобы запустить Method 2
- После этих действий необходимо перезагрузить смартфон и проверить работоспособность.
Использование консоли Windows
С помощью встроенной в Windows командной строки можно снять пароль Android при разрешённой USB-отладке. В терминале, используя команду cd, нужно открыть упомянутую в предыдущей инструкции папку, после чего удалить файлы locksettings.db, locksettings.db-wal, locksettings.db-shm, gesture.key. Перезагрузив смартфон, пользователь сможет воспользоваться его функциями без радикальных действий, приносящих к потерям сохранённых файлов.
Функция Smart Lock
Каждый раз, когда смартфон будет заблокирован нажатием на кнопку питания, потребуется ввести пароль. В случае автоматического перехода в спящий режим даётся некоторое время, в течение которого можно не указывать ключ. Размер этого промежутка можно указать в настройках.
Функция Smart Lock, доступная с Android 5.0, позволяет избежать появление экрана блокировки при сопряжении с другим устройством. Хорошее решение – привязка гаджета к смарт-холодильнику, поскольку он всегда находится дома: при потере телефона в собственной квартире им не воспользуется кто-либо другой. В этом абстрактном примере, грубо говоря, понадобится переместить девайс поближе к холодильнику – но вместо бытовой техники могут использоваться любые другие приборы, поддерживающие технологию Bluetooth.
Однако, Smart Lock этим не ограничивается: он может опираться на GPS-данные пользователя, разрешая пользование устройством в определённой геолокационной зоне. Функция называется «Безопасным местом», и, если она была назначена, нужно оказаться на заданной точке для получения возможности изменения настроек гаджета. В рамках «Умной блокировки» также используется технология распознавания лиц, поэтому если вы или кто-то другой занёс фотографию в базу, достаточно воспользоваться фронтальной камерой.
В режиме Recovery через GEST, Aroma
Recovery – особый режим смартфона, предназначенный для опытных пользователей. Он встроен во многие мобильные устройства, случаи самостоятельной установки пользователем редки. Перейти в него можно во время включения гаджета, путём зажатия кнопки подачи питания и повышения уровня громкости. Клавиши следует не отпускать до момента появления соответствующего сообщения о переходе.
Утилита GEST поможет снять графический код, но её нужно встроить в качестве прошивки. На этом этапе возникает проблема: «безболезненно» это можно сделать при стандартных Recovery только в случае, если телефон работает под Android 2.3 и ранних версиях. Современные модели воспринимают её за неофициальную прошивку и не позволяют устанавливать её без произведения дополнительных операций. Для этого понадобится загрузить ClockworkMod Recovery, поддерживающий большинство устройств. Единственное предназначение программы GEST заключается в автоматическом удалении упомянутого gesture.key без root-прав.
Файловый менеджер Aroma создан для изменения системных настроек, отличается от скачиваемых в Google Play приложений фактом загрузки до Android, что делает его полезным при критических ошибках в работе ОС. Как и GEST, на современных гаджетах эта программа работает при кастомных Recovery. Порядок действий таков:
- Скачать Aroma, разместить его на карте памяти (желательно, в корневой директории). Учтите, что Aroma нет в Google Play, и нужно качать со сторонних сайтов;
- Перейти в Recovery, прошить утилиту в нераспакованном виде. Для этого скачанный архив устанавливаете в режиме Recovery через меню Install zip
- Перезагрузить девайс, дождаться запуска программы и, с её помощью, перейти в папку data
- Оттуда следует открыть директорию system, где расположены файлы настройки пароля, список которых приведён в способе удаления через консоль Windows.
Список возможных файлов с паролями, которые нужно удалить:
- gesture.key
- cm_gesture.key
- password.key
- personalbackuppin.key
- personalpattern.key
- locksettings.db
- locksettings.db-shm
- locksettings.db-wal
Полный сброс настроек
Сброс до заводских настроек не коснётся информации на внешних носителях, а файлы можно восстановить с помощью резервного копирования Google. Совершить операцию можно по следующей инструкции:
- Переведите гаджет в «Режим восстановления», он же Recovery;
- В меню выберите пункт «Wipe data» (может называться по-разному, обращайте внимание на название – в нём обычно содержатся слова «factory reset», «hard reset» и подобные);
- Ознакомьтесь с системным предупреждением, подтвердите свои намерения, дождитесь окончания операции;
- Когда шкала прогресса дойдёт до 100%, перезагрузите устройство. Сделать это можно нажатием на кнопку «Reboot system now» или схожую по смыслу.
Сброс графического пароля через TWRP
TWRP – неофициальный рекавери, главным образом использующийся в качестве средства установки кастомных прошивок – производители современных смартфонов запрещают делать это встроенными функциями. В числе возможностей утилиты – собственный файловый менеджер, загружаемый, как и Aroma, раньше «Андроида».
Данные ключа нужно удалить следующим образом:
- Загрузившись в TWRP, перейдите в раздел «Advanced», после чего откройте «File Manager
- Зайдите в директорию data, оттуда откройте папку system
- Удалите файл key
- Выйдите из списка документов, откройте «Reboot», оттуда нажмите на кнопку «System
- Устройство перезагрузится и, возможно, запросит пароль. Можно использовать любую графическую комбинацию – система все равно вас пропустит.
Очистка данных через «Найти устройство» в Google
Функция поиска гаджетов создана для дистанционного управления смартфонами в случае их утери. Помимо возможности заблокировать устройство, пользователю предоставляется доступ к удалению всех находящихся на нём данных одним нажатием мыши. Инструкция работает для операционных систем всех версий и опубликована на официальном сайте компании-разработчика. Следует выполнить эти шаги:
- Откройте браузер, перейдите с него в меню управления профилем Google. При использовании чужого устройства следует включить режим «Приватного просмотра» по Ctrl+Shift+P в Firefox, Ctrl+Shift+N в Chrome, Edge;
- Во вкладке «Безопасность» откройте страницу «Ваши устройства», выберите пункт «Управление устройствами». В списке выберите пропавший девайс, нажмите на него, чтобы увидеть последнее местоположение;
- На панели слева нажмите на кнопку «Очистить устройство», подтвердите свои намерения после прочтения информации о безвозвратности проведённых действий. Удаление произойдёт сразу, как смартфон подключится к Интернету;
- Продолжайте пользоваться устройством – код будет снят вместе с прочими настройками. Восстановить данные можно из точек сохранения резервного копирования.
Очистка через Fastboot
Корректное использование метода возможно при разблокированном загрузчике – в противном случае доступ к системным файлам через Fastboot не предоставляется. Выше описан схожий способ, который, как и данный, предполагает переход в данный режим и дальнейшую подачу команд через терминал ADB Run. С помощью этой же утилиты можно попробовать выполнить следующее:
- Запустите программу ADB Run, предварительно подключив смартфон к компьютеру;
- Используя цифры, перейдите в режим Manual Command, затем выберите пункт ADB
- Введите команду fastboot -w, чтобы произвести очистку данных;
- Перезагрузите смартфон в обычный режим.
Прошивка моделей с процессорами MTK
Установки драйвера MediaTek. Вместе с ним, понадобится скачать программу SP Flash Tool, прошивку. Проблема моделей малоизвестных брендов заключается в ограниченности выбора прошивок, поэтому рекомендуется выбирать официальные или максимально совместимые. Загрузить архивы можно с официальных вебсайтов производителей, либо с надёжных форумов вроде 4PDA. Как только нужные файлы окажутся у вас, выполните следующее:
- Зарядите гаджет до, как минимум, 25-30%. В момент прошивки отключение устройства может привести к последствиям в виде невозможности загрузить систему, поэтому выполнять операцию при низком уровне заряда не рекомендуется;
- В строке «Scatter-loading File» укажите путь к txt-документу, имеющему слово «scatter» в названии;
- Ничего не нажимая, установите драйверы, открыв панель управления путём ввода команды control в окне, открывающемуся по Win+R. Перейдите в раздел «Система и безопасность», откройте вкладку «Система», в левом меню выберите пункт «Диспетчер устройств» (понадобятся права администратора).
- Вытащите аккумулятор из девайса, подключите смартфон к компьютеру. В разделе «Другие устройства» появится «Неизвестное устройство», которое также может называться «MTK Preloader». Выберите его, укажите путь к папке с драйверами. На этом этапе может возникнуть ошибка, связанная с невозможностью принять цифровую подпись издателя. В таком случае нужно выполнить следующее:
- Используя сочетание Win+R, откройте окно запуска программ, введите gpedit.msc, нажмите Enter
- В левой части программы нажмите «Конфигурация пользователя», оттуда перейдите в «Административные шаблоны», откройте раздел «Система» и пункт «Установка драйвера»;
- Выберите настройку «Цифровая подпись драйверов устройств», переведите её значение во «Включено». В окне «Параметры» выберите вариант «Пропустить»;
- Перезагрузите ПК, повторите шаги по установке драйверов.
- Используя сочетание Win+R, откройте окно запуска программ, введите gpedit.msc, нажмите Enter
- Вернитесь к программе прошивки. После выбора файла, в ней появится список доступных для установки компонентов. Если некоторые из них не нужны, снимите чекбоксы в левой колонке. Над таблицей находится выпадающий список со списком режимов операции. Измените настройку на «Format All + Download» если смартфон не включается;
- Нажмите на кнопку «Download», дождитесь появления окна с изображением галочки, включите девайс.
Примечание: путь к файлам утилиты и прошивки должен содержать только символы латинского алфавита и цифры.
4. Разряженная батарея
Еще один вариант, который в сейчас работает на всех устройствах Андроид. Пользователю понадобится дождаться того момента, когда заряд аккумулятора преодолеет порог в 9%. В таком случае на экране появляется сообщение о необходимости восстановить энергию смартфона. Если в появившемся окне нажать кнопку «Состояние батареи», человек попадет в настройки устройства. То есть владелец избежит необходимости вводить графический ключ.
Системное окно держится не более 15 секунд, поэтому необходимо действовать быстро, чтобы не упустить момент.
5. Запуск соединения с Интернетом
Этот способ можно рассматривать как альтернативу метода, который предполагает вход в личный аккаунт Google. Ведь вполне можно допустить ситуацию, что человек забыл не только графический ключ, но и пароль от своей учетной записи Гугла.
В данной ситуации используется специальный сервисный код. Чтобы открыть соответствующее окно, необходимо:
- Нажать кнопку экстренного вызова на заблокированном экране.
- Вбить комбинацию символов *#*#7378423#*#*.
- В появившемся меню «Service tests» выбрать «WLAN».
- Подключиться к ближайшей точке доступа Wi-Fi.
Таким образом, человек обходит необходимость ввода графического ключа. Но, понятное дело, поблизости должно быть беспроводное подключение к интернету.
6. Ручное удаление опции в Recovery Mode
Созданный графический ключ хранится в файле формата «gesture.key». Как не сложно догадаться, для обхода блокировки необходимо удалить его. Выполнить операцию можно через инженерное меню, которое не редко называется Recovery Mode.
Удалить файл нужно следующим образом:
- Выключить смартфон.
- Зайти в инженерное меню, используя комбинацию «кнопка включения + увеличение громкости», «клавиша питания + уменьшение громкости», «питание + домой».
- В появившемся окне выбрать «Data», а затем «System».
- Найти в списке файлов «gesture.key».
- Удалить заданный графический ключ.
Если справиться с задачей через инженерное меню не получилось, понадобится подключение к компьютеру. После соединения ПК и смартфона по кабелю USB в качестве типа подключения следует выбрать «Режим накопителя». Далее необходимо пройти по пути Android > Data > System. В этой директории хранится файл «gesture.key». Удаляем его, после чего восстанавливается доступ к устройству без пароля.
8. Дополнительный аккаунт
Этот вариант помогает только в том случае, если на используемом смартфоне человек авторизован в нескольких аккаунтах. Кроме того, потребуется root-доступ и заранее установленная утилита SuperSU. Без указанных условий открыть устройство не получится. Придется обращаться к другому методу разблокировки. Но, если все условия соблюдены, можно переходить к активным действиям.
Упомянутая выше программа работает так, что она позволяет задать графический ключ для каждого конкретного аккаунта. Таким образом, если один из них забыт, всегда можно воспользоваться альтернативным кодом. Итак, для разблокировки смартфона нужно войти в аккаунт второго пользователя и перейти по адресу Android > Data > System. Здесь необходимо удалить файл, отвечающий за хранение графического ключа.
7. Утилита для мгновенного восстановления ОС
В этом случае пользователю понадобится утилита, имеющая название GEST. Ее необходимо загрузить в память телефона, но тут же возникнет вопрос: «Как это сделать, если устройство заблокировано?». В очередной раз нужно прибегнуть к соединению с компьютером.
Принцип работы программы заключается в том, что она самостоятельно ищет файл ключа и удаляет его.
Когда утилита окажется в памяти мобильного устройства, останется войти в Recovery Mode, установить приложение из архива и перезагрузить смартфон. Во время следующего включения владелец заметит, что графический ключ исчез, а значит, программа удалила кодовый файл.
10. Полезные утилиты для сброса файла графического ключа
Существует довольно большое количество программного обеспечения, позволяющего удалить файл графического ключа. Их можно использовать параллельно с описанными выше способами сброса. Среди существующих программ отдельного упоминания заслуживают следующие:
- Bypass.
- Delete Lock.
- Pattern Unlock.
Разумеется, потребуется только одна утилита. Загружать все нет необходимости. Кроме того, необходимо отметить, что ПО устанавливается на компьютер. А из-за схожего интерфейса и принципа работы будет достаточно описать только суть для полного понимания, как восстановить доступ через Bypass или Delete Lock.
Процесс восстановления происходит с помощью функции удаленного доступа. Через интерфейс одной из программ человек сбросит файл графического ключа. В конце останется перезагрузить устройство, после чего исчезнет необходимость вводить пароль.
7. Очищаем внутреннюю память при помощи Fastboot
На всех телефонах и планшетах под управлением Android (кроме Samsung) есть режим прошивки – Fastboot. Перезагрузив в него мобильный девайс, аппаратом можно управлять с компьютера при помощи одноименной утилиты. Об установке Fastboot и USB драйверов написано в отдельной инструкции. Также потребуется разблокировать загрузчик на смартфонах Sony, Huawei, LG, HTC, Pixel, Nexus, Motorola и некоторых других моделях.
Чтобы перезагрузить устройство в режим Fastboot, удерживайте кнопку понижения громкости во время включения.
Кроме того перевести Android в режим прошивки можно с компьютера ADB командой, если активирована отладка по USB. Подробно изучите FAQ на сайте по работе с Fastboot и ADB, запустите командную строку (либо PowerShell в Windows 10) от имени администратора из папки «platform-tools», вводите команду и жмите «Enter»:
adb reboot bootloaderВ PowerShell впереди необходимо добавлять:
.Когда на аппарате загружен Bootloader, используйте одну из следующих Fastboot команд. Очистится внутренняя память, тем самым разблокировав девайс:
fastboot erase userdataили
fastboot -wЧтобы перевести гаджет из загрузчика в Android, введите:
fastboot reboot10. Сервис Samsung «Find My Mobile»
Владельцы смартфонов популярнейшего бренда имеют возможность разблокировать девайс, если на нем включен Интернет и добавлен аккаунт Samsung. Нужно пройти на https://findmymobile.samsung.com, клацнуть «Войти» и ввести свои login и password.
После обнаружения вашего планшета, телефона Samsung, сбоку в опциях жмите «Еще» → «Разблокировать» и повторно введите пароль.
Готово – в шторке Android появится уведомление о снятии ключа либо пина с экрана.
9. Разблокируем графический ключ на китайских телефонах с процессором MTK
Смартфоны Meizu, Xiaomi, Lenovo, Fly, Elephone, Blackview, ZTE, Bluboo, Doogee, Oukitel, UMI и других китайских производителей, работающие на чипе MTK, прошиваются утилитой SP Flash Tool. При помощи нее легко устанавливается кастомное Recovery не очищая остальные разделы, а уже через TWRP либо CWM можно удалить файлы «locksettings.db», «locksettings.db-wal» и «locksettings.db-shm».
Загрузите актуальную версию программы с официального сайта: https://spflashtool.com, ссылка на USB драйвера под чип MTK находится в инструкции по установке Fastboot. Скачайте файл образа Рекавери и «…scatter.txt» для вашего процессора – их можно найти в топиках соответствующих моделей на таких форумах как 4PDA, XDA-Developers, Needrom. Поместите файлы в одну папку, чтобы путь не содержал кириллических символов. Образ переименуйте в «recovery» с расширением «.img».
Разархивируйте SP Flash Tools на диск «C:». Откройте папку и запустите «flash_tool.exe» от имени администратора.
Щелкните на «Scatter-loading», перейдите в папку где находится «recovery.img» и выберите scatter файл.
Отмечен будет только раздел «recovery». Вверху нажмите «Download».
Теперь отключите смартфон, достаньте батарею (если возможно) на несколько секунд, вставьте обратно и подключите выключенный аппарат к ПК через USB.
Появится красная полоса «Download DA 100%».
Далее желтая, которая покажет на сколько процентов завершен процесс прошивки.
В конце появится окно «Download Ok», что обозначает успешную установку Recovery.
Затем нужно сразу запустить Рекавери, чтобы стоковое не перезаписало кастомное при первом включении. Обычно на китайских телефонах необходимо удерживать клавиши включения и увеличения громкости до появления специального меню. Кнопкой Volume «UP» переместитесь на пункт «Recovery» и подтвердите при помощи Volume «Down».
Теперь переходим к пунктам инструкции 5 или 6 (в зависимости от установленного Recovery: CWM либо TWRP) и удаляем забытый пароль.
Способ 4: Через ПИН-код
На многих телефонах при первом включении предлагается использовать два способа аутентификации: через графический ключ и с помощью четырёхзначного PIN-кода. Но многие продолжают использовать именно графический метод. Вспомните – не устанавливали ли вы второй способ входа в меню смартфона?
Вам нужно просто неправильно вводить пароль графическим методом, и после нескольких неудачных попыток вылезет окошко, где вам нужно «выбрать другой способ». Нажимаем по кнопке и вводим 4-х значный код. Если вы забыли и его, то попробуйте дату своего рождения или первые цифры своего номера телефона – их чаще всего ставят в качестве пароля. Также можно попробовать комбинации: 1111, 1234, 2222, 3333, 4444, 5555, 6666, 7777, 8888, 9999, 0000.
Способ 8: Для старых Android версии 2.2 и ниже
Звоним на телефон и после сброса быстро переходим в раздел «Настройки». Далее ищем там пункт «Безопасность» – деактивируем «графический пароль». На новых смартфонах такая фишка не пройдет, но можете попробовать. На некоторых старых телефонах, есть возможность зайти в настройки таким образом:
- Вы переходите в меню набора номера, звоните и сразу же сбрасываете.
- Во время сброса на 1 секунду начинает отображаться главное меню – нужно быстро нажать на «Настройки».
- Потом опять идет блокировщик экрана. Далее проделываем шаги 1 – 2. До тех пор, пока вы не попадете в меню «графического ключа» и не отключите его.
Вот примерно как на этом видео. Тут мы используем именно баг системы Android, поэтому нужно смотреть на версию ОС. Со старыми мыльницами иногда прокатывает.
Способ 10: Сервисный центр
Если сбросить графический ключ не получается, то остается только один выход. Можно попробовать сделать это с помощью любого сервисного центра. Особенно это касается компаний Samsung, Sony, Huawei и устройств других известных фирм. В городе вы можете найти лицензионный сервисный центр, в котором вам сделают сброс вашего аппарата.
Способ №4.85. Подключение к Intrernet через Lan переходник
Данный способ необходим тем, кто не смог активировать WI-FI или не были подключены пакетные данные. Для данного способа необходим LAN переходник и роутер (маршрутизатор) с подключением к сети Internet. Приобретаем подключаем заблокированный девайс, ждем пару секунд пока активируется Internet и вводим логин и пароль. После чего Android разблокируется! Стоит также отметить что абсолютно не все Android поддерживают Lan переходники, то есть работать не будут, по этому постарайтесь вскрывать упаковку аккуратно, чтобы в случае чего вернуть товар обратно.
На видео представленном ниже вы можете увидеть как выглядит Lan переходник и как его подключать к Android (в вашем только случае в отличие от видео, вы не сможете переходить по настройкам, так как он заблокирован).
Способ №18. ADB и командная строка
- Зайти в меню программы Adb Run;
- Выбрать Пункт Manual -> Shell;
- Набрать команды:
surm /data/system/locksettings.db
rm /data/system/gesture.keyrm /data/system/locksettings.db-walrm /data/system/locksettings.db-shmreboot
4. После перезагрузки ввести любой жест (если будет отображаться блокировка).
Обход блокировки Android устройств с помощью стороннего приложения.
Чтобы воспользоваться этим вариантом, вам потребуется получить root-права и закачать стороннее приложение. Суть способа заключается в том, что при блокировке экрана вам будет необходимо отправить на сам девайс специальное сообщение. SMS служит своеобразным кодом, позволяющим сбросить графический ключ. Для активации этой возможности выполните следующую инструкцию:
- Получите доступ к учетной записи супер пользователя (root-права).
- Зайдите в Play Маркет, введите название приложения «SMS Bypass» и установите его на свое Андроид устройство. Программа платная, стоимость составляет всего 1 доллар.
- Зайдите в настройки программы, измените предустановленный пароль и предоставьте root-права.
Все, приложение готово к использованию. Как это работает? Если ваш телефон заблокирован, отправьте на него сообщение со следующим текстом ХХХХ reset (Х — это ваш пароль сброса ключа). Как только текстовое сообщение поступит на мобильное устройство, произойдет автоматическая перезагрузка. Далее вы можете установить новый графический ключ или воспользоваться любым методом защиты.
Можно ли установить SMS Bypass, если телефон уже заблокирован? Да, но обязательно наличие root-прав, Интернет-соединения и доступа к аккаунту Google.
Особенности сброса графического пароля на разных моделях
Между производителями нет единой договорённости в плане создания способов восстановления доступа, из-за чего в продуктах компаний встречаются определённые особенности. Главное различие заключается в названии файлов, содержащих информацию о графической блокировке. Кроме описанного gesture.key и документов с locksettings в названии, за безопасность устройства могут отвечать: gatekeeper.password.key, gatekeeper.pattern.key, password.key.
Иногда навигация по Recovery производится клавишами изменения настроек звука – зависит от установок производителя.
Google Pixel
На некоторых устройствах, таких как Pixel и Nexus, панель Recovery становится доступной после запуска Fastboot. Перейти в него можно путём зажатия кнопок питания и уменьшения громкости на выключенных девайсах.
HTC
Чтобы сделать Data Reset на моделях HTC, нужно:
- Выключить устройство (по возможности извлечь на несколько секунд и вставить обратно батарею).
- Нажать на кнопки уменьшения громкости и питания до появления меню Recovery.
- В открывшемся меню выбрать пункт Clear Storage.
Все настройки будут сброшены, в том числе блокировка. Также удалятся все пользовательские данные, и гаджет придется заново настраивать.
Samsung
Если не работает разблокировка, графический ключ на Android Samsung Galaxy так же, как и на других моделях корейского производителя, можно сбросить следующим способом:
- Выключить гаджет и достать его АКБ на 4 секунды, если имеется такая возможность.
- Нажать клавиши Home, увеличения громкости, включения и удерживать до появления вибрации, а затем – логотип Android. На некоторых моделях имеются вариации использования клавиш. Например, на Galaxy S2 кнопку громкости надо давить в сторону уменьшения, а кнопку питания вообще нажимать не нужно. А на Galaxy Mini нажимать следует только кнопки питания и центральную.
- Попав в системное меню, необходимо выбрать пункт wipe data/factory reset, а затем Yes – delete all user data.
После этого гаджет сбросит все настройки к заводским.
Huawei
Чтобы сделать то же самое на китайском Huawei, следует действовать аналогично:
- Выключить устройство (если есть возможность, с последующей переустановкой батареи).
- Зажать клавиши увеличения громкости и включения до тех пор, пока гаджет не завибрирует, а на экране не появится логотип с зеленым человечком.
- После входа в Recovery необходимо выбрать пункт wipe data/factory reset, а затем подтвердить удаление пользовательских данных.
Sony
Восстановление устройств этой марки работает через программу Flashtool. Ее необходимо установить на компьютер, а затем подключить к нему телефон. После запуска программы потребуется сделать несколько шагов:
- Открыть раздел «Tools».
- Выбрать «Bundles».
- Перейти в «Create».
- Задать параметры своего устройства, а именно модель смартфона.
- Подтвердить сброс графического ключа.
Meizu
Некоторые девайсы Meizu работают на FlymeOS, созданной на основе Android. Её пользователям предлагается дополнительный метод разблокировки ключа – вход в аккаунт Flyme путём ввода логина и пароля. Кнопка, необходимая для использования способа, появляется при некорректном указании кода 5 раз подряд. Как в случае с профилями в Google, регистрировать новую учётную запись в этой системе, если она ранее не была связана с устройством, бесполезно – политика безопасности все равно сочтёт это за попытку взлома.
Код, нужный для получения доступа к настройкам подключения: «*#*#423#*#*». Как с Sony, вводить его нужно в окне «Экстренный вызов» без кавычек.
Recovery открывается кнопками блокировки и повышения громкости, в выключенном состоянии.
Xiaomi
Использование пятого метода из статьи возможно на MIUI7 и ниже. Современные версии графической оболочки не предоставляют пользователю возможность указать данные от аккаунта Google, поэтому придётся опираться на другие способы решения проблемы.
Cброс данных Prestigio
- Выключить планшет или смартфон Prestigio;
- Зажать и удерживать кнопки Громкость вверх + Вкл/Выкл и кнопка Домой
- В меню Recovery выбрать клавишами громкости пункт «wipe data / factory reset
- Подтвердить выбор нажатием кнопкой меню;
- Выбрать пункт «delete all user data
- Подтвердить выбор нажатием кнопкой меню;
- Выбрать «reboot system now
- Подтвердить выбор нажатием кнопкой меню.
Сброс данных на Motorola
- Выключить смартфон Motorola;
- Зажать и удерживать кнопки Громкость вниз и вверх + Вкл/Выкл
- В меню выбрать клавишей громкости вниз пункт «wipe data / factory reset»;
- Подтвердить выбор нажатием кнопки Громкость вверх;
Cброс данных Archos
- Выключить планшет Archos;
- Зажать и удерживать кнопки Громкость вниз (либо вверх) + Вкл/Выкл и Домой
- В меню Recovery выбрать клавишами громкости пункт «wipe data / factory reset»
- Подтвердить выбор нажатием кнопкой меню;
- Выбрать «reboot system now
- Подтвердить выбор нажатием кнопкой меню;
Сброс данных на ZTE
Способ №1
- В поле блокировки нажать на Экстренный вызов»;
- Набрать комбинацию *983*987#
- Выбрать сброс данных.
Способ №2
1. Выключить Android;
Нажать и удерживать определенное время кнопку Увеличить Громкость + нажать и удерживать кнопку ВКЛ/ВЫКЛ. Вы должны попасть в Recovery
2. Выбрать пункт в меню wipe data/factory reset.
Cброс данных на Asus
- Выключить устройство на Android;
- Зажать кнопки Громкость вниз и Вкл/Выкл и удерживать их до момента;
- Дождитесь появления меню из 2 пунктов;
- При помощи клавишей громкости выберите пункт «WIPE DATA«
- Подтвердить свой выбор быстрым нажатием клавиши Громкость Вверх.
Lenovo
Так же просто можно отменить графический ключ в Lenovo. С этой целью следует:
- Выключить гаджет.
- Одновременно нажать и удерживать следующие кнопки: включения, увеличения и уменьшения громкости.
- На экране появится меню Recovery, в котором нужно найти и нажать на wipe/factory reset.
Как видим, способы примерно одинаковые для самых разных моделей и производителей. Кстати, на Prestigio сбросить графический ключ можно точно так же.
Разница в выборе клавиш есть, но найти правильные для конкретного устройства не представляет большого труда. Всегда можно воспользоваться официальным сайтом производителя, где необходимая информация обычно представлена. А некоторые «китайцы» даже сами откатываются к заводским настройкам после неудачного ввода ключа девять раз подряд.
Как удалить графический ключ с помощью ПК
Удалить графический ключ с Android, точнее, файл gesture.key, можно, если подключить девайс к ПК в режиме накопителя. В этом случае с помощью проводника Windows можно войти в системный раздел и удалить лишний объект.
Для моделей HTC есть способ, предусмотренный непосредственно производителем. Порядок действий следующий:
- Установите на компьютер программу HTC Sync.
- Подключите ваш смартфон к компьютеру.
- Установите на заблокированное устройство приложение Screen Lock Bypass.
- Перезагрузите телефон.
В случае с Huawei можно поступить несколько по-иному. Необходимо:
- Скачать и установить на ПК программу Hisuite.
- Подключить к компьютеру гаджет, запустить утилиту и выбрать вкладку «Контакты».
- В открывшемся окне «Мой email» войти в систему и удалить пароль графического ключа.
Если это Samsung и он подключен к аккаунту, можно воспользоваться программной разблокировкой. Для этого следует:
- Зайти на сайт Samsung account.
- Найти раздел «Контент и сервисы»,
- В новом окне выбрать команду «Разблокировать экран».
А что делать, если забыл графический ключ на Android Sony? Разблокировать графический ключ на смартфоне Sony Xperia можно с помощью утилиты PC Companion, доступной на официальном сайте службы техподдержки (support.sonymobile.com). Гаджет подключается к ПК с помощью USB-кабеля, а все основные шаги выполняются в окне программы, которая осуществит обновление установленного на смартфоне ПО и сбросит ключ.
В общем случае сброс графического ключа через ПК выполняется в следующем порядке:
- Гаджет подключается к компьютеру и запускается режим отладки.
- Запускается предварительно скаченная на ПК программа Adb.
- В командную строку вводится:
- adb shell cd /data/data/com.android.providers.settings/databases
- sqlite3 settings.db;
- update system set value=0 where name=’lock_pattern_autolock’;
- update system set value=0 where name=’lockscreen.lockedoutpermanently’;
- .quit.
После чего остается лишь перезагрузить устройство. Эффективно, надежно, но, скажем, далеко не самое приятное занятие.
Источники
- https://itduo.ru/kak-otklyuchit-graficheskij-klyuch/
- https://it-doc.info/kak-otklyuchit-graficheskij-klyuch-android/
- https://itpen.ru/kak-otklyuchit-graficheskij-klyuch-na-android/
- https://KakOperator.ru/os/kak-smenit-parol-na-telefone
- https://xn--c1aejhbem2bi.xn--p1ai/problemy/kak-vzlomat-lenovo.html
- https://tehnotech.com/kak-razblokirovat-graficheskij-parol-na-androide/
- https://tarifkin.ru/mobilnye-sovety/kak-snyat-graficheskij-klyuch-s-telefona
- https://upgrade-android.ru/stati/stati/4711-zabyl-graficheskij-klyuch-kak-razblokirovat-android.html
- https://WiFiGid.ru/raznye-nastrojki-telefonov/kak-razblokirovat-telefon-esli-zabyl-graficheskij-parol
- https://androidp1.ru/8-sposobov-razblokirovat-graficheskiy-klyuch-android/
- https://androidx.ru/kak-snjat-graficheskij-kljuch-s-androida-prostye-sposoby-razblokirovki-telefona/
- https://androidguid.ru/apps/bezopasnost/ubrat-graficheskij-klyuch-s-android.html
Экран блокировки владелец смартфона на базе Android видит постоянно. Он появляется при включении телефона и в стандартном виде содержит запрос на отключение блокировки (рисунок графического ключа, поле для ввода пин-кода, изображение замка, которое необходимо сдвинуть в сторону и т.д.), дату и время, а также информационную панель уведомлений в верхней части дисплея и статус сети. По желанию пользователя, его можно настроить по своему вкусу, для этого необходимо знать, как поменять экран блокировки на смартфоне с ОС Андроид. О том, как это сделать с помощью встроенных возможностей операционной системы, а также через специальные утилиты, расскажет Appsetter.ru.
Содержание
- Как изменить экран блокировки
- Специальные утилиты
- Next Lock Screen
- Echo Notification Lockscreen
- Hi Locker
- Locker Master
- Заключение
Как изменить экран блокировки
Существует несколько способов изменить экран блокировки телефона, используя его системные возможности.
Нужно открыть главный дисплей смартфона, коснуться пальцем свободного места и длительно его удерживать. Появится список доступных функций, среди них – «Обои». Необходимо нажать на эту кнопку.
Откроется страница с множеством шаблонных изображений, а также кнопкой для выбора собственной картинки в галерее.
Нужно кликнуть на понравившееся изображение, нажать «Применить». Система предложит установить его на экран блокировки, рабочий стол или выбрать оба варианта, после чего появится оповещение о том, что обои установлены. Остается лишь проверить, как была размещена картинка.
На разных моделях и марках смартфонов, в зависимости от версии ОС и наличия фирменной оболочки производителя названия разделов могут немного меняться, но общий порядок будет одинаков.
Второй способ поставить новое изображение на экран блокировки – воспользоваться настройками гаджета. Нужно перейти в одноимённый раздел, отыскать вкладку «Экран» и выбрать «Обои». Дальнейшие действия те же: подобрать изображение, нажать на него и установить в качестве замены стандартного фона.
Папка «Обои» на разных мобильных устройствах выглядит по-разному, поэтому возможности пользователя могут быть разными. На некоторых аппаратах выбрать изображение можно только из фоновых картинок или собственных фото. Для других доступны видеообои и живые обои, а также возможность отредактировать изображение перед установкой в качестве фона.
Если в памяти телефона имеются собственные изображения или красивые картинки, скачанные из Интернета, их можно поставить на экран блокировки сразу при просмотре. Необходимо открыть графический файл, кликнуть на кнопку с тремя точками для выбора дополнительных функций и нажать на кнопку «Установить как обои».
Специальные утилиты
Помимо возможностей операционной системы, для изменения экрана блокировки можно использовать специальные программы.
Next Lock Screen
Удобная и популярная утилита с обширным количеством функций. Поддерживает несколько режимов блокировки экрана, дает возможность изменить фон, установив ежедневный фоновый рисунок от Bing, один из шаблонов или пользовательское изображение. Приложение позволяет включить Wi-Fi или Bluetooth с заблокированного дисплея, выводит сообщения, уведомления о пропущенных звонках и смс, данные о погоде и т.д. Интерфейс простой и комфортный, утилита будет понятна даже неопытным пользователям.
Echo Notification Lockscreen
Эта программа помогает изменить фон заблокированного экрана, поставить графический пароль, а также выводит на дисплей полученные сообщения. Их можно просмотреть, не снимая блокировки. Утилита разрешает создавать напоминания и выводит их в назначенное время на дисплей.
Hi Locker
Удобная в использовании, красивая и функциональная утилита. Для экрана блокировки можно установить приветствие пользователя по имени, добавить отображение погоды, событий из календаря, уведомлений. Фоновое изображение можно изменить на шаблонную картинку или фотографию из памяти телефона. Приложение позволяет разблокировать устройство пин-кодом, графическим ключом или отпечатком пальца.
Недостаток утилиты – в большом количестве рекламы. Узнать, как её отключить, можно в соответствующей статье.
Locker Master
Тем, кому интересно, как поменять экран блокировки на Android и загрузить вместо обычного фона собственную фотографию, живые обои или тему, понравится это приложение. Новое изображение можно настроить по своему желанию, установив приветствие, часы, способ разблокировки и т.д. На заблокированный дисплей выводятся оповещения от приложений, назначенных пользователем. Просмотреть сообщения можно сразу же, не тратя время на ввод пароля или графического ключа. Программа полностью бесплатна.
Заключение
Знать, как сменить экран блокировки на Андроид, стоит каждому, кто желает персонализировать свой телефон и поменять скучный шаблонный фон на собственную фотографию или красивую картинку из Сети. Сделать это можно с помощью внутренних возможностей операционной системы или установив специальные приложения, большая часть из которых совершенно бесплатны.
И пусть блокировка экрана на Андроид исключительно визуальная опция, которая ни на что не влияет, для многих пользователей это важная деталь.
Изображение или видео на заблокированном дисплее может делать девайс более красивым и стильным, а также поднимать настроение или напоминать о чем-то. Не зря многие ставят своих детей не только на вызов через телефонные разговоры, но и на обои.
Также эта функция может вызывать проблемы в случае, когда необходимо отключить блокировку. К счастью, существует немало способов для того как отключить блокировку экрана на Андроиде.
Виды блокировки экрана на Андроиде
Блокировка на Андроид бывает разной, и как именно заблокировать экран каждый решает сам.
Виды блокировки:
Наибольшей популярностью пользуется цифровой пин и графический ключ. В обоих вариантах убрать блокировку экрана на Андроид можно за пару мгновений.
Настройка экрана блокировки
На любом мобильном устройстве под управлением операционной системы Android можно настроить блокировщик дисплея. Все параметры обычно сводятся к выбору вида блокировки и к установке пароля/графического ключа.
Переход в настройки:
- Открыть Настройки.
- Перейти в раздел “Безопасность” (он может называться иначе в зависимости от модели).
- Выбрать тип блокировки. Если на аппарате уже установлен пароль или ключ, понадобится ввести его.
- Теперь можно ввести новый ключ или пароль.
Рекомендуется ставить такой код или графический рисунок, который вы точно не забудете. В противном случае каждый раз придется разбираться с тем, как убрать блокировку экрана на Android.
Как отключить блокировку экрана на Андроид
Самая большая проблема с тем, чтобы убрать блокировку экрана на Андроиде — пользователь не помнит старый пароль.
А именно его нужно ввести, чтобы установить новый графический ключ или код. Поэтому говоря о том, как снять блокировку, я не подразумеваю обычный способ через настройки.
Как убрать блокировку на стандартном Андроиде
Есть стандартные методы для того, как убрать блокировку экрана на устройстве под управлением операционной системы Android. Они подойдут абсолютно для всех девайсов вне зависимости от производителя, модели и начинки.
2 самых актуальных способа: через аккаунт Google и сброс настроек до заводских.
Аккаунт Google
Самый простой вариант. Все, что требуется от пользователя — написать в службу поддержки Google через другое устройство или компьютер. При этом обязательно использовать аккаунт, который авторизован на заблокированном девайсе.
Представители саппорта отвечают на такие запросы довольно быстро, примерно в течение суток.
Служба поддержки попросит подтвердить личность и некоторые личные данные, и если пользователь успешно пройдет проверку, гаджет разблокируют удаленно. Уведомление об этом придет на электронную почту.
Огромное преимущество обращения в Google в том, что они просто снимут блокировку на расстоянии, а не будут удалять все пользовательские данные. В поддержку можно писать на русском языке.
Сброс системы
Противоположный метод разблокировки — возвращение к заводским параметрам системы. В этом случае все данные будут удалены, поэтому желательно иметь резервную копию или включенную синхронизацию с облачными сервисами.
Так как устройство заблокировано, осуществить сброс через настройки невозможно. Поэтому остается только hard reset, который производится через меню восстановления.
Инструкция:
- Выключить аппарат.
- Нажать и удерживать клавишу питания вместе с кнопкой уменьшения громкости (либо увеличения, зависит от модели гаджета).
- Запустится режим Recovery. Управление здесь осуществляется ползунком громкости, а выбор через кнопку питания. Надо выбрать пункт wipe data/factory reset.
- Подтвердить действие.
- Дождаться сброса, после чего аппарат перезагрузится. Выбрать reboot system now.
Девайс еще раз перезагрузится и будет готов к использованию.
Отключение блокировки дисплея на телефонах Samsung
На Самсунгах установлена фирменная начинка, из-за чего отключение блокировки происходит слегка иначе.
Вот что нужно сделать:
- Перейти в Настройки.
- Открыть “Экран блокировки”.
- Выбрать “Тип блокировки экрана”.
- Ввести текущий код.
- Тапнуть на “Нет”.
Блокировка снята. Теперь аппарат сразу будет отображать домашний экран.
Как поставить видео или обои на экран блокировки Андроид
Некоторые устройства по умолчанию имеют функцию блокировщика экрана для Андроид, которая позволяет устанавливать видео или анимированные обои, но большинство моделей не имеют такой возможности.
К счастью, есть сторонние приложения, с помощью которых можно поставить видео на экран блокировки Андроид.
Например, существует приложение Video Live Wallpapers. Скачать блокировку экрана на Андроид можно с официального магазина Play Market абсолютно бесплатно.
Что делать после этого:
- Открыть приложение Video Live Wallpapers.
- Тапнуть на надпись Choose Video File.
- Запустится проводник, с помощью которого нужно выбрать видео для заставки и/или обоев.
- Нажать на кнопку “Установить фоновый рисунок”.
Изменения мгновенно вступят в силу. В качестве видео для блокировки экрана на Андроид не рекомендуется ставить ролики в высоком разрешении, иначе заряд аккумулятора начнет расходоваться быстрее, чем обычно.
Если же энергию нужно экономить, лучше вообще ставить статическое изображение. Сделать это просто:
- Открыть Галерею.
- Выбрать картинку.
- Тапнуть на символ трех точек (Еще).
- Нажать “Установить обои”.
- Скорректировать изображение, и подтвердить действие.
Зайдите в «Настройки» и выберите опцию «Обои». Выберите «Выбрать новые обои». Затем вам будет предоставлена возможность выбрать из сохраненных на телефоне дизайнов (динамические и неподвижные изображения), или вы можете выбрать фотографию из своей галереи. Выберите «Установить», затем выберите «Установить экран блокировки», «Установить главный экран» или «Оба».
Как удалить тему экрана блокировки на Android?
Как отключить динамический экран блокировки
- 1 Откройте «Настройки» на вашем устройстве.
- 2 Выберите «Обои».
- 3 Выберите Службы обоев.
- 4 Коснитесь «Нет», чтобы выключить.
Как удалить обои с домашнего экрана Android?
Чтобы удалить Живые обои на телефоне и планшете Android, сделайте следующее:
- Откройте приложение «Настройки».
- Перейдите в «Диспетчер приложений»…
- В этом меню должно быть 3 вкладки: Загружено, Выполняется, Все.
- Найдите живые обои, которые хотите удалить, и коснитесь их.
- Нажмите «Удалить» и дождитесь завершения процесса.
Где хранится моя картинка на заблокированном экране Android?
Любое изображение на вашем телефоне, даже если оно есть на экране, когда оно находится на экране блокировки, должно быть находится на самом телефоне. Он будет либо на изображениях, поставляемых с телефоном, либо в разделах обоев, либо в галерее. По этой причине нет необходимости удалять что-либо с этого экрана.
Почему я не могу изменить обои на экране блокировки?
Вы должны использовать стандартное приложение «Галерея» для этого. Моя проблема заключалась в том, что я использовал другое приложение, чтобы отредактировать обои и установить их по умолчанию. После того, как я сбросил настройки по умолчанию и использовал приложение «Галерея» для кадрирования, я смог применить любые обои для экрана блокировки.
Что такое экран блокировки на Android?
Вы можете настроить блокировку экрана, чтобы помогите защитить свой телефон или планшет Android. Каждый раз, когда вы включаете устройство или выводите экран из спящего режима, вам будет предложено разблокировать устройство, обычно с помощью PIN-кода, графического ключа или пароля. На некоторых устройствах вы можете разблокировать их с помощью отпечатка пальца.
Как увеличить время ожидания блокировки экрана на Android?
Как увеличить время блокировки для Android
- Нажмите кнопку «Меню» и выберите «Настройки». Если вы не видите «Настройки», сначала нажмите «Еще».
- Коснитесь «Экран» или «Дисплей». В разных версиях прошивки для этого меню используются разные названия.
- Нажмите «Тайм-аут» или «Тайм-аут экрана».