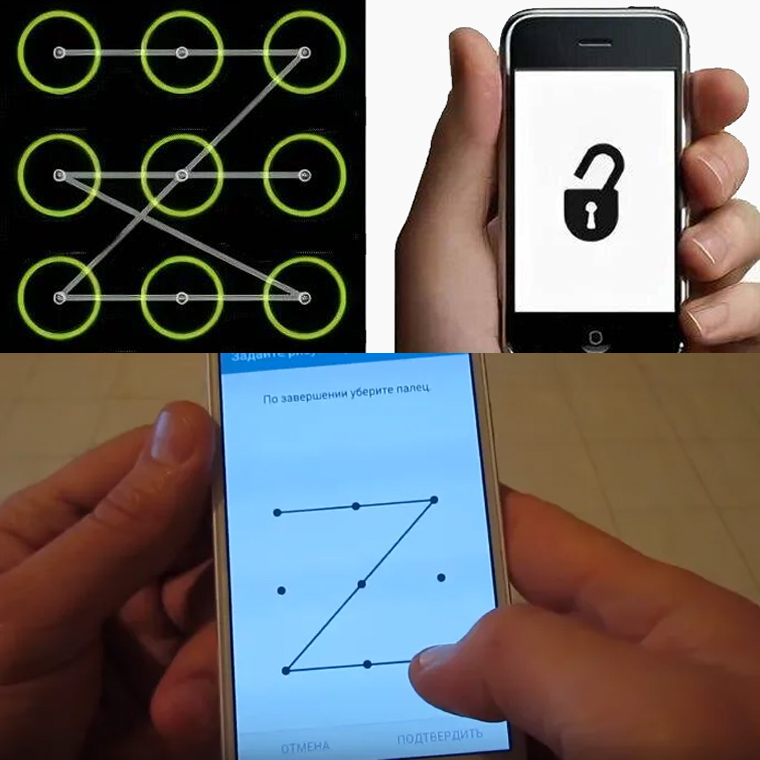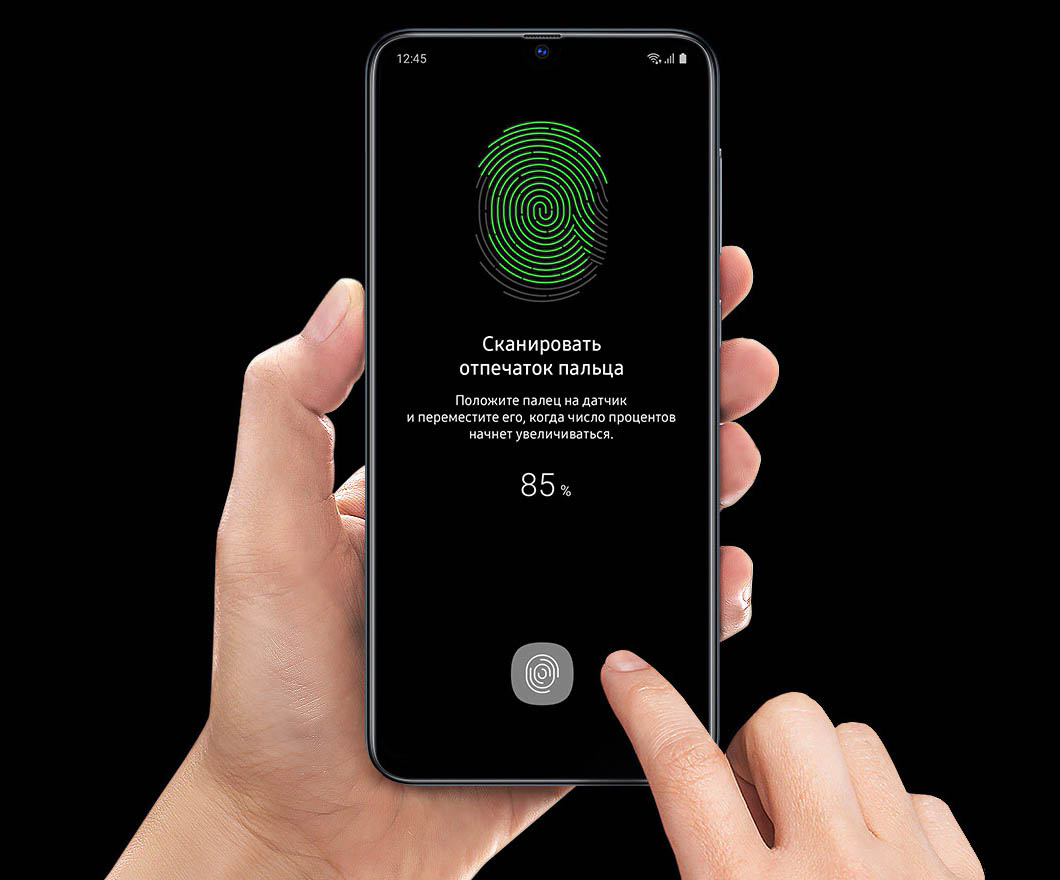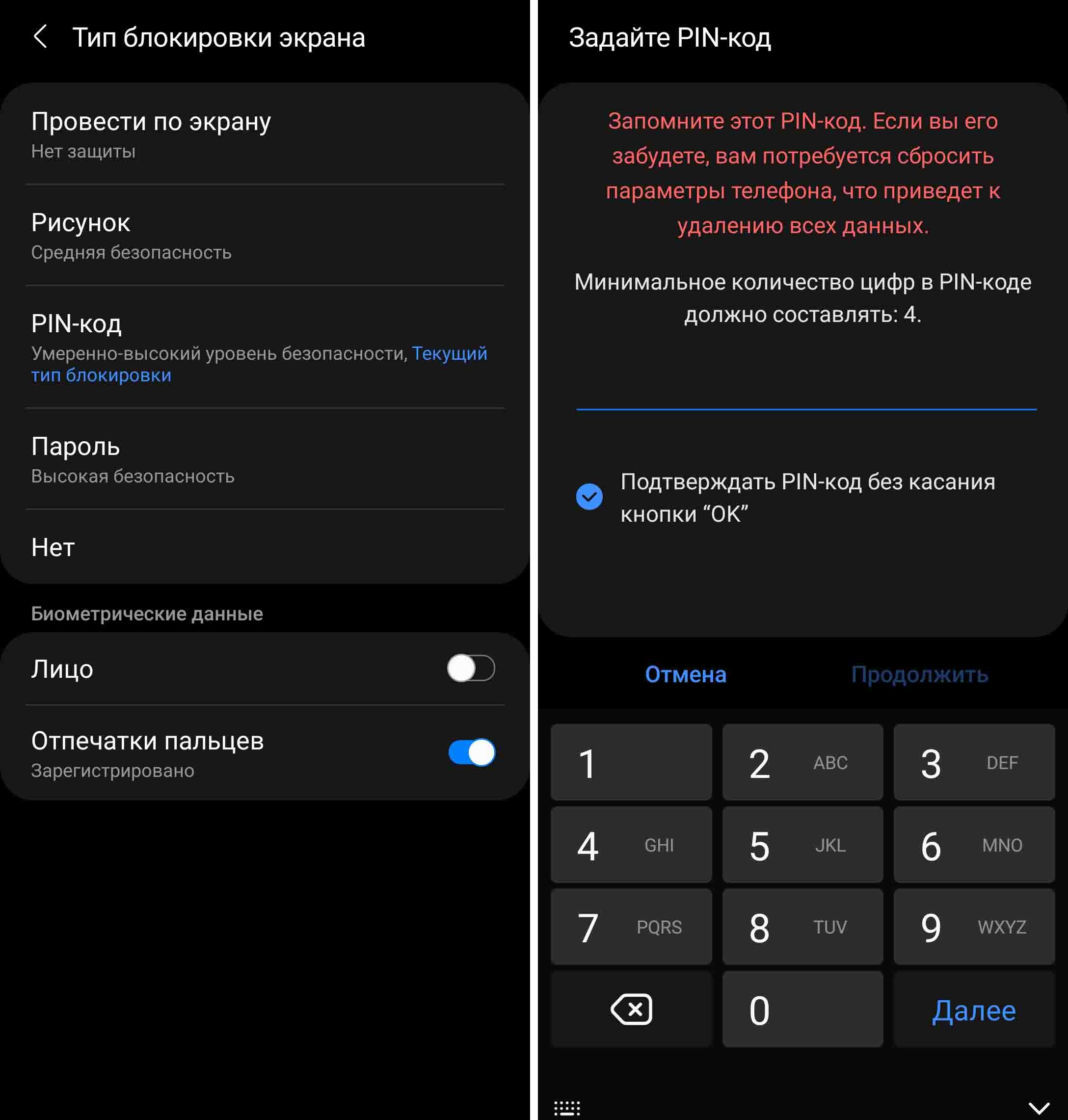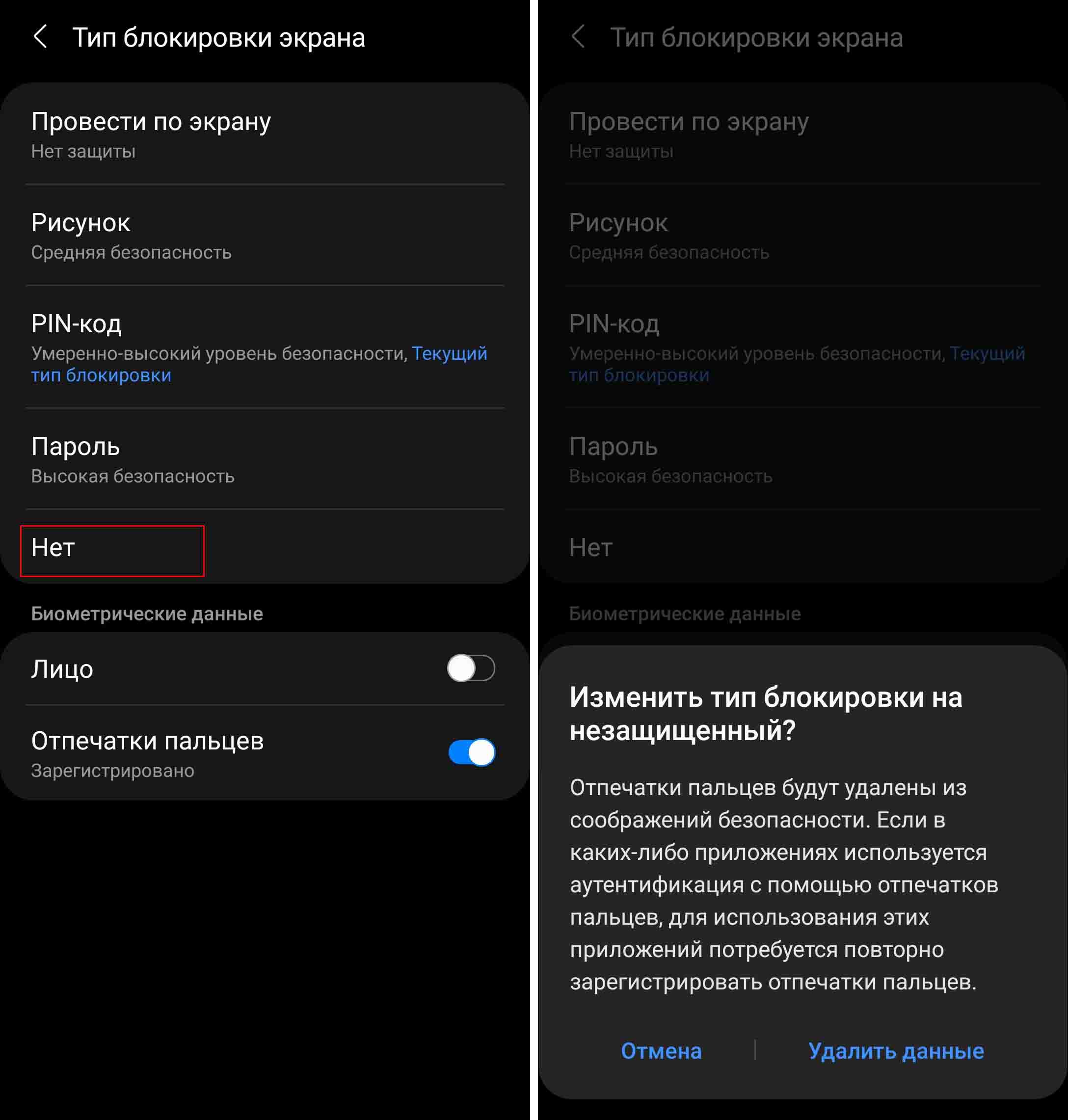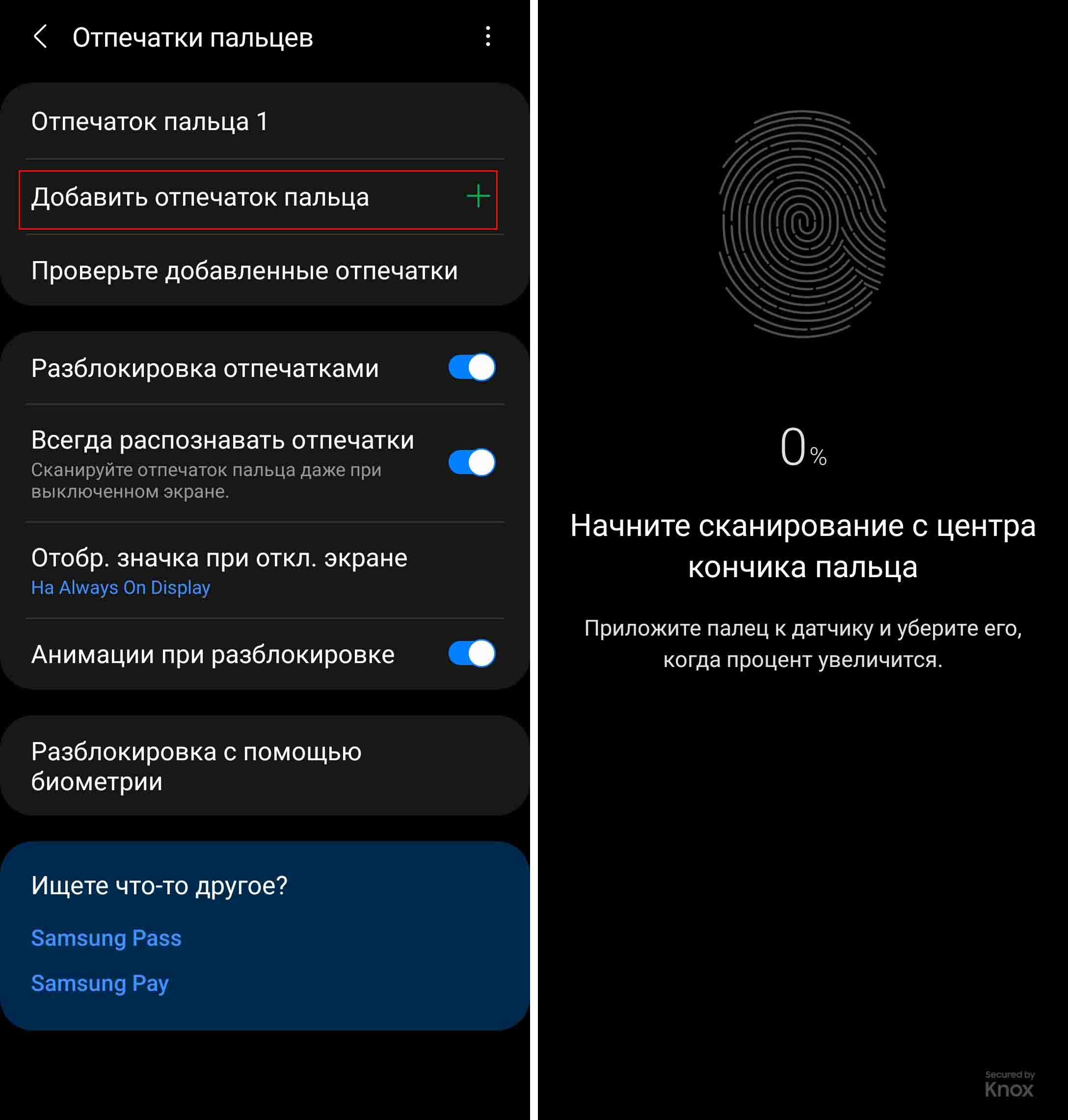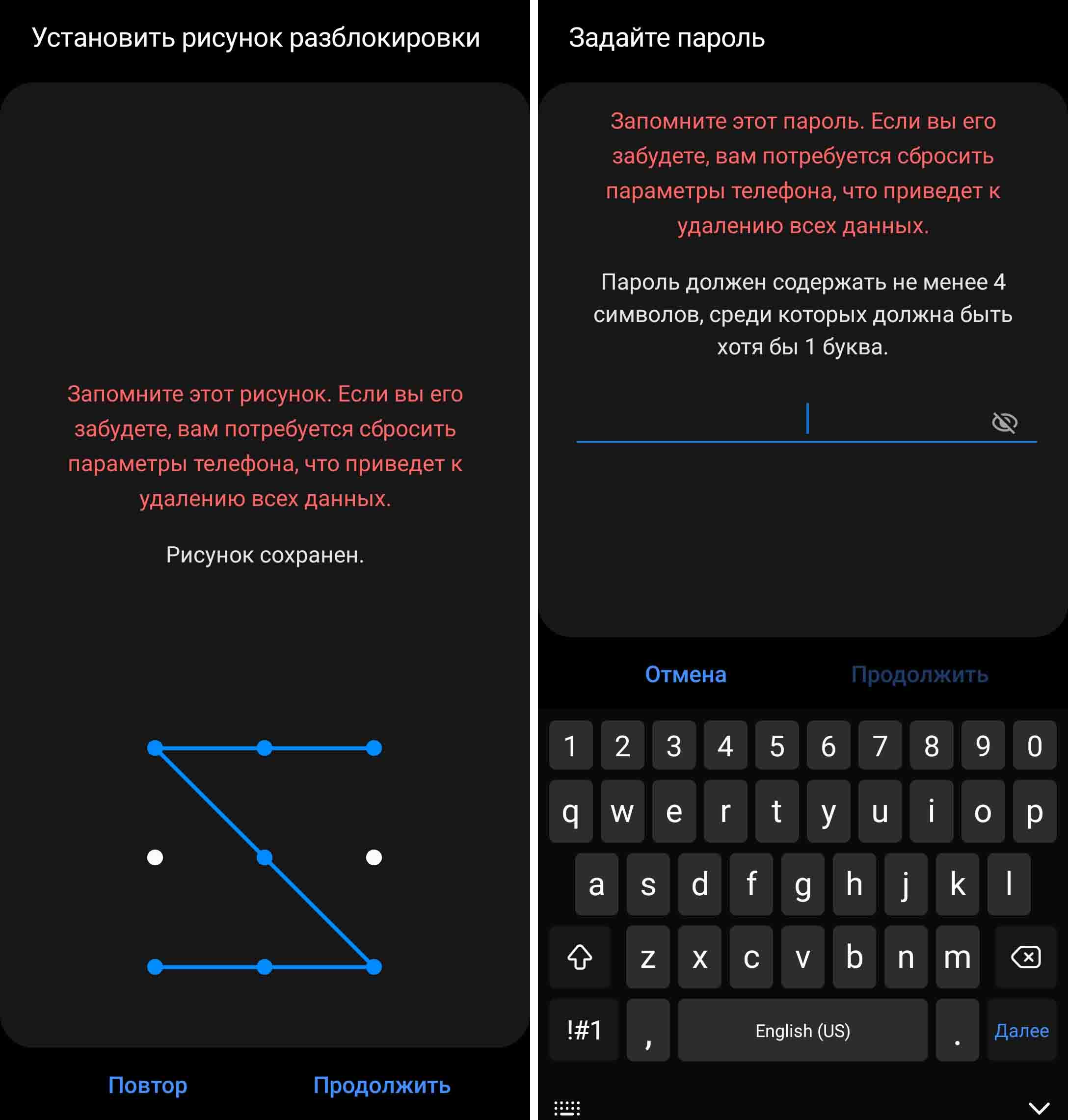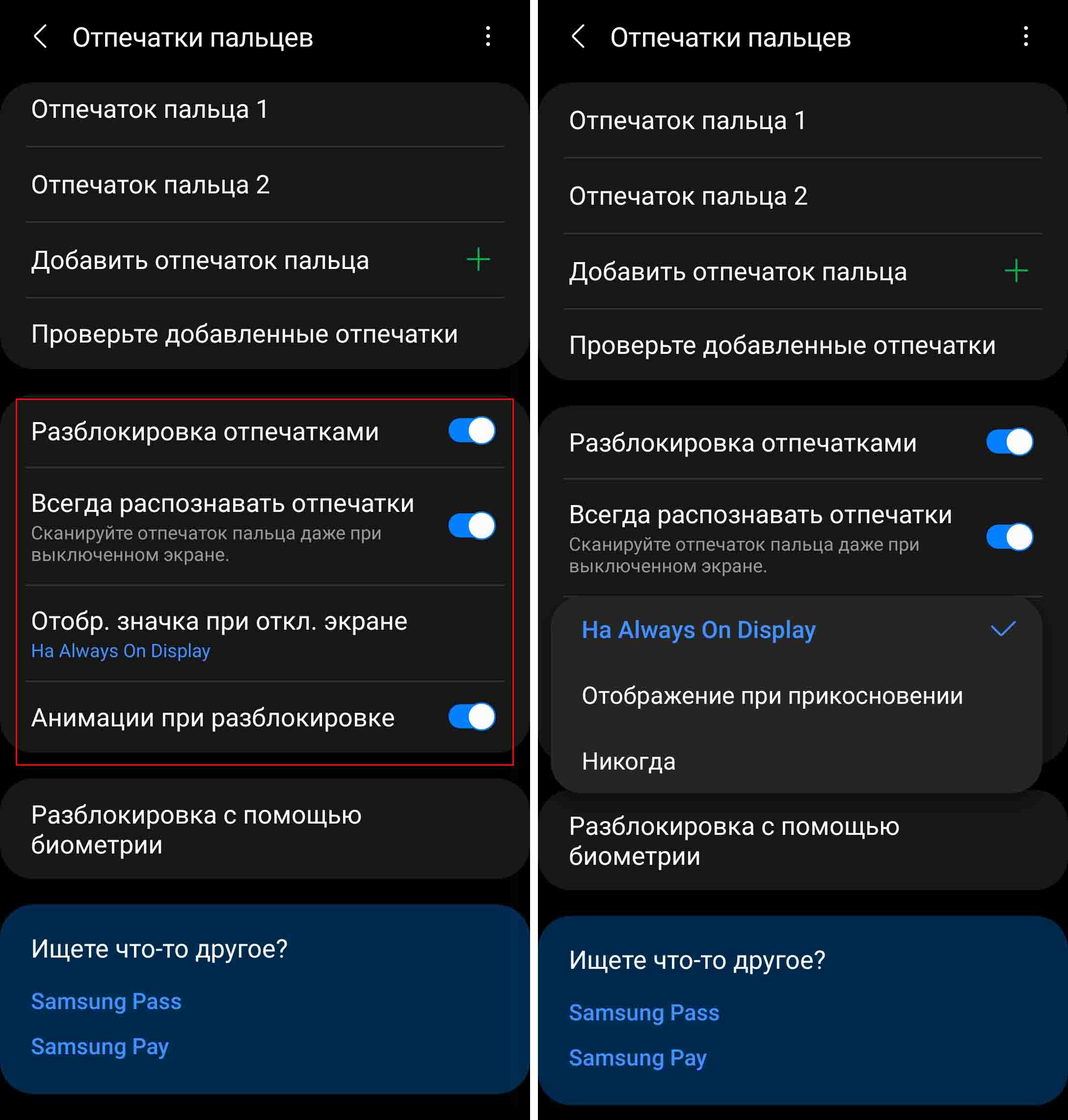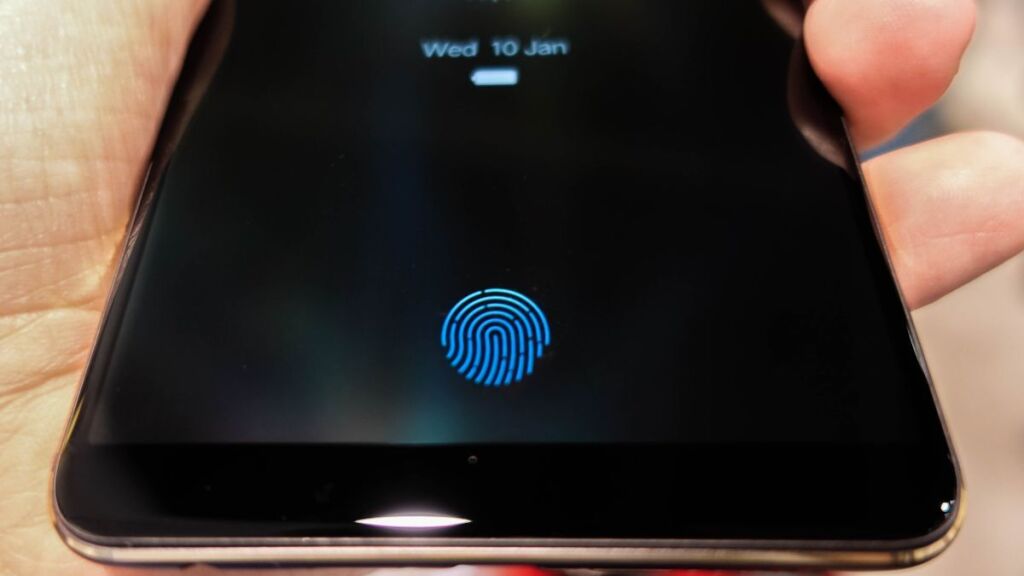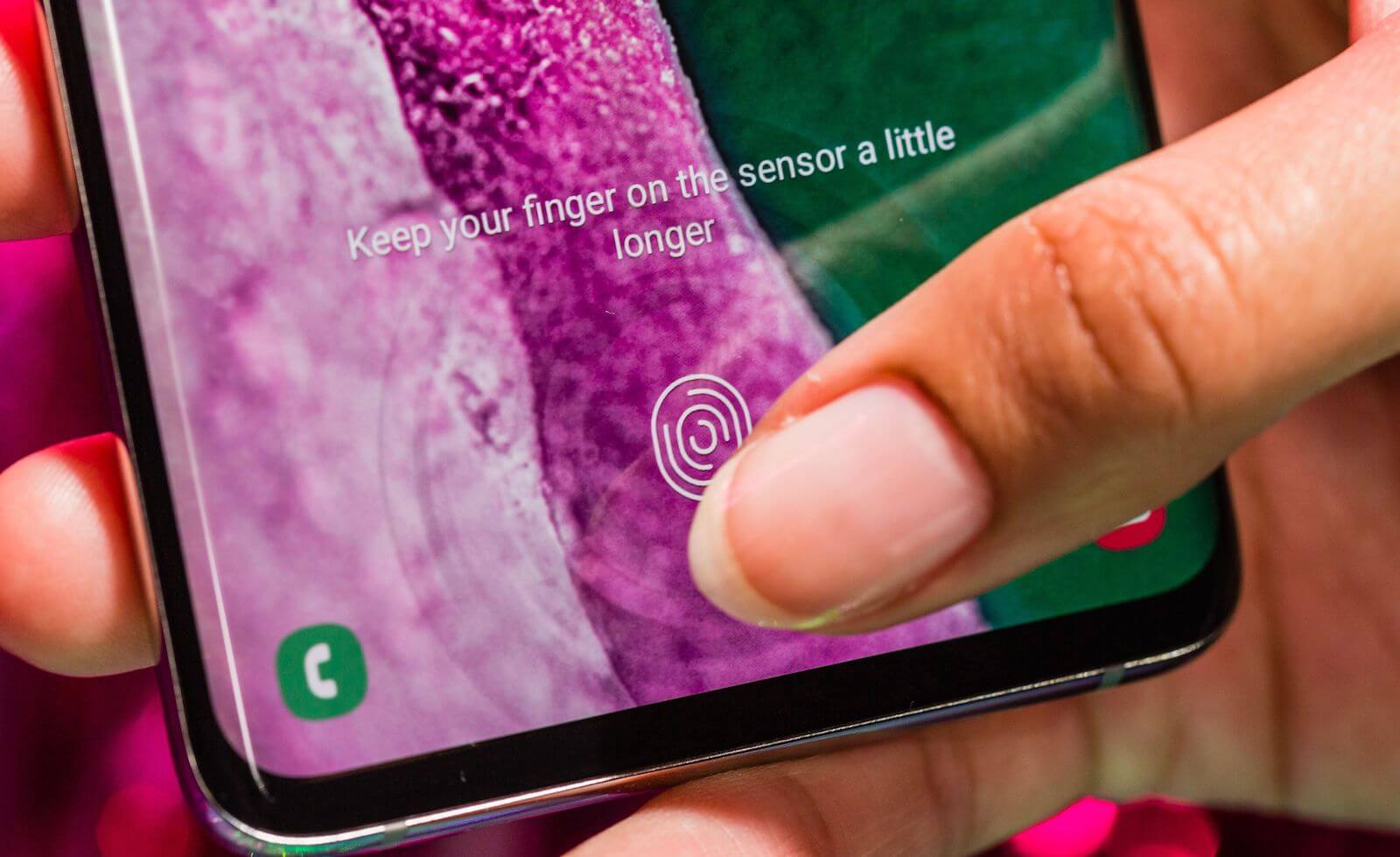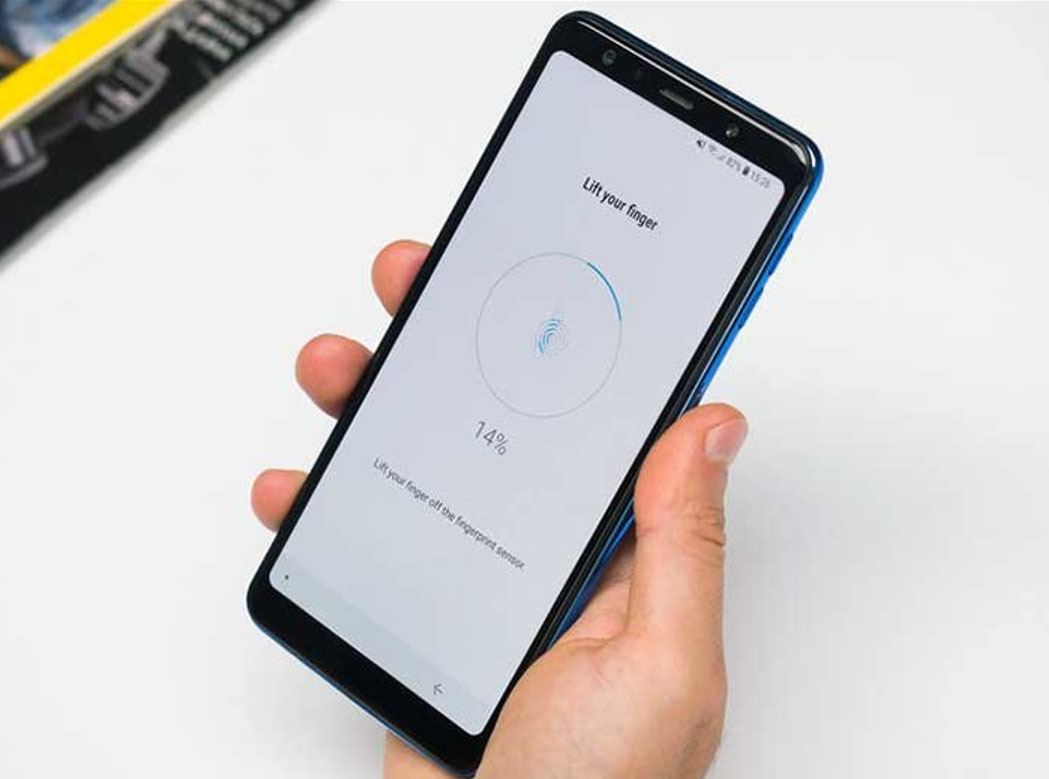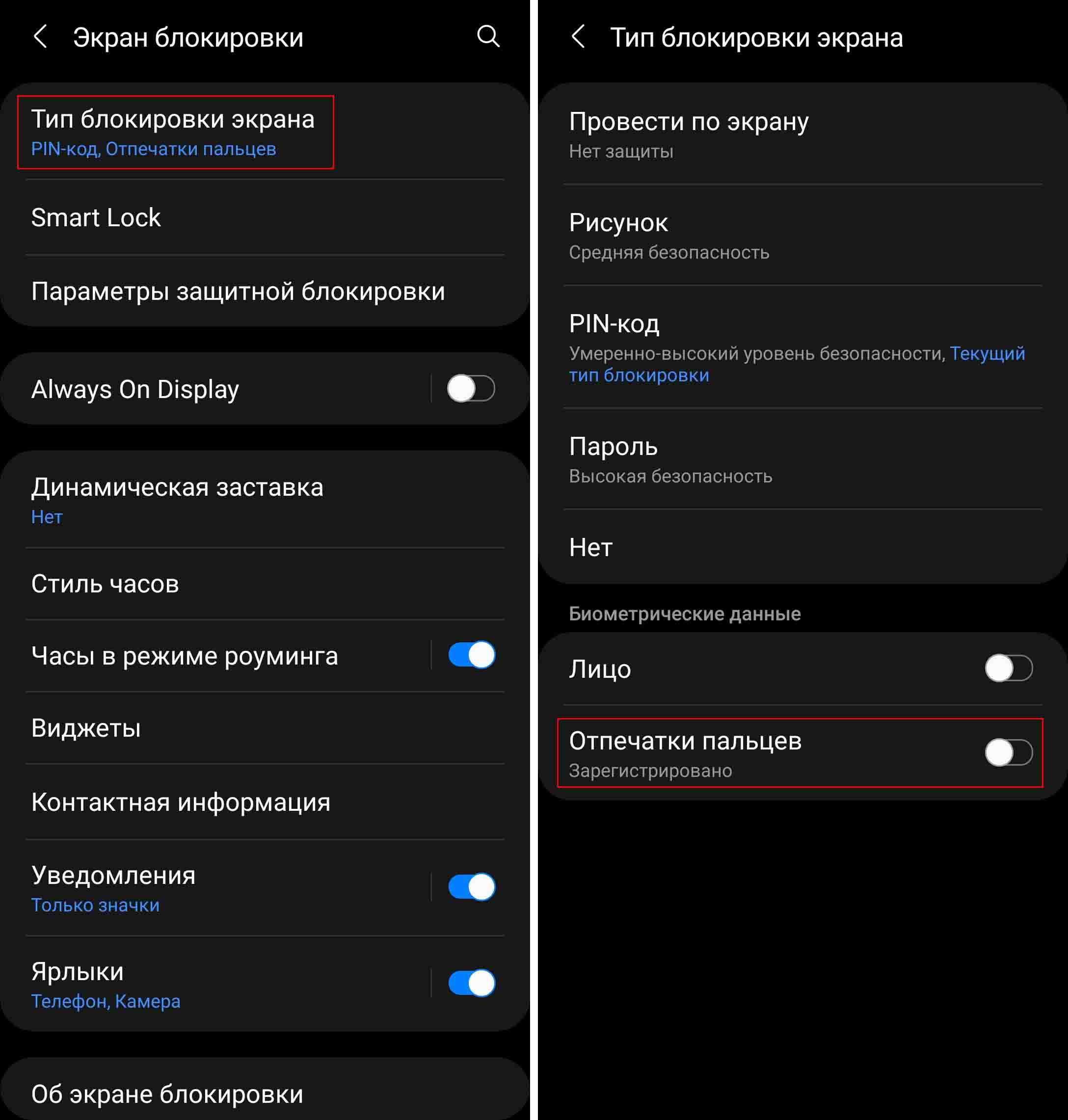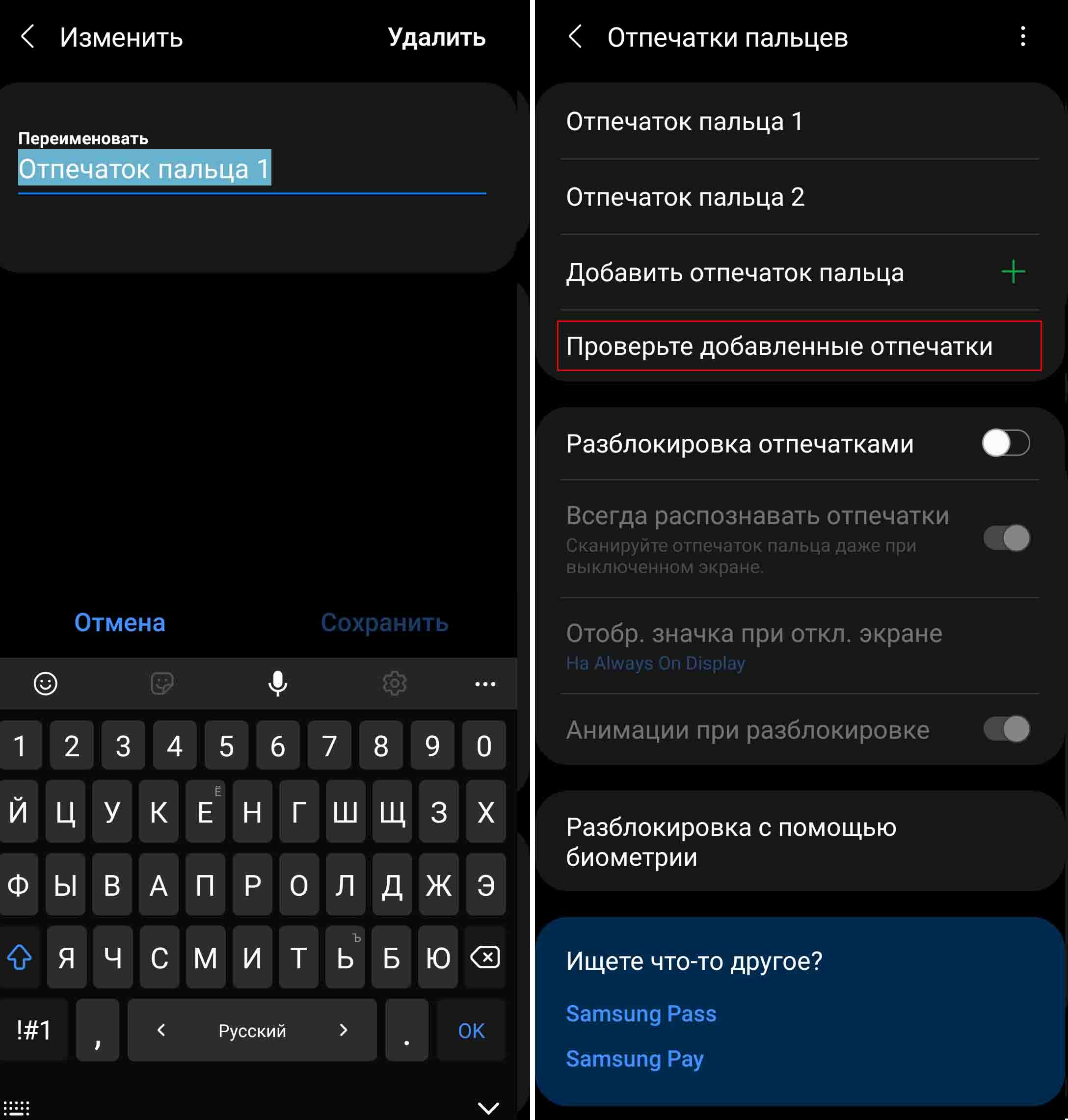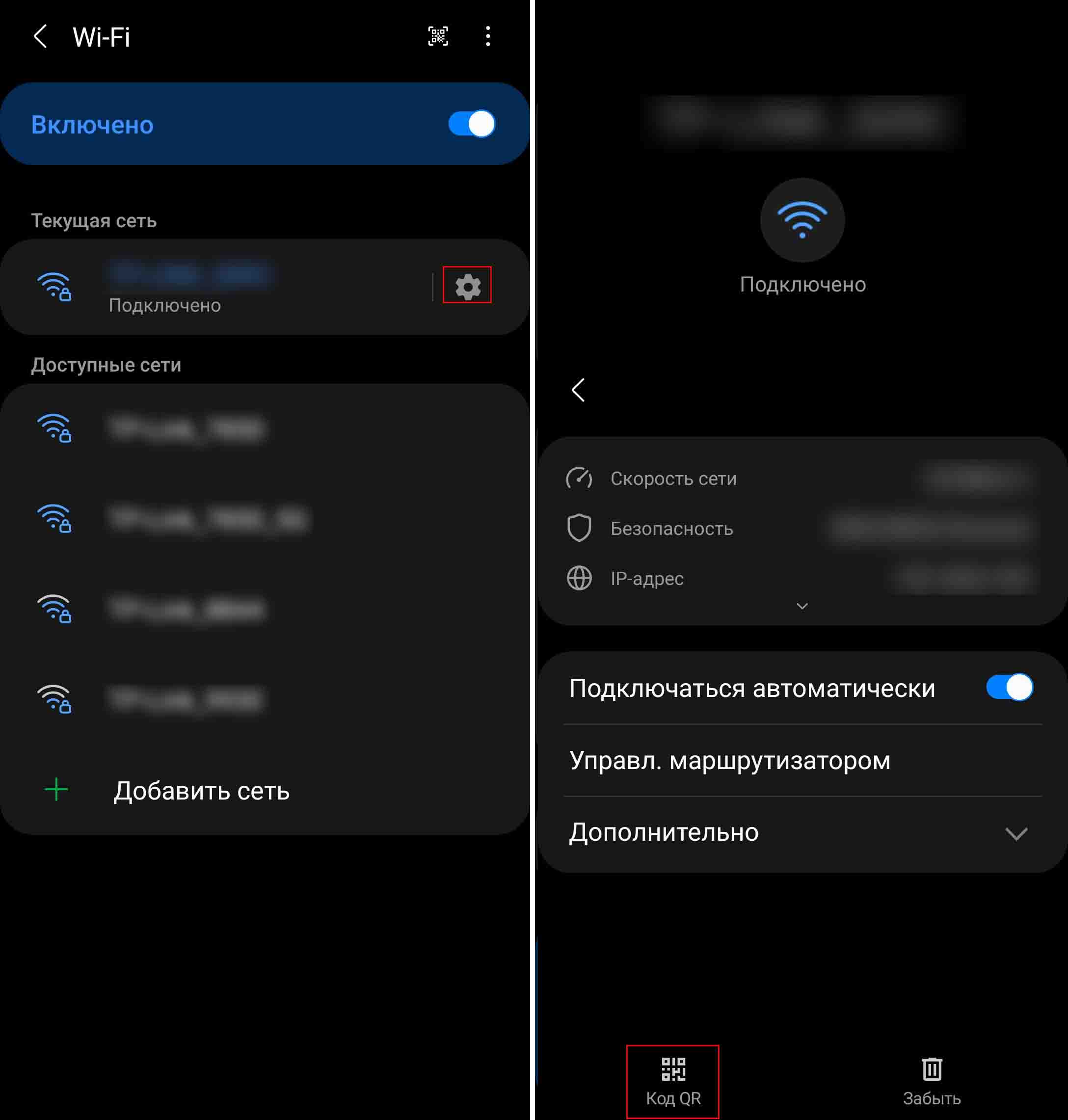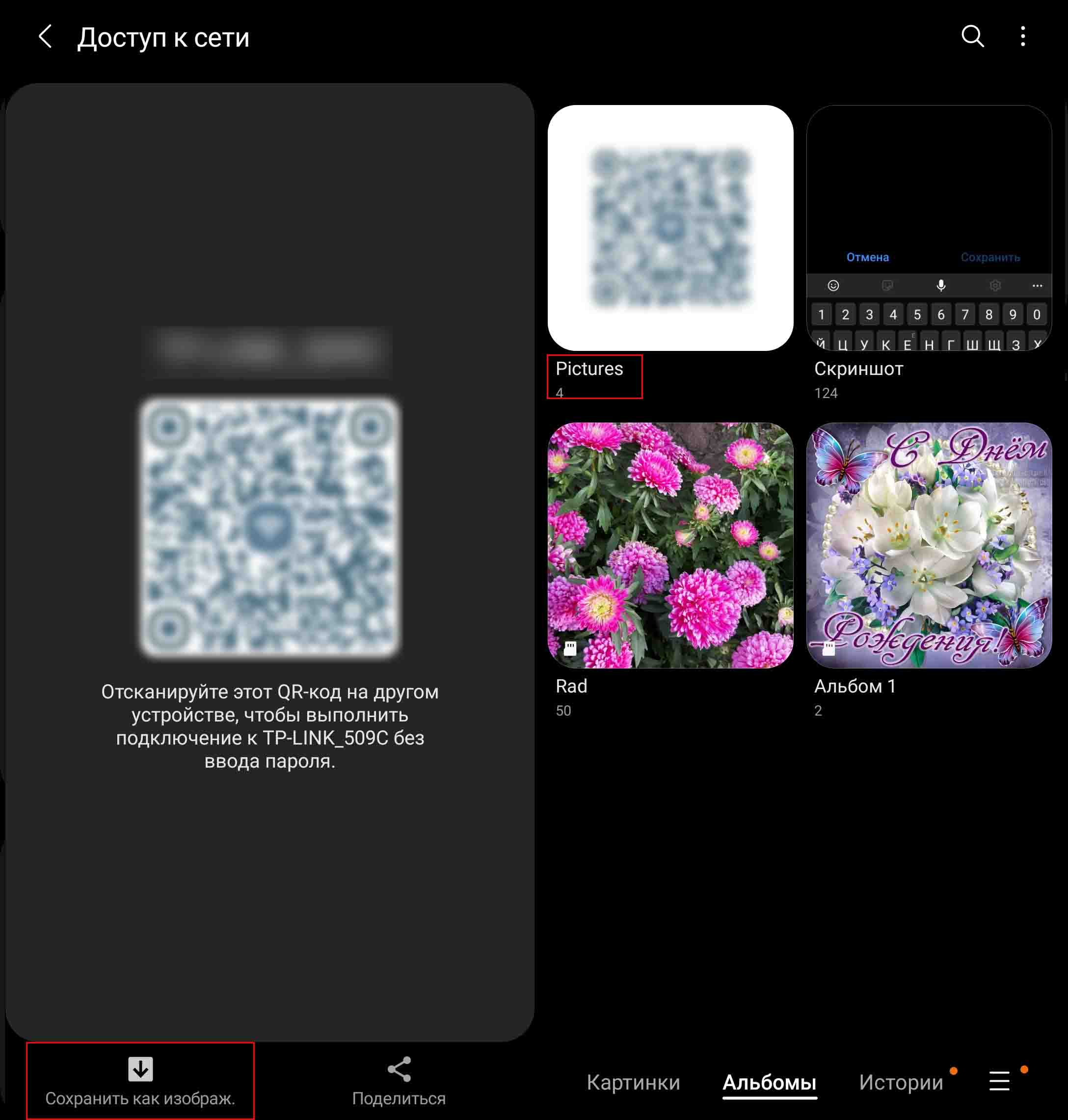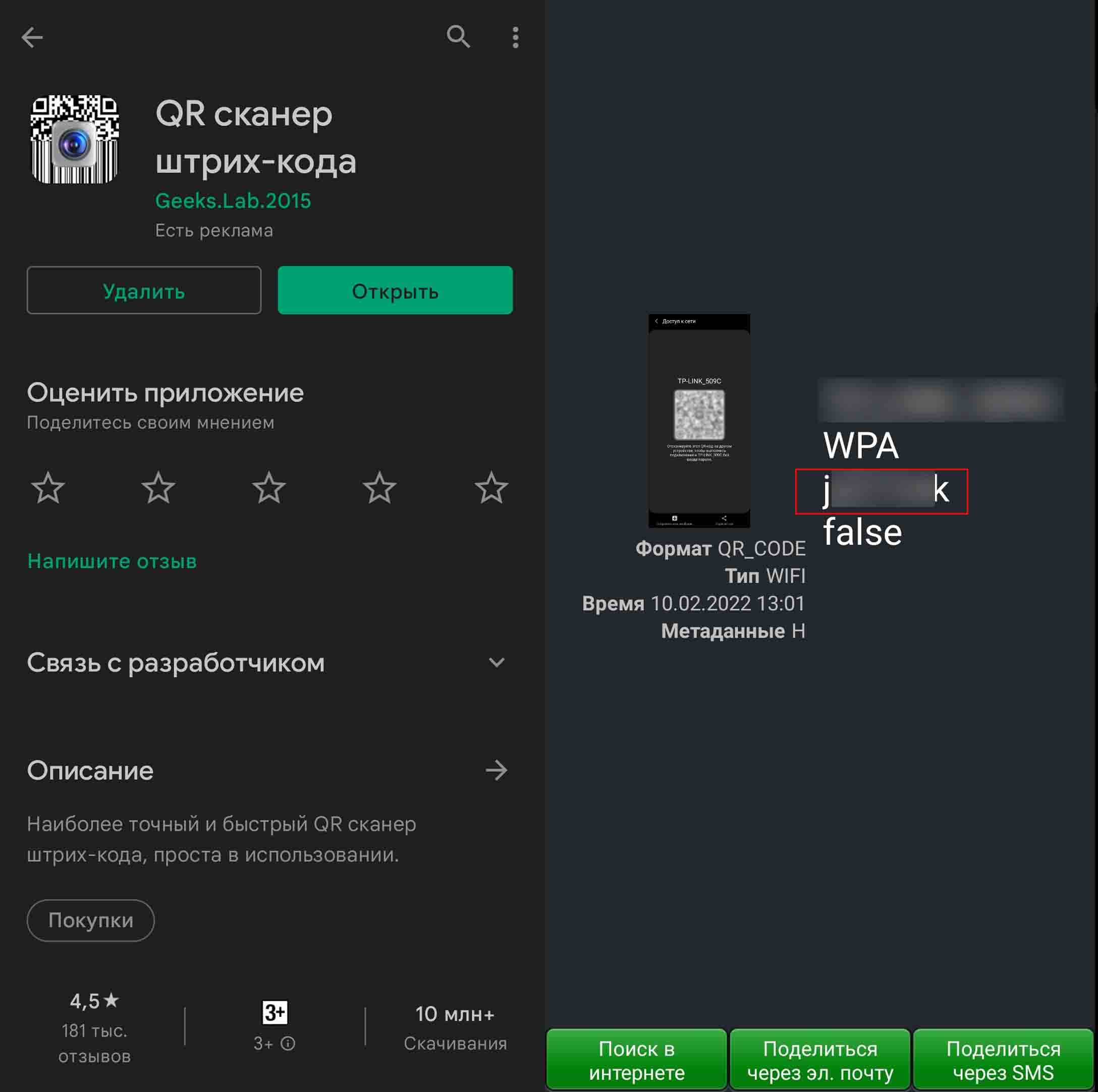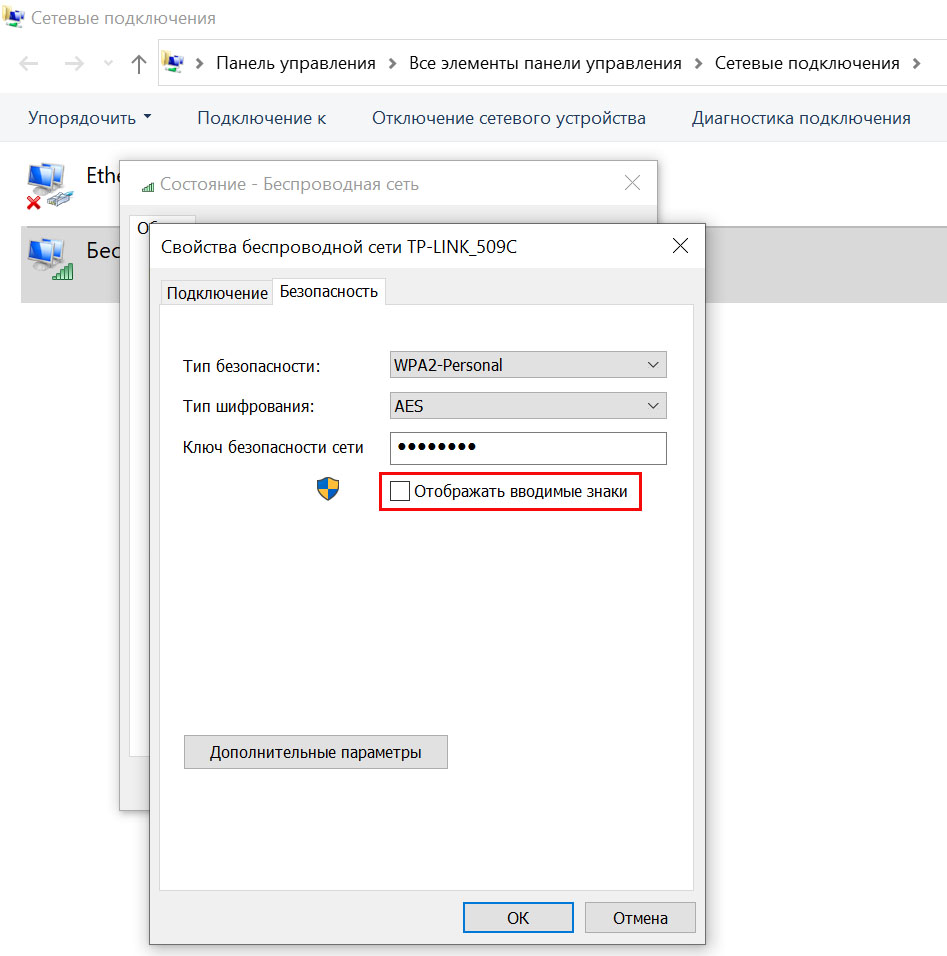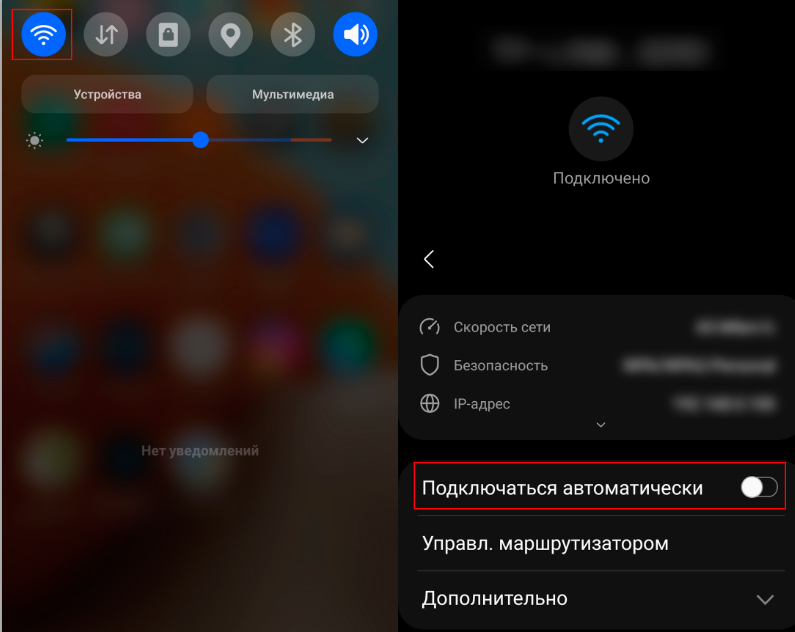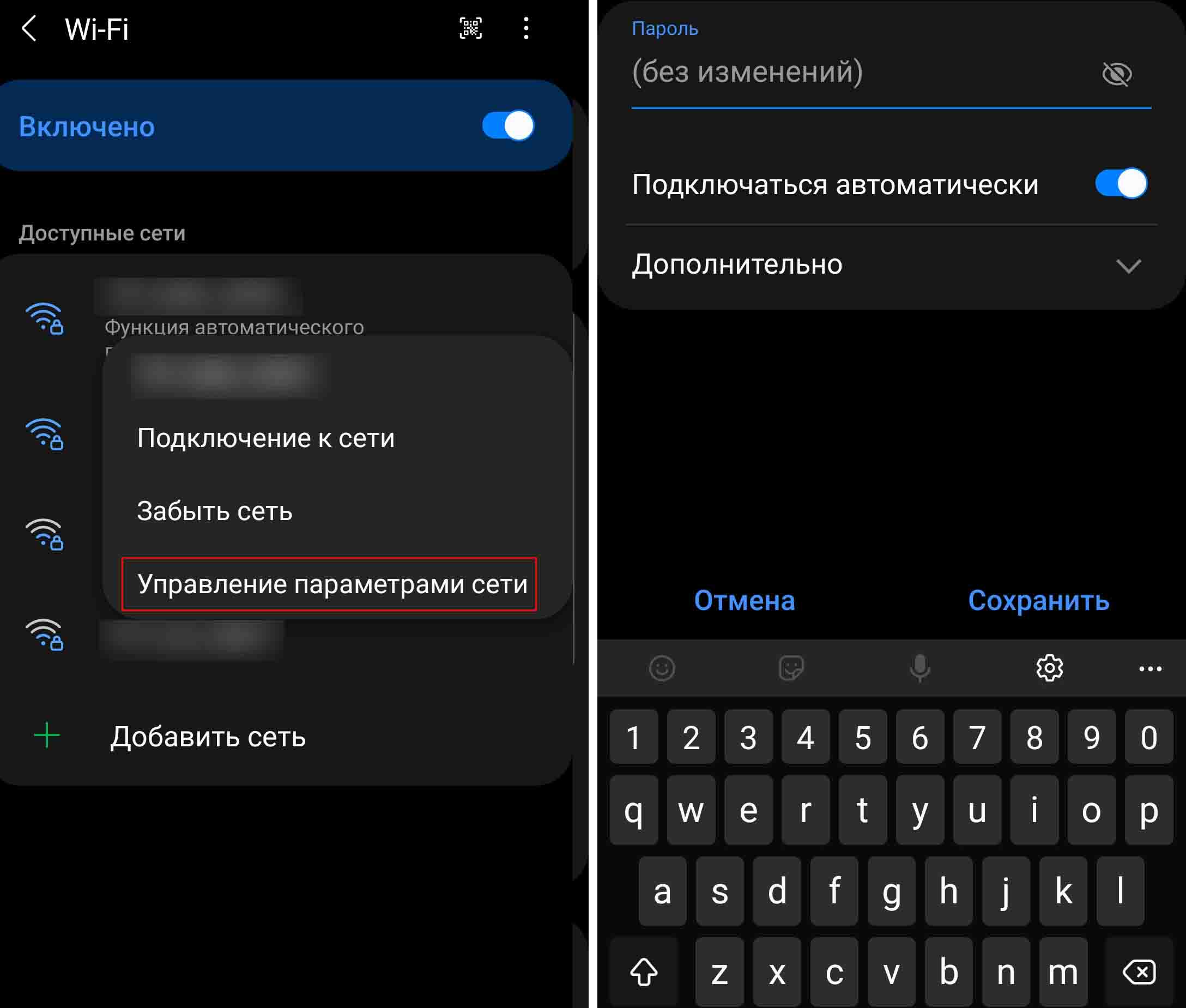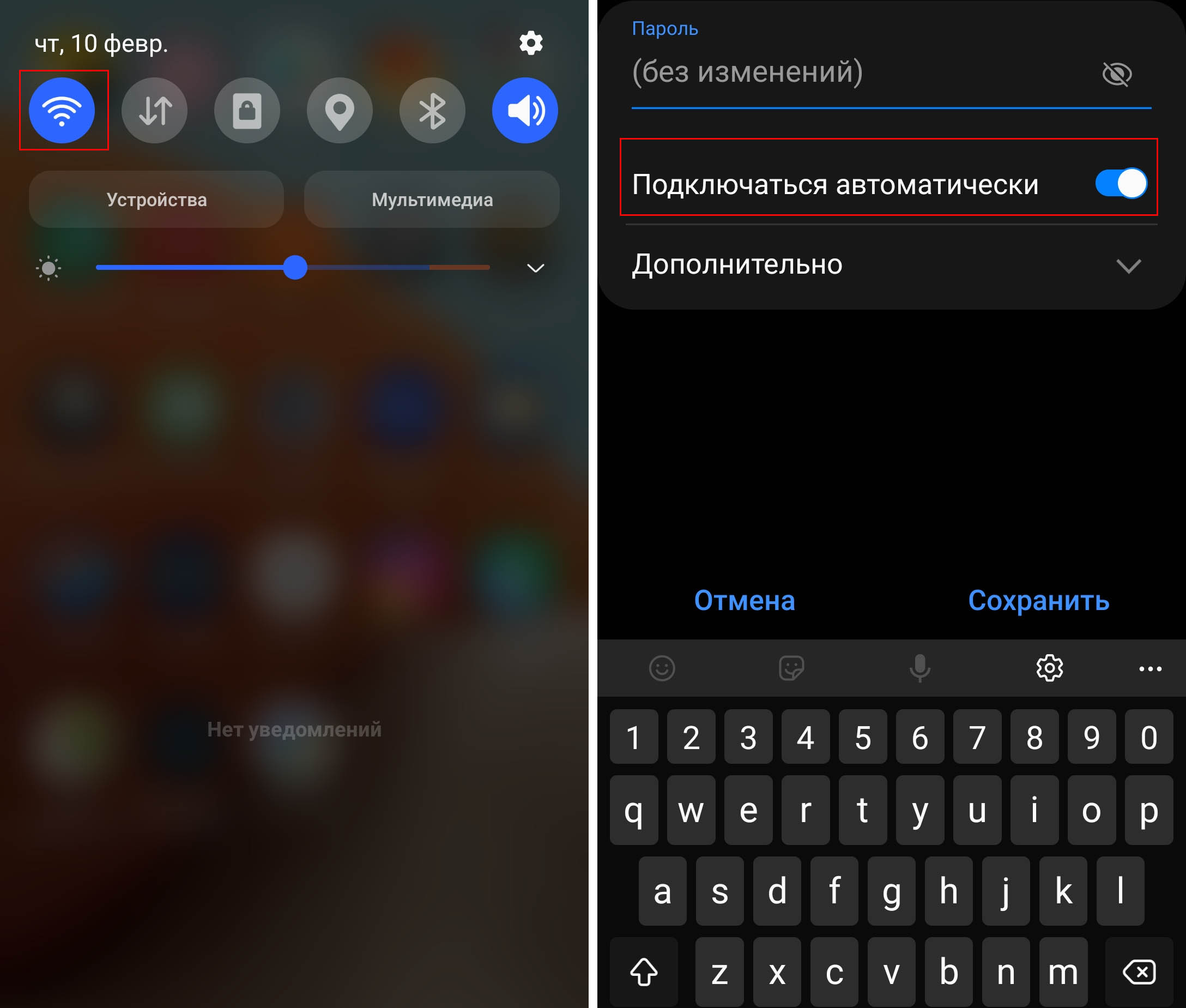В статье ниже расскажем про способы блокировки, как их менять и что делать, если после ввода PIN-кода телефон каждый раз просит нажать ОК для подтверждения.
Содержание
Способы блокировки экрана
Доступные типы блокировки экрана различаются в зависимости от модели устройства и версии прошивки.
На смартфоне в настройках способа блокировки могут быть:
• рисунок — несколько точек, соединенные между собой в геометрический рисунок
• PIN-код — четырехзначное число
• пароль
• биометрические данные — лицо, отпечатки пальцев или радужка глаза
• провести по экрану — никакие пароли вводить не нужно, вы просто проводите по экрану пальцем, чтобы разблокировать его
• настройка Нет — отсутствие блокировки экрана
На устройствах Galaxy можно установить одновременно 2 способа блокировки:
• первый — PIN-код, или пароль, или рисунок
• второй — биометрические данные (также любой из доступных способов биометрии)
Как поменять способ блокировки экрана
Cпособ блокировки экрана настраивается по-разному на разных версиях Андроид. Поэтому сперва уточните версию вашей операционной системы.
Шаг 1. Зайдите в Настройки и перейдите в Экран блокировки.
Шаг 2. Нажмите Тип блокировки экрана.
Шаг 3. Введите PIN-код (или пароль).
Шаг 4. Выберите тип блокировки. Чтобы выбрать тип блокировки, просто нажмите на него. Так, если вы выбираете PIN-код, нажмите на пункт PIN-код.
Шаг 5. Затем введите четырехзначный код.
Поставьте галочку ниже, если не хотите нажимать ОК каждый раз после ввода PIN-кода для разблокировки.
Шаг 6. Нажмите Продолжить.
Шаг 7. Повторите код и нажмите Да.
Шаг 1. Откройте Настройки.
Шаг 2. Перейдите в Экран блокировки и защита (пункт может называться Экран блокировки и безопасность).
Шаг 3. Нажмите Тип блокировки экрана.
Шаг 4. Выберите Способ блокировки.
Шаг 1. Откройте Настройки (вкладка Мое устройство).
Шаг 2. Перейдите в Экран блокировки.
Шаг 3. Нажмите Блокировка экрана.
Шаг 4. Выберите Способ блокировки.
Что делать, если после ввода PIN-кода нужно каждый раз нажимать ОК
Вы можете поменять эту настройку и отключить подтверждение.
Шаг 1. Сначала нужно отключить блокировку экрана PIN-кодом. Выберите, например, Нет или Провести по экрану. (Как поменять способ блокировки — читайте выше).
Шаг 2. Снова выберите PIN-код как тип блокировки.
Шаг 3. При установке кода поставьте галочку на пункте Подтверждать PIN-код без касания кнопки ОК и нажмите Продолжить.
Шаг 4. Повторите код и нажмите Да.
Как не показывать рисунок при разблокировке
Когда вы соединяете точки рисунка при разблокировке, это показывается на экране:
Вы можете отключить отображение рисунка, чтобы со стороны было не видно, какие точки вы соединяете:
Чтобы не показывать рисунок при разблокировке, выполните следующие действия:
Шаг 1. Зайдите в Настройки и перейдите в Экран блокировки.
Шаг 2. Откройте Параметры защитной блокировки.
Шаг 3. Введите рисунок.
Шаг 4. Отключите функцию Показать рисунок — сдвиньте переключатель напротив влево.
Рейтинг телефона:
(3.24 — 34 голосов)
В процессе эксплуатации смартфона важную роль играет защита персональных данных. Ведь память устройства хранит в себе не только личные фото и видео, но и пароли от социальных сетей, а также банковские карты. Поэтому для защиты конфиденциальной информации нужно поставить пароль на Samsung Galaxy A32 4G.
Как поставить пароль на экран блокировки Samsung Galaxy A32 4G
Самый простой и надежный способ защиты – установка пароля на экран блокировки. В таком случае в безопасности будут находиться все данные вашего Samsung Galaxy A32 4G. А для доступа к рабочему столу и приложениям будет необходим зарегистрированный ранее пароль:
- Откройте настройки телефона.
- Перейдите в раздел «Безопасность», а затем – «Блокировка экрана».
- В качестве средства защиты выберите «Пароль».
- Дважды введите код доступа, чтобы зарегистрировать его.
Теперь, если вы нажмете на кнопку питания для блокировки экрана, то при попытке разблокировки Андроид попросит вас ввести пароль. В случае удачного ввода символов вы окажетесь на рабочем столе.
Обратите внимание, что пароль – это далеко не единственное средство защиты рабочего стола. Также в зависимости от версии прошивки и особенностей смартфона могут быть предложены другие методы. Например, PIN-код, графический ключ, отпечаток или лицо. Самым надежным вариантом является блокировка экрана при помощи отпечатка, а самым удобным – защита по лицу.
Как поставить пароль на приложение Samsung Galaxy A32 4G
Установив код доступа для разблокировки экрана, вы уже надежно защитили смартфон. Но, если периодически устройство передается в пользование другому человеку, то не лишним будет поставить пароль на отдельные приложения. Сделать это можно несколькими способами.
Через настройки приложения
Многие приложения (например, отвечающие за работу мобильного банка) предлагают установить пароль при первом же запуске. Поэтому, если вы переживаете за сохранность денежных средств на карте, то просто не забудьте зарегистрировать параметры входа после установки приложения Сбера, Тинькофф, Альфа-банка или другой денежно-кредитной организации. Аналогичная возможность есть и в настройках других программ, которые работают с персональными данными.
Через настройки смартфона
Если используемое вами приложение не предлагает установку пароля, то для защиты вы можете обратиться к помощи функционала Samsung Galaxy A32 4G, выполнив несколько простых шагов из инструкции:
- Откройте настройки смартфона.
- Перейдите в раздел «Защита приложений».
- Отметьте программы, которые нужно защитить, и нажмите кнопку «Задать пароль».
- Дважды укажите код доступа для его регистрации.
Теперь при запуске выбранных приложений смартфон постоянно будет запрашивать пароль. Только с его помощью вы сможете получить доступ к данным, которые представлены внутри программы.
При помощи специальных программ
Если в настройках Samsung Galaxy A32 4G не предусмотрена опция запароливания приложений, то в качестве альтернативного способа защиты рекомендуется использовать специальные программы вроде AppLock или CM Locker:
- Установите приложение для защиты (например, AppLock).
- Придумайте графический ключ или пароль.
- Укажите адрес электронной почты для восстановления доступа.
- Отметьте приложения, которые нужно защитить.
Пароль при запуске выбранных программ будет работать до тех пор, пока на вашем смартфоне установлена утилита AppLock. После ее удаления блокировка автоматически снимается.
Как поставить пароль на Галерею Samsung Galaxy A32 4G
«Галерея» является одним из самых важных приложений для владельца Samsung Galaxy A32 4G, ведь именно здесь хранятся личные фотографии и видеозаписи. Защита «Галереи» осуществляется точно так же, как и в случае с другими программами. То есть для блокировки доступа к приложению вы можете воспользоваться стандартным функционалом смартфона или дополнительным софтом вроде AppLock.

Если все вышеперечисленные советы не помогли, то читайте также:
Как прошить Samsung Galaxy A32 4G
Как получить root-права для Samsung Galaxy A32 4G
Как сделать сброс до заводских настроек (hard reset) для Samsung Galaxy A32 4G
Как разблокировать Samsung Galaxy A32 4G
Как перезагрузить Samsung Galaxy A32 4G
Что делать, если Samsung Galaxy A32 4G не включается
Что делать, если Samsung Galaxy A32 4G не заряжается
Что делать, если компьютер не видит Samsung Galaxy A32 4G через USB
Как сделать скриншот на Samsung Galaxy A32 4G
Как сделать сброс FRP на Samsung Galaxy A32 4G
Как обновить Samsung Galaxy A32 4G
Как записать разговор на Samsung Galaxy A32 4G
Как подключить Samsung Galaxy A32 4G к телевизору
Как почистить кэш на Samsung Galaxy A32 4G
Как сделать резервную копию Samsung Galaxy A32 4G
Как отключить рекламу на Samsung Galaxy A32 4G
Как очистить память на Samsung Galaxy A32 4G
Как увеличить шрифт на Samsung Galaxy A32 4G
Как раздать интернет с телефона Samsung Galaxy A32 4G
Как перенести данные на Samsung Galaxy A32 4G
Как разблокировать загрузчик на Samsung Galaxy A32 4G
Как восстановить фото на Samsung Galaxy A32 4G
Как сделать запись экрана на Samsung Galaxy A32 4G
Где находится черный список в телефоне Samsung Galaxy A32 4G
Как настроить отпечаток пальца на Samsung Galaxy A32 4G
Как заблокировать номер на Samsung Galaxy A32 4G
Как включить автоповорот экрана на Samsung Galaxy A32 4G
Как поставить будильник на Samsung Galaxy A32 4G
Как изменить мелодию звонка на Samsung Galaxy A32 4G
Как включить процент заряда батареи на Samsung Galaxy A32 4G
Как отключить уведомления на Samsung Galaxy A32 4G
Как отключить Гугл ассистент на Samsung Galaxy A32 4G
Как отключить блокировку экрана на Samsung Galaxy A32 4G
Как удалить приложение на Samsung Galaxy A32 4G
Как восстановить контакты на Samsung Galaxy A32 4G
Где находится корзина в Samsung Galaxy A32 4G
Как установить WhatsApp на Samsung Galaxy A32 4G
Как установить фото на контакт в Samsung Galaxy A32 4G
Как сканировать QR-код на Samsung Galaxy A32 4G
Как подключить Samsung Galaxy A32 4G к компьютеру
Как установить SD-карту на Samsung Galaxy A32 4G
Как обновить Плей Маркет на Samsung Galaxy A32 4G
Как установить Google Camera на Samsung Galaxy A32 4G
Как включить отладку по USB на Samsung Galaxy A32 4G
Как выключить Samsung Galaxy A32 4G
Как правильно заряжать Samsung Galaxy A32 4G
Как настроить камеру на Samsung Galaxy A32 4G
Как найти потерянный Samsung Galaxy A32 4G
Как включить 5G на Samsung Galaxy A32 4G
Как включить VPN на Samsung Galaxy A32 4G
Как установить приложение на Samsung Galaxy A32 4G
Как вставить СИМ-карту в Samsung Galaxy A32 4G
Как включить и настроить NFC на Samsung Galaxy A32 4G
Как установить время на Samsung Galaxy A32 4G
Как подключить наушники к Samsung Galaxy A32 4G
Как очистить историю браузера на Samsung Galaxy A32 4G
Как разобрать Samsung Galaxy A32 4G
Как скрыть приложение на Samsung Galaxy A32 4G
Как скачать видео c YouTube на Samsung Galaxy A32 4G
Как разблокировать контакт на Samsung Galaxy A32 4G
Как включить вспышку (фонарик) на Samsung Galaxy A32 4G
Как разделить экран на Samsung Galaxy A32 4G на 2 части
Как выключить звук камеры на Samsung Galaxy A32 4G
Как обрезать видео на Samsung Galaxy A32 4G
Как проверить сколько оперативной памяти в Samsung Galaxy A32 4G
Как обойти Гугл-аккаунт на Samsung Galaxy A32 4G
Как исправить черный экран на Samsung Galaxy A32 4G
Как изменить язык на Samsung Galaxy A32 4G
Как открыть инженерное меню на Samsung Galaxy A32 4G
Как войти в рекавери на Samsung Galaxy A32 4G
Как поставить пароль на другие телефоны Андроид
Если вы задумались о безопасности своего телефона «Самсунг», самое время воспользоваться всеми его возможностями для установки отпечатков пальцев, пин-кода и других способов защиты. Мы расскажем по шагам, как добавить или изменить пароль, как работать с отпечатками пальцев, что делать, если отпечаток срабатывает не с первого раза. Также мы расскажем, как посмотреть на телефоне пароль от своей домашней сети Wi-Fi или выполнить другие действия с ним на примере телефона Samsung с Android 11. Расположение меню и значков на вашем телефоне может отличаться от приведенных ниже.
Как поставить пароль на телефон «Самсунг»
На телефонах «Самсунг» существует несколько способов защиты телефона, в число которых входит пароль. Настраиваются они в меню «Настройки», разделе «Экран блокировки» и подразделе «Тип блокировки экрана». На ваш выбор можете использовать несколько вариантов защиты: провести по экрану, рисунок, PIN-код или пароль, а также использовать такие биометрические данные, как отпечатки, пальцев, лицо и другие (зависит от возможностей телефона).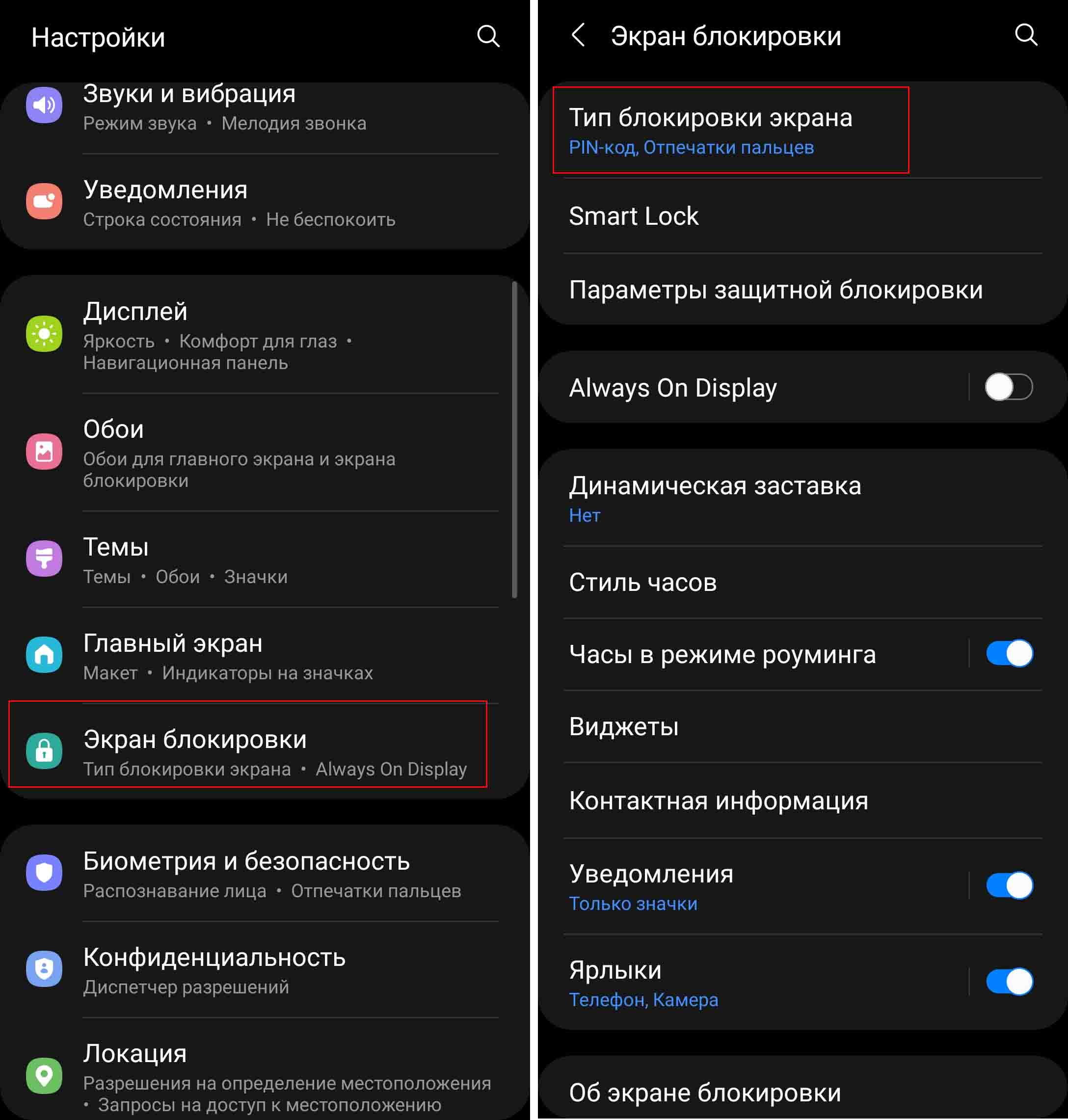
Как поменять или убрать пароль на телефоне «Самсунг»
Вы всегда можете поменять пароль на другой или задать иной способ блокировки. Советуем попробовать разные варианты: рисунок, разблокировку лицом, отпечатком или другое, так как у каждого свои предпочтения. Меняется пароль все в тех же разделах: зайдите в «Настройки», затем выберите «Экран блокировки» и «Тип блокировки экрана». Введите старый пароль и измените его на другой. Если вы хотите изменить отпечатки пальца или распознавание лица, тогда сделайте это в разделе «Биометрия и безопасность».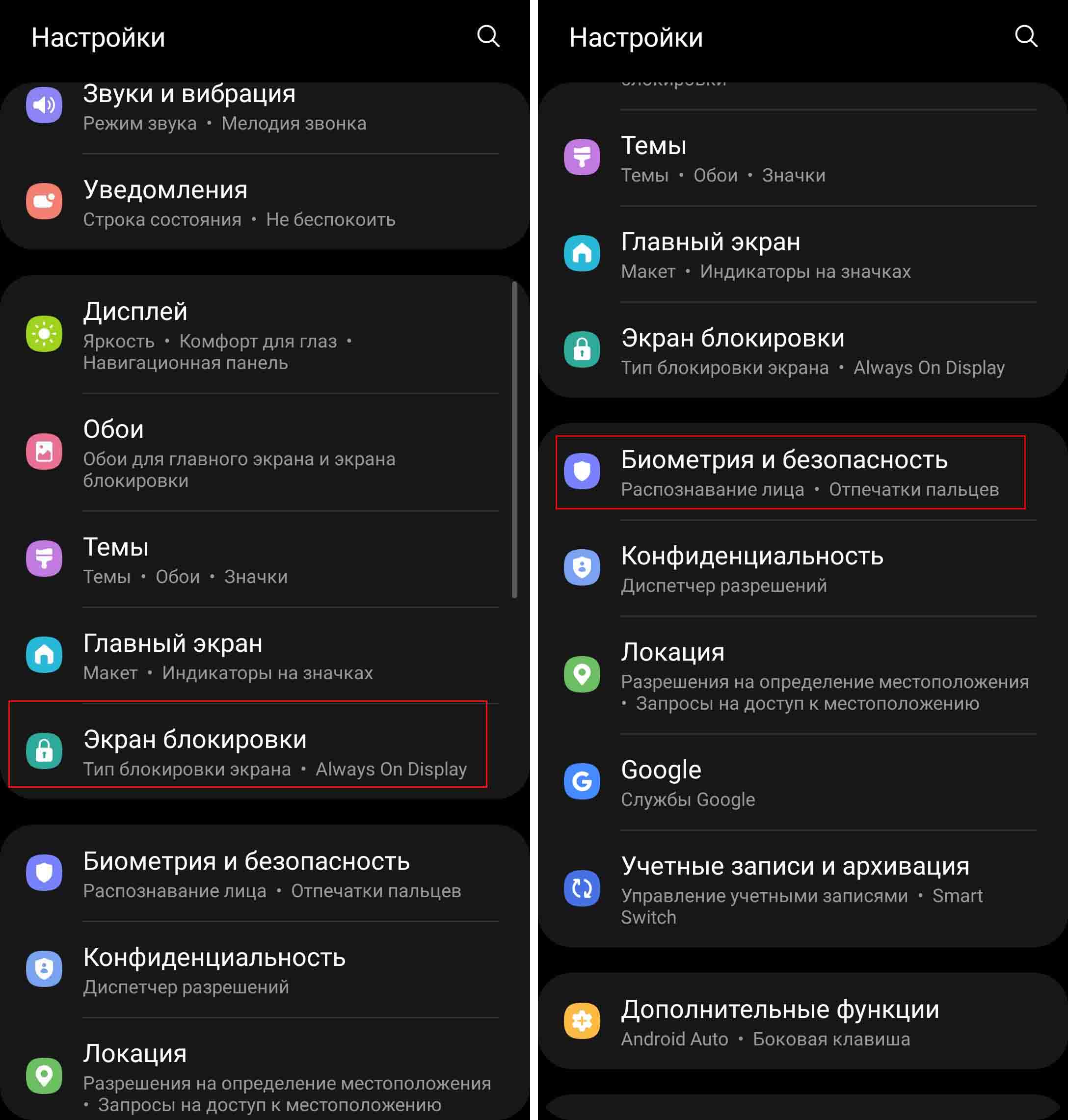
Работа с отпечатком пальца на телефоне Samsung
Как добавить отпечаток пальца на «Самсунге»
При помощи отпечатка пальца вы можете не только разблокировать телефон, но и входить в личный кабинет какого-либо банка, совершать оплату через сервис Samsung Pay и другие действия. Для добавления отпечатка зайдите в раздел «Настройки» и кликните по строке «Биометрия и безопасность». Зайдите в подраздел «Отпечатки пальцев» и выберите позицию «Добавить отпечаток пальца». Чтобы отпечаток получился качественным, вам нужно прикладывать палец к датчику по-разному. Прикладывайте разные участки пальца, поворачивайте палец, чтобы максимально охватить его площадь. Это необходимо в связи с тем, что в быту вы будете прикладывать палец в самых разных условиях, и сканер должен знать каждый его участок.
Заметим, что при помощи отпечатка пальца вы не сможете войти в свой телефон, если выключали и включали его кнопкой питания или перезагружали. Поэтому не забывайте свой основной пароль: PIN-код, графический рисунок или пароль.
Теперь осталось сделать несколько настроек и проверить, как работает ваш отпечаток. По умолчанию у вас активирована функция «Разблокировка отпечатками», куда входит несколько опций. Функция «Всегда распознавать отпечатки» поможет вам разблокировать погасший экран без необходимости включать его перед этим. Достаточно лишь четко поставить палец в место расположения датчика. При активации функции «Отображение значка при отключенном экране» у вас на экране будет всегда светиться отпечаток, если вы включите функцию Always On Display (активируется в разделе «Экран блокировки»). Это поможет вам не промахиваться при вводе отпечатка на погасшем экране. Также можете подключить анимацию при разблокировке.
В целях безопасности приложение будет периодически запрашивать у вас другие способы блокировки, например попросит ввести PIN-код. Поэтому при вводе графического пароля или пин-кода обязательно запишите их где-то в блокноте. Для проверки сделанного отпечатка кликните по строке «Проверьте добавленные отпечатки» и при необходимости перепишите их.
Если на «Самсунге отпечаток пальца работает плохо
Датчик может плохо работать, если его поверхность загрязнена или если что-то искажает рисунок ваших пальцев, например, грязь, влага или плохо чувствительный защитный экран. Часто датчик не срабатывает из-за того, что вы слишком быстро убираете палец, особенно на телефонах с защитными экранами и пленками. Если же вы протерли поверхность и касаетесь чистыми руками нужное время, а отпечаток не срабатывает, добавьте еще один отпечаток этого же пальца. Эта простая процедура часто помогает снизить число ложных срабатываний, но она не поможет в случае проблем с самим датчиком. Иногда причина отказа в работе датчика кроется в программном обеспечении. В этом случае поможет перезагрузка телефона, обновление прошивки или перезапись сделанного отпечатка.
Если в телефоне «Самсунг» датчик находится не на экране, а встроен в клавишу питания, тогда причина может быть в другом. Если у вас настроен, например, большой или указательный палец правой руки, а берете телефон вы левой рукой и при этом держитесь за датчик, то он будет много раз срабатывать и не сумеет при этом распознать незнакомый палец. После частых срабатываний телефон отказывается вас пускать и требует ввести пин-код. В этом случае приучите себя брать телефон по-другому или запишите палец левой руки.
Как удалить отпечатки пальцев с «Самсунга»
Если вы передумали входить в телефон по отпечатку, то можете либо удалить его из настроек, либо же просто отключить. Для отключения зайдите в «Настройки», выберите «Экран блокировки» и «Тип блокировки экрана». В строке «Отпечатки пальцев» переведите переключатель в позицию «выключено». Здесь же вы можете удалить отпечатки, если выберите тип блокировки «Нет» или «Нет защиты», но при этом ваш телефон будет открываться просто так, безо всякого способа защиты. Поэтому лучше удалять их из раздела биометрии.
Откройте раздел «Биометрия и безопасность», кликните по строке «Отпечатки пальцев» и введите запрашиваемый пин-код или пароль. Кликните по нужному вам отпечатку и нажмите «Удалить». Если вы хотите удалить один из отпечатков, но не знаете, какой, тогда вначале проверьте их с помощью строки «Проверьте добавленные отпечатки». Нажимайте пальцами на датчик отпечатка и поймете, под каким именем какой палец записан. Для удобства вы можете переименовать отпечатки, кликнув по ним.
Как посмотреть пароль от WiFi на телефоне «Самсунг»
Если вы хотите посмотреть пароль от своей домашней сети Wi-Fi, чтобы затем ввести его на другом устройстве, сделайте следующее. Зайдите в раздел «Настройки» на своем телефоне и выберите «Подключения». Кликните по своей сети и рядом с ее названием нажмите на значок шестеренки. На открывшемся экране внизу найдите значок «Код QR» и кликните по нему.
Теперь сделайте скриншот экрана или нажмите внизу «Сохранить как изображение». В первом случае картинка сохраниться в вашей галерее фотографий в разделе «Скриншот», а во втором — в разделе Pictures.
Осталось отсканировать этот QR-код сканером. Если у вас нет на телефоне соответствующего приложения, установите его из «Play Маркет». Например, можете поставить приложение «QR сканер штрих-кода» (см. на картинке ниже). Запустите сканер, нажмите на значок картинки, выберите из своей галереи сделанную недавно картинку с QR-кодом и увидите рядом с названием вашей сети пароль от нее.
Если к этой же интернет-сети подключен ваш ноутбук по Wi-Fi, то вы можете посмотреть пароль на нем. Для этого нажмите кнопку «Пуск», затем «Параметры», кликните по разделу «Сеть и интернет», затем «Свойства» и «Настройка параметров адаптера». Кликните правой клавишей по своей беспроводной сети и выберите строку «Состояние». Дальше кликните по кнопке «Свойства беспроводной сети», переключитесь на вкладку «Безопасность» и поставьте галочку в строке «Отображать вводимые знаки». Пароль от вашей Wi-Fi-сети прописан в строке «Ключ безопасности сети».
Как поменять пароль вайфая на телефоне
Если вы хотите поменять пароль от сети Wi-Fi на своем телефоне, но никак не можете найти в соответствующем разделе такой возможности, у вас скорее всего подключено автоматическое переподключение. В этом случае сдвиньте вниз шторку уведомлений и кликните с удержанием по кнопке включенного Wi-Fi. Найдите в списке свою сеть, кликните по шестеренке рядом с ней и выключите опцию «Подключаться автоматически».
Теперь вернитесь назад и выключите Wi-Fi (в строке «Включено»). Теперь снова включите его и увидите под строкой с названием вашей сети, что функция переподключения отключена. Тапните пальцем с удержанием по названию своей сети и в появившемся контекстном меню выберите «Управление параметрами сети». После этого вам станет доступна строка «Пароль», в которую можно ввести новый пароль. Вновь активируйте флажок в строке «Подключаться автоматически» и нажмите кнопку «Сохранить».
Как подключиться к вайфаю через телефон
Если вы хотите подключиться к другой сети Wi-Fi, например в гостях, тогда вначале узнайте у хозяев название и пароль их сети. После этого сдвиньте внизу шторку уведомлений и нажмите с удержанием по значку Wi-Fi. В построенном списке беспроводных сетей найдите по названию нужную вам сеть и кликните по ней. Введите выданный вам пароль и активируйте опцию «Подключаться автоматически». Последняя избавит вас от необходимости каждый раз в этом же доме спрашивать данные сети, так как телефон подключится самостоятельно.
Проделав предложенные в этой статье рекомендации по работе с паролями и запомнив названия основных разделов в настройках, вы сможете в дальнейшем легко вносить в них изменения. Это поможет вам надежнее защищать ваши данные от посторонних.
Блокировка экрана телефона необходима для защиты данных пользователя от действий злоумышленников. С помощью пин-кода, пароля, графического ключа, отпечатков пальцев можно обезопасить смартфон. Но по тем или иным причинам может потребоваться убрать пин код с блокировки экрана. Например, пользователь просто мог забыть свой пароль от экрана блокировки смартфона. В этой статье вы сможете изучить, как убрать пин код с блокировки экрана Самсунг с помощью нескольких способов:
- Способ 1. Как отключить пин код на Самсунге в настройки Самсунга
- Способ 2. Как снять пин код с телефона Самсунг через Tenorshare 4uKey for Android
- Способ 3. Как убрать пин код на Самсунге через сервис Find My Mobile
Способ 1. Как отключить пин код на Самсунге в настройки Самсунга
Если вы не знаете, как отключить пин код на самсунге, то изучите этот простой способ. ПИН-код на экране блокировки необходим для защиты вашего устройства. Обычно он представлен четырехзначным кодом, который нужно ввести при включении экрана смартфона. Без ввода пин-кода вы не сможете снять блокировку и воспользоваться данными телефона.
- Шаг 1. На экране устройства войдите в «Настройки»;
- Шаг 2. Далее нажмите на раздел «Экран блокировки»;
- Шаг 3. Затем перейдите в «Тип блокировки экрана»;
-
Шаг 4. Выберите внизу пункт «Нет»;
- Шаг 5. После этого у вас откроется окно с запросом «Изменить тип блокировки на незащищенный?», где необходимо нажать на «Удалить данные»;
-
Шаг 6. Появится запрос «Удалить отпечатки пальцев?», чтобы подтвердить действие, нажмите «Удалить».
После выполнения всех пошаговых действий, вы отключили пин код на самсунге.
Способ 2. Как снять пин код с телефона Самсунг через Tenorshare 4uKey for Android
Этот способ позволит вам справиться с такой задачей как убрать пин-код с блокировки экрана Самсунг быстро и легко. Tenorshare 4uKey for Android – утилита, которая выполняет безопасную разблокировку на устройстве за пару минут. Необходимо убрать пин код с телефона самсунг если забыл пароль? Tenorshare 4uKey for Android эффективно решает эту проблему.
- Скачайте программу Tenorshare 4uKey for Android и установите программу Tenorshare 4uKey for Android на ПК или Mac и запустите ее;
- Выберите опцию «Снять блокировку экрана»;
- Затем подключите устройство к компьютеру при помощи USB-кабеля; Когда вы запустите ваше устройство, Tenorshare 4uKey for Android установит драйвер для смартфона.
-
Теперь предстоит удалить блокировку экрана. Если ваше устройство samsung ранние, вам можно выбрать «Удалить блокировку экрана без потери данных». Если нет, то можно выбрать «Удалить блокировку экрана». И мы возьмем второй вариант в качестве примера.
-
Затем нажмите «Начать», чтобы запустить процесс удаления блокировки экрана Samsung;
-
Потом вы должны подтвердить, что удаление пароля экрана блокировки приведет к удалению всех данных на устройстве. Если вы уверены, просто нажмите кнопку «Да», затем Tenorshare 4uKey for Android начнет автоматически удалять экран блокировки.
-
После завершения процесса удаления вам будет предложено войти в режим восстановления. Выключите устройство и одновременно нажмите и удерживайте кнопки «Увеличение громкости» + «Домой» + «Питание».
-
Затем 4uKey for Android автоматически удалит экран блокировки. Через несколько минут вы увидите, что весь процесс выполнен.
Данная опция позволяет разблокировать пароль экрана Android, включая PIN-код, графический ключ, отпечатки пальца и т.д.
После этого вы успешно сможете использовать устройство без ввода пин кода блокировки экрана.
Способ 3. Как убрать пин код на Самсунге через сервис Find My Mobile
Этим способом можно воспользоваться только, если на устройстве включен Интернет и добавлен аккаунт Samsung от которого вы знаете пароль и адрес электронной почты. Сервис Find My Mobile поможет вам справиться с такой проблемой как убрать пин код с блокировки экрана самсунг.
Следуйте нашей инструкции, чтобы изучать, как снять пин-код с телефона Самсунг:
- Шаг 1. На своем ПК перейдите на сайт, введя в строку поиска https://findmymobile.samsung.com/?p=ru
- Шаг 2. Далее введите пароль и адрес электронной почты от аккаунта Samsung и нажмите «Войти».
-
Шаг 3. В появившимся списке с левой стороны выберите ваше устройство.
- Шаг 4. Затем нажмите «Еще» и нажмите «Разблокировать мое устройство».
- Шаг 5. Для подтверждения введите пароль вашей учетной записи Samsung и нажмите «Разблокировать».
Если вы знаете пароль или адрес эл.почты, нажмите «Узнайте свой идентификатор или пароль» и выполняйте действия согласно предложенной инструкции.
После этого вы изучили способ, как убрать пин код с блокировки экрана самсунг.
Заключение
Мы предоставили вам решения проблемы как снять пин код с телефона Самсунг несколькими эффективными способами. Вы можете попробовать любой способ, каждый из них действенный и уберет пин код с блокировки экрана самсунг за пару минут.
Настоятельно советуем использовать программу для андроида Tenorshare 4uKey for Android. Она имеет большое преимущество, которое заключается в том, что утилита может удалить любые виды экрана блокировки смартфона, начиная от самых простых, таких как графический ключ и отпечатки пальцев даже ранниих устройств самсунг. Кроме того, она удаляет аккаунт Google с устройства Samsung без пароля.

Как правило, при первом включении смартфона после его приобретения, при выборе языка и других важных параметров вас попросят создать пароль (чаще всего это графический ключ) для защиты смартфона от посягательств посторонних лиц. Сделав это, вы фактически запустили службу блокировки смартфона.
Заблокировать экран смартфона Самсунг можно двумя основными способами:
— блокировка экрана нажатием на кнопку питания;
— автоматическая блокировка экрана.
Блокировка экрана нажатием на кнопку питания.
Чтобы заблокировать смартфон достаточно нажать на кнопку питания. Но эту функцию в Настройках телефона можно отключить.
Для того, чтобы проверить подключение этой функции нужно:
1. Запустить приложение Настройки телефона на экране приложений.
2. Войти в раздел «Экран блокировки».
3. В разделе «Экране блокировки» выбрать пункт «Параметры защитной блокировки».
4. Проверить состояние пункта «Мгновенная блокировка клавишей питания» (в нашем случае ««Мгнов. блок. клавишей питания»).
При включённом переключателе этого пункта дисплей будет блокироваться сразу после нажатия кнопки питания.
В случае же, если этот пункт выключен, то при нажатии кнопки питания дисплей просто погаснет, но не будет блокирован. Поэтому, если сразу после нажатия кнопки питания дисплей «потухнет», и вы проведёте пальцем по тачскрину, то он вновь активируется.
Автоматическая блокировка
Если смартфон не используется в течение определенного времени, то его экран сначала выключается и только через некоторое время блокируется.
В начальных настройках телефона определено, что период бездействия (тайм-аут экрана) составляет 30 секунд, по истечению которого дисплей просто погаснет с целью экономии расхода энергии. А автоматическая блокировка экрана будет произведена только через 5 секунд после выключения дисплея.
При желании вы можете изменить время автоматической блокировки экрана:
Инструкция по установке времени автоматической блокировки экрана смартфона Samsung
1. Сначала запускаем приложение Настройки телефона
2. Входим в раздел «Экран блокировки».
3. В разделе «Экран блокировки» выбираем пункт «Параметры защитной блокировки».
4. Заходим в пункт «Блокировать автоматически».
Здесь мы можем выбрать время автоматической блокировки экрана после истечения периода бездействия смартфона (тайм-аут экрана), т.е. после того когда дисплей «потухнет».
По умолчанию в начальных настройках телефона стоит время блокировки — через 5 секунд. Вы можете увеличить это время, или выбрать позицию «Сразу», когда блокировка экрана будет произведена сразу после выключения дисплея.
Мы решили это время оставить прежним, т.е. 5 секунд.
5. Для того, чтобы изменить время тайм-аута экрана (периода бездействия) по истечению которого тачскрин будет только погашен, нужно в Настройках телефона войти в раздел «Дисплей».
В разделе «Дисплей» нужно выбрать пункт «Тайм-аут экрана».
А далее выбрать время бездействия, после чего дисплей будет «тухнуть». Мы решили установить период бездействия – 1 минуту.
Владельцы смартфонов часто спрашивают, как убрать блокировку экрана на Самсунг. В обычном режиме этот процесс занимает несколько секунд. Сложней обстоит ситуация, если некоторые пункты в меню становятся недоступными из-за работы определенных приложений или включения ряда дополнительных опций. В таком случае необходимо применять экстренные меры.
Как отключить блокировку экрана на Samsung
Для начала отметим, что на телефонах Самсунг бывает несколько видов блокирования экрана. Выделим основные:
- движение по экрану — традиционный метод;
- указание ПИН-кода — требует ввода специальной числовой комбинации;
- графический ключ — лучшее решение для визуалов;
- отпечаток пальца — удобный способ защиты информации из-за невозможности обмана датчика;
- определение лица или радужной оболочки глаза — опции внедряются в новых моделях Самсунг;
- указание пароля — ввод набор буквы и цифр.
Существуют и другие способы блокировки экрана, которые можно установить дополнительно.
Чтобы отменить блокировку экрана на Самсунг, достаточно перейти в настройки смартфона. Инструкция работает для всех современных моделей Галакси, в том числе А50, J3 и других. Алгоритм действий имеет такой вид:
- Найдите раздел настроек.
- Войдите во вкладку Экран блокировки.
- В появившемся меню вы увидите все способы блокирования.
- Выберите вариант Нет.
Эти шаги позволяют убрать опцию блокирования, после чего телефон будет включаться посредством нажатия кнопки питания. Отметим, что снятие опции также убирает сведения о лице и отпечатке владельца, если эти данные были добавлены ранее.
Еще один вариант — применение автоматической разблокировки. Для этого во многих смартфонах на Андроид (в том числе Самсунг) предусмотрена опция Smart Lock. Этот метод работает только при установке PIN-кода, графического ключа или пароля. Войдите в раздел Блокировка экрана и Безопасность, а там жмите на Smart Lock. Укажите данные для блокировки и условия, как ее убрать:
- Физическое прикосновение, к примеру, взятие аппарата в руки.
- Безопасные места. В этом случае на карте указываются точки, где нужно убрать блокирование смартфона.
- Надежное устройство. Здесь настраивается доверенный аппарат через блютуз, при поднесении к которому происходит разблокировка.
- Voice Match. Чтобы убрать блокировку, достаточно сказать Ok Google.
Еще раз отметим, что такая опция предусмотрена не во всех телефонах Самсунг.
Проблемы и их решение
Выше мы рассмотрели стандартный метод, как отключить блокировку экрана на Самсунге. Но на практике задача не всегда решается гладко. Бывают ситуации, когда в меню некоторые пункты становятся неактивны. К примеру, можно выбрать только ПИН-код, рисунок и пароль, а остальные варианты недоступны. Ниже рассмотрим основные причины и пути их решения.
VPN
Чтобы снять блокировку экрана на Самсунге, удалите VPN. Суть этой опции в создании защищенного соединения. Для добавления VPN необходимо блокировать дисплей паролем, PIN-кодом или рисунком, поэтому до отключения функции убрать специальный режим не выйдет. Чтобы отключить VPN, сделайте следующее:
- войдите в подключения на Самсунг;
- перейдите во вкладку Другие настройки;
- жмите по ссылке VPN;
- вызовите свойств сети путем нажатия на шестерню;


- кликните значок Удалить».
Этот способ позволяет убрать блокировку и разблокировать экран на Самсунг в обычном режиме. Если VPN удален, а проблема сохраняется, или этого режима вообще не было, попробуйте другие варианты.
Выключите права администратора
Иногда экран Самсунг блокируется из-за прав администратора, включенных в некоторых приложениях. Для отключения этой опции сделайте такие шаги:
- войдите в экран блокировки;
- жмите на кнопку Другие параметры;
- выберите раздел Администраторы устройств.
В выпавшем окне найдите ПО, которое пользуется особой привилегией и выключите ненужные права путем перевода ползунка в нужную позицию. Теперь проверьте, получится убрать блокировку или нет.


Уберите лишние сертификаты
При установке сертификата пользователь должен заблокировать экран одним из способов. До момента, пока сертификат содержится в телефоне Самсунг, убрать блокировку не выйдет. Кроме того, такое ПО может использоваться для подключения к Вай-Фай или VPN. Чтобы выключить сертификат на Самсунг, сделайте такие шаги:
- Войдите в меню.
- Выберите раздел Настройки.
- Войдите в Биометрические данные и безопасность.
- Перейдите в секцию Безопасность. Если этих разделов нет, выберите Экран блокировки и защита.
- Войдите в Другие параметры безопасности.
- Перейдите в раздел Удалить учетные данные.
- Подтвердите удаление.
Теперь еще раз попробуйте убрать блокировку. Если экран так и остается заблокированным, попробуйте другой метод.
Шифрование памяти
С помощью шифрования защищаются персональные сведения Самсунг и исключается вероятность взлома устройства злоумышленниками. Чтобы отключить шифрование, сделайте такие шаги:
- войдите в меню Опции, а там Безопасность;
- в секции Шифрование кликните на кнопку Расшифровать;
- перейдите в раздел Зашифровать внешнюю память;
- кликните на кнопку Отключить;
- войдите во вкладку Экран блокировки и жмите Нет.
Теперь попробуйте убрать блокировку экрана на Самсунг. В случае неудачи переходите к следующему шагу.
Разблокируйте телефон в безопасном режиме
Иногда блокировку экрана не удается убрать из-за действия какого-то приложения. В таком случае попробуйте убрать блокирование через безопасный режим. Для этого:
- отключите аппарат;
- включите его и при появлении надписи Samsung зажмите Громкость вниз;
- удерживайте кнопку до полного включения;
- после загрузки слева внизу должна появиться надпись Безопасный режим.
Если после такого запуска вам удается убрать блокировки экрана, значит, этому процессу препятствует какое-то приложение. В таком случае удаляйте программу по одной и пробуйте сделать разблокировку в обычном режиме.
Потом не забудьте отключить безопасный режим.
Сброс данных
Если ни одно из решений не помогает, сделайте сброс данных. Самый простой метод — через Настройки. Для этого войдите в Общие настройки, раздел Сброс (Архивация и Сброс, Конфиденциальность). Теперь выберите раздел Сброса и выберите Удалить все. После перезагрузки телефон Самсунг возвращается к первоначальному состоянию.
Если убрать блокировку и войти в меню не получается, сделайте эту работу с помощью кнопок. Алгоритм такой:
- выключите смартфон;
- жмите кнопку Домой (если есть) и держите вместе с ней Питание и Громкость вниз;
- после появления надписи Samsung отпустите кнопку Питание, а остальные клавиши держите до появления специального меню;
- выберите раздел Wipe data/factory reset и подтвердите выбор нажатием кнопки питание;
- наведите на Yes — Delete all user data и подтвердите действие;
- выберите Reboot system now и дождитесь перезагрузки.
Теперь вы знаете, как убрать рисунок блокировки экрана Samsung или другие ограничения, если это не удается сделать обычным способом.
Как убрать блокировку, если вы забыли код или пароль
Сложнее обстоит ситуация, если вы не помните данные для разблокировки. Здесь можно использовать такие методы:
- Find My Mobile. Этот способ подходит, если вы добавили Самсунг аккаунт до блокировки, знаете e-mail и пароль. Войдите по ссылке findmymobile.samsung.com/?p=ru, перейдите в свой аккаунт и выберите раздел Разблокировки устройства.
- Дополнительный аккаунт Гугл или ПИН-код (для Самсунг с Андроид от 5.0 и выше). После пяти неправильных вводов графического ключа появится раздел Дополнительный PIN-код. Жмите на ссылку и укажите 4-значный пароль, который был указан перед придумыванием ключа.
Если рассмотренные методы не помогли, пригодится сброс данных, о котором мы рассказывали в прошлом разделе.
Регулируемая подставка для смартфона
Смартфон содержит множество информации об пользователе. На нем хранится личная переписка, фотографии, данные банковских карт и прочее. Поэтому устройство должно обязательно быть защищенным, чтобы посторонние люди не пользовались вашим устройством без спроса. Для этого необходимо установить надежный пароль, а в случае необходимости заменить его на новый.
Содержание
- Какие существуют блокировки смартфона
- Достоинства и недостатки блокировки паролем
- Как изменить цифровой пароль на телефоне
- На Андроиде или телефоне Самсунг
- На Айфоне
- Как изменить графический рисунок блокировки экрана
- Как поменять тип блокировки экрана
- Что делать, если пароль забыт
- Как сбросить пароль
Какие существуют блокировки смартфона
У пользователей смартфонов есть несколько вариантов блокировки:
- Слайдер – простое движение пальца по экрану;
- Пароль – любая комбинация букв и цифр;
- Pin-код – четырехзначная цифровая комбинация;
- Графический ключ – любой рисунок на точках;
- Биометрическая блокировка – по голосу, лицу или отпечатку пальца.
Портативный внешний аккумулятор
Последний вариант доступен только обладателям современных смартфонов.
Apple Телефон
Достоинства и недостатки блокировки паролем
Далее рассмотрим, какие преимущества и недостатки вы получите, установив блокировку на свой телефон.
Вы защитите свою личную информацию от посторонних;
Средства защиты есть на всех устройствах;
В случае необходимости, вы можете быстро передать ключ другому человеку.
Пароль необходимо вводить каждый раз, когда вы используете смартфон;
Комбинацию необходимо постоянно держать в голове, чтобы не забыть ее;
Для разблокировки биометрического ключа, вам необходимо снимать блокировку самому, прежде чем дать устройство другому человеку;
В случае потери девайса, злоумышленник сможет легко обойти блокировку.
Гидрогелевая пленка на заднюю крышку телефона
Как изменить цифровой пароль на телефоне
Если вы желаете установить новый ключ или заменить старый, воспользуйтесь следующими инструкциями. Имейте в виду, что для разных моделей порядок действий может отличаться.
На Андроиде или телефоне Самсунг
Для обладателей устройств с операционной системой Android, порядок действий следующий:
- Откройте приложение «Настройки» с главного экрана.
- Далее перейдите в раздел «Безопасность».
- После этого кликните по опции «Блокировка экрана».
- Если у вас уже установлен пароль, введите его.
- На следующем экране появятся доступные варианты блокировки. Кликните по варианту «Пароль».
- Вам предложат самостоятельно придумать ключ.
- Меняем пароль на новый.
- Чтобы подтвердить действие, введите новый код еще раз.
Беспроводная док станция 3 в 1
После данных действий, при следующей активации телефона у вас появится экран блокировки. Для телефонов Samsung алгоритм может не существенно отличаться.
На Айфоне
Устройства от компании Apple также можно защитить любым способом, а в случае необходимости изменить пароль или установить новый вид блокировки.
- Перейдите в «Настройки» устройства.
- Далее зайдите в «Touch ID и код-пароль».
- Если пароль уже установлен, введите его.
- После этого кликните «Сменить код-пароль».
- Еще раз введите старый ключ, либо создайте новый.
Когда следующий раз вы включите свой телефон, вас встретит обновленный экран блокировки.
Автомобильный держатель для телефона
Как изменить графический рисунок блокировки экрана
Цифровой пароль – это не единственный вариант. Если вы не хотите запоминать комбинацию цифр, а биометрическая блокировка не доступна для вашего устройства, стоить воспользоваться графическим ключом.
Работает данный вид блокировки следующим образом – вместо поля для ввода пароля, на стартовом экране появится квадрат из девяти точек. Соединяя их в определенной последовательности, вы можете изобразить геометрическую фигуру или любой рисунок. Это и будет ключом для разблокировки.
Чтобы установить или изменить графический рисунок блокировки экрана, вам необходимо:
Беспроводные наушники Defender FreeMotion
- Зайти в «Настройки».
- Кликнуть по опции «Безопасность».
- Далее выбрать опцию «Блокировка экрана».
- Если графический пароль уже установлен, начертите существующий ключ.
- После этого выберите опцию «Графический ключ».
- На экране появится меню с точками. Вы можете нарисовать любой рисунок в нужной последовательности.
- Вас попросят подтвердить новый ключ, изобразив его еще раз.
Смартфон realme
Как поменять тип блокировки экрана
В случае необходимости, пользователь всегда может не только поменять пароль на новый, а полностью изменить тип блокировки экрана. Для смены не установлено никаких ограничений, а порядок действий достаточно прост:
- Снова зайдите в «Настройки», а затем в раздел «Безопасность».
- Кликните «Блокировка экрана» и введите существующий ключ.
- После этого выберите любой из доступных вариантов блокировки.
- Как только выбор будет сделан, следуйте дальнейшим инструкциям.
Умные часы Smart Watch
Что делать, если пароль забыт
Нередко пользователи, установив новый пароль, через какое-то время банально забывают его, после чего не могут получить доступ к смартфону. Однако паниковать не стоит, экран блокировки можно сбросить. Для этого существуют различные методы, поэтому далее разберем их.
селфи-палка
Как сбросить пароль
Если все же не удалось вспомнить установленный пароль, воспользуйтесь одним из ниже перечисленных методов. Однако сразу стоит предупредить, что они подойдут не для всех устройств, поэтому вам придется попробовать сразу несколько способов.
- Способ 1 – через функцию «Забыли пароль». После 5 неудачных попыток ввода ключа, на экране может появиться кнопка «Забили пароль?». Вам нужно кликнуть по ней, после чего ввести данные от своего аккаунта Google.
- Способ 2 – с помощью функции Smart Lock. Если ваш смартфон поддерживает данную функцию, и она активна, вы можете разблокировать телефон через: опцию «Надежные устройства», «Безопасное место» или «Распознавание лиц».
- Способ 3 – использовав специальную утилиту. Вы можете удалить пароль с помощью компьютера, подключив к нему смартфон. После этого запустите программу для деактивации ключа, например, утилиту «4uKey». Однако имейте в виду, что такие программы зачастую удаляют и прочие данные.
- Способ 4 – через услугу Find «My Mobile». Владельцы смартфонов от Самсунг могут управлять своим телефоном удаленно, используя данный сервис. С помощью него вы можете удалить информацию с устройства, обнаружить его геолокацию и убрать экран блокировки.
- Способ 5 – сделать сброс к заводским настройкам. Данный способ не только удалить экран блокировки, но вообще все информацию со смартфона. Поэтому используйте данный метод только в том случае, если другие не сработали.
Портативная колонка Tronsmart Bang