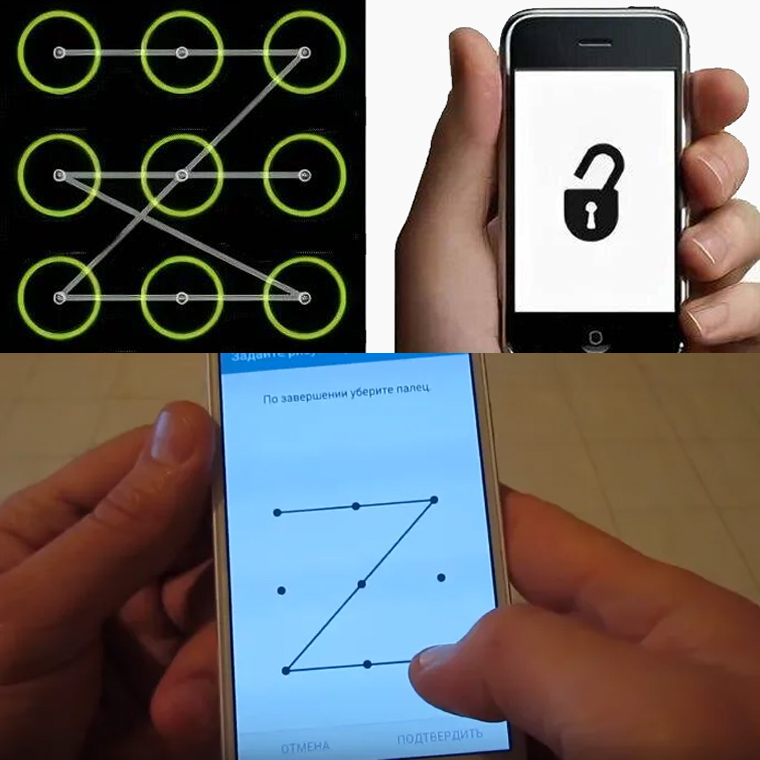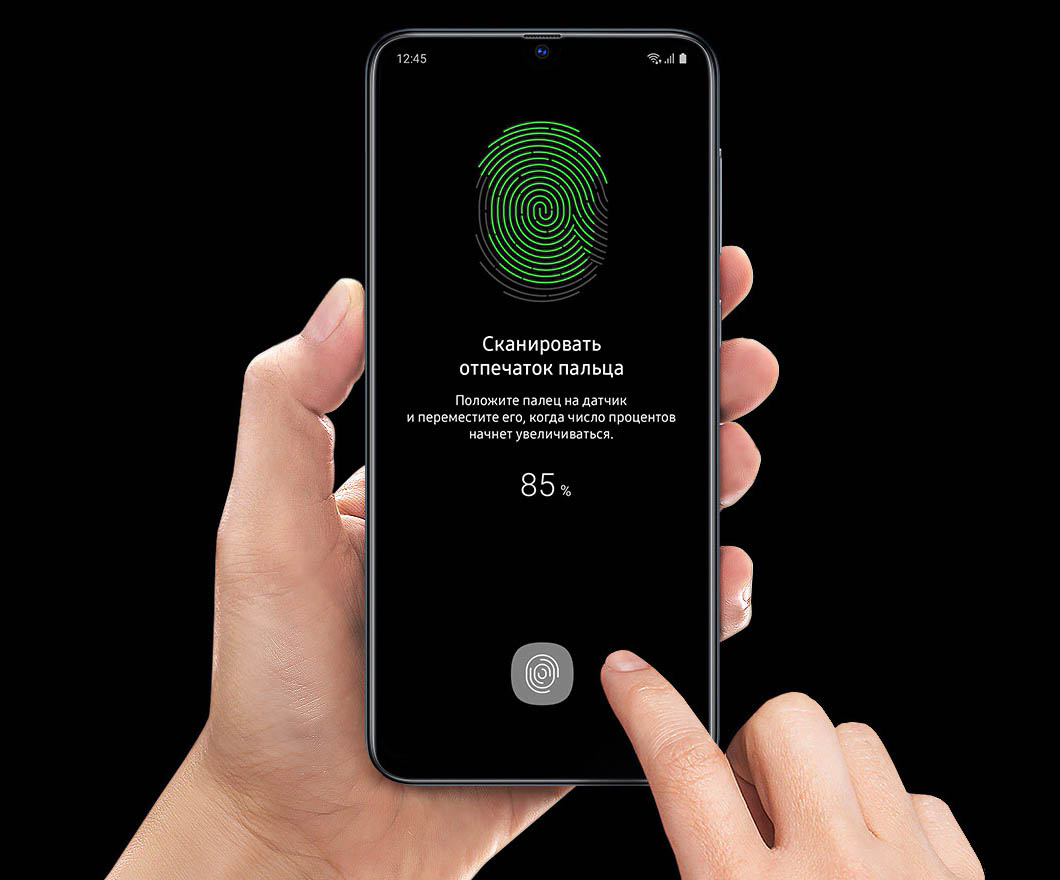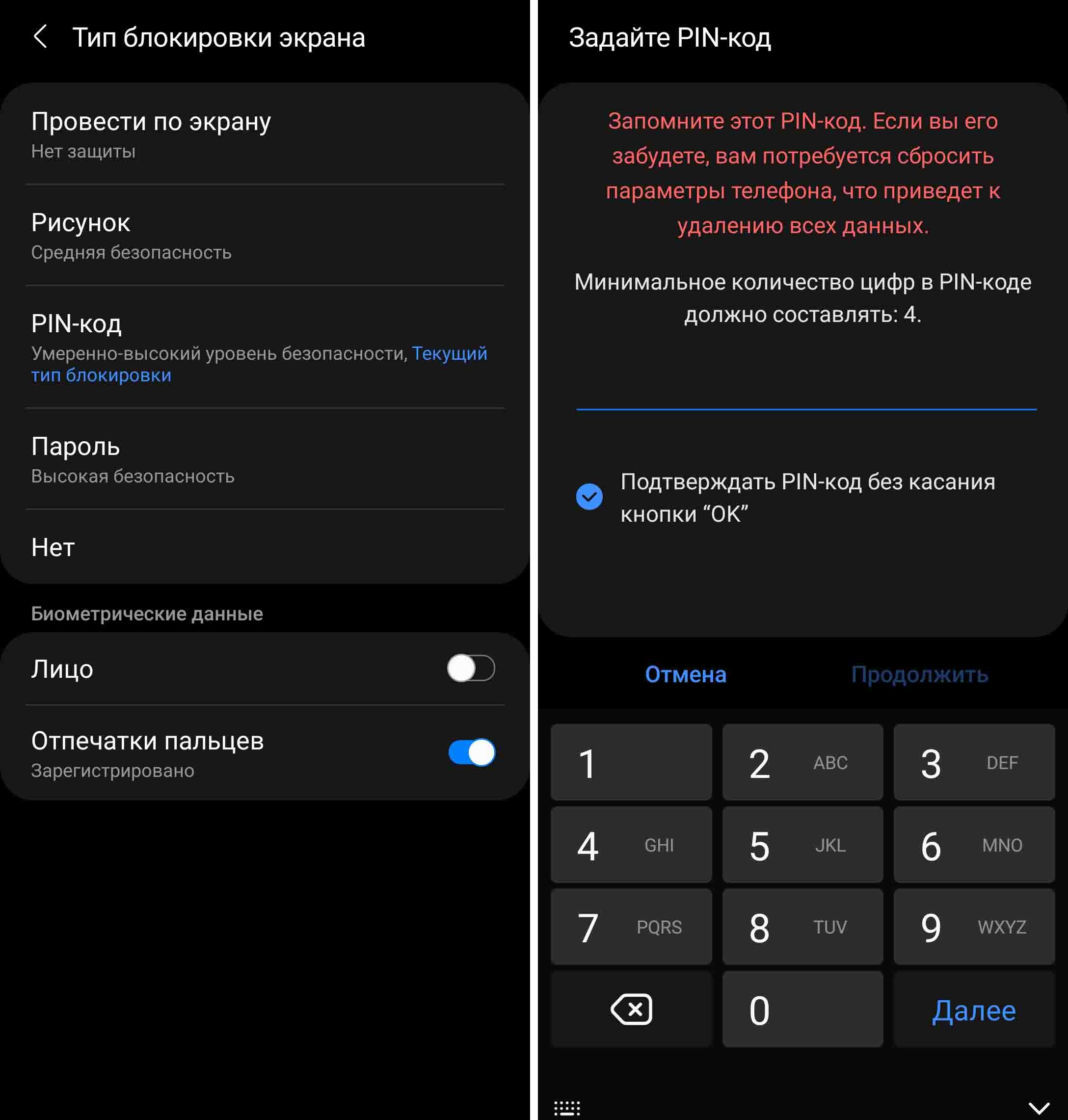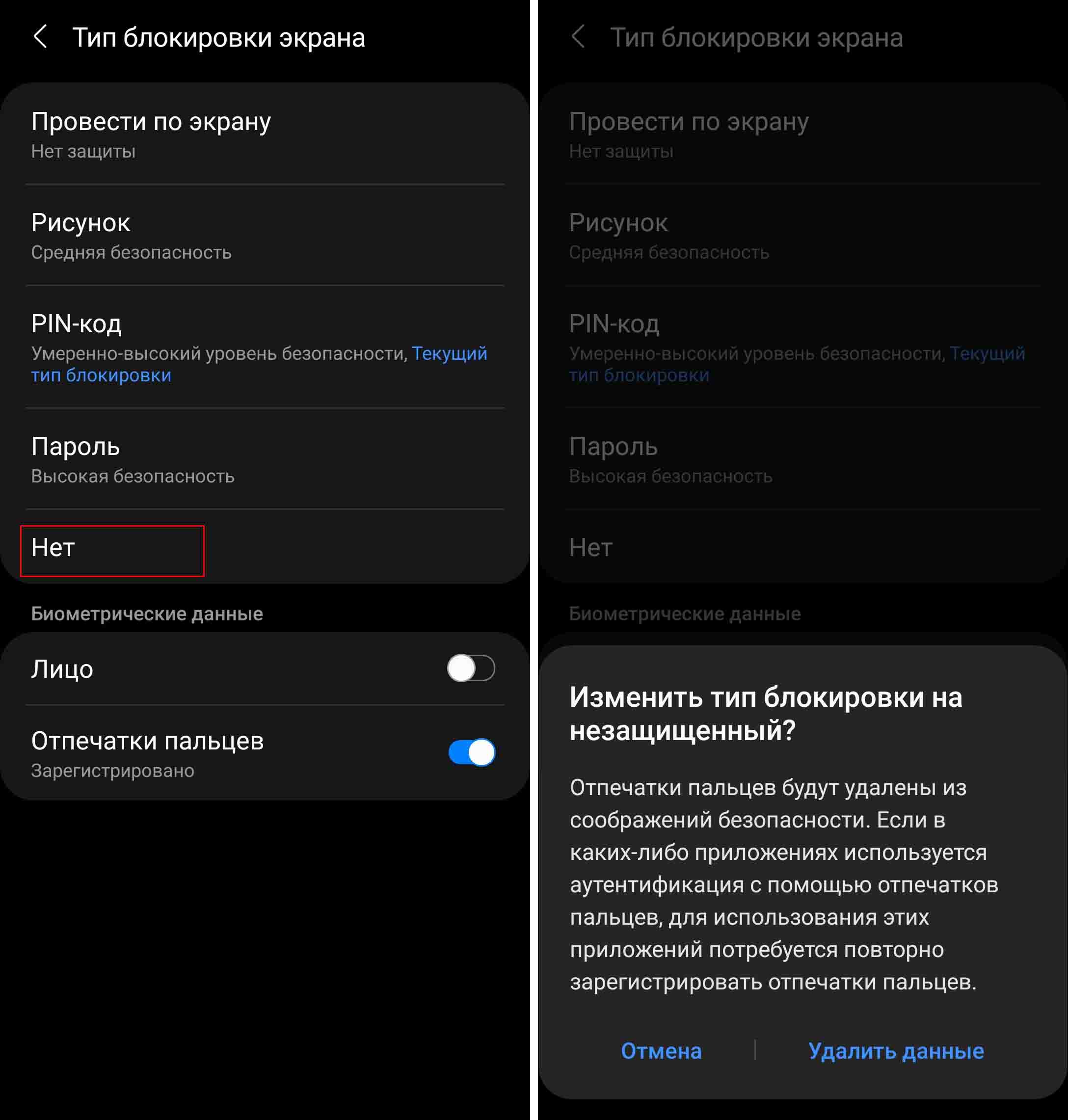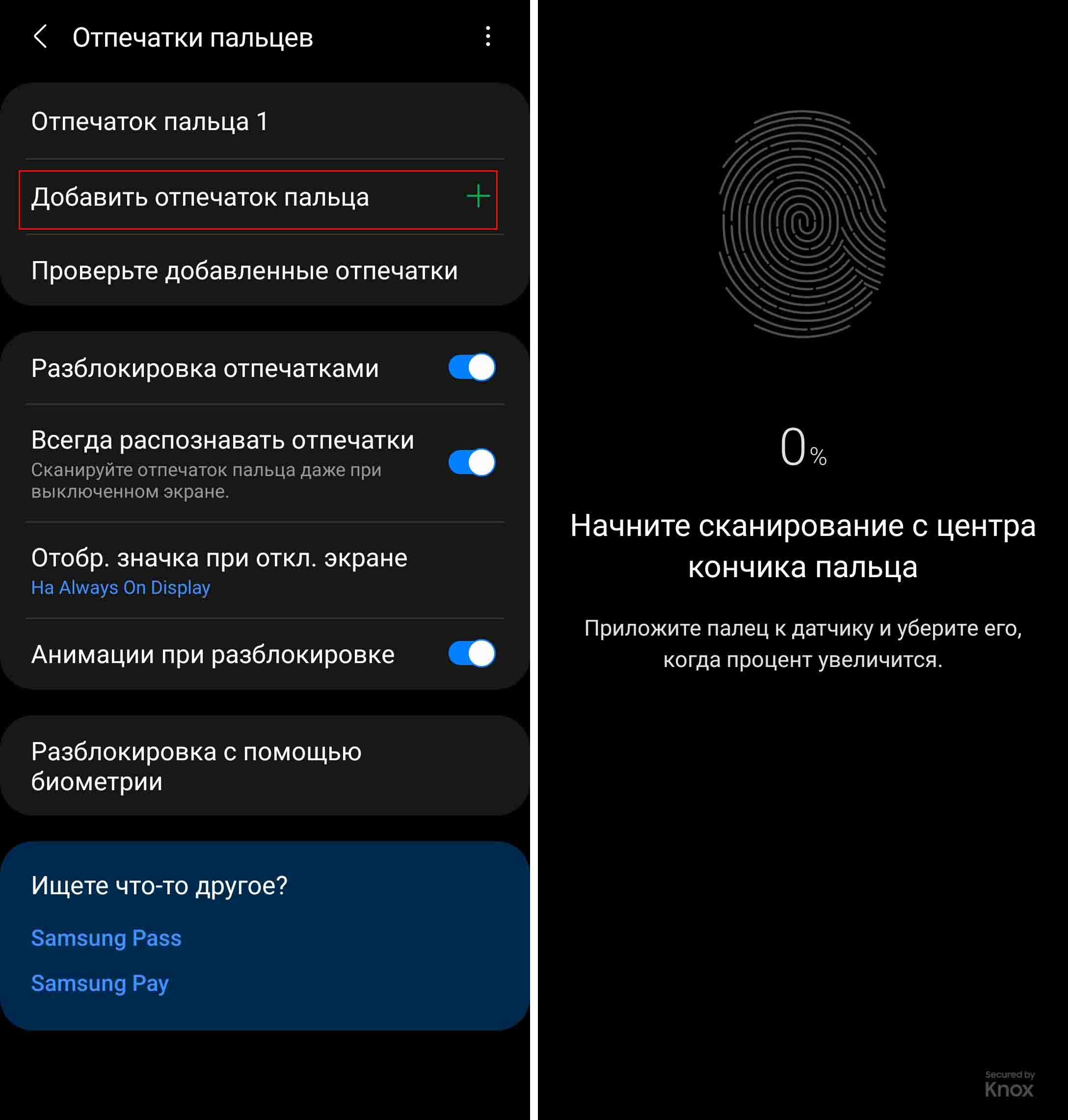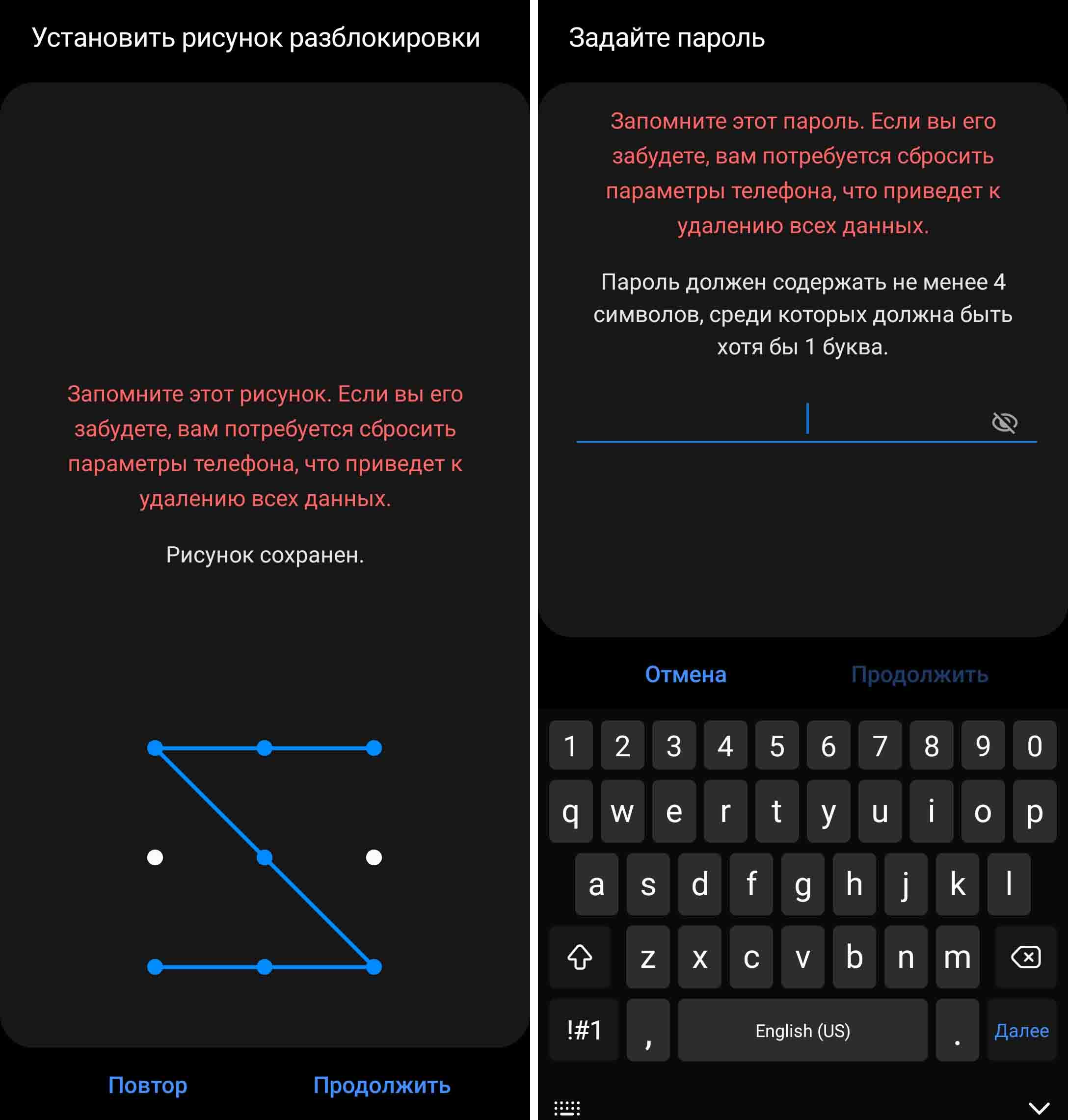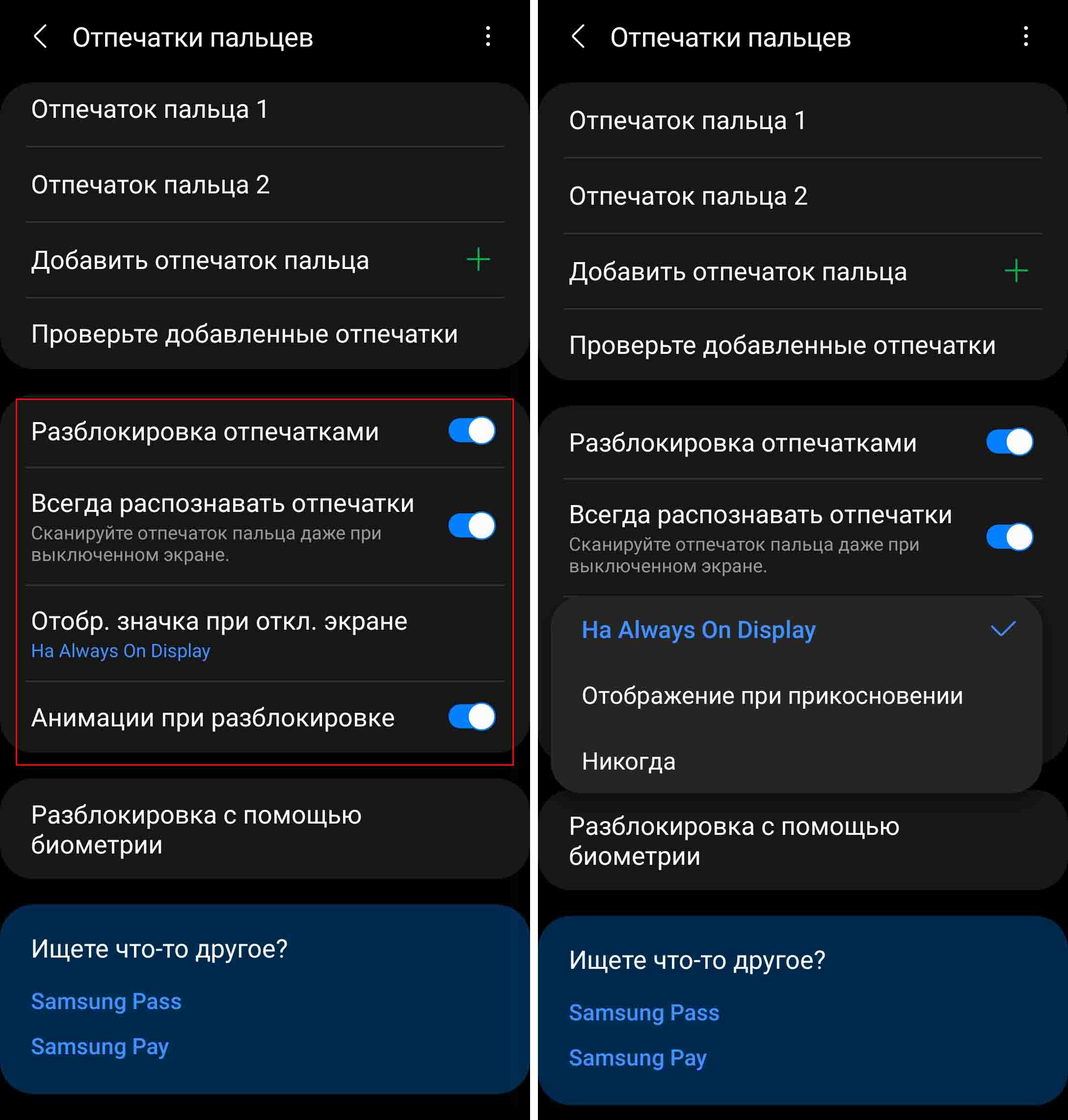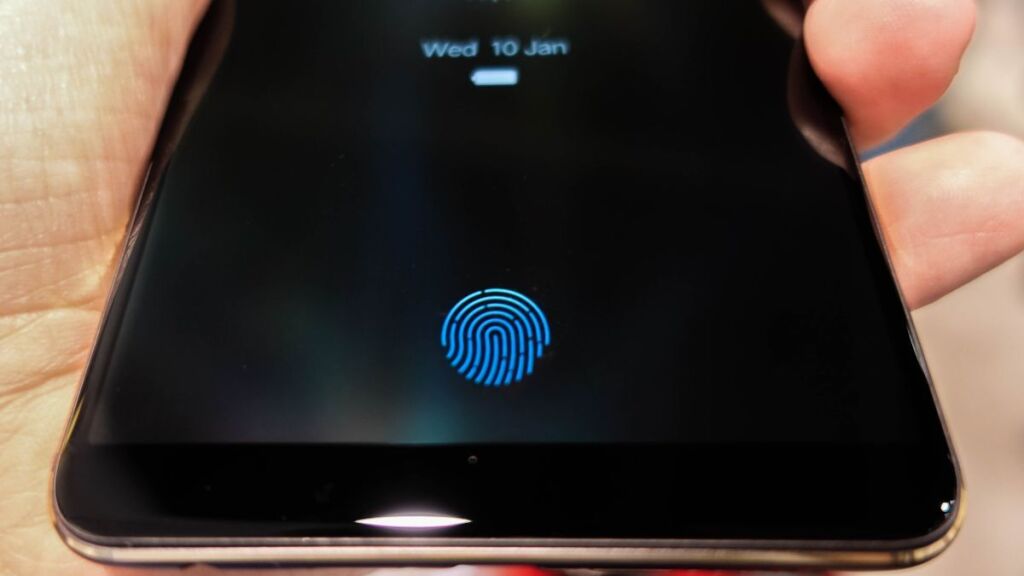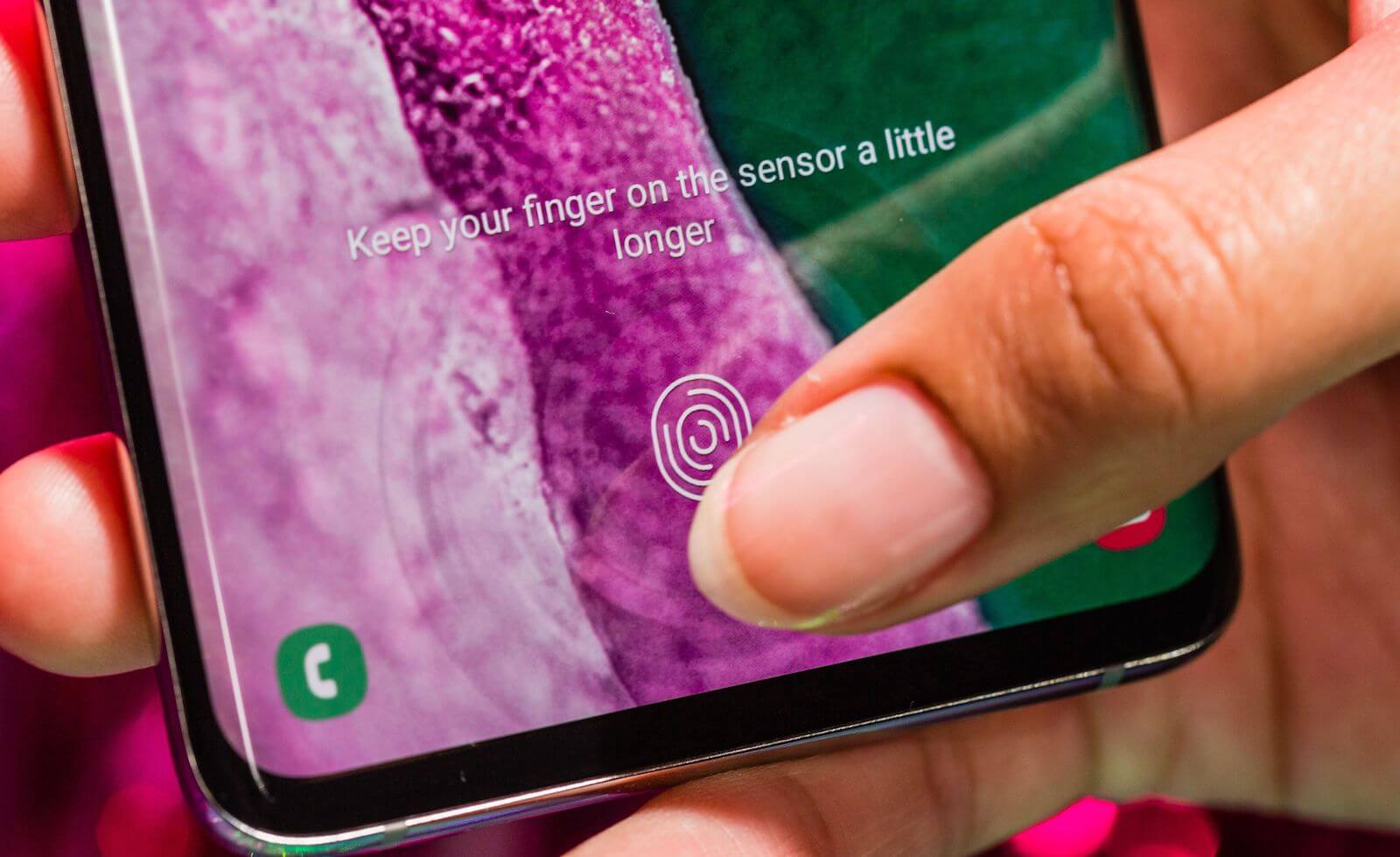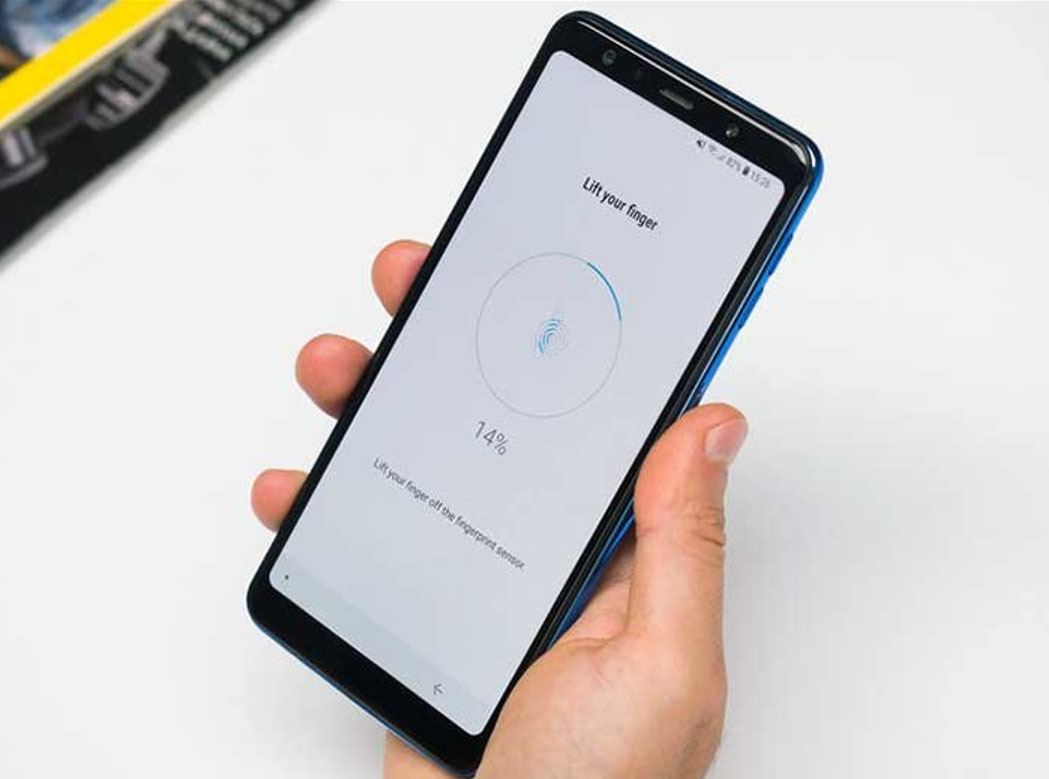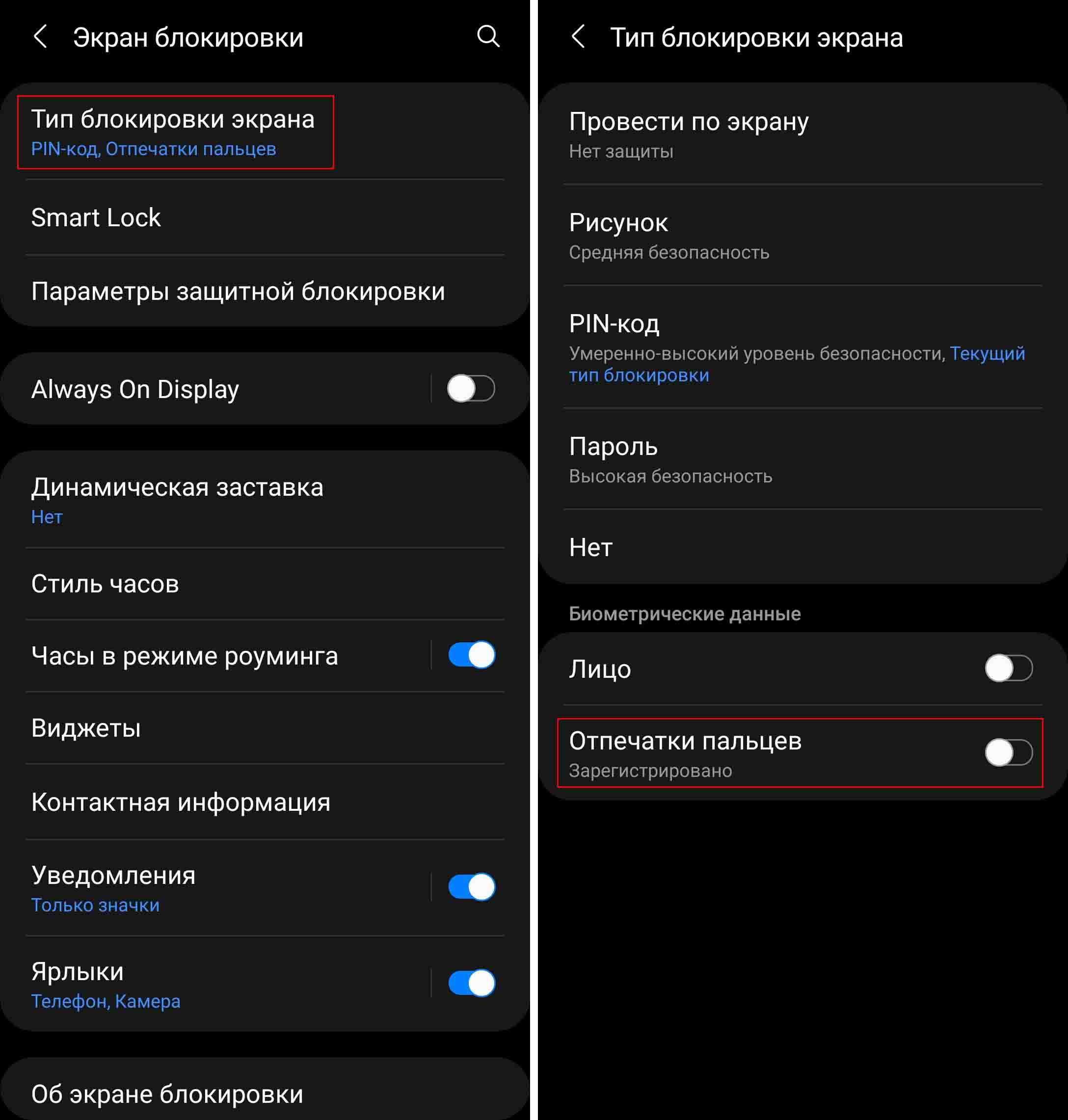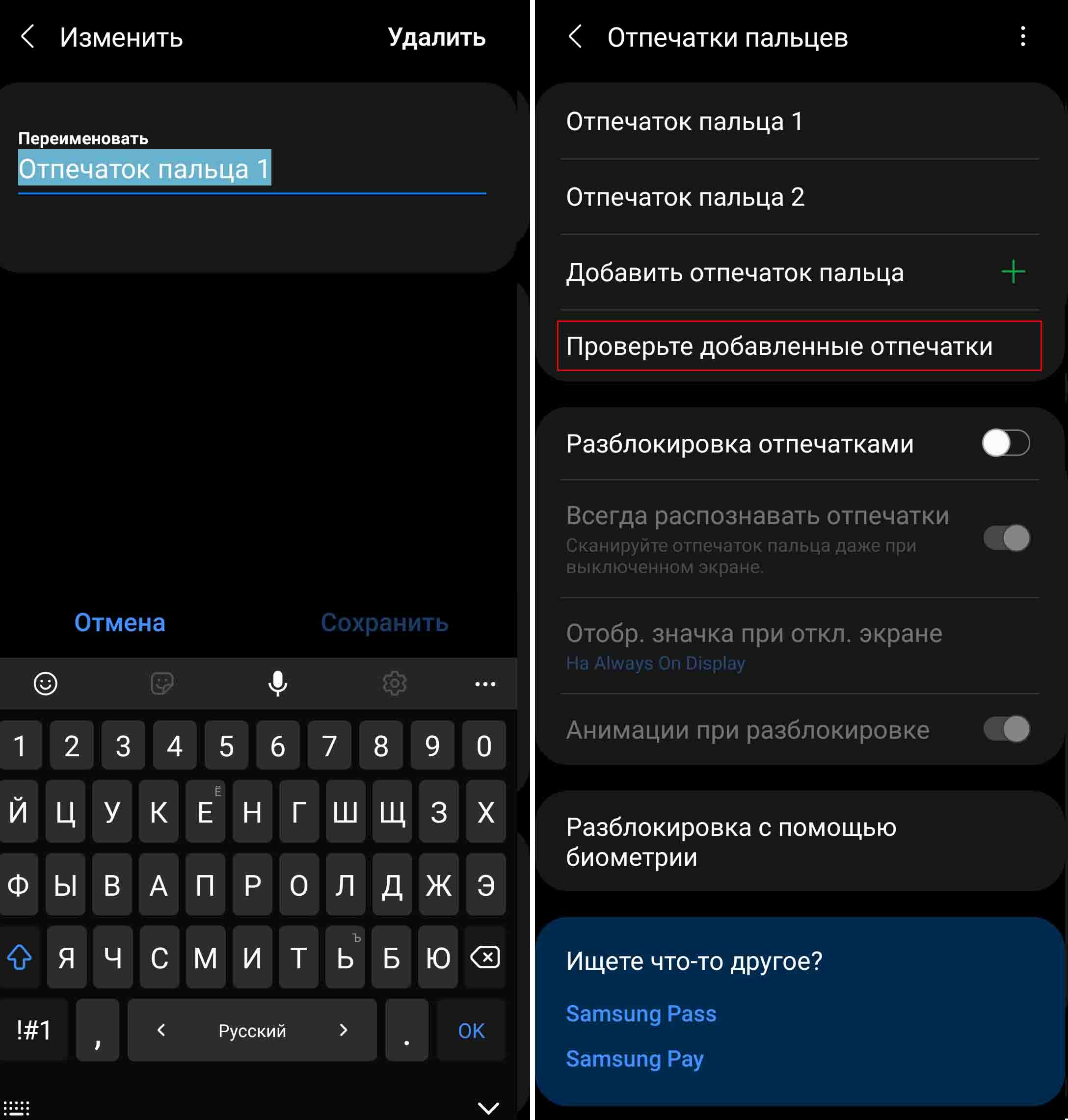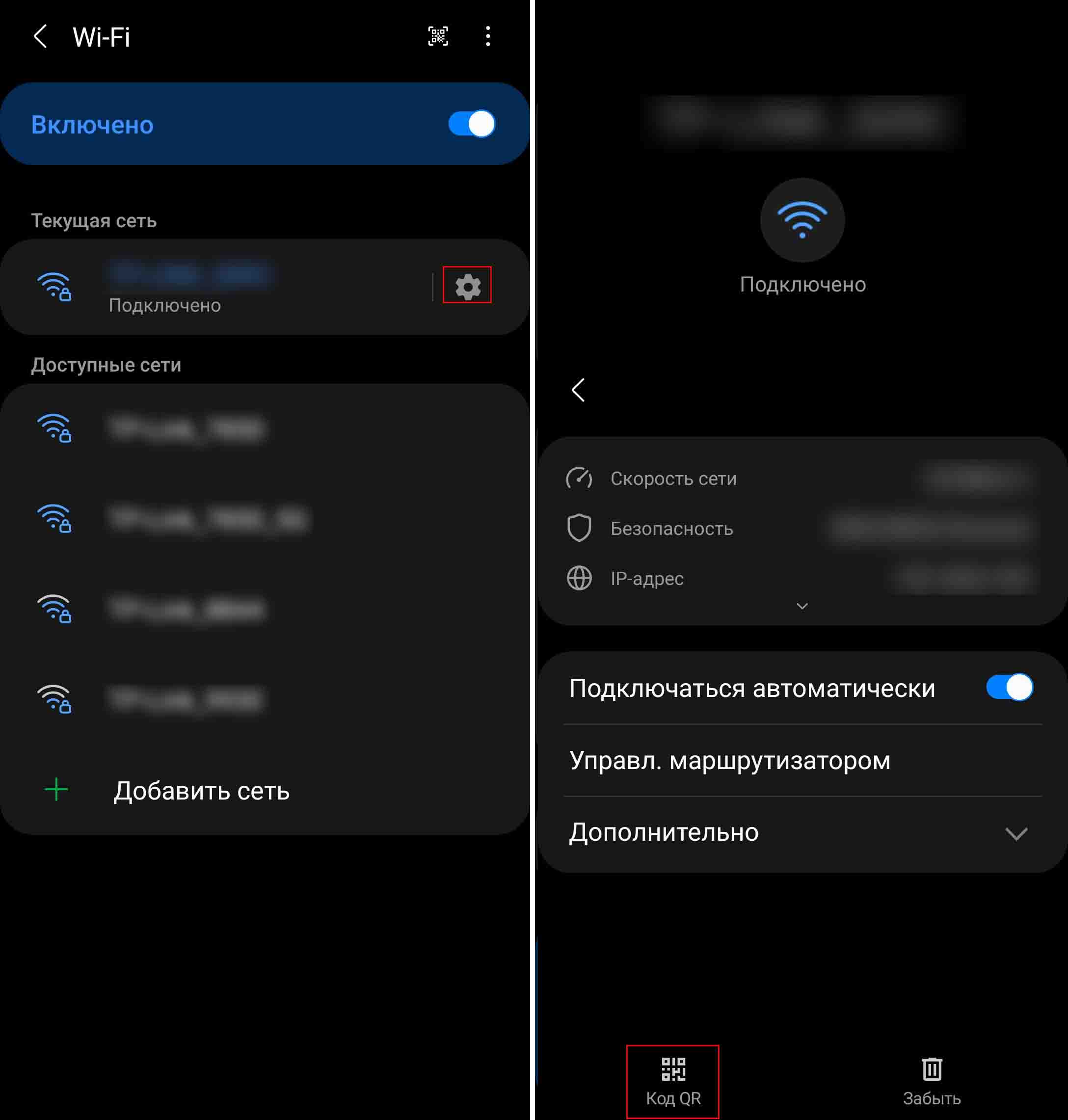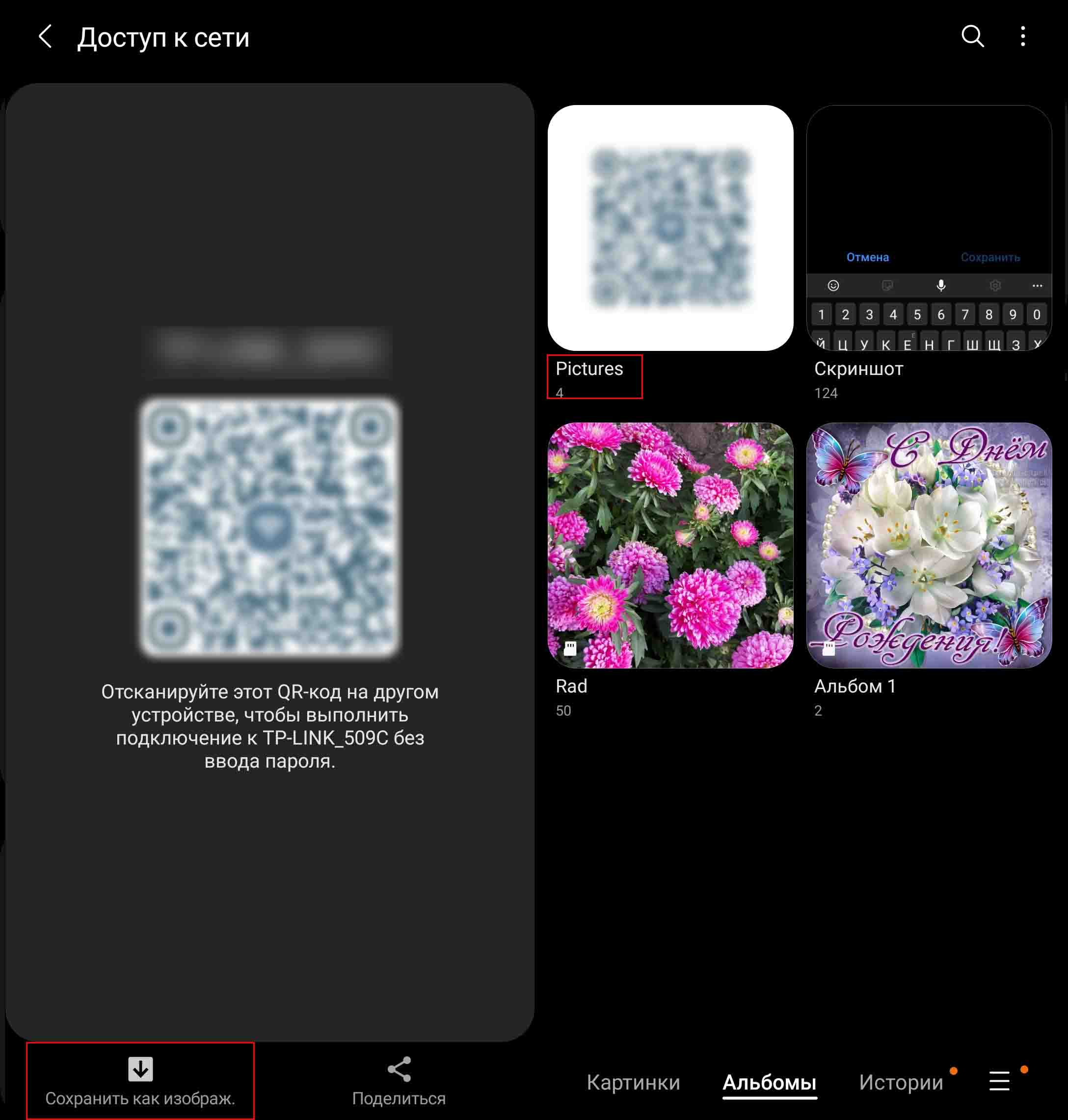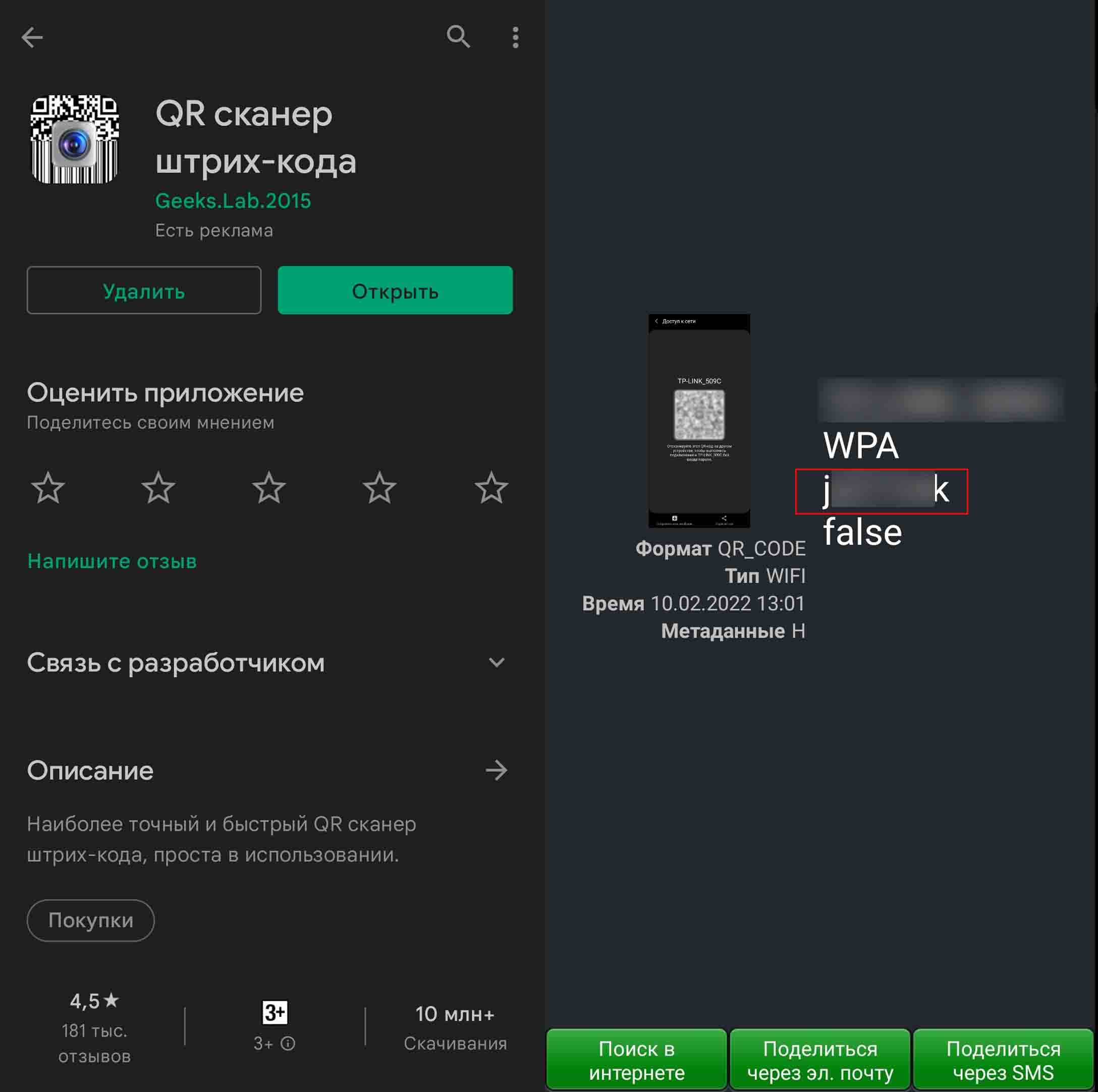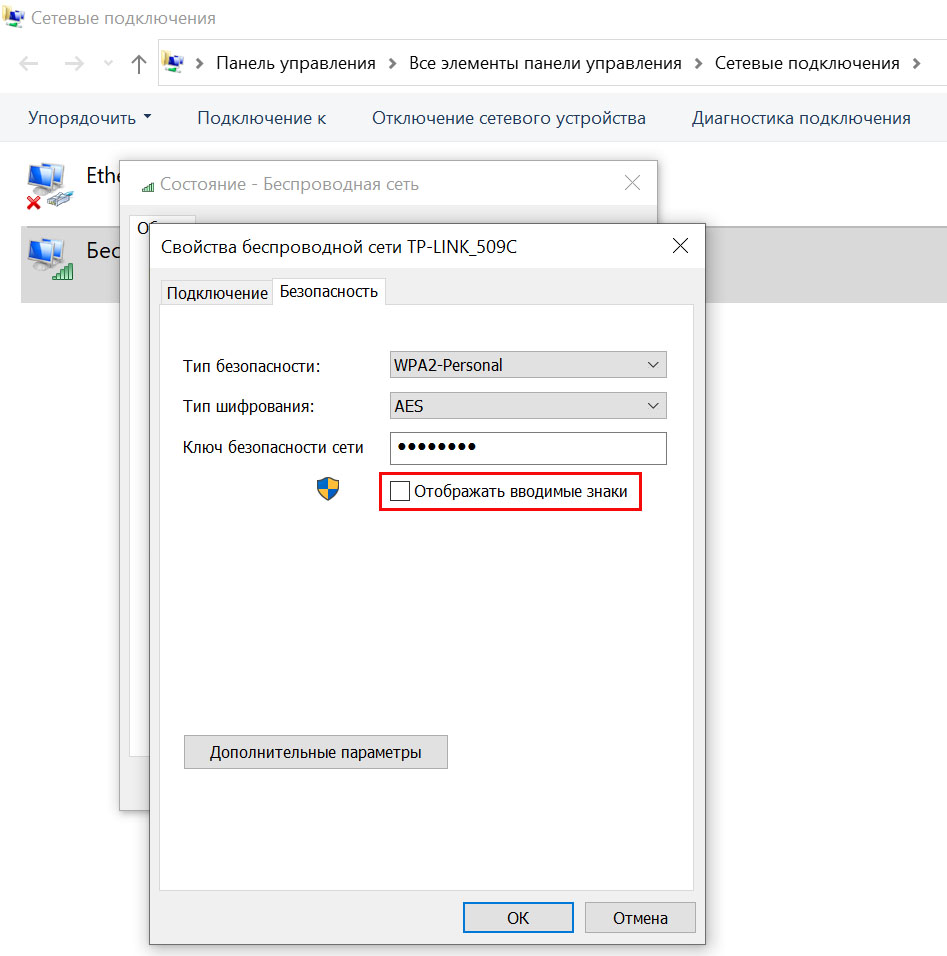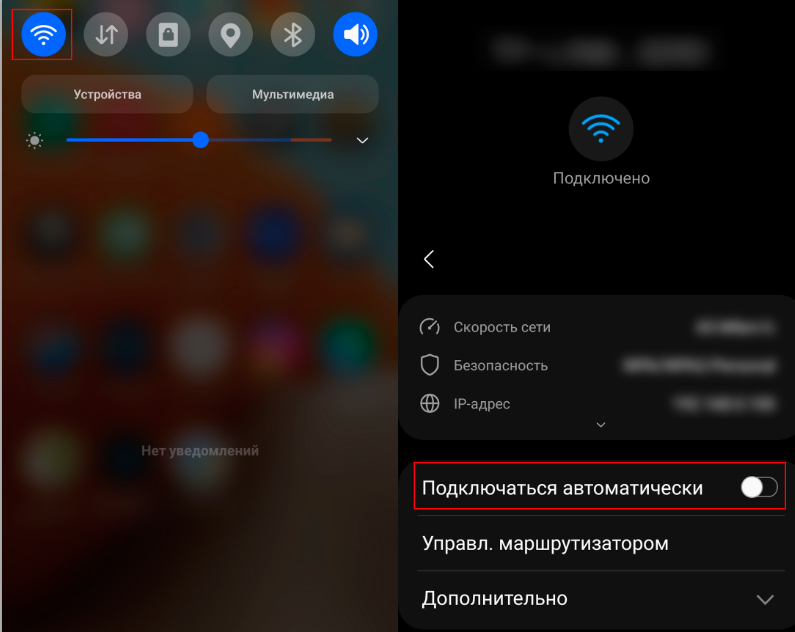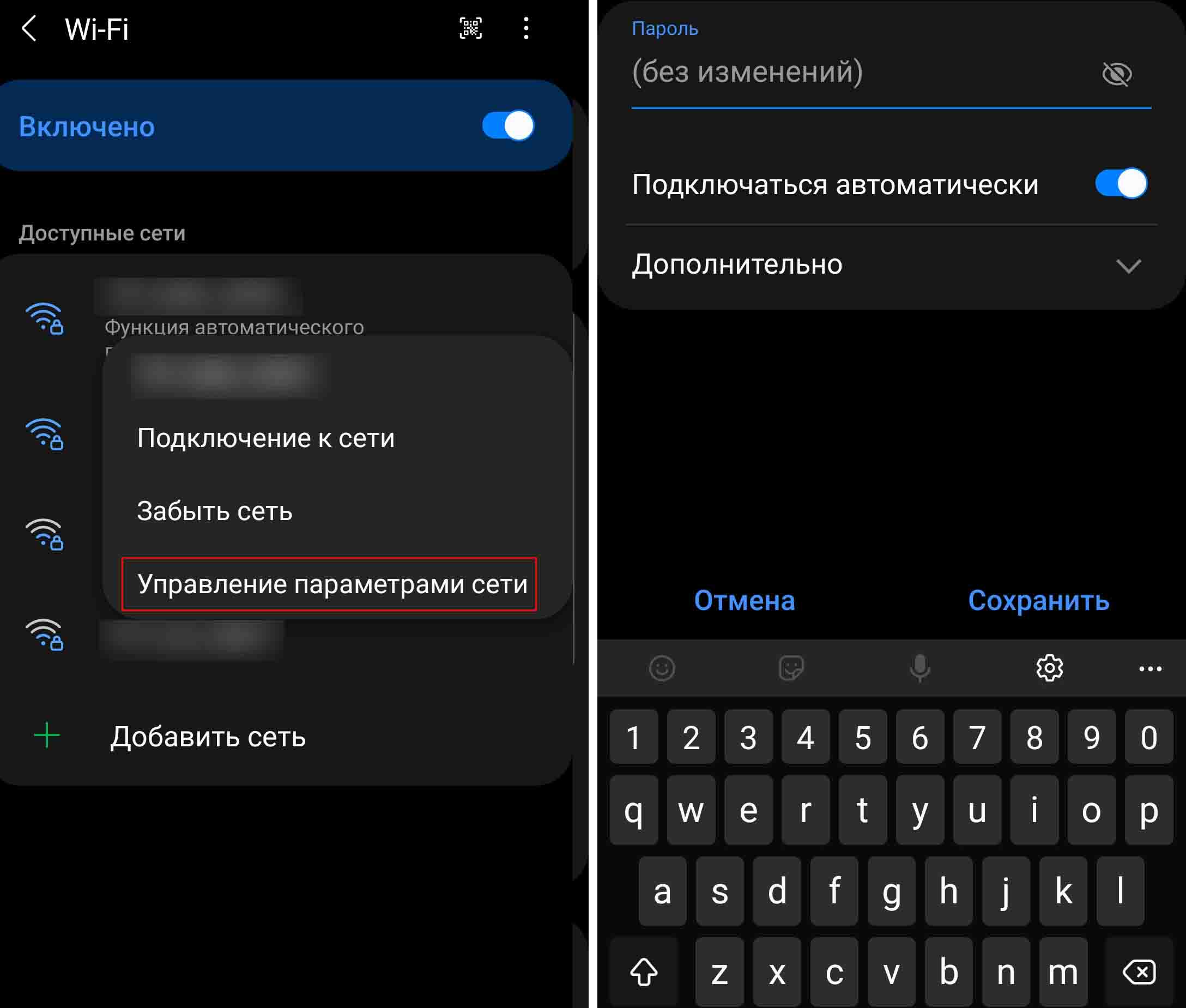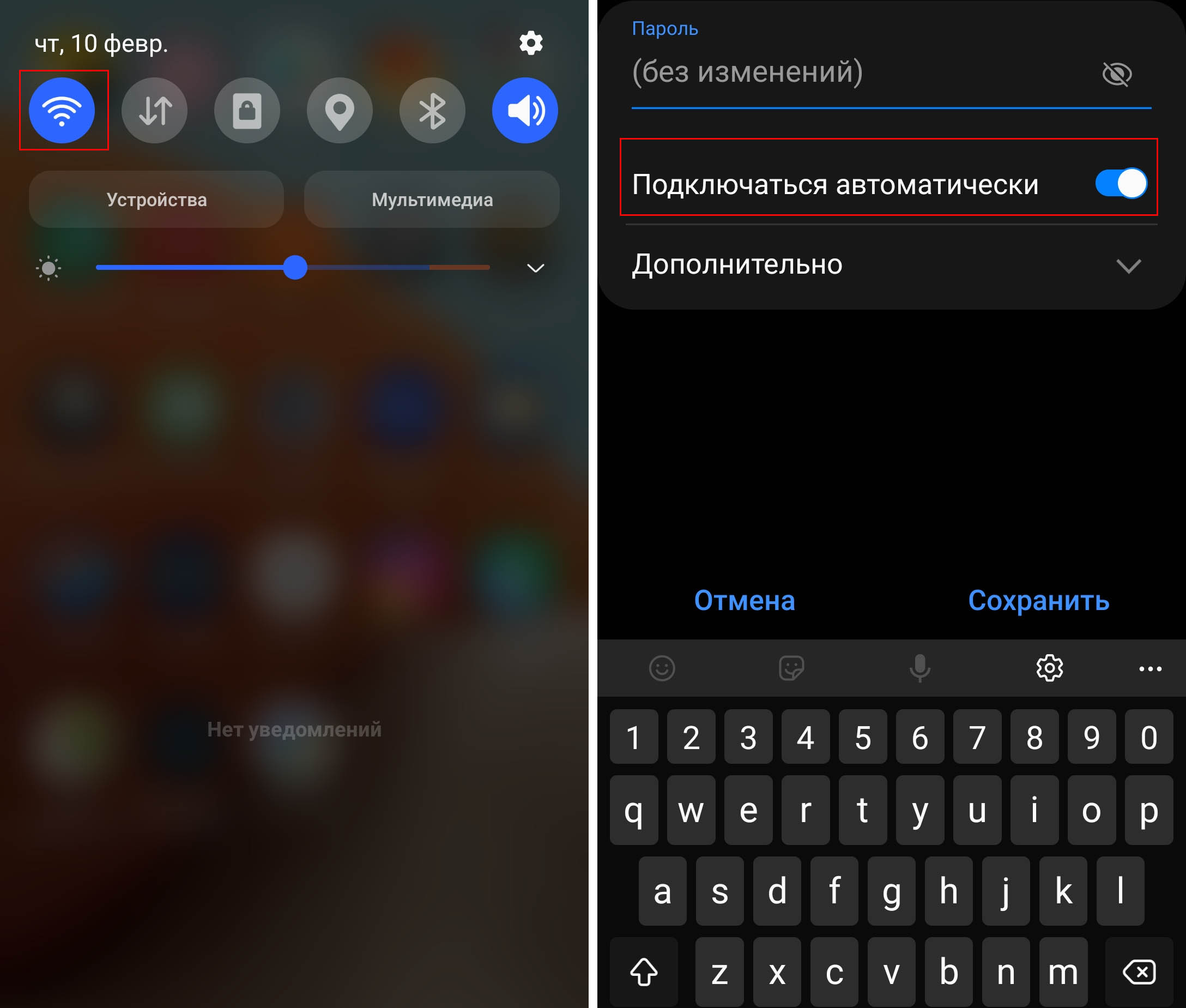В статье ниже расскажем про способы блокировки, как их менять и что делать, если после ввода PIN-кода телефон каждый раз просит нажать ОК для подтверждения.
Содержание
Способы блокировки экрана
Доступные типы блокировки экрана различаются в зависимости от модели устройства и версии прошивки.
На смартфоне в настройках способа блокировки могут быть:
• рисунок — несколько точек, соединенные между собой в геометрический рисунок
• PIN-код — четырехзначное число
• пароль
• биометрические данные — лицо, отпечатки пальцев или радужка глаза
• провести по экрану — никакие пароли вводить не нужно, вы просто проводите по экрану пальцем, чтобы разблокировать его
• настройка Нет — отсутствие блокировки экрана
На устройствах Galaxy можно установить одновременно 2 способа блокировки:
• первый — PIN-код, или пароль, или рисунок
• второй — биометрические данные (также любой из доступных способов биометрии)
Как поменять способ блокировки экрана
Cпособ блокировки экрана настраивается по-разному на разных версиях Андроид. Поэтому сперва уточните версию вашей операционной системы.
Шаг 1. Зайдите в Настройки и перейдите в Экран блокировки.
Шаг 2. Нажмите Тип блокировки экрана.
Шаг 3. Введите PIN-код (или пароль).
Шаг 4. Выберите тип блокировки. Чтобы выбрать тип блокировки, просто нажмите на него. Так, если вы выбираете PIN-код, нажмите на пункт PIN-код.
Шаг 5. Затем введите четырехзначный код.
Поставьте галочку ниже, если не хотите нажимать ОК каждый раз после ввода PIN-кода для разблокировки.
Шаг 6. Нажмите Продолжить.
Шаг 7. Повторите код и нажмите Да.
Шаг 1. Откройте Настройки.
Шаг 2. Перейдите в Экран блокировки и защита (пункт может называться Экран блокировки и безопасность).
Шаг 3. Нажмите Тип блокировки экрана.
Шаг 4. Выберите Способ блокировки.
Шаг 1. Откройте Настройки (вкладка Мое устройство).
Шаг 2. Перейдите в Экран блокировки.
Шаг 3. Нажмите Блокировка экрана.
Шаг 4. Выберите Способ блокировки.
Что делать, если после ввода PIN-кода нужно каждый раз нажимать ОК
Вы можете поменять эту настройку и отключить подтверждение.
Шаг 1. Сначала нужно отключить блокировку экрана PIN-кодом. Выберите, например, Нет или Провести по экрану. (Как поменять способ блокировки — читайте выше).
Шаг 2. Снова выберите PIN-код как тип блокировки.
Шаг 3. При установке кода поставьте галочку на пункте Подтверждать PIN-код без касания кнопки ОК и нажмите Продолжить.
Шаг 4. Повторите код и нажмите Да.
Как не показывать рисунок при разблокировке
Когда вы соединяете точки рисунка при разблокировке, это показывается на экране:
Вы можете отключить отображение рисунка, чтобы со стороны было не видно, какие точки вы соединяете:
Чтобы не показывать рисунок при разблокировке, выполните следующие действия:
Шаг 1. Зайдите в Настройки и перейдите в Экран блокировки.
Шаг 2. Откройте Параметры защитной блокировки.
Шаг 3. Введите рисунок.
Шаг 4. Отключите функцию Показать рисунок — сдвиньте переключатель напротив влево.
В Android есть режимы разблокировки, чтобы вывести Samsung Galaxy A51 из спящего режима. Пароль будет одним из режимов разблокировки. Однако в конечном итоге этот пароль известен окружающим. Или вы хотите время от времени менять его, чтобы повышать безопасность вашего смартфона. В этой статье вы увидите руководство о том, как изменить пароль Samsung Galaxy A51, а также как удалить пароль разблокировки.
На вашем телефоне Android есть пароль, который нужно разблокировать после сна. Вы хотели бы заменить его по соображениям безопасности, а также потому, что слишком многие люди знают ваш пароль разблокировки. Чтобы изменить пароль на вашем Samsung Galaxy A51, это очень просто, вам просто нужно выполнить следующие действия:
- Откройте меню настроек вашего Samsung Galaxy A51.
- После этого нажмите Биометрические данные и безопасность, а также Безопасность.
- Затем прокрутите меню вниз
- Выберите режим разблокировки, а также экран блокировки: вы сможете ввести текущий пароль, установленный на вашем телефоне.
- Выберите Пароль: вам будет предложено дважды ввести новый пароль блокировки.
- Подтвердите, и новый пароль станет активным
Как удалить пароль блокировки на Samsung Galaxy A51?
Действительно, вы установили пароль на свой Samsung Galaxy A51, но вы устали вводить его каждый раз, чтобы разблокировать свой Android. Существует несколько способов защитить разблокировку телефона. Удалить пароль внутри вашего Samsung Galaxy A51 очень просто. Взгляните на эти шаги, чтобы удалить пароль:
- Откройте настройки вашего Samsung Galaxy A51
- И нажмите Биометрические данные и безопасность, а также Безопасность.
- Затем прокрутите меню вниз
- Нажмите на режим разблокировки, а также на экран блокировки: вы сможете ввести текущий пароль на своем мобильном телефоне.
- Чтобы удалить пароль, вам придется выбрать другой режим разблокировки.
- Для этого у вас должно быть несколько вариантов защиты вашего ноутбука:
- Установить ПИН-код
- Установите графический ключ на вашем Samsung Galaxy A51
- Проведите по экрану, чтобы разблокировать
- Не ставить никакой режим разблокировки
- Выберите биометрическую информацию, чтобы разблокировать Samsung Galaxy A51: радужная оболочка глаза, отпечаток пальца, лицо. Однако для этого режима разблокировки требуется другой дополнительный режим разблокировки (пароль, пин-код и т. Д.).
Если вам нужна дополнительная информация о своем Samsung Galaxy A51, мы приглашаем вас изучить руководства в категории: Samsung Galaxy A51.
В статье ниже расскажем про способы блокировки, как их менять и что делать, если после ввода PIN-кода телефон каждый раз просит нажать ОК для подтверждения.
Содержание
Способы блокировки экрана
Доступные типы блокировки экрана различаются в зависимости от модели устройства и версии прошивки.
На смартфоне в настройках способа блокировки могут быть:
• рисунок — несколько точек, соединенные между собой в геометрический рисунок
• PIN-код — четырехзначное число
• пароль
• биометрические данные — лицо, отпечатки пальцев или радужка глаза
• провести по экрану — никакие пароли вводить не нужно, вы просто проводите по экрану пальцем, чтобы разблокировать его
• настройка Нет — отсутствие блокировки экрана
На устройствах Galaxy можно установить одновременно 2 способа блокировки:
• первый — PIN-код, или пароль, или рисунок
• второй — биометрические данные (также любой из доступных способов биометрии)
Как поменять способ блокировки экрана
Cпособ блокировки экрана настраивается по-разному на разных версиях Андроид. Поэтому сперва уточните версию вашей операционной системы.
Шаг 1. Зайдите в Настройки и перейдите в Экран блокировки.
Шаг 2. Нажмите Тип блокировки экрана.
Шаг 3. Введите PIN-код (или пароль).
Шаг 4. Выберите тип блокировки. Чтобы выбрать тип блокировки, просто нажмите на него. Так, если вы выбираете PIN-код, нажмите на пункт PIN-код.
Шаг 5. Затем введите четырехзначный код.
Поставьте галочку ниже, если не хотите нажимать ОК каждый раз после ввода PIN-кода для разблокировки.
Шаг 6. Нажмите Продолжить.
Шаг 7. Повторите код и нажмите Да.
Шаг 1. Откройте Настройки.
Шаг 2. Перейдите в Экран блокировки и защита (пункт может называться Экран блокировки и безопасность).
Шаг 3. Нажмите Тип блокировки экрана.
Шаг 4. Выберите Способ блокировки.
Шаг 1. Откройте Настройки (вкладка Мое устройство).
Шаг 2. Перейдите в Экран блокировки.
Шаг 3. Нажмите Блокировка экрана.
Шаг 4. Выберите Способ блокировки.
Что делать, если после ввода PIN-кода нужно каждый раз нажимать ОК
Вы можете поменять эту настройку и отключить подтверждение.
Шаг 1. Сначала нужно отключить блокировку экрана PIN-кодом. Выберите, например, Нет или Провести по экрану. (Как поменять способ блокировки — читайте выше).
Шаг 2. Снова выберите PIN-код как тип блокировки.
Шаг 3. При установке кода поставьте галочку на пункте Подтверждать PIN-код без касания кнопки ОК и нажмите Продолжить.
Шаг 4. Повторите код и нажмите Да.
Как не показывать рисунок при разблокировке
Когда вы соединяете точки рисунка при разблокировке, это показывается на экране:
Вы можете отключить отображение рисунка, чтобы со стороны было не видно, какие точки вы соединяете:
Чтобы не показывать рисунок при разблокировке, выполните следующие действия:
Шаг 1. Зайдите в Настройки и перейдите в Экран блокировки.
Шаг 2. Откройте Параметры защитной блокировки.
Шаг 3. Введите рисунок.
Шаг 4. Отключите функцию Показать рисунок — сдвиньте переключатель напротив влево.
Если вы задумались о безопасности своего телефона «Самсунг», самое время воспользоваться всеми его возможностями для установки отпечатков пальцев, пин-кода и других способов защиты. Мы расскажем по шагам, как добавить или изменить пароль, как работать с отпечатками пальцев, что делать, если отпечаток срабатывает не с первого раза. Также мы расскажем, как посмотреть на телефоне пароль от своей домашней сети Wi-Fi или выполнить другие действия с ним на примере телефона Samsung с Android 11. Расположение меню и значков на вашем телефоне может отличаться от приведенных ниже.
Как поставить пароль на телефон «Самсунг»
На телефонах «Самсунг» существует несколько способов защиты телефона, в число которых входит пароль. Настраиваются они в меню «Настройки», разделе «Экран блокировки» и подразделе «Тип блокировки экрана». На ваш выбор можете использовать несколько вариантов защиты: провести по экрану, рисунок, PIN-код или пароль, а также использовать такие биометрические данные, как отпечатки, пальцев, лицо и другие (зависит от возможностей телефона).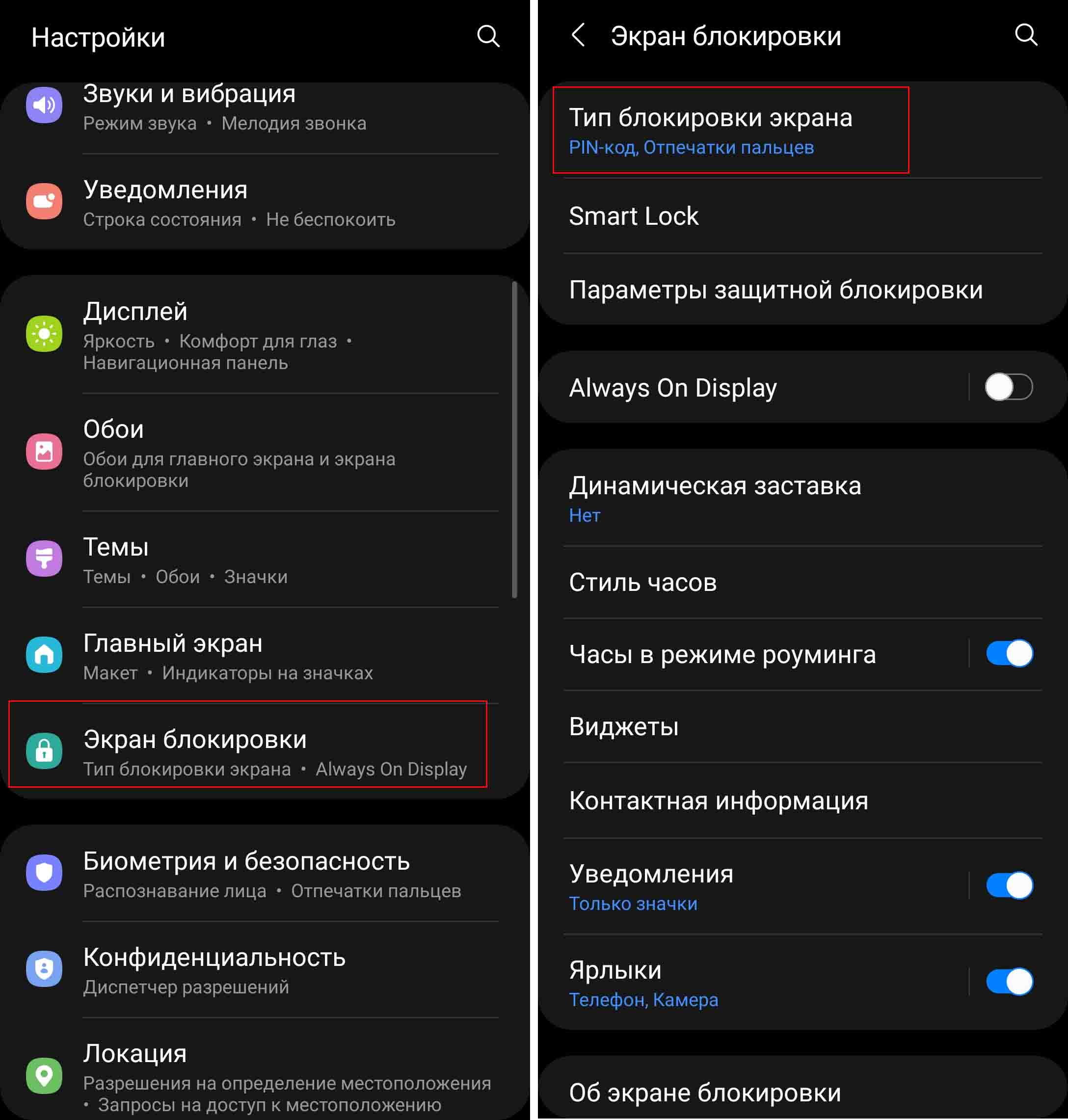
Как поменять или убрать пароль на телефоне «Самсунг»
Вы всегда можете поменять пароль на другой или задать иной способ блокировки. Советуем попробовать разные варианты: рисунок, разблокировку лицом, отпечатком или другое, так как у каждого свои предпочтения. Меняется пароль все в тех же разделах: зайдите в «Настройки», затем выберите «Экран блокировки» и «Тип блокировки экрана». Введите старый пароль и измените его на другой. Если вы хотите изменить отпечатки пальца или распознавание лица, тогда сделайте это в разделе «Биометрия и безопасность».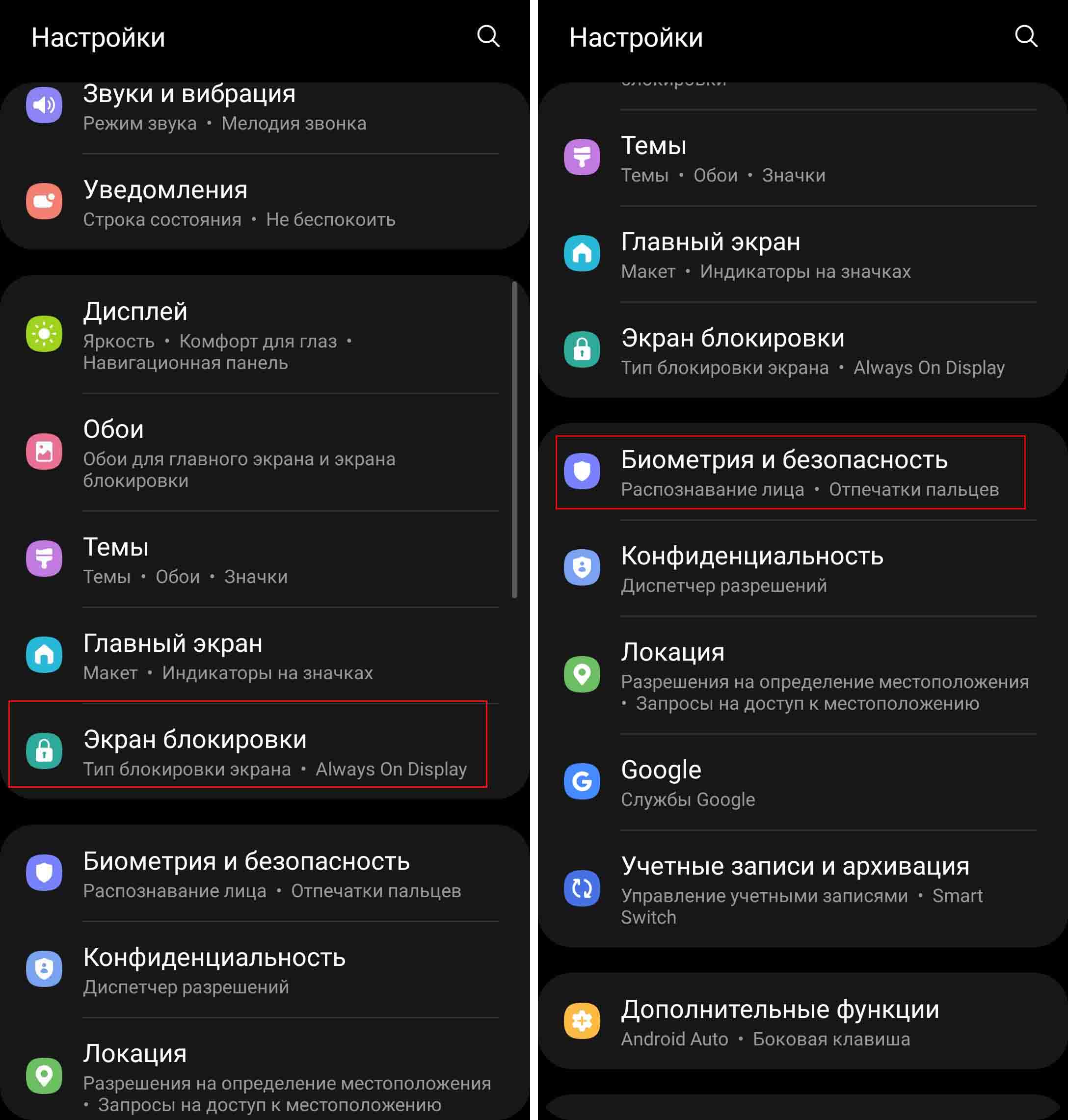
Работа с отпечатком пальца на телефоне Samsung
Как добавить отпечаток пальца на «Самсунге»
При помощи отпечатка пальца вы можете не только разблокировать телефон, но и входить в личный кабинет какого-либо банка, совершать оплату через сервис Samsung Pay и другие действия. Для добавления отпечатка зайдите в раздел «Настройки» и кликните по строке «Биометрия и безопасность». Зайдите в подраздел «Отпечатки пальцев» и выберите позицию «Добавить отпечаток пальца». Чтобы отпечаток получился качественным, вам нужно прикладывать палец к датчику по-разному. Прикладывайте разные участки пальца, поворачивайте палец, чтобы максимально охватить его площадь. Это необходимо в связи с тем, что в быту вы будете прикладывать палец в самых разных условиях, и сканер должен знать каждый его участок.
Заметим, что при помощи отпечатка пальца вы не сможете войти в свой телефон, если выключали и включали его кнопкой питания или перезагружали. Поэтому не забывайте свой основной пароль: PIN-код, графический рисунок или пароль.
Теперь осталось сделать несколько настроек и проверить, как работает ваш отпечаток. По умолчанию у вас активирована функция «Разблокировка отпечатками», куда входит несколько опций. Функция «Всегда распознавать отпечатки» поможет вам разблокировать погасший экран без необходимости включать его перед этим. Достаточно лишь четко поставить палец в место расположения датчика. При активации функции «Отображение значка при отключенном экране» у вас на экране будет всегда светиться отпечаток, если вы включите функцию Always On Display (активируется в разделе «Экран блокировки»). Это поможет вам не промахиваться при вводе отпечатка на погасшем экране. Также можете подключить анимацию при разблокировке.
В целях безопасности приложение будет периодически запрашивать у вас другие способы блокировки, например попросит ввести PIN-код. Поэтому при вводе графического пароля или пин-кода обязательно запишите их где-то в блокноте. Для проверки сделанного отпечатка кликните по строке «Проверьте добавленные отпечатки» и при необходимости перепишите их.
Если на «Самсунге отпечаток пальца работает плохо
Датчик может плохо работать, если его поверхность загрязнена или если что-то искажает рисунок ваших пальцев, например, грязь, влага или плохо чувствительный защитный экран. Часто датчик не срабатывает из-за того, что вы слишком быстро убираете палец, особенно на телефонах с защитными экранами и пленками. Если же вы протерли поверхность и касаетесь чистыми руками нужное время, а отпечаток не срабатывает, добавьте еще один отпечаток этого же пальца. Эта простая процедура часто помогает снизить число ложных срабатываний, но она не поможет в случае проблем с самим датчиком. Иногда причина отказа в работе датчика кроется в программном обеспечении. В этом случае поможет перезагрузка телефона, обновление прошивки или перезапись сделанного отпечатка.
Если в телефоне «Самсунг» датчик находится не на экране, а встроен в клавишу питания, тогда причина может быть в другом. Если у вас настроен, например, большой или указательный палец правой руки, а берете телефон вы левой рукой и при этом держитесь за датчик, то он будет много раз срабатывать и не сумеет при этом распознать незнакомый палец. После частых срабатываний телефон отказывается вас пускать и требует ввести пин-код. В этом случае приучите себя брать телефон по-другому или запишите палец левой руки.
Как удалить отпечатки пальцев с «Самсунга»
Если вы передумали входить в телефон по отпечатку, то можете либо удалить его из настроек, либо же просто отключить. Для отключения зайдите в «Настройки», выберите «Экран блокировки» и «Тип блокировки экрана». В строке «Отпечатки пальцев» переведите переключатель в позицию «выключено». Здесь же вы можете удалить отпечатки, если выберите тип блокировки «Нет» или «Нет защиты», но при этом ваш телефон будет открываться просто так, безо всякого способа защиты. Поэтому лучше удалять их из раздела биометрии.
Откройте раздел «Биометрия и безопасность», кликните по строке «Отпечатки пальцев» и введите запрашиваемый пин-код или пароль. Кликните по нужному вам отпечатку и нажмите «Удалить». Если вы хотите удалить один из отпечатков, но не знаете, какой, тогда вначале проверьте их с помощью строки «Проверьте добавленные отпечатки». Нажимайте пальцами на датчик отпечатка и поймете, под каким именем какой палец записан. Для удобства вы можете переименовать отпечатки, кликнув по ним.
Как посмотреть пароль от WiFi на телефоне «Самсунг»
Если вы хотите посмотреть пароль от своей домашней сети Wi-Fi, чтобы затем ввести его на другом устройстве, сделайте следующее. Зайдите в раздел «Настройки» на своем телефоне и выберите «Подключения». Кликните по своей сети и рядом с ее названием нажмите на значок шестеренки. На открывшемся экране внизу найдите значок «Код QR» и кликните по нему.
Теперь сделайте скриншот экрана или нажмите внизу «Сохранить как изображение». В первом случае картинка сохраниться в вашей галерее фотографий в разделе «Скриншот», а во втором — в разделе Pictures.
Осталось отсканировать этот QR-код сканером. Если у вас нет на телефоне соответствующего приложения, установите его из «Play Маркет». Например, можете поставить приложение «QR сканер штрих-кода» (см. на картинке ниже). Запустите сканер, нажмите на значок картинки, выберите из своей галереи сделанную недавно картинку с QR-кодом и увидите рядом с названием вашей сети пароль от нее.
Если к этой же интернет-сети подключен ваш ноутбук по Wi-Fi, то вы можете посмотреть пароль на нем. Для этого нажмите кнопку «Пуск», затем «Параметры», кликните по разделу «Сеть и интернет», затем «Свойства» и «Настройка параметров адаптера». Кликните правой клавишей по своей беспроводной сети и выберите строку «Состояние». Дальше кликните по кнопке «Свойства беспроводной сети», переключитесь на вкладку «Безопасность» и поставьте галочку в строке «Отображать вводимые знаки». Пароль от вашей Wi-Fi-сети прописан в строке «Ключ безопасности сети».
Как поменять пароль вайфая на телефоне
Если вы хотите поменять пароль от сети Wi-Fi на своем телефоне, но никак не можете найти в соответствующем разделе такой возможности, у вас скорее всего подключено автоматическое переподключение. В этом случае сдвиньте вниз шторку уведомлений и кликните с удержанием по кнопке включенного Wi-Fi. Найдите в списке свою сеть, кликните по шестеренке рядом с ней и выключите опцию «Подключаться автоматически».
Теперь вернитесь назад и выключите Wi-Fi (в строке «Включено»). Теперь снова включите его и увидите под строкой с названием вашей сети, что функция переподключения отключена. Тапните пальцем с удержанием по названию своей сети и в появившемся контекстном меню выберите «Управление параметрами сети». После этого вам станет доступна строка «Пароль», в которую можно ввести новый пароль. Вновь активируйте флажок в строке «Подключаться автоматически» и нажмите кнопку «Сохранить».
Как подключиться к вайфаю через телефон
Если вы хотите подключиться к другой сети Wi-Fi, например в гостях, тогда вначале узнайте у хозяев название и пароль их сети. После этого сдвиньте внизу шторку уведомлений и нажмите с удержанием по значку Wi-Fi. В построенном списке беспроводных сетей найдите по названию нужную вам сеть и кликните по ней. Введите выданный вам пароль и активируйте опцию «Подключаться автоматически». Последняя избавит вас от необходимости каждый раз в этом же доме спрашивать данные сети, так как телефон подключится самостоятельно.
Проделав предложенные в этой статье рекомендации по работе с паролями и запомнив названия основных разделов в настройках, вы сможете в дальнейшем легко вносить в них изменения. Это поможет вам надежнее защищать ваши данные от посторонних.
Блокировка экрана телефона необходима для защиты данных пользователя от действий злоумышленников. С помощью пин-кода, пароля, графического ключа, отпечатков пальцев можно обезопасить смартфон. Но по тем или иным причинам может потребоваться убрать пин код с блокировки экрана. Например, пользователь просто мог забыть свой пароль от экрана блокировки смартфона. В этой статье вы сможете изучить, как убрать пин код с блокировки экрана Самсунг с помощью нескольких способов:
- Способ 1. Как отключить пин код на Самсунге в настройки Самсунга
- Способ 2. Как снять пин код с телефона Самсунг через Tenorshare 4uKey for Android
- Способ 3. Как убрать пин код на Самсунге через сервис Find My Mobile
Способ 1. Как отключить пин код на Самсунге в настройки Самсунга
Если вы не знаете, как отключить пин код на самсунге, то изучите этот простой способ. ПИН-код на экране блокировки необходим для защиты вашего устройства. Обычно он представлен четырехзначным кодом, который нужно ввести при включении экрана смартфона. Без ввода пин-кода вы не сможете снять блокировку и воспользоваться данными телефона.
- Шаг 1. На экране устройства войдите в «Настройки»;
- Шаг 2. Далее нажмите на раздел «Экран блокировки»;
- Шаг 3. Затем перейдите в «Тип блокировки экрана»;
-
Шаг 4. Выберите внизу пункт «Нет»;
- Шаг 5. После этого у вас откроется окно с запросом «Изменить тип блокировки на незащищенный?», где необходимо нажать на «Удалить данные»;
-
Шаг 6. Появится запрос «Удалить отпечатки пальцев?», чтобы подтвердить действие, нажмите «Удалить».
После выполнения всех пошаговых действий, вы отключили пин код на самсунге.
Способ 2. Как снять пин код с телефона Самсунг через Tenorshare 4uKey for Android
Этот способ позволит вам справиться с такой задачей как убрать пин-код с блокировки экрана Самсунг быстро и легко. Tenorshare 4uKey for Android – утилита, которая выполняет безопасную разблокировку на устройстве за пару минут. Необходимо убрать пин код с телефона самсунг если забыл пароль? Tenorshare 4uKey for Android эффективно решает эту проблему.
- Скачайте программу Tenorshare 4uKey for Android и установите программу Tenorshare 4uKey for Android на ПК или Mac и запустите ее;
- Выберите опцию «Снять блокировку экрана»;
- Затем подключите устройство к компьютеру при помощи USB-кабеля; Когда вы запустите ваше устройство, Tenorshare 4uKey for Android установит драйвер для смартфона.
-
Теперь предстоит удалить блокировку экрана. Если ваше устройство samsung ранние, вам можно выбрать «Удалить блокировку экрана без потери данных». Если нет, то можно выбрать «Удалить блокировку экрана». И мы возьмем второй вариант в качестве примера.
-
Затем нажмите «Начать», чтобы запустить процесс удаления блокировки экрана Samsung;
-
Потом вы должны подтвердить, что удаление пароля экрана блокировки приведет к удалению всех данных на устройстве. Если вы уверены, просто нажмите кнопку «Да», затем Tenorshare 4uKey for Android начнет автоматически удалять экран блокировки.
-
После завершения процесса удаления вам будет предложено войти в режим восстановления. Выключите устройство и одновременно нажмите и удерживайте кнопки «Увеличение громкости» + «Домой» + «Питание».
-
Затем 4uKey for Android автоматически удалит экран блокировки. Через несколько минут вы увидите, что весь процесс выполнен.
Данная опция позволяет разблокировать пароль экрана Android, включая PIN-код, графический ключ, отпечатки пальца и т.д.
После этого вы успешно сможете использовать устройство без ввода пин кода блокировки экрана.
Способ 3. Как убрать пин код на Самсунге через сервис Find My Mobile
Этим способом можно воспользоваться только, если на устройстве включен Интернет и добавлен аккаунт Samsung от которого вы знаете пароль и адрес электронной почты. Сервис Find My Mobile поможет вам справиться с такой проблемой как убрать пин код с блокировки экрана самсунг.
Следуйте нашей инструкции, чтобы изучать, как снять пин-код с телефона Самсунг:
- Шаг 1. На своем ПК перейдите на сайт, введя в строку поиска https://findmymobile.samsung.com/?p=ru
- Шаг 2. Далее введите пароль и адрес электронной почты от аккаунта Samsung и нажмите «Войти».
-
Шаг 3. В появившимся списке с левой стороны выберите ваше устройство.
- Шаг 4. Затем нажмите «Еще» и нажмите «Разблокировать мое устройство».
- Шаг 5. Для подтверждения введите пароль вашей учетной записи Samsung и нажмите «Разблокировать».
Если вы знаете пароль или адрес эл.почты, нажмите «Узнайте свой идентификатор или пароль» и выполняйте действия согласно предложенной инструкции.
После этого вы изучили способ, как убрать пин код с блокировки экрана самсунг.
Заключение
Мы предоставили вам решения проблемы как снять пин код с телефона Самсунг несколькими эффективными способами. Вы можете попробовать любой способ, каждый из них действенный и уберет пин код с блокировки экрана самсунг за пару минут.
Настоятельно советуем использовать программу для андроида Tenorshare 4uKey for Android. Она имеет большое преимущество, которое заключается в том, что утилита может удалить любые виды экрана блокировки смартфона, начиная от самых простых, таких как графический ключ и отпечатки пальцев даже ранниих устройств самсунг. Кроме того, она удаляет аккаунт Google с устройства Samsung без пароля.
Как настроить отпечаток пальца на телефоне Samsung Galaxy A51
Разработчики Samsung Galaxy A51 позаботились о создании продвинутой системы защиты пользователей. Однако многие владельцы смартфона продолжают обращаться к помощи менее эффективных инструментов безопасности вроде графического ключа, не подозревая о том, как настроить отпечаток пальца на Samsung Galaxy A51. Операция по настройке дактилоскопа не займет много времени и в дальнейшем может защитить как сам телефон, так и его отдельные приложения.
Как добавить отпечаток пальца
Вне зависимости от того, какую именно информацию вы хотите защитить на Samsung Galaxy A51, сначала нужно зарегистрировать основной отпечаток пальца. Обычно подобное предложение появляется после первого включения устройства, но если вы пропустили этот этап, можно настроить защиту постфактум:
- Откройте настройки Андроид.
- Перейдите в раздел «Экран блокировки и отпечатки пальца» (иногда искомый пункт называется «Безопасность»).
В процессе настройки вам понадобится ввести графический ключ (пароль), если он ранее был зарегистрирован, или создать новый. Это будет альтернативным средством разблокировки, если сканер перестанет работать. Далее потребуется несколько раз приложить палец к дактилоскопу и через минуту можно будет с уверенностью сказать, что телефон полностью защищен.
Обратите внимание, что Samsung Galaxy A51 позволяет добавить несколько отпечатков, присвоив каждому имя. Это сделано для удобства разблокировки в зависимости от того, какой палец прикладывается к дактилоскопу. Также данную фишку можно использовать в случае, когда устройством пользуетесь не только вы, но и другой человек.
Отпечаток в отдельных приложениях
В случае кражи смартфона существует большой риск того, что злоумышленник получит доступ к персональным данным пользователя, включая банковские счета. Особенно эта проблема актуальна среди людей, использующих приложения онлайн-банков.
К счастью, практически все подобные программы позволяют отдельно защитить доступ к банковским счетам. Причем вам нужно просто добавить отпечаток пальца на Samsung Galaxy A51 через настройки, а затем скан автоматически подгрузится в приложение. Нужно лишь подтвердить данное средство входа в параметрах программы.
Если программа не защищена отпечатком
Как правило, защита сканом пальца предусматривается только приложениями, которые каким-либо образом взаимодействуют с денежными средствами пользователя. «Галерея» и условная игра остаются подвержены опасности. К счастью, смартфон Samsung Galaxy A51 позволяет принудительно установить защиту на отдельные программы:
- Откройте настройки устройства.
- Найдите опцию «Замок приложений» (может называться иначе в зависимости от версии прошивки).
- Отметьте программы, которые нужно принудительно защитить.
- В настройках опции подтвердите использование дактилоскопа.
Теперь при попытке открыть даже самую безобидную программу злоумышленника постигнет неудача, так как Samsung Galaxy A51 начнет требовать приложить палец к дактилоскопу.
Почему не работает отпечаток пальца на Samsung Galaxy A51
Иногда продвинутое средство защиты дает сбой, и пользователь не может разблокировать свой Samsung Galaxy A51, так как устройство не распознает палец владельца телефона. Происходит это по нескольким:
- человек прикладывает к сканеру не тот палец, который был зарегистрирован;
- отпечаток не был заранее настроен, или сбились настройки;
- пользователь прикладывает мокрый или грязный палец;
- дактилоскоп повредился или засорился.
Выйти из сложившейся ситуации помогает альтернативный способ авторизации через пароль или графический ключ. Но как заставить сканер снова работать? Сначала нужно проверить чистоту пальцев и самого дактилоскопа. Далее потребуется проверить наличие зарегистрированных отпечатков и при необходимости создать новый. В случае, если на Samsung Galaxy A51 не отошел шлейф, соединяющий сканер с системной платой, проблема должна быть решена.
Самсунг с отпечатком пальца: модели, как добавить и что делать если плохо работает
В современных смартфонах одну из первых ролей занимает безопасность данных. Разработчики постоянно разрабатываю новые способы ограничить посторонним лицам доступ к данным на смартфоне. Одним из самых надежных способов считается сканер отпечатков пальцев. Самсунг с отпечатком пальца начал выпускаться одним из первых; данную функцию высоко оценили пользователи, для которых важно, чтобы частная жизнь оставалась частной. Однако наряду с популярностью растет и количество проблем, с которыми сталкиваются пользователи, ставящие такую блокировку. Как исправить неработающий сенсор, читайте в нашей статье.
Модели Самсунг с отпечатком пальца
С середины 2014 года компания начала выпускать модели с новым сканером, а сегодня все линейки телефонов знаменитой корейской марки оснащены устройством, считывающим уникальный узор на коже. На первых моделях, оснащенных такой функцией, датчики располагались на задней стороне крышки. Со временем сканер переместился под экранное стекло, и сейчас располагается внизу экрана, там, где ранее у моделей с нижней рамкой наблюдалась кнопка меню.
Как добавить отпечаток пальца на Samsung
Для добавления возможности разблокировать телефон по следу пальца сделайте следующее:
- Зайдите в меню настроек и найдите пункт «Биометрические данные».
- Здесь ищем пункт «Датчик отпечатков пальцев».
- На дисплее появится информация о том, как настроить датчик. Потребуется несколько раз под разным углом приложить палец к сенсору, чтобы устройство от сканировало весь узор. Так настраивается каждый след, который вы хотите использовать для разблокировки.
- Сохраните настройки. Система сразу предложит добавить считанные данные для разблокировки. Нажмите «Добавить» ‒ теперь телефон будет доступен только по отпечатку.
Рекомендуем также настроить дополнительный способ авторизации, чтобы в случае, когда сканер не срабатывает, можно было войти в систему после ввода пароля или графического ключа.
Плохо работает отпечаток пальца или не отвечает
Предыдущая рекомендация вполне оправдана: в процессе использования датчик часто может не срабатывать или срабатывать медленно. Основными причинами являются мокрые или грязные руки, вода или грязь на стекле или задней крышке в области сенсора. С технической стороны может возникнуть поломка шлейфа сенсора ‒ часто такая неполадка возникает после ремонта, замены экрана. Поломка шлейфа является показателям того, что аппарат неаккуратно вскрывали, и тем самым повредили его.
При обнаружении неполадок такого рода, попробуйте очистить поверхность от жира и влаги. Если это не помогло ‒ зайдите в настройки, удалите имеющуюся копию отпечатка и добавьте новый (при сломанном шлейфе сканер не будет адекватно считывать информацию). Сохраните новые копии и перезапустите телефон. Если отпечаток вновь не считывается ‒ обратитесь к мастеру для осмотра и ремонта устройства.
Для этого перейдите в «Настройки», выберите «Экран блокировки» и перейдите в раздел «Тип экрана блокировки». Затем прокрутите вниз экран и двиньте переключатель вправо, напротив строки «Отпечатки пальцев. Затем жмите продолжить и выберите еще одну блокировку. Я выбираю пин-код, вы может другую.
Как изменить отпечаток пальца на самсунге?
- Откройте на телефоне приложение «Настройки».
- Нажмите Безопасность.
- Нажмите Nexus Imprint.
- Приложите палец к сканеру отпечатков пальцев или используйте резервный способ разблокировки экрана (PIN-код, пароль или графический ключ).
- Нажмите Добавить отпечаток пальца.
- Отсканируйте ещё один отпечаток пальца.
Как добавить новый отпечаток пальца на самсунг?
Для этого просто перейдите на Настройки-> Биометрия и безопасность-> Отпечатки пальцев меню, введите существующие учетные данные для блокировки экрана, а затем выберите вариант Добавить отпечаток пальца.
Как установить отпечаток пальца на самсунг а50?
Добавить отпечаток пальца SAMSUNG Galaxy A50
- Выберите Настройки и Экран блокировки.
- На следующем шаге выберите тип блокировки экрана и нажмите отпечатки пальцев.
- Прочитайте заметку и перейдите к следующему шагу.
- Добавить шаблон перед добавлением отпечатков пальцев.
- Нарисуйте это и нажмите «Подтвердить».
- Перерисовать ваш шаблон.
- Следуйте инструкциям на экране.
Как добавить отпечаток пальца на самсунг S8?
Как настроить сканер отпечатков пальцев Galaxy S8 — пошаговая инструкция
- Откройте приложение «Настройки», прокрутите вниз до «Блокировка экрана и безопасность» из списка.
- Выберите опцию «Отпечатки пальцев» , расположенную посередине экрана. (
Как отключить сканер отпечатка пальца?
Для этого перейдите в «Настройки» — «Биометрические данные и пароли» — «Настройка блокировки экрана» и включите параметр «Отображение опции блокировки». Затем вам понадобится нажать на кнопку питания и удерживать её до появления меню отключения, где с этого момента появится ещё и клавиша «Блокировка».
Почему не работает отпечаток пальца?
Возможные причины неисправности
Сбой в программном обеспечении; Поверхность кнопки мокрая или сильно загрязненная; Изменение рисунка отпечатка пальца (физические повреждения кожи, ее огрубение из-за обморожения, попадания химических веществ, образование мозоли).
Где хранятся отпечатки пальцев андроид?
Этот зашифрованный шаблон отпечатка хранится в зашифрованном контейнере в TEE или зашифрованном разделе хранения данных в вашем аппарате. Три уровня шифрования означают, что добыть эту информацию практически невозможно, а если бы и получилось, она бесполезна без расшифровки. Данные для проверки хранятся внутри TEE.
Как добавить отпечаток пальца для разблокировки экрана Samsung
Для сохранение конфиденциальности вашей личной жизни необходимо обеспечить защиту вашего смартфона. В этом случае одним из обязательных условий его безопасности будет включение блокировки экрана телефона.
А чтобы меры безопасности не затрудняли использование вашего смартфона, рекомендуется для его разблокировки использовать сканер отпечатков пальцев. Это проверенный временем и один из самых удобных способов активации смартфона.
В то же время, используя сканер отпечатков пальцев, необходимо учитывать следующее:
— В определенных ситуациях сложный PIN-код, пароль или графический ключ защитят ваш телефон лучше, чем отпечаток пальца.
— Для разблокировки устройства злоумышленники могут использовать копию вашего отпечатка пальца. Помните, что вы оставляете отпечатки на вещах, к которым прикасаетесь (например, включая ваш телефон).
— При настройке функции разблокировки нужно будет установить резервный PIN-код, пароль, графический ключ или дополнительный отпечаток другого пальца.
Где хранятся ваши отпечатки пальцев?
Отпечатки пальцев хранятся только на вашем смартфоне. Доступ к этим данным не предоставляется ни Google, ни приложениям на устройстве. Приложения вашего смартфона получают только уведомления, когда ваш отпечаток проходит проверку.
Как правило, при первой настройке Samsung Galaxy вам будет предложено отсканировать отпечаток пальца. Но если вы пропустили этот шаг или хотите добавить еще один отпечаток для получения дополнительных возможностей разблокировки телефона, то сканирование дополнительного отпечатка пальца будет достаточно простым процессом.
А как произвести сканирование нового отпечатка пальца на смартфоне Samsung Galaxy?
Далее мы опишем весь процесс регистрации нового отпечатка пальца на примере редакционного смартфона Samsung Galaxy A50 c ОС Android 11.
Внимание: большинство наэкранных сканеров отпечатков пальцев на смартфонах Galaxy хранят в своей памяти только три отпечатка пальцев. В дальнейшем вы можете каждый из них пересканировать заново на «новый палец».
Сам процесс добавления отпечатка пальца в память смартфона состоит из 3 этапов:
1 этап: сканирование нового отпечатка пальца.
2 этап: проверка добавленного отпечатка пальца.
3 этап: переименование отпечатка пальца.
Инструкция по сканированию новых отпечатков пальцев на смартфоне Samsung Galaxy.
1 этап: сканирование нового отпечатка пальца.
1. С экрана приложений запускаем Настройки телефона, нажав на значок «Настройки».
Находясь на основной странице Настроек телефона нужно открыть раздел «Биометрия и безопасность».
Скрин №1 – нажать на иконку «Настройки» на экране приложения. Скрин №2 – на основной странице Настроек телефона нажать на позицию «Биометрия и безопасность».
2. В разделе «Биометрия и безопасность» и нужно войти в подраздел «Отпечатки пальцев», нажав на строчку «Отпечатки пальцев. Добавлены 2 отпечатка пальцев».
Программа, прежде чем допустит вас к настройкам отпечатков пальцев, попросит вас ввести пароль разблокировки, который вы используете при включении телефона. Вводим пароль разблокировки смартфона.
После успешной разблокировки смартфона, находясь в подразделе «Отпечатки пальцев», чтобы начать сканирование «нового пальца» нужно нажать на пункт «Добавить отпечаток пальца +».
Скрин №3 – в разделе ««Биометрия и безопасность» нужно нажать на позицию «Отпечатки пальцев». Скрин №4 – для входа в раздел настроек отпечатков пальцев нужно вначале ввести пароль разблокировки смартфона. После входа в подраздел «Отпечатки пальцев» для начала сканирования нового отпечатка нажать на пункт «Добавить отпечаток пальца +».
3. Далее начнётся процесс сканирования отпечатка пальца.
Касаясь кончиком пальца серого круга наэкранного сканера внизу экрана нужно отсканировать всю поверхность кончика пальца. Чтобы зарегистрировать рисунок отпечатка пальца нужно нажимать на круг всеми сторонами кончика пальца, пока телефон не покажет вам, что вы успешно отсканировали 100% поверхность пальца и «Отпечаток пальца добавлен».
Для сохранения результатов сканирования нужно нажать на кнопку «Готово».


2 этап: проверка добавленного отпечатка пальца.
4. Сейчас в памяти смартфона зарегистрированы 3 отпечатка пальца:
— Отпечаток пальца Правый;
— Отпечаток пальца 1;
— Отпечаток пальца Левый.
После сканирования отпечатка пальца желательно проверить смартфон на правильную идентификацию отпечатка пальца. Для этого нужно нажать на пункт «Проверьте добавленные отпечатки».
alt=»9 Новый Отпечаток» width=»330″ height=»712″ />Скрин №9 — нажать на пункт «Проверьте добавленные отпечатки».
5. Для проверки отпечатка пальца в открывшемся окошке «Проверьте добавленные отпечатки» нужно приложить палец к датчику внизу экрана.
Сразу после приложения пальца к датчику появилась надпись «Отпечаток пальца 1».
Это говорит о том, что сканирование прошло успешно и в памяти смартфона он хранится под названием «Отпечаток пальца 1».
Скрин №10 – приложить палец к датчику сканера внизу экрана. Скрин №11 – появилась надпись «Отпечаток пальца 1».
3 этап: переименование отпечатка пальца.
6. Для изменения названия отпечатка «нового пальца» нужно нажать на строчку с его наименованием «Отпечаток пальца 1», которое присвоил ему смартфон.
Для переименования скана нового пальца нужно нажать на строчку с его старым названием.
После этого появится виртуальная клавиатура и вы можете внести новое название скана.
Скрин №12 – нажать на строчку с названием отпечатка пальца, которое было присвоено смартфоном «Отпечаток пальца 1». Скрин №13 – для изменения названия нужно на экране виртуальной клавиатуры нажать на строчку «Отпечаток пальца 1» и внести новое название.
Набираем новое название отпечатка «Указательный».
А для сохранения внесённого изменения нужно нажать на значок «Галочка» на виртуальной клавиатуре внизу экрана.
Вот таким образом мы отсканировали новый отпечаток пальца для разблокировки смартфона, проверили правильность его сканирования и переименовали отпечаток пальца на «Указательный».
Скрин №14 – набираем новое название скана «Указательный». После нажать на кнопку «Галочка». Скрин №15 – вид подраздела «Отпечатки пальцев» с новым третьим отпечатком пальца «Указательный».

Как правило, при первом включении смартфона после его приобретения, при выборе языка и других важных параметров вас попросят создать пароль (чаще всего это графический ключ) для защиты смартфона от посягательств посторонних лиц. Сделав это, вы фактически запустили службу блокировки смартфона.
Заблокировать экран смартфона Самсунг можно двумя основными способами:
— блокировка экрана нажатием на кнопку питания;
— автоматическая блокировка экрана.
Блокировка экрана нажатием на кнопку питания.
Чтобы заблокировать смартфон достаточно нажать на кнопку питания. Но эту функцию в Настройках телефона можно отключить.
Для того, чтобы проверить подключение этой функции нужно:
1. Запустить приложение Настройки телефона на экране приложений.
2. Войти в раздел «Экран блокировки».
3. В разделе «Экране блокировки» выбрать пункт «Параметры защитной блокировки».
4. Проверить состояние пункта «Мгновенная блокировка клавишей питания» (в нашем случае ««Мгнов. блок. клавишей питания»).
При включённом переключателе этого пункта дисплей будет блокироваться сразу после нажатия кнопки питания.
В случае же, если этот пункт выключен, то при нажатии кнопки питания дисплей просто погаснет, но не будет блокирован. Поэтому, если сразу после нажатия кнопки питания дисплей «потухнет», и вы проведёте пальцем по тачскрину, то он вновь активируется.
Автоматическая блокировка
Если смартфон не используется в течение определенного времени, то его экран сначала выключается и только через некоторое время блокируется.
В начальных настройках телефона определено, что период бездействия (тайм-аут экрана) составляет 30 секунд, по истечению которого дисплей просто погаснет с целью экономии расхода энергии. А автоматическая блокировка экрана будет произведена только через 5 секунд после выключения дисплея.
При желании вы можете изменить время автоматической блокировки экрана:
Инструкция по установке времени автоматической блокировки экрана смартфона Samsung
1. Сначала запускаем приложение Настройки телефона
2. Входим в раздел «Экран блокировки».
3. В разделе «Экран блокировки» выбираем пункт «Параметры защитной блокировки».
4. Заходим в пункт «Блокировать автоматически».
Здесь мы можем выбрать время автоматической блокировки экрана после истечения периода бездействия смартфона (тайм-аут экрана), т.е. после того когда дисплей «потухнет».
По умолчанию в начальных настройках телефона стоит время блокировки — через 5 секунд. Вы можете увеличить это время, или выбрать позицию «Сразу», когда блокировка экрана будет произведена сразу после выключения дисплея.
Мы решили это время оставить прежним, т.е. 5 секунд.
5. Для того, чтобы изменить время тайм-аута экрана (периода бездействия) по истечению которого тачскрин будет только погашен, нужно в Настройках телефона войти в раздел «Дисплей».
В разделе «Дисплей» нужно выбрать пункт «Тайм-аут экрана».
А далее выбрать время бездействия, после чего дисплей будет «тухнуть». Мы решили установить период бездействия – 1 минуту.
Как разблокировать пароль Samsung если его забыл?
Представлены несколько вариаций заводского пароля, на каждом смартфоне он свой. Если вы знаете ещё какие нибудь напишите его в комментариях.
Стандартный заводской пароль: 00000000 (8 нулей). Также 1234, 12345, 0000, 00000. Если не один не подходит вы можете его сбросить. Внимание все данные будут потеряны! (Кроме тех которые на SD-карте, если её вынуть). Для этого нужно вынуть сим-карту и после ввести: *2767*8451# (на некоторых моделях *2767*3855#) пароль скорей всего сброситься до 8 нулей.
Как восстановить забытый пароль через Gmail?
Этот метод будет работать только в том случае, если вы подключили свою учетную запись Gmail к телефону Samsung.
1) Прочтите всплывающее предупреждение. Ввод неправильного пароля пять раз на экране разблокировки вызовет всплывающее предупреждение. Система будет запрошена на 30 секунд. Нажмите «ОК».
2) Укажите, что вы забыли. Направляйте свой взгляд на параметры, отображаемые в нижней части экрана. Нажмите «Забыл графический ключ», «Забыл PIN-код» или «Забыл пароль». В зависимости от того, какой метод разблокировки вы использовали для защиты вашего телефона Samsung.
3) Войдите в свою учетную запись Gmail. Вам необходимо отправить свою идентификационную информацию Gmail, связанную с вашим телефоном Samsung. Введите свои имя пользователя и пароль Gmail в появившемся текстовом поле и нажмите кнопку «Войти».
4) Сбросьте пароль. После отправки правильного имени пользователя и пароля Gmail вам будет предложено сбросить пароль Samsung. Создайте новый пароль и нажмите «ОК» или «Продолжить». Повторно введите новый пароль Samsung и нажмите «ОК». Это должно позволить вам снова получить доступ к вашему телефону или планшету Samsung.
Зачем убирать пароль с телефона Самсунг
Практически все пользователи блокируют свои устройства, стараясь таким способом защитить персональные данные от чужих глаз, благо, что компания Samsung разработала несколько надежных вариантов. Если графический или цифровой ключ больше не нужен, его можно удалить в несколько кликов через стандартное меню. Необходимость снять защиту в телефоне возникает по многим причинам, например:
- стандартные действия превратились в утомительный процесс и отнимают время;
- владелец вдруг забыл пароль и не может получить доступ к телефону;
- некоторые функции становятся недоступными из-за неполадок в системе или некорректной работы определенных приложений.
Иногда срочно требуется разблокировать чужой смартфон, чтобы вернуть находку владельцу.
Как выполнить жесткий сброс пароля Samsung?
Для того чтобы удалить пароль Samsung, сначала выключите телефон. Просто нажмите и удерживайте кнопку питания в течение нескольких секунд. Перед выполнением Factory Reset помните, что в результате вы потеряете все данные на телефоне Samsung. Понимаете, Factory Reset в основном это восстановление программного обеспечения, и вернет ваш гаджет обратно в исходное состояние системы, удалив все файлы, сохраненные на нем.
Немного хороших новостей: Factory Reset не удалит данные, хранящиеся на вашей SIM-карте или карте Micro SD. Этот метод фактически не восстанавливает ваш пароль, но удаляет все данные пользователя, включая все установленные пароли или шаблоны безопасности, на памяти устройства, чтобы вы могли снова получить доступ к паролю Samsung.
Кнопки регулировки громкости находятся в левой части телефона, кнопка питания находится справа, а кнопка «Домой» находится в самом центре нижней части экрана.
1) Выключите телефон. Обычный способ нажатия кнопки питания не будет работать. Вместо этого удерживайте и одновременно нажимайте эти кнопки: Увеличение или уменьшение громкости + Питание + Домой.
2) При нажатии кнопки «Увеличение громкости» или «Уменьшение громкости» зависит от используемой вами вкладки Samsung. Пробуйте проб и ошибок с обеих кнопок.
3) Выберите, чтобы выполнить заводскую перезагрузку. На предыдущем шаге появится экран приветствия, в котором вы можете выбрать опцию «Протирать данные / заводская перезагрузка» с помощью клавиш громкости. Подтвердите свой выбор, используя кнопку питания.
4) Опция также может быть представлена как «Да, удалить все пользовательские данные». Просто используйте клавиши громкости, чтобы выбрать опцию, и кнопку питания, чтобы подтвердить ее.
Дайте системе минуту или две, чтобы завершить процесс.
Выберите «Перезагрузите систему сейчас». Он появится на вашем экране. Подтвердите перезагрузку системы с помощью кнопки питания. Подождите пару минут, чтобы завершить процесс, после чего вы снова можете использовать пароль Samsung. Если не один из перечисленных методов вам не помог смотрите: Как сделать сброс Samsung до заводских настроек?
Как разблокировать телефон Самсунг
Устройство телефона от компании Самсунг практически ничем не отличается от более известных фирм, такие как Huawei или же Xiaomi. Все они построены на базе Андроида, именно поэтому основные процессы будут проходить одинаково.
Через безопасный режим
Самый первый способ – войти через безопасный режим. Это такое особое меню, которое очень помогает техническим мастерам. Благодаря ему те выполняют различные работы для решения возникающих с устройством проблем. Если говорить совсем просто, то благодаря безопасному режиму или же меню пользователь может решить в несколько счетов свою проблему.
Использовать безопасный режим можно как и решения поставленной проблемы, так и для более серьезных задач. Войти в безопасный режим просто, если знать механизм. На телефоне самсунг вход в данный режим также возможен.
Обратите внимание! Если у пользователя телефон другой фирмы, то вход в безопасный режим может отличаться. Данный метод подходит только для телефонов от фирмы Самсунг.
Для перехода в безопасное меню, а также дальнейшей разблокировки устройства нужно выполнить следующие действия:
- Для начала необходимо задержать на несколько секунд кнопку выключения. Это нужно проводить на активированном устройстве;
- После этого пользователь увидит диалоговое окно. При помощи долгого тапа необходимо нажать на кнопку отключения или же на согласие с данным действием;
- Теперь появится предупреждение о переходе в режим безопасности. Его также необходимо подтвердить;
- Далее пользователю нужно через этот режим зайти прямо в настройки, в раздел, где располагаются все пароли устройства;
- В нем отключается вход по паролю или же графическому ключу;
- Теперь остается только перезагрузить устройство.
Если пользователь выполнил все вышеописанные действия правильно, то телефон вернется в свое первоначальное состояние, при этом не потребует вход по паролю. Этот метод подойдет больше для тех, кто забыл пароль. При решении системных проблем стоит использовать другие способы.
Хард ресет с помощью клавиш
Это жесткий метод – Hard Reset. Жесткий он в том плане, что пользователь при сбросе данных теряет всю информацию о своем устройстве. Этот способ подойдет только в случаях, когда пользователь увидел серьезные системные проблемы в устройстве.
Метод имеет свои плюсы и минусы. Единственный плюс, который пользователь может сразу увидеть – нет необходимости в подключении проводов. Также можно отметить в качестве преимущества скорость процедуры.
Однако при других критериях, все стирается. Данные и файлы, которые хранились на устройстве, пользователь не сможет сохранить., он их потеряет.
Обратите внимание! Перед выполнением хард ресета стоит выполнить резервную копию информации на телефоне.
Для выполнения успешного сброса пользователю необходимо выполнить следующее:
- Для начала нужно отключить устройство привычным способом;
- Теперь необходимо зажать кнопку усиления звука, при этом одновременно кнопку питания и дома;
- Появится экран, который отобразит логотип;
- Если все выполнено правильно, то появится инженерное меню. Выбираем пункт с Factory Reset;
- Подтверждаем все действия при помощи нажатия на кнопку питания;
- Перезагружаем устройство.
После этого пользовательский телефон станет как будто «новенький». Как только пользователь его активирует, то обнаружит, что из памяти удалены файлы, а пароль блокировки снят.
Удаленное управление через гугл-аккаунт
Так как Самсунг базируется на Андроид, а Андроид обычно напрямую зависит от компании Гугл, то этот метод также подойдет для того чтобы разблокировать телефон. Сервисы, интегрированные в смартфон, отлично подойдут для того чтобы помочь пользователю. О них не стоит забывать, так как они могут выручать в сложную минуту.
Пользователь может при помощи компьютера удаленно управлять гугл – аккаунтом, если смартфон синхронизирован с ним. Человек, который сидит за компьютером, может выполнять действия и на телефоне. Для того чтобы провести эту процедуру, пользователю нужно:
- На компьютере открыть официальный сайт компании Гугл;
- После чего авторизоваться в собственном контакте;
- Теперь пользователь может перейти в раздел под названием «Мои устройства»;
- В нем выбирается нужный телефон;
- Стоит тапнуть на пункт «Пароли» и после подтвердить о том, чтобы сбросить защиту.
Пользователь должен перезагрузить устройство, чтобы введенная функция смогла устаканиться. Как видно, это не так сложно, если знать, как работают сервисы.
Перепрошивка с компьютера
Это самая крайний способ, который может помочь пользователю вернуть пароль в неактивное состояние. Если не удается выполнить сброс устройства разными способами, которые описаны выше, то необходимо выполнять более серьезные методы.
Для перепрошивки устройства пользователю понадобится компьютер, а на него стоит скачать специальное приложение под названием «Smart Switch».
Как только пользователь смог загрузить программу, ему стоит:
- Подключить само устройство к компьютеру;
- Открыть приложение и в нем найти пункт с подключением к устройству;
- Далее нужно выбрать в меню пункт с перепрошивкой;
- Подтвердить свое действие при помощи согласия.
Перепрошивка означает также полное удаление данных. Пользователь, который не скопирован информацию о телефоне заранее, рискует потерять их навсегда.
Как разблокировать телефон Samsung с помощью дополнительного пин-кода
Этот способ подойдет для случаев, когда пользователь сам забыл пароль. Дополнительный пин-код – это пароль, который пользователь устанавливает сразу, как только решается установить пин-код или же что-то подобное. Для того чтобы вызвать этот дополнительный пин-код, пользователю необходимо:
- Ввести неправильную комбинацию порядка 5 раз. Все зависит от модели;
- При появлении повторного сообщения о том, что нужно повторить попытку через 30 секунд, то пользователь увидит пункт «Доп. Пин». Это именно то, что и нужно;
- Тапнув на него, пользователь должен ввести комбинацию, которую он задавал еще в самом начале блокировки, при первых действиях еще в настройках;
- После этого стоит тапнуть на «Ок».
Если пользователь ввел правильную дополнительную комбинацию, то он сможет в дальнейшем перейти на устройство без пароля. Дополнительный пин-код доступен не на всех моделях, а только на определённых. Также чаще всего он работает только с пин-кодом, то есть для отпечатка или пароля его нет.
Способ разблокировки Samsung с помощью ADB
Еще один вариант, который предполагает использование компьютера. Для него необходимо загрузить специальную программу под названием ADB Run. Она предназначена для того чтобы установить взаимодействие двух устройств. Помимо этого, она помогает выполнить сброс устройства до заводских при необходимости. Для того чтобы разблокировать устройство, пользователю нужно:
- Открыть программу на собственном компьютере;
- Подключить телефон к ПК;
- Теперь стоит выбрать в программе выбрать пункт со спряжением, а именно Unlock Gesture Key;
- После этого стоит подтвердить действие.
Стоит внимательно соглашаться с условиями снятия пароля в программе.
Применение программы удобно тем, что пользователь в любом случае сохраняет данные на устройстве, при это снимает только графический ключи и пароли.
Как разблокировать пароль Samsung с помощью Find My Mobile?
Если вам не удалось разблокировать пароль Samsung, во-первых, не паникуйте. Тонны людей были в одном и том же положении раньше, и в будущем многое последует. Именно поэтому Самсунг (и сам Android) чрезвычайно упростил сброс вашего пароля и восстановление доступа к вашему телефону.
2) Войдите в систему, используя созданную вами учетную запись Samsung, когда вы впервые приобрели свой смартфон. Конечно, для этого требуется, чтобы вы вошли в учетную запись Samsung, а не пропустили ее.
3) На панели инструментов нажмите кнопку «Разблокировать устройство».
4) Убедитесь, что телефон включен и подключен к Интернету через Wi-Fi или через активное соединение для передачи данных.
5) Нажмите «ОК» для всплывающего окна, которое отображается на веб-сайте.
Теперь ваш телефон будет общаться с Find My Mobile и через несколько минут должен дистанционно разблокироваться. Теперь вам захочется войти в настройки
устройства и создать новый пароль.
Если вы столкнулись с любыми проблемами в процессе, не забудьте сообщить нам в разделе комментариев ниже, и мы сделаем все возможное, чтобы помочь вам.
Источник
Способ 2: Разблокировка при помощи аккаунта Samsung
Второй способ требует доступа к аккаунта Samsung, который добавлен на вашем устройстве. Если его нет, тогда пропустите и перейдите к следующему предложению. Также устройстве должен быть интернет, ведь оно будет запрашивать проверку данных на серверах компании Samsung, а также компьютер с доступом к всемирной сети.
- Откройте на компьютере страницу https://findmymobile.samsung.com/?p=ru, чтобы воспользоваться услугами официального сервиса компании Samsung.
- Нажмите “Войти”, а затем введите свой электронный адрес, под которым зарегистрирован аккаунт Samsung, и потом пароль к нему.
- Кликните “Вход” и дождитесь проверки состояния и определения местоположения. Процесс может занять несколько минут.
- Если у вас несколько смартфонов, тогда нужно выбрать нужный и внизу кликнуть по опции “Разблокировать”.
- Введите свой пароль от аккаунта и нажмите “Разблокировать”.
- В тот самый момент телефон активируется, а экран блокировки разблокируется.
Виды блокировки на Samsung
Планшеты Самсунг Галакси могут иметь 4 вида блокировки экрана: кнопка “Home”, пин-код, пароль, отпечаток пальца. Чаще всего пользователи используют первые два.
Типы блокировки экрана на планшетном компьютере:
Все вышеперечисленные виды блокировок, кроме первого, почти невозможно ввести наугад, а уж отпечаток пальца точно не получится воссоздать.
Поэтому проблема забытого пароля актуальна всегда. Если ввести несколько раз подряд неправильный код/ключ, то на планшете включится таймер, до истечения которого невозможно будет ввести пароль еще раз.
Почему не снимается блокировка
В Андроиде есть несколько настроек, которые могут не давать убрать блокировку экрана. Кроме настроек, снятию блокировки могут мешать установленные приложения.
Как изменить вид экрана блокировки?
Заходим в меню «Настройки» и выбираем пункт «Экран блокировки
». Если такого пункта нет, открываем меню «Темы». Переходим во вкладку «Обои
экрана блокировки
». В появившемся меню выбора ищем интересующую картинку и подтверждаем свои действия нажатием «Установить» в верхней части
экрана
.
Интересные материалы:
Как увидеть в мессенджере когда человек был в сети? Как узнать был ли человек в больнице? Как узнать что с человеком в больнице? Как узнать дату рождения человека по паспортным данным? Как узнать дату смерти человека по дате рождения? Как узнать добавил ли тебя человек в черный список? Как узнать где был человек по айфону? Как узнать Инн чужого человека? Как узнать когда человек последний раз был в скайпе? Как узнать кого человек добавил в друзья в ВК если он не в друзьях?
Забыт код блокировки или графический ключ
Пожалуй, самая распространенная ситуация. Пользуешься себе устройством, разблокируешь его при помощи датчика отпечатка пальца… а потом условный Galaxy S9 взял и самостоятельно перезагрузился. И, надо же, требует какой-то пин-код!
А ты его вводил фиг знает когда и уже не помнишь! Что делать? Есть два варианта:
Казалось бы, нам этом все. А вот и нет:(
Даже при разблокировке через полный сброс настроек могут возникнуть проблемы. И имя этой проблеме — учетная запись Google.
Все дело в том, что если на Galaxy была введена учетка Google, то после сброса настроек вы можете увидеть вот такое вот сообщение:
Предпринята несанкционированная попытка сброса устройства до заводских настроек. Для подтверждения личности подключитесь к сети Wi-Fi или мобильной сети.
Итак, пользоваться устройством нельзя — для разблокировки требуется ввести логин и пароль от учетной записи Google.
Как разблокировать с помощью аккаунта Гугл
Если вы вдруг забыли пароль от телефона Самсунг, его можно восстановить с помощью Гугл аккаунта, после чего установить новые данные. Этот метод является официальным и предусмотрен для телефонов с версией до 5.0. На более новых смартфонах этот вариант не работает из-за более строгой защиты.
Чтобы разблокировать телефон Samsung, если забыл графический пароль, введите почтовый ящик и пароль для входа. После этого можно удалить все сохраненные данные, чтобы заново задать пароль и уже запомнить его.
Как убрать блокировку экрана на определенное время
Часто встречаются ситуации, когда необходимо обеспечить активность дисплея в течение длительного промежутка времени и не допустить перехода устройства в спящий режим. Для этого в смартфонах Samsung предусмотрен следующий алгоритм:
- Войти в раздел «Настройки».
- Выбрать позицию «Дисплей».
- Открыть подпункт «Тайм-аут экрана»
- Задать нужный временной отрезок из предложенного списка (установить галочку).
В установленный период дисплей будет оставаться активным.
Важно понимать, что блокировка предохраняет телефон не только от случайного незапланированного включения аппарата в кармане или в сумке, но также ограничивает доступ третьих лиц к личным данным, содержащимся в устройстве. Поэтому отключать дополнительные защитные опции следует только в тех случаях, когда в защите подобного рода нет необходимости.
Дополнительные методы
Если основные рассмотренные способы не помогают для восстановления заблокированного телефона, то можно воспользоваться дополнительными вариантами.
Если пользователь забыл пароль, разблокировать телефон Самсунг Галакси или другой модели можно самостоятельно. Есть несколько способов, чтобы вернуть работоспособность устройства. В зависимости от моделей и степени настройки параметров варианты восстановления будут отличаться. Разблокировать кнопочный и сенсорный телефон Самсунг одним способом не получится. Универсальными инструментами являются сброс до заводских настроек и перепрошивка.
Специальные программы
Для того чтобы разблокировать устройство, существуют и специальные программы. Если пользователь обнаружил, что ни один из вышеперечисленных способов работает некорректно, то он может с легкостью обратиться к утилитам.
Samsung Find my mobile
Это официальное приложение от компании Самсунг. Оно поможет разблокировать телефон без сброса настроек или же перепрошивки Человек не получит каких-либо рисков при использовании данной утилиты.
Однако этот вариант подойдет далеко не всем пользователям, а только тем, кто заранее был зарегистрирован и авторизирован в системе компании. Чтобы качественно воспользоваться программой, нужно:
- Открыть официальную страничку;
- Указать адрес электронной почты, к которой пользователь привязан и на Самсунг;
- Теперь нужно выбрать свое устройство из поиска;
- Кликнуть на пункт «Еще»;
- Выбрать раздел с разблокировкой устройства и подтверждением действия.
Как видно, открыть доступ можно даже при помощи специальных утилит. Хорошо, когда они официальны.
Dr. Fone
Еще одно очень популярное приложение, которое поможет пользователю с легкостью разблокировать Самсунг – это Доктор Фон. Оно предназначено для телефонов на системе Андроид, а также доступно в официальных магазинах, на сайте.
После того, как пользователь загрузил его на свой компьютер, ему необходимо:
- Подключить смартфон к компьютеру;
- Открыть программку;
- Найти пункт с управлением Андроида Lock;
- Теперь тапнуть на пункт, который отвечает за восстановление данных;
- Указать тип восстановления, который нужен. В данном случае – пароль.
Если пользователь сделал все действия правильно, то файлы с устройства не удаляться. Если отнестись к этому невнимательно, то пользователь может случайно нажать на сброс до заводских настроек или что-то подобное.
Коды разблокировки Samsung различных моделей
Некоторые телефоны Самсунг имеют специальные коды разблокировки, которые позволяют открыть телефон даже без пароля. К самым популярным паролям относят:
Код необходимо вводить после того, как пользователю включит телефон в режиме набора номера. В меню, которое откроется после ввода кода, необходимо ввести значение #*7337#. Это универсальное значение, чтобы разблокировать устройство.
Источник
Удаление сторонних сертификатов на Самсунге
Некоторые приложения используют в работе сертификаты безопасности. Это такие специальные файлы, которые обеспечивают дополнительную безопасность вашим данным. В процессе установки приложений, которые используют дополнительные сертификаты, на гаджет может прийти запрос установки пароля. Пока сертификаты в активном режиме, обойти пароль возможности нет.
Поэтому перед снятием блокирования экрана на Самсунге, следует удалить загруженные сертификаты:
- Найти и открыть меню «Безопасность»;
- В разделе «Другие параметры безопасности» выбрать «Удалить учетные данные»;
- Подтвердить удаление.
Удаление всего содержимого
Если кнопка «Удалить» будет неактивна, значит, сторонних сертификатов на устройстве нет. И нужно искать другие варианты снятия блокировки экрана на вашем телефоне Samsung.
Это может быть полезным: Как восстановить контакты на телефоне Самсунг.
Find My Mobile
Этот способ подойдет, если:
● на устройстве был заранее добавлен Samsung аккаунт; ● на устройстве подключен интернет.
Чтобы разблокировать устройство:
Если не помните логин или пароль попробуйте восстановить данные нажав «Найти идентификатор или сбросить пароль?».
Если данные не удалось восстановить, используйте другие способы разблокировки.
Если пункты не реагируют на нажатия или не появились на экране, попробуйте использовать другой браузер.
Как сбросить Samsung Galaxy A51 и стереть данные (мягкий и жесткий сброс)
Следуйте этому руководству, чтобы узнать, как стереть данные и выполнить полный сброс Samsung Galaxy A51.
Galaxy A51 поставляется с чипом Exynos 9611 и 4/6/8 ГБ оперативной памяти. Это очень быстрый и шустрый телефон. Однако бывают случаи, когда телефон не отвечает должным образом, даже если у него 8 ГБ ОЗУ. Бывают случаи, когда телефон становится медленным, приложения начинают принудительно закрываться, и общее впечатление становится плохим. Если ваш Galaxy A51 работает так же, сброс к заводским настройкам, скорее всего, решит проблему.
Обращение в сервисный центр
Заблокировать телефон легко: необходимо активировать функцию защиты в настройках. Разблокировать смартфон, когда забыл пароль, проблематично. Можно воспользоваться вышеперечисленными способами, но они могут стать причиной потери личных данных и сбоя мобильного устройства. Самый надежный способ — обратиться в сервисный центр.
Не всегда пароли Google, сторонние программы и меню Recovery помогают снять блокировку. Специалисты найдут выход из сложившейся ситуации. К тому же так снижается вероятность испортить телефон. У такого решения есть свои недостатки:
- услуги платные;
- специалисты выполнят не гарантийный ремонт;
- потратите немало времени на решение проблемы (за такую работу берутся не сразу).
Из статьи узнали рабочие способы, как снять блокировку со смартфона, когда забыли пароль. Чтобы не оказаться в такой ситуации, рекомендуем его где-нибудь записать. Желательно вручную на бумаге.
Оригинал статьи: https://www.nur.kz/technologies/instructions/1748107-kak-razblokirovat-telefon-samsung-esli-zabyl-parol/
Как стереть данные и восстановить заводские настройки на Samsung Galaxy A51
Есть много причин, по которым вам следует сбросить настройки телефона. Во-первых, известно, что через несколько месяцев использования Android становится медленнее. В результате время от времени необходимо выполнять перезагрузку, чтобы ускорить работу телефона. Однако бывают случаи, когда простая перезагрузка не решает проблему, и единственное решение – полностью перезагрузить телефон.
Почему тебе следует сбросить настройки вашего Samsung Galaxy A51
Samsung Galaxy A51 имеет отличные характеристики для своей цены и работает практически со всем без задержек. Однако система Android может замедлиться и снизить скорость телефона до такой степени, что он станет непригодным для использования. В этом случае рекомендуется восстановить заводские настройки. Сброс удалит все на вашем телефоне, включая ненужные и устаревшие данные, которые могут замедлить работу телефона. После сброса настроек телефон будет как новый и такой же быстрый, как и раньше.
Как убрать пароль на андроиде если запрещено администратором?
Как выключить графический ключ если это запрещено администратором Зайдите в настройки вашего телефона и выберите там пункт «Безопасность» -> «Администраторы устройства». Там не должно быть включенных приложений, которых вы не знаете, если же есть – попробуйте их выключить.
Интересные материалы:
Как изменить иконку плейлиста на ютубе? Как изменить иконку приложения виндовс 7? Как изменить иконку в Вайбере? Как изменить индикатор сети на iphone IOS 13? Как изменить индикатор сети на iPhone на точки? Как изменить информацию о компании в гугле? Как изменить интерьер на кухне? Как изменить интерфейс на ютубе? Как изменить интерфейс сообщений ВК? Как изменить интерфейс в Facebook?
Как обойти защиту от сброса к заводским настройкам на смартфонах с Android
Если вы думали, что Factory Reset Protection (защита от возврата к заводским настройкам), как вариант защиты вашего украденного смартфона Samsung, защищает ваши данные, то подумайте ещё раз. Благодаря недостатку телефонов Samsung, эту функцию безопасности можно легко обойти – в считанные минуты!
RootJunky, профессионал в рутировании телефонов, в видео на YouTube продемонстрировал обходной путь, который позволяет отменить действие функции безопасности менее чем за 10 минут.
Это видео на YouTube показывает, как RootJunky способен обойти функцию Factory Reset Protection на смартфоне Samsung Galaxy Note 5.
Для тех, кто незнаком с Factory Reset, стоит отметить, что эта функция была встроена в Android Lollipop, чтобы вор не смог сделать сброс настроек на украденном телефоне. Эта мера безопасности, предназначена для того, чтобы было сложнее продать похищенный смартфон. Эта мера безопасности похожа на iCloud Activation Lock от Apple.
Если кто-то пытается произвести сброс настроек на украденном смартфоне через опцию восстановления, телефон становится неактивным до тех пор, пока владелец не войдёт на телефоне в ранее используемую учётную запись Google (до того, как телефон произошёл сброс настроек) при перезагрузке устройства. Таким образом, от владельца не требуется дополнительных действий, чтобы выполнить сброс настроек на смартфоне Samsung, а вор, который не знает пароль, не сможет ничего сделать.
Поэтому даже если вор не сможет войти в защищённый паролем телефон, уязвимость смартфонов Samsung может позволить ему обойти меры безопасности. Смартфоны Samsung в основном автоматически заходят в менеджер файлов, когда в них вставляют диск OTG т. е. внешнее устройство для хранения данных.
Операционная система даёт возможность открывать файлы. Это и есть недостаток, потому что в теории ни у кого не должно быть возможности получить доступ к функции сброса настроек, она должна быть доступна только при входе в аккаунт Google.
В этом видео, RootJunky демонстрирует, как вставив APK в OTG, вы получите доступ к настройкам. Затем необходимо установить APK и появится возможность даже отключить меру безопасности «неизвестные источники». Так можно получить доступ к настройкам, а затем просто нужно будет нажать несколько кнопок и все будет сделано.
Посмотрите видео, чтобы узнать, как это происходит. Надеемся, что Samsung разберётся с этим недостатком и выпустит обновление.
Многие устройства Samsung уже с конвейера появляются с функцией защиты сброса данных, что делает невозможным сделать на украденном или найденном телефоне сброс данных и в дальнейшем пользоваться устройством после полного вайпа. Однако новое видео показывает нам, что это ограничение безопасности можно обойти всего за 10 минут.
Защита сброса данных делает устройство неработоспособным, если кто-то попытается сбросить с помощью рекавери все данные, но до тех пор, пока первоначальный владелец не введет учетные Google и не перезагрузит устройство. И вот нам как раз показали, что в системе есть изъян, который позволяет операционке открывать файлы, когда вставлен OTG диск, даже когда устройство требует ввести данные пользователя Google для перезагрузки. С помощью этого метода можно скопировать APK файл на диск, и с помощью OTG просто открыть настройки и установить APK файл. После того, как APK установлен, очень просто сбросить данные на устройстве. Вместо того чтобы сброс делать из рекавери, его можно провести прямо в настройках. В итоге устройство можно будет использовать так, будто бы вы и являетесь его владельцем. Пока неизвестно, когда будет Samsung выпускать обновление с исправлением этой проблемы. Также подписывайтесь на наши страницы Вконтакте, Facebook или Twitter, чтобы первыми узнавать новости из мира Samsung и Android. Нашли ошибку? Выделите ее и нажмите Ctrl+Enter
Сегодня со мной произошел довольно забавный случай. Я часто меняю смартфоны и этот день не предвещал беды. Забрал смартфон, вышел из офиса и приступил к настройке устройства, но тут меня ждал сюрприз.
При включении на смартфоне выскочило окно со следующим сообщением: «Предпринята несанкционированная попытка сброса устройства до заводских настроек. Для подтверждения личности подключитесь к сети Wi-Fi или мобильной сети». Я не придал значения этому сообщению и попытался зайти в свой аккаунт Google, но неудачно – мне было сказано, что нужно зайти в аккаунт, который принадлежит данному устройству. После этого я начал искать решение проблемы. И таки нашел его, о чем и расскажу вам. Но для начала попытаемся понять, что же это за защита такая.
Данный текст размещен только для ознакомления с проблемой безопасности Android, не используйте описанные методы со злым умыслом, иначе будете покараны вирусом, полицией, самим Сундаром Пичаи, а еще у вас начнется насморк.
С каждым обновлением Android в Google все больше и больше работают над защитой данных пользователей. С приходом Android 5.1 стал доступен новый метод защиты данных — Factory Reset Protection. В качестве меры контроля над несанкционированным вмешательством и модификацией ПО, этот инструмент защиты использует на устройстве зарегистрированный аккаунт Google. Этот метод проверки аккаунта Google реализован для предотвращения несанкционированного сброса к заводским настройкам и модификации ПО без ведома владельца устройства. Данный аспект является важным. В случае, если устройство было потерянно, украдено, прошито или ему сделали сброс до заводских настроек. Смысл защиты опцией FRP – предотвратить злоумышленнику доступ в систему, а именно заблокировать телефон до тех пор, пока пользователь не подтвердит право владения устройством с помощью пароля и ID. FRP можно считать альтернативой iCloud activation lock в iOS.
Что точно не поможет если ваше устройство заблокировано с помощью FRP:
В интернете можно найти несколько способов обойти блокировку устройства, но в Google тоже не дураки работают и примерно каждый месяц выпускают обновление безопасности в котором закрывают «дырки», с помощью которых происходил обход FRP. На данный момент я нашел рабочий способ обойти защиту, однако на разных устройствах это делается немного по-разному. Опишу как я это сделал на Samsung Galaxy S7, этот способ подойдет и для других устройств Samsung.
Как снять блокировку с телефона
Стандартный алгоритм отмены функции, обеспечивающей безопасность и конфиденциальность, предусмотрен самим разработчиком, и достаточно прост. Для этого необходимо:
- Зайти в меню телефона, выбрать «Настройки».
- В списке доступных разделов найти «Мое устройство».
- На следующей странице отыскать вкладку «Экран блокировки».
- Попав во внутреннее меню, оценить какие методы защиты используются в смартфоне.
- Чтобы в дальнейшем система не просила вводить цифровой или графический код, выбрать строку «Нет».
Но, к сожалению, такой метод срабатывает не всегда. Это заставляет прибегать к другим, более радикальным мерам.
Удалить VPN
В отсутствии возможности разблокировать телефон Самсунг основным виновником считается VPN. «Virtual Private Network» или виртуальная частная сеть обеспечивает защищенный доступ в интернет, и позволяет скрывать передаваемые данные от посторонних и мошенников. Перед активацией VPN система требует установки ключа, который стандартными методами не отключается. Чтобы убрать цифровой код, потребуется деактивировать работу виртуальной сети следующим образом:
- Открыть меню смартфона.
- Выбрать раздел «Подключения».
- Перейти во вкладку «Другие настройки».
- В открывшемся списке отыскать пункт VPN и кликнуть по значку шестеренки.
- В меню настроек сети кликнуть по опции «Удалить».
После успешной деактивации работы VPN разблокировать смартфон можно будет в обычном режиме.
Отключить права администратора
Сегодня все больше приложений для стабильной работы требуют права администратора. Активация данной функции может привести к ошибкам при попытках отключить блокировку экрана на смартфоне Самсунг. Если знать алгоритм действий или просто следовать инструкции, можно легко устранить проблему:
- В меню вызвать «Настройки», кликнув по значку шестеренки.
- В перечне доступных категорий выбрать «Экран блокировки и защита» (в зависимости от модели устройства это может быть «Безопасность и биометрические данные»)
- Далее нужно отыскать вкладку «Другие параметры безопасности». Если она отсутствует, перейти сразу к следующему шагу.
- Выбрать раздел «Администраторы устройства», перейдя в который, можно увидеть список всех приложений.
Пользователю останется только выделить и отключить те программы, которые предположительно способны создавать проблему при деактивации функции блокировки Самсунг.
Удалить сторонние сертификаты
Зачастую отключить опцию блокировки экрана на Самсунг через меню настроек мешают сертификаты безопасности. Обычно они необходимы для защиты важных данных при хранении и передаче через беспроводную сеть или VPN. Чтобы решить проблему, потребуется удалить пресловутые сертификаты. Сделать это можно так:
- Открыть меню и перейти в «Настройки».
- Выбрать категорию «Безопасность» (или «Экран защиты и блокировка»).
-
Система попросит подтвердить действие, после чего останется дождаться завершения операции и перезагрузки девайса.
Отключить блокировку в безопасном режиме
Иногда отключить функцию блокировки экрана не позволяют скачанные из сторонних ресурсов приложения. Чтобы выявить наличие вредоносного ПО, нужно загрузить телефон в безопасном режиме. Алгоритм следующий:
- Выключить, а затем вновь включить устройство.
- Когда на экране появится надпись «Samsung», нужно нажать кнопку «Громкость вниз».
- Удерживать ее в таком положении нужно до полной загрузки системы.
- Если все сделано правильно, в нижнем углу экрана появится значок «Безопасный режим».
Теперь следует попробовать отключить режим защиты смартфона. Если проблема осталась, единственный выход – удалять программы вручную. Для этого понадобится:
- Перейти в «Настройки» → «Диспетчер приложений».
- Из списка программ открывать каждую по очереди, переходя на страницу «Сведения о приложении».
- Здесь выбрать опцию «Очистить кэш», а затем «Удалить».
Расшифровать устройство или карту памяти
Еще одной причиной возникновения проблемы с отключением функции блокировки на смартфоне Samsung считаются встроенные алгоритмы шифрования. Их наличие обеспечивает сохранность и защиту персональных файлов. Как и в случае с VPN, без блокировки экрана данный режим работать не способен.
Поэтому, прежде чем деактивировать функцию защиты, следует отказаться от шифрования. Схема проста:
- В меню настроек выбрать категорию «Безопасность».
- На ее странице отыскать вкладку «Шифрование» и кликнуть по строке.
- В списке доступных операций выбрать раздел «Расшифровать».
- Внутри него выделить строчку «Зашифровать внешнюю память» и кликнуть «Отключить».
После завершения процесса перейти во вкладку «Экран блокировки» и выбрать «Нет».
Сделать сброс данных
Иногда случается, что ни один из предложенных методов не помог избавиться от проблемы с отключением блокировки экрана на Самсунге. Поскольку все указывает на серьезный системный сбой, помочь способен только один вариант – сброс настроек до заводских.
Тотальная перезагрузка приведет к полной потере данных, поэтому целесообразно сохранить все пароли в Google с помощью функции «Архивация и сброс», сделать резервное копирование мессенджеров и приложений. И только после выполнения подготовительных манипуляций можно запускать процесс:
- Открыть «Настройки».
- Выбрать категорию «Учетные записи».
- Перейти в раздел «Архивация и сброс».
-
После этого Самсунг вернется к заводским настройкам и будет работать исправно.
Забыт код блокировки или графический ключ
Пожалуй, самая распространенная ситуация. Пользуешься себе устройством, разблокируешь его при помощи датчика отпечатка пальца… а потом условный Galaxy S9 взял и самостоятельно перезагрузился. И, надо же, требует какой-то пин-код!
А ты его вводил фиг знает когда и уже не помнишь! Что делать? Есть два варианта:
Казалось бы, нам этом все. А вот и нет:(
Даже при разблокировке через полный сброс настроек могут возникнуть проблемы. И имя этой проблеме — учетная запись Google.
Все дело в том, что если на Galaxy была введена учетка Google, то после сброса настроек вы можете увидеть вот такое вот сообщение:
Предпринята несанкционированная попытка сброса устройства до заводских настроек. Для подтверждения личности подключитесь к сети Wi-Fi или мобильной сети.
Итак, пользоваться устройством нельзя — для разблокировки требуется ввести логин и пароль от учетной записи Google.
И очень хорошо, если вы ее помните (знаете). А если нет и эти данные забыты? Тогда переходим к следующему подзаголовку…
Отключение прав администратора на телефоне
Для активации работы некоторых приложений требуются предоставление прав администратора. Нередко, предоставление таких прав провоцирует появление ошибок во время снятия пароля с Samsung.
Следуя инструкции, можно без труда исправить эту проблему:
- В настройках гаджета ищем «Экран блокировки»;
- Выбираем «Другие параметры», далее «Администраторы устройств»;
- Видим список всех приложений, которые используют права администратора. Каждому отключаем права.
Бывает так, что ползунки отключения неактивны. Это сигнал того, в устройстве вирус. Воспользовавшись мобильным антивирусом, следует сперва очистить гаджет, а затем удалить права администратора на Самсунге для сброса пароля.
Администраторы мобильного устройства