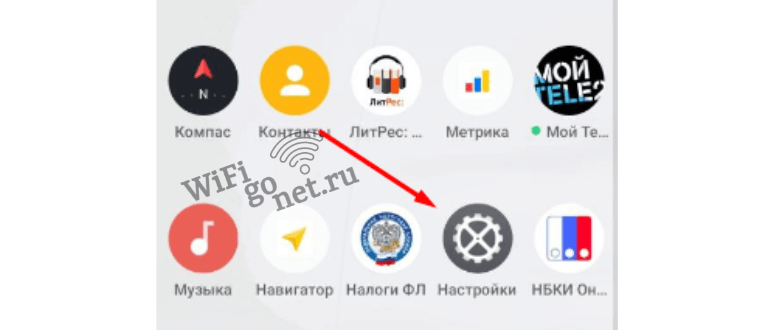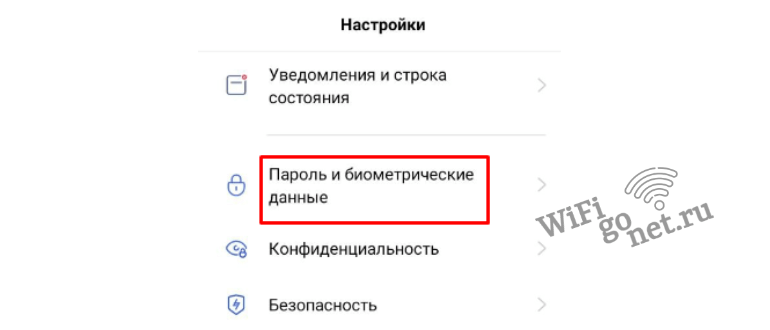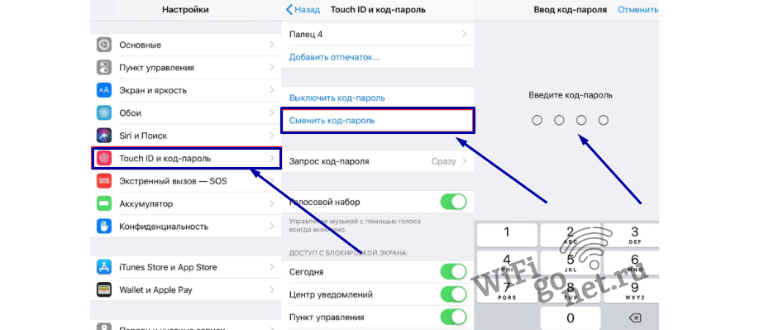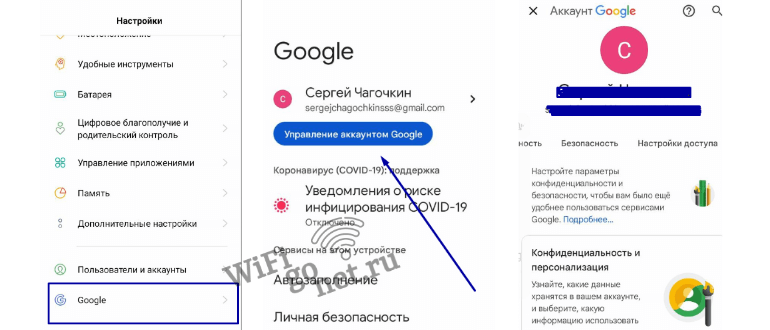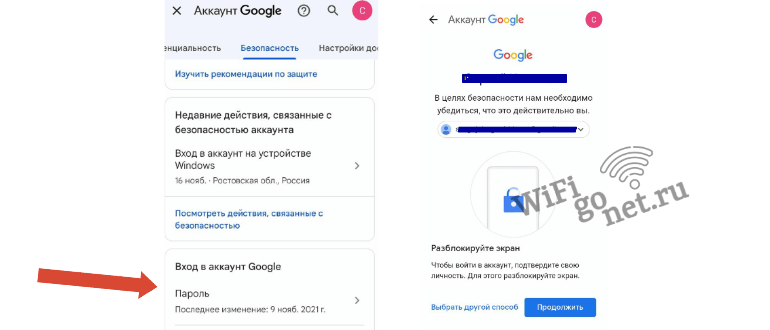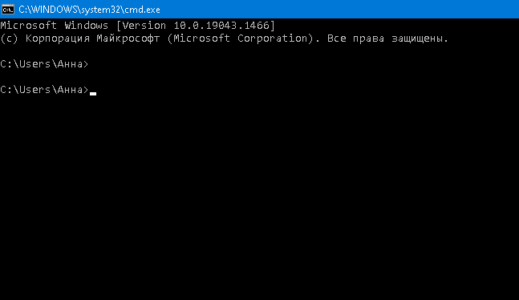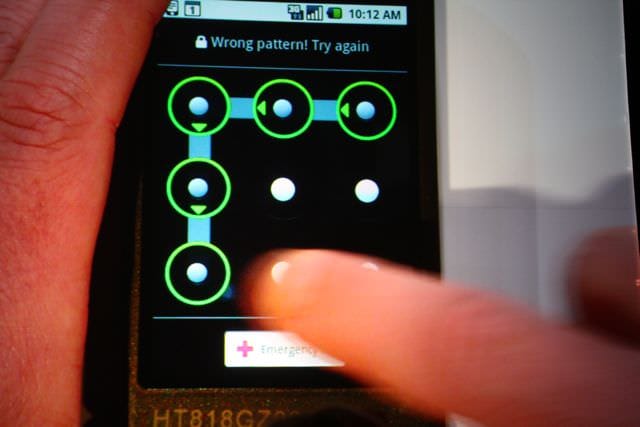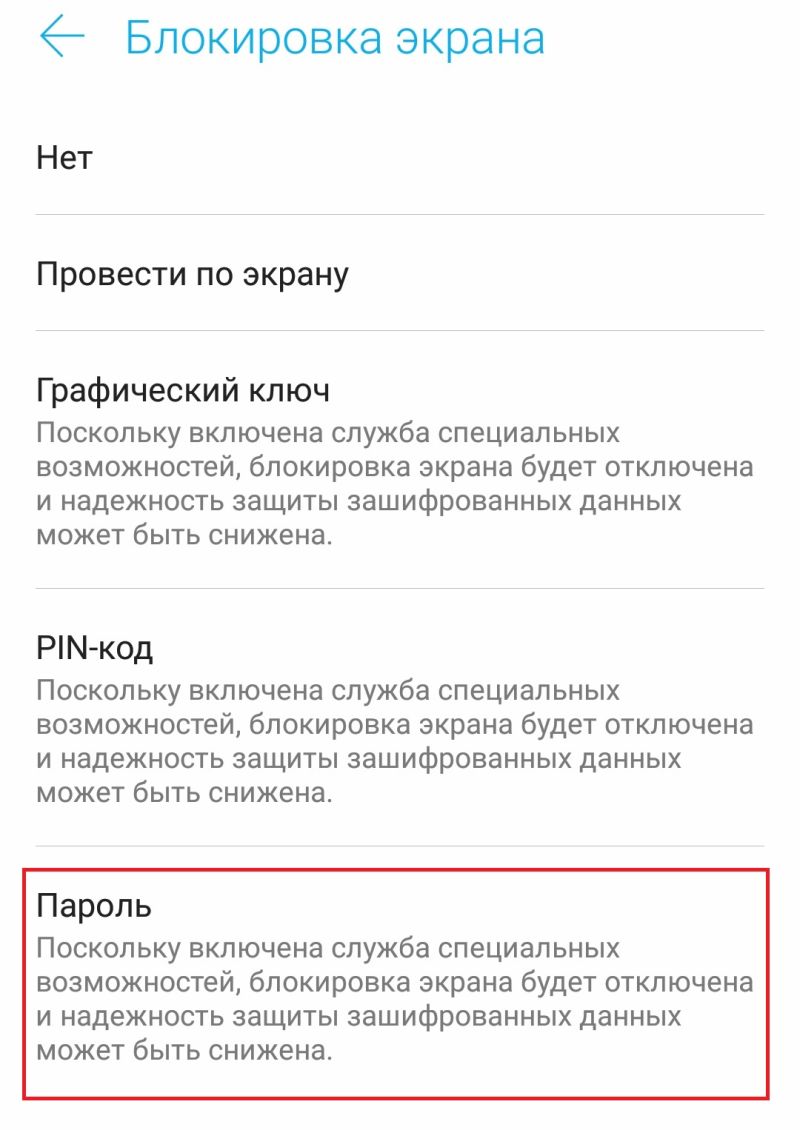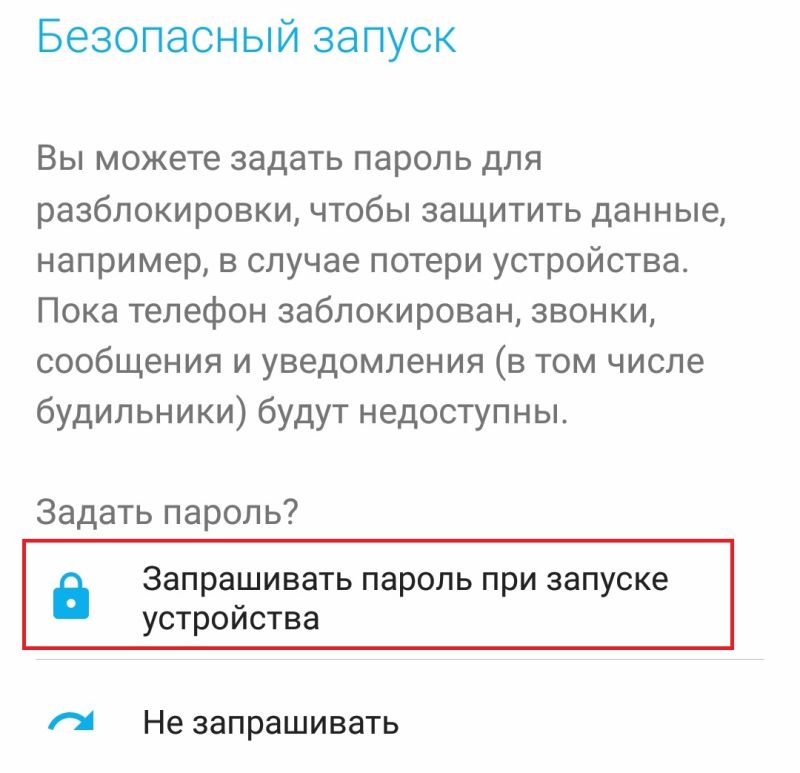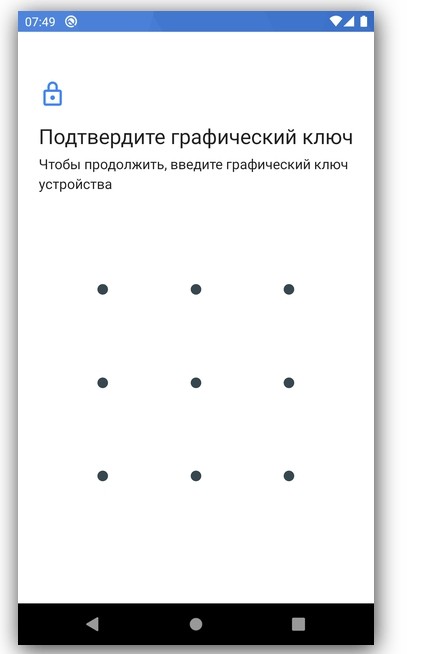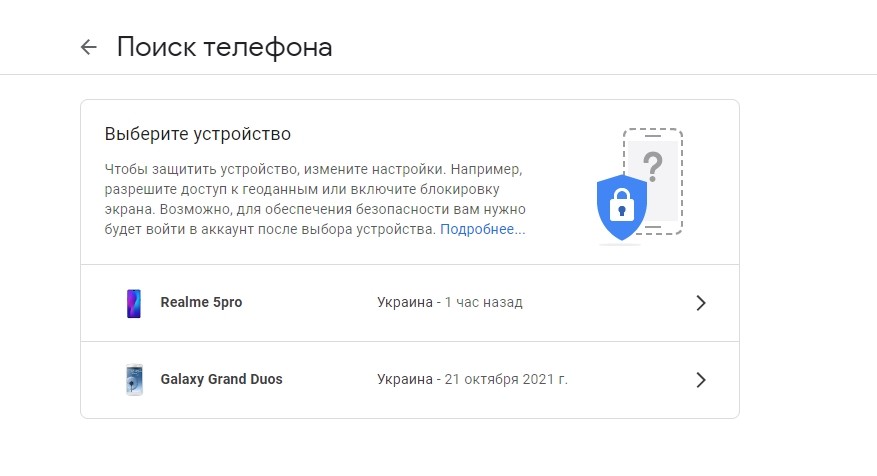Думаю, что большинство из нас на мобильном телефоне (или планшете) имеет файлы и информацию, которую не хотелось бы показывать 👀.
Способов ее защитить достаточно много, но один из самых простых и надежных — это поставить блокировку экрана, чтобы никто кроме вас не мог включить телефон (дабы телефон на Андроид легко позволяет это сделать).
Такая защита, она, конечно, не защитит вас от профессиональных взломщиков, но для большинства пользователей это и не нужно. Если вы случайно, скажем, забудете телефон на работе — то никто не сможет посмотреть ваши переписки и фото. Что в общем-то и нужно! 👌
В этой статье рассмотрю несколько способов, как можно настроить блокировку экрана на Андроид с помощью различных методов: графического ключа, PIN-кода, пароля и специальных утилит.
Итак…
*
📌 Примечание!
Рекомендую выбирать такой пароль, который вы не забудете. Как бы смешно это не было, но не раз приходилось встречаться с такой ситуацией, что люди забывали пароли через 1-2 минуты, после того как поставили их…
Имейте ввиду, если вы забудете пароль для разблокировки экрана, то в некоторых случаях будет достаточно ввести данные от Google-аккаунта, а в некоторых понадобиться сбрасывать телефон до заводских настроек (а может даже и перепрошивать).
*
Содержание статьи
- 1 Способы блокировки экрана Андроида
- 1.1 Графический ключ
- 1.2 По отпечатку пальца (ID отпечатка)
- 1.3 PIN-код
- 1.4 Пароль
- 1.5 Специальные приложения
- 1.6 Что делать если забыли ключ/пароль?
→ Задать вопрос | дополнить
Способы блокировки экрана Андроида
Графический ключ
По умолчанию, блокировка экрана Андроида обычно снимается после простого проведения пальцем по экрану (что защитит Вас лишь в случае, если телефон случайно включится, например, в кармане). Поэтому, такой способ рекомендуется заменить на более безопасный… 👇
*
Самый простой способ защиты — это использование графического ключа: суть в том, что нужно пальцем провести небольшую «змейку«, состоящую из 4-9 точек. Если вы знаете эту «змейку» — то делается это легко и быстро.
Тем не менее, подобная защита позволяет довольно серьезно обезопасить ваше устройство от любопытства и посторонних глаз.
Для примера: даже змейка из 4 точек имеет 1624 комбинации, а из 9 — 140704. Т.е. случайно подобрать нужную комбинацию (когда даже не знаешь сколько точек) — очень и очень сложно.
Чтобы установить эту защиту, необходимо:
- открыть настройки Андроид;
- далее открыть вкладку «Безопасность»;
Безопасность
- После перейти в раздел «Блокировка экрана»;
- Далее выбрать метод защиты «Графический ключ»;
Графический ключ
- Теперь необходимо «нарисовать» змейку на экране с 9-ю точками. Делается это довольно просто (главное не забудьте ее!). Пример показан на скриншоте ниже;
5 точек граф. ключа
Что нельзя делать! 1) Соединять начальную и конечную точку. 2) Делать разрыв между пунктами в ключе. 3) Использовать менее четырёх точек. 4) Использовать любую точку дважды.
- После чего нужно будет повторно нарисовать такую же змейку (проверка, что вы не забыли ее, или не нарисовали случайно);
- И последний штрих: указать, как будут показываться уведомления, всего три варианта: показывать их полностью, скрывать личную информацию, и не показывать их. В общем-то, здесь — дело вкуса…
Как показывать уведомления
Теперь, когда вы захотите включить телефон и посмотреть меню — прежде всего, вам нужно будет разблокировать экран, введя графический ключ. Пока его не введете — телефон будет заблокирован от глаз посторонних…
*
По отпечатку пальца (ID отпечатка)
На подавляющем большинстве новых телефонов стали устанавливать спец. сенсор для сканирования отпечатка пальца (т.е. устройство включится только, если к нему прикоснется его владелец!).
Этот подход весьма удобен, и позволяет относительно надежно защитить устройство от различных «случайностей». 👌
Сенсор для сканирования отпечатка пальца
Если у вас есть данный сенсор — то его включение не занимает более 1 мин. Для начала нужно войти в настройки безопасности Android, и открыть вкладку, отвечающую за «отпечатки пальцев» (в разных телефонах — название может несколько различаться). См. скрин ниже 👇.
Настройки — безопасность и конфиденциальность
Далее нужно создать несколько ID отпечатков пальцев — устройство их запомнит (и разрешит «им» в дальнейшем включать аппарат).
ID отпечатка пальца
На этом всё, защита установлена!
Примечание: графический ключ, обычно, подключается параллельно с защитой по отпечатку пальца (это может быть очень полезно, если устройство не распознает мокрые пальцы…).
*
PIN-код
PIN-код представляет из себя разновидность пароля, состоящий из 4 цифр. Многие пользователи доверяют цифрам больше, чем графическим змейкам, рисуемым на экране. 👌
К тому же, PIN-код используется повсеместно, например, на банковских картах, на сим-картах и т.д.
Чтобы поставить PIN-код:
- нужно открыть настройки Андроида, вкладку «Безопасность»;
- затем открыть раздел «Блокировка экрана» (скриншоты, кстати, приведены выше, при настройке защиты с помощью графического ключа);
- после чего выбрать вариант защиты «PIN-код» и ввести последовательно 4 цифры;
PIN-код
- затем вас попросят ввести PIN-код еще раз (для проверки) и выбрать вариант показа уведомлений;
- собственно, всё — теперь можно пользоваться, чтобы убрать блокировку нужно правильно ввести комбинацию из 4 цифр.
👉 Примечание: многие сомневаются в безопасности PIN-кода, якобы, что его легко можно подобрать…
Могу с ними поспорить: всего получается нужно проверить 10000 комбинаций. Перебирать их нужно вручную, к тому же после нескольких неверных попыток введения PIN-кода — Андроид заблокирует ввод пароля на 30 сек.
Т.е. чисто-теоретически любопытному человеку придется просидеть за вашим телефоном не одни сутки! Если у вас телефон остается без «присмотра» на такой длительный срок — думаю, вам не поможет ни одна защита и ни один пароль…
*
Пароль
Это одна из самых надежных защит экрана блокировки. Длина пароля может быть от 4 до 17 символов, а с учетом того, что символы могут быть как латинскими, так и кириллицей (большие и маленькие), плюс цифры и специальные знаки — получаются многомиллионные всевозможные комбинации.
Даже с помощью специального софта подобрать пароль архи-сложно.
Чтобы задать пароль, необходимо также открыть настройки по следующему пути: «Безопасность/Блокировка экрана/Пароль». Далее ввести два раза необходимы пароль и выбрать вариант показа уведомлений. Задание пароля показано на скрине ниже.
Задание пароля
*
Специальные приложения
Soft Lock Screen
Сайт: https://play.google.com/store/apps/details?id=diewland.screen.off
Soft Lock Screen — скрины работы приложения (от разработчиков)
Приложение позволяет легко и быстро включать блокировку экрана смартфона, произвести настройку обоев, выбрать заставку, календарь, погоду и пр. Приложение по-настоящему хорошо удивляет своими яркими красками и удобством работы!
При желании обои на заставке будут менять автоматически, каждый день новые, радуя и удивляя вас.
Примечание: на некоторых телефонах нельзя (или проблемно) изменить заставку. Это же приложение позволяет это исправить.
Особенности:
- красивый и удобный интерфейс с HD-обоями (кстати, все обои прошли проверку разработчиками программы, так что, всякий шлак показываться не будет!);
- эффективность: часть самых нужных приложений разработчики вынесли на экран блокировки (например, можно быстро включить фонарик, записную книжку и пр.);
- безопасность: можно поставить пароль или графический ключ для защиты вашего смартфона (причем, ключ может быть с фотографиями близких вам людей, см. фото выше).
*
Smart App Locker
Сайт: https://play.google.com/store/apps/details?id=com.hideitpro.app.protect
Lock App — Smart App Locker (скрин с офиц. сайта)
Smart App Locker — эта программа, разработанная непосредственно для защиты личных данных. Кроме непосредственно блокировки экрана, есть возможность заблокировать приложения, фотографии, контакты.
Кстати, также можно установить HD-обои (красиво и радует глаз 👀).
*
📌 Дополнение!
В принципе, таких приложений очень много, у каждого свои плюсы/минусы. Рассматривать десятки (сотни) этих приложений в рамках этой статьи, думаю, бессмысленно…
Каждый, зайдя на плей-маркет, может опытным путем попробовать и найти приложение по своему вкусу.
*
Что делать если забыли ключ/пароль?
В этом я не специалист, и приведу лишь основные методы. Рекомендую, кстати, искать вариант разблокировки именно для вашей модели телефона (возможно есть вариант гораздо более проще, чем универсальные, предлагаемые многими авторами).
*
1) Пароль от аккаунта Google
В самом безобидном случае, после неправильного введения графического ключа (обычно нужно ввести 5 раз) — у вас должно появиться окно с предложением ввести данные от аккаунта Google.
Вводите свои данные, и если телефон смог выйти в сеть (например, подключен по Wi-Fi) — то вы сможете переустановить пароль.
Снятие блокировки
Примечание: не всегда и не на всех аппаратах появляется такое окно с возможностью восстановления пароля. Тем более, если пароль был установлен с помощью специальных приложений.
*
2) HARD-Reset
Это специальная перезагрузка устройства, при которой будут восстановлены заводские установки системы.
При этом удаляются все пользовательские данные: контакты, смс, пароли, приложения и пр. Все эти данные не подлежат восстановлению, поэтому торопиться переходить к этой процедуре — не советую.
Hard Reset, обычно, применяется как самая крайняя мера при возникновении ошибок, сбоев, проблем со входом устройство, когда другие методы не работают.
👉 В помощь!
Как сбросить настройки Андроид до заводских [Hard Reset] (т.е. удалить все данные с телефона, планшета)
*
3) Перепрошивка телефона
Тема достаточно обширная и специфическая. Если вы никогда раньше этим не занимались — рекомендую обратиться в сервисный центр.
*
PS
Кстати, в некоторых случаях удается войти в меню настроек телефона и отключить блокировку… Для этого попробуйте дождаться появления какого-нибудь уведомления, например, о том, что аккумуляторная батарея разряжена, и ее необходимо зарядить (такой «фокус» работал на многих аппаратах).
*
Вот, собственно, и всё, что хотел сказать в этой статье.
Удачи!
👋
Первая публикация: 17.07.2017
Корректировка: 1.08.2022


Полезный софт:
-
- Видео-Монтаж
Отличное ПО для создания своих первых видеороликов (все действия идут по шагам!).
Видео сделает даже новичок!
-
- Ускоритель компьютера
Программа для очистки Windows от «мусора» (удаляет временные файлы, ускоряет систему, оптимизирует реестр).
В статье ниже расскажем про способы блокировки, как их менять и что делать, если после ввода PIN-кода телефон каждый раз просит нажать ОК для подтверждения.
Содержание
Способы блокировки экрана
Доступные типы блокировки экрана различаются в зависимости от модели устройства и версии прошивки.
На смартфоне в настройках способа блокировки могут быть:
• рисунок — несколько точек, соединенные между собой в геометрический рисунок
• PIN-код — четырехзначное число
• пароль
• биометрические данные — лицо, отпечатки пальцев или радужка глаза
• провести по экрану — никакие пароли вводить не нужно, вы просто проводите по экрану пальцем, чтобы разблокировать его
• настройка Нет — отсутствие блокировки экрана
На устройствах Galaxy можно установить одновременно 2 способа блокировки:
• первый — PIN-код, или пароль, или рисунок
• второй — биометрические данные (также любой из доступных способов биометрии)
Как поменять способ блокировки экрана
Cпособ блокировки экрана настраивается по-разному на разных версиях Андроид. Поэтому сперва уточните версию вашей операционной системы.
Шаг 1. Зайдите в Настройки и перейдите в Экран блокировки.
Шаг 2. Нажмите Тип блокировки экрана.
Шаг 3. Введите PIN-код (или пароль).
Шаг 4. Выберите тип блокировки. Чтобы выбрать тип блокировки, просто нажмите на него. Так, если вы выбираете PIN-код, нажмите на пункт PIN-код.
Шаг 5. Затем введите четырехзначный код.
Поставьте галочку ниже, если не хотите нажимать ОК каждый раз после ввода PIN-кода для разблокировки.
Шаг 6. Нажмите Продолжить.
Шаг 7. Повторите код и нажмите Да.
Шаг 1. Откройте Настройки.
Шаг 2. Перейдите в Экран блокировки и защита (пункт может называться Экран блокировки и безопасность).
Шаг 3. Нажмите Тип блокировки экрана.
Шаг 4. Выберите Способ блокировки.
Шаг 1. Откройте Настройки (вкладка Мое устройство).
Шаг 2. Перейдите в Экран блокировки.
Шаг 3. Нажмите Блокировка экрана.
Шаг 4. Выберите Способ блокировки.
Что делать, если после ввода PIN-кода нужно каждый раз нажимать ОК
Вы можете поменять эту настройку и отключить подтверждение.
Шаг 1. Сначала нужно отключить блокировку экрана PIN-кодом. Выберите, например, Нет или Провести по экрану. (Как поменять способ блокировки — читайте выше).
Шаг 2. Снова выберите PIN-код как тип блокировки.
Шаг 3. При установке кода поставьте галочку на пункте Подтверждать PIN-код без касания кнопки ОК и нажмите Продолжить.
Шаг 4. Повторите код и нажмите Да.
Как не показывать рисунок при разблокировке
Когда вы соединяете точки рисунка при разблокировке, это показывается на экране:
Вы можете отключить отображение рисунка, чтобы со стороны было не видно, какие точки вы соединяете:
Чтобы не показывать рисунок при разблокировке, выполните следующие действия:
Шаг 1. Зайдите в Настройки и перейдите в Экран блокировки.
Шаг 2. Откройте Параметры защитной блокировки.
Шаг 3. Введите рисунок.
Шаг 4. Отключите функцию Показать рисунок — сдвиньте переключатель напротив влево.
Содержание
- Изменение графического пароля
- Способ 1: Системные средства
- Способ 2: Сторонние приложения
- Сброс графического пароля
- Способ 1: Опция «Забыл пароль»
- Способ 2: ADB
- Способ 3: Сброс к заводским настройкам
- Вопросы и ответы
Изменение графического пароля
Непосредственно замена паттерна блокировки может быть выполнена средствами самой системы, плюс такая же возможность поддерживается в сторонних инструментах защиты.
Способ 1: Системные средства
Разумеется, изменение ключа является одной из встроенных возможностей операционной системы Android, которой мы и воспользуемся для решения поставленной задачи. В качестве примера покажем выполнение процедуры в «чистом» Android 10.
- Откройте «Настройки» и перейдите по пунктам «Безопасность» – «Блокировка экрана».
- Так как у нас уже есть настроенный паттерн, для продолжения понадобится его ввести.
- Далее тапните по пункту «Графический ключ», введите новый рисунок и повторите его.
Готово, визуальный пароль будет изменён.
Способ 2: Сторонние приложения
Многие пользователи в целях безопасности устанавливают дополнительные решения для блокировки, например, некоторых программ или уведомлений. В большинстве подобного софта есть и защита графическим ключом, которую также можно изменить. Воспользуемся для примера средством AppLock.
Скачать AppLock из Google Play Маркета
- Откройте программу и введите заранее заданный визуальный пароль.
- После загрузки основного меню перейдите на вкладку «Защита» и тапните по опции «Разблокировать настройки».
- Для замены ключа воспользуйтесь параметром «изменить графический разблокировки».
- Дважды укажите новый рисунок, а после появления сообщения «Операция выполнена успешно» нажмите на кнопку «Назад».
Другие подобные приложения позволяют выполнить изменение графического ключа по схожему алгоритму.
Сброс графического пароля
Иногда происходит так, что пользователь забывает ключ по собственной невнимательности или за давностью лет. К счастью, существуют методы сброса этого типа блокировки.
Способ 1: Опция «Забыл пароль»
В версиях Android до 4.4 включительно при вводе неверного паттерна 5 раз подряд устройство временно блокировалось, однако появлялась дополнительная опция сброса, известная также как «Забыл пароль». Если целевой девайс работает именно на такой старой версии «зелёного робота», использование этой функции является оптимальным решением.
- Разблокируйте экран смартфона или планшета и около 5 раз введите неверный рисунок.
- Устройство сообщит, что возможность разблокировки временно недоступна, а в нижнем правом углу появится надпись «Забыли пароль» (иначе может называться «Забыли рисунок» или «Забыли узор»). Если таковая отсутствует, подождите и попробуйте ещё несколько раз ввести неправильный паттерн.
- Тапните по надписи, затем укажите данные аккаунта Google, к которому привязано устройство — на него будет отправлен код разблокировки.
- После получения кода на свой почтовый ящик зайдите в него с компьютера, запишите или запомните комбинацию, а затем введите её на целевом девайсе.
Данный метод – самый простой, однако компания Google посчитала его небезопасным и удалила из последующих за KitKat релизов своей ОС. Впрочем, некоторые вендоры по-прежнему устанавливают её в свои продукты, поэтому актуальности этот вариант ещё не потерял.
Способ 2: ADB
Инструмент Android Debug Bridge представляет собой мощное средство управления девайсом, которое поможет и в решении рассматриваемой проблемы. Всё, что необходимо – активная отладка по USB на устройстве и присутствующий на компьютере пакет ADB, скачать который можно по ссылке далее.
Скачать ADB
- После загрузки распакуйте архив с программой в корневой каталог диска C, затем запустите «Командную строку» от имени администратора – последнее в Windows 10 можно сделать с помощью «Поиска».
Подробнее: Как открыть «Командную строку» от администратора в Windows 7 и Windows 10
-
Далее последовательно введите команды:
cd C:/ADBadb shell - Теперь пропишите следующие операторы по одному, нажимая после каждого Enter:
cd /data/data/com.android.providers.settings/databasessqlite3 settings.dbupdate system set value=0 where name='lock_pattern_autolock'update system set value=0 where name='lockscreen.lockedoutpermanently'exit - Перезагрузите устройство, а после загрузки системы попробуйте ввести любой графический ключ – в большинстве случаев девайс должен быть разблокирован. Если не сработало, повторите шаги 2-3, после чего дополнительно введите следующее:
adb shell rm /data/system/gesture.keyadb shell rm /data/data/com.android.providers.settings/databases/settings.dbПерезапустите смартфон или планшет и проверьте результат.
Этот метод довольно трудоёмкий и подходит далеко не для всех смартфонов или планшетов: производители в своих вариантах прошивки могут вырезать соответствующую возможность либо изменить местоположение конечных файлов.
Способ 3: Сброс к заводским настройкам
Радикальный метод, который гарантированно уберёт графический пароль – полный сброс устройства. Разумеется, при этом будут удалены все пользовательские данные, кроме сохранённых на карте памяти, поэтому задействовать такой вариант мы рекомендуем только в крайнем случае, когда важно лишь возвращение работоспособности девайса.
Подробнее: Сброс Android к заводским настройкам
Еще статьи по данной теме:
Помогла ли Вам статья?
Каждый из нас хранит на смартфоне огромное количество конфиденциальной информации, нуждающейся в надежной защите. Самый простой способ это сделать — включить блокировку экрана. В таком случае ни один посторонний человек не сможет открыть рабочий стол и ознакомиться с данными, которые хранятся на телефоне. Защита будет обеспечена при помощи цифрового кода, пароля, графического ключа, отпечатка пальца или другого средства, доступного на вашем устройстве. Так давайте же разберемся, как поставить блокировку на экран.
Блокировка экрана — самый простой и в то же время очень надежный способ защиты смартфона
Содержание
- 1 Как включить блокировку экрана
- 2 Как поставить отпечаток пальца на телефон
- 2.1 Вход в приложения по отпечатку
- 3 Как настроить разблокировку по лицу
- 4 Разблокировка телефона по блютуз
Как включить блокировку экрана
Выбор способа блокировки экрана бывает ограничен возможностями смартфона, поэтому рекомендую вам прочитать наш текст, посвященный этой теме. Но даже самую простую модель удается обезопасить одним из следующих методов:
- графический ключ;
- цифровой код (PIN-код);
- пароль.
В первом случае рабочий стол будет защищен узором, который нужно нарисовать на экране, а во втором и третьем — последовательностью символов с той лишь разницей, что PIN-код подразумевает использование только цифр. Вот, например, как поставить пароль на телефон:
- Откройте настройки устройства.
- Перейдите в раздел «Пароли и безопасность», а затем — «Блокировка экрана».
- Выберете один из предложенных способов защиты.
- Придумайте пароль, цифровой код или графический ключ, после чего подтвердите его повторным вводом.
Одновременно можно включить один из трех способов разблокировки
Одновременно можно использовать только один из рассмотренных выше способов блокировки экрана. Перед активацией защиты обязательно запомните код доступа или графический ключ. Иначе вам придется потратить немало времени в поисках ответа на вопрос, как разблокировать телефон, если забыл пароль.
⚡ Подпишись на Androidinsider в Дзене, где мы публикуем эксклюзивные материалы
Как поставить отпечаток пальца на телефон
Самым удобным средством защиты смартфона считается сканер отпечатков пальцев. Сегодня он установлен на большинстве Андроид-устройств и отсутствует лишь на самых дешевых моделях. Дактилоскоп располагается на спинке телефона, в кнопке питания или в экране. Но вне зависимости от места его размещения настроить отпечаток пальца можно следующим образом:
- Откройте настройки смартфона.
- Перейдите в раздел «Пароли и безопасность», после чего — «Разблокировка отпечатком».
- Если ранее вы регистрировали другой способ блокировки, понадобится ввести пароль или графический ключ. Если нет — смартфон все равно попросит включить альтернативный способ защиты экрана.
- Прикладывайте палец к дактилоскопу до тех пор, пока на экране не появится сообщение «Отпечаток успешно добавлен».
Для регистрации отпечатка палец нужно приложить 10-15 раз, следуя указаниям, которые будут появляться на экране
Необходимость использования альтернативного способа защиты при настройке дактилоскопа вынудила меня написать текст, за что я не люблю сканер отпечатка на смартфоне. Прочитайте его, чтобы иметь полное представление об этом методе блокировки.
🔥 Загляни в телеграм-канал Сундук Али-Бабы, где мы собрали лучшие товары с АлиЭкспресс
Вход в приложения по отпечатку
Хотя сегодняшний текст посвящен ответу на вопрос, как сделать блокировку экрана, не лишним будет рассказать о вариантах входа в приложение по отпечатку. Это более продвинутый способ защиты, который добавляют разработчики некоторых программ. В качестве примера предлагаю посмотреть, как настроить отпечаток пальца в СберБанк:
- Запустите приложение.
- Кликните по иконке профиля.
- Откройте настройки.
- Перейдите в раздел «Безопасность».
- Активируйте опцию «Вход по Fingerprint».
- Приложите палец к сканеру.
Некоторые приложения позволяют настроить вход по отпечатку
Аналогичным образом настраивается вход по отпечатку и в других приложениях. Правда, в большинстве программ, будь то YouTube или Галерея, по умолчанию нельзя установить блокировку. Это недоразумение можно устранить при помощи функции «Защита приложений», доступной на смартфонах Xiaomi (ее аналоги есть и на устройствах других производителей):
- Откройте настройки смартфона.
- Перейдите в раздел «Приложения», а затем — «Защита приложений».
- Нажмите кнопку «Включить».
- Придумайте графический ключ или пароль.
- Выберете программы, нуждающиеся в дополнительной защите.
Подобная функция есть далеко не только на Xiaomi
Вход в приложение по отпечатку пальца будет выполняться только в том случае, если ваш палец был зарегистрирован в качестве способа разблокировки экрана. При возникновении проблем с настройкой защиты ознакомьтесь с нашей подробной инструкцией, как установить пароль на любое приложение.
⚡ Подпишись на Androidinsider в Пульс Mail.ru, чтобы получать новости из мира Андроид первым
Как настроить разблокировку по лицу
Сегодня даже на смартфонах без дактилоскопа можно воспользоваться разблокировкой по лицу. Этот способ защиты запоминает внешность владельца устройства, после чего снимает блокировку экрана сразу, как только человек начинает смотреть на экран:
- Откройте раздел настроек телефона «Пароли и безопасность».
- Выберете «Разблокировку по лицу».
- Если ранее был зарегистрирован пароль (графический ключ), то введите его. Если нет — создайте.
- Расположите смартфон таким образом, чтобы ваше лицо попало в объектив фронтальной камеры.
- Дождитесь сохранения данных.
Разблокировка по лицу — не самый надежный, но очень удобный метод защиты
Разблокировка по лицу — не самый безопасный метод защиты. В отличие Apple iPhone, устройства на базе Android не используют вспомогательные датчики для сканирования внешности своего владельца, а потому снять блокировку удается даже по фотографии. Впрочем, все зависит от производителя, который может раскошелиться на дополнительные сенсоры. Так что внимательно изучайте характеристики смартфона перед его покупкой.
Разблокировка телефона по блютуз
В конце расскажу о самом новом и, возможно, самом удобном способе разблокировки телефона — по Bluetooth. Он доступен на устройствах известных брендов вроде Xiaomi и HONOR, выпускающих помимо смартфонов другие экосистемные продукты.
❗ Поделись своим мнением или задай вопрос в нашем телеграм-чате
Как правило, разблокировка по блютуз работает в связке с фитнес-браслетом или смарт-часами той же компании. Для активации этого средства защиты нужно посетить раздел настроек «Пароли и безопасность», открыть вкладку «Bluetooth» и выбрать устройство, которое будет использоваться для снятия блокировки.
Разблокировка по Bluetooth может работать вместе с другими средствами защиты
На смартфонах HONOR аналогичная функция называется «Умная разблокировка», о чем ранее мы рассказывали на нашем сайте. Но, какое бы имя для этой настройки ни придумал производитель, везде она работает одинаково: нужно просто находиться в непосредственной близости от телефона с браслетом (часами) на руке.
Смартфон содержит много информации о пользователе, включая личную переписку, фотографии, информацию о банковских картах и т. д. Поэтому устройство должно быть защищено, чтобы посторонние не могли пользоваться им без разрешения. Для этого стоит разобраться в том, как поменять пароль на телефоне, чтобы защитить свое устройство от злоумышленников.
Содержание
- 1 Зачем менять пароль на телефоне
- 1.1 Достоинства и недостатки блокировки паролем
- 2 Какие существуют блокировки смартфона
- 2.1 Графический ключ
- 2.2 ПИН-код
- 2.3 Сканер отпечатков пальцев
- 2.4 Сканеры распознавания лиц
- 2.5 Сканер радужной оболочки глаза
- 2.6 Пароль
- 2.7 Умный замок
- 3 Как поменять цифровой пароль на телефоне
- 3.1 На Андроиде
- 3.2 На Айфоне
- 3.3 В системе Google
- 3.4 С помощью компьютера
- 4 Как изменить рисунок блокировки экрана
- 5 Смена типа блокировки экрана
- 5.1 Лицо
- 5.2 Отпечаток
- 6 Что делать если забыл пароль
- 7 Как сбросить пароль
- 7.1 Сброс к заводским настройкам
- 8 Как сохранить новый пароль безопасно
Зачем менять пароль на телефоне
Вопросы кибербезопасности сегодня даже более актуальны, чем несколько лет назад. Крупные взломы, утечки данных, утечки информации и т. д. накапливаются каждый год. И больше всего в этом виноваты пользователи.
Случайно перешли по ссылке, скачали не аутентифицированный файл, забыли свой компьютер-сервер от вирусов… Злоумышленники увидели невнимательность обычного пользователя и таким образом нашли свою цель.
Многие имеют дурную привычку использовать один и тот же пароль на всех устройствах, который не меняется годами. Но так делать нельзя.
Достоинства и недостатки блокировки паролем
Преимущества установки пароля на смартфон заключаются в том, что это быстро и просто, и для этого не требуется стороннее программное обеспечение.
Однако есть и недостаток — без пароля вы не сможете получить доступ к своим данным. Также следует учитывать, что многократный ввод неправильного пароля может привести к временной блокировке некоторых устройств.
Кроме того, опыт показывает, что использование графических ключей имеет сомнительную безопасность. Тем не менее, он наиболее популярен и ценится пользователями из-за своей простоты.Во-первых это очень быстро, во-вторых, не нужно запоминать сложные комбинации символов, цифр и букв, а в-третьих, злоумышленнику не составляет особого труда подобрать нужный рисунок.
Какие существуют блокировки смартфона
Как надежно защитить свой телефон — один из самых важных вопросов нашего времени. В большинстве смартфонов есть банковские карты, и на телефоне современного человека достаточно личных данных. Поэтому важно защитить свой смартфон от несанкционированного доступа. А для этого необходимо знать, как поменять пароль на телефоне на более надежный.
Графический ключ
Это самый популярный метод блокировки на телефоне, не оснащенном считывателем отпечатков пальцев. Таким паролем можно быстро и легко управлять, его довольно трудно угадать, если он неизвестен. Правда, большинство владельцев выбирают самую простую и очевидную последовательность.
ПИН-код

Сканер отпечатков пальцев
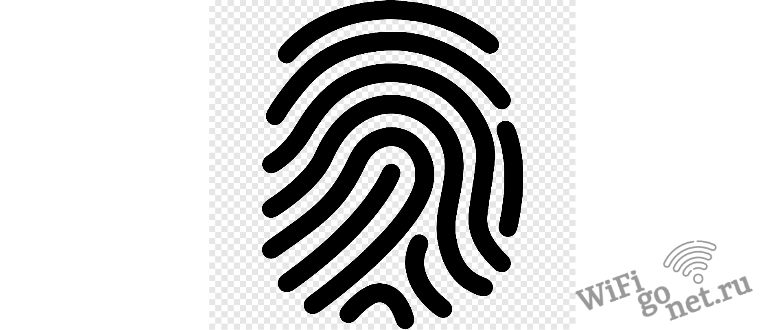
Сканеры распознавания лиц
Этот метод имеет больше недостатков, чем преимуществ. Во-первых, такую систему можно взломать, используя простую распечатанную фотографию владельца. Во-вторых, сканер распознавания лиц в ранних смартфонах давал доступ любому, кто был более или менее похож на его владельца. В-третьих, помещение должно быть хорошо освещено, иначе система не распознает владельца.
Сканер радужной оболочки глаза
Только самые современные и дорогие смартфоны оснащены таким сканером. Он имеет те же недостатки, что и сканер лица. Например, в комнате должно быть нормальное освещение, а телефон нужно держать определенным образом, иначе он не распознает радужку. Поэтому этот вариант не очень практичен, а по скорости разблокировки в некоторых случаях проигрывает PIN-коду. Но взломать такую систему не так-то просто.
Пароль
Пароль практически идентичен PIN-коду. Основное отличие заключается в том, что в PIN-коде запрещено вводить буквы, но разрешено вводить цифры, в то время как в пароле разрешено вводить все символы. Этот способ защиты достаточно надежен, но неудобно постоянно вводить комбинацию символов.
Умный замок
В целом, Smart Lock — это не настоящий метод блокировки, а своего рода дополнение. Это облегчает владельцу доступ к смартфону без ущерба для безопасности. Таким образом, если человек находится в безопасной зоне, например, в вашем доме, смартфон снимет защиту до тех пор, пока человек не покинет эту зону.
Как поменять цифровой пароль на телефоне
Этот тип защиты используется на всех смартфонах. Однако метод смены пароля различается в зависимости от операционной системы.
На Андроиде
На смартфонах с этой операционной системой пароль устанавливается при первом подключении. Затем человек должен постоянно вводить цифровой код, чтобы разблокировать его. Чтобы изменить настройки по умолчанию, выполните следующие действия:
- Откройте конфигурацию.
- Перейдите на вкладку Безопасность.
- Нажмите на «Экран блокировки».
- Подтвердите существующий код
- Выберите желаемый метод защиты (в нашем случае — пароль).
- Введите новый код и нажмите «Далее».
- При следующей разблокировке устройства вам будет предложено ввести новый пароль.
На Айфоне
Устройства Apple также можно защитить паролем. Однако сама компания гарантирует безопасность только при использовании Touch ID и Face ID. Однако это не всегда помогает тем, кто хочет сменить свои старые пароли на новые.
Чтобы изменить настройки, необходимо выполнить следующие действия:
- Перейдите в раздел «Настройки iPhone».
- Перейдите в раздел «Touch ID и пароль».
- Введите текущий код доступа.
- Нажмите кнопку «Изменить пароль».
- Подтвердите старый пароль и создайте новый.
- Если вы ошиблись при вводе нового пароля, вы можете нажать кнопку «Отмена», чтобы ввести пароль еще раз.
В системе Google
Как изменить пароль учетной записи Google на устройстве Android, используя только функции смартфона? Для этого убедитесь, что у вас стабильное интернет-соединение, и перейдите к настройкам через экранную панель инструментов.
В открывшемся меню найдите нужную панель инструментов Google. На некоторых смартфонах управление учетными записями скрыто в разделе «Пользователи и учетные записи». На экране появятся данные пользователя. Непосредственно под информацией находится «Управление аккаунтом».
Выберите вкладку «Безопасность» в меню в верхней части экрана и выберите «Пароль» в поле «Вход в аккаунт Google» в этой строке. Возможно, вам потребуется повторно ввести текущий код безопасности для подтверждения вашей личности. Затем вы можете ввести новый пароль и пройти верификацию в появившиеся поля.
С помощью компьютера
Лучший способ сбросить пароль — через командную строку компьютера. Это работает, только если включена опция «Отладка USB». К сожалению, нет способа узнать, включен ли он.
Сначала подключите смартфон к компьютеру. Включите флажок рядом с «Отладка USB», если он присутствует. После этого должна активироваться командная строка. Его можно активировать из меню «Пуск» в папке «Утилиты». Или нажмите комбинацию клавиш Win+R
Затем поочереди нужно ввести команды:
1 команда: adb shell
2 команда: cd /data/data/com.android.providers.settings/databases
3 команда: sqlite3 settings.db
5 команда: update system set value=0 where name=’lock_pattern_autolock’
6 команда: update system set value=0 where name=’lockscreen.lockedoutpermanently
7 команда: .quit
Перезагружаем телефон и вводим новый пароль.
Как изменить рисунок блокировки экрана
Время от времени каждый владелец смартфона задается вопросом, как поменять пароль на телефоне. Шаблон блокировки может быть изменен непосредственно в системе, и эта же функция поддерживается сторонним защитным программным обеспечением, для этого:
- Откройте «Настройки» и перейдите в раздел «Безопасность» — «Блокировка экрана».
- Поскольку у нас уже есть настройка по умолчанию, для продолжения необходимо ввести ее.
- Затем нажмите «Узор», введите новый узор и повторите процесс.
Смена типа блокировки экрана
PIN-коды, пароли и ключи с картинками — старые методы защиты экрана. Они не очень удобны, так как требуют от пользователя запоминания комбинаций точек или символов. Если вы хотите защитить свое устройство более удобными методами, вы можете выбрать один из двух вариантов.
Лицо
Смартфон разблокируется, как только вы подносите его к лицу. Этот метод может не сработать в условиях недостаточной освещенности. Он также не является надежным, так как иногда замок открывается по фотографии владельца.
Отпечаток
Гораздо более надежный вариант, который снимает блокировку, прикладывая палец к сканеру. Однако, чтобы отпечаток пальца сработал, пальцы должны быть сухими и чистыми.
Эти два варианта используются не всегда. Они доступны не на всех устройствах. В любом случае, проверьте, доступны ли они, и измените метод защиты:
- Откройте настройки экрана блокировки.
- Выберите нужный метод защиты.
- Введите PIN-код или пароль, используемый для разблокировки экрана.
- Введите лицо или отпечаток пальца.
Что делать если забыл пароль
Пожалуй, самая неприятная ситуация при разблокировке смартфона — забыть пароль. В старых версиях операционной системы Android можно нажать кнопку «Забыли пароль» и ввести данные учетной записи Google, что позволяет без серьезных последствий изменить текущие настройки входа в систему.
Если эта кнопка недоступна, разблокировать телефон можно только путем сброса настроек. Это должно быть сделано удаленно по следующему алгоритму:
На другом устройстве откройте страницу службы «Найти мое устройство».
- Войдите в свой аккаунт Google.
- Выберите свой смартфон из списка.
- Нажмите на кнопку «Удалить устройство».
Как сбросить пароль
Чтобы защитить мобильное устройство от вторжения и ограничить несанкционированный доступ, почти все используют блокировку экрана. В прошлом вы могли заблокировать экран только несколькими примитивными методами: паролем, PIN-кодом или блокировкой экрана.
Со временем были разработаны более надежные и сложные методы защиты: блокировка отпечатков пальцев, распознавание лиц и сканирование сетчатки глаза. С этими новыми методами вам также не нужно запоминать пароли: приложите палец к сканеру или посмотрите в глазок камеры, и ваш телефон будет разблокирован в считанные секунды.
Но при использовании более простых методов мы часто забываем пароли, PIN-коды или шаблонные замки. В старых версиях Android были простые лазейки для обхода блокировки и разблокировки, но в новых версиях это не так просто.
Сброс к заводским настройкам
Это довольно простая процедура, которую также можно активировать в настройках, но поскольку экран заблокирован, мы сделаем это несколько иначе:
- Нажмите кнопку питания и выключите смартфон.
- Зажмите кнопку громкости + и кнопку питания до появления логотипа. Кнопка громкости — это та кнопка, которую вы нажимаете первой и отпускаете последней.
- Подтвердите свой выбор с помощью кнопок громкости и питания и выберите строку «Да — очистить все пользовательские данные».
- После завершения процесса появится еще одно меню со списком действий, которые мы можем выбрать. На этот раз выберите «Перезагрузить систему сейчас» и перезагрузите устройство.
Как сохранить новый пароль безопасно
Таким образом, вы узнали, как поменять пароль на телефоне. Но теперь возникает другой вопрос, как сохранить новый пароль безопасно. С недостатками цифровых паролей трудно поспорить, но есть способ минимизировать один главный недостаток: необходимость всегда держать пароль в голове.
Для достижения высокого уровня безопасности, очевидно, необходимо создать сложный пароль. Таким образом, у злоумышленника меньше шансов получить доступ к конфиденциальной информации. Но как не забыть об этом самому?
Самый простой способ — написать пароль на листке бумаги и хранить его, например, в бумажнике.
Этот метод надежен, но бумага также может быть потеряна или размыта, что сделает информацию нечитаемой.
Создатели операционной системы Android разработали продвинутую систему защиты своих устройств. Пользователь может поставить пароль или графический ключ на экран блокировки, а также имеет возможность настроить распознавание по лицу или по отпечатку пальца. Все это необходимо для защиты гаджета, благодаря чему доступ к информации получает только его владелец. В то же время важно знать, как поменять пароль на телефоне Андроиде.
Зачем менять пароль на телефоне?
Наверное, никто не будет спорить с утверждением, что каждый смартфон нуждается в защите, и пароль является одним из самых надежных средств. Но зачем нужно менять зарегистрированные ранее данные?
Этому можно найти несколько объяснений:
- желание выбрать другой тип блокировки (например, графический ключ вместо PIN-кода);
- с целью повышения надежности (так у злоумышленников будет меньше шансов подобрать правильную комбинацию);
- для передачи смартфона другому человеку.
Также вы можете определить собственный сценарий осуществления замены. Все зависит от предпочтений владельца устройства и той ситуации, которая вынудила его поменять пароль.
Смена цифрового пароля
Цифровой пароль или ПИН-код – это распространенное, но в то же время далеко не надежное средство защиты. Если смартфон не поддерживает другие варианты блокировки, то PIN нужно менять в обязательном порядке хотя бы раз в месяц. Сделать это можно по следующей инструкции:
- Откройте настройки устройства.
- Перейдите в раздел «Безопасность и экран блокировки», а затем – «Блокировка экрана».
- Выберите «PIN-код».
- Введите текущий код, а затем придумайте новый.
Помните, что пароль – это более надежное средство защиты. В отличие от PIN-кода, он не только состоит из цифр, но и включает в себя дополнительные символы.
Как изменить рисунок блокировки экрана
Аналогичным образом (то есть в настройках) осуществляется замена графического ключа. С точки зрения надежности этот вариант сопоставим с PIN-кодом, но он требует от пользователя не ввода цифр, а соединения точек для получения рисунка. Для изменения параметров понадобится:
- Открыть настройки блокировки экрана.
- Выбрать «Графический ключ».
- Соединить точки в соответствии с текущим рисунком, после чего придумать новый.
Сразу после сохранения изменений смартфон будет сниматься с блокировки через новый графический ключ. Постарайтесь запомнить рисунок или выберете другой способ защиты.
Смена типа блокировки экрана
PIN-код, пароль и графический ключ – это старые методы защиты экрана. Они не слишком удобны, поскольку требуют от пользователя запоминать либо комбинацию точек, либо комбинацию символов. Если вы хотите обеспечить безопасность устройства более удобными методами, то выберите один из двух альтернативных вариантов:
- Лицо. Смартфон снимается с блокировки сразу, как только вы подносите его к лицу. Данный способ может не сработать при плохом освещении. Также он отличается недостаточной надежностью из-за того, что порой блокировка снимается по фотографии владельца.
- Отпечаток. Намного более надежный вариант, снимающий блокировку прикладыванием пальца к сканеру. Но для срабатывания дактилоскопа пальцы должны быть сухими и чистыми.
Оба альтернативных варианта используются не всегда. Они доступны не на каждом устройстве. Но, как бы то ни было, есть смысл проверить их наличие и сменить метод защиты:
- Откройте настройки блокировки экрана.
- Выберите предпочтительный способ защиты.
- Введите PIN-код или пароль, который использовался ранее для разблокировки.
- Зарегистрируйте лицо или отпечаток.
Обратите внимание, что эти способы не исключают PIN-код. То есть вместе с разблокировкой по лицу или отпечатку будет действовать снятие блокировки через код. Это сделано с целью доступа на главный экран смартфона, если отпечаток или лицо не распознаются.
Что делать, если забыл пароль?
Пожалуй, самой неприятной ситуацией, связанной с разблокировкой смартфона, является забытый код доступа. На старых версиях операционной системы Андроид можно нажать кнопку «Забыли пароль?» и ввести данные от учетной записи Google, что позволяет изменить текущие параметры входа без серьезных последствий.
Если данная кнопка отсутствует, то разблокировать телефон удастся только путем сброса настроек. Операцию придется выполнять удаленно по следующему алгоритму:
- На другом устройстве откройте страницу сервиса Find My Device https://myaccount.google.com/find-your-phone.
- Авторизуйтесь под учетной записью Гугл.
- Выберите из списка свой смартфон.
- Нажмите кнопку «Очистить устройство».
Сброс будет выполнен только в том случае, если заблокированный телефон подключен к интернету. По завершении операции вы можете перезагрузить смартфон и при желании зарегистрировать новый пароль. Но все файлы, сохраненные ранее на устройстве, будут удалены.
10 сентября 2014
В этом выпуске мы поговорим о том, как установить пароль на разблокировку Android смартфона. И что делать, если вы потом забыли этот пароль.
Установка пароля на экран блокировки
Экран блокировки в разных Android смартфонах устроен по-разному. И количество доступных настроек тоже может очень сильно разниться. Где-то производители разрешают пользователям самостоятельно выбрать иконки быстрого запуска, где-то добавить специальный виджет, а в редких случаях можно даже изменить его тему оформления. Но есть одна опция, которая присутствует всегда – это установка пароля для разблокировки смартфона.
На скриншотах ниже я покажу, как установить пароль разблокировки на смартфоне HTC One. В других моделях название пунктов меню может слегка отличаться, но общий смысл остается таким же.
В первую очередь необходимо зайти в настройки телефона. Там следует перейти в раздел «Безопасность», а в нем выбрать пункт «Блокировка экрана». Любой Android смартфон поддерживает как минимум два типа пароля – цифровой ПИН-код и графический ключ. В первом случае для разблокировки нужно будет ввести число, а во втором – нарисовать на экране ломаную линию. Кроме того, современные смартфоны обычно могут распознать лицо владельца с помощью фронтальной камеры, но такой способ блокировки менее надежен. Поэтому, во избежание недоразумений, к нему попросят добавить еще и цифровой пароль. Если смартфон по какой-то причине не узнает вас в лицо, то всегда можно будет разблокировать его с помощью альтернативного пароля.
Что делать, если забыли пароль?
Установленный на телефон пароль может пригодится в самых разных ситуациях. Он спасет от случайной разблокировки телефона в сумке или кармане, защитит от излишнего любопытства друзей или коллег, а заодно и сбережет ваши личные данные при краже устройства. И все это, конечно, замечательно. Вот только что делать, если вы сами забыли пароль?
На самом деле, ничего страшного в этом случае не произойдет. После того, как вы пять раз подряд введете неверный пароль, смартфон попросит вас подождать 30 секунд перед следующей попыткой. После чего предложит на выбор два варианта – либо попытаться ввести пароль еще раз, либо сбросить его.
Нажмите на кнопку «Забыли комбинацию?» или «Забытый пароль». Система предложит вам ввести данные Google аккаунта, к которому подключено данное устройство. То есть те данные, которые вы вводили во время первичной настройки телефона.
В первой строке введите логин (обычно это почтовый ящик на gmail.com, но может быть и иная почта), во второй строке наберите пароль. Обратите внимание, что тут нужно ввести именно пароль от аккаунта Google, а не ПИН-код для разблокировки смартфона.
Если вы забыли пароль от своего аккаунта Google или не можете вспомнить, какая почта является логином, то попробуйте воспользоваться страницей восстановления пароля на официальном сайте компании.