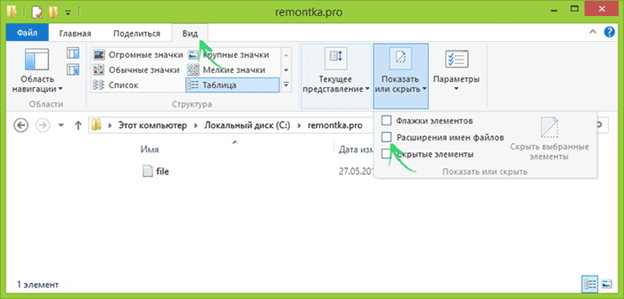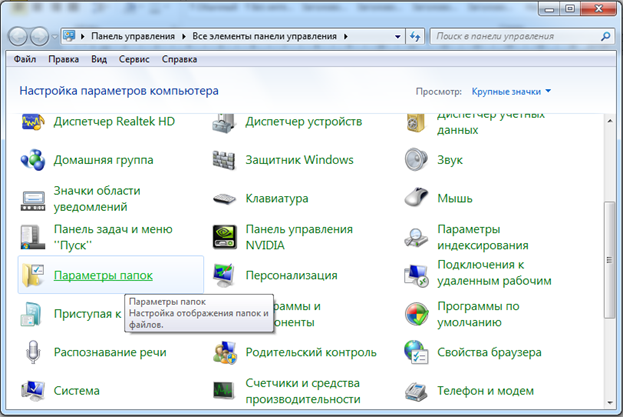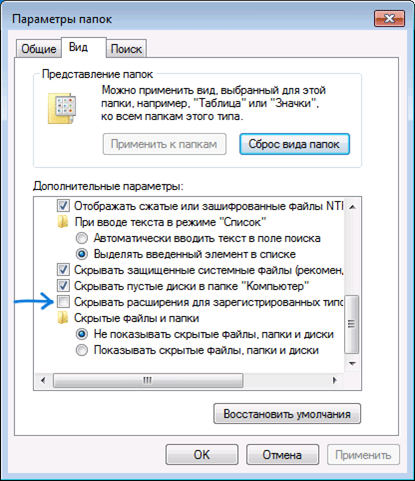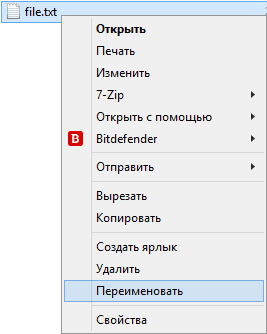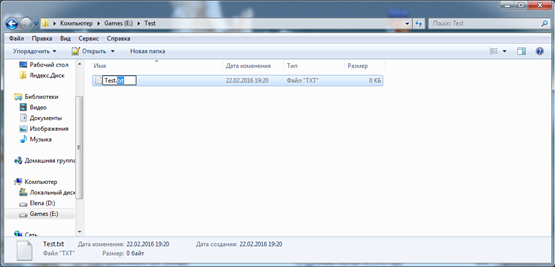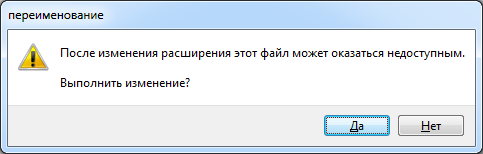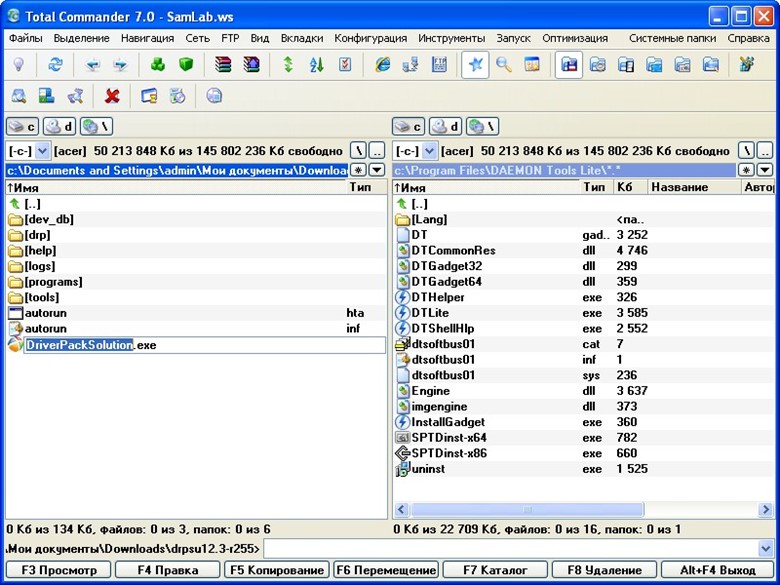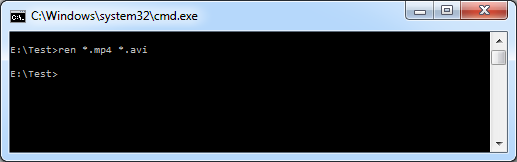Для начала определимся, что это за форматы файлов:
.txt — это формат файлов, содержащих в себе неформатированный текст.
.bat — исполняемые сценарии (не запускаются на Windows 10).
Если вы хотите переименовать файл TXT в BAT, то можно воспользоваться самым простым способом. Изменить расширение файла через стандартный проводник Windows.
- Заходим в папку с необходимым файлом и меняем настройки отображения расширений файлов, так как по умолчанию они скрыты. Для этого необходимо отобразить верхнее меню и выбрать «сервис — отображение файлов и папок» (для Windows 7), а в Windows 10 щелкнуть по вкладке «Файл» и выбрать следующий пункт — «Изменить параметры папок и поиска».
- В появившемся окне стоит выбрать вкладку «Вид», а затем найти и снять галочку с пункта, который именуется следующим образом — «Скрывать расширения для зарегистрированных типов файлов».
- После нажатия кнопки «Применить», вы увидите, что теперь наименование файла включается в себя название файла и расширение, дописанное в конце имени файла.
- Наведите курсор на файл, щелкнув ПКМ (правой клавишей мыши), теперь выберите пункт «переименовать» (или после выделения нажмите F2), после чего можете изменить наименование файла, а также его расширение. Когда закончите, нажмите Enter и можете скрыть расширение, вернув галочку, соблюдая пункты 1–3. При возникновении сообщения о возможной недоступности файла, соглашаемся.
Все, вы изменили расширение файла с .txt на .bat. Это может быть полезно, если вы написали сценарий и случайно сохранили в расширении TXT.
Вы также можете переименовать расширение с помощью стандартного блокнота, если откроете свой txt-файл, затем выберите пункт «Файл — Сохранить как» и в разделе расширений укажите отображение всех видов «.*», а в конце наименования файла сразу впишете .bat.
Аналогично выполняется процедура, если вы хотите переименовать расширение файла BAT на TXT.
Стоит отметить, что в системе Windows 10 файлы сценариев не работают, от них отказались из-за их небезопасности. Единственным файлом с расширением.bat в операционной системе windows 10 является загрузочный файл boot.bat, который не имеет смысла редактировать, так как система при загрузке автоматически проверяет его корректность. Если файл был изменен, то система увидит это и сразу удалит файл, заменив его на предыдущий.
Система защиты от запуска файлов BAT была разработана начиная с Win 8, поэтому если вы хотите проверить работу своего bat-файла, то вам придется тестировать его на ОС Win 7 и ниже или ее эмуляторе.
Здравствуйте, читатели. Один мой товарищ (не гениальный хакер, но любитель-экстремал и великий экспериментатор) решил написать сценарий для автоматического запуска чего-то там (в подробности я не вдавался). Сказано — написано, точнее, благополучно скопировано с просторов интернета в блокнот и сохранено. Но вот беда – не работает. Друг мой и сам догадался, что у него получился обычный текстовый неформатированный документ, а вот как из txt сделать bat – до этого додуматься не смог и обратился за помощью ко мне. Я помог, а параллельно написал эту статью, вдруг у кого-то схожие проблемы.
Что это?
Для начала коротко о том, что это такое бат-файл и чем он отличается от стандартного текстового документа, созданного посредством блокнота:
- Документ, созданный через блокнот, имеет расширение .txt и является обычным текстовым объектом, предназначенный только для хранения, чтения и редактирования текста без применения к нему форматов.
- Бат-файл создаётся с помощью того же блокнота (с расширением .bat), но является носителем какого-либо сценария, исполняемого служебными командными приложениями операционной системы (com, cmd.exe).
К слову сказать, пользователям, являющимся счастливыми обладателями Windows 10, не стоит заморачиваться о том, как изменить формат txt на bat (разве только для общего развития), так как эти сценарии там не работают (отключены разработчиком ОС в целях повышения безопасности ПК).
Сохранение
На компьютерах с системой Windows 7 или XP поменять txt на bat легко и просто, а как – сейчас расскажу. Первый способ – повторное сохранение документа:
- Заходим в созданный нами посредством блокнота текстовый file.
- Вызываем контекстное меню раздела «Файл» и выбираем команду «Сохранить как…».
- В графе «Тип файла», расположенной в нижней части окна, раскрываем перечень типов нажатием стрелочки в углу соответствующей строки и устанавливаем значение «Все файлы».
- В графе «Имя файла», находящейся прямо над типами, стираем расширение .txt (точку оставляем) и вместо него прописываем .bat.
- Нажимаем «Сохранить».
Переименование
Заинтересовавшиеся читатели, у меня для вас припасён ещё один простой, но не менее эффективный способ того, как сделать нужное расширение bat в имеющемся файле txt, не раскрывая его при этом:
- На заданном текстовом документе щёлкаем одиножды правой кнопкой мышки и выбираем команду «Переименовать».
- Стираем три последних буквы имени, стоящие за точкой и прописываем требуемое значение bat, меняя при этом не только файловое имя, но и его суть.
- Подтверждаем серьёзность своих намерений нажатием кнопки «Да», когда система, предупреждая о последствиях, спросит нас об этом.
- Находясь в проводнике запустить процесс переименования можно нажатием клавиши F2 при подсвеченном документе.
Нет расширения
Слышу свист и вижу, как в меня летят тапочки: «Но в имени нет никакого txt, как его в таком случае менять?». Всё просто. По умолчанию в большинстве версий Windows отображение расширения в конце имени отключено. Сделано это для спокойствия пользователей, дабы они случайно его не изменили, повредив при этом file и сбив систему с толку (данные символы являются привязкой к программе для прочтения). Решение – включить показ этих символов:
- Открываем папку, в которой находится заданный текстовый объект (или любую другую, что не имеет значения).
- Открываем окно «Свойства папки», делаем это через раздел основного меню «Сервис».
- Переходим в «Вид», двигаем прокрутку вниз и снимаем галочку с команды «Скрывать расширения…».
- Подтверждаем поставленную задачу нажатием кнопок «Применить» и ОК.
После отключения невидимости расширения можно смело переходить ко второму, описанному мной, способу. На этом всё. До свиданья.
Во время работы иногда возникает необходимость изменить расширение файла. Это может потребоваться для файлов, с которыми можно работать в разных программах. Например, расширение текстового файла можно изменить с TXT на CFG, INI, BAT, REG, HTML, PHP, XML, VBS, CSV или CMD. Это позволит продолжить работу в другой программе.
Если вы столкнулись с подобной задачей, то этот материал должен вам помочь. Здесь вы узнаете, как изменить расширение файла в операционных системах Windows 11 или Windows 10.
Что такое расширение файла в Windows 10

В операционных системах Windows 11 и Windows 10 расширение файла используется для определения программы, которую нужно использовать для открытия этого файла. Например, если документ называется «filename.TXT», то он будет открываться с помощью текстового редактора, а если «filename.BAT», то с помощью интерпретатора командной строки. Связь между суфиксом и программой задается в реестре Windows и при необходимости ее можно изменить.
Изменение расширения файла позволяет изменить программу, с помощью которой он будет открываться. Например, вы можете создать текстовый документ «filename.TXT» в программе «Блокнот» и потом переименовать его в «filename.REG». После такого переименования созданный документ начнет открываться уже не в «Блокноте» в редакторе реестра Windows 11 или Windows 10.
Нужно отметить, что изменение расширения никак не изменяет тип файла или его содержимое, изменяется только имя. Изменение с «AVI» в «MP3» не превратит видео в аудио. Для решения таких задач нужно использовать конвертацию с помощью специального софта.
Как поменять расширение файла в Windows 10
Для того чтобы изменить расширение файла нужно сначала включить его отображение в Проводнике.
В Windows 10 для этого нужно открыть любую папку и перейти на вкладку «Вид».
После чего нужно нажать на кнопку «Параметры», которая находится на вкладке «Вид» в правой части окна.
В случае Windows 11 нужно октрыть любую папку и нажать на кнопку с тремя точками. После этого в появившемся меню нужно выбрать пункт «Параметры».
Если с этим возникают какие-то проблемы, то «Параметры» можно открыть с помощью команды. Для этого нажмите комбинацию клавиш Win-R и введите команду «control.exe folders».
В результате перед вами появится окно «Параметры папок». В данном окне можно изменить многие настройки, которые касаются отображения файлов и папок в проводнике Windows 10. Для того чтобы включить отображение расширений файлов перейдите на вкладку «Вид».
На этой вкладке будет доступен список параметров. Пролистайте данный список в самый конец, найдите там параметр «Скрывать расширения» и отключите его. Для этого достаточно снять отметку и сохранить изменения с помощью кнопки «ОК».
После этого рядом с названием файла всегда будет отображаться и его расширение. Например, на картинке внизу показаны файлы DOCX и TXT.
Теперь можно изменить расширение файла. Для этого кликните по нему правой кнопкой мышки и выберите вариант «Переименовать».
Теперь, когда скрытие окончаний отключено, вы сможете не только переименовать файл, но и изменить его расширение.
Например, вместо TXT можно указать CSV или наоборот.
Как изменить расширение для большого количества файлов
Если у вас много файлов, расширение которых нужно изменить, то вы можете воспользоваться командной строкой и тем самым значительно ускорить процесс. Для этого запустите командную строку и перейдите в папку, где находятся нужные вам файлы (для перехода между папками используйте команду cd).
Находясь в нужной папке выполните команду «ren *.txt *.csv». Данная команда изменит расширение с TXT на CSV для всех файлов, которые находятся в этой папке.
Еще раз отметим, что изменение расширения не влияет на содержимое, оно всего лишь указывает операционной системе Windows 11 или Windows 10 какой программой открывать данный документ.
Посмотрите также:
- Чем открыть DJVU формат в Windows 7 и Windows 10
- Чем открыть PDF файл в Windows 7 или Windows 10
- Чем открыть MDF файл в Windows 7 или Windows 10
- Чем открыть mkv
- Чем открыть fb2
Автор
Александр Степушин
Создатель сайта comp-security.net, автор более 2000 статей о ремонте компьютеров, работе с программами, настройке операционных систем.
Остались вопросы?
Задайте вопрос в комментариях под статьей или на странице
«Задать вопрос»
и вы обязательно получите ответ.
Здравствуйте, читатели. Один мой товарищ (не гениальный хакер, но любитель-экстремал и великий экспериментатор) решил написать сценарий для автоматического запуска чего-то там (в подробности я не вдавался). Сказано — написано, точнее, благополучно скопировано с просторов интернета в блокнот и сохранено. Но вот беда – не работает. Друг мой и сам догадался, что у него получился обычный текстовый неформатированный документ, а вот как из txt сделать bat – до этого додуматься не смог и обратился за помощью ко мне. Я помог, а параллельно написал эту статью, вдруг у кого-то схожие проблемы.
Что это?
Для начала коротко о том, что это такое бат-файл и чем он отличается от стандартного текстового документа, созданного посредством блокнота:
- Документ, созданный через блокнот, имеет расширение .txt и является обычным текстовым объектом, предназначенный только для хранения, чтения и редактирования текста без применения к нему форматов.
- Бат-файл создаётся с помощью того же блокнота (с расширением .bat), но является носителем какого-либо сценария, исполняемого служебными командными приложениями операционной системы (com, cmd.exe).
К слову сказать, пользователям, являющимся счастливыми обладателями Windows 10, не стоит заморачиваться о том, как изменить формат txt на bat (разве только для общего развития), так как эти сценарии там не работают (отключены разработчиком ОС в целях повышения безопасности ПК).
Сохранение
На компьютерах с системой Windows 7 или XP поменять txt на bat легко и просто, а как – сейчас расскажу. Первый способ – повторное сохранение документа:
- Заходим в созданный нами посредством блокнота текстовый file.
- Вызываем контекстное меню раздела «Файл» и выбираем команду «Сохранить как…».
- В графе «Тип файла», расположенной в нижней части окна, раскрываем перечень типов нажатием стрелочки в углу соответствующей строки и устанавливаем значение «Все файлы».
- В графе «Имя файла», находящейся прямо над типами, стираем расширение .txt (точку оставляем) и вместо него прописываем .bat.
- Нажимаем «Сохранить».
Переименование
Заинтересовавшиеся читатели, у меня для вас припасён ещё один простой, но не менее эффективный способ того, как сделать нужное расширение bat в имеющемся файле txt, не раскрывая его при этом:
- На заданном текстовом документе щёлкаем одиножды правой кнопкой мышки и выбираем команду «Переименовать».
- Стираем три последних буквы имени, стоящие за точкой и прописываем требуемое значение bat, меняя при этом не только файловое имя, но и его суть.
- Подтверждаем серьёзность своих намерений нажатием кнопки «Да», когда система, предупреждая о последствиях, спросит нас об этом.
- Находясь в проводнике запустить процесс переименования можно нажатием клавиши F2 при подсвеченном документе.
Нет расширения
Слышу свист и вижу, как в меня летят тапочки: «Но в имени нет никакого txt, как его в таком случае менять?». Всё просто. По умолчанию в большинстве версий Windows отображение расширения в конце имени отключено. Сделано это для спокойствия пользователей, дабы они случайно его не изменили, повредив при этом file и сбив систему с толку (данные символы являются привязкой к программе для прочтения). Решение – включить показ этих символов:
- Открываем папку, в которой находится заданный текстовый объект (или любую другую, что не имеет значения).
- Открываем окно «Свойства папки», делаем это через раздел основного меню «Сервис».
- Переходим в «Вид», двигаем прокрутку вниз и снимаем галочку с команды «Скрывать расширения…».
- Подтверждаем поставленную задачу нажатием кнопок «Применить» и ОК.
После отключения невидимости расширения можно смело переходить ко второму, описанному мной, способу. На этом всё. До свиданья.
Создание BAT-файла в Windows 10
BAT — пакетные файлы, содержащие наборы команд для автоматизации определенных действий в Windows. Он может запускаться один или несколько раз в зависимости от его содержания. Содержание «батника» пользователь определяет самостоятельно — в любом случае это должны быть текстовые команды, которые поддерживает DOS. В этой статье мы рассмотрим создание такого файла разными способами.
Создание BAT-файла в Windows 10
В любой версии ОС Виндовс можно создавать батники и использовать их для работы с приложениями, документами или другими данными. Сторонние программы для этого не нужны, поскольку Windows и сама предоставляет все возможности для этого.
Будьте внимательны, пытаясь создать BAT с неизвестным и непонятным для вас содержимым. Такие файлы могут навредить вашему ПК, запустив на компьютере вирус, вымогатель или шифровальщик. Если не понимаете, из каких команд состоит код, сперва выясните их значение.
Способ 1: Блокнот
Через классическое приложение «Блокнот» можно без труда создать и наполнить BAT необходимым набором команд.
Вариант 1: Запуск Блокнота
Этот вариант самый распространенный, поэтому рассмотрим его первым.
Вариант 2: Контекстное меню
- Вы также можете сразу открыть директорию, куда планируете сохранить файл, нажать по пустому месту правой кнопкой мыши, навести на «Создать» и из перечня выбрать «Текстовый документ».
Если у вас на компьютере установлен Notepad++, лучше воспользоваться им. Это приложение подсвечивает синтаксис, позволяя удобнее работать с созданием набора команд. На верхней панели есть возможность выбрать кодировку с поддержкой кириллицы («Кодировки» > «Кириллица» > «OEM 866»), так как стандартная ANSI у некоторых по-прежнему продолжает отображать кракозябры вместо нормальных букв, введенных на русской раскладке.
Способ 2: Командная строка
Через консоль без каких-либо проблем можно создать пустой или наполненный BAT, который в дальнейшем через нее же и будет запускаться.
- Откройте Командную строку любым удобным способом, например, через «Пуск», вписав в поиск ее название.
Не забывайте, что в любой момента можно редактировать батники, кликнув по ним правой кнопкой мыши и выбрав пункт «Изменить», а для сохранения нажать Ctrl + S.


Помогла ли вам эта статья?
Еще статьи по данной теме:
Задайте вопрос или оставьте свое мнение Отменить комментарий
Как создать BAT-файл в Windows 11/10 (свой скрипт для запуска программ (игр) с высоким приоритетом, очистки папок, форматирования дисков, флешек и пр.)

На меня тут недавно «наехали» (в хорошем смысле 😊): «Дескать. говоришь вот создать BAT-файл*, а как это сделать-то? Учишь непонятно чему. лишь плохому. «.
* Для справки.
BAT-файл — текстовый файл со списком команд. При его запуске (открытии) — интерпретатор ОС выполняет их одну за одной. Это очень удобно для выполнения повторяющихся задач (например, если вам нужно запускать каждый раз игру с высоким приоритетом, или чистить определенную папку, и др.).
*
Собственно, в рамках сегодняшней статьи решил исправиться — кратко показать, как их создавать, и дать несколько примеров для решения самых популярных рутинных задач (довольно часто для этого BAT’ники и используют).
Думаю, что многие пользователи смогут слегка до-корректировать мои примеры и создадут для себя вполне рабочие BAT-файлы. 😉
Создание BAT файлов: на примерах
Основы! С чего начать (Вариант 1: проверка пинга)
Для начала покажу, как создать простейший BAT-файл для проверки пинга (для общего понимания процесса. ).
Первым делом необходимо создать самый обычный текстовый файл (такой же, как вы создаете в блокноте). Достаточно кликнуть правой кнопкой мыши по любому свободному месту на рабочем столе и выбрать в меню «Текстовый файл» (Text Document). 👇
Создаем текстовый документ
Название файла у этого текстового документа может быть любым (но лучше использовать англ. символы).
Далее следует открыть этот файл и вписать в него нужные команды. В своем примере я впишу только одну (если вы делаете это впервые — рекомендую повторить ее вместе со мной):
Разумеется, файл нужно сохранить. Кстати, вместо ya.ru можно указать google.ru или любой другой адрес (обычно, многие указывают свой игровой сервер, и запускают этот BAT’ник, когда в игре наблюдаются лаги).
Копируем в него нашу команду и сохраняем файл.
Затем обратите внимание на расширение файла — у текстового файла оно «.TXT». Кстати, если у вас не отображаются расширения — можете 📌 прочитать эту заметку или просто введите в командной строке две вот эти команды (последовательно):
reg add «HKCUSoftwareMicrosoftWindowsCurrentVersionExplorerAdvanced» /v HideFileExt /t REG_DWORD /d 00000000 /f
taskkill /F /IM explorer.exe & start explorer
Нам нужно переименовать файл так, чтобы вместо «.TXT» — было новое расширение «.BAT» !
Меняем расширение TXT на BAT
Теперь достаточно кликнуть по «нашему» файлу правой кнопкой мыши и запустить его от имени администратора — автоматически появится окно командной строки с проверкой пинга. Удобно? Вполне! 👌
Идет проверка пинга!
Чтобы отредактировать BAT-файл (и каждый раз не переименовывать его туда-сюда) — рекомендую вам установить блокнот Notepad++ (уже ранее добавлял его в подборку).
После установки Notepad++ — достаточно кликнуть ПКМ по BAT-файлу — и в появившемся меню выбрать опцию редактирования.
Вариант 2: запуск игры с высоким приоритетом + откл. авто-поиска Wi-Fi сетей
Этот скрипт рекомендуется попробовать пользователям ноутбуков, кто играет в сетевые игры.
*
Этот BAT-файл я создал на одном своем рабочем ноутбуке (он уже довольно «старый», и нередко притормаживал при запуске игр). Однако, благодаря нескольким строкам кода — удается вполне комфортно играть. 👌
Что за строки нужно добавить в BAT (выделены коричневым):
cmd.exe /c start /high /D «C:GamesCounter-Strike 1.6» hl.exe -game cstrike -appid 10 -nojoy -noipx -noforcemparms -noforcemaccel
netsh wlan set autoconfig enabled=no interface=»Wi-Fi»
pause
netsh wlan set autoconfig enabled=yes interface=»Wi-Fi»
pause
- запускает игру CS с высоким приоритетом (это позволяет снизить кол-во притормаживаний в играх). Разумеется, вместо строки «C:GamesCounter-Strike 1.6» hl.exe — вы можете указать свою игру и ее расположение;
- отключает авто-поиск Wi-Fi сетей (это снижаем пинг и увел. скорость сети // правда не дает подключаться к другим Wi-Fi сетям). Кстати, вместо «Wi-Fi» — нужно указать название своего адаптера (посмотрите так: нажмите Win+R, и используйте команду ncpa.cpl ) ;
Вариант 3: создание резервной копий файлов и точки восстановления в Windows
Приведу наиболее простую и довольно надежную команду для создания резервных копий файлов и папок:
Она копирует один каталог в другой (просто, без вопросов и расспросов). Если вам нужно скопировать 2 или 3 (или более) каталогов — просто создайте несколько подобных строк.
- C:Games — тот каталог, который будем копировать (все подкаталоги и файлы из них тоже будут скопированы);
- D:backup — тот каталог, куда будет всё скопировано;
- /f — выводит имена файлов (чтобы вы видели, что происходит);
- /i — создает новый каталог, если на диске «D:» нет каталога «backup» (см. строку выше);
- /y — перезаписывает старые файлы новыми;
- /s — копирует каталоги и подкаталоги, если в них есть какие-то файлы.
Для создания точки восстановления можно использовать следующий код:
wmic.exe /Namespace:\rootdefault Path SystemRestore Call CreateRestorePoint «MyRestorePoint», 100, 7
pause
После запуска подобного BAT-файла — точка восстановления будет создана в авто-режиме! Это очень удобно делать перед установкой нового софта, железа и пр. (чтобы проверить есть ли точка — нажмите Win+R , и используйте команду: rstrui ). 👇
Точки восстановления создаются!
Вариант 4: очистка временных папок
Здесь есть несколько вариантов «подхода». Я приведу один из самых простейших, см. 4 строки ниже. 😉
del /q /f /s %WINDIR%Temp*.*
del /q /f /s %SYSTEMDRIVE%Temp*.*
del /q /f /s %Tmp%*.*
del /q /f /s %Temp%*.*
- BAT-файл с этими строками чистит временные папки в Windows (как правило, в них скапливается один «мусор», которые занимает лишь место на диске);
- %WINDIR%Temp — это папка «C:WindowsTemp»;
- %SYSTEMDRIVE% — это системный диск «C:»;
- *.* — маска для удаления всех файлов;
- /q /f /s — удаление всех каталогов и подкаталогов (без вопросов).
📌 Что можно еще добавить в наш скрипт:
- del /q /f /s %WINDIR%Prefetch*.* — эта строка очистит папку Prefetch (в ней сохраняется кэш от различного софта. При удалении той или иной программы — кэш в папке остается, и со временем — ее размер может разрастись);
- del /q /f /s %SYSTEMDRIVE%*.log — удаление всех Log-файлов с системного диска (это файлы, в которых содержится история запуска программы, например. Во многих случаях они бесполезны). Большинство программ, кстати, ведут логи, со временем они разрастаются и могут отнять сотни МБ на диске;
- При помощи предыдущей команды можно удалить и другие файлы с системного диска (например, с расширением .tmp или .bak // достаточно поменять лишь концовку команды) — однако, будьте аккуратны, легко можно что-нибудь запороть!
📌 Вариант 5: форматирование диска/флешки (с ручным выбором буквы, имени и файловой системы)
Этот мини-скриптик может быть весьма полезный (например, если у вас «подвисает» проводник при обращении к флешки // или не запускается управление дисками).
*
Собственно, здесь все делается аналогично. Чтобы не удлинять процесс — вот вам сразу же сам скриптик (ссылка на RAR-архив с BAT-файлом), который «набросал» за 5 мин. (и еще 10 потратил на проверку 😉). Его текст (выделен коричневым):
@echo off
wmic logicaldisk get name, VolumeName, Size, FileSystem, NumberOfBlocks, description
set /p adisk=»Введите букву диска/флешки для форматирования: »
set /p named=»Введите имя для диска/флешки (любое, например, my_disk): »
set /p number=»Нажмите l — для формат. в NTFS, 2 — в FAT32, 3 — для в ExFAT. Ваше число: «if «%number%» == «1» (
format %adisk%: /FS:NTFS /Q /V:%named%
pause
exit /b
)if «%number%» == «2» (
format %adisk%: /FS:FAT32 /Q /V:%named%
pause
exit /b
)if «%number%» == «3» (
format %adisk%: /FS:ExFAT /Q /V:%named%
pause
exit /b
)
Он довольно простой, но будьте с ним аккуратны! Если укажите не ту букву накопителя — можно легко отформатировать не тот диск.
Как он работает (запускать под именем администратора):
- сначала он показывает информацию по всем подключенным дискам (и их буквы);
- далее запрашивает букву диска/флешки, которую нужно отформатировать (в своем примере я ввел G и нажал Enter) ;
- затем нужно ввести название диска — может быть любым (главное, чтобы название было коротким и лучше использовать только латиницу!). Я использовал my_flash ;
- после выбрать файловую систему (их тут три), и нажать Enter;
- если все введено корректно — диск/флешка будет отформатирована! 👌
Пример работы BAT-файла для форматирования флешки
Как запускать BAT-файл от имени администратора (и по расписанию)
Самый простой вариант — нажать ПКМ по BAT-файлу и в контекстном меню выбрать «Запуск от имени администратора» . См. скрин ниже. 👇
Нажать ПКМ по BAT-файлу
Можно нажать ПКМ по BAT-файлу и создать для него ярлык на рабочем столе. См. скрин ниже. 👇
Создание ярлыка к BAT-файлу
Далее в свойства ярлыка поставить галочку, что задача должна выполняться от имени администратора. Таким образом при каждом двойном клике по этому ярлыку — BAT’ник будет запускаться от админа. 👌
Свойства ярлыка — запускать с админ. правами
В планировщике заданий Windows (чтобы его открыть нажмите Win+R , и используйте команду control schedtasks ) можно настроить запуск BAT-файла в нужное время и с нужными правами (т.е. автоматически). Это может быть весьма удобно, и серьезно упростить работу со множеством задач (очистка Windows от мусора, создание бэкапов и пр.) — точно никогда не забудете!
Более подробно о том, как создать задачу в планировщике заданий — я 📌 рассказывал в этой заметке.
Триггеры — когда выполнять задачу, расписание
Если при выполнении BAT-файла появятся крякозабры вместо русского текста 👌
Чаще всего это бывает с теми BAT, в которых есть русские символы и выставлена «неправильная» кодировка (например, они часто встречаются в пути к папке: «C:GamesЛучшие игры» ). Кстати, в этом случае BAT-файл работать не будет: после попытки выполнения операции с «крякозабрами» — появится ошибка и окно CMD будет закрыто.
Любая операционная система состоит из «кирпичиков» — файлов, которые имеют разный тип (текстовый txt, конфигурационный cfg, исполняемый exe и другие), назначение. Нередко у пользователей возникает вопрос — как изменить расширение файла в Windows 10. Именно этой теме будет посвящена сегодняшняя статья на сайте IT Техник.
Расширение не отображается
В целях безопасности, ОС по умолчанию отключает возможность изменения формата. Ведь если случайно отредактировать расширение, задав неправильное, то элемент станет нерабочим. Поэтому, прежде чем переходить к корректировке, нужно активировать видимость файловых «окончаний».
Делается это просто:
- Открываем произвольную папку на компьютере с установленной системой Виндовс 10;
- Вверху переходим ко вкладке «Вид»;
- Нажимаем на кнопку «Показать или скрыть» и в выпадающем меню активируем опцию «Расширения имен файлов»:
Есть и второй способ, который более универсален, подойдет не только для «десятки», но и более ранних версий Windows.
- Заходим в панель управления любым известным способом. Выбираем режим просмотра мелкие значки и открываем «Параметры Проводника» (папок).
- Далее идем на вкладку «Вид», листаем в самый низ перечня опций и снимаем «галочку» напротив варианта «Скрывать расширения…»:
С первой частью инструкции разобрались, переходим ко второй.
Как изменить тип файла в Windows 10?
Как только формат начал отображаться в имени элемента, можно поступать следующим образом:
- Вызываем контекстное меню объекта (клик правой кнопкой мышки) и выбираем действие «Переименовать»:
- Указываете нужное значение, к примеру, превращаем «txt» в «bat».
Кстати этот прием часто используется при создании простых скриптов для операционной системы. Сначала в блокноте набирается текст программы, затем формат меняется на исполнимый bat и можно смело запускать его как обычную программу. Аналогично можно изменять txt на cfg при необходимости.
- Помимо контекстного меню команду переименования можно вызвать нажатием функциональной клавиши F2 для выделенного объекта.
Подобные манипуляции следует производить только тогда, когда Вы знаете, что делаете. Иначе файл может утратить работоспособность. Если такое произойдет, достаточно вернуть старый тип, и всё наладится.
Групповая обработка
А вдруг необходимо изменить не один, а сразу пять, десять или больше элементов? Следует поступить так:
- Идем в нужный каталог и в незанятой (пустой) области кликаем правой кнопкой мышки, одновременно с этим удерживая на клавиатуре Shift ;
- Отобразиться меню, где нужно выбрать «Открыть командное окно…»:
- Теперь вводим такую последовательность в консоли:
ren *.txt *.bat
ren – это команда переименования, после которой ставим пробел. Далее указываем маску «*» (все файлы) и через точку ставим расширение, которое хотим изменить. И снова пробел, а за ним аналогичная конструкция, но с новым форматом.
Особенности медиа контента
Увы, некоторые юзеры считают, что описанная выше схема подойдет для любых типов данных. К сожалению, файл определяется не его названием, а содержимым. То есть. Нельзя просто так взять и переименовать видео «avi» в «mkv», изображение с «jpg» на «pdf». Для этой цели придется прибегнуть к помощи специального программного обеспечения – конверторов. Некоторые из них работают даже без скачивания, онлайн. Но большинство нужно устанавливать на ПК. Здесь Вам помогут некоторые из моих предыдущих публикаций:
- ТОП лучших онлайн конверторов из PDF в Word
- Чем открыть файл H264 с камеры наблюдения
- Лучшие редакторы видео
- Как распознать текст из PDF в Word
- Как удалить папку Windows Old в Виндовс 10
«Всемогущий» блокнот
Хотя существует масса продвинутых текстовых редакторов, стандартный «Блокнот» остаётся простейшим инструментом для работы с файлом «hosts» и создания скриптов «bat». Выше я уже упоминал об этой возможности.
Необходимо создать текстовый документ, к примеру, на Рабочем столе:
Или открыть существующий элемент (тот же hosts – но только с правами администратора).
После внесения изменений нажимаем Ctrl + S для сохранения и видим диалоговое окно Проводника. Для того, чтобы поменять формат, стоит в поле «Тип» выбрать из списка «Все…», а затем в поле с именем после названия и точки прописать желаемое расширение.
Видео
Предлагаю посмотреть вживую, как как в Windows 10 изменить расширение файла:

Уверен, что тема оказалась простой для понимания. Вопросы, пожелания, замечания оставляйте под статьей в комментариях.
Блокнот, файлы .bat и hosts
Еще один частый вопрос, имеющий отношения к расширению файлов — создание и сохранение файлов .bat или .reg в блокноте, сохранение файла hosts без расширения .txt и другие схожие.
Тут все просто — при сохранении файла в блокноте, в диалоговом окне в поле «Тип файла» укажите «Все файлы» вместо «Текстовые документы» и тогда при сохранении к введенному вам имени и расширению файла не будет добавляться .txt (для сохранения файла hosts дополнительно требуется запуск блокнота от имени Администратора).
Вариант 2: nexusfile
Эта программа является скорее бесплатным аналогом XYplorer, так как в основном поддерживает большинство функций и возможностей из неё. Есть поддержка всех основных языков, в том числе и русского.
Инструкция по работе с программой выглядит следующим образом:
- Откройте программу и в ней выберите файл, расширение для которого нужно поменять. Нажмите по нему правой кнопкой мыши.
- В контекстном меню выберите пункт «Переименовать».
- Появится окошко «Переименовать», где в одном поле задаётся само имя файла, а в другом поле его расширение. Пропишите их.
- Нажмите «Ок» для применения.
Стоит отдельно заметить, что в NexusFile нельзя переименовать одновременно несколько выбранных файлов, как это можно было делать в предыдущей программе. Однако здесь есть очередь файлов. То есть вы выделяете несколько элементов, нажимаете «Переименовать» и для каждого из выделенных файлов будет открываться соответствующее окно.
Вариант 4: «командная строка»
«Командная строка» позволяет менять расширение сразу для нескольких файлов, однако этот вариант не подходит тем пользователям, которые с компьютером на «вы». Дело в том, что для работы с «Командной строкой» нужно знать команды, плюс у неё отсутствует графический интерфейс.
Видео
Предлагаю посмотреть вживую, как как в Windows 10 изменить расширение файла:
Уверен, что тема оказалась простой для понимания. Вопросы, пожелания, замечания оставляйте под статьей в комментариях.
Видео инструкция
Если так получилось, что я ответил не на все ваши вопросы, готов ответить на них в комментариях к данному руководству.
Отображение расширений включается в параметрах папок. Что бы попасть в данные настройки, нужно сделать следующее:
- Открыть панель управления (через пуск или Win R — control) и открыть ;
- Открыть проводник, нажать Alt, чтобы открылась панель инструментов и выбрать
- В окне «Параметры папок», необходимо пройти во вкладку Вид. Данные параметры позволяют настроить видимость скрытых и защищенных элементов и другие параметры отображения. Нужный нам пункт , с него снимите галочку и нажмите «Применить».
На самом деле, алгоритм действий практически не поменялся. Есть 2 способа – простой и классический.
- . Откройте проводник, затем откройте вкладку Вид. Поставив галочку на «Расширения имен файлов» Вы сразу же решите задачу. Быстро и просто.
- . Подразумевает использование метода от Windows 7.
На вкладке Вид Проводника выберите . Либо откройте панель управления (через поиск или Win R — control) и выберите .
Открываем вкладку Вид и ищем пункт с которого необходимо снять галочку.
Включить отображение расширения файлов windows
Перед сменой формата, необходимо включить его отображение, так как по-умолчанию расширения скрыты.
Групповая обработка
А вдруг необходимо изменить не один, а сразу пять, десять или больше элементов? Следует поступить так:
- Теперь вводим такую последовательность в консоли:
ren *.txt *.bat
ren – это команда переименования, после которой ставим пробел. Далее указываем маску «*» (все файлы) и через точку ставим расширение, которое хотим изменить. И снова пробел, а за ним аналогичная конструкция, но с новым форматом.
Групповое изменение расширений файлов
Откроется форма переименования файлов, здесь нам в столбце «…расширения» нужна первая графа со значением [E], оно обозначает, что в процессе переименования расширение файлов не будет затронуто и останется прежним.
Больше ничего не трогаем и жмём кнопку «Выполнить».
Метки к статье: Windows 10Системные функцииПрограммы
Изменение расширения файла в проводнике или на рабочем столе
Чаще всего вопрос о том, как изменить расширение файла в Windows 10, 8.1 или Windows 7 пользователь задает по той причине, что не видит никакого расширения. Напомню, расширение — это несколько букв после точки в имени файла, обычно определяющие тип этого файла.
Причина этого в том, что по умолчанию расширения файлов для тех типов, которые зарегистрированы в системе, не отображаются и изменить их через пункт «Переименовать» не получится. Решение — предварительно включить показ расширений для известных типов файлов и только потом менять расширение. Все необходимые шаги будут выглядеть следующим образом:
- В Windows 10 и 8.1 вы можете открыть проводник (или просто любую папку), а затем на вкладке «Вид» нажать по пункту «Показать или скрыть» и включить отметку «Расширения имен файлов».
- В Windows 7 (способ работает и для новых систем) можно зайти в Панель управления, открыть пункт «Параметры проводника» или «Параметры папок» (чтобы пункт отображался, в поле «Просмотр» панели управления должно быть установлено «Значки»). После этого на вкладке «Вид» снять отметку «Скрывать расширения для зарегистрированных типов файлов».
- После этого расширения файлов будут отображаться. Чтобы изменить расширение любого файла, нажмите по нему правой кнопкой мыши и выберите пункт «Переименовать» в контекстном меню.
- Измените расширение файла на нужное и нажмите Enter. Перейти к редактированию расширения, а не имени файла можно стрелками на клавиатуре.
- Появится предупреждение «После изменения расширения этот файл может оказаться недоступным. Вы действительно хотите изменить его?». Нажмите «Да» для того, чтобы изменить расширение файла. Если файл действительно перестанет открываться вы всегда сможете переименовать его обратно.
Обратите внимание на предупреждение на 5-м шаге: случается, что начинающему пользователю оно не ясно. Сообщение о том, что файл может оказаться недоступным говорит о том, что простое изменение расширения на самом деле не меняет тип файла или его содержимое: например, если у вас не открываются файлы .docx, то после переименования в .doc он всё также может не открываться, аналогично с файлами видео и изображений.
Изменение типов файлов с помощью онлайн-сервисов
Если у вас нет программного обеспечения для преобразования файла из одного типа файла в другой, вы можете использовать для этого онлайн-сервисы. После того, как вы загрузите файл, удаленный сервер преобразует его, что позволит вам загрузить файл в новом формате.
Вы должны делать это только с файлами, которыми вы готовы поделиться. Загрузка важных документов на неизвестный сервер, вероятно, не самая лучшая идея, особенно если вы беспокоитесь о конфиденциальности в Интернете. Однако для несущественных файлов использование этого метода должно быть совершенно безопасным.
Учитывая огромное количество различных типов файлов, невозможно рекомендовать ту или иную услугу. Однако, если вы все же хотите попробовать такую услугу, попробуйте выполнить быстрый поиск в Google.
Например, поиск по запросу convert x to y (замена x исходным типом файла и y новым типом файла, который вы хотите использовать) должен предоставить вам список потенциальных результатов.
Итак, где находятся эти расширения файлов?
По умолчанию Windows скрывает все расширения файлов. Идея состоит в том, что большинство людей не хотят возиться с расширениями, потому что изменение расширения файла может вызвать проблемы (если вы измените его на неправильное), и потому что Windows обычно имеет дело с расширениями за кулисами. Однако могут быть случаи, когда вам нужно увидеть расширения файлов, и вы можете сделать это, следуя этим инструкциям.
Как изменить расширение файла в windows 10 или 7 через командную строку?
Есть способы изменения формата, используя команды в CMD (командной строке).
ren *.XXX *.YYY Например: ren *.txt *.doc Команда меняет все документы только формата .txt на .doc в указанной папке.
ren *.* *.YYY Например: ren *.* *.tmp Команда меняет все документы на .tmp в указанной папке. 
Как изменить расширение файла или группы файлов в командной строке windows
При желании вы можете изменить расширение отдельного файла или сразу нескольких файлов в командной строке. Порядок действий будет следующим:
- Запустите командную строку. От имени администратора, если папки, в которых находятся файлы для переименования, требуют таких прав. Способы запустить командную строку от имени администратора.
- В случае, если файлы находятся на диске, отличающимся от диска C:, введите букву нужного диска с двоеточием и нажмите Enter, например — D:
- Введите команду cd путь_к_папке_с_файлами для перехода в папку, где находятся файлы, которые требуется переименовать. Если путь содержит пробелы, возьмите его в кавычки.
- Введите команду ren имя_файла.старое_расширение имя_файла.новое_расширение для изменения расширения одного файла. Например, ren file.txt file.doc
- Введите команду ren *.старое_расширение *.новое_расширение для изменения расширения у группы файлов. Например, ren *.mp4 *.avi изменит расширения всех mp4 файлов в папке на avi.
В некоторых случаях для удобного изменения расширений файлов может быть удобным использовать специальные программы для массового переименования файлов.
Как изменить тип файла в windows 10?
Как только формат начал отображаться в имени элемента, можно поступать следующим образом:
- Вызываем контекстное меню объекта (клик правой кнопкой мышки) и выбираем действие «Переименовать»:
- Указываете нужное значение, к примеру, превращаем «txt» в «bat».
Кстати этот прием часто используется при создании простых скриптов для операционной системы. Сначала в блокноте набирается текст программы, затем формат меняется на исполнимый bat и можно смело запускать его как обычную программу. Аналогично можно изменять txt на cfg при необходимости.
Подобные манипуляции следует производить только тогда, когда Вы знаете, что делаете. Иначе файл может утратить работоспособность. Если такое произойдет, достаточно вернуть старый тип, и всё наладится.
Конвертация файлов
Когда смена формата не помогает и документ или изображение не открывается, значит не выполнены основные условия. Смена расширения не всегда решает проблему, особенно с открытием видео и изображений. Суть в том, что меняется только лишь описание для системы, но никак не само содержимое.
Видео форматы обладают различными кодеками и настройками, текстовые документы используют шаблоны, шрифты, изображения и прочие настройки, специализированные файлы открываются только специальным ПО. В решении данной ситуации помогает конвертация.
– преобразование одного формата файла в другой, с изменением не только расширения, но и содержимого.
Популярные онлайн конвертеры:
- – большое количество поддерживаемых типов файлов (MP3 | OGG | WMA | FLAC | MP4 | MPG | WMV | MKV | WEBM | 3GP и другие). Конвертирование выполняется в режиме онлайн: загружаете файл на сервер, выбираете нужный формат, скачиваете результат.
- – конвертация архивов, аудио, баз данных, веб-сайтов, векторных и растровых изображений, видео, текстовых документов, презентаций, таблиц, электронных книг и других типов. Быстрая конвертация, есть API для сторонних разработчиков.
Проблемы, связанные с использованием конкретного типа документа, встречаются крайне редко. Практически для каждого файла и документа есть приложение, способное его открыть. Для видео подойдёт хороший плеер с большим количеством кодеков. Для документов, таблиц и презентаций Microsoft Office, Libre Office или Open Office.
Особенности медиа контента
Увы, некоторые юзеры считают, что описанная выше схема подойдет для любых типов данных. К сожалению, файл определяется не его названием, а содержимым. То есть. Нельзя просто так взять и переименовать видео «avi» в «mkv», изображение с «jpg» на «pdf».
Для этой цели придется прибегнуть к помощи специального программного обеспечения – конверторов. Некоторые из них работают даже без скачивания, онлайн. Но большинство нужно устанавливать на ПК. Здесь Вам помогут некоторые из моих предыдущих публикаций:
Показать расширение файла windows 10, 7 через реестр
Наиболее быстрым способом включить/отключить отображение формата — это выставить значение в реестре. Данный вариант подойдёт для Windows 7 и 10.
За данную функцию отвечает параметр , по пути:
HKCUSoftwareMicrosoftWindowsCurrentVersionExplorerAdvanced.
HideFileExt = 1 скрыты
Или ввести в окно командной строки:
reg add HKCUSoftwareMicrosoftWindowsCurrentVersionExplorerAdvanced /v HideFileExt /t REG_DWORD /d 1 /f
HideFileExt = 0 отображаются
Или ввести в окно командной строки:
reg add HKCUSoftwareMicrosoftWindowsCurrentVersionExplorerAdvanced /v HideFileExt /t REG_DWORD /d 0 /f
Отличного Вам дня!
Помогла ли вам эта статья?
ДАНЕТ
Расширение не отображается
В целях безопасности, ОС по умолчанию отключает возможность изменения формата. Ведь если случайно отредактировать расширение, задав неправильное, то элемент станет нерабочим. Поэтому, прежде чем переходить к корректировке, нужно активировать видимость файловых «окончаний».
Делается это просто:
- Открываем произвольную папку на компьютере с установленной системой Виндовс 10;
- Вверху переходим ко вкладке «Вид»;
- Нажимаем на кнопку «Показать или скрыть» и в выпадающем меню активируем опцию «Расширения имен файлов»:
Есть и второй способ, который более универсален, подойдет не только для «десятки», но и более ранних версий Windows.
- Далее идем на вкладку «Вид», листаем в самый низ перечня опций и снимаем «галочку» напротив варианта «Скрывать расширения…»:
С первой частью инструкции разобрались, переходим ко второй.
Способ 1: xyplorer
XYplorer – это один из быстрых и продвинутых файловых менеджеров. Он имеет удобный дизайн вкладок, гибкие настройки, двойную панель и многое другое. Данная программа платная, но есть пробная версия на 30 дней. Поддерживается русский язык.
Способ 2: nexusfile
NexusFile имеет две панели, возможность настраивать внешний вид на свой вкус, предоставляет широкие возможности для переименования файлов и содержит другие полезные функции. Распространяется бесплатно и поддерживает большое количество языков, в том числе и русский.
Управление файлами в windows 10
Когда вы узнаете, как изменять типы файлов в Windows 10, вы сможете справляться с конфликтами программного обеспечения по мере их возникновения. Вы также можете безопасно конвертировать файлы из одного типа в другой, от преобразования музыкальных файлов на вашем ПК до преобразования PDF-файлов в Google Docs онлайн. Если файл имеет аналогичный формат, вы даже можете попробовать переименовать само расширение файла.
Если у вас заканчивается место для ваших новых файлов, вам, возможно, придется взглянуть на анализатор дискового пространства, чтобы немного почистить. В Windows 10 есть способы автоматического удаления файлов , но если вы беспокоитесь о потере важных документов или фотографий, обязательно просмотрите и сделайте резервную копию своих файлов самостоятельно.
Содержание
- Как TXT перевести в bat на Windows 10?
- Как создать текстовый документ в формате bat?
- Как изменить формат файла с txt на CFG?
- Как убрать расширение txt в Windows 10?
- Как преобразовать текстовый файл в HTML?
- Как изменить тип файла в текстовом документе?
- Как создать файл в формате exe?
- Как сохранить файл с расширением CFG?
- Как изменить тип файла в блокноте?
- Как убрать расширения файлов в Windows 10?
- Как убрать Формат файла в названии?
- Как убрать расширение у файлов?
- Как открыть текстовый файл в HTML?
- Как сохранить текстовый файл в формате HTML?
- Как открыть html файл в браузере?
- Меняем расширение файлов в Windows: пошаговое руководство
- Одиночная конвертация
- Преобразование медиа форматов
- Как создать BAT файл в Windows 10
- Что такое BAT-файл в Windows 10
- Создание BAT файла через Блокнот
- Создание BAT файла переименованием TXT
- Редактирование созданных BAT-файлов
- Создание BAT файлов для запуска программ
- Другие команды для BAT файлов
- Как TXT перевести в bat на Windows 10?
- Как создать текстовый документ в формате bat?
- Как изменить формат файла с txt на CFG?
- Как убрать расширение txt в Windows 10?
- Как преобразовать текстовый файл в HTML?
- Как изменить тип файла в текстовом документе?
- Как создать файл в формате exe?
- Как сохранить файл с расширением CFG?
- Как изменить тип файла в блокноте?
- Как убрать расширения файлов в Windows 10?
- Как убрать Формат файла в названии?
- Как убрать расширение у файлов?
- Как открыть текстовый файл в HTML?
- Как сохранить текстовый файл в формате HTML?
- Как открыть html файл в браузере?
- Как создать BAT-файл в Windows 11/10 (свой скрипт для запуска программ (игр) с высоким приоритетом, очистки папок, форматирования дисков, флешек и пр.)
- Создание BAT файлов: на примерах
- Основы! С чего начать (Вариант 1: проверка пинга)
- Вариант 2: запуск игры с высоким приоритетом + откл. авто-поиска Wi-Fi сетей
- Вариант 3: создание резервной копий файлов и точки восстановления в Windows
- Вариант 4: очистка временных папок
- 📌 Вариант 5: форматирование диска/флешки (с ручным выбором буквы, имени и файловой системы)
- Как запускать BAT-файл от имени администратора (и по расписанию)
- Если при выполнении BAT-файла появятся крякозабры вместо русского текста 👌
Как TXT перевести в bat на Windows 10?
Как создать текстовый документ в формате bat?
Как изменить формат файла с txt на CFG?
Для этого кликните по нему правой кнопкой мышки и выберите вариант «Переименовать». Теперь, когда скрытие окончаний отключено, вы сможете не только переименовать файл, но и изменить его расширение. Например, вместо TXT можно указать CFG.
Как убрать расширение txt в Windows 10?
В Параметрах папок
Как преобразовать текстовый файл в HTML?
Как сконвертировать TXT в HTML
Как изменить тип файла в текстовом документе?
Простая и быстрая настройка
Как создать файл в формате exe?
Часть 1 Как создать EXE-файл
Как сохранить файл с расширением CFG?
Разверните «Файл» и нажмите «Сохранить» (Ctrl+S) или «Сохранить как». Для этих же целей на панели имеется соответствующая кнопка. Откроется окно Проводника, где нужно перейти в папку сохранения, указать имя файла (по умолчанию будет «config. cfg») и нажать кнопку «Сохранить».
Как изменить тип файла в блокноте?
Как убрать расширения файлов в Windows 10?
Для этого способа откройте Проводник или любую папку. Выберите вкладку Вид и нажмите кнопку «Параметры». Откроется окно Параметры папок. В нем выберите вкладку Вид и уберите галочку напротив пункта «Скрывать расширения для зарегистрированных типов файлов», нажмите «Ок».
Как убрать Формат файла в названии?
Открываем файл в проводнике(Win +E) > вид > чекбокс(ставим галочку) — расширение имен файлов > выделяем файл > команда F2 на клавиатуре > меняем, или удаляем расширение.
Как убрать расширение у файлов?
В появившемся окне «Параметры проводника» («Параметры папок») выберите в ленте главного меню вкладку «Вид». В разделе «Дополнительные параметры» опустите бегунок вниз и уберите флажок в ячейке «Скрывать расширения для зарегистрированных типов файлов».
Как открыть текстовый файл в HTML?
Как сохранить текстовый файл в формате HTML?
Конвертирование txt в html
Как открыть html файл в браузере?
Самый простой способ — открыть папку с файлами через проводник и запустить файл index. html. Вы увидите результат вёрстки в браузере, но это не слишком удобно — при любых изменениях придётся переходить в браузер и обновлять страницу.
Источник
Меняем расширение файлов в Windows: пошаговое руководство
Данная инструкция расскажет о наиболее популярных методах, позволяющих изменить расширение файла в последних версиях операционной системы Windows. Понадобиться такая процедура может в самых разных ситуациях, например, скачанный с интернета архив оказался сохранен в формате «.htm», а не «.rar», а значит, распаковать его до смены расширения не получится.
Кроме основных моментов здесь представлена информация о смене формата мультимедиа файлов, с которыми не все просто, а также о конвертации текстовиков в исполняемые «.bat» и ресурсы с отсутствующим расширением.
Одиночная конвертация
Прежде чем рассматривать изменение расширения файла стоит научиться его отображать в имени электронного документа, так как по стандарту в модификациях Windows начиная с седьмой этот параметр скрыт. Для того чтобы увидеть список расширений файлов в восьмой и десятой ОС от Microsoft выполните данные манипуляции:
Рассматриваемый далее метод может применяться в седьмой виндовс и в более новых версиях. Он позволит включить показ формата не только для документов в конкретной папке, но и для всех имеющихся в системе. Для его реализации:
Рис 3. Включение отображения расширений
По завершению этой процедуры вы сможете поменять формат файла следующим образом:
Важно! Конвертация подобным образом не повредит документ или программу, для возврата утраченного функционала выполните обратное преобразование расширения.
Интересной альтернативой стандартным методам является использование средств внешних менеджеров, например, Total Commandera. В нем рассматриваемая процедура выполняется кликом по ресурсу ПКМ и выбором пункта переименовать. Затем меняется расширение и нажимается Enter. Отличие от стандартного проводника в том, что никаких предупреждений не появляется, а значит, действие выполняется быстрее.
Кроме того с помощью данного метода можно отдельно поменять формат файла, внеся его имя за место * в команде.
Для упрощения группового преобразования применяются бесплатных утилиты. Упомянуть стоит BulkRenameUtility и AdvancedRenamer.
Хотя сказанное выше подходит для видео и аудио форматов, но в случаях их преобразования иногда недостаточно сменить расширения файлов в Windows для успешного запуска другими программами. Ведь данная процедура не меняет структуру электронного документа, а только сопоставляет с приложениями, если ресурс не настроен на работу с программой, то он в ней не запустится. В таких случаях требуется сконвертировать форматы при помощи специального программного обеспечения. Найти его можно при помощи поисковиков в интернете, для этого воспользуйтесь запросом «Конвертер Расширения 1 в Расширение 2», за место цифр, указав интересующие форматы и направление.
Совет! При скачивании софта будьте внимательны, так как он часто содержит вредоносные программы. Всегда берите дистрибутивы с официальных ресурсов разработчиков.
Нередко у начинающих пользователей ПК появляется вопрос — как создать bat файл при помощи блокнота или как изменить формат txt на bat у уже существующего ресурса. Ничего сложного тут нет – при записи изменений в блокнот найдите выпадающий список «Тип файла» и установите в нем «Все файлы», а не одни текстовые. После этого к ресурсу перестанет автоматически добавляться «.txt» и вы сможете создать файл с расширением bat.
Для сохранения текстовиков в формате hosts (без разрешения) запустите блокнот под имени администратора.
Источник
Как создать BAT файл в Windows 10
В статьях по настройке операционной системы Windows 10 часто можно встретить рекомендацию создать BAT файл, записать в него определенные команды и выполнить. Но, при этом, далеко не всегда объясняется, что это такое, как оно создается и запускается.
В данной инструкции мы постараемся закрыть данный вопрос. Здесь вы узнаете, что такое BAT файл, как создать BAT файл в Windows 10, а также как его редактировать и выполнять.
Что такое BAT-файл в Windows 10
Поддержка BAT файлов в операционных системах Microsoft появилась еще в MS-DOS, в которой команды выполнялись командным интерпретатором « COMMAND.COM ». Данный интерпретатор также присутствовал и в операционных системах семейства Windows 9x, но с приходом Windows NT был заменен на « cmd.exe ».
Создание BAT файла через Блокнот
Чтобы запустить « Блокнот » можно воспользоваться поиском в меню « Пуск » или нажать комбинацию клавиш Win-R и выполнить команду « notepad ».
После открытия программы « Блокнот » в нее нужно вставить команды для выполнения. Для примера введем команду, которая выполнит 100 запросов ping к домену Google.
После ввода команд, документ нужно сохранить с расширением BAT. Для этого открываем меню « Файл – Сохранить как » или используем комбинацию клавиш Ctrl-Shift-S.
Дальше откроется стандартное окно для сохранения документов. Здесь нужно указать папку для сохранения, выбрать « Тип файла – Все файлы (*.*) » и ввести имя с расширением BAT (.bat). Например, можно ввести « Ping.bat ».
Обратите внимание, если вы запустили « Блокнот » без прав администратора, то сохранить документ на системный диск ( C:) не получится. В этом случае его можно сохранить в папку пользователя или на другой диск и потом переместить.
После сохранения в выбранной вами папке появится готовый к использованию BAT файл.
Создание BAT файла переименованием TXT
Также в Windows 10 можно создавать BAT файлы с помощью переименования обычных текстовых файлов (с расширением *.txt). Другими словами, вы можете сначала создать обычный текстовый документ с расширением TXT, сохранить в него все нужные команды, и уже потом превратить его в исполняемый пакетный файл изменив расширение с TXT на BAT.
Чтобы воспользоваться этим способом необходимо включить отображение расширений. Для этого нужно открыть окно « Параметры папок ». Сделать это можно разными способами. Например, можно открыть папку, перейти на вкладку « Вид » и нажать на кнопку « Параметры ».
Также вы можете воспользоваться поиском в меню « Пуск ». Для этого в поиск нужно ввести фразу « Параметры проводника »
Либо можно воспользоваться меню « Выполнить ». Для этого нужно нажать комбинацию клавиш Windows-R и ввести команду « control.exe folders ».
Какой бы вы способ не выбрали, перед вами откроется окно « Параметры папок ». Здесь нужно перейти на вкладку « Вид » и отключить функцию « Скрывать расширения для зарегистрированных типов ».
После этого, при переименовании вы сможете изменять расширение.
Изменив расширение с TXT на BAT вы получите исполняемый пакетный файл.
Редактирование созданных BAT-файлов
Для того чтобы отредактировать уже созданный BAT-файл его нужно открыть в любом простом текстовом редаторе (например, в Блокноте, Notepad++ или Akelpad). Чтобы отредактировать BAT с помощью Блокнота достаточно кликнуть по нему правой кнопкой мыши и выбрать пункт « Изменить ».
После этого выбранный файл откроется в программе Блокнот и вы сможете отредактировать его содержимое.
Создание BAT файлов для запуска программ
В BAT файле вы можете использовать любые команды, которые могут быть выполнены при помощи « Командной строки » Windows 10. Но, BAT-файлы также могут использоваться для запуска программ и приложений.
Для запуска программ ч помощью BAT файла нужно использовать команду « start ». Ниже показано, как выглядит формат записи данной команды.
Например, для того чтобы запусть браузер Google Chrome нужно выполнить:
При необходимости можно укзать полный путь к программе, которую нужно запустить:
Для запуска других пакетных файлов нужно использовть команду « call ». Ниже показано, как выглядит формат записи данной команды.
Например, для того чтобы запустить пакетный файл « test.bat », который находится на рабочем столе, нужно выполнить:
Другие команды для BAT файлов
Также в BAT файлах часто используется команда « @echo off ». Данная команда наоборот, отключает вывод выполняемых команд на экран, а знак « @ » предотвращает вывод самой команды « echo ».
Источник
Как TXT перевести в bat на Windows 10?
Как создать текстовый документ в формате bat?
Как изменить формат файла с txt на CFG?
Для этого кликните по нему правой кнопкой мышки и выберите вариант «Переименовать». Теперь, когда скрытие окончаний отключено, вы сможете не только переименовать файл, но и изменить его расширение. Например, вместо TXT можно указать CFG.
Как убрать расширение txt в Windows 10?
В Параметрах папок
Как преобразовать текстовый файл в HTML?
Как сконвертировать TXT в HTML
Как изменить тип файла в текстовом документе?
Простая и быстрая настройка
Как создать файл в формате exe?
Часть 1 Как создать EXE-файл
Как сохранить файл с расширением CFG?
Разверните «Файл» и нажмите «Сохранить» (Ctrl+S) или «Сохранить как». Для этих же целей на панели имеется соответствующая кнопка. Откроется окно Проводника, где нужно перейти в папку сохранения, указать имя файла (по умолчанию будет «config. cfg») и нажать кнопку «Сохранить».
Как изменить тип файла в блокноте?
Как убрать расширения файлов в Windows 10?
Для этого способа откройте Проводник или любую папку. Выберите вкладку Вид и нажмите кнопку «Параметры». Откроется окно Параметры папок. В нем выберите вкладку Вид и уберите галочку напротив пункта «Скрывать расширения для зарегистрированных типов файлов», нажмите «Ок».
Как убрать Формат файла в названии?
Открываем файл в проводнике(Win +E) > вид > чекбокс(ставим галочку) — расширение имен файлов > выделяем файл > команда F2 на клавиатуре > меняем, или удаляем расширение.
Как убрать расширение у файлов?
В появившемся окне «Параметры проводника» («Параметры папок») выберите в ленте главного меню вкладку «Вид». В разделе «Дополнительные параметры» опустите бегунок вниз и уберите флажок в ячейке «Скрывать расширения для зарегистрированных типов файлов».
Как открыть текстовый файл в HTML?
Как сохранить текстовый файл в формате HTML?
Конвертирование txt в html
Как открыть html файл в браузере?
Самый простой способ — открыть папку с файлами через проводник и запустить файл index. html. Вы увидите результат вёрстки в браузере, но это не слишком удобно — при любых изменениях придётся переходить в браузер и обновлять страницу.
Источник
Как создать BAT-файл в Windows 11/10 (свой скрипт для запуска программ (игр) с высоким приоритетом, очистки папок, форматирования дисков, флешек и пр.)

На меня тут недавно «наехали» (в хорошем смысле 😊): «Дескать. говоришь вот создать BAT-файл*, а как это сделать-то? Учишь непонятно чему. лишь плохому. «.
BAT-файл — текстовый файл со списком команд. При его запуске (открытии) — интерпретатор ОС выполняет их одну за одной. Это очень удобно для выполнения повторяющихся задач (например, если вам нужно запускать каждый раз игру с высоким приоритетом, или чистить определенную папку, и др.).
Собственно, в рамках сегодняшней статьи решил исправиться — кратко показать, как их создавать, и дать несколько примеров для решения самых популярных рутинных задач (довольно часто для этого BAT’ники и используют).
Думаю, что многие пользователи смогут слегка до-корректировать мои примеры и создадут для себя вполне рабочие BAT-файлы. 😉
Создание BAT файлов: на примерах
Основы! С чего начать (Вариант 1: проверка пинга)
Для начала покажу, как создать простейший BAT-файл для проверки пинга (для общего понимания процесса. ).
Сначала необходимо создать самый обычный текстовый файл (такой же, как вы создаете в блокноте). Достаточно кликнуть правой кнопкой мыши по любому свободному месту на рабочем столе и выбрать в меню «Текстовый файл» (Text Document). 👇
Создаем текстовый документ
Название файла у этого текстового документа может быть любым (но лучше использовать англ. символы).
Разумеется, файл нужно сохранить. Кстати, вместо ya.ru можно указать google.ru или любой другой адрес (обычно, многие указывают свой игровой сервер, и запускают этот BAT’ник, когда в игре наблюдаются лаги).
Копируем в него нашу команду и сохраняем файл.
Далее обратите внимание на расширение файла — у текстового файла оно «.TXT». Кстати, если у вас не отображаются расширения — можете 📌 прочитать эту заметку или просто введите в командной строке две вот эти команды (последовательно):
reg add «HKCUSoftwareMicrosoftWindowsCurrentVersionExplorerAdvanced» /v HideFileExt /t REG_DWORD /d 00000000 /f
taskkill /F /IM explorer.exe & start explorer
Меняем расширение TXT на BAT
Теперь достаточно кликнуть по «нашему» файлу правой кнопкой мыши и запустить его от имени администратора — автоматически появится окно командной строки с проверкой пинга. Удобно? Вполне! 👌
Идет проверка пинга!
Чтобы отредактировать BAT-файл (и каждый раз не переименовывать его туда-сюда) — рекомендую вам установить блокнот Notepad++ (уже ранее добавлял его в подборку).
После установки Notepad++ — достаточно кликнуть ПКМ по BAT-файлу — и в появившемся меню выбрать опцию редактирования.
Вариант 2: запуск игры с высоким приоритетом + откл. авто-поиска Wi-Fi сетей
Этот скрипт рекомендуется попробовать пользователям ноутбуков, кто играет в сетевые игры.
Этот BAT-файл я создал на одном своем рабочем ноутбуке (он уже довольно «старый», и нередко притормаживал при запуске игр). Однако, благодаря нескольким строкам кода — удается вполне комфортно играть. 👌
Что за строки нужно добавить в BAT (выделены коричневым):
Вариант 3: создание резервной копий файлов и точки восстановления в Windows
Приведу наиболее простую и довольно надежную команду для создания резервных копий файлов и папок:
Она копирует один каталог в другой (просто, без вопросов и расспросов). Если вам нужно скопировать 2 или 3 (или более) каталогов — просто создайте несколько подобных строк.
Для создания точки восстановления можно использовать следующий код:
wmic.exe /Namespace:\rootdefault Path SystemRestore Call CreateRestorePoint «MyRestorePoint», 100, 7
pause
Точки восстановления создаются!
Вариант 4: очистка временных папок
Здесь есть несколько вариантов «подхода». Я приведу один из самых простейших, см. 4 строки ниже. 😉
del /q /f /s %WINDIR%Temp*.*
del /q /f /s %SYSTEMDRIVE%Temp*.*
del /q /f /s %Tmp%*.*
del /q /f /s %Temp%*.*
📌 Что можно еще добавить в наш скрипт:
📌 Вариант 5: форматирование диска/флешки (с ручным выбором буквы, имени и файловой системы)
Этот мини-скриптик может быть весьма полезный (например, если у вас «подвисает» проводник при обращении к флешки // или не запускается управление дисками).
Собственно, здесь все делается аналогично. Чтобы не удлинять процесс — вот вам сразу же сам скриптик (ссылка на RAR-архив с BAT-файлом), который «набросал» за 5 мин. (и еще 10 потратил на проверку 😉). Его текст (выделен коричневым):
@echo off
wmic logicaldisk get name, VolumeName, Size, FileSystem, NumberOfBlocks, description
set /p adisk=»Введите букву диска/флешки для форматирования: »
set /p named=»Введите имя для диска/флешки (любое, например, my_disk): »
set /p number=»Нажмите l — для формат. в NTFS, 2 — в FAT32, 3 — для в ExFAT. Ваше число: «
if «%number%» == «1» (
format %adisk%: /FS:NTFS /Q /V:%named%
pause
exit /b
)
if «%number%» == «2» (
format %adisk%: /FS:FAT32 /Q /V:%named%
pause
exit /b
)
if «%number%» == «3» (
format %adisk%: /FS:ExFAT /Q /V:%named%
pause
exit /b
)
Он довольно простой, но будьте с ним аккуратны! Если укажите не ту букву накопителя — можно легко отформатировать не тот диск.
Как он работает (запускать под именем администратора):
Пример работы BAT-файла для форматирования флешки
Как запускать BAT-файл от имени администратора (и по расписанию)
Нажать ПКМ по BAT-файлу
Можно нажать ПКМ по BAT-файлу и создать для него ярлык на рабочем столе. См. скрин ниже. 👇
Создание ярлыка к BAT-файлу
Далее в свойства ярлыка поставить галочку, что задача должна выполняться от имени администратора. Таким образом при каждом двойном клике по этому ярлыку — BAT’ник будет запускаться от админа. 👌
Свойства ярлыка — запускать с админ. правами
Более подробно о том, как создать задачу в планировщике заданий — я 📌 рассказывал в этой заметке.
Если при выполнении BAT-файла появятся крякозабры вместо русского текста 👌
Чаще всего это бывает с теми BAT, в которых есть русские символы и выставлена «неправильная» кодировка (например, они часто встречаются в пути к папке: «C:GamesЛучшие игры» ). Кстати, в этом случае BAT-файл работать не будет: после попытки выполнения операции с «крякозабрами» — появится ошибка и окно CMD будет закрыто.
OEM 866 — пример, что нужно включить // программа Notepad++
Источник