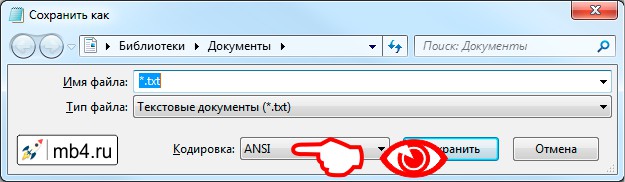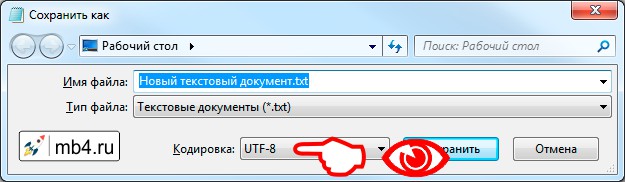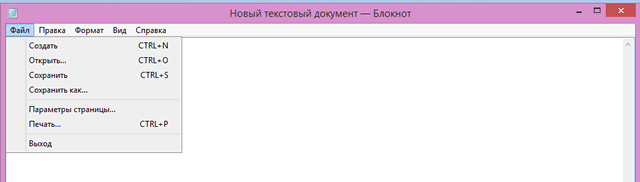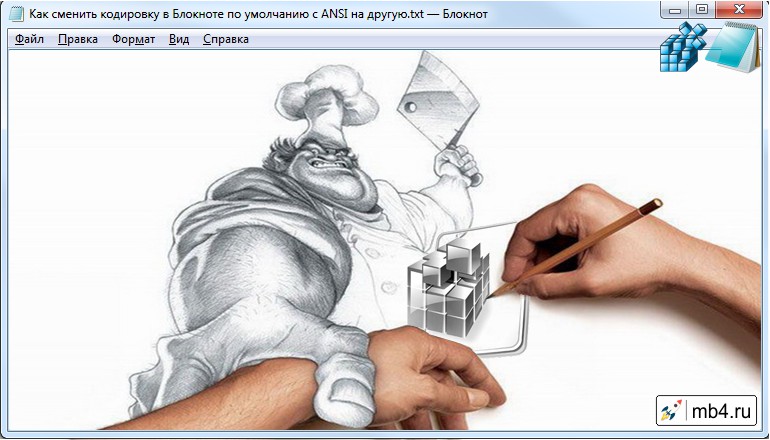Во время работы иногда возникает необходимость изменить расширение файла. Это может потребоваться для файлов, с которыми можно работать в разных программах. Например, расширение текстового файла можно изменить с TXT на CFG, INI, BAT, REG, HTML, PHP, XML, VBS, CSV или CMD. Это позволит продолжить работу в другой программе.
Если вы столкнулись с подобной задачей, то этот материал должен вам помочь. Здесь вы узнаете, как изменить расширение файла в операционных системах Windows 11 или Windows 10.
Что такое расширение файла в Windows 10

В операционных системах Windows 11 и Windows 10 расширение файла используется для определения программы, которую нужно использовать для открытия этого файла. Например, если документ называется «filename.TXT», то он будет открываться с помощью текстового редактора, а если «filename.BAT», то с помощью интерпретатора командной строки. Связь между суфиксом и программой задается в реестре Windows и при необходимости ее можно изменить.
Изменение расширения файла позволяет изменить программу, с помощью которой он будет открываться. Например, вы можете создать текстовый документ «filename.TXT» в программе «Блокнот» и потом переименовать его в «filename.REG». После такого переименования созданный документ начнет открываться уже не в «Блокноте» в редакторе реестра Windows 11 или Windows 10.
Нужно отметить, что изменение расширения никак не изменяет тип файла или его содержимое, изменяется только имя. Изменение с «AVI» в «MP3» не превратит видео в аудио. Для решения таких задач нужно использовать конвертацию с помощью специального софта.
Как поменять расширение файла в Windows 10
Для того чтобы изменить расширение файла нужно сначала включить его отображение в Проводнике.
В Windows 10 для этого нужно открыть любую папку и перейти на вкладку «Вид».
После чего нужно нажать на кнопку «Параметры», которая находится на вкладке «Вид» в правой части окна.
В случае Windows 11 нужно октрыть любую папку и нажать на кнопку с тремя точками. После этого в появившемся меню нужно выбрать пункт «Параметры».
Если с этим возникают какие-то проблемы, то «Параметры» можно открыть с помощью команды. Для этого нажмите комбинацию клавиш Win-R и введите команду «control.exe folders».
В результате перед вами появится окно «Параметры папок». В данном окне можно изменить многие настройки, которые касаются отображения файлов и папок в проводнике Windows 10. Для того чтобы включить отображение расширений файлов перейдите на вкладку «Вид».
На этой вкладке будет доступен список параметров. Пролистайте данный список в самый конец, найдите там параметр «Скрывать расширения» и отключите его. Для этого достаточно снять отметку и сохранить изменения с помощью кнопки «ОК».
После этого рядом с названием файла всегда будет отображаться и его расширение. Например, на картинке внизу показаны файлы DOCX и TXT.
Теперь можно изменить расширение файла. Для этого кликните по нему правой кнопкой мышки и выберите вариант «Переименовать».
Теперь, когда скрытие окончаний отключено, вы сможете не только переименовать файл, но и изменить его расширение.
Например, вместо TXT можно указать CSV или наоборот.
Как изменить расширение для большого количества файлов
Если у вас много файлов, расширение которых нужно изменить, то вы можете воспользоваться командной строкой и тем самым значительно ускорить процесс. Для этого запустите командную строку и перейдите в папку, где находятся нужные вам файлы (для перехода между папками используйте команду cd).
Находясь в нужной папке выполните команду «ren *.txt *.csv». Данная команда изменит расширение с TXT на CSV для всех файлов, которые находятся в этой папке.
Еще раз отметим, что изменение расширения не влияет на содержимое, оно всего лишь указывает операционной системе Windows 11 или Windows 10 какой программой открывать данный документ.
Посмотрите также:
- Чем открыть DJVU формат в Windows 7 и Windows 10
- Чем открыть PDF файл в Windows 7 или Windows 10
- Чем открыть MDF файл в Windows 7 или Windows 10
- Чем открыть mkv
- Чем открыть fb2
Автор
Александр Степушин
Создатель сайта comp-security.net, автор более 2000 статей о ремонте компьютеров, работе с программами, настройке операционных систем.
Остались вопросы?
Задайте вопрос в комментариях под статьей или на странице
«Задать вопрос»
и вы обязательно получите ответ.
- «Кракозяблики» в Windows
- Конспект о том, как сменить кодировку в Блокноте по умолчанию
- Немного лирики о том, почему всё так, а не иначе с кодировками в Windows
- Инструкция как сменить кодировку в Блокноте по умолчанию с ANSI на другую.
«Кракозяблики» в Windows
Рано или поздно любой пользователь Windows сталкивается с проблемой кодировки текста. «Кракозяблики» настигают всех, кто более-менее часто пользуется компьютером. Особенно остро эта задача стоит перед теми, кто не просто пользуется компьютером, а создаёт какой-то осмысленный контекст, например у себя на сайте. Сайт может находиться на удалённом сервере, где кодировка может отличаться от той, которую предлагает Windows по умолчанию.
Очень кратко:
C:WindowsShellNew— создаем пустой текстовый файл, сохраняемым как UTF-8, переименовываем вUTF-8.txt. Он будет шаблоном.- Заходим в реестр
HKEY_CLASSES_ROOT/.txt/ShellNew/ — создаем «Строковый параметр«: имя —FileName/ значение —UTF-8.txt
Немного лирики о том, почему всё так, а не иначе:
Но и для пользователей, остающихся обычными «пользователями ПК» проблема с кодировками кириллистических символов иногда встаёт довольно остро. «Кракозяблики» — наследие предыдущей эпохи, когда каждый программист писал собственную таблицу кодировок. Например, скачал и хочешь почитать интересную книжку, а тут такое >=O
-- ...‚Ґа®пв®, ў иЁ¬ ЇҐаўл¬ бҐамҐ§л¬ ®вЄалвЁҐ¬, ¤®Єв®а ЏЁ«м¬ ,
б«Ґ¤гҐв бзЁв вм в Є §лў Ґ¬л© а ¤Ё в ЏЁ«м¬ ?
-- Џ®« Ј о, зв® Ґв. ђ ¤Ё в ЏЁ«м¬ -- нв® Ґ ЇҐаў®Ґ, Ґ
бҐа쥧®Ґ Ё, б®Ўб⢥®, Ґ ®вЄалвЁҐ. € Ґ ᮢᥬ ¬®Ґ.
-- ‚л, ўҐа®пв®, игвЁвҐ, ¤®Єв®а. ђ ¤Ё в ЏЁ«м¬ -- Ї®пвЁҐ,
Ё§ўҐб⮥ ўбпЄ®¬г иЄ®«мЁЄг.
-- ќв® ¬Ґп Ґ г¤Ёў«пҐв. ђ ¤Ё в ЏЁ«м¬ Ё Ўл« ®вЄалв ўЇҐаўлҐ
Ё¬Ґ® иЄ®«мЁЄ®¬. Љ ᮦ «ҐЁо, п Ґ Ї®¬о, Є Є ҐЈ® §ў «Ё. Џ®б¬®ваЁвҐ г
‘вҐвб® ў ҐЈ® "€бв®аЁЁ Џ®бҐйҐЁп" -- в ¬ ўбҐ нв® Ї®¤а®Ў® а ббЄ § ®.
ЋвЄал« а ¤Ё в ўЇҐаўлҐ иЄ®«мЁЄ, ®ЇгЎ«ЁЄ®ў « Є®®а¤Ё вл ўЇҐаўлҐ бв㤥в,
§ў «Ё а ¤Ё в Ї®зҐ¬г-в® ¬®Ё¬ Ё¬ҐҐ¬.
-- „ , б ®вЄалвЁп¬Ё Їа®Ёб室пв Ё®Ј¤ г¤ЁўЁвҐ«млҐ ўҐйЁ. ЌҐ ¬®Ј«Ё
Ўл ўл ®ЎкпбЁвм иЁ¬ б«ги ⥫п¬, ¤®Єв®а ЏЁ«м¬ ...И так продолжалось до тех пор, пока не начали вводиться стандарты. Но и стандартов на текущее время уже немало. Например, есть кодировка Unicode, есть UTF-8, есть UTF-16 и так далее…
ВАЖНО!
Я так и не нашёл, как сменить кодировку по умолчанию при открытии Блокнота и создания нового документа уже из открытой сессии Блокнота.
Зато нашёл, как сменить кодировку по умолчанию, когда текстовый документ сначала создаётся (из контекстного меню) и только потому открывается Блокнотом. Тогда кодировка файла будет та, которая будет прописана по умолчанию. Об этом и пойдёт ниже речь.
Итак, для того, чтобы поменять кодировку создаваемых текстовых документов по умолчанию, нам понадобиться внести изменения в Реестр Windows.
В данной статье рассмотрен пример для файлов с расширением .txt, а т.к. в Windows программой, открывающей эти файлы по умолчанию является Блокнот, то некоторые считают, что меняют кодировку по умолчанию в самом Блокноте. Но это не так. Меняется кодировка по умолчанию создаваемого файла. Блокнот лишь открывает документ, считывая уже прописанную в нём кодировку. В самом Блокноте прошита кодировка ANSI. И, похоже, это не поменять средствами Реестра Windows.
Как бы Windows не старался насаждать свои стандарты, большинство современных серверов работают на *nix операционных системах потому, что эти системы имеют открытый код и не имеют «корпоративной тайны на семью печатями». То есть, в них можно разобраться самостоятельно: что и как работает. Думаю, и дальше будет такая же тенденция. Все более-менее «продвинутые пользователи ПК» будут использовать программное обеспечение с открытым кодом для работы, и программы «из пакетов» для быстрой обработки данных (чтобы не изобретать велосипедов). На *nix операционных системах на текущий момент кодировкой по умолчанию является кодировка UTF-8. Её можно без особых заморочек выставить другой, но зачем, если она на большинстве серверов и они нормально друг с другом *nix «общаются»? У меня на сервере тоже стоит UTF-8 и это удобно. Поэтому задача у меня стояла, как сменить кодировку в Блокноте по умолчанию для Windows с ANSI на общепринятую UTF-8.
Ну и хватит лирики. К делу!
Сперва удостоверимся в том, что в Блокноте стоит по умолчанию кодировка ANSI, для этого достаточно «Сохранить как…» любой документ и увидеть его кодировку:
- Открываем Блокнот или создаём новый текстовый документ и потом его открываем в Блокноте
- Меняем кодировку текстового файла
- Сохраняем этот документ (я свой назвал по названию кодировки
UTF-8.txt)- Если не видно расширение файла, то можно его сделать видимым
- Можно сохранить файл и переименовать
- Перемещаем созданный документ в папку
C:WindowsShellNew(сразу создать текстовый документ в этой папке не получится — защита Windows от внесения изменений в системные папки)- Если папки нет (что мало вероятно), то её нужно создать и также переместить на место:
C:WindowsShellNew
- Если папки нет (что мало вероятно), то её нужно создать и также переместить на место:
- Теперь открываем редактор реестра
- Находим папку
HKEY_CLASSES_ROOT/.txt/ShellNew/ (она должна быть, если нет, то создаём) - Создаём строковый параметр:
- С именем
FileName - Со значением
UTF-8.txt(имя того файла, который мы создали в п.3 перенесли в папкуC:WindowsShellNewв п.4)
- С именем
- Радуемся! Ибо это всё =)
Теперь при создании текстового файла с помощью контекстного меню у него будет та кодировка, которая была нами установлена в файле-образце, лежащем в папке C:WindowsShellNew. Проверяем:
Всё работает! =)
Кстати!
Если в файле-образце набрать какой-то текст, то он будет во всех новых файлах, создаваемых с помощью контекстного меню.
Не знаю, где это можно применить, т.к. у меня мало рутины с текстовыми файлами, но это может пригодиться тем, кто работает с шаблонными файлами. Или, например, для создания текстового файла-шаблона для HTML-документов, который можно создать таким же способом. Тогда не нужно будет каждый раз писать структуру
<head>,<title>,<meta>,<body>и т.д..
Заберите ссылку на статью к себе, чтобы потом легко её найти!
Выберите, то, чем пользуетесь чаще всего:

Другие
Как поменять кодировку в Блокноте
Вы открыли в Блокноте (Notepad) файл, но вместо нормального текста видите какие-то непонятные символы? Рассказываем, как поменять кодировку в Блокноте двумя способами, и что это вообще такое.
Что это такое
Кодировка текста — это, в общем смысле, часть языка компьютера. Для программы не существует букв, для неё есть только цифры. Чтобы мы, пользователи, видели именно текст, существует кодировка. Компьютерные программы дешифруют код и выводят в свой интерфейс текст.
Системы кодирования бывают разные. Если текст создан в редакторе, который работает по одной системе, а затем открывается в Блокноте, в котором другая, то выводится бессмысленный набор символов. Выясняем, как изменить кодировку в Блокноте!
Пришло время узнать, как в Блокноте найти нужное слово за пару секунд.
Когда мы говорим о Notepad, тут имеются в виду только две системы — UTF-8 или ANSI. По умолчанию чаще всего стоит ANSI. Разбираемся, как её сменить!
Обратите внимание: ни один из способов ниже не меняет систему кодирования в Блокноте по умолчанию. Предполагаем, что этого сделать нельзя.
Меняем
Начнём с самого простого способа изменить кодировку текста в Блокноте — в процессе сохранения файла!
- Откройте файл txt, в котором хотите изменить кодирование.
- Кликните по вкладке «Файл» наверху.
- Теперь кликните «Сохранить как».
- Внизу возле пункта «Кодировка» откройте список, нажав на стрелочку.
- Выберите один из вариантов и нажмите «Сохранить».
Этот способ подходит, если вы разбираетесь, как сменить кодировку в Блокноте для отдельного файла. Второй способ устанавливает нужную систему по умолчанию — но не текстового редактора, а создаваемых файлов. Рассказываем!
Второй способ
Этот способ сложнее, чем первый — мы узнаем, как в Блокноте поменять кодировку текста через редактор реестра. Возможно, вы никогда раньше не слышали про редактор реестра или не сталкивались с ним. Мы поможем разобраться!
Инструкция состоит из двух этапов: сначала создаём файл-образец, а затем кладём его в редактор реестра. Этот образец будет говорить компьютеру, какую систему кодирования применять к файлу. Поехали!
- Откройте Notepad. Это можно сделать через меню «Пуск», раздел «Стандартные».
- Нажмите на вкладку «Файл» наверху.
- Кликните «Сохранить как».
- Дайте файлу название. Так как это образец, можете для удобства назвать его UTF-8.txt. Проверьте, чтобы стояло именно это расширение!
- Внизу в строке «Кодировка» откройте выпадающий список, нажав на стрелочку, и выберите нужный вариант. Мы меняли ANSI на UTF-8.
- Нажмите «Сохранить».
Образец создан! Теперь займёмся редактором реестра. Если ищете, как поменять кодировку в Блокноте Windows 10 или других версиях этой ОС, есть стандартная утилита Regedit.
- Переместите созданный файл в папку C:WindowsShellNew. Если её нет, создайте.
- Откройте Regedit, можете найти программу в «Поиске» на панели задач.
- Идите по пути: HKEY_CLASSES_ROOT/.txt /ShellNew. Опять ж, если конечной папки нет, создайте её.
- Теперь создадим строковый параметр. Для этого в папке ShellNew кликните правой кнопкой мыши и нажмите «Строковый параметр».
- Назовите параметр именем FileName и добавьте значение параметра. Для этого кликните по нему правой кнопкой мыши и нажмите «Изменить».
- В открывшемся окне в строке «Значение» введите UTF-8.txt. Это имя файла-образца, вспомнили?
Готово! Вы справились с самым сложным способом, как исправить кодировку в Блокноте! Теперь в создаваемом файле будет та система, которую вы установили в образце. Тема была актуальна для вас?
Скорее читайте, как найти заметки ВКонтакте и создавать их.
Проверьте, всё ли получилось? Если возникли проблемы, напишите о них в комментариях. Также ждём вашего отклика, если вы знаете другие способы, как поменять кодировку в Блокноте.
Ниже приведены ответы на распространенные вопросы о программе «Блокнот».
Что такое «Блокнот»
«Блокнот» – это основная программа редактирования текста, который обычно используется для просмотра или редактирования текстовых файлов. Текстовый файл – это тип файла, который обычно имеет расширение .Txt.
Как открыть окно «Блокнот»
- Откройте меню Пуск;
- Далее Все программы – Папка Стандартные;
- Нажмите по ярлыку Блокнот.
Как изменить стиль и размер шрифта в Блокноте
Изменение стиля и размера шрифта влияет на текст всего документа:
- Откройте «Блокнот».
- В меню Формат выберите пункт Шрифт.
- Установите параметры в окнах Шрифт, Стиль шрифта и Размер.
- Образец шрифта текста отображается в поле Образец.
- Когда настройки шрифта будут установлены, нажмите кнопку ОК.
Как вырезать, копировать, вставлять и удалять текст?
- Откройте «Блокнот».
- Варианты действий:
- Чтобы вырезать фрагмент текста для перемещения в другое место, выделите его и в меню Правка выберите команду Вырезать.
- Чтобы скопировать фрагмент текста для вставки в другое место, выделите его и в меню Правка выберите команду Копировать.
- Чтобы вставить вырезанный или скопированный текст, щелкните место в файле, куда нужно вставить текст и в меню Правка выберите команду Вставить.
- Чтобы удалить текст, выделите, откройте меню Правка и выберите команду Удалить.
- Чтобы отменить последнее действие, откройте меню Правка и выберите команду Отменить.
Как распечатать документ в «Блокноте»
- Откройте «Блокнот».
- В меню Файл откройте окно Печать.
- На вкладке Общие выберите принтер и установите нужные параметры и нажмите кнопку Печать.
Совет: Чтобы изменить параметры, определяющие вид распечатанного документа, откройте меню Файл выберите пункт Параметры страницы.
Как вставить в документ «Блокнот» время и дату
- Запустите «Блокнот».
- Щелкните место в документе, куда следует добавить время и дату.
- Откройте меню Правка и выберите Дата и время.
Как найти и заменить отдельные символы или слова
Поиск определенных символов или слов:
- Откройте «Блокнот».
- Откройте меню Правка и выберите пункт Найти.
- В поле Найти введите символы или слова.
- В разделе Направление – установите флажок Вверх для поиска в направлении от текущей позиции курсора до начала документа или Вниз для поиска от позиции курсора до конца документа.
- Нажмите кнопку Найти далее.
Замена определенных символов или слов:
- Запустите программу «Блокнот».
- Откройте меню Правка и выберите команду Заменить.
- В поле Найти введите символы или слова.
- В поле Заменить на введите текст замены.
- Нажмите кнопку Найти далее и кнопку Заменить.
- Чтобы заменить все случаи нахождения этого текста, нажмите кнопку Заменить все.
Совет: Чтобы найти и заменить только текст, который соответствует использованию верхнего и нижнего регистров символов, указанных в поле Найти, установите флажок Учитывать регистр.
Текст документа выходит за правый край экрана
- Чтобы увидеть весь текст без прокрутки в меню Формат выберите команду Перенос по словам.
Как создать верхний или нижний колонтитул
Верхний и нижний колонтитулы – это текст, который появляется в верхнем или нижнем поле документа.
- Откройте «Блокнот».
- В меню Файл выберите пункт Параметры страницы.
- В поле Верхний колонтитул или Нижний колонтитул введите текст верхнего и нижнего колонтитулов. Можно использовать любые комбинации символов в таблице, чтобы создать изысканные колонтитулы.
- В таблице приведены различные комбинации символов, которые можно использовать при создании колонтитулов.
| Чтобы… | Введите |
|---|---|
| Вставить дату | &d |
| Вставить время по часам компьютера | &t |
| Вставить номер страницы | &p |
| Вставить имя файла, или «(без имени)», если имя файла отсутствует | &f |
| Вставить амперсанд (&) | && |
| Выровнять верхний или нижний колонтитул по левому или правому краю или по центру | &l, &c или &r |
:
- В поле Верхний колонтитул или Нижний колонтитул можно использовать несколько комбинаций символов. Чтобы колонтитулы было удобнее прочитать, оставьте один или два пробелы между комбинациями.
- Чтобы выровнять текст слева, по центру или справа, нужно сначала ввести & l, & c или & r в поле Верхний колонтитул или Нижний колонтитул, а затем все остальные нужные комбинации символов.
- Можно совместить собственный текст с комбинациями символов. Например, страница & p будет распечатано как Страница 1, Страница 2 и т.д.
Как изменить оформление документа для печати
- В меню Файл выберите пункт Параметры страницы.
- В диалоговом окне Параметры страницы выполните одно из следующих действий:
- Чтобы изменить размер бумаги, выберите размер в списке Размер.
- Чтобы изменить источник подачи бумаги, имя лотка или устройства подачи в списке Подача.
- Чтобы напечатать документ вертикально, установите флажок Книжная; чтобы напечатать документ горизонтально, установите флажок Альбомная.
- Чтобы изменить поля, введите ширину в строке Поля.
- Когда установите настройки, нажмите кнопку ОК.
Как перейти к определенной строки в документе
Можно перейти к определенной строке в документе «Блокнот», даже если в документе не отображаются номера строк. Подсчет строк выполняется вдоль левого поля, начиная с начала документа.
- Откройте меню Правка и выберите Перейти.
- В поле Номер строки введите номер строки, где необходимо разместить курсор, и нажмите кнопку Переход.
Примечание: Команда Перейти недоступна, когда включен перенос по словам. Для отключения переноса по словам, перейдите в меню Формат снимите флажок Перенос по словам.
Содержание
- Как изменить кодировку текстового файла на UTF-8 или Windows 1251
- Блокнот Windows
- Notepad++
- Akelpad
- Как исправить кракозябры в Windows 10
- Как исправить кракозябры и иероглифы в Windows 10
- Как исправить кодировку в Windows 10 через редактор реестра
- Как исправить иероглифы в Windows 10 подменой файла кодовой страницы
- Выбор кодировки текста при открытии и сохранении файлов — как поменять кодировку в Блокноте
- Кодировка файлов
- Немного лирики о том, почему всё так, а не иначе
- Что делать, чтобы сменить кодировку в Блокноте по умолчанию с ANSI на другую
- Инструкция по изменению кодировки в стандартном блокноте
- Инструкция для Notepad++
- Инструкция для Word
- Выбор кодировки
- Заключение
- Как изменить кодировку символов по умолчанию в Блокноте в Windows 10
- Как изменить кодировку по умолчанию в Блокноте
- Как сменить кодировку в Блокноте по умолчанию с ANSI на другую
- Очень кратко:
- Немного лирики о том, почему всё так, а не иначе:
- Что делать, чтобы сменить кодировку в Блокноте по умолчанию с ANSI на другую:
Как изменить кодировку текстового файла на UTF-8 или Windows 1251
Кодировка текста – это схема нумерации символов, в которой каждому символу, цифре или знаку присвоено соответствующее число. Кодировку используют для сохранения и обработки текста на компьютере. Каждый раз при сохранении текста в файл он сохраняется с использованием определенной схемы кодирования, и при открытии этого файла необходимо использовать такую же схему, иначе восстановить исходный текст не получится. Самыми популярными кодировками для кириллицы сейчас являются UTF-8, Windows-1251 (CP1251, ANSI).
Для того чтобы программа смогла правильно открыть текстовый файл, иногда приходится вручную менять кодировку, перекодируя текст из одной схемы в другую. Например, не редко возникают проблемы с открытием файлов CSV, XML, SQL, TXT, PHP.
В этой небольшой статье мы расскажем о том, как изменить кодировку текстового файла на UTF-8, Windows-1251 или любую другую.
Блокнот Windows
Если вы используете операционную систему Windows 10 или Windows 11, то вы можете изменить кодировку текста с помощью стандартной программы Блокнот. Для этого нужно открыть текстовый файл с помощью Блокнота и воспользоваться меню « Файл – Сохранить как ».
В открывшемся окне нужно указать новое название для файла, выбрать подходящую кодировку и нажать на кнопку « Сохранить ».
К сожалению, для подобных задач программа Блокнот часто не подходит. С ее помощью нельзя открывать документы большого размера, и она не поддерживает многие кодировки. Например, с помощью Блокнота нельзя открыть текстовые файлы в DOS 866.
Notepad++
Notepad++ (скачать) является одним из наиболее продвинутых текстовых редакторов. Он обладает подсветкой синтаксиса языков программирования, позволяет выполнять поиск и замену по регулярным выражениям, отслеживать изменения в файлах, записывать и воспроизводить макросы, считать хеш-сумы и многое другое. Одной из основных функций Notepad++ является поддержка большого количества кодировок текста и возможность изменения кодировки текстового файла в UTF-8 или Windows 1251.
Для того чтобы изменить кодировку текста с помощью Notepad++ файл нужно открыть в данной программе. Если программа не смогла правильно определить схему кодирования текста, то это можно сделать вручную. Для этого нужно открыть меню « Кодировки – Кириллица » и выбрать нужный вариант.
После открытия текста можно изменить его кодировку. Для этого нужно открыть меню « Кодировки » и выбрать один из вариантов преобразования. Notepad++ позволяет изменить текущую кодировку текста на ANSI (Windows-1251), UTF-8, UTF-8 BOM, UTF-8 BE BOM, UTF-8 LE BOM.
После преобразования файл нужно сохранить с помощью меню « Файл – Сохранить » или комбинации клавиш Ctrl-S.
Akelpad
Akelpad (скачать) – достаточно старая программа для работы с текстовыми файлами, которая все еще актуальна и может быть полезной. Фактически Akelpad является более продвинутой версией стандартной программы Блокнот из Windows. С его помощью можно открывать текстовые файлы большого размера, которые не открываются в Блокноте, выполнять поиск и замену с использованием регулярных выражений и менять кодировку текста.
Для того чтобы изменить кодировку текста с помощью Akelpad файл нужно открыть в данной программе. Если после открытия файла текст не читается, то нужно воспользоваться меню « Файл – Открыть ».
В открывшемся окне нужно выделить текстовый файл, снять отметку « Автовыбор » и выбрать подходящую кодировку из списка. При этом в нижней части окна можно видеть, как будет отображаться текст.
Для того чтобы изменить текущую кодировку текста нужно воспользоваться меню « Файл – Сохранить как » и сохранить документ с указанием новой схемы кодирования.
В отличие от Notepad++, текстовый редактор Akelpad позволяет сохранить файл в практически любой кодировке. В частности, доступны Windows 1251, DOS 886, UTF-8 и многие другие.
Источник
Как исправить кракозябры в Windows 10
В Windows 10 есть много различных языковых и региональных параметров, которые пользователь может настраивать соответственно своим предпочтениям. Часто бывает так, что владельцы компьютеров сталкиваются с некорректным отображением кириллических (русский, украинский и другие языки) шрифтов. Вместо нормальных знаков и русских букв почему-то отображаются крякозябры в Windows 10, делающие работу с операционной системой фактически невозможной. При этом сам язык системы может отображаться нормально, но попытка открыть текстовый файл или запустить приложение, в котором используется кириллический текст, приведет к весьма унылому результату:

Причиной этому является сбой кодировки операционной системы. Чинится все предельно просто и потребует от вас лишь несколько кликов и одну перезагрузку компьютера. При этом починка осуществляется как простым способом через Панель управления, так и более сложным через редактор реестра или подмену кодовых таблиц операционной системы. Мы рекомендуем использовать первый метод, так как в 99.99% случае проблема решается именно так.
Примечание: вы не сможете исправить кракозябры в Windows 10, если ваша учетная запись не имеет прав Администратора. Позаботьтесь узнать пароль от учетной записи Администратора, либо убедитесь, что ваш профиль имеет принадлежащий уровень прав доступа (является учетной записью Администратора).
Как исправить кракозябры и иероглифы в Windows 10
После запуска компьютера текст должен отображаться как положено.
Как исправить кодировку в Windows 10 через редактор реестра
К вашему сведению: редактирование реестра всегда связано с определенными рисками навредить операционной системе. Внимательно следите за путями изменяемых ключей, делайте резервное копирование и проверяйте все дважды. Если вы не уверены, что сможете восстановить все обратно в случае поломки, лучше воздержите себя от редактирования реестра. Для перестраховки создайте резервную точку восстановления Windows 10.
После этого Windows 10 перестанет отображать иероглифы вместо текста.
Как исправить иероглифы в Windows 10 подменой файла кодовой страницы
Способ далеко не самый удобный, но тоже имеющий право на свое существование. В конце концов, вы сами решаете, каким образом чинить неполадки своего компьютера.
Обратите внимание: в этой инструкции показана подмена кодовой страницы 1252, которая отвечает за западноевропейскую кодировку. Если в системе используется другая кодовая страница, вам понадобится узнать ее номер. На случай, если вы не сможете это сделать, воспользуйтесь методами изменения кодировки Windows 10, которые описаны выше.
Таким образом вы заставляете систему использовать нужную вам кодовую страницу в качестве стандартной. Метод весь кустарный, но он должен справиться с поставленной задачей.
Источник
Выбор кодировки текста при открытии и сохранении файлов — как поменять кодировку в Блокноте
Кодировка файлов
Все текстовые файлы имеют какую-то кодировку. Основных две: ANSI и Юникод. В ANSI кодировках (а их много) может быть закодировано только 256 символов. Если у вас русифицированная Windows, то блокнот создаёт текстовые документы в кодировке Windows-1251 — это одна из кодировок ANSI. Какая кодировка ANSI используется, зависит от языка операционной системы.
Юникод может содержать гораздо больше символов — примерно 65 тысяч, поэтому в Юникоде закодированы все письменности. Тем не менее, существует несколько вариантов юникода. Unicode LE используется в Windows, UTF-8 — распространён в интернете.
Немного лирики о том, почему всё так, а не иначе
Но и для пользователей, остающихся обычными «пользователями ПК» проблема с кодировками кириллистических символов иногда встаёт довольно остро. «Кракозяблики» — наследие предыдущей эпохи, когда каждый программист писал собственную таблицу кодировок. Например, скачал и хочешь почитать интересную книжку, а тут такое >=O
И так продолжалось до тех пор, пока не начали вводиться стандарты. Но и стандартов на текущее время уже немало. Например, есть кодировка Unicode, есть UTF-8, есть UTF-16 и так далее…
Я так и не нашёл, как сменить кодировку по умолчанию при открытии Блокнота и создания нового документа уже из открытой сессии Блокнота.
Зато нашёл, как сменить кодировку по умолчанию, когда текстовый документ сначала создаётся (из контекстного меню) и только потому открывается Блокнотом. Тогда кодировка файла будет та, которая будет прописана по умолчанию. Об этом и пойдёт ниже речь.
Итак, для того, чтобы поменять кодировку создаваемых текстовых документов по умолчанию, нам понадобиться внести изменения в Реестр Windows.
Как бы Windows не старался насаждать свои стандарты, большинство современных серверов работают на *nix операционных системах потому, что эти системы имеют открытый код и не имеют «корпоративной тайны на семью печатями». То есть, в них можно разобраться самостоятельно: что и как работает. Думаю, и дальше будет такая же тенденция. Все более-менее «продвинутые пользователи ПК» будут использовать программное обеспечение с открытым кодом для работы, и программы «из пакетов» для быстрой обработки данных (чтобы не изобретать велосипедов). На *nix операционных системах на текущий момент кодировкой по умолчанию является кодировка UTF-8. Её можно без особых заморочек выставить другой, но зачем, если она на большинстве серверов и они нормально друг с другом *nix «общаются»? У меня на сервере тоже стоит UTF-8 и это удобно. Поэтому задача у меня стояла, как сменить кодировку в Блокноте по умолчанию для Windows с ANSI на общепринятую UTF-8.
Ну и хватит лирики. К делу!
Сперва удостоверимся в том, что в Блокноте стоит по умолчанию кодировка ANSI, для этого достаточно «Сохранить как…» любой документ и увидеть его кодировку:
Что делать, чтобы сменить кодировку в Блокноте по умолчанию с ANSI на другую
Теперь при создании текстового файла с помощью контекстного меню у него будет та кодировка, которая была нами установлена в файле-образце, лежащем в папке C:WindowsShellNew. Проверяем:
Если в файле-образце набрать какой-то текст, то он будет во всех новых файлах, создаваемых с помощью контекстного меню.
Инструкция по изменению кодировки в стандартном блокноте
Его обычно можно найти по следующему пути: «пуск», «все программы», «стандартные». Нашли? Давайте откроем. Если требуется произвести работы с уже существующем документом, то нажимаем «файл», «открыть» и выбираем его.
После написания текста или открытия готового документа в меню «файл» нажимаем «сохранить как».
После этого на экране появляется окно, в котором можно выбрать подходящий вариант из представленного списка.
Выбираем подходящий вариант, место сохранения документа и подтверждаем операцию. Вот и всё. Было просто? На самом деле для выполнения нужных работ могут потребоваться лишь считанные секунды.
Инструкция для Notepad++
Теперь давайте посмотрим, как обстоят дела в более профессиональном текстовом редакторе. Для смены кодировки текстовой информации в верхнем меню рабочего интерфейса есть специальный раздел. Сейчас покажу на скриншоте.
Если кликнуть мышкой по соответствующему разделу, то появится нужный список. Остается только сделать выбор и сохранить новые изменения.
Как видите, изменять кодировку текста при помощи блокнотов достаточно просто. Нужно лишь выполнить несколько не сложных действий.
Стоит упомянуть, что Notepad++ весьма удобен для редактирования различных кодов. Например, PHP, HTML. Собственно, поэтому он широко распространен среди многих пользователей, которые периодически работают с исходным кодом, например, тех же сайтов. Что уж говорить, я сам периодическим им пользуюсь. Много места на диске не занимает, работает быстро, коды просматривать и редактировать удобно. Ладно, на этом завершу мысль, не буду превращать эту статью в обзор хорошего программного обеспечения для конкретных целей. Хотя, в будущем, скорее всего, еще вернусь к данной теме.
Кстати, а вы знаете, что этот самый блог посвящен темам финансов и заработков в интернете. К примеру, знаете, как зарабатывают на копирайтинге, на сайтах или арбитраже трафика? Есть множество профессиональных тонкостей и перспективных направлений деятельности.
Инструкция для Word
Подбор кодировки
Выбор кодировки
Откройте вкладку Файл.
Выберите пункт Сохранить как.
Чтобы сохранить файл в другой папке, найдите и откройте ее.
В поле Имя файла введите имя нового файла.
В поле Тип файла выберите Обычный текст.
Нажмите кнопку Сохранить.
Если появится диалоговое окно Microsoft Office Word — проверка совместимости, нажмите кнопку Продолжить.
В диалоговом окне Преобразование файла выберите подходящую кодировку.
Чтобы использовать стандартную кодировку, выберите параметр Windows (по умолчанию).
Чтобы использовать кодировку MS-DOS, выберите параметр MS-DOS.
Чтобы задать другую кодировку, установите переключатель Другая и выберите нужный пункт в списке. В области Образец можно просмотреть текст и проверить, правильно ли он отображается в выбранной кодировке.
Примечание: Чтобы увеличить область отображения документа, можно изменить размер диалогового окна Преобразование файла.
Если появилось сообщение «Текст, выделенный красным, невозможно правильно сохранить в выбранной кодировке», можно выбрать другую кодировку или установить флажок Разрешить подстановку знаков.
Если разрешена подстановка знаков, знаки, которые невозможно отобразить, будут заменены ближайшими эквивалентными символами в выбранной кодировке. Например, многоточие заменяется тремя точками, а угловые кавычки — прямыми.
Если в выбранной кодировке нет эквивалентных знаков для символов, выделенных красным цветом, они будут сохранены как внеконтекстные (например, в виде вопросительных знаков).
Если документ будет открываться в программе, в которой текст не переносится с одной строки на другую, вы можете включить в нем жесткие разрывы строк. Для этого установите флажок Вставлять разрывы строк и укажите нужное обозначение разрыва (возврат каретки (CR), перевод строки (LF) или оба значения) в поле Завершать строки.
Заключение
В программах на ассемблере мы тоже будем использовать ANSI — этого требует компилятор. А вот когда будем разбирать скриптовые языки, то файлы с исходниками можно будет сохранять в UTF-8.
Источник
Как изменить кодировку символов по умолчанию в Блокноте в Windows 10
Если ты хочешь изменить кодировку символов по умолчанию в Блокноте в Windows 10 это руководство проведет вас через весь процесс. Можно изменить кодировку по умолчанию с UTF-8 на ANSI или другую с помощью редактора реестра. Блокнот начал использовать UTF-8 в качестве кодировки символов по умолчанию — он использовал ANSI в качестве кодировки по умолчанию.
Мы уже показали процесс изменения кодировки символов в приложении Outlook, теперь давайте посмотрим, как это сделать для Блокнота. Хотя Блокнот позволяет изменять кодировку при сохранении файла, лучше изменить ее при создании или редактировании файла. Доступны следующие кодировки символов:
Меры предосторожности: Поскольку вы будете использовать редактор реестра, рекомендуется сделать резервную копию всех файлов реестра и создать точку восстановления системы.
Как изменить кодировку по умолчанию в Блокноте
Чтобы изменить кодировку по умолчанию в Блокноте, выполните следующие действия:
Щелкните правой кнопкой мыши на Блокнот и выберите Создать> Значение DWORD (32 бита).
Как только он будет создан, назовите его как iDefaultEncoding. Теперь дважды щелкните iDefaultEncoding и установите Данные значения как следующее-
После установки данных значения нажмите на Ok кнопку, чтобы сохранить изменение.
После этого перезапустите приложение «Блокнот», чтобы найти разницу. Вы можете увидеть выбранную кодировку символов в строке состояния.
Если вы хотите вернуться к оригиналу, перейдите по тому же пути в редакторе реестра и щелкните правой кнопкой мыши iDefaultEncoding. Затем выберите Удалить и подтвердите удаление.
Источник
Как сменить кодировку в Блокноте по умолчанию с ANSI на другую
Рано или поздно любой пользователь Windows сталкивается с проблемой кодировки текста. «Кракозяблики» настигают всех, кто более-менее часто пользуется компьютером. Особенно остро эта задача стоит перед теми, кто не просто пользуется компьютером, а создаёт какой-то осмысленный контекст, например у себя на сайте. Сайт может находиться на удалённом сервере, где кодировка может отличаться от той, которую предлагает Windows по умолчанию.
Очень кратко:
Немного лирики о том, почему всё так, а не иначе:
Но и для пользователей, остающихся обычными «пользователями ПК» проблема с кодировками кириллистических символов иногда встаёт довольно остро. «Кракозяблики» — наследие предыдущей эпохи, когда каждый программист писал собственную таблицу кодировок. Например, скачал и хочешь почитать интересную книжку, а тут такое >=O
И так продолжалось до тех пор, пока не начали вводиться стандарты. Но и стандартов на текущее время уже немало. Например, есть кодировка Unicode, есть UTF-8, есть UTF-16 и так далее.
Я так и не нашёл, как сменить кодировку по умолчанию при открытии Блокнота и создания нового документа уже из открытой сессии Блокнота.
Зато нашёл, как сменить кодировку по умолчанию, когда текстовый документ сначала создаётся (из контекстного меню) и только потому открывается Блокнотом. Тогда кодировка файла будет та, которая будет прописана по умолчанию. Об этом и пойдёт ниже речь.
Итак, для того, чтобы поменять кодировку создаваемых текстовых документов по умолчанию, нам понадобиться внести изменения в Реестр Windows.
Ну и хватит лирики. К делу!
Что делать, чтобы сменить кодировку в Блокноте по умолчанию с ANSI на другую:
Если в файле-образце набрать какой-то текст, то он будет во всех новых файлах, создаваемых с помощью контекстного меню.
Источник
Notepad is the default text editor found in Windows computers. Every .txt file is configured to open directly in the Notepad. It has paved the way for text editors over quite some time now, in which period we have seen some very promising competitors of Notepad. One of these is Notepad++. It is a free, open-sourced text editing software that provides the same features as the Notepad and then some. Users can write on Notepad++ in several languages.
Notepad++ has several features integrated into it that lightweight applications like Notepad lack. If you’re someone who’s found him/herself to be very comfortable with Notepad++ and feels like Notepad isn’t suiting your needs anymore, this article is for you. Today, we will be showing you how you can replace Notepad with Notepad++ to edit any text files on your Windows PC.
There are several aspects of text editing and curation that Notepad lacks, many of which are specialized by Notepad++. Users lack the ability to modify large text files in Notepad, which is something one can easily do in Notepad++. There are several advanced features such as finding text in all the files of a folder, bookmarking files, customizable hotkeys, and a much better search and replace utility. Besides, the app is only 5MB big (still bigger than Notepad which, if you download from the Windows Store, is only around 2MB).
Is Notepad and Notepad ++ the same?
Given how similar the names of both these applications are, users often get confused between them. The line can most simply be drawn with the fact that Notepad is Microsoft’s built-in text editing application while Notepad++ is a third-party app i.e., you have to download it separately. In terms of features, Notepad stands nowhere in comparison to Notepad++. While the former offers the most basic, mainstream features, you can perform several advanced tasks on Notepad++ like simultaneous editing, line bookmarking, split-screen editing, and many more. Notepad++ is also used as an IDE more widely than Notepad.
How do I replace Notepad?
If you want to replace Notepad’s executable file (.exe) with one of its alternatives, then you have a procedure for that too. Here’s what you need to do in that case:
- Download your replacement for Notepad
- Make copies of Notepad’s executable files in C:Windows and C:WindowsSystem32
- Take ownership of Notepad via app properties and delete the app from the locations
- Paste your replacement’s executable file on all those locations and rename it as ‘Notepad.exe’
How to replace Notepad with Notepad++ as the default Text Editor
1] Using the Elevated Command Prompt
The method in place here is pretty simple. The obvious prerequisite here is for you to have Notepad++ downloaded and installed on your PC. After that, you just have to follow the steps below:
- Open an elevated Command Prompt from the Start Menu or the Power User Menu.
- Copy and paste the following command line in the Command Prompt and press Enter.
- The below command line is if you’re running a 32-bit version of Notepad++.
reg add "HKLMSoftwareMicrosoftWindows NTCurrentVersionImage File Execution Optionsnotepad.exe" /v "Debugger" /t REG_SZ /d ""%ProgramFiles(x86)%Notepad++notepad++.exe" -notepadStyleCmdline -z" /f
- If you have the 64-bit version, use the command line below:
reg add "HKLMSoftwareMicrosoftWindows NTCurrentVersionImage File Execution Optionsnotepad.exe" /v "Debugger" /t REG_SZ /d ""%ProgramFiles%Notepad++notepad++.exe" -notepadStyleCmdline -z" /f
- Once completed, you’ll receive an “Operation Successful” message on your screen, after which you can close the CMD and restart your system to let the change take effect.
You can verify the change from your Registry Editor. The change can be made via the Registry Editor too, changing the relevant bit value. If you want to undo the above changes, just run the following command line:
reg delete "HKLMSoftwareMicrosoftWindows NTCurrentVersionImage File Execution Optionsnotepad.exe" /v "Debugger" /f
2] Setting text files to open with Notepad++
There’s another, a rather easy way around this issue that may work just fine for you too. If you simply configure your text files to open with Notepad++ and not their default app, Notepad. This way, Notepad isn’t blocked and your text files will open in Notepad++ by default too. Here’s how you can make the switch:
- Create a sample text file and put it on your Desktop, so that it’s easy to access
- Right-click on the app icon and select Properties
- Under the General tab, you’ll see an ‘Open With:’ option. Click on the change button next to it
- From the list of apps, select Notepad++ and click Ok to save the settings
- If you don’t find Notepad++ here, click on More Apps
For most users, this method works just fine and is easier than the first one too, but if you want all the commands directed at Notepad to be diverted towards Notepad++, you can use the Command Line method as well.
3] Use Notepad Replacer
Freeware Notepad Replacer lets you replace Notepad the easy way! It will allow you to replace the default Windows version of Notepad with whatever alternative you would like to use.
We hope that this post has clarified all your doubts about how you can replace Notepad with Notepad++, or any text editor for that matter.
Related: How to set Notepad++ as default editor for .xml files.
Notepad is the default text editor found in Windows computers. Every .txt file is configured to open directly in the Notepad. It has paved the way for text editors over quite some time now, in which period we have seen some very promising competitors of Notepad. One of these is Notepad++. It is a free, open-sourced text editing software that provides the same features as the Notepad and then some. Users can write on Notepad++ in several languages.
Notepad++ has several features integrated into it that lightweight applications like Notepad lack. If you’re someone who’s found him/herself to be very comfortable with Notepad++ and feels like Notepad isn’t suiting your needs anymore, this article is for you. Today, we will be showing you how you can replace Notepad with Notepad++ to edit any text files on your Windows PC.
There are several aspects of text editing and curation that Notepad lacks, many of which are specialized by Notepad++. Users lack the ability to modify large text files in Notepad, which is something one can easily do in Notepad++. There are several advanced features such as finding text in all the files of a folder, bookmarking files, customizable hotkeys, and a much better search and replace utility. Besides, the app is only 5MB big (still bigger than Notepad which, if you download from the Windows Store, is only around 2MB).
Is Notepad and Notepad ++ the same?
Given how similar the names of both these applications are, users often get confused between them. The line can most simply be drawn with the fact that Notepad is Microsoft’s built-in text editing application while Notepad++ is a third-party app i.e., you have to download it separately. In terms of features, Notepad stands nowhere in comparison to Notepad++. While the former offers the most basic, mainstream features, you can perform several advanced tasks on Notepad++ like simultaneous editing, line bookmarking, split-screen editing, and many more. Notepad++ is also used as an IDE more widely than Notepad.
How do I replace Notepad?
If you want to replace Notepad’s executable file (.exe) with one of its alternatives, then you have a procedure for that too. Here’s what you need to do in that case:
- Download your replacement for Notepad
- Make copies of Notepad’s executable files in C:Windows and C:WindowsSystem32
- Take ownership of Notepad via app properties and delete the app from the locations
- Paste your replacement’s executable file on all those locations and rename it as ‘Notepad.exe’
How to replace Notepad with Notepad++ as the default Text Editor
1] Using the Elevated Command Prompt
The method in place here is pretty simple. The obvious prerequisite here is for you to have Notepad++ downloaded and installed on your PC. After that, you just have to follow the steps below:
- Open an elevated Command Prompt from the Start Menu or the Power User Menu.
- Copy and paste the following command line in the Command Prompt and press Enter.
- The below command line is if you’re running a 32-bit version of Notepad++.
reg add "HKLMSoftwareMicrosoftWindows NTCurrentVersionImage File Execution Optionsnotepad.exe" /v "Debugger" /t REG_SZ /d ""%ProgramFiles(x86)%Notepad++notepad++.exe" -notepadStyleCmdline -z" /f
- If you have the 64-bit version, use the command line below:
reg add "HKLMSoftwareMicrosoftWindows NTCurrentVersionImage File Execution Optionsnotepad.exe" /v "Debugger" /t REG_SZ /d ""%ProgramFiles%Notepad++notepad++.exe" -notepadStyleCmdline -z" /f
- Once completed, you’ll receive an “Operation Successful” message on your screen, after which you can close the CMD and restart your system to let the change take effect.
You can verify the change from your Registry Editor. The change can be made via the Registry Editor too, changing the relevant bit value. If you want to undo the above changes, just run the following command line:
reg delete "HKLMSoftwareMicrosoftWindows NTCurrentVersionImage File Execution Optionsnotepad.exe" /v "Debugger" /f
2] Setting text files to open with Notepad++
There’s another, a rather easy way around this issue that may work just fine for you too. If you simply configure your text files to open with Notepad++ and not their default app, Notepad. This way, Notepad isn’t blocked and your text files will open in Notepad++ by default too. Here’s how you can make the switch:
- Create a sample text file and put it on your Desktop, so that it’s easy to access
- Right-click on the app icon and select Properties
- Under the General tab, you’ll see an ‘Open With:’ option. Click on the change button next to it
- From the list of apps, select Notepad++ and click Ok to save the settings
- If you don’t find Notepad++ here, click on More Apps
For most users, this method works just fine and is easier than the first one too, but if you want all the commands directed at Notepad to be diverted towards Notepad++, you can use the Command Line method as well.
3] Use Notepad Replacer
Freeware Notepad Replacer lets you replace Notepad the easy way! It will allow you to replace the default Windows version of Notepad with whatever alternative you would like to use.
We hope that this post has clarified all your doubts about how you can replace Notepad with Notepad++, or any text editor for that matter.
Related: How to set Notepad++ as default editor for .xml files.
Для начала определимся, что это за форматы файлов:
.txt — это формат файлов, содержащих в себе неформатированный текст.
.bat — исполняемые сценарии (не запускаются на Windows 10).
Если вы хотите переименовать файл TXT в BAT, то можно воспользоваться самым простым способом. Изменить расширение файла через стандартный проводник Windows.
- Заходим в папку с необходимым файлом и меняем настройки отображения расширений файлов, так как по умолчанию они скрыты. Для этого необходимо отобразить верхнее меню и выбрать «сервис — отображение файлов и папок» (для Windows 7), а в Windows 10 щелкнуть по вкладке «Файл» и выбрать следующий пункт — «Изменить параметры папок и поиска».
- В появившемся окне стоит выбрать вкладку «Вид», а затем найти и снять галочку с пункта, который именуется следующим образом — «Скрывать расширения для зарегистрированных типов файлов».
- После нажатия кнопки «Применить», вы увидите, что теперь наименование файла включается в себя название файла и расширение, дописанное в конце имени файла.
- Наведите курсор на файл, щелкнув ПКМ (правой клавишей мыши), теперь выберите пункт «переименовать» (или после выделения нажмите F2), после чего можете изменить наименование файла, а также его расширение. Когда закончите, нажмите Enter и можете скрыть расширение, вернув галочку, соблюдая пункты 1–3. При возникновении сообщения о возможной недоступности файла, соглашаемся.
Все, вы изменили расширение файла с .txt на .bat. Это может быть полезно, если вы написали сценарий и случайно сохранили в расширении TXT.
Вы также можете переименовать расширение с помощью стандартного блокнота, если откроете свой txt-файл, затем выберите пункт «Файл — Сохранить как» и в разделе расширений укажите отображение всех видов «.*», а в конце наименования файла сразу впишете .bat.
Аналогично выполняется процедура, если вы хотите переименовать расширение файла BAT на TXT.
Стоит отметить, что в системе Windows 10 файлы сценариев не работают, от них отказались из-за их небезопасности. Единственным файлом с расширением.bat в операционной системе windows 10 является загрузочный файл boot.bat, который не имеет смысла редактировать, так как система при загрузке автоматически проверяет его корректность. Если файл был изменен, то система увидит это и сразу удалит файл, заменив его на предыдущий.
Система защиты от запуска файлов BAT была разработана начиная с Win 8, поэтому если вы хотите проверить работу своего bat-файла, то вам придется тестировать его на ОС Win 7 и ниже или ее эмуляторе.