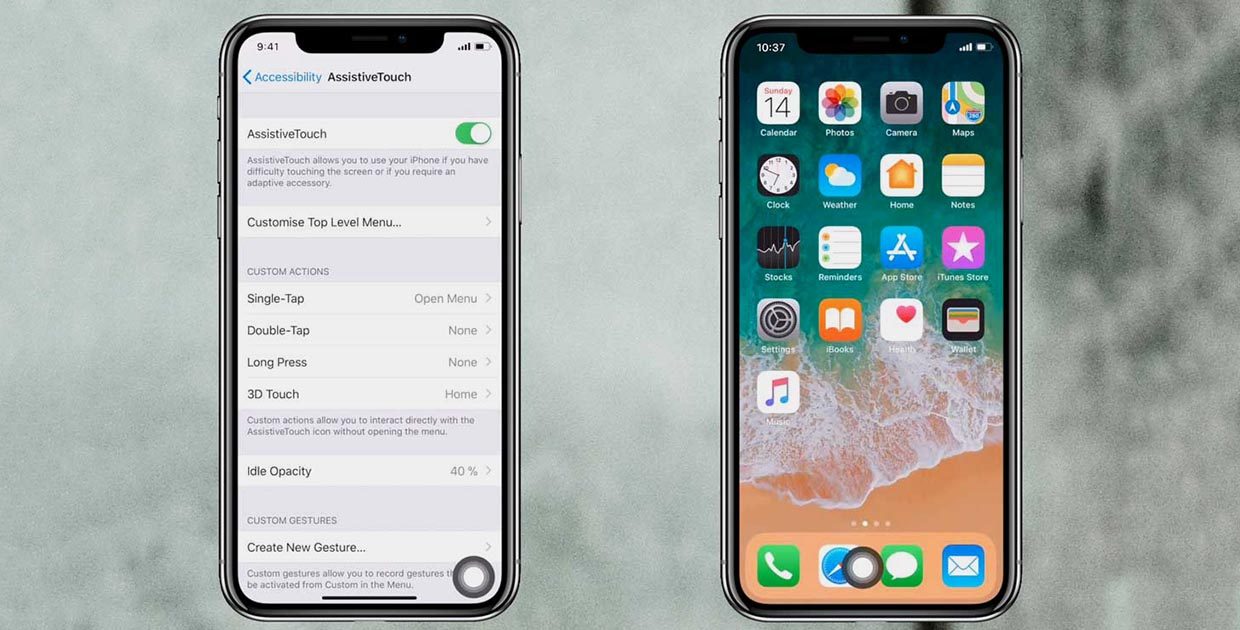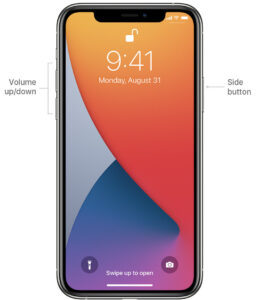iOS 16 предлагает новые способы взаимодействия с iPhone, включая эффект глубины, виджеты на экране блокировки, макет уведомлений, отмену отправки сообщений, тактильную клавиатуру и многое другое. Наряду с новыми функциями новое обновление программного обеспечения также может привести к ряду проблем, которых раньше не было на вашем iPhone.
С момента публичного выпуска iOS 16 несколько пользователей сообщил проблемы с кнопкой специальных возможностей (AssistiveTouch) на их iPhone. Проблема, с которой многие сталкивались, касается кнопки AssistiveTouch или специальных возможностей, которая не может перемещаться по экрану и застревает в постоянном месте на iPhone пользователей.
Если вы столкнулись с этой проблемой, к счастью, есть исправление, которое может помочь вам решить ее, чтобы вы могли свободно перемещать кнопку «Доступность» в любом месте. В этом посте мы поможем вам решить эту проблему с кнопкой AssistiveTouch или специальными возможностями.
Связанный: iOS 16: как сделать стикеры из фотографий
Как исправить кнопку специальных возможностей, которая не двигается на iPhone на iOS 16
Когда у вас включена кнопка AssistiveTouch или Accessibility, эта кнопка по умолчанию может быть перемещена к любым краям или углам вашего iPhone. Если по какой-то причине вы не можете переместить эту кнопку после обновления iPhone до iOS 16, вы можете следовать приведенным ниже инструкциям, чтобы она снова заработала.
Чтобы исправить кнопку AssistiveTouch или Accessibility, чтобы она снова двигалась, откройте приложение «Настройки» на своем iPhone.
В настройках выберите «Доступность».
На следующем экране нажмите «Touch» в разделе «Physical And Motor».
Здесь выберите AssistiveTouch.
На этом экране выключите переключатель AssistiveTouch и дождитесь исчезновения кнопки AssistiveTouch или специальных возможностей.
Теперь снова включите переключатель AssistiveTouch, чтобы включить его.
Кнопка AssistiveTouch/Accessibility теперь должна снова появиться на вашем экране, и теперь вы сможете свободно перемещать ее, как и раньше.
Если вы настроили кнопку AssistiveTouch так, чтобы она была доступна при тройном нажатии боковой кнопки, вам не нужно выполнять описанные выше шаги. Вы можете просто трижды нажать боковую кнопку, чтобы получить доступ к меню ярлыков специальных возможностей на экране. Отсюда вы можете отключить AssistiveTouch, а затем снова включить его, чтобы решить свою проблему.
Это все, что вам нужно знать об устранении проблемы с отсутствием перемещения кнопки AssistiveTouch или специальных возможностей в iOS 16.
|
30 июня 2019 7
Размеры современных смартфонов делают использование гаджетов одной рукой практически невозможным. Даже те, кто приловчился использовать интерфейс одной рукой, ничего не могут поделать с кнопками на боковых гранях смартфона.
Часть именно для нажатия на нужную клавишу приходится тянуться или перехватывать iPhone.
? Спасибо re:Store за полезную информацию. ?
Есть способ совершать самые необходимые действия и вовсе без нажатия на физические кнопки.
Как настроить удобную виртуальную кнопку
Для этого нам понадобится специальная опция AssistiveTouch.
1. Переходим в меню Настройки — Основные — Универсальный доступ — Assistive Touch и активируем главный переключатель.
2. Изменяем параметр Непрозрачность в покое до минимума, так виртуальная кнопка большую часть времени будет практически незаметна.
3. Настраиваем нужные действия.
Здесь даже нет необходимости использовать меню AssistiveTouch. Самые полезные действия можно настроить на касание кнопки, двойное нажатие, удержание и 3D-Touch.
Получается целых четыре быстрых действия, например, блокировка ориентации, блокировка экрана, отключение звука и изменение громкости.
Не забывайте, что виртуальную кнопку можно перетянуть в любое удобное место на экране.

🤓 Хочешь больше? Подпишись на наш Telegram.

iPhones.ru
Она может заменить физические клавиши на смартфоне.
- Apple,
- iOS,
- iPhone,
- restore,
- фишки
Артём Суровцев
@artyomsurovtsev
Люблю технологии и все, что с ними связано. Верю, что величайшие открытия человечества еще впереди!
Кнопка «Домой» на iPhone выполняет 6 различных повседневных функций: вызов экрана блокировки, возврат на спрингборд (домашний экран), открытие режима многозначности, сканирование отпечатка пальца при помощи Touch ID, запуск голосового ассистента Siri и режим Reachability («Удобный доступ») для использования iPhone одной рукой. В этом материале мы расскажем ещё о 5-и настройках, которые могут быть применимы при работе с кнопкой Home на iPhone.
Большая часть функций доступна на iPhone с iOS 9 (и выше), но некоторые из них могут присутствовать и на более старых версиях яблочной операционной системы.
Отключение «Удобного доступа» (Reachability), чтобы избежать случайных нажатий
После того, как компания Apple решила увеличить диагональ дисплея с достаточно удобных 3,5 и 4-х дюймов до 4,7 и 5,5, с которыми, держа устройство в одной руке, достать до дальнего угла дисплея становится ужасно сложно, в iOS была интегрирована функция Reachability, ну, или «Удобный доступ» в русскоязычном эквиваленте.
Её суть заключается в том, что дважды коснувшись (именно коснувшись, а не нажав) на кнопку «Домой», интерфейс сдвигается вниз и доставать одной рукой до самых отдалённых участков дисплея становится просто.
Но какой бы крутой ни была функция на бумаге и в различных роликах, лично я в повседневной деятельности использую её лишь пару раз в году. Скажу даже больше — она периодически доставляет дискомфорт из-за случайного нажатия.
Отключить её можно, для чего необходимо пройти в Настройки → Основные → Универсальный доступ и в разделе «Взаимодействие» напротив пункта «Удобный доступ» перевести переключатель в неактивное положение.
Уменьшение скорости нажатия
При работе с кнопкой «Домой» может быть задействовано её двойное или даже тройное нажатие для выполнения тех или иных задач. По умолчанию для реализации задуманного необходимо нажимать кнопку Home максимально быстро. Если вас не устраивает такое положение дел, то можно уменьшить скорость двойного или тройного нажатия.
Для этого откройте Настройки → Основные → Универсальный доступ → Домой. Тут можно выбрать такие варианты двойного или тройного нажатия как «Медленно» или «Очень медленно».
Отключение Siri
Долгое удержание кнопки «Домой» по умолчанию приводит к запуску Siri. Но если вы им не пользуетесь или, например, часто делаете скриншоты, то чтобы избежать ложного запуска, можно отключить запуск голосового помощника.
Как отключить Siri на экране блокировки?
Откройте Настройки → Touch ID и пароль. После того, как введёте пароль блокировки в разделе «Доступ с блокировкой экрана» дезактивируйте тумблер напротив «Siri».
Как отключить Siri полностью?
Пройдите в Настройки → Основные → Siri и выключите основной переключатель, а затем подведите действие во всплывающем меню.
ПО ТЕМЕ: Полезные команды Siri для iPhone на русском языке.
Назначение действия на тройное нажатие
На тройное нажатие кнопки «Домой» тоже можно назначить определённое действие. Для этого откройте Настройки → Основные → Универсальный доступ и прокрутите список полностью вниз, пока не найдёте меню «Сочетание клавиш», которое по умолчанию выключено.
Тут можно активировать одну из следующих функций:
Очистка оперативной памяти
При помощи кнопки Home можно также очищать оперативную память устройства, что также будет актуально на старых iPhone и iPad.
Для этого зажмите кнопку «Питания» (Power) до тех пор, пока не появится слайдер выключения устройства («Выключить»).
Затем нажмите и удерживайте кнопку «Домой», пока не появится рабочий стол (около 10 секунд). Всё, оперативная память очищена.
Смотрите также:
- Сломалась кнопка Домой на iPhone или iPad — как заменить ее виртуальным аналогом.
- Ошибка 53 или к чему может привести ремонт кнопки Домой на iPhone 6, 6s, 5s.
- Как расширить возможности сенсорной кнопки «Домой» в iPhone 5S с помощью твика Virtual Home.
- Полезные команды Siri для iPhone на русском языке.
Где находится кнопка «Домой» на iPhone 13? Адаптер кнопки «Домой» для iPhone 13 Pro? Как использовать iPhone 13 Pro Max без кнопки «Домой»? Боковая кнопка iPhone 13 Mini?
Одним из недостатков iPhone 13 является отсутствие кнопки «Домой». Ну, это началось не с iPhone 13 Pro. Кнопка «Домой» исчезает со времен iPhone X, а затем iPhone XR и iPhone XS Max.
Если вы все еще упускаете из виду основную сделку, позвольте мне ее разобрать. Тогда позвольте мне сломать это, Apple пытается удалить кнопку «Домой» на iPhone. Таким образом, iPhone будет использовать только управление жестами. Вот почему вы не увидите физическую кнопку «Домой» на своих смартфонах iPhone, как это было на iPhone 8 и iPhone 7.
Но значит ли это, что на телефонах Apple нет ничего похожего на кнопку «Домой»? Не все. На самом деле, если вы недовольны отсутствием кнопки «Домой» на вашем устройстве, вы все равно можете вернуть ее. В этом посте мы покажем вам, как вернуть кнопку «Домой» на вашем iPhone.
Как сделать кнопку домой на экране на вашем iPhone 13 / 13 Pro / 13 Pro Max / 13 Mini
Да, вы действительно можете вернуть кнопку «Домой» на свой iPhone, выполнив следующие действия.
Шаг 1: Перейдите в приложение настроек iPhone.
Шаг 2: Нажмите «Доступность».
Шаг 3: Коснитесь «Touch».
Шаг 4: Коснитесь «AssistiveTouch».
Шаг 5: Тогда включи AssistiveTouch, проводя по кнопке вправо.
Шаг 6: Наконец, AssistiveTouch должен появиться на экране.
Для использования Кнопка AssistiveTouch, просто нажмите на кнопку, которая зависает на экране. Это должно появиться в меню наложения кнопок с несколькими кнопками, такими как кнопка «Домой», которая похожа на Touch ID.
Как настроить AssistiveTouch
Вы можете легко настроить AssistiveTouch, добавив или удалив некоторые кнопки. Вы даже можете удалить все кнопки, кроме одной, которая может работать как кнопка «Домой». Для этого выполните следующие действия.
Шаг 1: Откройте настройки AssistiveTouch и коснитесь «Настроить меню верхнего уровня».
Шаг 2: Далее на Настройте страницу меню верхнего уровня, вы можете нажать любую кнопку и изменить ее для выполнения другой функции.
Шаг 3: Чтобы изменить кнопку «Домой» и избавиться от других кнопок, нажимайте на знак минус, пока не отобразится только один значок. После этого нажмите одну кнопку и выберите Главная.
Об iPhone 13 Mini
Компания Мини 13 iPhone хороший компактный смартфон от Apple с небольшим экраном размером 5.4 дюйма с OLED-дисплей Super Retina XDR панель. Телефон оснащен чипсетом Apple A15 Bionic со встроенным хранилищем 128 ГБ 4 ГБ ОЗУ, 256 ГБ 4 ГБ ОЗУ, 512 ГБ 4 ГБ ОЗУ. Он имеет двойную заднюю камеру на 12 МП и двойную фронтальную камеру на 12 МП.
Боковая кнопка на правой стороне Apple iPhone выполняет различные функции в iOS в зависимости от того, как часто и как долго вы ее нажимаете. С обновлением до iOS 16 появилась функция, которая либо полезна, либо раздражает: если вы нажмете боковую кнопку iPhone во время разговора, вызов немедленно завершится. Это связано с блокировкой дисплея или самого iPhone, что связано с простым нажатием боковой кнопки. К счастью, Apple реализовала возможность отключить эту функцию. Как это сделать, вы можете прочитать в этом руководстве.
Завершите вызов боковой кнопкой на iPhone: это может быть полезным или раздражающим. Вы можете прочитать следующие инструкции о том, как отключить зависание нажатием кнопки на iOS.
Руководство для iPhone: запретить завершение вызовов
Если вы случайно завершите вызов, нажав боковую кнопку на iPhone, это может раздражать или, в зависимости от контекста, неудобно или даже непрофессионально. Вот почему, возможно, стоит отключить функцию отбоя боковой кнопки в настройках iOS. И вот как вы делаете это шаг за шагом:
- Открывает настройки на Apple iPhone
- Введите элемент списка Специальные возможности
- Выберите в разделе «Физические и моторные» Нажмите из
- Ищите пункт «Запретить завершение вызовов путем блокировки»
- Активируйте ползунок рядом с ним, чтобы он имел зеленый фон.
Хотите заблокировать звонки от завершения? Затем перейдите на Apple iPhone с текущей операционной системой в настройках к специальным возможностям, нажмите и там к соответствующему ползунку.
Когда функция повесить трубку через боковую кнопку на iPhone имеет смысл
Если вы смогли перейти в настройки и отключить эту функцию, то дисплей вашего Apple iPhone, по-видимому, работает. Однако функция отбоя через боковую кнопку на iPhone полезна, если вы не можете использовать дисплей. Если он взломан, есть аппаратная или программная ошибка или что-то еще не работает гладко, то физическая кнопка определенно может быть жизнеспособной альтернативой сенсорному дисплею. Однако сложно оценить, когда функция будет востребована, а когда ее придется активировать упреждающе. Как вы думаете — вы включили или отключили завершение звонков запретом? Пожалуйста, оставьте комментарий!
Независимо от того, есть ли у вас iPhone 6s (или более ранняя версия), iPhone 7, 8 или SE с улучшенным механизмом Taptic Engine, с кнопкой «Домой» иногда бывает сложно справиться (например, не удается дважды нажать кнопку «Домой» достаточно быстро). Вы можете легко настроить параметры нажатия кнопки «Домой», используя доступные вам уникальные параметры.
Позвольте мне показать вам, как настроить кнопку «Домой» на этих iPhone. Мы начнем с изменения скорости щелчка и перейдем к изменению интенсивности вибрации.
Как настроить скорость нажатия кнопки Home на iPhone
Вам нужно быстро дважды или трижды нажать кнопку «Домой» для таких действий, как просмотр всех открытых приложений или запуск некоторого ярлыка специальных возможностей. Но если вам трудно нажать кнопку «Домой» со скоростью по умолчанию по какой-либо причине (например, слабые мышцы, отсутствие контроля над мышцами или частичный паралич), вы можете отрегулировать ее. Вот как это сделать.
- Откройте приложение «Настройки iPhone» и нажмите «Специальные возможности».
В более старых версиях iOS доступность находится внутри General. - Нажмите кнопку «Домой».
- Выберите «Медленно» или «Самый медленный».
Теперь вам не нужно дважды или трижды нажимать кнопку «Домой», как раньше. IPhone зарегистрирует двойное или тройное нажатие, даже если между нажатиями будет большая задержка.
Совет: Если вы или член семьи используете iPhone с Face ID, вы можете выполнить описанные выше шаги, чтобы изменить скорость нажатия боковой кнопки.
Как упоминалось выше, iPhone 7, 8 и SE 2020 имеют сенсорную кнопку «Домой». Когда вы нажимаете на нее, вибрация имитирует ощущение физической кнопки «Домой». Если хотите, вы можете выполнить следующие действия, чтобы выбрать один из трех вариантов интенсивности вибрации кнопки «Домой».
- Откройте приложение «Настройки» и нажмите «Общие».
- Нажмите кнопку «Домой».
- Коснитесь 1, 2 или 3 и нажмите кнопку «Домой», чтобы увидеть, как выглядят эти три уровня.
1 — мягкая вибрация.
2 — умеренный.
3 — сильная вибрация, почти как настоящий щелчок. - Выбрав нужный вариант, нажмите Готово.
Вот как вы можете настроить нажатие кнопки «Домой» на вашем iPhone.
Другой связанный параметр — «Оставить палец для открытия» (я оставил его включенным). Это избавляет от необходимости нажимать кнопку «Домой» при попытке разблокировки. Вы должны вывести устройство из спящего режима и коснуться пальцем кнопки «Домой», чтобы разблокировать его и перейти на главный экран.
У вас есть конкретные вопросы, на которые нет ответов выше или в разделе часто задаваемых вопросов ниже? Если да, не стесняйтесь спрашивать через раздел комментариев.
FAQs
В. Как сделать так, чтобы кнопка «Домой» на iPhone работала быстро?
Нельзя сделать кнопку «Домой» на iPhone быстрой. Если ваша кнопка настроена на медленную или самую медленную, откройте приложение «Настройки»> «Специальные возможности»> и выберите «По умолчанию» в разделе «Скорость нажатия».
В. Почему мой iPhone щелкает, когда я нажимаю кнопку «Домой»?
Кнопка «Домой» должна нажимать на iPhone 6s и ранее, поскольку они являются физическими кнопками. На iPhone 7 и новее вибрация имитирует ощущение щелчка.
В. Как отключить нажатие кнопки «Домой» на iPhone 7? Можете ли вы отключить тактильную кнопку домой?
Откройте приложение «Настройки»> «Звуки и тактильность»> выключите системную тактильность. Теперь вы не почувствуете вибрации при нажатии кнопки «Домой» на iPhone 7 и новее.
В. Почему кнопка «Домой» на моем iPhone такая чувствительная?
Если кнопка «Домой» на вашем iPhone намокла или есть какие-то физические проблемы с проводами кнопки, ощущения могут отличаться. Обязательно высушите поверхность кнопки и палец. Если кнопка не работает, обратитесь в службу поддержки Apple.
Вам также понравится:
Кнопка домой на Айфоне является самой используемой клавишей. Каждый пользователь должен знать, как настроить кнопку домой на iPhone 7 и других моделях Айфона. Об этом и пойдет речь.
Для комфортного использования смартфона необходима корректная настройка кнопки домой на iPhone 7. Эта процедура позволяет выбрать оптимальную интенсивность сенсорного отклика.

Новые возможности сенсорной кнопки «Домой»
Модели яблочного телефона, начиная с 7 версии существенно улучшены. Они обладают особой конструкцией, где кнопка домой на Айфоне в отличие от предыдущих моделей является тактильной. Она дополнена приводом Taptic Engine, который генерирует сенсорную, а не механическую отдачу от нажатия. Теперь при касании срабатывает вибрация кнопки домой iPhone 7. В зависимости от силы воздействия на клавишу пользователь может разблокировать экран, открыть перечень «Быстрых действий», «Напоминания», «Сообщения» и т.д.

Преимущества и недостатки кнопки «домой»
Кнопка домой на Айфоне 8 и остальных сенсорных версий смартфона обладает и плюсами и минусами. К преимуществам относится:
- существенное сокращение вероятности поломки механизма, благодаря установке сенсорной клавиши.
- появилась опция регулировки силы нажатия, что предоставляет возможность любому пользователю адаптировать работу яблочного телефона под свои предпочтения.
К минусам относят тот факт, что сенсорная кнопка на Айфон 7 срабатывает только от взаимодействия с кожей пальцев без перчаток. Это может быть сопряжено с некоторыми сложностями для пользователей, проживающих в северных регионах.

Как настроить отклик кнопки «Домой» на iPhone 7 и 7 Plus
Тактильный отклик может существенно отличаться. Для того, чтобы смартфон правильно оповещал пользователя, необходима настройка кнопки домой на iPhone 7. Сенсор «Хоум» определяет силу нажатия и реагирует на это вызовом голосового ассистента Siri, разблокировкой экрана либо другой опцией.
Если смартфон предполагается использовать в комплектации с чехлом, то перед тем как настроить кнопку домой на iPhone 7, следует надеть пластиковый или другой декоративный элемент. Это, а также тип поверхности, где находится телефон, влияет на качество распознавания.

Чтобы изменить режим отклика необходимо:
- открыть «Настройки»;
- подраздел «Основные»;
- из перечня следует выбрать пункт «Кнопка Домой»;
- iOS предложит 3 разных варианта в виде цифр. Выбрав, например 1, нужно проверить подходит ли он. Для этого коснитесь клавиши Home, и сенсор отреагирует вибрацией начального уровня. Определите удобный тип отклика, исходя из предпочтений.

Необходимо учитывать, что настройка клавиши домой на iPhone 8, влияет на функции разблокирования экрана, создание скриншотов, режим многозадачности и т.д. Далее в верхнем правом углу дисплея нужно выбрать клавишу «Готово» для сохранения настроек.
Двойное касание кнопки домой на iPhone 7 перемещает рабочий экран вниз на пару секунд и позволяет с легкостью открыть даже самую удаленную пиктограмму.