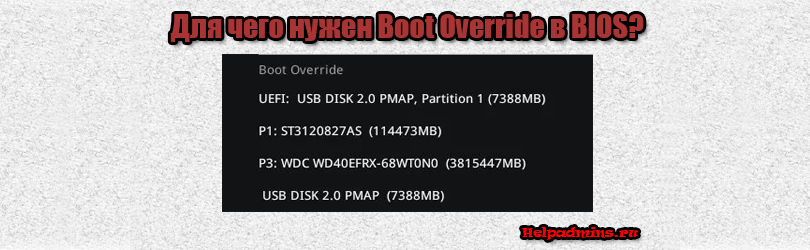
Для чего нужна данная опция?
Обычно на последней (предпоследней) вкладке настроек BIOS, которая называется BOOT или Save & Exit, можно встретить раздел с названием Boot override. Если обратить внимание, то можно заметить что в нем находятся все устройства, с которых в данный момент возможна загрузка. Это могут быть жесткий диск или диски, если их установлено несколько, DVD привод, флешки, внешние жесткие диски, а также сетевая загрузка, если она активирована. В BIOS поддерживающих режим загрузки UEFI один и тот же носитель будет отображаться дважды: загрузка в стандартном режиме и режиме UEFI.
В данной статье мы расскажем что это за раздел BIOS и для чего он нужен, ведь по сути это дублирование настроек приоритета загрузки.
Для чего нужен данный раздел?
Если перевести его название на русский язык, то получается, что Boot override это переназначение загрузки. Таким образом при помощи данного пункта BIOS вы можете разово выбрать источник загрузки вне зависимости от выбранного приоритета в основных настройках приоритета загрузки.
Это удобно для установки/переустановки Windows, когда вам нужно всего один раз загрузиться с флешки или с диска. Не нужно менять никаких настроек. Просто вставляете флешку/диск, заходите в BIOS, переходите к Boot override, клавишами со стрелками выбираете нужный источник загрузки и нажимаете Enter на клавиатуре.
Варианты загрузки в Boot override
Таким образом вам не нужно менять настроек BIOS, а затем возвращать их на место для банальной переустановки операционной системы.
Также данная опция может помочь в ситуациях, когда компьютер или ноутбук не хотят видеть нужное вам загрузочное устройство и начинать с него загрузку.
Вывод
На основании всего вышесказанного можно сделать вывод, что Boot override в BIOS отвечает за ручной выбор источника загрузки. С ее помощью можно указать компьютеру откуда начинать загрузку вне зависимости от выбранного приоритета в основной опции BOOT.
Лучшая благодарность автору — репост к себе на страничку:


Простыми словами — если у вас есть два жестких диска, и еще подключена флешка с установочными файлами Windows, то при помощи опции Boot Override вы можете принудительно указать — с какого устройства загружаться.
Побродил немного по интернету… и вот какие мысли у меня:
- Иногда опция Boot Override может помочь при установке Windows.
- В случае если никак не удается загрузиться с диска или флешки — используйте эту опцию, принудительно указав устройство для загрузки.
- Еще были случаи, что система не хотела стартовать — биос почему-то отказывался использовать системный диск как загрузочное устройство.
- И в этом случае тоже может помочь опция Boot Override.
Где находится опция Boot Override?
Обычно Boot Override находится на вкладке Exit:
Или на Save & Exit:
Если выбрать опцию, то будут перечислены устройства для принудительной загрузки:
Что делать, если настроили неправильно — как сбросить настройки тогда?
Если вы вдруг что-то не так настроили в биосе и теперь хотите его сбросить до заводского состояния, то сделать это можно при помощи одной из опций:
- Load Setup Default.
- Load Optimal Defaults.
- OS Optimal Defaults.
- Load Default.
Опция может называться и как-то по-другому.. тут все зависит от материнки
Будем заканчивать
Вот мы и разобрались с тем что такое Boot Override в биосе — просто можно указать какое устройство будет первым использоваться для загрузки. Все просто и никакого сложняка
Если вы не уверены — не изменяйте настройки биоса, иначе работа ПК может стать нестабильной, будьте осторожны
На этом все. Удачи и терпения.
На главную!
19.10.2017
На чтение 5 мин. Просмотров 1.3k. Опубликовано 15.12.2019


Простыми словами — если у вас есть два жестких диска, и еще подключена флешка с установочными файлами Windows, то при помощи опции Boot Overr >
Побродил немного по интернету… и вот какие мысли у меня:
- Иногда опция Boot Override может помочь при установке Windows.
- В случае если никак не удается загрузиться с диска или флешки — используйте эту опцию, принудительно указав устройство для загрузки.
- Еще были случаи, что система не хотела стартовать — биос почему-то отказывался использовать системный диск как загрузочное устройство.
- И в этом случае тоже может помочь опция Boot Override.
Содержание
- Где находится опция Boot Override?
- Что делать, если настроили неправильно — как сбросить настройки тогда?
- Будем заканчивать
- Добавить комментарий Отменить ответ
- Для чего нужен данный раздел?
- Вывод
- Найдены возможные дубликаты
Где находится опция Boot Override?
Обычно Boot Override находится на вкладке Exit:
Или на Save & Exit:
Если выбрать опцию, то будут перечислены устройства для принудительной загрузки:
Что делать, если настроили неправильно — как сбросить настройки тогда?
Если вы вдруг что-то не так настроили в биосе и теперь хотите его сбросить до заводского состояния, то сделать это можно при помощи одной из опций:
- Load Setup Default.
- Load Optimal Defaults.
- OS Optimal Defaults.
- Load Default.
Опция может называться и как-то по-другому.. тут все зависит от материнки
Будем заканчивать
Вот мы и разобрались с тем что такое Boot Overr />
Если вы не уверены — не изменяйте настройки биоса, иначе работа ПК может стать нестабильной, будьте осторожны
На этом все. Удачи и терпения.
Добавить комментарий Отменить ответ
Этот сайт использует Akismet для борьбы со спамом. Узнайте как обрабатываются ваши данные комментариев.
Обычно на последней (предпоследней) вкладке настроек BIOS, которая называется BOOT или Save & Exit, можно встретить раздел с названием Boot override. Если обратить внимание, то можно заметить что в нем находятся все устройства, с которых в данный момент возможна загрузка. Это могут быть жесткий диск или диски, если их установлено несколько, DVD привод, флешки, внешние жесткие диски, а также сетевая загрузка, если она активирована. В BIOS поддерживающих режим загрузки UEFI один и тот же носитель будет отображаться дважды: загрузка в стандартном режиме и режиме UEFI.
В данной статье мы расскажем что это за раздел BIOS и для чего он нужен, ведь по сути это дублирование настроек приоритета загрузки.
Для чего нужен данный раздел?
Если перевести его название на русский язык, то получается, что Boot override это переназначение загрузки. Таким образом при помощи данного пункта BIOS вы можете разово выбрать источник загрузки вне зависимости от выбранного приоритета в основных настройках приоритета загрузки.
Это удобно для установки/переустановки Windows, когда вам нужно всего один раз загрузиться с флешки или с диска. Не нужно менять никаких настроек. Просто вставляете флешку/диск, заходите в BIOS, переходите к Boot override, клавишами со стрелками выбираете нужный источник загрузки и нажимаете Enter на клавиатуре.
Таким образом вам не нужно менять настроек BIOS, а затем возвращать их на место для банальной переустановки операционной системы.
Также данная опция может помочь в ситуациях, когда компьютер или ноутбук не хотят видеть нужное вам загрузочное устройство и начинать с него загрузку.
Вывод
На основании всего вышесказанного можно сделать вывод, что Boot override в BIOS отвечает за ручной выбор источника загрузки. С ее помощью можно указать компьютеру откуда начинать загрузку вне зависимости от выбранного приоритета в основной опции BOOT.
Есть такой зверь asus gl703ge. не могу выставить загрузку с юсб. 2 дня курю гугл и никак. версия биоса ez-mode 310. выключал fast boot и secure boot а вкладка boot option priorities не активна и флешку не видит. пробовал флешки с разными файловыми системами и никак.
Найдены возможные дубликаты
извиняюсь за мат но это пиздец. позвонил в поддержку асус. сказали сделайте флешку в ntfs именно в программе руфус и именно в версии 2.17. блять и все пошло без проблем. в жизни не подумал бы. спасибо всем за помощь может кому пригодится.
Долго с техподдержкой общались, интересно? Они сразу вам ответ дали или перебрасывали со специалиста на специалиста?
сразу ответили. налинии минуты 3 повисел. и с ходу когда назвал модель ноута сказали что нужно сделать и все залоколрсилось. ради интереса делал флешки в других версия руфуса и прочего софта и нихера не грузилось
флешка надеюсь не usb 3.0 (BIOS не видит их для boot-a) решение удлинитель 2.0
у меня сандик экстрим 3.0. устанавливал уже вин ни на одну сотню компов.
Флешка с UEFI записана?
Каким образом загружаешь эту Биос утилиту? сочетанием каких клавиш? по идее включаешь ноут — жмешь и держишь F2 пока не грузанется Биос
это BIOS «поверхностный» (всего лишь утилита) — так сказать, в нем ты не сможешь ничего изменить чтобы навредить компу. Смотри как запустить «основной» BIOS для своего ноута.
спасибо. уже решилась проблема
и какое решение было правильным?
если ещё актуально пиши в личку помогу
t.me/Werwolf2517
Основные причины почему не видит мультизагрузочную флешку:
1. Вы вставили её в USB 3.0(по крайней мере раньше такая проблема была)
2. Вы не сделали флешку мультизагрузочной(Например через rufus или утилиту Microsoft делающую это)
Если вы все гуглите, зачем вам наша помощь? «без рейтинга» поставьте быстрее помогут
1.пробовал в разные порты разные флешки. все одинаково
2.флешки делать не впервой.
как поставить без рейтинга хз
и в вкладке BOOT поищите включение режима совместимости Launch CSM
откройте вкладку [Security] -> Отключите [Secure Boot Control]
с USB носителя/CD-ROM, используя два способа:
1. Зайдите в BIOS -> Откройте вкладку [Save & Exit] -> Выберите USB носитель/CD-ROM в [Boot Override]
2. Нажмите и удерживайте клавишу [ESC], затем кнопку питания во время загрузки системы. Здесь Вы можете выбрать устройство из списка.
Ну тогда «тыкайте» настройки BOOT. Если боитесь, то сфоткайте исходные
Содержание
- 1 Как в БИОС или UEFI поставить загрузку с диска
- 1.1 БИОС
- 1.2 AWARD и Phoenix
- 1.3 AMI
- 1.4 Intel
- 1.5 UEFI
- 1.6 Входим в БИОС
- 1.7 Входим в режим UEFI в Windows 10
- 1.8 Как установить загрузку с флешки или диска в AWARD
- 1.9 Настройка других видов БИОС
- 1.10 Как загрузить программы с флешки в UEFI BIOS
- 1.11 Заключение
- 1.12 по теме
- 2 Как выставить загрузку с флешки в старых и современных версиях БИОСа
- 2.1 Порядок действий при установки в БИОСе загрузки с флешки
- 2.2 Загрузка с флешки в Pheonix AwardBIOS
- 2.3 Загрузка с флешки в ещё одной версии Pheonix AwardBIOS
- 2.4 Как выставить загрузку с usb-накопителя в AMI BIOS
- 2.5 Выставляем загрузку с флешки в UEFI BIOS Gigabyte
- 2.6 Загрузка с флешки на материнских платах ASUS
- 2.7 Загружаемся с флешки в БИОСе на материнской плате от MSI
- 3 Как отключить Secure Boot
- 3.1 Шаг 1 — зайдите в настройки UEFI
- 3.2 Примеры отключения Secure Boot на разных ноутбуках и материнских платах
- 3.3 Материнские платы и ноутбуки Asus
- 3.4 Отключение Secure Boot на ноутбуках HP Pavilion и других моделях HP
- 3.5 Ноутбуки Lenovo и Toshiba
- 3.6 На ноутбуках Dell
- 3.7 Отключение Secure Boot на Acer
- 3.8 Gigabyte
- 3.9 Еще варианты отключения
Как в БИОС или UEFI поставить загрузку с диска
Время от времени пользователям ПК и ноутбуков требуется сделать так, чтобы компьютер загрузился не с жесткого диска, а с флешки или с CD/DVD. Потребность эта возникает тогда, когда приходится переустанавливать операционную систему или требуется запустить компьютер с LiveCD, LiveDVD или LiveUSB.
Образы Live обычно скачивают из интернета специально для этих целей. Программное обеспечение с этих носителей позволяет производить запуск компьютера без установки ОС. Это очень удобно в тех случаях, когда основная ОС перестала работать, и необходимо сохранить важные файлы, оставшиеся на винчестере.
Перед тем, как загрузиться с флешки или с диска, требуется зайти в БИОС и переключить приоритет загрузки на флеш-накопитель или CD/DVD-привод.
БИОС
БИОС — набор программ, интегрированных в материнскую плату. Он отвечает за многие операции, такие как запуск компьютера, загрузка с флешки, настройка оборудования и тестирование всех систем.
Существует несколько версий БИОСа. В большей или меньшей степени они отличаются друг от друга интерфейсом и функционалом. Основные версии БИОС:
- AWARD;
- Phoenix;
- AMI;
- Intel;
- UEFI.
AWARD и Phoenix
Раньше AWARD и Phoenix были разными фирмами, но затем слились в одну, однако БИОС продолжают производить под разными торговыми марками. Впрочем, все версии практически не отличаются друг от друга. Оболочка их традиционно синяя, навигация расположена в двух вертикальных графах. В некоторых версиях различаются названия пунктов меню, а функционал тот же самый. Кое-какие опции могут быть расположены в других местах, но, если знать, что именно требуется, то найти опцию можно без проблем.
Лишь версия Феникс-Авард, изготовленная для ноутбуков, отличается серым цветом и горизонтальным расположением меню. Все параметры в них сходны, и, если знать, как поставить загрузку с диска на AWARD, то же самое можно без труда сделать на Phoenix.
Обе эти версии обладают богатым набором настроек, многие функции недоступны в некоторых других версиях БИОСа. Различаются они и звуковыми оповещающими сигналами. В последние годы это самая популярная марка, используется она на большинстве материнских плат ПК.
AMI
Это один из самых старых разработчиков БИОС. Некоторое время AMI считались передовыми производителями, но потом уступили первенство фирме AWARD. Однако на ноутбуках их ставят чаще всего.
Биос AMI выпускается с оболочкой в синем и сером цвете, расположение меню может различаться — встречается как вертикально, так и горизонтально расположенное. Горизонтальное меню раскрывается сразу, стоит навести на него курсор, а для раскрытия вертикального требуется подтвердить открытие клавишей Enter.
Интерфейс похож на AWARD и на Phoenix, и на первый взгляд их можно перепутать, если не обратить внимание на название. Принцип работы в них практически идентичный. Если не знаете, как выставить параметры в этом БИОСе, достаточно вспомнить, как делали это в AWARD или Phoenix.
Intel
Компания Intel разработала модификацию БИОС, взяв за основу версию AMI. На свои компьютеры она устанавливает только эту модифицированную версию. Со временем разработчики переделали интерфейс, и он стал более удобен и логически понятен. Интерфейс старых версий выполнен в сером цвете и так же, как и AMI, бывает двух видов — с горизонтальным или с вертикальным меню.
Последние версии БИОСа Intel имеют не текстовый интерфейс, а графический, назвали его Visual BIOS. Он стал еще более удобен, и в нем легко выставить загрузку с диска или с флешки. Новая оболочка выполнена в темных тонах, от темно-серого до черного.
В этой версии сохранились все функции БИОСа, кроме того, добавились возможности использования драйвера быстрого запуска, который сокращает время загрузки ОС. Однако у этой опции есть минусы — при включенном драйвере невозможно войти в БИОС посредством кнопки, а мышь и клавиатура станут работать только после полной загрузки системы.
UEFI
UEFI — уже не БИОС в прямом понимании, а его преемник. Оболочка сильно отличается от стандартных программ. Если AMI, AWARD и даже последние версии Intel имеют стандартную, чисто функциональную графику, то этот БИОС обладает красивым графическим интерфейсом. Используется он на новых машинах с современными операционными системами. Это своего рода программная оболочка для всех видов БИОСа.
Функционал в этом наборе программ намного мощнее обычного БИОСа. Кроме удобного и визуально понятного интерфейса в запущенной UEFI можно управлять мышкой. Мультиязыковая система позволяет выбрать любой язык, в том числе и русский. У нее также имеется возможность выйти в интернет, не загружая компьютера. Устанавливается она на новых машинах и работает только с последними версиями операционных систем. В опциях этого BIOS можно легко настроить загрузку с диска или с флешки.
Входим в БИОС
Перед тем как в БИОСе поставить загрузку с флешки или с диска, следует узнать, как в него входить. В старых машинах, чтобы войти в БИОС и изменить в нем параметры, использовалась общая клавиша. Но со временем появилось много разных производителей, и теперь на многих компьютерах это делается по-разному.
Чтобы войти в БИОС, следует произвести запуск компьютера и, не дожидаясь, пока начнется загрузка операционной системы, надавить, и не отпускать или непрестанно нажимать определенную клавишу. В это время происходит процедура самотестирования БИОС. Исправный компьютер обычно загружается очень быстро, особенно последние версии Windows, и поэтому необходимо успеть это сделать за несколько секунд.
На разных компьютерах приходится нажимать разные клавиши. Некоторые версии БИОС дают подсказку, на какую именно следует жать, но заставка быстро исчезает с экрана. Если на жесткий диск установлена не одна операционная система, то при выборе ОС можно произвести вход в БИОС. Основные кнопки при запуске БИОС для ПК — Esc или Del, а для ноутбуков — F2. Есть и другие кнопки или их сочетания в зависимости от производителей.
Входим в режим UEFI в Windows 10
В Windows 10 есть возможность поменять загрузки в BIOS в режиме UEFI. Но только в том случае, если ОС была инсталлирована с учетом этого режима. Без этого получится войти лишь в простом режиме.
Для входа требуется нажать клавишу во время запуска. Однако эта ОС запускается очень быстро и часто, чтобы войти в БИОС, следует прежде всего отключить параметры быстрой загрузки. Для этого необходимо войти в панель управления электропитанием.
Также имеется возможность настроить автоматический вход в UEFI. Для этого необходимо через меню Пуск зайти в папку «Все параметры» и там выбрать «Обновление системы», а затем нажать ссылку «Восстановление». Затем нажать на кнопку Перезагрузить сейчас и в открывшемся окне выбрать меню «Диагностика» — «Дополнительные параметры».
Там должны выбрать параметры UEFI и перезагрузить систему. В результате этих действий можно попасть в меню UEFI после перезагрузки.
Как установить загрузку с флешки или диска в AWARD
После того как вы произвели запуск БИОС, можно начать действовать. Управление здесь только стрелками для перемещения курсора, клавишами Enter для выбора и Esc для выхода. Если должна быть загрузка с флешки, то первым делом следует убедиться, что USB-контроллер включен.
Клавишами следует переместиться до раздела «Integrated Peripherals». Там необходимо выбрать пункт «USB Controller». Следует запомнить, что «Disabled» означает отключен, а «Enabled» — включен. Выбираем USB Controller 2.0 и включаем его, если он отключен.
Чтобы выйти из этой вкладки, нажимаем клавишу Esc.
Затем выбираем загрузку. Открываем вкладку «Advanced BIOS Features». В разных версиях БИОС этот пункт может называться иначе, например, просто «Advanced» или «Features Setup». В нем открываем раздел «Hard Disk Boot Priority». Там будут указаны носители, с которых компьютер будет загружаться в первую очередь.
По умолчанию это жесткий системный диск. Курсором выбираем флэшку, которая должна стоять в USB-порту, и желательно не в переднем, а в заднем, и передвигаем наверх при помощи знака + на клавиатуре. Нажимаем на клавишу Esc.
Затем в строке «First Boot Device» следует переключить параметр на «USB-HDD» или «USB-FDD», если первый вариант не сработает.
Затем надо выйти из БИОСа, сохранив изменения. Если в качестве приоритетной загрузки установить «CDROM» в БИОСе, тогда произойдет загрузка с диска.
После включения компьютер станет выполнять команду, загруженную на флеш-карту при выборе USB-HDD или на CD/DVD.
По завершении работы с флешкой или диском и перед тем, как запустить ноутбук или компьютер в обычном режиме, требуется повторить процедуру. В этом случае снова понадобится сделать приоритетную загрузку с жесткого диска, через БИОС вернуть все параметры и сохранить их.
Настройка других видов БИОС
Чтобы понять, как загрузить компьютер с диска или с флешки, используя AMI или другие виды БИОСа, достаточно повторить описанные выше действия.
Настройка БИОС в Phoenix, AMI и Intel практически ничем не отличаются, разве что меню может располагаться иначе, и вкладки называться по-другому. Например, вкладка «USB Controller» в AMI называется «USB Configuration», а сама вкладка расположена в меню «Advanced», а не «Integrated Peripherals», как в AWARD.
А БИОС Феникс-Авард отличается от всех тем, что вкладка «Advanced BIOS Features» содержит сразу все загрузочные диски и многие другие функции, поэтому нет необходимости переходить на другие разделы. В некоторых версиях загрузка с флешки и дисков расположена во вкладке «Boot».
Как загрузить программы с флешки в UEFI BIOS
При входе в современную версию БИОС откроется программа, выполненная в хорошей графике. Управляется она как курсорами, так и мышкой. Первым делом выставляете русский язык, и многое станет понятно даже для тех, кто в компьютерах разбирается довольно слабо.
UEFI также имеет несколько версий, и они тоже могут различаться расположением меню, но в целом все ясно и понятно. Перед тем как поставить приоритетную загрузку с флешки или DVD, надо зайти или во вкладку «Boot» в одних версиях, или в «Приоритет загрузки устройств» в других. В некоторых версиях можно просто перетащить мышкой значок флешки или диска, чтобы указать его в качестве устройства для приоритетной загрузки.
В целом делается все так же, как было описано на примере AWARD. Сначала проверяем, включен ли привод DVD или флешка, затем устанавливаем приоритетную загрузку, сохраняем настройки, и после этого компьютер перезагружается. В UEFI BIOS по завершении загрузки компьютера с флешки или с диска также понадобится вернуть настройки по умолчанию.
Заключение
В данной статье были рассмотрены основные версии БИОС разных производителей. Бывают ситуации, когда компьютер должен загружаться с флешки или с диска. Приоритет загрузки выставляется в БИОСе. Был рассмотрен вопрос, как загрузить компьютер с флешки. Таким же образом осуществляется загрузка компьютера с диска.
по теме
Источник: https://UstanovkaOS.ru/zd/kak-v-biose-postavit-zagruzku-s-diska.html
Как выставить загрузку с флешки в старых и современных версиях БИОСа
Наверняка вы замечали, что сейчас в многих статьях по исправлению различных ошибок в Windows или его восстановлению, практически всегда рекомендуют воспользоваться загрузочной флешкой с установочными файлами операционной системы или с LiveCD. И уже только потом вспоминают об использование установочном CD-диске.
В принципе это и не удивительно так, как на сегодняшний день DVD-приводы уже ушли на второй план, ну а за ними естественно последовали и CD/DVD-диски. Например, при сборке нового компьютера мало кто дополнительно покупает и устанавливает DVD-привод, кстати, в множестве ПК, которые продаются уже в собранном виде, так же не устанавливается привод. Ну, а о современных ноутбуках или нетбуках я вообще молчу, там в большинстве моделей привод пропал уже давно.
Как раз в этой инструкции будет рассмотрено несколько примеров того, как выставить загрузку с флешки в различных версиях БИОСа. В данной статье вы сможете найти примеры, как для самых ранних версий BIOS так и для некоторых современных UEFI версий от различных производителей.
Порядок действий при установки в БИОСе загрузки с флешки
Установка загрузки с флешки в разных версиях БИОСа слегка может отличаться, но в принципе сам алгоритм у всех одинаковый.
- Записываем загрузочную флешку ОС или с образом LiveCD;
- Подключаем подготовленный usb-накопитель к компьютеру. Если вы собрались устанавливать Windows, рекомендую, подсоединять накопитель к USB 2.0, то есть к портам, которые окрашены в черный цвет (синие это USB3.0). Так, как иногда система может отказаться начинать установку из-за отсутствия драйверов для USB3.0, к которым было подключено устройство;
- Включаем или перезагружаем компьютер и входим в БИОС используя при этом клавиши «Del» или «F2». Если не одна из этих клавиш не подойдет варианты, которые вам могут помочь сможете найти вот по этой ссылке;
- В БИОСе открываем раздел «Boot» где в списке загрузочных устройств перемещаем флешку на первое место;
- Нажав на клавишу «F10» и сохранив изменённые параметры, пробуем загрузиться с подключенного нами устройства;
В общих чертах это выглядит примерно так. Ну, а теперь давайте конкретно пройдемся по каждой версии BIOS.
Загрузка с флешки в Pheonix AwardBIOS
AwardBIOS является довольно таки старой версией БИОСа, и на сегодняшний день попадаются очень редко, но все таки иногда это случается.
Итак, зайдя в БИОС, нам нужной перейти на вкладку «Advanced BIOS Features».
Далее нужно выбрать настроить приоритет загрузки жестких дисков, перейдя в соответствующий раздел «Hard Disk Priority».
Изначально на первых позициях будет стоять жесткий диск, ну или если у вас их несколько, то сначала будут отображён все жесткие диски и только потом подключенное usb-устройство. Здесь нужно с помощью клавиши «+» переместить флешку на самую первою строку.
После чего возвращаемся к предыдущему меню, воспользовавшись клавишей «Esc» и в параметре «Firs Boot Device» выбираем значение «USB-HDD». (Кстати в некоторых версиях данного BIOS такая строка может отсутствовать, поэтому можно попробовать выбрать либо USB-FDD или USB-CDROM).
Ну а в параметре «Second Boot Device» выставляем «HardDisk».
Нажав F10, сохраняем настройки перезагружаем компьютер.
Загрузка с флешки в ещё одной версии Pheonix AwardBIOS
Так же, существует ещё несколько версий Pheonix AwardBIOS, в которых сам принцип установки загрузки с флешки похож, но само меню слегка отличается.
Начнем мы с проверки, включен ли непосредственно USB-контроллер:
- Заходим в раздел «Advanced» — «USB Configuration»;
- Напротив параметра «USB Controller» должен быть установлен параметр «Enabled». Если же там установлен «Disabled», значит меняем значение на «Enabled».
Установка загрузки с usb флешки:
- Возвращаемся обратно и переходим в раздел «Boot»;
- Выбираем «Hard Disk Drives»;
- Выделяем подключенную флешку и с помощью «+» перемещаем её в самый верх так, как показано ниже;
- Теперь, возвращаемся обратно «Esc» и идем в «Boot Device Priority»;
- В списки устройств загрузки, в параметре «1st Boot Device», ставим значение «HardDisk»;
- Нажав «F10», сохраняем изменения и пробуем загрузиться в usb-накопителя;
Кстати, хочу обратить ваше внимание, что в данной версии БИОСа могут быть ещё несколько вариантов установки загрузки с флешки, например:
- В некоторых случаях достаточно просто в разделе «Boot» в качестве первого устройства с которого будет загружаться компьютер, выбрать «USB-HDD».
- Иногда флешку можно найти не в настройках жестких дисков, а в подразделе «Removable Drives»;
Как выставить загрузку с usb-накопителя в AMI BIOS
AMIBIOS – это ещё одна версия БИОСа, которая часто встречается на не самых свежих мат. платах. В общем, если попав в БИОС его внешний вид будет таким же, как на скриншоте ниже, тогда для установки флешки в качестве загрузочного устройства нужно выполнить следующие шаги:
- Идем в разделы «Advanced» — «USB Configuration» и проверяем включены ли USB порты;
- Устанавливаем в пункте «USB Function» значение «Enabled». Если такое значение уже было установлено, значит все в порядке, значит возвращаемся обратно в начальное меню;
- Дальше, стрелочками переходим в «Boot» — «Removable Drives»;
- Выделив первый пункт, нажимаем «Enter» и выбираем загрузочную флешку;
- Теперь заходим в «Boot Device Pririty» и в качестве первого загружаемого устройства устанавливаем наше usb устройство;
В этом варианте BIOS, также, флешку можно найти не только в «Removable Drives», но и в «Hard Disk Drives», так что будьте внимательны.
Выставляем загрузку с флешки в UEFI BIOS Gigabyte
Теперь, перейдем к более современным видам БИОСа, которые можно встретить на более поздних моделях материнских плат от различных производителей.
Ну, а прямо сейчас мы начнем с UEFI BIOS на материнской плате Gigabyte.
Итак, зайдя в БИОС с помощью всё тех же клавиш «Delete», «F2» или «Esc», переходим на вкладку «BIOS Features». Тут вы сможете увидеть, что изначально будет доступна загрузка с флешки только в UEFI режиме.
Ну, а так, как большинству этот вариант не подойдет, потому как более приоритетным является обычный Legacy режим, нам нужно эго изменить. Для этого переходим к строке «Hard Drive BBS Priorities».
В «Boot Option #1» выставляем вместо жесткого диска, загрузочную флешку, соответственно в «Boot Option #2», должен быть установлен HDD.
После этого вы в предыдущем меню сможете выбрать флешку в качестве загрузочного устройства, но уже без приставки UEFI.
Есть ещё один вариант загрузки, который, как мне кажется использовать намного проще, но фишка его в том, что служит он для разовой загрузки с usb-накопителя, то есть, при следующей перезагрузке вам снова придётся выбирать загрузку с неё таким же образом.
Для того, что бы им воспользоваться нужно переместится во вкладку «Save & Exit» и в «Boot Override» выбираем необходимое устройство для загрузки компьютера.
Прелесть данного варианта в том, что он не требует никаких дополнительных изменений в настройках БИОСа, и позже вам попросту не придётся заморачиваться над возвратом настроек загрузки в исходное положение. Кстати, данный вариант очень похож на тот же Boot menu, правда в этом случае нам придётся заходить, непосредственно, в БИОС.
Загрузка с флешки на материнских платах ASUS
В БИОСе на материнских платах от ASUS, также, есть несколько возможностей запуска компьютера с загрузочной флешки с Windows.
- Первый вариант. В самом низу, в разделе «Приоритет загрузки», где будут отображаться подключенные устройства, с помощью мыши перетаскиваем usb-накопитель в самое начала, как это показано ниже. После этого остается только сохранить настройки и перезагрузиться, после чего загрузка начнется с подключенной флешки.
- Вторым, является «Меню загрузки», которое можно вызвать с помощью клавиши «F8», как только вы зайдете в БИОС. Ну, а дальше проще простого выбираем загрузочную флешку и ждем пока компьютер начнет с неё загружаться.
- Третий вариант относится к более сложному так, как сначала нужно перейти в «Advanced mode» нажав на «F7». Потом, в разделе «Загрузка» спускаемся к «Приоритету загрузки» и в строке «Параметр загрузки #1» устанавливаем usb-накопитель, вот и всё.
- Ну, и четвертый вариант. Также, требует переход в «Advanced Mode», переход в «Загрузки», но на этот раз спускаем в самый низ к разделу «Изменение загрузки», где после выбора USb-устройства, компьютер должен перезагрузиться и начать с него загружаться.
На более современных материнских платах принцип такой же. Ниже покажу пример на том же ASUS.
После входа в БИОС, на начальном экране нам снова таки нужно с помощью мышки приоритетное устройство переместить в самый вверх. Вверх потому, что данная менюшка тут переехала на правую строну и стала вертикальной.
Так же, можно воспользоваться и загрузочным меню, как я показывал и в предыдущем примере.
Зайдя в «Advanced Mode (F7)» и перейдя во вкладку «Boot», вы можете изменить приоритет загрузки вручную в разделе «Boot Option Priorities».
Или просто выбрать нужное устройство начать с него загрузку в разделе «Boot Override», который находится всё в той же вкладке «Boot».
Загружаемся с флешки в БИОСе на материнской плате от MSI
Касаемо материнской платы в MSI то тут мы можем выставить загрузку с флешки двома способами.
- После входа в БИОС на начальном экране есть такое же меню, как и в Asus где мы можем просто перетащить нужное нам устройство на передний план и все. Меню это находится сверху и называется «Boot device priority».
- Для второго варианта, нужно зайти в раздел «Settings» – «Boot» и в строке «Boot Option #1» выбрать вашу флешку. После, выходим с БИОСа с сохранением измененных параметров и перезагружаем компьютер.
В общем, я надеюсь, что вы найдете подходящий вам вариант, и что у вас без проблем получится выставить загрузку с флешки в вашем БИОСе.
Как выставить загрузку с флешки в старых и современных версиях БИОСа
Источник: http://inforkomp.com.ua/poleznoe/kak-vyistavit-zagruzku-s-fleshki-v-staryih-i-sovremennyih-versiyah-biosa.html
Как отключить Secure Boot
03.03.2016 windows | система
Secure boot представляет собой функцию UEFI, предотвращающую запуск не авторизованных операционных систем и программного обеспечения во время запуска компьютера. То есть Secure Boot не является функцией Windows 8 или Windows 10, а лишь используется операционной системой. А главная причина, по которой может быть нужным отключить эту функции — не работает загрузка компьютера или ноутбука с флешки (хотя загрузочная флешка сделана правильно).
Как уже было сказано, в некоторых случаях возникает необходимость отключить Secure Boot в UEFI (ПО настройки оборудования, использующийся в настоящее время вместо БИОС на материнских платах): например, данная функция может мешать загрузке с флешки или диска, при установке Windows 7, XP или Ubuntu и в других случаях. Один из самых распространенных случаев — сообщение «Безопасная загрузка Secure Boot настроена неправильно» на рабочем столе Windows 8 и 8.1. О том, как это отключить эту функцию в разных вариантах интерфейса UEFI и пойдет речь в этой статье.
Примечание: если вы попали на эту инструкцию с целью исправить ошибку Secure Boot настроена неправильно, то рекомендую сначала ознакомиться с этой информацией.
Шаг 1 — зайдите в настройки UEFI
Для того, чтобы отключить Secure Boot прежде всего потребуется зайти в настройки UEFI (зайти в БИОС) вашего компьютера. Для этого предусмотрено два основных способа.
Способ 1. Если на вашем компьютере установлена ОС Windows 8 или 8.1, то вы можете зайти в правой панели в Параметры — Изменение параметров компьютера — Обновление и восстановление — Восстановление и нажать кнопку «Перезагрузить» в особых вариантах загрузки. После этого, выбрать дополнительные параметры — Настройки ПО UEFI, компьютер перезагрузится сразу в необходимые настройки. Подробнее: Как зайти в БИОС в Windows 8 и 8.1, Способы зайти в БИОС в Windows 10.
Способ 2. При включении компьютера нажать Delete (для настольных компьютеров) или F2 (для ноутбуков, бывает — Fn+F2). Я указал обычно используемые варианты клавиш, однако для некоторых материнских плат они могут отличаться, как правило эти клавиши указаны на начальном экране при включении.
Примеры отключения Secure Boot на разных ноутбуках и материнских платах
Ниже — несколько примеров отключения в разных интерфейсах UEFI. Указанные варианты используются и на большинстве другим материнских плат с поддержкой данной функции. Если вашего варианта нет в списке, то просмотрите имеющиеся и, вероятнее всего, в вашем БИОСе найдется аналогичный пункт для отключения Secure Boot.
Материнские платы и ноутбуки Asus
Для того, чтобы отключить Secure Boot на оборудовании Asus (современных его вариантах), в настройках UEFI зайдите на вкладку Boot (Загрузка) — Secure Boot (Безопасная загрузка) и в пункте OS Type (Тип операционной системы) установите «Other OS» (Другая ОС), после чего сохраните настройки (клавиша F10).
На некоторых вариантах материнских плат Asus для этой же цели следует зайти на вкладку Security или Boot и установить параметр Secure Boot в значение Disabled.
Отключение Secure Boot на ноутбуках HP Pavilion и других моделях HP
Для отключения безопасной загрузки на ноутбуках HP проделайте следующее: сразу при включении ноутбука, нажимайте клавишу «Esc», должно появиться меню с возможностью входа в настройки БИОС по клавише F10.
В БИОС перейдите на вкладку System Configuration и выберите пункт Boot Options. В этом пункте найдите пункт «Secure Boot» и установите его в состояние «Disabled». Сохраните сделанные настройки.
Ноутбуки Lenovo и Toshiba
Для отключения функции Secure Boot в UEFI на ноутбуках Lenovo, и Toshiba, зайдите в ПО UEFI (как правило, для этого при включении нужно нажать клавишу F2 или Fn+F2).
После этого зайдите на вкладку настроек «Security» и в поле «Secure Boot» установите «Disabled». После этого сохраните настройки (Fn + F10 или просто F10).
На ноутбуках Dell
На ноутбуках Dell c InsydeH2O настройка Secure Boot находится в разделе «Boot» — «UEFI Boot» (см. Скриншот).
Для отключения безопасной загрузки, установите значение в «Disabled» и сохраните настройки, нажав клавишу F10.
Отключение Secure Boot на Acer
Пункт Secure Boot на ноутбуках Acer находится на вкладке Boot настроек БИОС (UEFI), однако по умолчанию вы не можете его отключить (поставить из значения Enabled в Disabled). На настольных компьютерах Acer эта же функция отключается в разделе Authentication. (Также возможен вариант нахождения в Advanced — System Configuration).
Для того, чтобы изменение этой опции стало доступным (только для ноутбуков Acer), на вкладке Security вам необходимо установить пароль с помощью Set Supervisor Password и только после этого станет доступным отключение безопасной загрузки. Дополнительно может потребоваться включение режима загрузки CSM или Legacy Mode вместо UEFI.
Gigabyte
На некоторых материнских платах Gigabyte отключение Secure Boot доступно на вкладке BIOS Features (настройки БИОС).
Для запуска компьютера с загрузочной флешки (не UEFI) также потребуется включить загрузку CSM и прежнюю версию загрузки (см. скриншот).
Еще варианты отключения
На большинстве ноутбуков и компьютеров вы увидите те же варианты нахождения нужной опции, что и в уже перечисленных пунктах. В некоторых случаях некоторые детали могут отличаться, например, на некоторых ноутбуках отключение Secure Boot может выглядеть как выбор операционной системы в БИОС — Windows 8 (или 10) и Windows 7. В таком случае выбираем Windows 7, это равнозначно отключению безопасной загрузки.
Источник: https://remontka.pro/secure-boot-disable/
|
0 / 0 / 0 Регистрация: 22.02.2013 Сообщений: 10 |
|
|
1 |
|
|
22.02.2013, 10:22. Показов 12651. Ответов 10
Добрый день! Купил ноут Samsung NP350E5C-S06RU с предустановленной 8-ой виндой, поставил 7-ку (предварительно в bios (теперь уже uefi) указав в Secure boot — Disabled, OS Mode Selection — UEFI and Legacy OS), вроде все нормально стало, все запускалось…
__________________
0 |
|
Модератор 15154 / 7742 / 726 Регистрация: 03.01.2012 Сообщений: 31,812 |
|
|
22.02.2013, 12:43 |
2 |
|
В приоритетах в bios стоит все нормально: 1-винт, 2-dvdrom В таких мамках (с UEFI) обычно два раздельных списка очереди загрузки — обычный и UEFI (в обычном — просто привод, просто жёсткий диск; в UEFI — соответственно — UEFI привод…). У вас, наверное, не тот список активен…
0 |
|
0 / 0 / 0 Регистрация: 22.02.2013 Сообщений: 10 |
|
|
22.02.2013, 13:03 [ТС] |
3 |
|
У вас, наверное, не тот список активен… как сделать активным список тот, который нужен?
0 |
|
Модератор 15154 / 7742 / 726 Регистрация: 03.01.2012 Сообщений: 31,812 |
|
|
22.02.2013, 15:00 |
4 |
|
SIA1987, Вы лучше скрин своего бут-меню покажите. Может, я ошибаюсь
0 |
|
0 / 0 / 0 Регистрация: 22.02.2013 Сообщений: 10 |
|
|
22.02.2013, 16:08 [ТС] |
5 |
|
Вот ссылка на видео, где такой же биос как у меня Кликните здесь для просмотра всего текста
0 |
|
Модератор 15154 / 7742 / 726 Регистрация: 03.01.2012 Сообщений: 31,812 |
|
|
22.02.2013, 17:52 |
6 |
|
Хм… А диск у вас не GPT? Если «старый добрый» MBR, то можно попробовать выбрать не UEFI and CSM, a CSM
0 |
|
0 / 0 / 0 Регистрация: 22.02.2013 Сообщений: 10 |
|
|
22.02.2013, 19:06 [ТС] |
7 |
|
Хм… А диск у вас не GPT? Если «старый добрый» MBR, то можно попробовать выбрать не UEFI and CSM, a CSM Ну даже если и GPT, то есть статья по преобразованию в MBR http://support.microsoft.com/kb/282793 (не знаю прокатит или нет). А на данный момент в своем биосе ничего, что связано с CSM я не нашел. То есть если сделать преобразование, этот CSM появится?
0 |
|
Модератор 15154 / 7742 / 726 Регистрация: 03.01.2012 Сообщений: 31,812 |
|
|
22.02.2013, 19:13 |
8 |
|
SIA1987, CSM я взяла из того ролика, который вы выложили. Это — типа Legacy boot
0 |
|
14338 / 6166 / 327 Регистрация: 03.07.2010 Сообщений: 20,690 |
|
|
22.02.2013, 19:28 |
9 |
|
если выбрано
UEFI and Legacy OS то все остальное первым выставляте в boot — Legacy Добавлено через 3 минуты
этот CSM появится? не появиться — это опция биос . она у Вас есть (ролик) глянул .. Добавлено через 3 минуты
0 |
|
0 / 0 / 0 Регистрация: 22.02.2013 Сообщений: 10 |
|
|
22.02.2013, 23:34 [ТС] |
10 |
|
то все остальное первым выставляте в boot — Legacy что такое все остальное? и где оно расположено. У меня вообще в биосе нет нигде, чтобы можно было поставить значение legacy
CSM включите( enabled) — он по умолчанию отключен не нашел я такой опции… уже весь биос перелазил, там особо не разгуляешься опций к установке мало Добавлено через 1 час 11 минут P.S.
0 |
|
0 / 0 / 0 Регистрация: 25.08.2017 Сообщений: 25 |
|
|
29.09.2019, 14:44 |
11 |
|
convert MVR не помогло
0 |
|
IT_Exp Эксперт 87844 / 49110 / 22898 Регистрация: 17.06.2006 Сообщений: 92,604 |
29.09.2019, 14:44 |
|
Помогаю со студенческими работами здесь
Выборочная загрузка через Hibernate или создание через JaxB
Не возвращаются данные через Connection и Command, получается только через Recordset strSQL = ‘Select Product from…
Искать еще темы с ответами Или воспользуйтесь поиском по форуму: 11 |
FAQ
В этой статье рассказывается, как загрузить систему с USB носителя или CD-ROM.
Примечание: Формат USB флешки должен быть FAT32, чтобы была возможность загрузиться с этого USB носителя. Здесь Вы можете узнать больше о том, Как конвертировать USB флешку в формат FAT32.
Для получения более подробной инструкции, Вы также можете перейти по ссылке на видео Youtube ниже, чтобы узнать больше о том, как загрузить систему с USB носителя/CD-ROM.
В продуктах ASUS предусмотрено два способа выбора загрузочного устройства:
- Вход в меню загрузки с помощью горячей клавиши
- Вход в меню загрузки через конфигурацию BIOS
Вход в меню загрузки с помощью горячей клавиши
- Пока компьютер еще не включен, нажмите и удерживайте клавишу [Esc]
на клавиатуре, а затем нажмите [Кнопку питания] (не отпускайте клавишу [Esc], пока не отобразится конфигурация BIOS).
- Выберите USB носитель/CD-ROM, который Вы хотите использовать, затем нажмите клавишу Enter, чтобы загрузить систему с USB носителя/CD-ROM. Примечание: Если Ваш ПК не может войти в меню загрузки с помощью горячей клавиши Esc, попробуйте войти в меню загрузки через конфигурацию BIOS.
Вход в меню загрузки через конфигурацию BIOS
Перед тем, как загрузить систему с USB носителя или CD-ROM, войдите в конфигурацию BIOS, узнать больше можно по ссылке: Как войти в настройки BIOS. После входа в конфигурацию BIOS Вы увидите один из двух вариантов интерфейса BIOS — UEFI режим или Legacy режим. Пожалуйста, следуйте шагам ниже в соответствии с вашим режимом BIOS.
Загрузить систему с USB флешки/CD-ROM в BIOS — UEFI режим. В режиме UEFI Вы можете выбрать элемент с помощью клавиш со стрелками и ввода с клавиатуры, сенсорной панели или мыши.
Примечание: если интерфейс BIOS отличается от того, что показано ниже, пожалуйста, перейдите к загрузке системы с USB носителя/CD-ROM в BIOS — Legacy режим.
- После входа в конфигурацию BIOS нажмите горячую клавишу [F8] или с помощью курсора щелкните [Boot Menu], отображаемый на экране①.
- Выберите USB носитель/CD-ROM в меню загрузки, который Вы хотите использовать②, затем нажмите клавишу Enter, чтобы загрузить систему с USB носителя/CD-ROM.
Если в меню загрузки не отображается USB носитель/CD-ROM, который Вы хотите использовать, перейдите к шагу 3 и настройте параметры. (Настройки могут различаться в зависимости от разных моделей. Если Вы не найдете ниже некоторых настроек в конфигурации BIOS, проигнорируйте их и перейдите к следующему шагу)
- В конфигурации BIOS нажмите горячую клавишу [F7] или с помощью курсора щелкните [Advanced Mode] ③
- Перейдите на экран [Boot] ④, выберите пункт [Fast boot] ⑤, а затем выберите [Disabled] ⑥, чтобы отключить функцию быстрой загрузки.
- Перейдите на экран [Security] ⑦, затем выберите [Secure Boot] ⑧.
- После входа в экран безопасной загрузки выберите [Secure Boot Control] ⑨, а затем выберите [Disabled] ⑩.
- Сохраните и выйдите из настройки. Нажмите горячую клавишу [F10] и выберите [Ok] ⑪, компьютер перезагрузится.
- После перезагрузки компьютера попробуйте шаг 1 и шаг 2 снова для выбора USB носителя/CD-ROM в Boot Menu, которые Вы хотите использовать, тогда система загрузится с него.
Загрузить систему с USB носителя/CD-ROM в BIOS — Legacy режим. В Legacy режиме Вы можете выбирать элементы только с помощью клавиш со стрелками и клавиши ввода.
- Перейдите на экран [Сохранить и выйти] ①, выберите USB носитель/CD-ROM в Boot Override, который Вы хотите использовать ②, затем нажмите клавишу Enter, чтобы загрузить систему с USB носителя/CD-ROM.
Если Boot Override не показывает USB носитель/CD-ROM, который Вы хотите использовать, перейдите к шагу 2 и настройте соответствующие параметры (Настройки могут различаться в зависимости от разных моделей. Если Вы не найдете ниже некоторых настроек в конфигурации BIOS, проигнорируйте их и перейдите к следующему шагу.)
- Перейдите в [Boot]③, выберите [Fast Boot]④ и выставите параметр в [Disabled]⑤ для отключения быстрой загрузки.
- Выберите [Launch CSM]⑥ и укажите [Enabled]⑦.(Настройки могут различаться в зависимости от разных моделей. Если Вы не нашли настройку CSM в конфигурации BIOS, проигнорируйте ее и перейдите к следующему шагу)
- Перейдите в [Security]⑧ и выберите [Secure Boot]⑨.
- После входа в Secure Boot выберите [Secure Boot Control]⑩ и выставите [Disabled]⑪.
- Сохраните и выйдите из настройки. Нажмите горячую клавишу [F10] и выберите [Да] ⑫, компьютер перезагрузится.
- После перезагрузки компьютера попробуйте снова выполнить шаг 1 и выбрать USB носитель/CD-ROM в Boot Override, который Вы хотите использовать, тогда система загрузится с него.
-
Категория
CD / DVD / Blu-ray, USB / HDMI / Порты подключения, Настройки Windows/ Система -
Тип
Product Knowledge
Эта информация была полезной?
Yes
No
- Приведенная выше информация может быть частично или полностью процитирована с внешних веб-сайтов или источников. Пожалуйста, обратитесь к информации на основе источника, который мы отметили. Пожалуйста, свяжитесь напрямую или спросите у источников, если есть какие-либо дополнительные вопросы, и обратите внимание, что ASUS не имеет отношения к данному контенту / услуге и не несет ответственности за него.
- Эта информация может не подходить для всех продуктов из той же категории / серии. Некоторые снимки экрана и операции могут отличаться от версий программного обеспечения.
- ASUS предоставляет вышеуказанную информацию только для справки. Если у вас есть какие-либо вопросы о содержании, пожалуйста, свяжитесь напрямую с поставщиком вышеуказанного продукта. Обратите внимание, что ASUS не несет ответственности за контент или услуги, предоставляемые вышеуказанным поставщиком продукта.

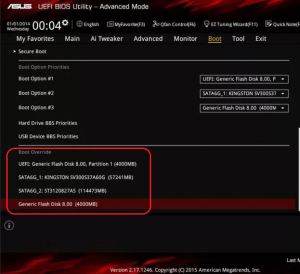






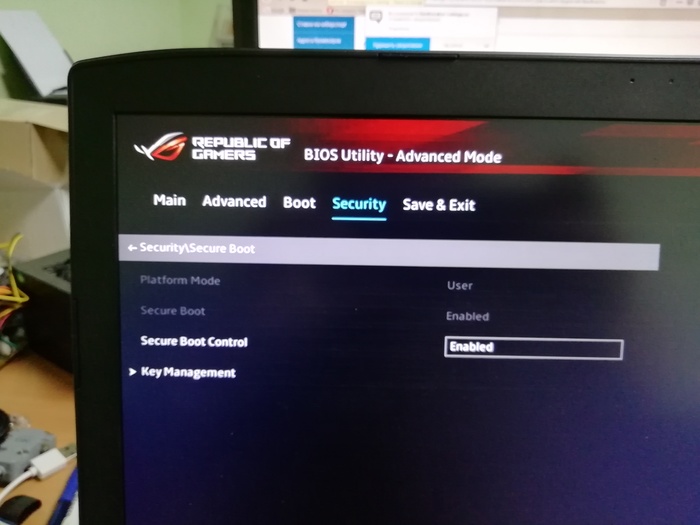
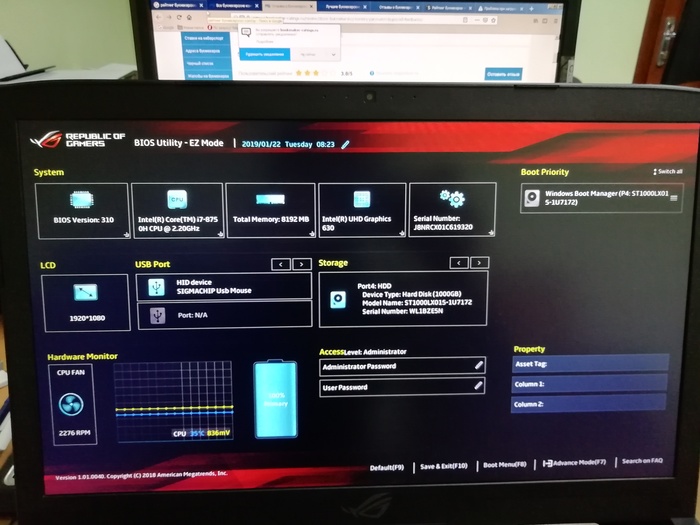
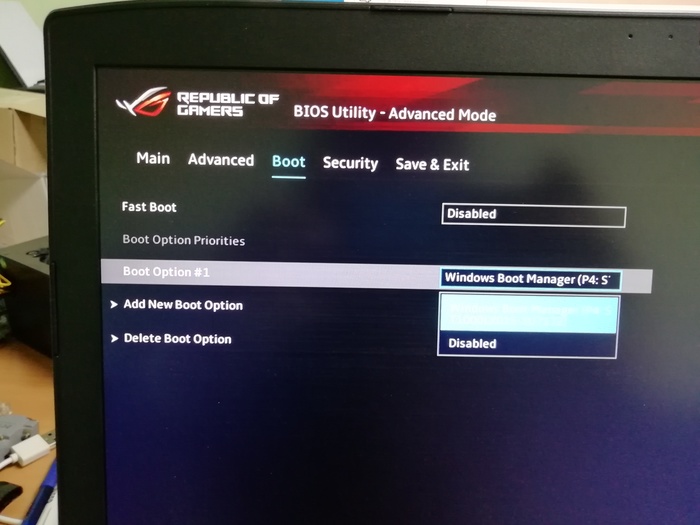




 ) в командной строке полностью очистил диск и преобразовал его в mbr. В биосе оставил как и было: Secure boot — Disabled, OS Mode Selection — UEFI and Legacy OS. И вуаля, все запустилось (честно говоря не ожидал).
) в командной строке полностью очистил диск и преобразовал его в mbr. В биосе оставил как и было: Secure boot — Disabled, OS Mode Selection — UEFI and Legacy OS. И вуаля, все запустилось (честно говоря не ожидал).  Как обновить Bios через флэшку, если в обновлении только один файл с расширением .exe (плата MSI)?
Как обновить Bios через флэшку, если в обновлении только один файл с расширением .exe (плата MSI)?













