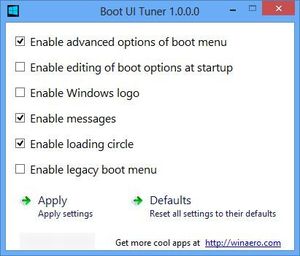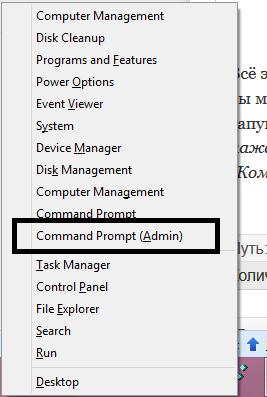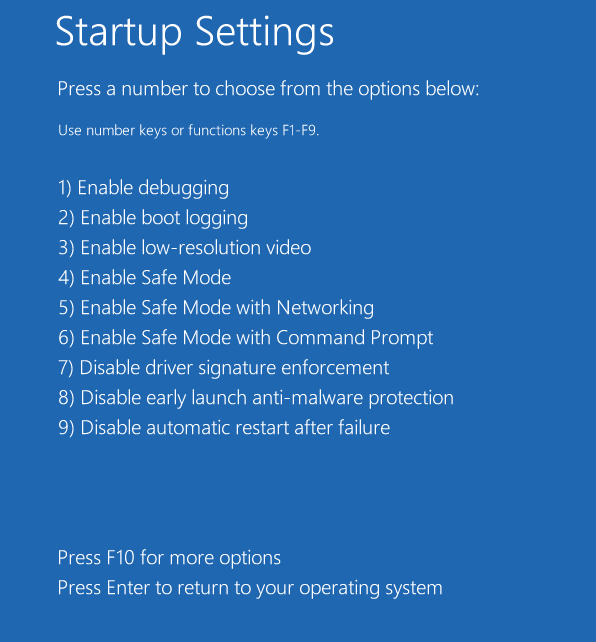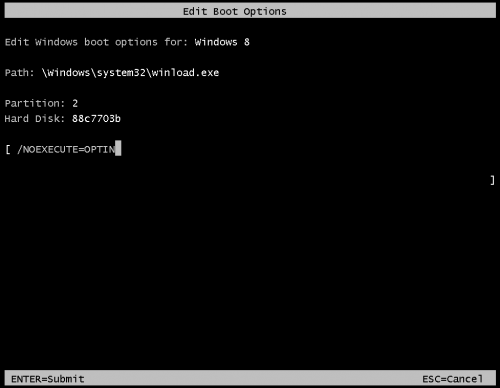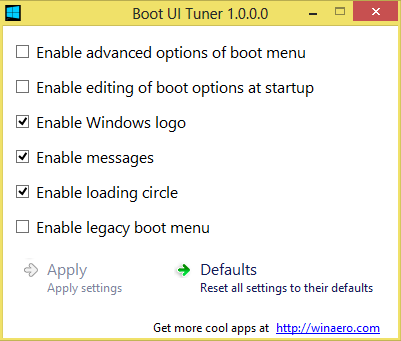Экран приветствия (входа в систему) и стартовый экран в Windows 8, в отличие от систем-предшественниц, дают пользователю гораздо больше возможностей индивидуальной настройки. Теперь вы можете изменять их фон и содержимое без использования сторонних программ. Также в «восьмерке» появилась возможность входить в систему с помощью графического пароля и выбирать, что будет открываться после входа: начальный экран, рабочий стол или список установленных приложений.
Экран приветствия в Windows 8 не имеет фоновой картинки — он закрашен цветом, который вы выбрали при инсталляции системы.
Если этот цвет вам разонравился, можете установить другой. Помимо этого, у вас есть возможность создать собственный аватар учетной записи и настроить вид начального экрана (фон, количество и расположение плиток) по своему вкусу.
Собственных функций оформления Windows 8 хватает большинству пользователей. А тем, кто хочет шагнуть дальше и, к примеру, изменить логотип, который отображается при запуске Windows, придется прибегнуть к помощи специальных утилит. Далее мы поговорим, как ими пользоваться, а пока рассмотрим изменение экрана приветствия и аватара пользователя средствами системы.
Персонализация компьютера средствами Windows 8
Изменение фона начального экрана и экрана приветствия
После установки Windows фон начального экрана будет того же цвета, что и экран приветствия. Сначала это просто однотонная заливка. После активации системы вам откроется доступ к настройкам, позволяющим установить в качестве фона графическое изображение или обои рабочего стола.
Чтобы изменить оформление начального экрана и фон экрана приветствия, выполните следующее:
- Откройте боковую панель Charms: нажмите клавиши Windows+C или проведите курсором мыши из правого верхнего угла вниз (или из правого нижнего — вверх). Кликните по значку «Поиск».

Открыть поиск также можно из меню кнопки Windows («Пуск»), где нужно выбрать пункт «Найти»:

Либо нажать на значок «Лупа» на начальном экране:

- Далее впишите в строку поиска «персонализация» и выберите из найденного «Изменение фона и цветов начального экрана».

- Выберите одну из 20 картинок и настройте ее по своему вкусу: Windows 8 предоставляет возможность изменить и основной фон, и цветовую тему деталей изображения. Помимо начального экрана изменения будут применены к экрану приветствия вашей учетной записи и ряду других системных элементов.

Чтобы отобразить на начальном экране обои рабочего стола, откройте контекстное меню панели задач, кликните «Свойства»,

зайдите на вкладку «Навигация» и в разделе «Начальный экран» отметьте «Отображать фон рабочего стола».

Здесь же вы можете указать, что будет открываться при входе в систему первым: рабочий стол, начальный экран или список приложений.
Изменение аватара пользователя
Аватар учетки пользователя Windows 8 связан с учетной записью Microsoft и при синхронизации различных устройств, работающих под этой ОС, он везде будет одинаковым.
Чтобы установить или изменить аватар, откройте панель Charms и кликните «Параметры».

Нажмите «Изменение параметров компьютера».

Выберите из списка параметров «Учетные записи».

Для выбора аватара нажмите «Обзор» и укажите нужную картинку. Или включите камеру и сфотографируйтесь.
По умолчанию поиск производится в папке «Изображения». Щелкнув «Этот компьютер» вы можете указать другую папку.
Выберите любую понравившуюся картинку. Никаких требований к ее размеру и качеству система не предъявляет.

Теперь выбранное изображение будет привязано к вашей учетной записи и отобразится на экране приветствия.
Смена изображения для ввода графического пароля
Если вы установили графический пароль на вход в систему, на экране приветствия будет открываться картинка для ввода этого пароля. Первоначально это будет изображение вашей учетной записи, но при желании его можно сменить на другое. Для этого снова зайдите в «Параметры ПК» -> «Учетные записи» и откройте «Параметры входа». В разделе «Графический пароль» нажмите «Изменить».
Подтвердите ваши данные вводом текстового пароля.
Нажмите «Выбрать другую картинку», укажите ее и создайте новый графический пароль.

Изменение логотипа Windows 8

Логотип Windows — это то, что мы наблюдаем с начала старта системы до появления экрана приветствия. Если его вид вам не по душе, вы можете заменить его на что-либо более привлекательное, но для этого придется отредактировать отдельные системные файлы. Предупреждаем: подобные манипуляции потенциально опасны — вместо простора для экспериментов вы можете получить сбой загрузки Windows.
Для изменения системных файлов используются утилиты, о которых мы упомянули в начале статьи. Познакомимся с двумя из них поближе.
8oot Logo Changer
8oot Logo Changer
— это инструмент, единственная функция которого — замена логотипа Windows на изображение по выбору пользователя (утилита вносит правки в системную библиотеку bootres.dll).
Работать с 8oot Logo Changer очень просто:
- Запустите утилиту от имени администратора.
- Откройте вкладку «TestMode» и нажмите «Turn it on or off».

-
Перейдите на вкладку «Bitmaps», нажмите «Load Picture» и выберите файл изображения, которым вы хотите заменить логотип. С помощью подвижной рамки обозначьте область картинки, которая будет перенесена на
экран загрузки
.

- Нажмите кнопку со стрелкой перед списком «Edited pictures» для создания шести картинок, заменяющих стандартные изображения логотипа Windows 8 в файле bootres.dll. Если хотите оценить предварительный результат, щелкните кнопку «Preview».
- Для генерации нового файла bootres.dll с измененным логотипом нажмите «Generate bootres.dll».

- Окончательное применение изменений произойдет после нажатия кнопки «Apply».
Перед использованием 8oot Logo Changer рекомендуется создать резервную копию файла bootres.dll (для этого в программе есть кнопка «Backup») и точку восстановления.
Tweaks.com Logon Changer
Утилита
Tweaks.com Logon Changer
позволяет буквально парой кликов мыши отредактировать цветовую схему Windows 8 и экран приветствия. С ее помощью также можно изменить изображение на экране блокировки компьютера.
Для изменения цветовой схемы и экрана приветствия нажмите в главном окне программы кнопку «Change default color scheme».
В следующем окне вам откроются настройки цветов фона и элементов экрана входа в систему.
- Кнопка «Change background color» открывает палитру для выбора цвета основного фона.
- Кнопка «Change accent color» открывает палитру для выбора оттенка кнопок, надписей и других деталей изображения.
- Кнопка «Revert to default colors» восстанавливает цветовую схему по умолчанию.
Также легко меняется фон экрана блокировки. Для этого в Tweaks.com Logon Changer предназначена кнопка «Change default logon wallpaper». Кликнув ее, вы попадете в папку с фоновыми картинками Windows 8. Если среди них нет того, что вам по вкусу, можете выбрать любое другое изображение.
Для отмены изменений и восстановления умолчаний достаточно нажать кнопку «Revert wallpaper».
Источник
При включения компьютера с Windows, первое, что вы видите после POST (Power-On Self-Test – самотестирование компьютера), это загрузочный экран с логотипом Windows в центре. Это процесс, в ходе которого Windows загружает необходимые системные файлы, чтобы операционная система начала работать.
Наверняка вы знаете, что загрузочный логотип можно заменит своим изображением. Это далеко не новая идея и мы проделывали это еще за долго до появления Windows 7 и даже Vista – благо в сети полно инструментов для этой цели. Большинство из них, однако, все еще не поддерживают Windows 8 и 8.1, но теперь появилось новое приложение, которое называется 8oot Logo Changer и позволяет изменить загрузочный логотип в этих версиях Windows, причем быстро и легко.
Главное окно приложения состоит из двух вкладок в верхнем левом углу: «Bitmaps» и «Testmode». Прежде всего, вам необходимо загрузить новый файл изображения, который вы хотите использовать вместо логотипа по умолчанию. Чтобы это сделать, нажмите кнопку «Load Picture», а затем выберете файл изображения.
Если вы используете Windows 8.1, вам необходимо включить режим «Test Signing» на вкладке «Testmode». Включение этого режима необходимо для того, чтобы последняя версия операционной системы от Microsoft отображала ваше изображение, а не пустой черный экран. Для включения этого режима перейдите на вкладку «Testmode» и нажмите на кнопку «Turn it ON or OFF». Затем вернитесь на вкладку «Bitmaps».
Когда импортируете изображение, выберете область, которую вы хотите использовать в качестве логотипа, перетаскивая рамку и изменяя ее размер. После этого нажмите кнопку со стрелкой вправо, чтобы приложение сгенерировало 6 BMP-файлов. Если вы хотите предварительно взглянуть на изображение перед применением любых изменений, дважды нажмите на любой файл в списке.
Следующий шаг заключается в создании нового файла bootres.dll для отображения нового логотипа. Но прежде чем приступить к этому шагу, нажмите на кнопку «Backup», чтобы создать резервную копию оригинального файла bootres.dll. Резервная копия этого файла пригодится вам, если вы когда-нибудь захотите вернуть исходный загрузочный логотип. После создания резервной копии, нажмите кнопку «Generate bootres.dll», а затем «Apply».
В процессе вы увидите диалоговое окно, как на скриншоте ниже. Нажмите «Да», чтобы изменения вступили в силу.
Вы можете скачать 8oot Logo Changer по ссылке ниже. Тестирование проводилось на 32-битной версии Windows 8.1 Pro.
Скачать 8oot Logo Changer
Отличного Вам дня!
Есть одна вещь,которую вы, возможно, заметили в Windows 8 — это её новый загрузчик (т.е. экран, который появляется сразу после включения компьютера). Он имеет графический интерфейс, что очень хорошо, но это не так хорошо для тех, кто предпочитает dual — или multi-boot настройки, и это также делает его немного трудным в получении дополнительных параметров загрузки.Boot UI Tuner — это бесплатная утилита, которая даёт вам больший контроль над вариантами загрузки Windows 8.
Эта маленькая, portable программа (т.е. её не нужно устанавливать, вы просто запустите её и всё) поставляется как в 32 битной версии исполнения,так и в 64-разрядные версии.Когда вы впервые заходите, чтобы запустить её, вам, вероятно, встретятся помехи от Windows 8 SmartScreen, которая будет помечать её как «неизвестная» программа и будет пытаться предотвратить её от загрузки. Однако, вы можете нажать Больше Информации , а затем Всё равно выполнить,чем сдвините дело с мертвой точки.
Это просто вопрос выбора или отмены выбора различных вариантов. Например, вы можете отключить три элемента по умолчанию-Включить Windows logo, Включить сообщения, и Включить круговую загрузку — для повышения скорости загрузки и производительности и минимизации экранного беспорядка.В основном, однако, вы, вероятно,захотите, чтобы включить два верхних варианта: Enable advanced options из меню загрузки и Разрешить редактирование параметров загрузки при старте.Если вы хотите перейти к старой школе, нажмите Включить наследие меню загрузки чтобы увидеть знакомый стиль загрузчика Windows 7.После того как вы выбрали параметры, нажмите на кнопку Применить.
Кто-нибудь ещё знает интересное (или разочарование, или вас что нибудь раздражает в Windows 8),такое,что вам приходится прыгать через обручи, чтобы получить работающую Windows 8,и что она вела себя так, как вы хотите? Или это просто такая природа любой операционной системы?
P.P.S. Если у Вас есть вопросы, желание прокомментировать или поделиться опытом, напишите, пожалуйста, в комментариях ниже.
- Распечатать
Оцените статью:
- 5
- 4
- 3
- 2
- 1
(0 голосов, среднее: 0 из 5)
Поделитесь с друзьями!
Одно из новшеств Windows 8 — полностью переработанный процесс загрузки операционной системы, обеспечивающий очень быстрый старт системы на UEFI оборудовании (и почти моментальный на SSD).
Немалую роль в этом процессе играет новый менеджер загрузки, по умолчанию загружающий половину операционной системы прежде чем на экране появляется меню выбора ОС. Я хочу рассказать вам о некоторых его скрытых параметрах, которые вы можете счесть интересными.
Один мой приятель (он предпочитает называть себя KNARZ), изучая Windows Embedded, обнаружил ряд недокументированных параметров, позволяющих:
- отключить логотип Windows во время загрузки
- отключить круговую анимацию
- отключить сообщения во время запуска системы
- включить редактирование опций ядра до начала загрузки файлов О
- включить меню запуска Windows 8, в котором можно выбрать безопасный режим, откладку, низкое разрешение, отключение начальной защиты от malware и многое другое.
Всё это делается при помощи команд утилиты bcdedit. Работу с ней, как вы можете знать, необходимо выполнять в командной строке, запущенной с правами администратора. Быстрее всего её открыть, нажав на клавиатуре Win+X и из появившегося меню выбрать «Командная строка (администратор)«.
Введите следующую команду
bcdedit /set {globalsettings} custom:16000067 true
После перезагрузки синий логотип вы не увидите.
Чтобы вернуть логотип на его законное место, воспользуйтесь следующей командой:
bcdedit /deletevalue {globalsettings} custom:16000067
Отключение анимированного круга во время загрузки Windows 8
Команда отключения выглядит следующим образом:
bcdedit /set {globalsettings} custom:16000069 true
Логично, изменения вы увидите при следующей перезагрузке.
Вернуть умолчания можно вот такой командой:
bcdedit /deletevalue {globalsettings} custom:16000069
Отключение сообщений во время загрузки Windows 8
Из всех этих фактически бесполеных трюков этот — самый бесполезный. Команда отключает сообщения вида «Getting devices ready, Updating registry — 10%», делая систему немой и неинформативной. Поэтому не рекомендую оставлять сообщения отключенными.
Команда отключения выглядит следующим образом:
bcdedit /set {globalsettings} custom:16000068 true
Команда, которая восстановит умолчания:
bcdedit /deletevalue {globalsettings} custom:16000068
Эта команда, напротив, самая полезная в сегодняшней публикации, так как позволяет вам задействовать вот такое меню:
Оно будет появляться при каждом запуске системы. Удобно для диагностики или для экспериментов с неподписанными драйверами.
Команда для включения этого меню выглядит так:
bcdedit /set {globalsettings} advancedoptions true
Выключить меню можно, выполнив эту команду:
bcdedit /deletevalue {globalsettings} advancedoptions
Включение режима редактирования параметров ядра
Вряд ли рядовой пользователь найдет применение этому режиму. Тем не менее, выполнив вот такую команду:
bcdedit /set {globalsettings} optionsedit true
Вы получите возможность задавать параметры ядра ОС непосредственно перед его загрузкой. Выглядит это так:
Обращаю ваше внимание, эта опция не совместима с меню загрузки, указанным выше, и имеет над ним приоритет. Включив редактирование параметров ядра, вы не увидите загрузочного меню.
Команда отмены режима:
bcdedit /deletevalue {globalsettings} optionsedit
Бонусы, видео и бесплатные плюшки
В качестве бонуса, во-первых, я хочу напомнить вам ещё одну команду, документированную и полезную. Она позволяет переключить загрузчик Windows 8 в legacy режим, т.е. придать ему вид загрузочного меню Windows 7.
bcdedit /set {default} bootmenupolicy legacy
Этот режим может быть интересен тем пользователям, которые используют двойную загрузку с Windows 8 и не желают при этом менять систему, запускаемую по умолчанию (как известно, если выставить системой по умолчанию НЕ Windows 8, можно добиться того же эффекта).
Команда отмены режима/возвращения штатного режима загрузчика Windows 8:
bcdedit /set {default} bootmenupolicy standard
Boot UI Tuner
Для самых маленьких ленивых я набросал маленькую утилиту Boot UI Tuner, которая делает всё, что я обозначил в этой статье.
Она легко позволит вам «поиграть» с опциями загрузчика.
Скачать Boot UI Tuner
Всё описанное в этой статье вы можете увидеть на видео:
Если вы знаете какие-либо ещё недокументированные параметры загрузчика Windows 8 или неординарные приемы работы с ним — прошу в комментарии.
💡Узнавайте о новых статьях быстрее. Подпишитесь на наши каналы в Telegram и Twitter.
Судя по тому, что вы читаете этот текст, вы дочитали эту статью до конца. Если она вам понравилась, поделитесь, пожалуйста, с помощью кнопок ниже. Спасибо за вашу поддержку!
Когда вы загружаете компьютер с Windows, первое, что вы видите после POST (первоначального самотестирования при включении), — это экран загрузки с логотипом Windows в центре. Это процесс, во время которого Windows загружает необходимые системные файлы для запуска и работы ОС. Замена этого загрузочного логотипа на пользовательский образ по вашему выбору — не новая концепция, и до сих пор для этой цели было доступно множество инструментов практически для каждой версии Windows. Однако большинство из этих существующих инструментов еще не поддерживают Windows 8 и 8.1. К счастью, теперь есть новый инструмент под названием Смена логотипа 8oot который может быстро и легко заменить загрузочный логотип по умолчанию в обеих этих версиях Windows.
Использовать 8oot Logo Changer для изменения экрана загрузки чрезвычайно просто, но его загрузка и установка на свой компьютер — это то, на что вам нужно обратить внимание, потому что его установочный файл поставляется с множеством нежелательного программного обеспечения. Не волнуйтесь — мы подскажем, как этого избежать.
Во время установки, когда вас спросят, хотите ли вы установить дополнительные инструменты с основным приложением, просто снимите этот флажок, а затем обязательно нажмите Отмена во всплывающем окне. Даже в этом случае процесс установки попытается установить другое вредоносное ПО, поэтому просто отклоняйте предложение при появлении соответствующего запроса. Затем вам будет предложено выбрать место для сохранения файла. После загрузки установочного файла вы можете приступить к простому процессу установки, который не содержит никаких дополнительных программ для вредоносного ПО.
Главное окно приложения 8oot Logo Changer имеет две вкладки в верхнем левом углу: Bitmaps и Testmode. Во-первых, вам нужно загрузить новый файл изображения, который вы хотите использовать вместо логотипа по умолчанию. Для этого нажмите кнопку «Загрузить изображение», а затем выберите файл изображения.
Если вы используете Windows 8.1, вам также необходимо включить тестовую подпись на вкладке Testmode. Тестовая подпись требуется, чтобы последнее обновление Microsoft Windows отображало настраиваемый образ, и в противном случае будет отображаться пустой экран загрузки. Для этого просто перейдите на вкладку Testmode, нажмите кнопку «Включить или выключить», а затем вернитесь на вкладку Bitmaps.
Предполагая, что вы уже импортировали изображение в приложение, вы можете выбрать область, которую хотите захватить, перетащив указатель мыши на требуемую область. После этого нажмите кнопку со стрелкой вправо в разделе «Отредактированные изображения», что позволит создать 6 файлов BMP. Вы также можете дважды щелкнуть файл в списке, чтобы просмотреть изображение перед применением каких-либо изменений.
Следующим шагом является создание нового файла bootres.dll для отображения нового логотипа. Но прежде чем продолжить этот шаг, нажмите кнопку «Резервное копирование», чтобы создать резервную копию исходного файла образа bootres.dll. Файл резервной копии пригодится, если вам когда-нибудь понадобится вернуться к исходному загрузочному логотипу. После создания резервной копии нажмите «Создать bootres.dll», а затем «Применить».
Когда вы увидите следующее диалоговое окно «Предупреждение системы безопасности», нажмите «Да» и перезагрузите компьютер, чтобы изменения вступили в силу.
Здесь следует упомянуть, что если у вас включен режим тестовой подписи, на рабочем столе появится водяной знак тестового режима. Чтобы скрыть его, перезапустите 8oot Logo Changer, перейдите на вкладку «Тестовый режим» и нажмите кнопки «Резервное копирование shell32.dll.mui» и «Резервное копирование basebrd.dll.mui» для резервного копирования этих исходных файлов. После этого нажмите соответствующие кнопки Patch. Затем нажмите «Перезапустить проводник», чтобы скрыть водяной знак режима тестирования.
Вы можете скачать 8oot Logo Changer по ссылке ниже.
Скачать 8oot Logo Changer