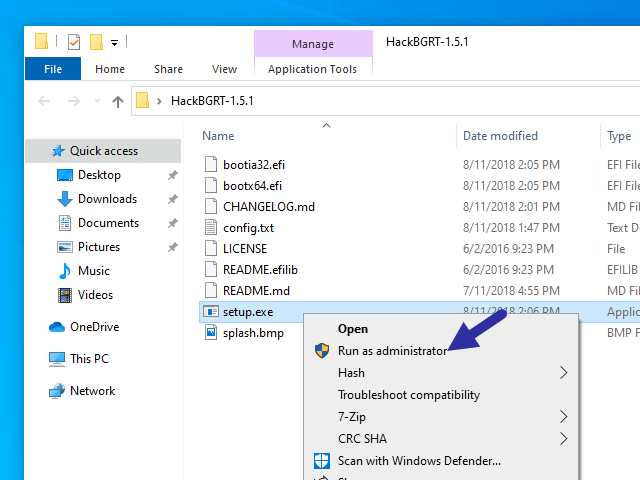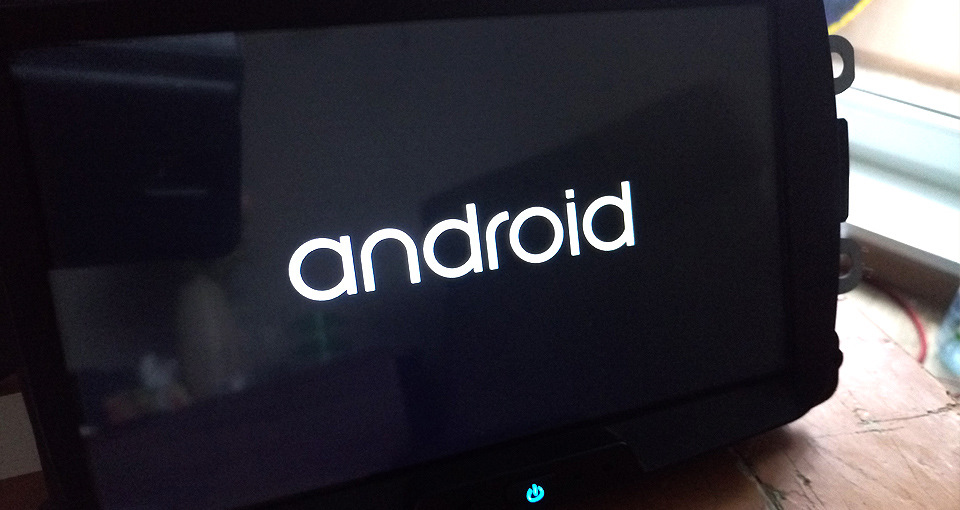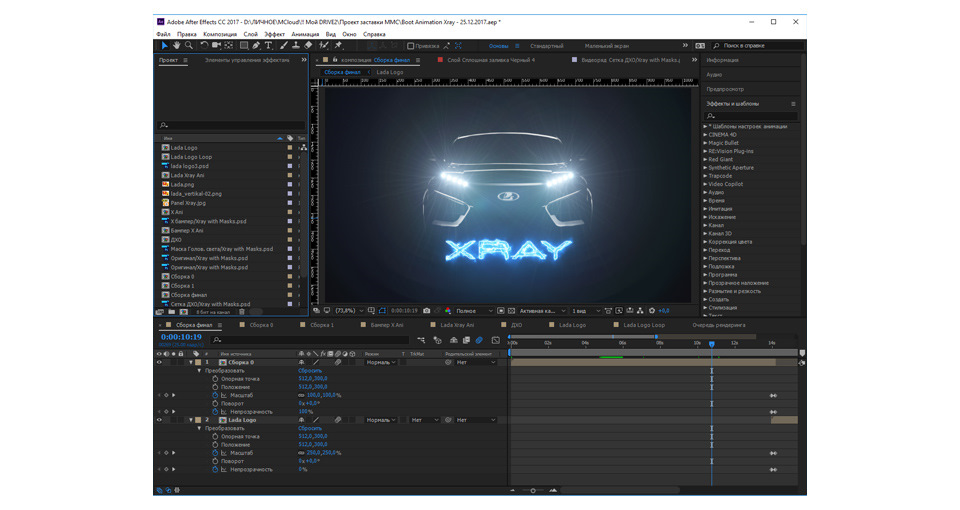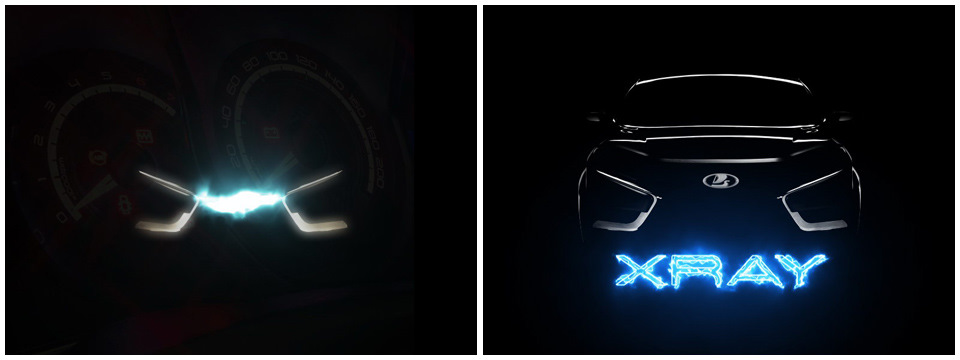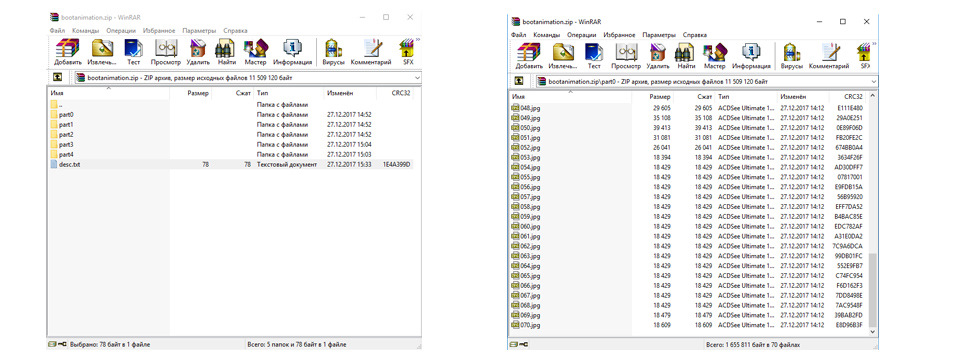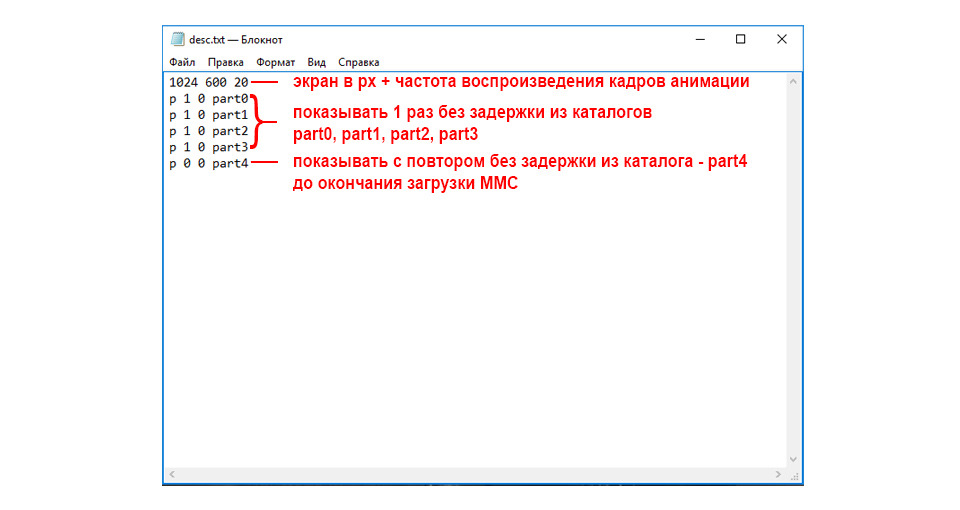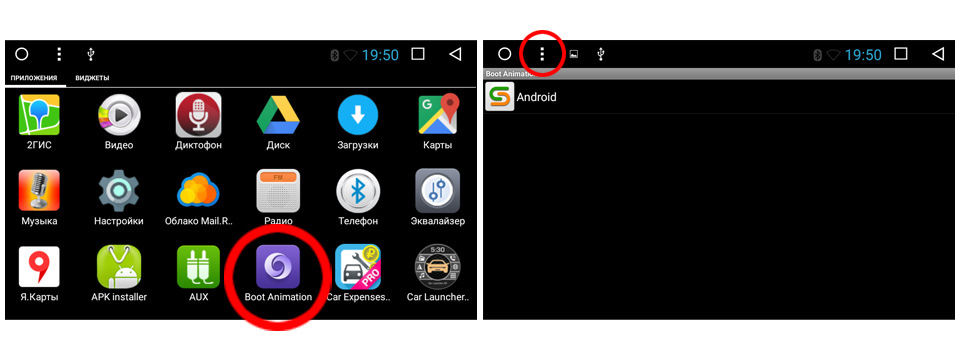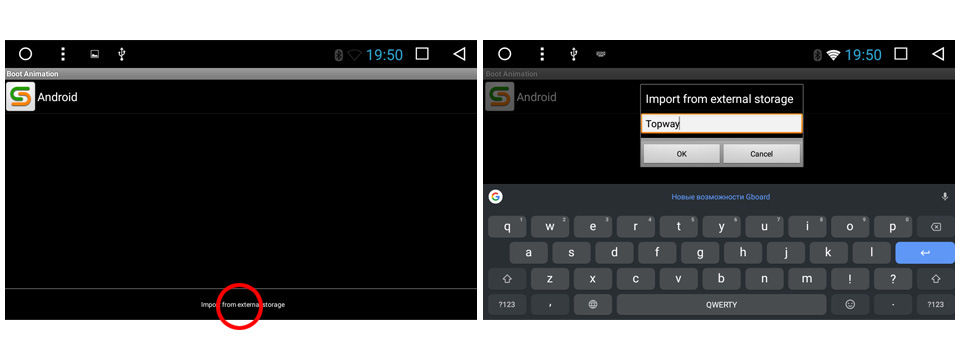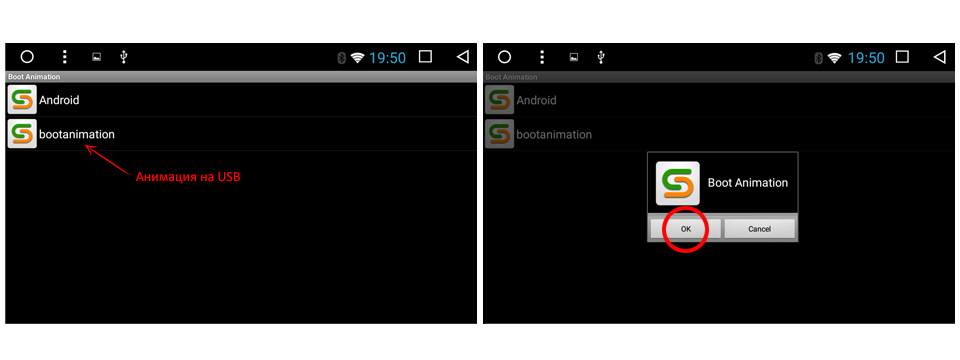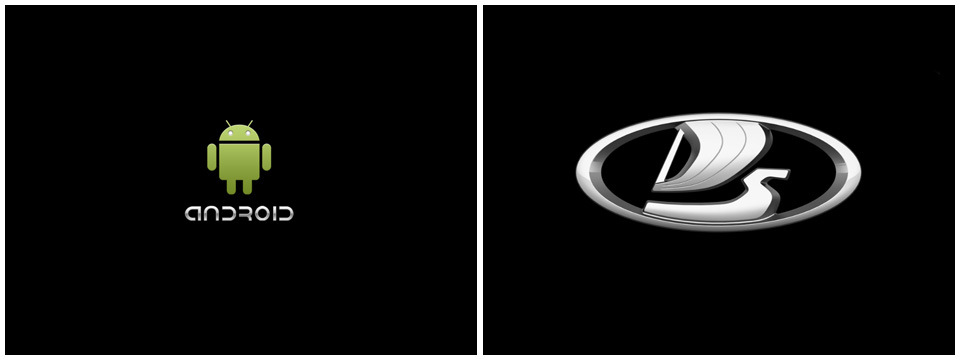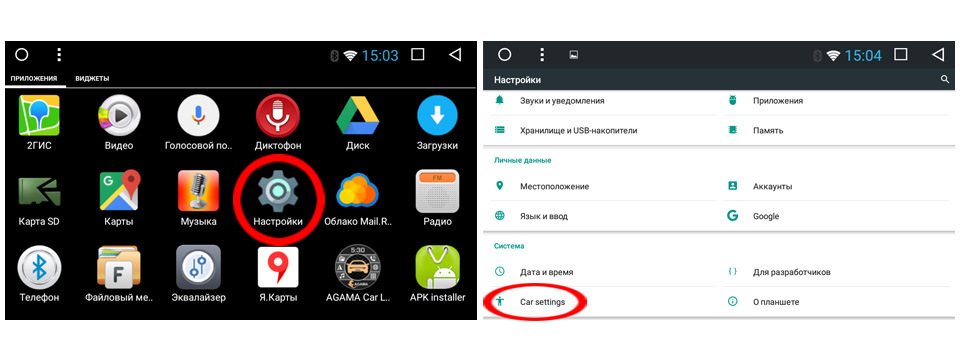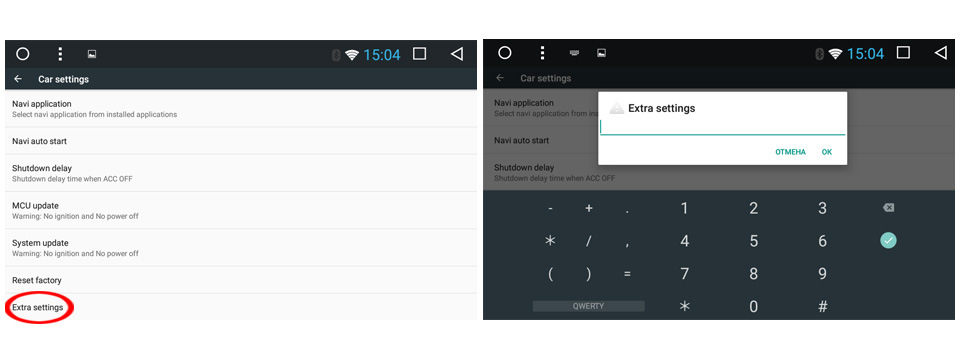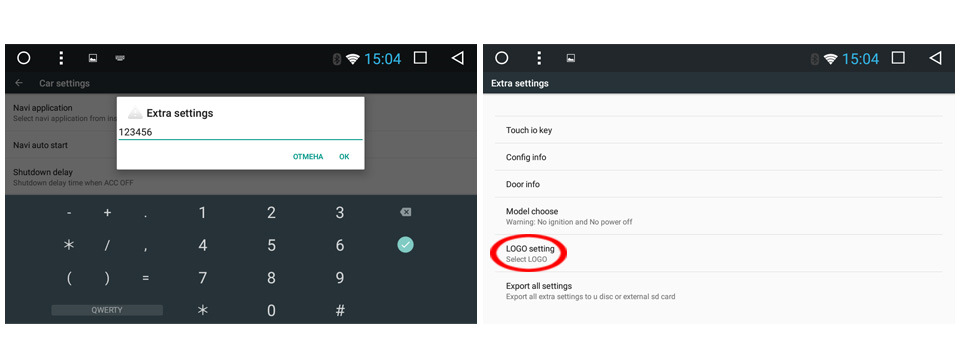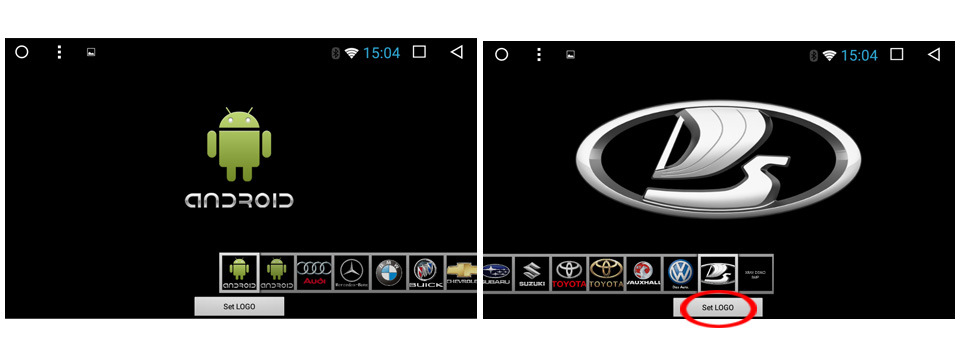Если у вас есть смартфон Android и вы хотите изменить его экран загрузки, то вы находитесь в правильном месте в статье, где вы узнаете, как изменить экран загрузки логотипа на телефоне Android. давай начнем:
Что такое логотип загрузки и заставка на Android:
Заставка с логотипом загрузки — это первый экран загрузки на телефоне и планшете Android. В телефоне mediatek и SPD мы теперь его с именем ‘boot Logo’, а в устройствах Qualcomm мы знаем его под именем ‘Splash screen’
Как изменить логотип загрузки на телефоне Mediatek:
1. Прежде всего, загрузите файл с логотипом загрузки, который подготовлен для вашего телефона. [use google] Вы можете создать свой собственный загрузочный логотип с помощью Logo Builder.
2. после этого разблокировать загрузчик вашего телефона отсюда
3. Затем установите правильный драйвер adb и fastboot на ПК. [Download here]
4. Затем загрузите папку adb и переместите загруженный файл logo.bin в папку adb.
5. После этого перезагрузите телефон в загрузчик [Guide Here]и подключаемся к ПК через usb [Make suse debugging enabled]
6. Не заходить в папку adb. Щелкните правой кнопкой мыши abd open cmd Here.
7. затем введите ниже код
fastboot flash logo logo.bin перезагрузка fastboot
8. Готово, вы можете увидеть новый логотип на экране вашего телефона.
9. Готово, наслаждайтесь.
Как изменить заставку на телефоне Qualcomm:
1. Прежде всего, загрузите файл заставки, который подготовлен для вашего телефона. [use google] не существует единого инструмента для создания заставки для всех телефонов qualcomm.
2. после этого разблокировать загрузчик вашего телефона отсюда
3. Затем установите правильный драйвер adb и fastboot на ПК. [Download here]
4. Затем загрузите папку adb и переместите загруженный файл splash.img в папку adb.
5. После этого перезагрузите телефон в загрузчик [Guide Here]и подключаемся к ПК через usb [Make suse debugging enabled]
6. Не заходить в папку adb. Щелкните правой кнопкой мыши abd open cmd Here.
7. затем введите ниже код
fastboot flash splash splash.img
перезагрузка fastboot
8. Готово, вы можете увидеть новый логотип на экране вашего телефона.
9. Готово, наслаждайтесь.
Помимо банальной замены обоев рабочего стола, в Windows 10 имеется возможность замены экрана входа в систему и экрана блокировки, чего нельзя сказать о логотипе операционной системы, появляющемся на раннем этапе загрузки Windows. В компьютерах с обычным BIOS это стандартный логотип Microsoft, на машинах с BIOS UEFI это может быть логотип производителя материнской платы. Вот его то как раз так просто заменить не получится, если только у вас нет под рукой утилиты HackBGRT.
Предназначается этот инструмент для замены логотипа загрузочного экрана своим собственным изображением на UEFI-системах с Windows. Чтобы воспользоваться утилитой, вам нужно распаковать скачанный с сайта разработчика архив, распаковать его и заменить при необходимости имеющееся в папке изображение своим. Оно должно быть обязательно 24-битным и в формате BMP или DIB. Название по умолчанию — splash.bmp. Также вы можете использовать свое название изображения, но тогда вам понадобится отредактировать к нему путь в файле config.tхt.
Перед тем как запускать исполняемый файл, отключите в BIOS UEFI функцию Secure Boot, в противном случае правильная работа утилиты не гарантируется. После запуска файла setup.exe откроется окно командной строки, в котором будет выведена информация о совместимости и руководство к дальнейшим действиям.
Ключ S указывает на необходимость отключения Secure Boot, I — производит установку каталога утилиты в папку скрытого раздела EFI, С — отменяет действия.
Если вы выберете инсталляцию, откроется конфигурационный текстовый файл, в который при необходимости можно внести изменения (для редактирования доступны незакомментированные строчки).
После его закрытия откроется логотип в стандартном Paint, где вы можете его отредактировать или заменить. Поддерживается возможность подготовки нескольких файлов изображений, в этом случае утилита станет выводить их на экран загрузки в рандомном порядке.
Если вы захотите удалить HackBGRT, запустите исполняемый файл, введите сначала I, а затем затем R. При этом каталог HackBGRT будет удален из системного раздела EFI со всеми файлами. Для восстановления оригинального загрузчика вместо R в командной строке необходимо нажать D.
И помните, все действия с утилитой вы производите на свой страх и риск.
Не изменяйте путь к загрузчику efi в конфигурационном файле, если не уверены в результатах такого редактирования.
Скачать утилиту можно со странички разработчика github.com/Metabolix/HackBGRT, там же вы найдете подробное руководство по её использованию, в том числе с мультизагрузочными системами 32-64-бит.
Также перед применением утилиты позаботьтесь о создании резервной копии как минимум загрузочного раздела или запаситесь установочным диском Windows, это необходимо на тот случай, если что-то пойдёт не так и система не сможет загрузиться.
Загрузка…
Содержание
- How to Change Boot Logo on Windows 10
- How to Add a Custom Boot Logo
- October 2022 Update:
- How to Undo the Changes
- Как изменить логотип загрузки Windows с помощью HackBGRT 2022
- How to Change Windows 10’s Boot Logo Easily | Guiding Tech
- Изменить логотип загрузки в Windows 10
- Как отменить сделанные изменения
- HackBGRT Windows Boot logo changer software download
- Как изменить каталог загрузки по умолчанию в Internet Explorer
- Как изменить логотип оператора на iphone (джейлбрейк не требуется)
- Как изменить местоположение загрузки в Opera Mini на Android
- Enable Windows 10X Boot Logo Animation in Windows 10
- How to Change Windows 10 Boot Logo (Add Custom Boot Logo)
- Step-by-Step Guide to Change Boot Logo in Windows 10
- Restore Original Boot Logo
- Change Windows 10 Boot Logo
- Related Searches
- Listing Of Websites About change windows 10 boot logo
- How to Change Windows 10 Boot Logo (Add Custom Boot Logo)
- How to Change Windows 10’s Boot Logo Easily | Guiding Tech
- How to Change Windows 10 Boot Screen in an Easy Way
- How To Change Boot Logo In Windows 10
- Unbranded Boot | Microsoft Docs
- Enable Windows 10X Boot Logo Animation in Windows 10
- What Is
- How to Enable New Boot Animation in Windows 11
- How to change windows 10 boot logo image : chrultrabook
- How to change Windows Boot Logo using HackBGRT
- HOW TO CHANGE BOOT LOGO IN WINDOWS 10
- HackBGRT: Windows 10 UEFI Boot Logo Changer
- Change Windows 10 Boot Logo (Anniversary Update)
How to Change Boot Logo on Windows 10
Update: Stop getting error messages and slow down your system with our optimization tool. Get it now at this link
For further customization, you can change the startup logo in Windows as you wish. Follow these steps to add a custom Windows startup logo.
By default, Windows 10 displays the modern Windows logo on the startup logo. Typically, the new logo is placed on a black background and looks pretty neat, but it is minimal and won’t burn your eyes in dark environments. But if you get tired of the standard Windows logo on the startup screen, you can add your own custom logo on the startup screen.
Just point Windows 10 at the image of your choice and you’re done. Without further ado, let me show you how to change the startup logo in Windows 10.
How to Add a Custom Boot Logo
HackBGRT is a free software to change the Windows boot logo for UEFI systems, which allows you to change the default boot logo of your Windows 10/8/7 computer.
After downloading the program, open the setup.exe file, then you can follow the on-screen instructions to change the startup logo. Before doing anything, you must disable the “Secure Boot” feature. If you have enabled Secure Boot, the program will ask you if you want to disable it. For more details on disabling Secure Boot, visit your laptop manufacturer’s website.
If Secure Boot has been disabled, open the setup.exe file again. Now press I to start the installation. The program will then open a Notepad window with a configuration. In this configuration file, you must specify the path to the image you want to display and other parameters such as positioning, etc. You can also specify several images to be taken at random with the specified weight.
October 2022 Update:
After saving the configuration file, a paint window opens with the default splash image. You can draw your image there or copy it from another source and paste it here. Now make sure that you save all images in Microsoft Paint’s 24-bit BMP format.
Once the pictures are saved, the program will make the necessary changes and you can restart your computer to see these changes.
How to Undo the Changes
Something didn’t go as planned? Restart the setup.exe file and this time press D instead of I at the command prompt. You may also be unable to boot your system. This is unlikely, but we have already warned you. If you have created recovery media or already have one, you can use it. You can also use a Windows system recovery point that you might have created.
Because you won’t be able to boot the system, you might need bootable Windows media, such as a disk or USB flash drive. You can also use the backup created with the HackBGRT tool by copying [EFI System Partition]EFIHackBGRTbootmgfw-original.efi to [EFI System Partition]EFIMicrosoftBootbootmgfw.efi. To do this, you must use the command prompt from a Windows media or USB memory stick, etc.
CCNA, Web Developer, PC Troubleshooter
I am a computer enthusiast and a practicing IT Professional. I have years of experience behind me in computer programming, hardware troubleshooting and repair. I specialise in Web Development and Database Design. I also have a CCNA certification for Network Design and Troubleshooting.
Источник
Как изменить логотип загрузки Windows с помощью HackBGRT 2022
How to Change Windows 10’s Boot Logo Easily | Guiding Tech
Что такое система UEFI
Внимание : внесение изменений в загрузчик немного рискованно, и это может сделать систему не загружаемой. Убедитесь, что у вас есть надлежащий Windows Recovery Media, если что-то пойдет не так. Хотя программа предоставляет альтернативу исправлениям, но все же хорошо иметь свои собственные носители для восстановления.
Изменить логотип загрузки в Windows 10
После вас сохранили конфигурационный файл, откроется окно Paint с заставкой по умолчанию. Здесь вы можете нарисовать свое изображение или копию из другого источника и вставить его здесь. Теперь убедитесь, что вы сохранили все изображения в формате 24 бит BMP из Microsoft Paint.
После того, как изображения будут сохранены, программа внесла все изменения, и вы сможете перезагрузить компьютер, чтобы увидеть эти изменения на месте.
Как отменить сделанные изменения
Если что-то пойдет не так, и вы не можете загрузиться в свою систему, что очень маловероятно, используйте носитель для восстановления для восстановления вашего компьютера. Или вы можете использовать резервную копию загрузчика, которая была создана HackBGRT для восстановления загрузчика.
Для этого вы можете скопировать [EFI System Partition] EFI HackBGRT bootmgfw-original.efi в [EFI System Partition] EFI Microsoft Boot bootmgfw.efi с помощью некоторых других средств, таких как командная строка Linux или Windows.
HackBGRT Windows Boot logo changer software download
Как изменить каталог загрузки по умолчанию в Internet Explorer
В этой статье будет показано, как изменить каталог загрузки по умолчанию в Internet Explorer, в любую папку по вашему выбору.
Как изменить логотип оператора на iphone (джейлбрейк не требуется)
Вот как можно изменить логотип оператора в строке состояния вашего iPhone без джейлбрейка.
Как изменить местоположение загрузки в Opera Mini на Android
Источник
Enable Windows 10X Boot Logo Animation in Windows 10
You can now enable the Windows 10X boot logo animation in Windows 10, in regular desktop versions. The boot animation in Windows 10X looks different from what we have these days in desktop OS editions. It features a WinUI 3 spinning circle instead of Win8-like style circles.
Windows 10X is Microsoft’s answer to Chrome OS. It supposed to be a lightweight, minimalist edition of Windows. It does not have everything that the full-featured Windows 10 has. The project already has an interesting history. It started as an operating system for dual screen portable Windows devices, but eventually got support for lower-end single screen devices.
Windows 10X is notable for its streamlined design and containerized apps. Visually, a number of things are updated, from its icons, to animations to even the Start menu, taskbar and Action Center.
These changes in Windows 10X are coming to Desktop with the Sun Valley project, the new user interface that should hit consumer devices in the second half of 2022 with the major 21H2 release.
One of the Windows 10X novelties is a new boot logo animation with a WinUI 3 spinning circle instead of Win8-like style circles.
Here’s how to enable it in desktop editions of Windows 10. You must be running Windows 10 build 19587 or greater.
Источник
How to Change Windows 10 Boot Logo (Add Custom Boot Logo)
For further personalization, you can change the boot logo in Windows to anything you want. Follow these steps to add a custom boot logo in Windows.
By default, Windows 10 shows the modern Windows logo on the boot logo. Generally, the new logo sits on top of pure black background and looks pretty neat all the while being minimal and not burning our eyes in dark environments. But, if you got bored with the default Windows logo on the boot screen, you can add your own custom logo to the boot screen.
To do that, all you have to do is point Windows 10 to the image of your choice, and you are done. So, without further ado, let me show you the steps to change the boot logo in Windows 10.
Before Adding Custom Boot Logo:
Once you are sure of everything in the above list, follow the next section.
Step-by-Step Guide to Change Boot Logo in Windows 10
Again, make sure you did a full Windows backup or have a rescue disk before following the below steps.
6. Now, find the image you want to set as the new Windows boot logo, select it, and click on the “Open” button.
Restore Original Boot Logo
If you want to restore the original boot logo, you can do that using the same application. Just follow the below steps.
1. First, open the HackBGRT folder, right-click on the “setup.exe” file and select the “Run as administrator” option.
4. As soon as you press the key, HackBGRT will restore the original boot logo.
That is all. It is that simple to change the Windows boot logo or add a custom boot logo. If you are stuck or need some help, comment below and I will try to help as much as possible.
Источник
Change Windows 10 Boot Logo
Listing Of Websites About change windows 10 boot logo
How to Change Windows 10 Boot Logo (Add Custom Boot Logo)
Posted at: 4 days ago | Categories: FAQs | 259 People Used View Detail
How to Change Windows 10’s Boot Logo Easily | Guiding Tech
Posted at: 1 week ago | Categories: FAQs | 308 People Used View Detail
Posted at: 1 day ago | Categories: FAQs | 105 People Used View Detail
Posted at: 2 days ago | Categories: FAQs | 147 People Used View Detail
How to Change Windows 10 Boot Screen in an Easy Way
Posted at: 6 days ago | Categories: FAQs | 190 People Used View Detail
How To Change Boot Logo In Windows 10
Posted at: 1 day ago | Categories: FAQs | 494 People Used View Detail
Unbranded Boot | Microsoft Docs
Posted at: 6 days ago | Categories: FAQs | 264 People Used View Detail
Enable Windows 10X Boot Logo Animation in Windows 10
Posted at: 1 week ago | Categories: FAQs | 473 People Used View Detail
Posted at: 3 days ago | Categories: FAQs | 424 People Used View Detail
What Is
Posted at: 3 days ago | Categories: What Is | 304 People Used View Detail
Posted at: 3 days ago | Categories: FAQs | 121 People Used View Detail
Posted at: 1 week ago | Categories: FAQs | 472 People Used View Detail
How to Enable New Boot Animation in Windows 11
Posted at: 6 days ago | Categories: FAQs | 465 People Used View Detail
Posted at: 2 days ago | Categories: FAQs | 234 People Used View Detail
Posted at: 4 days ago | Categories: FAQs | 406 People Used View Detail
How to change windows 10 boot logo image : chrultrabook
Posted at: 1 week ago | Categories: FAQs | 123 People Used View Detail
Posted at: 2 days ago | Categories: FAQs | 169 People Used View Detail
How to change Windows Boot Logo using HackBGRT
Posted at: 1 week ago | Categories: FAQs | 340 People Used View Detail
Posted at: 6 days ago | Categories: FAQs | 266 People Used View Detail
Posted at: 5 days ago | Categories: FAQs | 50 People Used View Detail
HOW TO CHANGE BOOT LOGO IN WINDOWS 10
Posted at: 4 days ago | Categories: FAQs | 437 People Used View Detail
Posted at: 4 days ago | Categories: FAQs | 224 People Used View Detail
HackBGRT: Windows 10 UEFI Boot Logo Changer
Posted at: 1 week ago | Categories: FAQs | 141 People Used View Detail
Posted at: 1 week ago | Categories: FAQs | 78 People Used View Detail
Posted at: 6 days ago | Categories: FAQs | 198 People Used View Detail
Posted at: 4 days ago | Categories: FAQs | 162 People Used View Detail
Change Windows 10 Boot Logo (Anniversary Update)
Posted at: 1 week ago | Categories: FAQs | 86 People Used View Detail
Источник

Однако, изменить (или установить при отсутствии) эти логотипы все-таки можно и в этой инструкции речь пойдет о способах изменения данных логотипов с помощью редактора реестра, сторонних бесплатных программ и, для некоторых материнских плат — с помощью настроек UEFI.
Как изменить логотип производителя в сведениях о системе Windows 10
Если на вашем компьютере или ноутбуке Windows 10 была предустановлена производителем, то зайдя в сведения о системе (это можно сделать как описано в начале статьи или в Панель управления — Система) в разделе «Система» справа вы увидите логотип производителя.
Иногда, собственные логотипы вставляют туда «сборки» Windows, а также некоторые сторонние программы делают это «без разрешения».
За то, какой логотип OEM производителя размещен в указанном месте отвечают определенные параметры реестра, которые можно изменить.
- Нажмите клавиши Win+R (где Win — клавиша с эмблемой Windows), введите regedit и нажмите Enter, откроется редактор реестра.
- Перейдите к разделу реестра HKEY_LOCAL_MACHINESOFTWARE MicrosoftWindowsCurrentVersionOEMInformation
- Этот раздел будет пуст (если вы сами устанавливали систему) или же с указанием данных вашего производителя, включая путь к логотипу.
- Для изменения логотипа при наличии параметра Logo, просто укажите путь к другому файлу .bmp с разрешением 120 на 120 пикселей.
- При отсутствии такого параметра, создайте его (правый клик в свободном месте правой части редактора реестра — создать — строковый параметр, задайте имя Logo, а затем измените его значение на путь к файлу с логотипом.
- Изменения вступят в силу без перезагрузки Windows 10 (но закрыть и открыть снова окно сведений о системе потребуется).
Дополнительно в этом разделе реестра могут располагаться строковые параметры со следующими именами, которые, при желании тоже можно изменить:
- Manufacturer — имя производителя
- Model — модель компьютера или ноутбука
- SupportHours — время работы службы поддержки
- SupportPhone — номер телефона службы поддержки
- SupportURL — адрес сайта поддержки
Существуют сторонние программы, позволяющие изменить этот логотип системы, например — бесплатная Windows 7, 8 and 10 OEM Info Editor.
В программе достаточно просто указать всю необходимую информацию и путь к файлу bmp с логотипом. Есть и другие программы такого рода — OEM Brander, OEM Info Tool.
Как изменить логотип при загрузке компьютера или ноутбука (логотип UEFI)
Если на вашем компьютере или ноутбуке для загрузки Windows 10 используется режим UEFI (для Legacy режима способ не подходит), то при включении компьютера сначала отображается логотип производителя материнской платы или ноутбука, а затем, если установлена «заводская» ОС — логотип производителя, а если система ставилась вручную — стандартное лого Windows 10.
Некоторые (редкие) материнские платы позволяют задать первый логотип (производителя, еще до начала загрузки ОС) в UEFI, плюс есть способы подменить его в прошивке (не рекомендую), плюс почти на многих материнских платах в параметрах можно отключить отображение этого лого при загрузке.
А вот второй логотип (тот, что появляется уже при загрузке ОС) можно поменять, однако и это не вполне безопасно (поскольку логотип прошит в загрузчике UEFI и путь изменения — с помощью сторонней программы, и теоретически это может привести к невозможности запустить компьютер в дальнейшем), а потому используйте далее описанный метод только под свою ответственность.
Я описываю его кратко и без некоторых нюансов с расчетом на то, что начинающий пользователь не станет за это браться. Также после самого способа описываю проблемы, с которыми столкнулся при проверке программы.
Важно: предварительно создайте диск восстановления (или загрузочную флешку с дистрибутивом ОС), может пригодиться. Способ работает только для EFI-загрузки (если система установлена в режиме Legacy на MBR, он не подойдет).
- Скачайте программу HackBGRT с официальной страницы разработчика и распакуйте zip-архив github.com/Metabolix/HackBGRT/releases
- Отключите Secure Boot в UEFI. См. Как отключить Secure Boot.
- Подготовьте файл bmp, который будет использоваться в качестве логотипа (24-битной цветности с заголовком 54 байт), рекомендую просто отредактировать вложенный в папку программы файл splash.bmp — это позволит избежать проблем, которые могут возникнуть (у меня возникли), если bmp будет неправильным.
- Запустите файл setup.exe — вам будет предложено отключить Secure Boot предварительно (без этого система может не стартовать после смены логотипа). Для входа в параметры UEFI можно просто нажать S в программе. Для установки без отключения Secure Boot (или если он уже отключен на 2-м шаге) нажмите клавишу I.
- Откроется файл конфигурации. Его менять не обязательно (но можно для дополнительных возможностей или при особенностях системы и её загрузчика, более одной ОС на компьютере и в других случаях). Закройте этот файл (если кроме единственной Windows 10 в режиме UEFI на компьютере ничего нет).
- Откроется редактор Paint с фирменным логотипом HackBGRT (надеюсь, предварительно замененного вами, но можно отредактировать его на этом этапе и сохранить). Закройте редактор Paint.
- Если всё прошло успешно, вам сообщат что HackBGRT is now installed — можно закрыть командную строку.
- Попробуйте перезагрузить компьютер или ноутбук и проверить, был ли изменен логотип.
Чтобы удалить «кастомный» логотип UEFI, снова запустите setup.exe из HackBGRT и нажите клавишу R.
В моём тесте я сначала соорудил собственный файл логотипа в фотошопе, как результат — система не загрузилась (сообщая о невозможности загрузки моего bmp файла), помогло восстановление загрузчика Windows 10 (с помощью bсdedit c:windows, несмотря на то, что операция сообщила об ошибке).
Затем прочитал у разработчика, что заголовок файла должен быть 54 байта и в таком формате сохраняет Microsoft Paint (24-бит BMP). Вставил свое изображение в пэйнте (из буфера обмена) и сохранил в нужном формате — опять проблемы с загрузкой. И только когда отредактировал уже имеющийся файл splash.bmp от разработчиков программы, всё прошло успешно.
Вот, примерно так: надеюсь, для кого-то будет полезно и не навредит вашей системе.
Пока возился с доработкой микрофона на ММС, решил заодно поменять и наскучившую стандартную заставку загрузки, в виде надписи «Android», на что-то эксклюзивное, «свое», красивое и радующее глаз. =)
Стандартный экран загрузки ММС
Проект Xray (ver.1)
В качестве «болванки» для будущей handmade-заставки взял картинку концепта XRAY из Интернета, но так как машина у меня черная, пришлось немного подшаманить оригинал в Photoshop, добавить агрессивности и естественно сменить цвет на «свой».
Photoshop: До и После…
Пару вечеров пришлось провести за After Effects воплощая свою «хотелку» в анимацию…
Мучаем Adobe After Effects… =)
Идея появления вида самой машины возникла сама по себе… Из электрического разряда при разделении буквы «Х» на две «><«-образные накладки переднего бампера … =) А саму надпись «XRAY» сделать наподобие плазмы…
В результате получил на «выходе» вот такое видео «рождения» — XRAY…
Дальше сделал покадровый экспорт из After Effects в формате JPG с разрешением равным размеру экрана ММС — 1024х600px с частотой в 20 кадров/сек (при 25 кадрах не укладывался в «рекомендации» по общей сумме кадров, а 15 кадров — выглядело дерганным). Всего 384 кадра вместе с циклическим видео для концовки.
Далее необходимо было скомпоновать файл bootanimation.zip придерживаясь следующих правил:
1. Размер картинок должен соответствовать размеру экрана;
2. Объем файла bootanimation.zip не должен превышать 12 мб и иметь не более 500 кадров;
3. Файлы картинок должны быть последовательно пронумерованы;
4. Формат картинок — JPG (JPEG) или PNG;
5. Архив должен иметь 0% сжатия, то есть без сжатия;
6. Название архива должно соответствовать названию оригинального файла bootanimation (то есть если файл изначально имел название 123bootanimation.zip, то и созданная анимация должна иметь соответствующее название)
В моем случае последний пункт можно было пропустить, потому как на данной ММС файл boot-анимации меняется посредством штатной программы, без использования ROOT-доступа.
Кадры экспорта видео распределил последовательно по каталогам начиная с part0. — по 70 файлов в каждом (рекомендуют не более 200 файлов в каждом).
Итого вышло 210 кадров (10,5 сек) в 4 каталогах — основная анимация и 174 кадра (около 9 сек) на цикл повтора, пока ММС не загрузиться полностью.
Далее необходимо описать параметры boot-анимации в файле корня архива — desc.txt. Это обычный текстовый файл, имеющий строгое название и изменять его нельзя! — desc.txt
Описание параметров boot-анимации в файле desc.txt
ВАЖНО!
Чтобы не получить BOOT-loop — «вечную» загрузку и как итог — «кирпич», файлы BOOT-анимации перед установкой рекомендуется проверить (особенно скачанные из сети) на предмет соответствия разрешения (разрешение графических файлов анимации должны равняться разрешению экрана ММС), а также отсутствие «вечного» цикла в файле desc.txt.
Замена BOOT-Анимации
Используем «родную» программу ММС — Boot Animation. Запускаем программу, далее нажимаем на 3 точки в панели задач, для появления доп.меню
Выбираем «Import from external storage» для импорта файла анимации (bootanimation.zip) с внешней USB-флешки.
В появившемся окне вводим пароль с учетом регистра — Topway
Далее выбираем файл нашей boot-анимации bootanimation с флешки (первый в списке Android — это стандартная анимация ММС в виде надписи «Android») и нажимаем «ОК».
Затем делаем полную перезагрузку ММС…
Теперь при повороте ключа, ММС радует взгляд совсем другим приветствием… =)
Замена BOOT-Логотипа
Файл BOOT-логотипа можно сделать любым, главное чтобы разрешение файла равнялось разрешению экрана и формат был либо PNG либо BMP.
Чтобы поменять стартовый логотип (который в самом начале загрузки ММС) на свой, например сменить робота на логотип Lada…
Заходим в меню «Настройки» ММС, в самом низу заходим в раздел «Car settings»
Далее заходим в подменю «Extra settings»
Вводим пароль «123456«, после чего появятся настройки «Extra settings» в которых переходим в раздел «LOGO settings»
Далее прокручивая ленту логотипов перемещаемся в самый конец, где и будет показываться наш логотип с флешки, например логотип Lada.
Выбираем его и нажимаем «Set LOGO»
Вот и все…
Ссылки для скачивания:
Файл анимации 1024х600px bootanimation.zip (11Мб)
Файл логотипа 1024х600px lada.png (139Кб)
=) Всем бобра…
При включения компьютера с Windows, первое, что вы видите после POST (Power-On Self-Test – самотестирование компьютера), это загрузочный экран с логотипом Windows в центре. Это процесс, в ходе которого Windows загружает необходимые системные файлы, чтобы операционная система начала работать.
Наверняка вы знаете, что загрузочный логотип можно заменит своим изображением. Это далеко не новая идея и мы проделывали это еще за долго до появления Windows 7 и даже Vista – благо в сети полно инструментов для этой цели. Большинство из них, однако, все еще не поддерживают Windows 8 и 8.1, но теперь появилось новое приложение, которое называется 8oot Logo Changer и позволяет изменить загрузочный логотип в этих версиях Windows, причем быстро и легко.
Главное окно приложения состоит из двух вкладок в верхнем левом углу: «Bitmaps» и «Testmode». Прежде всего, вам необходимо загрузить новый файл изображения, который вы хотите использовать вместо логотипа по умолчанию. Чтобы это сделать, нажмите кнопку «Load Picture», а затем выберете файл изображения.
Если вы используете Windows 8.1, вам необходимо включить режим «Test Signing» на вкладке «Testmode». Включение этого режима необходимо для того, чтобы последняя версия операционной системы от Microsoft отображала ваше изображение, а не пустой черный экран. Для включения этого режима перейдите на вкладку «Testmode» и нажмите на кнопку «Turn it ON or OFF». Затем вернитесь на вкладку «Bitmaps».
Когда импортируете изображение, выберете область, которую вы хотите использовать в качестве логотипа, перетаскивая рамку и изменяя ее размер. После этого нажмите кнопку со стрелкой вправо, чтобы приложение сгенерировало 6 BMP-файлов. Если вы хотите предварительно взглянуть на изображение перед применением любых изменений, дважды нажмите на любой файл в списке.
Следующий шаг заключается в создании нового файла bootres.dll для отображения нового логотипа. Но прежде чем приступить к этому шагу, нажмите на кнопку «Backup», чтобы создать резервную копию оригинального файла bootres.dll. Резервная копия этого файла пригодится вам, если вы когда-нибудь захотите вернуть исходный загрузочный логотип. После создания резервной копии, нажмите кнопку «Generate bootres.dll», а затем «Apply».
В процессе вы увидите диалоговое окно, как на скриншоте ниже. Нажмите «Да», чтобы изменения вступили в силу.
Вы можете скачать 8oot Logo Changer по ссылке ниже. Тестирование проводилось на 32-битной версии Windows 8.1 Pro.
Скачать 8oot Logo Changer
Отличного Вам дня!