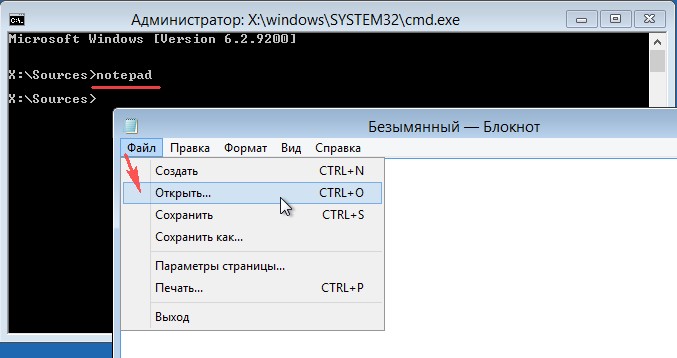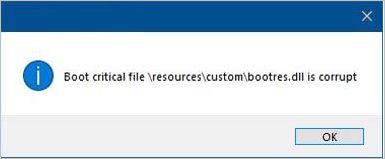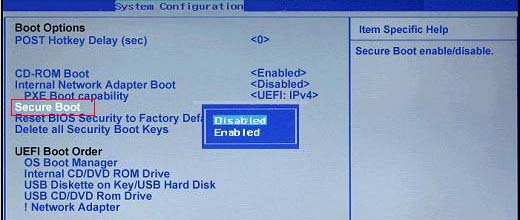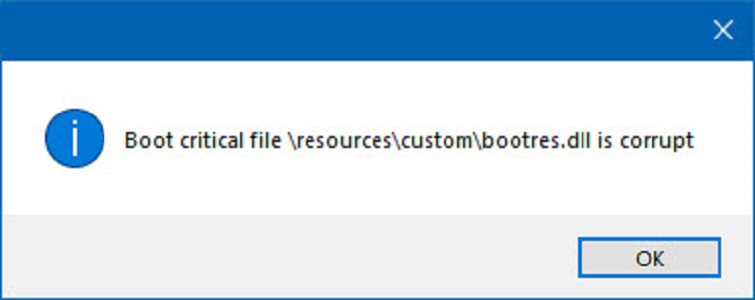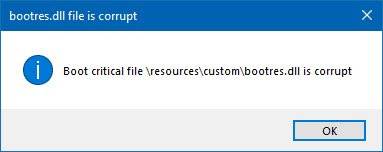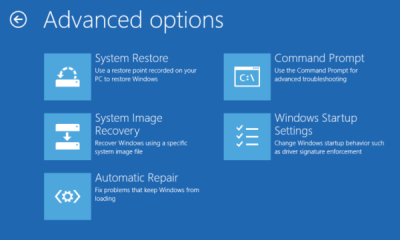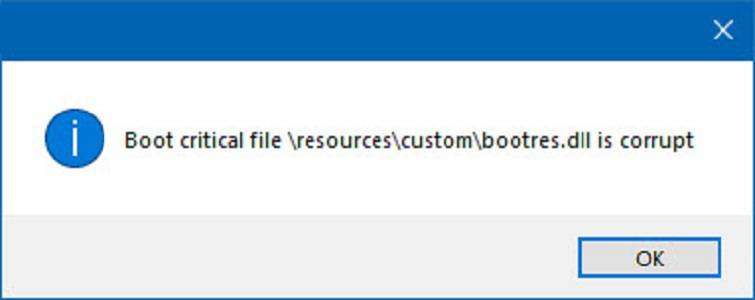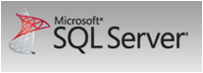внимание!!!
все что тут написано-только для опытных.
обязательно делаем резервную копию системы(или точку восстановления)!!!
мне вот интересно стало-как заменить анимацию старта виндовс?
вариантов оказалось много.
например есть разного рода проги.
ну это не то все.
ведь важен процесс сотворения!
так что предлагаю вариант как сделать руками.
в windows 7 изменение анимации загрузочного экрана-вещь довольно рискованная.
анимация состоит из одного растрового изображения, загружаемого из небольшого Windows Imaging ( WIM -файл) во время воспроизведения.
текст аналогично.
24-битные растровые изображения , названные activity.bmp , находятся в WIM -файл файле,в скытых секциях новой bootres.dll библиотеки ресурсов.
Этот рисунок содержит кадры , которые склеены вертикально и плавно воспроизводятся примерно 30 кадров в секунду (FPS).
короче в bootres.dll в секции RCData завернут WIM-файл. В WIM-файле — activity.bmp.
как то так.
короче-значит вот что предстоит сделать для изменения анимации винды.
извлекаем растровые activity.bmp из bootres.dll.
наблюдаем много каритнок расположенных по вертикали.
они кстати и воспроизводятся так же.
имейте ввиду.
ну далее изменяем картинки кто как умеет,и настолько насколько фантазия испорчена.
потом мы должны упаковать BMP в WIM снова.
а это уже сложнее.
умные люди советуют для этого программку GImageX.
заполните поля примерно как на скрине GImageX.
далее потребуется замена хреновины именем RCDATA внутри bootres.dll ( WIM мы только что создали.)
для этого потребуется вот такая прога
resource hacker
скрин ResourceHacker.1.jpg
Теперь нам нужно очистить заголовок PE для (старых) указателей к предыдущей таблице сертификатов, которую мы сделали недействительными.
почему?
winload.exe — загрузчик Windows, в котором имеется список критических файлов (например ntoskrnl, tmp.sys) с цифровыми подписями. Файл bootres.dll и связанный с ним MUI теперь тоже находятся в этом списке. Это, стоит сказать, в стиле Синофски. Нет сомнений, что это было сделано намеренно для защиты бренда Windows 7. Это значит, что любое изменение этих файлов в Windows 7 приведет к появлению зеленой полосы прокрутки, который используется при загрузке Windows Vista. Чтобы обойти это ограничение, нужно пропатчить загрузчик или все время следить за отладчиком ядра
http://www.withinwindows.com/2… -progress/
Запустите bootres.dll в шестнадцатеричном редакторе и заполнить 8 байт 00-е по смещению 0x150 (представляет смещение и размер соответственно) сертификат таблице. На самом деле это значение может меняться, поэтому лучше проверить 0x3c для заголовка местоположение PE, а затем перейти от близкого 0x98 PE заголовка , и вы окажетесь в нужном месте, как это.
скрин pe_header33ю.jpg
а лучше взять PE-редактор,я бы не стал все делать сам.
а то на себя полагайся,а руки могут и каку сделать.
дальче
необходимо обновление контрольной суммы bootres.dll, которые содержатся в заголовке PE. подойдет PE-редактор или любой аналогичный инструмент, чтобы исправить контрольную сумму.
Теперь мы можем подписать файл с сертификатом. Важно, если не стереть все предыдущие указатели на таблицу, а descibed в пункте нужно очистить заголовок PE, возможно не сможете подписать файл.
Удаление цифровой подписи PE-файла
После успешного подписания, ваше творение должно выглядеть как на скрине 123234
на штамп времени можно забить.
че то я утомился,наверно окончание статьи сделаю позже.
есть еще продолжение о водяных знаках,картинку старта загрузки,и ваще кучапомойка много чего.
сразу это все написать долго и трудно,так как инфа собирается с десятков ресурсов.
если кто умный и чего хочет добавить -пожалуйста.
тока ссылки и лозунги а ( васька) прогой сделал не канают.
тут тока все что руками делается обсуждаем.
Здравствуйте, скажите, почему в Windows 8.1 на начальной стадии загрузки системы нет красивой рыбки, ведь в предварительной Windows 8.1 Preview эта рыбка была? Можно её как-то вернуть, ведь где-то в операционной системе всё это настраивается?
Как вернуть бойцовскую рыбку на экран загрузки Windows 8.1
Привет друзья! 7 января 2009 года исполнительный директор Microsoft Стив Баллмер представил миру новейшую операционную систему Windows 7 Beta и уже вечером этого же дня великое множество энтузиастов (и ваш слуга в том числе) скачали свежеиспечённую операционку (призванную загладить все недостатки попившей нашей кровушки Висты) и стали устанавливать её на свои компьютеры.
После установки Windows 7 на её рабочем столе оказалась гордая бойцовская рыбка (сиамский петушок).
Я тогда долго думал, к чему бы это и только через некоторое время нашёл информацию в сети, что название рыбки «Siamese fighting fish» по латински звучит как «Betta splendens Regan», так как порода рыбки относится к роду Betta. Из официального релиза Windows 7 симпатичную рыбку к сожалению убрали.
С выходом Windows 8 Release Preview Майкрософт продолжила свою традицию и при установке восьмёрки, а также на начальной стадии загрузки системы мы опять улицезрели бойцовскую рыбку, но уже немного преобразившуюся. С выходом официальной версии Windows 8 рыбка опять исчезла.
Тоже самое повторилось и с Windows 8.1 Preview, сначала рыбка была, потом пропала.
Друзья, если Вам, как и мне, понравился образ бойцовской рыбки, то я предлагаю вернуть её показ на начальной стадии загрузки системыWindows 8, 8.1 вместо вот этого бездушного квадрата.
За анимацию загрузочного экрана Windows 8.1 отвечает небольшой файл bootres.dll находящийся в папке C:WindowsBootResources
Мы с Вами сделаем вот что, возьмём точно такой же файл из операционной системы Windows 8.1 Preview и скопируем его в нашу финальную Windows 8, 8.1.
Примечание: В этой статье мы будем работать в среде восстановления Windows 8.1, если этот способ является для Вас сложным, то всё это Вы можете проделать в работающей операционной системе, я специально для Вас написал ещё одну статью о том, как изменять права на системные файлы Windows.
Наши действия:
1. Заходим в папку C:WindowsBootResources и переименовываем оригинальный файл bootres.dll в 1bootres.dll, крайне не рекомендую Вам удалять оригинальный файл, вдруг Вам надоест рыбка и Вы захотите всё вернуть назад.
2. Копируем файл bootres.dll из операционной системы Windows 8.1 Preview в папку C:WindowsBootResources, в результате у нас в папке C:WindowsBootResources будет два файла: 1bootres.dll и bootres.dll, вот и всё, перезагружаем компьютер или ноутбук и наслаждаемся рыбкой.
Где взять операционную систему Windows 8.1 Preview, а главное файл bootres.dll?
Возьмите его у меня в архиве на Яндекс.Диске.
Для Windows 8, 8.1 64 бит
Для Windows 8, 8.1 32 бит
Скачали файл, теперь создадим на рабочем столе папку под названием «Рыбка» и поместим файл bootres.dll в эту папку.
В данном окне нажмите клавиатурное сочетание shift+f10 и откроется окно командной строки
В первую очередь нам нужно определить букву диска операционной системы Windows 8.1.
Вводим команду notepad. Откроется блокнот.
Файл->Открыть
Нажимаем левой мышью на Компьютер. Тип файлов — выбираем Все файлы и определяем букву диска с установленной Windows, например я нашёл файлы установленной системы на диске (F:)
Идём в папку C:WindowsBootResources, не забываем Тип файлов указывать Все файлы. Щёлкаем на нашем файле bootres.dll правой мышью и выбираем в меню Переименовать.
Переименовываем в 1bootres.dll.
Затем щёлкаем на пустом месте правой мышью и выбираем Обновить.
Теперь жмём на Компьютер и идём на рабочий стол в папку «Рыбка» где находится наш файл bootres.dll
Щёлкаем на файле bootres.dll правой мышью и выбираем Копировать
Затем идём в папку C:WindowsBootResources, щёлкаем на пустом месте правой мышью и выбираем Вставить.
щёлкаем правой мышью и выбираем Обновить.
В папке появляется наш файл bootres.dll
Вот и всё! Перезагружаемся и видим при загрузке Windows 8 нашу рыбку.
Друзья, открою Вам секрет, по нашим статьям можно даже создать свой индивидуальный дистрибутив автоматической установки Windows 8 (x64) и рыбка будет уже в Вашем установочном дистрибутиве.
Bootres.dll выполняет важную роль в обеспечении запуска компьютера, поскольку является частью библиотеки ресурсов загрузки. При его повреждении система не сможет загрузиться, при этом выбросит сообщение об ошибке «Критический файл загрузки resourcescustombootres.dll поврежден».
Ошибка, указывающая на файл динамической библиотеки Bootres.dll, может возникнуть по ряду причин. Но основной источник ошибки связан с неправильными последовательностями в файле SrtTrail.txt. Эту причину часто можно обнаружить при проверке SrtTrail.txt в командной строке, запущенной из среды восстановления, которая в итоге указывает на эту же ошибку. Это значит, что какой-то системный компонент, который должен был запросить данные из Bootres.dll и задействовать ее, выпал из очередности загрузки из-за повреждения, и в итоге система не смогла загрузиться. Поэтому для решения проблемы нужно восстановить целостность системы.
Содержание
- 1 Восстановление системы с помощью утилиты SFC
- 2 Устранение повреждений утилитой DISM
- 3 Изменение значения безопасной загрузки
- 4 Запуск утилиты ChkDsk
Восстановление системы с помощью утилиты SFC
Для входа на экран аварийного восстановления включите компьютер и при появлении экрана с логотипом Windows нажмите на кнопку выключения. Повторите так 3 раза, на следующий отобразится экран среды восстановления. Перейдите по пути Дополнительные параметры – Командная строка.
Если этот способ не работает, загрузите компьютер с помощью загрузочного диска с Windows.
В консоли выполните команду:
sfc /scannow
После завершения сканирования посмотрите результат. Если защита ресурсов восстановила поврежденные файлы, попробуйте загрузить Windows в обычном режиме.
Если в результате проверки Windows обнаружила поврежденные файлы, но не смогла их исправить, или при загрузке продолжаете сталкиваться с ошибкой Bootres.dll, перейдите к следующему способу.
Устранение повреждений утилитой DISM
Попробуйте восстановить образ системы с помощью DISM. Этот инструмент для исправления поврежденных системных файлов использует сервера Центра обновления Windows, поэтому требуется подключение к интернету.
Запустите ПК в безопасном режиме с загрузкой сетевых драйверов или с помощью загрузочного диска с Windows. С экрана установки перейдите в среду восстановления и откройте командную строку.
Если удалось загрузиться в безопасном режиме, откройте поисковую строку, наберите cmd и запустите ее от имени администратора.
В консоли введите команду:
Dism /Online /Cleanup-Image /RestoreHealth
Сканирование займет до 15 минут, поэтому дождитесь его завершения. После перезагрузите ПК в обычном режиме и посмотрите, удалось ли устранить ошибку Bootres.dll.
Изменение значения безопасной загрузки
Для изменения значения опции безопасной загрузки выполните следующие шаги.
Включите компьютер и при появлении начального экрана POST-процедур, нажмите на клавишу Setup для входа в BIOS.
В настройках найдите опцию Secure Boot и измените значение на «Enabled». Сохраните изменения и выйдите нажатием на клавишу F10.
Запуск утилиты ChkDsk
К возникновению ошибки Bootres.dll также могут быть причастны появившиеся на жестком диске битые сектора. Для проверки дискового устройства на наличие повреждений воспользуйтесь утилитой ChkDsk.
С помощью загрузочного диска загрузите компьютер, откройте среду восстановления и выберите командную строку.
В консоли введите команду:
chkdsk C: /f /r
Обратите внимание, что буква «С» в команде указывает, что Windows установлен на этом диске. В противном случае измените ее.
После проверки попробуйте загрузить компьютер.
В сегодняшней статье мы рассмотрим с вами, что собой представляет файл bootres.dll в Windows 10 и где его можно найти в системе. Также мы взглянем на то, как можно восстановить или заменить поврежденный файл bootres.dll, из-за которого может возникать сообщение «Boot critical file resourcescustombootres.dll is corrupt», что в переводе на русский выглядит как «Файл resourcescustombootres.dll, который важен для загрузки ОС, был поврежден».
Что такое файл bootres.dll?
Динамически подключаемые библиотеки(DLL) – это внешние составляющие приложений, которые можно найти в Windows и других операционных системах. Большинство приложений по своей сути не завершены и используют необходимый ей код, содержащийся в других файлах в системе. Когда запрашивается какой-то код, соответствующий файл загружается в память и используется программой. Если операционная система или программное обеспечение не может найти DLL-файл (или DLL-файл поврежден), то вы получите сообщение об ошибке.
bootres.dll – это критически важный системный файл, располагающийся в папке Windows, и весит он приблизительно 90KB. Данный DLL является частью библиотеки загрузочных файлов и он играет важную роль в загрузке операционной системы Windows.
Если файл bootres.dll был поврежден, то компьютер практически всегда не сможет загрузиться в систему и вы получите сообщение «Boot critical file resourcescustombootres.dll is corrupt».
Что делать, если файл bootres.dll был поврежден?
Если ваш файл bootres.dll был поврежден, то вы можете попробовать проследовать нижеуказанным шагам. Существует возможность, что ваш компьютер так или иначе автоматически войдет в среду восстановления (Windows RE) после нескольких перезагрузок. Перейдите в дополнительные параметры Windows RE и выберите опцию «Восстановление при загрузке».
Заметка: если среда восстановления не возникает перед вами, то вы должны попасть в нее с помощью установочного диска с Windows.
Если эта опция не помогла вернуть вам доступ к операционной системе, то вы можете выполнить несколько команд в Командной строке: SFC, CHKDSK и DISM. Чтобы открыть командную строку, вам нужно перейти в дополнительные параметры среды восстановления и выбрать соответствующий пункт: поиск и устранение неисправностей→дополнительные параметры→командная строка.
Вот нужные команды:
- sfc /scannow;
- Dism /Online /Cleanup-Image /RestoreHealth;
- chkdsk c: /f /r
Обязательно выполняйте команды в том порядке, в котором они указаны. Первая команда – просканирует ваш ПК на наличие поврежденных системных файлов и попытается их восстановить, вторая команда – восстановит образ операционной системы, а третья – проверит диск на наличие поврежденных секторов и попытается восстановить их.
Однако, если эти команды не помогут исправить вашу проблему с файлом bootres.dll, то вы можете попробовать восстановить главную загрузочную запись и загрузчик Windows. Для этого вам снова потребуется получить доступ к Командной строке и ввести в нее следующие команды:
- bootrec /RebuildBcd
- bootrec /fixMbr
- bootrec /fixboot
Перезагрузите компьютер и проверьте, пропало ли сообщение «Boot critical file resourcescustombootres.dll is corrupt». Ну а если и это не помогло, то вам придется вернуть свой компьютер в исходное состояние через Windows RE. Для этого пройдите следующим путем: поиск и устранение неисправностей→вернуть компьютер в исходное состояние. Выберите пункт с сохранением личных файлов и дождитесь завершения процесса.
Перейти к содержанию
На чтение 3 мин. Просмотров 110 Опубликовано 01.05.2021
Меня спрашивали, как изменить логотип загрузки в Windows 8.1 и Windows 8 тысячи раз пользователи моих приложений и посетители блога Winaero. Это самый популярный запрос функции для моего Boot UI Tuner. Сегодня я собираюсь поделиться с вами учебным пособием, которое позволит вам изменить загрузочный логотип Windows 8 и Windows 8.1 и заменить его каким-либо собственным логотипом. Прочтите инструкции ниже.
Подготовка:
Сначала вам нужно получить полный доступ к следующему файлу . В этом файле хранится логотип загрузки:
C: Windows Boot Resources bootres.dll
Самый простой способ получить полный доступ – это TakeOwnershipEx заявление. Это позволит вам получить полный доступ к любому файлу одним щелчком мыши!
В качестве альтернативы выполните следующие команды в командной строке с повышенными привилегиями:
takeown/f C: Windows Boot Resources bootres.dll icacls C: Windows Boot Resources bootres.dll/grant% username%: f
Замена файла, содержащего логотип загрузки:
- Чтобы подготовить замену bootres.dll, создайте на диске C каталог: C: Bootlogo. Скопируйте файл bootres.dll в эту папку.
- Создайте папку с именем Logos. Это папка, в которую помещаются изображения, извлеченные из DLL, чтобы вы могли их редактировать.
- Теперь вам нужно загрузить несколько дополнительных приложений в папку Bootlogo:
Signer : Signer – это инструмент для работы с настраиваемыми сертификатами и самоподписью.
Последняя альфа-версия of 7-Zip: 7-zip – известное бесплатное приложение для архивирования. Не волнуйтесь, даже если там написано альфа, он стабильный.
Restorator : это лучший инструмент для редактирования ресурсов, но это не бесплатно. В этом случае будет работать только приложение Restorator, потому что другие приложения могут повредить ресурсы внутри DLL. например популярная бесплатная программа Resource Hacker не подходит в нашем случае. - Используя Restorator, откройте файл bootres.dll и перейдите в раздел RCData слева. В нем вы увидите файл с именем «1». Щелкните его правой кнопкой мыши и извлеките -> Извлечь как -> извлечь как … и сохраните его как
- Откройте извлеченный файл RCDATA_1.wim. на предыдущем шаге с помощью 7-zip извлеките изображения в папку, которую вы создали для их редактирования. Они должны быть того же разрешения, что и оригиналы. Их формат должен быть «24-битным растровым изображением». Используйте свой любимый редактор изображений для замены изображений.
- Когда вы закончите, снова используйте 7-Zip, чтобы упаковать отредактированные изображения обратно в файл RCDATA_1.wim.
- В Restorator щелкните правой кнопкой мыши «1» и выберите Assign -> Assign to …. Найдите отредактированный файл RCData_1.wim.
- Сохраните DLL и закройте Restorator.
- Откройте командную строку с повышенными привилегиями, перейдите в папку C: Bootlogo, набрав:
cd C: Bootlogo, а затем введите следующую команду в папке C: Bootlogo:подписать/подписать подписать bootres.dll
Приложение Signer попросит вас установить корневой сертификат, выберите да.
- Поместите измененный файл bootres.dll обратно в папку C: Windows Boot resources и перезагрузите компьютер! Если ваш логотип исчез, и вы видите только загрузочную анимацию (вращающийся круг), попробуйте одно из следующих двух:
- выполните следующую команду в командной строке с повышенными привилегиями:
Bcdedit.exe -set TESTSIGNING ON
Перезагрузите компьютер.
- Повторите все шаги еще раз, возможно, вы сделали что-то не так.
- выполните следующую команду в командной строке с повышенными привилегиями:
Вот и все! Наслаждайтесь своим собственным загрузочным логотипом.
Доброго времени суток. Я начал пользоваться Windows 8.1 ещё когда её выпустили в виде Preview версии. Из всех нововведений на тот момент самым ярким, на мой взгляд, была новая заставка загрузки системы. Она сразу как бы настраивала на положительные изменения в операционной системе.
И, конечно же, когда я перешел на стабильную версию 8.1 меня несколько огорчило то, что Microsoft решило не добавлять её окончательный релиз. «Жалко рыбку». Но, к нашему счастью, можно без всяких проблем вернуть любимую заставку в операционную систему. И для этого нам придется немного покопаться в операционной системе, как обычно 
1) Качаем рыбку, в зависимости от вашей операционной системы:
— для 32-битной системы;
— для 64-битной системы.
И распаковываем нужный архив. Получаем файл bootres.dll.
2) Этот файл нужно скопировать в папку «Windows» → «Boot» → «Resources». Но просто так это сделать не получится, поэтому возвращаемся в папку Boot и кликаем правой клавишей по папке «Resources«. Открываем свойства:
3) Переходим на вкладку «Безопасность» и жмем кнопку «Дополнительно«:
4) Нам необходимо сменить владельца, поэтому вверху жмём «Изменить«:
5) В открывшемся окне жмём «Дополнительно«:
6) Жмём кнопку «Поиск» для отображения всех групп и пользователей ПК:
7) Выбираем «Администраторы» и жмём «Ок»:

9) Теперь во вкладке «Безопасность» в верхней части окна жмём кнопку «Изменить». Выбираем группу «Администраторы» и даем ей «Полный доступ«, поставив галочку в соответствующий пункт. Жмём ОК в обоих окнах.
10) Идём в папку «Resources» , копируем в надежное место или меняем имя для файла «bootres.dll«:
11) Копируем файл из архива, скачанного в первом пункте, в эту папку. Теперь во время следующей загрузки ваши глаза будет радовать симпатичная рыбка, вместо угрюмых синих квадратов.
На этом всё. Надеюсь эта статья оказалась вам полезной, нажмите одну из кнопок ниже, чтобы рассказать о ней друзьям. Также подпишитесь на обновления сайта, введя свой e-mail в поле справа.
Спасибо за внимание
Материал сайта Skesov.ru
- Распечатать
Оцените статью:
- 5
- 4
- 3
- 2
- 1
(4 голоса, среднее: 3.8 из 5)
Поделитесь с друзьями!
В этом посте мы увидим, что такое файл bootres.dll в ОС Windows 10 и где он находится. Мы также увидим, как исправить или заменить поврежденный файл bootres.dll, который может помешать загрузке на рабочий стол Windows, и выдать сообщение об ошибке – Загрузочный критический файл resources custom bootres.dll поврежден . Иногда эта ошибка может даже привести к загрузке экрана автоматического восстановления.

Что такое файл bootres.dll
Динамические библиотеки ссылок (DLL) и являются внешними частями приложений, которые работают в Windows или любых других операционных системах. Большинство приложений не являются завершенными сами по себе и хранят код в разных файлах. Если есть необходимость в коде, соответствующий файл загружается в память и используется. Если ОС или программное обеспечение не может найти соответствующий файл DLL или файл DLL поврежден, вы можете получить сообщение об ошибке.
Bootres.dll представляет собой системный критический файл ОС размером 90 КБ, приблизительно расположенный в папке Windows. Он является частью библиотеки ресурсов загрузки и играет важную роль в обеспечении правильной загрузки компьютера.
Если он поврежден, возможно, компьютер не загружается, и вы можете получить сообщение об ошибке – bootres.dll поврежден .
поврежден bootres.dll
Если ваш bootres.dll поврежден, вот несколько вещей, которые вы можете попытаться решить проблему.
Если ваш компьютер автоматически загружается на экране автоматического восстановления, вы можете нажать на эту опцию, чтобы запустить автоматическое восстановление.

Если этого не произойдет, то для доступа к автоматическому восстановлению и его запуска вручную необходимо загрузить параметры расширенного запуска. В расширенных настройках вы можете:
- Использовать восстановление системы
- Запустите Windows с внешнего устройства,
- Запустить автоматический ремонт,
- Доступ к командной строке
- Используйте System Image Recovery для восстановления Windows из заводского образа.
Если автоматическое восстановление завершится неудачно, вы можете попробовать восстановить систему или использовать командную строку, чтобы выполнить некоторые другие шаги, упомянутые ниже.
1] Запустите проверку системных файлов в безопасном режиме, так как это может дать лучшие результаты. В этом посте показано, как загрузить Windows 10 в безопасном режиме. Самый безопасный способ исправить отсутствующие или поврежденные ошибки DLL-файла, возникающие в вашей операционной системе Windows, – запустить встроенную проверку системных файлов, которая заменит отсутствующие или поврежденные системные файлы.
Сканирование может занять 10 минут, и после успешного завершения перезагрузите компьютер.
Эта публикация поможет вам, если вы получили в результате защиты ресурсов Windows обнаруженные поврежденные файлы, но не смогли исправить их сообщение об ошибке во время сканирования.
2] Следующим шагом будет запуск DISM для восстановления образа системы. Снова в окне командной строки с повышенными правами скопируйте и вставьте следующую команду и нажмите Enter:
Dism/Online/Cleanup-Image/RestoreHealth
Это проверяет наличие повреждений в хранилище компонентов Windows и восстанавливает здоровье. Сканирование может занять около 15 минут, и после успешного завершения перезагрузите компьютер.
Этот пост поможет вам в случае сбоя DISM.
3] Наконец, вы можете попробовать восстановить MBR и восстановить BCD и посмотреть. Это помогает в большинстве случаев, когда автоматическое восстановление не может восстановить ваш компьютер.
4] В окне CMD с повышенными правами выполните эту команду для запуска ChkDsk.
chkdsk c:/f/r
Если эта команда не выполнена, выберите ее запуск при запуске и перезагрузите систему.
5] Если ничего не помогает, вам может потребоваться выбрать параметр «Сбросить этот компьютер» в разделе «Дополнительные параметры»> «Устранение неполадок»> «Сбросить этот компьютер», выбрав «Сохранить мои файлы».
Всего наилучшего!
BootScreen
|
Изменение загрузочного экрана Windows 8 |
|||||
|
|||||
|
|||||
|
|||||
|
|||||
|
|||||
|
|||||
|
|||||
|
|||||
|
|||||
|
|||||
|
|||||
|
|||||
|
|
|
| Windows 8.1 |
|
| Популярное |
|
Содержание
- 1 Что такое файл bootres.dll?
- 2 Что делать, если файл bootres.dll был поврежден?
- 3 Исправление обновления января 2020 года:
- 4 поврежденный bootres.dll
В этом посте мы увидим, что такое файл bootres.dll в ОС Windows 10 и где он находится. Мы также увидим, как исправить или заменить поврежденный файл bootres.dll, который может помешать загрузке на рабочий стол Windows, и выдать сообщение об ошибке — Загрузочный критический файл resources custom bootres.dll поврежден . Иногда эта ошибка может даже привести к загрузке экрана автоматического восстановления.
Динамические библиотеки ссылок (DLL) и являются внешними частями приложений, которые работают в Windows или любых других операционных системах. Большинство приложений не являются завершенными сами по себе и хранят код в разных файлах. Если есть необходимость в коде, соответствующий файл загружается в память и используется. Если ОС или программное обеспечение не может найти соответствующий файл DLL или файл DLL поврежден, вы можете получить сообщение об ошибке.
Bootres.dll представляет собой системный критический файл ОС размером 90 КБ, приблизительно расположенный в папке Windows. Он является частью библиотеки ресурсов загрузки и играет важную роль в обеспечении правильной загрузки компьютера.
Если он поврежден, возможно, компьютер не загружается, и вы можете получить сообщение об ошибке — bootres.dll поврежден .
Если ваш bootres.dll поврежден, вот несколько вещей, которые вы можете попытаться решить проблему.
Если ваш компьютер автоматически загружается на экране автоматического восстановления, вы можете нажать на эту опцию, чтобы запустить автоматическое восстановление.
Если этого не произойдет, то для доступа к автоматическому восстановлению и его запуска вручную необходимо загрузить параметры расширенного запуска. В расширенных настройках вы можете:
- Использовать восстановление системы
- Запустите Windows с внешнего устройства,
- Запустить автоматический ремонт,
- Доступ к командной строке
- Используйте System Image Recovery для восстановления Windows из заводского образа.
Если автоматическое восстановление завершится неудачно, вы можете попробовать восстановить систему или использовать командную строку, чтобы выполнить некоторые другие шаги, упомянутые ниже.
1] Запустите проверку системных файлов в безопасном режиме, так как это может дать лучшие результаты. В этом посте показано, как загрузить Windows 10 в безопасном режиме. Самый безопасный способ исправить отсутствующие или поврежденные ошибки DLL-файла, возникающие в вашей операционной системе Windows, — запустить встроенную проверку системных файлов, которая заменит отсутствующие или поврежденные системные файлы.
Сканирование может занять 10 минут, и после успешного завершения перезагрузите компьютер.
Эта публикация поможет вам, если вы получили в результате защиты ресурсов Windows обнаруженные поврежденные файлы, но не смогли исправить их сообщение об ошибке во время сканирования.
2] Следующим шагом будет запуск DISM для восстановления образа системы. Снова в окне командной строки с повышенными правами скопируйте и вставьте следующую команду и нажмите Enter:
Dism/Online/Cleanup-Image/RestoreHealth
Это проверяет наличие повреждений в хранилище компонентов Windows и восстанавливает здоровье. Сканирование может занять около 15 минут, и после успешного завершения перезагрузите компьютер.
Этот пост поможет вам в случае сбоя DISM.
3] Наконец, вы можете попробовать восстановить MBR и восстановить BCD и посмотреть. Это помогает в большинстве случаев, когда автоматическое восстановление не может восстановить ваш компьютер.
4] В окне CMD с повышенными правами выполните эту команду для запуска ChkDsk.
chkdsk c:/f/r
Если эта команда не выполнена, выберите ее запуск при запуске и перезагрузите систему.
5] Если ничего не помогает, вам может потребоваться выбрать параметр «Сбросить этот компьютер» в разделе «Дополнительные параметры»> «Устранение неполадок»> «Сбросить этот компьютер», выбрав «Сохранить мои файлы».
Всего наилучшего!
В сегодняшней статье мы рассмотрим с вами, что собой представляет файл bootres.dll в Windows 10 и где его можно найти в системе. Также мы взглянем на то, как можно восстановить или заменить поврежденный файл bootres.dll, из-за которого может возникать сообщение «Boot critical file resourcescustombootres.dll is corrupt», что в переводе на русский выглядит как «Файл resourcescustombootres.dll, который важен для загрузки ОС, был поврежден».
Что такое файл bootres.dll?
Динамически подключаемые библиотеки(DLL) — это внешние составляющие приложений, которые можно найти в Windows и других операционных системах. Большинство приложений по своей сути не завершены и используют необходимый ей код, содержащийся в других файлах в системе. Когда запрашивается какой-то код, соответствующий файл загружается в память и используется программой. Если операционная система или программное обеспечение не может найти DLL-файл (или DLL-файл поврежден), то вы получите сообщение об ошибке.
bootres.dll — это критически важный системный файл, располагающийся в папке Windows, и весит он приблизительно 90KB. Данный DLL является частью библиотеки загрузочных файлов и он играет важную роль в загрузке операционной системы Windows.
Если файл bootres.dll был поврежден, то компьютер практически всегда не сможет загрузиться в систему и вы получите сообщение «Boot critical file resourcescustombootres.dll is corrupt».
Что делать, если файл bootres.dll был поврежден?
Если ваш файл bootres.dll был поврежден, то вы можете попробовать проследовать нижеуказанным шагам. Существует возможность, что ваш компьютер так или иначе автоматически войдет в среду восстановления (Windows RE) после нескольких перезагрузок. Перейдите в дополнительные параметры Windows RE и выберите опцию «Восстановление при загрузке».
Заметка:если среда восстановления не возникает перед вами, то вы должны попасть в нее с помощью установочного диска с Windows.
Если эта опция не помогла вернуть вам доступ к операционной системе, то вы можете выполнить несколько команд в Командной строке: SFC, CHKDSK и DISM. Чтобы открыть командную строку, вам нужно перейти в дополнительные параметры среды восстановления и выбрать соответствующий пункт: поиск и устранение неисправностей→дополнительные параметры→командная строка.
Вот нужные команды:
- sfc /scannow;
- Dism /Online /Cleanup-Image /RestoreHealth;
- chkdsk c: /f /r
Обязательно выполняйте команды в том порядке, в котором они указаны. Первая команда — просканирует ваш ПК на наличие поврежденных системных файлов и попытается их восстановить, вторая команда — восстановит образ операционной системы, а третья — проверит диск на наличие поврежденных секторов и попытается восстановить их.
Однако, если эти команды не помогут исправить вашу проблему с файлом bootres.dll, то вы можете попробовать восстановить главную загрузочную запись и загрузчик Windows. Для этого вам снова потребуется получить доступ к Командной строке и ввести в нее следующие команды:
- bootrec /RebuildBcd
- bootrec /fixMbr
- bootrec /fixboot
Перезагрузите компьютер и проверьте, пропало ли сообщение «Boot critical file resourcescustombootres.dll is corrupt». Ну а если и это не помогло, то вам придется вернуть свой компьютер в исходное состояние через Windows RE. Для этого пройдите следующим путем: поиск и устранение неисправностей→вернуть компьютер в исходное состояние. Выберите пункт с сохранением личных файлов и дождитесь завершения процесса.
Нашли опечатку? Выделите текст и нажмите Ctrl + EnterРЕКОМЕНДУЕМЫЕ: Нажмите здесь, чтобы исправить ошибки Windows и оптимизировать производительность системы.
В этой статье мы видим, что файл bootres.dll находится в операционной системе Windows 10 и где он находится. Мы также увидим, как восстановить или заменить поврежденный файл bootres.dll, который препятствует загрузке на рабочем столе Windows и выдает сообщение об ошибке — Загрузочный критический файл esourcescustomootres.dll поврежден, Иногда эта ошибка может даже привести к появлению экрана «Автоматическое восстановление».
Что такое файл bootres.dll
Исправление обновления января 2020 года:
Мы рекомендуем вам попробовать этот новый инструмент. Он исправляет множество компьютерных ошибок, а также защищает от таких вещей, как потеря файлов, вредоносное ПО, сбои оборудования и оптимизирует ваш компьютер для максимальной производительности. Это исправило наш компьютер быстрее, чем делать это вручную:
- Шаг 1: Скачать PC Repair & Optimizer Tool (Windows 10, 8, 7, XP, Vista — Microsoft Gold Certified).
- Шаг 2: Нажмите «Начать сканирование”, Чтобы найти проблемы реестра Windows, которые могут вызывать проблемы с ПК.
- Шаг 3: Нажмите «Починить все», Чтобы исправить все проблемы.

Динамические библиотеки ссылок (DLL) и являются внешними частями приложений под управлением Windows или других операционных систем. Большинство приложений не завершены и сохраняют код в разных файлах. Если код требуется, соответствующий файл загружается в память и используется. Если операционная система или программное обеспечение не находит соответствующий файл DLL или файл DLL поврежден, вы можете получить сообщение об ошибке.
Файл bootres.dll является критическим файлом ОС размером около 90 КБ, который находится в папке Windows. Он является частью библиотеки ресурсов загрузки и играет важную роль в обеспечении правильной загрузки компьютера.
Если он поврежден, компьютер может не запуститься, и вы можете получить сообщение об ошибке — bootres.dll поврежден.
поврежденный bootres.dll
Если your.dll bootres поврежден, вы можете попытаться решить проблему.
Если ваш компьютер запускается автоматически на экране автоматического восстановления, вы можете нажать эту опцию, чтобы выполнить автоматическое восстановление.
Если это не так, вы должны начать с расширенных параметров запуска, чтобы получить доступ и выполнить автоматическое восстановление вручную. Вы можете сделать это в дополнительных опциях:
Если автоматическое восстановление завершится неудачно, вы можете попытаться восстановить систему или использовать командную строку, чтобы выполнить следующие шаги.
1] Выполните сканирование системных файлов в безопасном режиме, поскольку это может дать лучшие результаты. В этой статье показано, как запустить Windows 10 в безопасном режиме. Самый безопасный способ исправить отсутствующие или поврежденные файлы DLL, созданные операционной системой Windows, — запустить встроенную проверку системных файлов, которая заменяет отсутствующие или поврежденные системные файлы.
Сканирование может занять 10 минут, и если оно завершится успешно, вы должны перезагрузить компьютер.
Это сообщение поможет вам, если вы получили защиту ресурсов Windows, которая обнаружила поврежденные файлы, но не смогла их исправить во время сканирования.
2] Затем запустите DISM для восстановления образа системы. В окне командной строки высокого уровня скопируйте следующую команду и нажмите Enter:
Dism / Онлайн / Очистка изображения / RestoreHealth
Это проверяет, не повреждена ли память компонента Windows, и восстанавливает хорошее здоровье. Сканирование может занять около 15 минут, и в случае успеха вам следует перезагрузить компьютер.
Это сообщение поможет вам в случае сбоя DISM.
3] Наконец, вы можете попытаться восстановить MBR, воссоздать и просмотреть BCD. Это полезно в большинстве случаев, когда автоматическое восстановление не может восстановить ваш компьютер.
4] Запустите эту команду в поднятом окне PDC, чтобы запустить ChkDsk.
чкдск с: / f / r
Если эта команда не выполнена, запустите ее при загрузке и перезагрузите систему.
5] Если вам ничего не помогает, вам может потребоваться выбрать Сбросить этот ПК в разделе «Дополнительные параметры»> «Устранение неполадок»> «Сбросить этот ПК» и выбрать «Сохранить мои файлы».
С наилучшими пожеланиями!
РЕКОМЕНДУЕМЫЕ: Нажмите здесь, чтобы устранить ошибки Windows и оптимизировать производительность системы
Используемые источники:
- https://techarks.ru/windows/zagruzochnij/kak-ispravit-povrezhdennyj-fajl-bootres-dll-v-windows-10/
- https://gamesqa.ru/kompyutery/bootres-dll-10809/
- http://windowsbulletin.com/ru/как-исправить-поврежденный-файл-bootres-dll-поврежденный-файл-в-windows-10-поврежденный-dll-будки-поврежденные-окна/