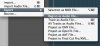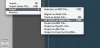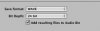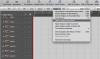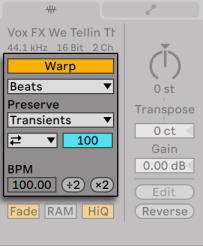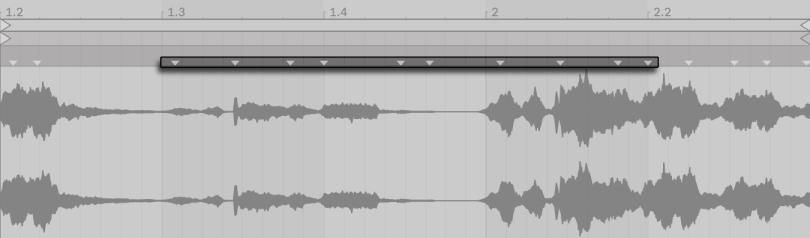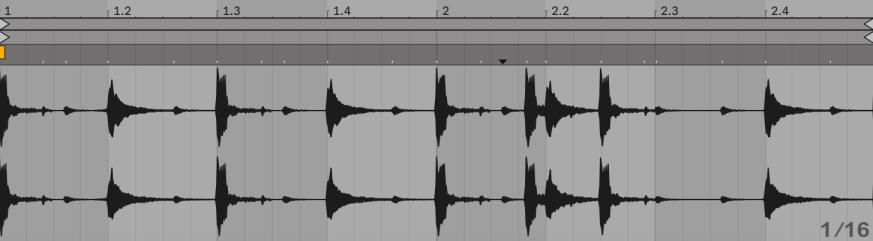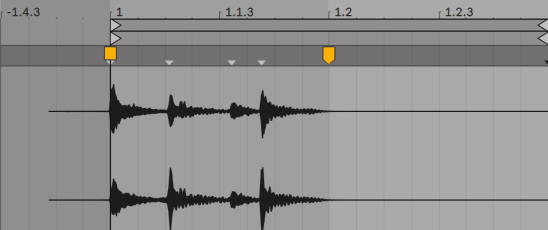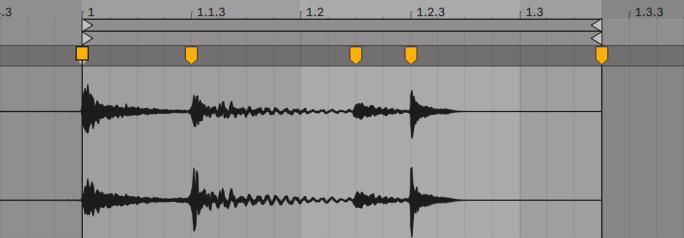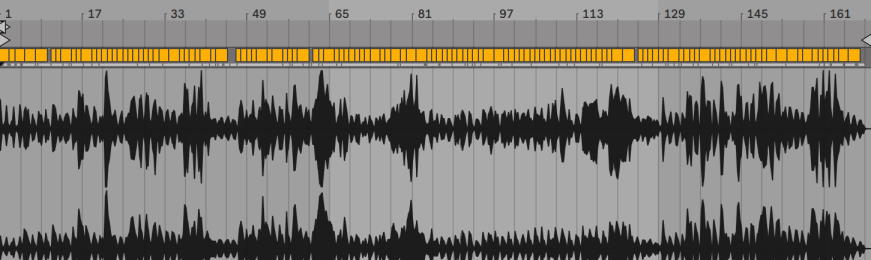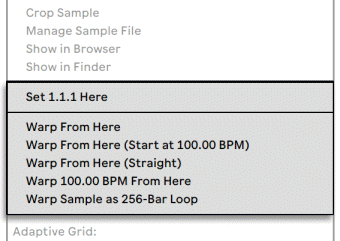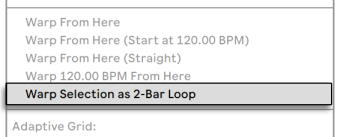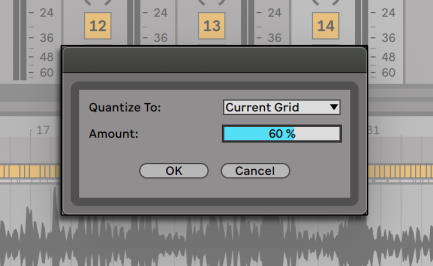YuMf
24 Oct 2019 в 09:34
YuMf
Пользователь
Регистрация:
15.05.2016
Сообщения: 2239
Рейтинг: 914
Регистрация:
15.05.2016
Сообщения: 2239
Рейтинг: 914
Только скачал FL ку и инста столкнулся с проблемой. В гугле не нашел.
Крч. В Adobe Audition есть фича. Делаешь отрезок и можешь его ускорить/замедлить.
В фл я нашел только возможность изменить темп всего проекта или отдельно сэмпла(вроде это так называется)
А как изменить темп именно отдельного отрезка?Я знаю, что можно его сделать типа «уникальным». Т.е. сделать из отрезка отдельный семпл.
Но можно ли как-то без этого? Очень много отрезков и лень для каждого это делать. Есть ли какой-нибудь простой способ? Как в Au,
просто отрезать и просто растянуть.
ghostik1377
Пользователь
Регистрация:
27.07.2018
Сообщения: 104
Рейтинг: -7
Регистрация:
27.07.2018
Сообщения: 104
Рейтинг: -7
чтобы вырезать нужную часть там есть ножницы , а изменения темпа можно просто растащить семпл или жмякаешь на семпл и там есть фигнюшка Time stretching ищи крчтам pitch и крути его
Ixfus
Пользователь
Регистрация:
20.07.2013
Сообщения: 3055
Рейтинг: 877
Регистрация:
20.07.2013
Сообщения: 3055
Рейтинг: 877
YuMf сказал(а):↑
Только скачал FL ку и инста столкнулся с проблемой. В гугле не нашел.
Крч. В Adobe Audition есть фича. Делаешь отрезок и можешь его ускорить/замедлить.
В фл я нашел только возможность изменить темп всего проекта или отдельно сэмпла(вроде это так называется)
А как изменить темп именно отдельного отрезка?Я знаю, что можно его сделать типа «уникальным». Т.е. сделать из отрезка отдельный семпл.
Но можно ли как-то без этого? Очень много отрезков и лень для каждого это делать. Есть ли какой-нибудь простой способ? Как в Au,
просто отрезать и просто растянуть.
Нажмите, чтобы раскрыть…
Сделать клип автоматизации на темп и в нужном месте установить яму?
ghostik1377
Пользователь
Регистрация:
27.07.2018
Сообщения: 104
Рейтинг: -7
Регистрация:
27.07.2018
Сообщения: 104
Рейтинг: -7
w1337
Пользователь
Регистрация:
09.04.2016
Сообщения: 810
Рейтинг: 257
Регистрация:
09.04.2016
Сообщения: 810
Рейтинг: 257
Ixfus сказал(а):↑
Сделать клип автоматизации на темп и в нужном месте установить яму?
Нажмите, чтобы раскрыть…
найс костыль предлагаешь сделать
Ixfus
Пользователь
Регистрация:
20.07.2013
Сообщения: 3055
Рейтинг: 877
Регистрация:
20.07.2013
Сообщения: 3055
Рейтинг: 877
w1337 сказал(а):↑
найс костыль предлагаешь сделать
Нажмите, чтобы раскрыть…
Ну, мне помнится, там всегда были такие проблемы. А как менять размер трека по ходу пьесы, например, так и не обнаружил.
twitchtvkombat32 сказал(а):↑
Нажмите, чтобы раскрыть…
как такими способами сделать его в конкретном темпе, интересно. Допустим, темп трека 100, а кусок этот тебе нужен в 84. К тому же автор говорит, что ему нужно не семпл изменить, а «отрезок».
graffitcrab
Пользователь
Регистрация:
03.07.2014
Сообщения: 7366
Рейтинг: 4322
Регистрация:
03.07.2014
Сообщения: 7366
Рейтинг: 4322
YuMf сказал(а):↑
Только скачал FL ку и инста столкнулся с проблемой. В гугле не нашел.
Крч. В Adobe Audition есть фича. Делаешь отрезок и можешь его ускорить/замедлить.
В фл я нашел только возможность изменить темп всего проекта или отдельно сэмпла(вроде это так называется)
А как изменить темп именно отдельного отрезка?Я знаю, что можно его сделать типа «уникальным». Т.е. сделать из отрезка отдельный семпл.
Но можно ли как-то без этого? Очень много отрезков и лень для каждого это делать. Есть ли какой-нибудь простой способ? Как в Au,
просто отрезать и просто растянуть.
Нажмите, чтобы раскрыть…
Ну как бы если ты не сделаешь отрезок уникальным — тогда все его части растянутся тоже. Даже если он порезан по всему плейлисту на кучу частей — все его куски удлинятся. Уникальным отрывок для того и делают, что бы не затронуть все куски семпла
Как вариант — можешь отрендерить в обычном виде тот кусок, который тебе нужно замедлить, и потом его уже как отдельный семпл растянуть как угодно, но микшировать это дерьмо потом не получится конечно, т.к. это уже будет один канал
YuMf
Пользователь
Регистрация:
15.05.2016
Сообщения: 2239
Рейтинг: 914
Регистрация:
15.05.2016
Сообщения: 2239
Рейтинг: 914
Ну понятно. Спасибо.
Походу сначала в Au придется подгонять.
Тема закрыта
-
Заголовок
Ответов Просмотров
Последнее сообщение
-
Fraus
10 Feb 2023 в 14:06Сообщений: 6
10 Feb 2023 в 14:06 -
Сообщений: 1
10 Feb 2023 в 14:00 -
Сообщений: 1
10 Feb 2023 в 13:59 -
Сообщений: 39
10 Feb 2023 в 13:23Сообщений:39
Просмотров:67
-
Сообщений: 3
10 Feb 2023 в 13:17Сообщений:3
Просмотров:11
-
#1
Как изменить BPM лупа в Logic 8 ???Я изучил Лоджик сравнительно недавно , пол года назад! Но до сих пор не могу понять как в нем изменять скорость лупа чтобы подогнать под скорость проэкта…. В Cubase и Ableton Live с этим просто было!!!
Подскажите плиз, буду очень признателен
З.Ы. Подозреваю что с этим как-то связанно приложение Aplle Loops
-
#2
Если вы про аудио луп, то с зажатым альтом тените за нижний правый угол в нужную сторону.
-
#3
Посмотрите видео уроки и почитайте мануал. Или еще 3 года будете «изучать».
-
#4
Нажимаем на клавиатуре Option и тянем мышой нижний правый край сэмпла (Видеопример)
Apple Loops — оч хорошая утилита, рекомендую ознакомиться. К примеру, обычные файлы *.AIF (маковский звуковой стандарт, как *.WAV в Windows), после обработки в Apple Loops, автоматически подстраиваются под темп проекта (согласно внесенных настроек)
-
#5
Apple Loops — оч хорошая утилита, рекомендую ознакомиться.
Актуальна, если лупы будут еще когда-нибудь использоваться.
Чаще всего у меня такого не происходит.
Ну еще удобно, если темп проекта постоянно меняете.
-
#6
Огромное ВСЕМ спасибо за советы!!Очень полезные!!!! Теперь все понятно относительно лупов!!!
-
#7
на эту же тему:
имеем 3 аудиотрека с разным темпом. как привязать их темп к темпу проекта, чтобы изменяя скорость проекта в окошке транспорта, менялась соответственно и скорость аудиотреков?
-
#8
в инспекторе трека, предварительно выделив регионы на нем, отметить галочку follow tempo
-
#9
у меня почему-то нет такой функции в окошке инспектора:unknw:
регионы выделяю
что не так?
-
#10
у меня почему-то нет такой функции в окошке инспектора:unknw:
регионы выделяю
что не так?
конвертируйте аудио лупы в apple loops, как уже было сказано выше
-
#11
А как их конвертировать?
Просто перетаскивать лупы в LOGIC, в окно AppleLoops?
-
#12
в Logic Studio есть утилита apple loops utility, с ее помощью и конвертируйте
-
#13
в Logic Studio есть утилита apple loops utility, с ее помощью и конвертируйте
в самом Лоджике не нашел. в утилитах лежит программа с таким названием. это то что надо?
если так, то в чем заключается конвертация? в выборе bpm?
не вариант. повторюсь: чтобы изменяя скорость проекта в окошке транспорта, менялась соответственно и скорость аудиотреков.
и что нужно все-таки сделать чтобы в инспекторе появилась функция follow tempo?
-
#14
А может кто-нибудь пошагово описать как правильно конвертировать в apple loops,с какими настройками!
-
#15
Check the destination disk’s available space and try again or choose a different location.
Вот такую ошибку выдаёт при сохранении в apple loops.Луп открыт с Logic.
-
#16
Аблетон по ревайру… и проблемы с пересчётом лупов НЕТ
-
#17
и что нужно все-таки сделать чтобы в инспекторе появилась функция follow tempo?
Для этого нужно сначала сделать Export Region As Audio File или Export Track As Audio File, а уже экспортированный файл вытащить на дорожку. Тогда и появится в инспекторе функция Follow Tempo
Видимо, так как функция деструктивная, Лоджик не дает проводить эту операцию с оригинальным файлом
-
27,3 KB
Просмотры: 37 -
33,4 KB
Просмотры: 29 -
7,8 KB
Просмотры: 47
-
#18
Аблетон по ревайру… и проблемы с пересчётом лупов НЕТ
Ну я принципиально допустим хочу делать все в рамках одной программы
Нажимаем на клавиатуре Option и тянем мышой нижний правый край сэмпла
Следует заметить, что качество такого метода напрямую зависит от того, какой алгоритм выставлен в опциях
-
40,1 KB
Просмотры: 27
-
#19
вот где находится выбор apple loops utility прямо из лоджика
-
93,4 KB
Просмотры: 36
-
#20
Check the destination disk’s available space and try again or choose a different location.
Вот такую ошибку выдаёт при сохранении в apple loops.Луп открыт с Logic.
-
#21
ну, выбери другую локацию!
-
#22
В каком смысле?Можно немного поподробней?
-
#23
save as … и выбираешь другое место сохранения
Данная статья является частью цикла статей «Ableton Live»
Способность Live проигрывать любой сэмпл в синхронизации с выбранным темпом это уникальная и важная особенность. Кроме того, вы можете «деформировать» кусок ритмического потока, изменяя его «чувственность», или даже переместить запись в другую размерность.
Свойства варпинга клипа задаются в разделе Sample, который является подразделом окна клипа.
Элементы управления варпингом в разделе Sample
Наиболее значительный здесь переключатель это Warp, который включает или выключает варпинг клипа. Для новых клипов Live будет устанавливать основные настройки раздела Warp в значения по умолчанию, эти значения устанавливаются в настройках программы, но они всегда могут быть проигнорированы для каждого клипа.
При выключенном варпинге, Live проигрывает сэмпл в его оригинальном, «нормальном» темпе, независимо от темпа текущего Live сета. Это полезно для сэмплов которым не присуща ритмическая структура: ударные хэты, атмосферные звуки, звуковые эффекты, речь и тому подобное. Включение переключателя Warp воспроизводит сэмпл ритмично структурированным (такие сэмплы как лупы, музыкальных записи, полные музыкальные произведения и т.д.) в синхронизации с текущим темпом песни.
Чтобы направить предположения Live о новых сэмплах, используйте вкладку Record/Warp/Launch в настройках Live. Если в настройках включена опция Auto-Warp Long Samples (автоматический-варпинг длинных сэмплов), Live предполагает, что сэмплы которые содержат длинную музыку, должны проигрываться в синхронизации с темпом Live сета. Если вы хотите чтобы Live по умолчанию проигрывал длинные сэмплы, как они есть, то отключите эту опцию.
Содержание
- 1 Основной/ведомый темп
- 2 Варпинг-маркеры
- 2.1 Транзиенты и псевдо-варп маркеры
- 2.2 Сохранение варпинг-маркеров
- 3 Использование варпинг маркеров
- 3.1 Синхронизация ровных лупов
- 3.2 Синхронизация неполных лупов
- 3.3 Синхронизация лупов нечётной длины
- 3.4 Управление грувами
- 3.5 Синхронизация длинных кусков
- 3.6 Варпинг нескольких клипов
- 4 Квантование звука
Основной/ведомый темп[править]
Все варпленные клипы в аранжировке имеют ещё одну опцию: они могут определять основной темп, переключателем Leader/Follower (основной/ведомый). Любое количество клипов может быть установлено в Leader темп, но только один клип может единовременно воздействовать на основной темп. Это различие всегда решается в пользу самого нижнего проигрываемого в настоящее время клипа в аранжировке.
Клип, который определяет текущий основной темп, будет проигрываться так, как будто на нём был выключен варпинг, но с одним важным отличием — остальной Live-сет будет деформирован так, что он будет в синхронизации с текущим основным темпом. Это достигается путём добавления автоматизации темпа в мастер-трек на протяжении клипа, определяющего основной темп. Вы заметите, что поле Tempo в панели управления Live становится отключенным в этом состоянии; это потому, что всё управление темпом передано клипу , определяющему основной темп.
Это достигается за счёт добавления автоматизации темпа на мастер-треке на времени клипа лидера. Вы заметите, что в этом состоянии поле темпа на панели управления Live становится недоступным; это потому, что все управление темпом передано клипу лидера темпа.
При переключении переключателя клипа Leader/Follower, или при удалении клипа, который был установлен в Leader темп, автоматизация основного темпа этим треком снимается, восстанавливая исходный темп в области, где находился этот клип. Если необходимо сохранить сгенерированную автоматизацию темпа, то нажмите правой кнопки мыши по полю Tempo в панели управления и выберите команду Unslave Tempo Automation (убрать ведомость автоматизации темпа). Все клипы после этого будут установлены в Follower, но автоматизация темпа останется на месте.
Обратите внимание, что когда в Live включен переключатель EXT, то переключатель Leader/Follower не оказывает никакого эффекта и как будто отключен.
Варпинг-маркеры[править]
Представьте сэмпл, который вы хотите прикрепить к (музыкальному времени) шкале эластичным. В Live эти прикрепители называются варпинг-маркерами (маркеры деформации). Варпинг-маркеры закрепляют конкретные точки сэмпла к определенным местам в такте. Можно использовать любое количество варпинг-маркеров для создания произвольно назначенного куска ритма произведения в музыкальном размере.
Варпинг-маркеры устанавливаются в дисплее сэмпла окна клипа двойным щелчком мыши в верхней части сэмпла. Они могут быть перетащены мышью или перемещены с помощью клавиш стрелок в различные моменты времени. Варпинг-маркеры также могут быть удалены двойным нажатием по ним, или нажатием клавиши Backspace или Delete на клавиатуре компьютера после их выбора.
Двойной щелчок по верхней части сэмпла создаёт варпинг маркеры
При работе с сэмплом, вы можете иметь дисплей сэмпла который следует за позицией воспроизведения и прокручивается автоматически. Используйте переключатель Follow (следование) на панели управления, чтобы активировать эту функцию. (Обратите внимание, что следование будет приостановлено, если вы сделаете редактирование в редакторе семплов. Следование начнётся снова, когда вы остановите или перезапустите воспроизведение, или щёлкните в области аранжировки или прокрутки клипа).
Также может быть полезно вертикальное изменение размера дисплея сэмпла, это можно сделать с помощью перетаскивая разделяющей линии между окном клипа и областью треков сессии или аранжировки.
Включатель следования в панели управления
Транзиенты и псевдо-варп маркеры[править]
При первой загрузке сэмпла Live автоматически определяет его транзиенты (резкие изменения амплитуды или частоты звука). Это позиции в сэмпле, где начинаются ноты или события, и, как правило, это подходящие места для варпинг маркеров. Транзиенты отображаются в виде небольших маркеров в верхней части дисплея сэмпла после увеличения масштаба.
Транзиент маркеры
При наведении указателя мыши на транзиенты появляются временные псевдо-варп маркеры. Они выглядят так же, как и обычные варп-маркеры, но имеют серый фон. Двойной щелчок или перетаскивание псевдо-варп маркера создаёт фактический варп-маркер, или если в клипе далее больше нет варп-маркеров, то меняет темп сегмента клипа. Удерживание клавиши Ctrl (PC)/Command (Mac) при создании варп-маркера на транзиенте также создаст варп-маркеры на соседних транзиентах. Удерживание клавиши Shift при клике по псевдо-варп маркеру позволяет передвинуть транзиент в новое положение. После создания варп-маркера удерживание клавиши Shift при перетаскивании варп-маркера будет перемещать сигнал под маркером, а не сам маркер.
Вы также можете выделить отрезок времени и создать варп-маркеры на всех транзиентах этого отрезка с помощью команды Insert Warp Markers (вставить варпинг маркеры) из меню Create. Если в выделенном отрезке нет транзиентов, варп-маркеры будут созданы по краям выделения.
Обычно Live хорошо определяет транзиенты. Также при необходимости их можно добавлять/удалять помощью соответствующих команд из меню Create.
Сохранение варпинг-маркеров[править]
Ваши варпинг маркеры будут автоматически сохранены с Live сетом, но вы также можете сохранять их с файлом самого сэмпла, так что они будут восстановлены в любое время, когда вы перетащите файл в Live. Чтобы сделать это, нажмите кнопку Save в окне клипа.
Заметьте, что если сэмпл имеет множество сохранённых варпинг маркеров, то авто-варпинг не будет иметь никакого эффекта. В этом случае вы можете использовать любые команды описанные в этом разделе из контекстного меню вызываемого нажатием правой кнопки мыши (PC)/Ctrl+левая кнопка мыши (Mac), чтобы начать авто-варпинг.
Использование варпинг маркеров[править]
В следующих разделах мы будем рассматривать несколько применений для варпинг маркеров сэмпла. Варпинг это конечно, дополнительные свойства клипов.
Синхронизация ровных лупов[править]
При импорте сэмпла, который представляет собой хорошо обрезанный музыкальный луп 1, 2, 4 или 8 тактов в длину, Live обычно делает правильные предположения о воспроизведении лупа в синхронизации с выбранным темпом. Live создаёт два варпинг маркера, один в начале сэмпла, а другой в конце.
Двух тактовый луп, как он выглядит в окне клипа по умолчанию
Поле Seg. BPM отображает темпа лупа который определяет Live; если вы знаете, темп лупа, вы можете ввести его здесь. Иногда Live неправильно определяет исходный темп, делая его два раза меньше или больше. Если это так, то это легко исправить, нажатиями на кнопки, обозначенные как *2 и :2. Сэмпл будет проигрываться с удвоенной скоростью когда вы нажимаёте на :2, потому как вы меняете интерпретацию темпа сэмпла Live, темп служит точкой отсчета для определения требуемого коэффициента растяжения во времени.
Обратите внимание, что можно точно настроить значение Seg. BPM:
- Настройка ползунка в разделе Sample
- или, в аранжировке, удерживая [Shift] при перетаскивании края клипа.
Синхронизация неполных лупов[править]
При импорте лупа, который при редактировании был не правильно обрезан, Live будет воспроизводить его не синхронизированным. Предположим, что в начале сэмпла до первого удара есть часть тишины. Вы можете легко её удалить путём размещения варпинг маркера в начале звучания звука, после чего перетащить маркер так, чтобы он был на одной временной линии с началом такта. Кроме того, вы можете устранить тишину после фактического окончания лупа, путём размещения варпинг маркера на правом краю сэмпла.
Установка варпинг маркеров для плохо обрезанного лупа
Синхронизация лупов нечётной длины[править]
Если вы импортируете сэмпл, который содержит семь тактов лупа, Live изначально предполагает, что луп длинной в восемь тактов (или четыре, в зависимости от его длины) и воспроизводит его не синхронизировано. Для корректного воспроизведения, конечный маркер сэмпла должен быть в начале восьмого такта, а не в конце девятого. Чтобы это исправить, просто перетащите конечный маркер в правильное положение.
Если Live изначально предположил, что в лупе было четыре такта, то восьмой такт изначально не может быть видимым. В этом случае, вы можете перетащить конечный варпинг маркер вправо, до тех пор пока восьмой такт не станет видимым.
Управление грувами[править]
Вы можете создать любое количество варпинг маркеров, дважды щелкнув по сэмплу или по транзиенту. Перетащите сэмпл лупа в сет, установите несколько варпинг маркеров, и переместите их, чтобы увидеть, что происходит. Варпинг маркеры на самом деле служат двум целям:
- Обеспечить «правильную» интерпретацию музыкального временного потока в сэмпле.
- Обеспорядочить течение времени в сэмпле.
Если какое либо событие в перкуссионном лупе приходит поздно, то просто прикрепите к нему варпинг маркер и перетащите его в правильное положение доли такта. Вы также можете прикрепить соседние события, чтобы избежать влияния на соседние регионы в сэмпле.
Использование варпинг маркеров для управления грувом
«Удаление» естественного грува сэмпла с помощью применения варпинг маркеров интересный творческий метод, особенно в сочетании с возможностью Live-ом накладывать на клипы искусственные грувы в режиме реального времени.
Синхронизация длинных кусков[править]
Алгоритм авто-варпинга Live делает длинные сэмплы и все песни легко доступными для интеграции в ваш проект. Вы можете использовать браузер или команду Import Audio File… (импортировать аудиофайл…) из меню Create для импорта длинных сэмплов или MP3, AAC, Ogg Vorbis, Ogg FLAC и FLAC файлов. (Обратите внимание, что в версиях Intro и Lite могут быть воспроизведены не все из этих форматов).
Обратите внимание, что при использовании команды Import Audio File… в окне аранжировки файл будет вставлен в позицию маркера вставки (воспроизведения). При использовании команды в окне сессии файл будет вставлен в текущий выбранный слот клипа.
Заметим, что для работы механизма авто-варпинга, файлы которые импортируются в программу в первый раз, должны будут затратить некоторое время на процесса анализа, и они не будут немедленно доступны для воспроизведения или редактирования.
Результат авто-варпинга в окне клипа
Длинный правильно сделанный авто-варпинг в сете, будет проигрывать клип в идеальной синхронизации с темпом Live сета. Однако, если авто-варпинг делает не совсем то, что вы хотите, вы можете контролировать его результаты. Далее в этом разделе основное внимание будет уделено различным способам управления авто-варпингом. Помните, что когда вы варпите больше куски вероятно может пригодится метроном который находится в панели управления.
Включатель метронома
Может случиться так, что догадки авто-варпинга о темпе верны, но они устанавливаются неправильно. Чтобы исправить это, вы можете сделать одно из следующих действий:
- Удерживайте нажатой клавишу Shift при перетаскивании первого варпинг маркера. Это позволит вам регулировать положение сигнала в нём.
- Приблизьте и создайте варпинг маркер в правильном месте. Затем перетащите его в начало первого такта на временной шкале.
- Используйте в начальном маркере контекстное меню вызываемое нажатием по маркеру правой кнопки мыши (PC)/Ctrl+левая кнопка мыши (Mac) и выберите команду Set 1.1.1 Here.
Использование контекстного меню для управления авто-варпингом
Управлять авто-варпингом относительно просто, когда вы импортировали отлично обрезанный луп. Вы можете сказать авто-варпингу работать соответствующим образом с помощью использования команды Warp Sample As …-Bar/Beat Loop (варпить сэмпл как …-тактовый/долевой луп). Live будет предлагать длину лупа, которая имеет наибольший смысл, учитывая темп текущего Live сета. Например понижение темпа Live сета, может управлять предположением Live о лупе, определяя его как 8 тактов при 90 BPM, вместо реальных 16 тактов при 180 BPM.
Вы также можете использовать авто-варпинг для работы с выделенной частью сэмпла. Это полезно, если, например, вы хотите отварпить и зациклить отдельную партию ударных из полной песни. Для этого сначала выделите часть сэмпла, которую вы хотите отварпить. Затем используйте команду Warp Selection As …-Bar/Beat Loop. Live сделает лучшее предположение о правильной длине лупа, установит соответствующие луп маркеры, а затем отварпит выделение, чтобы оно соответствовало этому времени.
Варпинг выделенной части сэмпла
Иногда требуется более точный контроль над авто-варпингом. Самый лучший способ идти по варпингу клипа слева направо постепенно прорабатывая разделы, которые требуют более детального внимания. Вы можете установить варпинг маркер дважды щелкнув в сэмпле, справа от каждого правильно варпленного раздела, это «закрепляет» раздел на месте. Клавиши для работы со скобками зацикливания (лупа) и начальным/конечным маркерами могут ускорить этот процесс.
Вам также может оказаться полезно выбрать несколько варпинг маркеров для их перемещения, выберите их с помощью зажатой клавиши Shift или Ctrl (PC)/Command (Mac).
Здесь доступны четыре команды предоставляющие различные способы сброса варпинг маркеров справа от выбранного маркера и оставляя варпинг маркеры слева нетронутыми. Эти команды также доступны начиная от самого первого маркера.
- Warp From Here (варпить отсюда) — запускает алгоритм автоматического варпинга отсюда, для материала справа от выбранного маркера.
- Warp From Here (Start At …) (варпить отсюда (начиная в …)) — направляет автоматический варпинг на использование темпа текущего Live сета в качестве отправной точки для отслеживания темпа. Стратегия здесь следующая:
- Выключите включатель Warp для клипа, так чтобы он воспроизводился неварпленным;
- Используйте кнопку настукивания темпа (Tap) на панели управления, установив тем самым темп Live сета, совпадающий с клипом;
- Включите варпинг снова и используйте команду Warp From Here (Start At …) сказав автоматическому варпингу использовать ваш темпе в качестве эталона.
- Warp From Here (Straight) (варпить отсюда (прямо)) говорит автоматическому варпингу, что это клип без изменений темпа (распространено в электронном виде работ). Автоматический варпинг установит единый варпинг маркер из которого вытекает его догадка? о оригинальном темпе.
- Warp … BPM From Here (варпить … BPM отсюда) — будет также устанавливать единый варпинг маркер, но в этом случае, автоматический варпинг вынужден интерпретировать клип как точно соответствующий темпу Live сета. Это полезно в тех случаях, когда вы знаете, точное значение BPM с электронной работы и может ввести его в панели управления до варпинга.
- Warp Sample as xxx-Bar Loop (варпить сэмпл как ххх-тактовый луп) — варпинг выравнивает луп по длительности с указанным количеством тактов.
Варпинг нескольких клипов[править]
Когда выбрано несколько клипов одинаковой длительности, добавление или изменение варпинг маркеров в одном клипе будет добавлять одинаковые варпинг маркеры или изменять их во всех выбранных клипах. Это удобно в ситуации, где несколько треков имеют одинаковый ритм, и вы хотите изменить синхронизацию каждой записи одинаковым образом. Обычно это выглядит, как музыкальное произведение разложенное на несколько треков, где все музыканты играют одновременно друг с другом, и повторяют ошибки синхронизации, которые необходимо исправить.
Квантование звука[править]
В предыдущем разделе вы узнали, как настраивать временные события в звуковых файлах вручную, с помощью перетаскивания варпинг маркеров вдоль временной шкалы. Но это также можно автоматизировать, привязав сразу все сэмплы к сетке с помощью команды Quantize. Чтобы сделать это, нажмите по фону редактора сэмпла и выберите команду Quantize из меню Edit или используйте сочетания клавиш Ctrl+U (PC) /Command+U (Mac). Эта команда будет квантовать используя настройки по умолчанию или те которые вы применяли ранее.
Для настройки параметров квантования, откройте диалоговое окно Quantization Settings из меню Edit.
Квантование звукового сэмпла
Используя представленные здесь опции, вы можете выбрать либо текущий размер сетки (Сurrent grid) либо конкретное значение размера для квантования. Вы также можете квантовать без этой ощущаемой «квантованости» звука, регулируя параметр Amount (количество), который будет перемещать варпинг маркеры в процентах от установленного значения квантования.
This article explores how we can alter the tempo/BPM of an FL Studio session without changing its pitch. You can do this faster than you may imagine. There are two methods to do so, which we will talk about in detail in this article and also discuss how we can change the BPM of individual samples.
We will see how we can fit external samples or audio loops to our project’s BPM/tempo. Further, we will discuss how we can use Macros in FL Studio to change the Tempo of the entire session while keeping the same pitch or key, without disturbing the timings of the arrangement, in just two steps.
We will also discuss how to do tempo automation in FL Studio. Many new music producers aren’t aware that audio clips simultaneously could be changed to stretch mode together in a single step. Let’s dive right in to talk about how we can do this.
To change the BPM/Tempo of an FL Studio session without affecting its pitch and timings, go to Tools > Macros > Switch all clips to > Realtime stretching. That will change the stretch mode of all the audio clips (loops & samples) in FL Studio to the real-time stretch algorithm.
After that, enable the stretch button on the “Clip focus” (waveform icon in the left upper corner of the Playlist Window) in the Playlist window. Once the stretch button is enabled, go to Tempo, right-click on it, select “type in value…” under “Value,” and type the desired BPM you want to set.
That will change the BPM/tempo of your session without changing its pitch and disturbing the arrangement’s timings.
Alternatively, you can also go to every audio clip and select their stretch mode algorithms individually. You want to do this because if you follow the instructions mentioned above, you can change the stretch mode algorithm of all clips to real-time stretch, which you may not want.
For example, for percussion or drums samples and loops, you’d want to select the “Slice stretch” algorithm under stretch modes if you want to increase the BPM of the session. And if you want to decrease the BPM for the session, you’d want to select the “Slice map” algorithm for drums or percussion samples or loops.
Slice algorithms are better suited for impulse sounds with transients, like kicks, snares, percussions, drums, or percussion loops. You can select slice algorithms by going to the sampler where the sound is loaded, then clicking on “Mode,” and selecting Slice stretch or Slice Map from the open drop-down menu.
Once you have selected the right algorithms for all the audio clips in the session, you can enable stretch mode on the Playlist window and change or automate the tempo. Ensure that the stretch mode is set to either stretch, slice, or Elastique and not Resample for all the audio clips.
How to do Tempo automation without changing the pitch in FL Studio?
In some cases, you may need to automate the session’s tempo. For that as well, you have to go to Tools > Macros > Switch all clips to > Realtime stretching. After that, you’ll have to right-click on the tempo and click on: Create automation clip to create automate the tempo of the project.
We will create an automation clip of the tempo in the timeline, which we could edit to do tempo-automation. You must set the correct tempo values to the changing points in the automation clip, as automation values lie between 0 and 1.
To do that, change the session’s tempo and set it to the value you want to automate and copy its value. For example, if you want to change the BPM from 112 to 114, change the tempo to 114 BPM and right-click on it, and click on “Copy value…”. Now click on the tempo automation clip on that time-stamp where you want the tempo to change. Right-click on that point and past the value.
Similarly, you’ll have to set the tempo values at different points in the timeline according to how you want the tempo to change. Then, by clicking on SLIDE or STEP modes under the automation clip (line icon on the left top corner of playlist window, next to the waveform icon) in the playlist window, you can further edit the tempo automation clip as per your preference.
AUTOMATION CLIPS: FL Studio 20 Essentials
Keep in mind that for tempo automation in which the tempo changes in real-time, only Real-time stretch modes, that is, Stretch and Resampling, can be selected. So for tempo automation, we cannot select the Elastique or Slice algorithm, and we have to stick to only the Real-time stretch algorithm as the stretch mode.
How do you change a sample BPM without changing its pitch?
To change the tempo or BPM of a sample without affecting its pitch, the first step is to change the stretch mode of the Sample to stretch (if it’s melodic) or slice (if it’s percussive). We can change the stretch mode by opening the drop-down menu under “Mode” in the sampler in which the Sample is loaded.
After that, right-click on the Sample, and go to Sample> Fit to tempo. After you click on Fit to tempo, the Tempo detection window will open up in which you can type in the BPM to which you want to stretch or map the Sample by clicking on “Type in (BPM)”. You will typically type the project BPM in this.
The instruction mentioned above, if followed, will change the tempo of your sample to the desired tempo. Alternatively, you can enable the stretch button on the playlist window and manually stretch the audio clip or sample by clicking on it and dragging it across the timeline. You can drag this audio freely across the timeline if you click on “alt” while dragging it with the mouse.
Does changing tempo change pitch?
Changing tempo will change the pitch of the samples/audio clips because, by default, the stretch mode algorithm in FL Studio is set to Resampling. Therefore, to not change the pitch with tempo, you’ll have to change the stretch mode algorithm of all the samples to real-time stretch, elastique, or slice.
Conclusion
FL Studio is an extremely user-friendly DAW and gives easy solutions to changing the BPM/tempo of a session or a project without altering its pitch. Furthermore, the Macro Tools in FL Studio are convenient for making changes to the entire session in a few seconds and in fewer steps.
We have seen how tempo or BPM can be transformed for the entire session, either by manually altering the stretch modes of each clip or by doing that together by using Macros. We have also seen how tempo can be automated without altering its pitch. We have seen different stretch modes of the Sampler in FL Studio can be applied in different scenarios. Hope this article was helpful in providing you with detailed information on the topic.
Shaurya Bhatia, is an Indian Music Producer, Composer, Rapper & Performer, who goes by the stage name MC SNUB, and is also 1/2 of the Indian pop music duo, called “babyface”. A certified Audio Engineer & Music Producer, and a practicing musician & rapper for more than 6 years, Shaurya has worked on projects of various genres and has also been a teaching faculty at Spin Gurus DJ Academy.
В прошлой части статьи мы разобрали основные принципы
написания танцевальной музыки в Cubase,
затронули некоторые распространенные приемы, и даже начали писать небольшой
трек. Сегодня мы продолжим изучение как интерфейса Cubase 5, так и популярных практических
приемов, которые мы можем использовать при написании современных треков. В
процессе изложения мы продолжим работать над начатой нами в перой части статьи композиции, будем ее развивать и добавлять новые инструменты, параллельно изучая новые приемы.
А для начала произведем небольшую первоначальную настройку, которая поможет нам облегчить жизнь в дальнейшем.
Настраиваем горячие клавиши
Горячие клавиши в Cubase – это все. Горячие клавиши используются для осуществления очень
многих действий, и это, на самом деле, очень удобно. Но еще удобнее то, что в
отличие от многих других аналогичных программ, Cubase позволяет гибко
настраивать и переназначать горячие клавиши, а также сохранять настроенные
схемы в виде профайлов.
Настройка горячих клавиш осуществляется в специальном окне Key
Commands, которое вызывается из главного меню: File->Key Commands:
В верхней части окна имеется поиск, который поможет быстро найти
нам нужное действие в списке, если мы знаем его название. Для начала давайте
найдем команду Bounce в папке Process и назначим ее на горячую клавишу [В] (зачем это надо – чуть ниже). Для этого в
списке команд откроем папку – Process и там
выберем команду Bounce. Теперь
нужно кликнуть по полю Type in Key и далее нажать нужную нам комбинацию клавиш,
в нашем случае [В]:
Если данная комбинация клавиш не была назначена ранее, она
просто появится в поле Type in Key. Теперь остается только нажать кнопку Assign,
и комбинация клавиш будет привязана к выбранной команде. Но в нашем случае, Cubase,
скорее всего, скажет, что клавиша [В] уже была назначена на другое действие, и спросит, хотим ли мы
отменить предыдущее действие комбинации. Нажмем «Assign» и команда назначена. Таким же образом вы
можете найти любое действие и назначить ему свою горячую клавишу!
После того как все команды назначены жмем OK и продолжаем работу над
проектом.
Настраиваем автосохранение
В Cubase существует возможность автосохранения проекта через
заданный временной промежуток, но по умолчанию она отключена. Активация функции
автосохранения через каждые, скажем, 2 минуты, избавит вас от постоянной
необходимости нажимать [Ctrl+S], а для владельцев не очень стабильных
компьютеров – вообще может стать настоящим спасением.
Для активации функции необходимо зайти в настройки программы
(File->Preferences) и перейти на вкладку General:
Там мы имеем галочку Auto Save, включающую функцию
автосохранения, а также параметры Auto Save Interval – временной интервал,
через который будет производиться автосохранение, и параметр Maximum Backup Files.
Последний параметр отвечает за количество сохраняемых бэкапов, с
которых потом можно будет откатиться. Я рекомендую установить это значение
равным хотя бы 5. Как показывает практика, бывали случаи (отмечу, на пиратском
Cubase), когда файл проекта «погибал», не открывался и спасали только старые
бэкапы.
Сами бэкапы будут храниться в папке с проектом и иметь вид
Название_проекта-XX.bak, где XX – автоматически добавляемый номер бэкапа. При
необходимости восстановления старого бэкапа просто поменяйте расширение .bak на
.cpr и открывайте проект.
Продолжаем рассмотрение интерфейса – панели инструментов, транспортная
панель, регуляторы масштаба
В прошлой части статьи мы изучили основные действия,
выполняемые в Cubase, и
смогли написать основу нашего первого трека. После того как мы уже немножко
осмотрелись и освоились, пришло самое время взглянуть подробнее на элементы
интерфейса Cubase:
Как мы уже могли заметить, в верхней части рабочего окна Cubase присутствует
панель инструментов курсора, при помощи которых можно выполнять различные
манипуляции, как над аудио, так и над MIDI-клипами. На иллюстрации она отмечена под цифрой 1. Некоторые
инструменты, такие как курсор, ножницы и карандаш мы уже использовали, вызывая
их в нужном нам месте при помощи многофункциональной клавиши [Alt]. Теперь давайте рассмотрим всю
панель:
|
|
Курсор — используется для выделения и изменения |
|
|
Выделение – для выделения произвольной |
|
|
Ножницы – для разрезания дорожки или |
|
|
Клей – для склеивания двух соседних |
|
|
Ластик — я думаю всем и так понятно для |
|
|
Лупа – для увеличения горизонтального |
|
|
Mute – для отключения выбранного |
|
|
Time Warp – очень редко используемый и в |
|
|
Карандаш – используется для создания |
|
|
Линия (также имеет разновидности: |
|
|
Прослушка – используется для быстрой |
|
|
Заливка – для изменения цвета фрагмента |
Отмечу, что далеко не все из этих инструментов
нам понадобятся. Полезными можно назвать клей – для склеивания нескольких
фрагментов MIDI-трека в один, инструмент Mute для быстрого отключения выделенного фрагмента дорожки без его удаления,
и наконец, простушка для воспроизведения фрагментов аудиодорожки. Инструменты
карандаш и ножницы мы с Вами вызываем при помощи клавиши [Alt].
Внимание! Горячие клавиши данных инструментов надо нажимать на основном
цифробуквенном блоке клавиатуры, а не на маленьком цифровом отсеке!
Под номером 2 отмечена транспортная панель. С
ней мы уже первично знакомы – именно здесь мы задавали темп нашего проекта. Пришло
время рассмотреть ее несколько подробнее:
Итак, что нам может пригодиться? К элементам, расположенным
в левой части панели мы вернемся чуть позже, когда будем говорить о процессе
записи аудио и MIDI. С
элементами управлением воспроизведения все в принципе понятно – плэй, стоп,
перемотка, я думаю, эти кнопки не нуждаются в каких-либо комментариях.
Метроном будет воспроизводить щелчок (точнее не щелчок, а
скорее пищалку) на каждую четвертую долю (также как у нас идет линия бочки), по
индикатору уровня громкости мастера мы можем определить наличие перегрузки. В
этом случае над индикатором загорится красный прямоугольник. Мастер-фейдер
позволит нам быстро, не залезая в микшер понизить (или же повысить) громкость
общего выхода.
Под номером 3 идут регуляторы масштаба – горизонтальный и
вертикальный соответственно. Под номером 4 находится регулятор внутреннего
масштаба вейвформа аудио-клипов, о том, зачем он нужен мы узнаем чуть позже.
Работаем с аудио и лупами: режем, склеиваем, изменяем BPM.
Одной из главных уникальных особенностью Cubase является
очень продвинутая система редактирования аудио, пожалуй, одна из самых
функциональных среди всех современных секвенсоров. Конечно, мы не сможем
рассмотреть все многочисленные возможности, рассмотрим пока лишь малую их
часть, а именно, функции для выполнения распространенных прикладных задач.
Одной из такой задач при продакшене электронной музыки –
использование лупов. Причем под использованием лупов мы подразумеваем не только
использование целого лупа, как мы это делали в первой части статьи, а
использование лупов с любым BPM,
вырезание отдельных их частей, обработка на стадии редактирования, и наконец,
объединение новой созданной конструкции в цельный луп.
Дело в том, что зачастую в лупах, таких как, например Vengeance Future House можно
найти массу качественных семплов: хэты, снейры, перкуссии, различные FX. От некоторых же лупов
очень удобно отрезать какой-нибудь небольшой отрезок и далее его зацикливать.
Все эти операции мы сейчас и разберем на наглядном практическом примере.
Мы добавим несколько лупов, вырежем из них необходимые
элементы, после чего расставим их нужным образом и сольем в новый луп.
Итак, вернемся к нашему примеру из первой части статьи. В
прошлый раз мы уже добавили один луп и сократили его. Он нам пока не нужен,
поставим его дорожку в Mute (нажимаем на корешок дорожки и кнопку [M]) и добавим
пару новых аудиодорожек.
Далее жмем File -> Import -> Audio
File и загружаем лупы 128 BPM Fatman Kit 9 из Vengeance Future House и VFH3 128 BPM Resistance
Kit 7 из Vengeance
Future House 3. После добавления лупов от них надо будет отрезать
по кусочку разной размерности, от первого 1 такт (ставим квантайз 1/1), от
второго одну четверть (ставим Quantize 1/4 соответственно):
После этого удаляем ненужные оставшиеся части (разрезаем
регион мы при помощи ножниц, вызываемых многофункциональной клавишей [Alt]) и при помощи комбинации
клавиш [Ctrl + D] размножаем их вот таким
образом:
А теперь давайте выделим содержимое обеих этих дорожек и
нажмем клавишу [В], назначенную
нами на команду Bounce в начале этой статьи. Cubase выдаст диалоговое окно «Replace events?» — нажимаем Replace. Содержимое каждой из этих двух
дорожек будет слито из нескольких регионов в один, новый аудио-регион.
Переименуем дорожки в человеческие имена (например «Reversed» для первой и «Fast Hat» для второй) и зададим
необходимый уровень громкости: минус 5 дБ для первой дорожки и минус 10 дБ для
второй. С этими дорожками разобрались, едем дальше.
Теперь вернемся к добавленным нами в прошлой части статьи
хэту и снейру. Для большего удобства дальнейшей работы с аранжировкой
содержимое и этих двух дорожек можно также слить в ровные лупы, которые в
дальнейшем мы сможем быстро и легко копировать. Так как наши лупы должны начинаться
с начала тактовой черты, а хэт и снейр стоят чуть позже мы прибегнем к
распространенному трюку, широко используемому многими продюсерами во всем мире.
Установим квантайз 1/16 и при помощи инструмента «карандаш» (напоминаем, он
вызывается при помощи многофункциональной клавиши [Alt]) и нарисуем по маленькому кусочку в
начале дорожек с хэтом и снейром:
И теперь уже привычным образом выделяем содержимое этих двух
дорожек и нажимаем клавишу [В].
Содержимое дорожек сольется воедино и далее мы можем отрезать нужный нам кусок
и размножить его:
Мы рассмотрели основные манипуляции с аудио и лупами, однако
добавляемые нами лупы имели ту же скорость, что и сам проект, то есть 128 BPM. Что же делать в случае,
если скорость добавляемого лупа отличается от темпа проекта? Здесь нам поможет
пул (Pool) – единое
хранилище всего аудио, добавленного в проект. Пул вызывается нажатием
комбинации клавиш [Ctrl+P]. Давайте вызовем его и
взглянем, что же это такое:
Здесь хранится информация обо всех аудиофайлах, добавленных
в наш проект. Обратите внимание на обведенные элементы – галочка Music Mode включает
изменение темпа аудиофайла под темп проекта, в поле Tempo мы задаем
оригинальный BPM добавленного аудиофайла, а в поле Algorithm мы
можем выбрать алгоритм изменения скорости, наиболее соответствующий нашей
задаче (Mix, Vocals, Drums и.т.д.).
Так что для того чтобы добавить луп имеющий скорость, скажем
129 BPM, мы добавляем
его в проект, далее заходим в пул, задаем для него скорость и включаем галочку Music Mode. Все, наш луп будет
автоматически подгоняться под скорость проекта.
Добавляем новые инструменты
Итак, что мы имеем на данный момент? У нас есть довольно
плотная и развитая ударная партия и один единственный, довольно голый глухой
бас. Аранжировкой это назвать даже с большим натягом язык не повернется. Самое
время добавить новые инструменты и партии. Добавим второй бас, не такой глухой
и более выразительный, чтобы сделать нашу ритмику более четкой.
Для этого вполне подойдет инструмент BA Electro or Trance, находящийся в банке XP Dance Vol 2 в Nexus 2:
Единственное,
надо отключить и Delay и Reverb на панели эффектов Nexus 2. Теперь
пропишем партию, для этого нарисуем регион длиной 2 такта и набьем в редакторе
конструкцию наподобие:
Не
забываем задать уровень громкости канала в минус 5 дБ и послушаем, наконец, что
же получилось:
Звучит
уже намного интереснее, но в композиции нет ни одного средне- или высокочастного
инструмента, ударная партия да басы. Самое время добавить и их. В нашем случае
очень хорошо пойдут так называемые синт-шоты, то есть инструменты встречающиеся
точечно и ине играющие никакой продолжительной партии. Это очень
распространенный прием при написании почти всех современных видов House и Tech-House музыки.
Добавляем еще один Instrument Track, это будет опять-таки Nexus, на
этот раз мы выберем пресет PL Dyk Pykes из
категории Plucked:
Из
эффектов оставляем только Reverb. Нарисуем регион длиной в 1 такт и расположим
внутри него следующую конструкцию:
На
этот раз мы используем аккорд, в простейшем виде это будет тоническое трезвучие
нашей космозиции, то есть ми-соль-си (E-G-B).
Сам
регион расположим в аранжировке через один такт:
Задаем
громкость канала минус 3 дБ и послушаем что получилось:
Уже
намного интереснее. Однако все это время мы использовали готовые пресеты
инструмента Nexus 2, а на одних лишь готовых пресетах далеко не уедешь, тем
более что Nexus использует уже заложенные в него семплы и не позволяет кардинально менять
тембр выбранного пресета (такая разновидность инструментов называется
ромплерами). Давайте посмотрим, каким же образом синтезируются звуки в обычных,
не ромплерных синтезаторах на примере Gladiator 2 и добавим в нашу
аранжировку еще пару инструментов.
Синтезируем новые звуки при помощи Gladiator 2
Итак, мы уже использовали VST-инструменты (программные
синтезаторы), в частности, такие как ReFX Nexus 2. Мы добавляли инструмент в проект, выбирали готовый
пресет, отключали на нем эффекты. Однако, как же получить именно такой звук,
который нам нужен и как быстро редактировать готовые пресеты для достижения
необходимого звучания?
Ответы на все эти вопросы заключаются в теории синтеза,
того, как вообще образуется звук и какие ручки надо крутить для получения того
или иного тембра.
Генераторы (осцилляторы)
Любой синтезатор имеет несколько основных
генераторов волны – осцилляторов. Осциллятор создает базовую волну нужной формы
и тембра. Волны могут быть как простыми, так и составными, то есть, состоящие
из нескольких форм. Мы рассмотрим основные (простые) формы:
|
|
Синусоида (Sine). Дает мягкий и гладкий звук. |
|
|
Пилообразная (Saw). Дает жесткий и едкий звук пилящий звук, хорошо знакомый нам по такому стилю как Electro-House. |
|
|
Прямоугольная (Square). По звучанию эта форма волны схожа с пилообразной, но выдает еще более злой и едкий звук. |
|
|
Треугольная (Triangle). Также имеет нечто общее с пилообразной волной, но имеет более приглушенное и мягкое звучание. Нечто среднее между синусом и пилой. |
|
|
Белый шум (White Noise) – не является простой волной в классическом ее понимании, но повсеместно и часто используется. Звучит как ровное шипение и не играется по нотам. Очень часто применяется в чистом виде в таких популярных ныне стилях как Minimal Techno и Tech-House. Также при помощи белого шума мы можем синтезировать такие спецэффекты как, например шум ветра. |
Каждый осциллятор имеет такие основные
параметры как высоту (обычно представлена в виде трех регуляторов: Oct – октава, Semi – полутона, Fine – точный
тьюн в центах), громкость, с которой выдаваемый звук пойдет на микшер
синтезатора и положение звука в панораме. При этом высота звука задается
относительно поступившей ноты и по умолчанию выставлена на нулевое значение.
Смешивая различные виды волн с разных
осцилляторов можно существенно обогатить новыми гармониками первоначально
простой звук, а разбрасывая осцилляторы по тональности можно легко добиться как
эффекта звучания аккорда, так и создания тембра, звучащего в нескольких
окатавах.
Давайте создадим каждую из приведенных форм в
нашем синтезаторе Tone2 Gladiator и послушаем, как же они звучат на практике.
Для начала загрузим пустой пресет, для этого
нужно кликнуть на кнопочки Init и Edit в окне нового добавленного инструмента:
Перед нами предстанет пустой пресет с одним
активным осциллятором. Выглядит угрожающе, но на практике все не так страшно.
Интерфейс плагина побит на вполне определенные логические блоки – слева два
блока осцилляторов, сейчас включен только один из них и в нем выбрана
пилообразная форма волны – WV Saw:
Из настроек нас интересуют тип осциллятора
(выбирается в поле Wave) и настройки высоты
представленные в виде трех ручек в нижней части блока: Oct (сдвиг октавы), Semi (сдвиг по полутонам) и Fine (тонкий тюнинг по центам). В основном мы
будем использовать регулятор высоты октавы, регуляторы Semi и Fine используются
довольно редко.
Справа от блоков осцилляторов находятся блоки
Теперь мы можем послушать, как звучит в
чистом виде каждый из типов волны.
Кликнув по полю выбора волны (там, где сейчас
написано WV Saw) вы можете выбрать из длинного списка нужную
нам форму. Выберите по очереди разные типы волн (Saw, Sine, Square, Triangle) и послушайте, как они звучат в чистом виде.
Также вы можете активировать другой
осциллятор и попробовать смешать разные типы волн. Помимо двух основных
осцилляторов в Gladiator имеется также шумовой осциллятор, в котором
мы можем выбрать шум определенного типа и микшер, в котором мы можем определить
баланс между разными осцилляторами, громкость каждого из них и положение в
стереопанораме:
Очень важно представлять себе как звучат
разные типы форм волн, причем, слушая результат на разной высоте, ведь одна и
та же волна может звучать и как бас и как высоко-пищщательный лид, а в случае
если немного подкрутить фильтр и повесить пару эффектов в обработку – то и как
глубокий мягкий пэд.
Справа от блоков осцилляторов напходятся блоки усилителя и
фильтра, именно туда попадает сигнал после генерации в блоках осцилляторов. Там
мы можем придать звуку нужную форму (сделать его тягучим или напротив,
точечным) и тембр (сделать более глухим, или напротив, звонким). Первым делом
звук проходит блок усилителя, где мы придаем ему нужную форму.
Здесь присутствуют ручки настройки огибающей
(Envelope) – Attack, Decay, Sustain, Release, при помощи которых мы можем
сделать наш звук более коротким и точечным, либо напротив более длинным и
тягучим, добавив, либо, прибрав ему громкость на определенных его участках.
Но что же это такое, огибающая и как ее использовать?
Огибающая
Итак, огибающая – это набор параметров (4
параметра), позволяющих описать форму синтезируемого звука.
Взглянем на схему действия огибающей в
процессе звучания ноты:
Мы можем видеть четыре основных параметра,
описывающих форму звука:
- Атака (Attack, A) — период
начального нарастания громкости сигнала. Время, нужное для того, чтобы
громкость ноты достигла своего максимального уровня. - Спад (Decay, D) — период
ослабления сигнала после начального нарастания. Время, в течение которого
происходит переход от максимального уровня к уровню. - Плато (Sustain, S) —
описывает уровень звука во время удержания клавиши - Затухание (Release, R) — период
окончательного затухания сигнала, определяет время нужное для
окончательного спада уровня ноты до нуля, после того как клавиша уже
отпущена.
По первым буквам английских названий участков
огибающей её для краткости обозначают как ADSR. Это обозначение можно встретить на многих
инструментах.
Атака отвечает за начальный участок звучания,
при нулевом положении звук начнет играть сразу же с необходимой громкостью,
повышение же атаки позволит сделать его вход более мягким и плавным. Повышение
времени атаки позволит убрать, например горбик, всегда присутствующий в начале
звучания синусоидального сигнала.
Параметры Decay и Sustain отвечают за
«тягучесть» звука – при больших значениях этих параметров звук будет звучать
ровно, не затухая на всей длине ноты. Уберем Sustain и наш звук, первоначально
протяжный стал тонким и точечным.
Release (послезвучие) позволяет создать хвост
уже после завершения звучания, дабы звук не обрывался резко, однако при больших
значениях Release мы можем создать искусственный длинный хвост.
Таким образом, мы в буквальном смысле придаем
звуку форму:
После прохождения через усилитель, полученные
сигналы отправляются на частотный фильтр, при помощи которого из их суммы
извлекается нужный спектр.
Фильтр
Фильтры бывает трех основных типов:
1. Фильтр низкой полосы (Lowpass). Срезает частоты, расположенные
выше установленной частоты.
2. Фильтр высокой полосы (Highpass). Срезает частоты, расположенные
ниже установленной частоты.
3. Полосовой фильтр (Bandpass). Оставляет только заданный
частотный диапазон.
4. Режекторный фильтр (Notch). Вырезает частоты в заданном частотном
диапазоне
По умолчанию в нашем синтезаторе фильтр
отключен (в поле Filer Type выбрано Off). Выберем фильтр LP 30 db и попробуем его
настроить.
Основными параметрами фильтра являются
частота среза – Cutoff и его резонанс (Resonance). Cutoff определяет частоту, относительно
которой будет производиться срез, а параметр Resonance создаст небольшой подъем
уровня полосы непосредственно перед частотой среза.
В случае с низкополсным фильтром будет
вырезан весь спектр частот, лежащих выше частоты среза.
Фильтр также имеет
настройки огибающей, при помощи которых мы можем определить, на каких участках
фильтр будет срабатывать глубже, а на каких меньше. Участки здесь все те же
самые — ADSR.
В конечном итоге, при помощи выбора
осцилляторов нужного типа мы задаем первоначальный тембр, при помощи огибающей
усилителя задаем форму и длительность звука, а при помощи фильтра и его
огибающей скорректировать конечный тембр нашего звука. Обязательно
поэкспериментируйте с различными видами фильтров и их значениями, послушайте,
как изменяется звучание.
FX-обработка
После того как мы получили нужный нам тембр
при помощи выбора нужных волноформ осциллятора, настройки усилителя и фильтра,
он попадает на блок эффектов, где мы можем назначить два регулируемых эффекта:
Здесь имеются разные типы реверберации (Reverb Small, Reverb Large итд) и дилэя
(PingPong, Delay, PingPong Damp), а также
многие другие полезные эффекты, которые мы пока что использовать не будем.
Рассмотрим два наиболее используемых вида обработки
– реверберацию (реверб) и дилэй (Delay) чуть
подробнее.
Говоря в двух словах, реверберация – это
эффект, позволяющий нам поместить наш звук в некое воображаемое помещение,
имеющее свой размер и акустику. Два основных параметра, позволяющих управлять
реверберацией в Gladiator 2 – это
размер помещения – Size и его отражающая способность – Damp. Если с размером помещения все понятно, то
относительно второго параметра надо пояснить, что он влияет на тембр
получаемого хвоста, позволяя сделать его более открытым и звонким, либо же
напротив более глухим и закрытым.
Delay – создает эффект повторяющегося эхо.
Регулируется двумя основными параметрами: Time – временной
интервал, через который наш звук будет повторяться, и Feedback – параметр,
определяющий как долго будут продолжаться повторения (длина хвоста).
Параметр Mix всегда
определяет глубину примешивания эффекта к нашему звуку. Этот параметр
определяет соотношение чистого сигнала к измененному, его также очень часто
можно встретить под обозначением Dry/Wet.
Добавляем два новых инструмента на основе Gladiator 2.
Теперь давайте используем полученные знания на практике.
Добавим Gladiator 2 и
активируем пустой пресет при помощи кнопки Init в верхней части окна Gladiator, далее раскроем
окно Gladiator при помощи кнопки Edit.
Выберем прямоугольную форму волны в осцилляторе 1, установим
фильтр глубиной 30 db/окт,
и один эффект реверберации – Reverb в панели Effect 1. Далее остается задать параметры огибающих усилителя и фильтра, как показано
на скриншоте:
Теперь пропишем саму партию:
Уровень громкости для этого канала мы менять не будем,
оставим 0 дБ.
А теперь давайте добавим еще один Gladiator, но на этот раз мы не будем
синтезировать звук с нуля, а воспользуемся готовым пресетом, который немного
видоизменим.
В поле Catogory выберем категорию Lead а в поле Patch – SY Analog Pluck AVB. Отключим оба эффекта, в
первом блоке эффектов выберем Reverb large.
Теперь остается лишь немного настроить огибающие и блок эффектов, как показано
на скриншоте:
Теперь пропишем партию, на этот раз не точечно, шотами, а
более длинной конструкцией:
Уровень громкости для этого инструмента мы также не меняем.
Послушаем что получилось:
Уже становиться похоже на трек, однако все звучит очень сухо
и одинаково на всем протяжении звучания композиции, и именно здесь мы приходим
к необходимости использования автоматизации.
Используем автоматизацию
Теперь, вооружившись знаниями о работе с VST-плагинами, обработкой, MIDI- и
аудио- треками, мы подошли к одной из самых важных возможностей всех
профессиональных музыкальных программ – автоматизации. Что же такое
автоматизация и зачем она нужна?
Так или иначе, если мы хотим сделать композицию динамичной, нам недостаточно
просто поставить в аранжировку много разных партий и инструментов. Также будет
нужно менять громкость и параметры звучания разных составных частей динамически
на протяжении всего трека: где-то плавно увести один инструмент, где-то плавно
вывести другой, где-то прибавить басу звонкости, а где-то вывести инструмент
из-под фильтра.
Для этого и используется автоматизация параметров – заранее прописанная нами
схема, по которой они будут изменяться.
Начнем с самого простого вида автоматизации – регулировки громкости. Для
начала добавим еще одну аудио-дорожку и загрузим туда семпл VES2 Ride 03 из библиотеки Vengeance Electroshock vol. 2. Райд является
разновидностью хэта и мы его ставим на те же доли, где у нас стоит закрытый
хэт:
Если в ярлычке аудио-дорожки или выходного аудио-канала нажать на плюсик,
расположенный в левом нижнем углу ярлычка, появится саб-дорожка с нарисованной
линией и кнопочками «R» и «W»:
Такие же кнопочки есть и в окошке любого инструмента, плагина обработки, или
же аудио-канала. Они служат для записи и чтения автоматизации. Если нажать
кнопочку «W» (Write – запись автоматизации), и в процессе воспроизведения,
покрутить, скажем, ручку на плагине, или подергать фейдером на канале, все наши
действия будут записаны. И если при следующем воспроизведении включить режим
чтения автоматизации (кнопочка «R»), все те же ручки будут крутиться сами,
точно также как мы их крутили при записи.
В Cubase любой автоматизированный параметр может быть представлен в виде
отдельной саб-дорожки с кривой автоматизации. И самый простейший тому пример –
громкость.
Нажмем кнопочку чтения на нашей аудио-дорожке с райдом и поставим на линии
автоматизации несколько точек, по которым будет меняться уровень:
Это был простейший пример. Перейдем к автоматизации параметров инструментов.
Откроем, скажем, последний, добавленный инструмент Gladiator, нажмем кнопочку «W», запустим
воспроизведение, и в нужном месте покрутим какую-нибудь ручку, например Cutoff и Release. Остановим
воспроизведение, нажмем на инструменте «R». Автоматизация записалась, но,
скорее всего, не очень точно и гладко, и наша задача теперь ее поправить.
Для этого нажмем правой кнопкой на корешке дорожки Gladiator и выбираем пункт Show Used Automation (Selected Tracks):
Cubase раскроет и покажет записанные нами движения ручек:
Теперь остается только точно отредактировать записанную автоматизацию,
например, так:
Давайте послушаем, что у нас получилось:
Автоматизация является один из ключевых элементов построения динамики
композиции, и правильное её использование позволит Вам сделать трек интересным
и по-настоящему насыщенным! Но главное, конечно же, использовать ее без
излишнего фанатизма.
Что дальше?
Уже совсем скоро, в следующей части статьи мы затронем такую
важную тему как обработка и укладка инструментов в микс, а также первичный
мастеринг нашей композиции.
А пока, оставляю время на эксперименты с синтезом.
Дополнительные материалы
-
Проект, рассматриваемый во 2-й части статьи