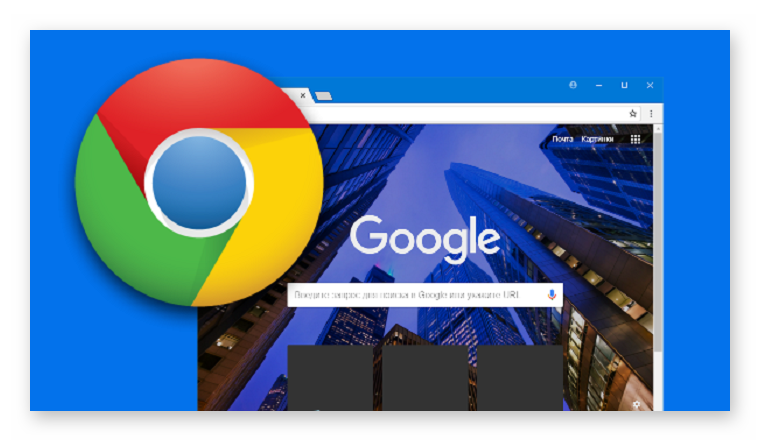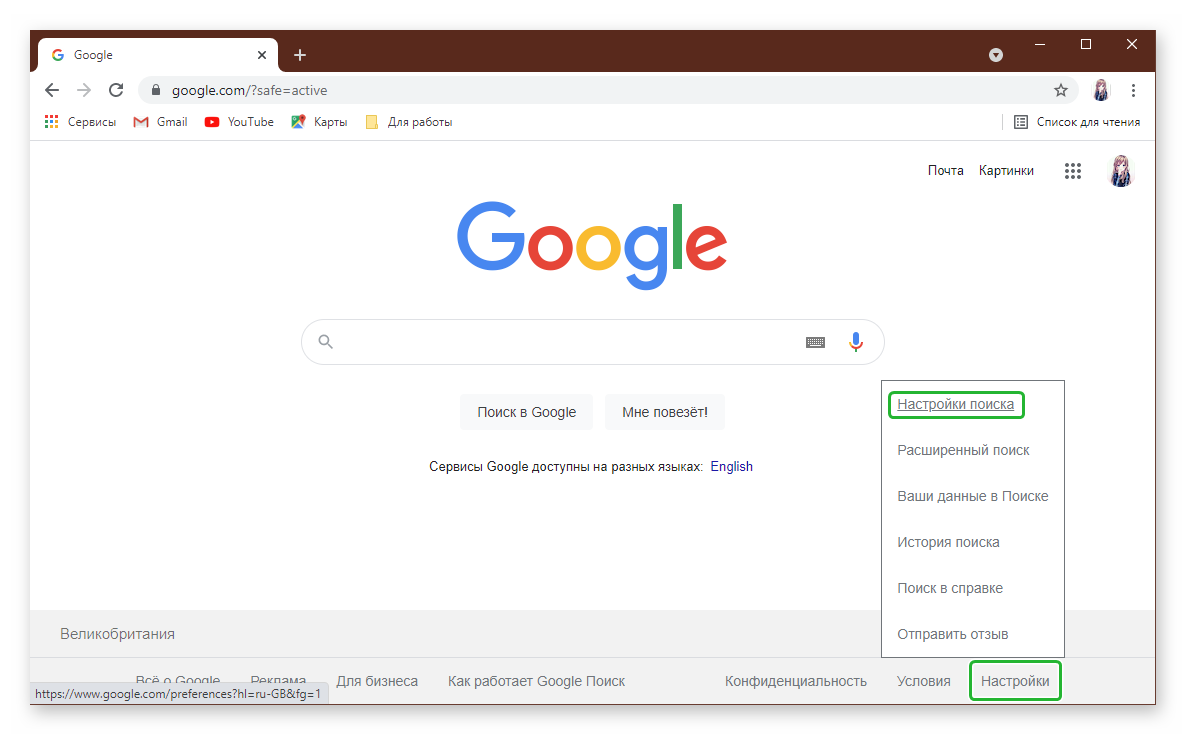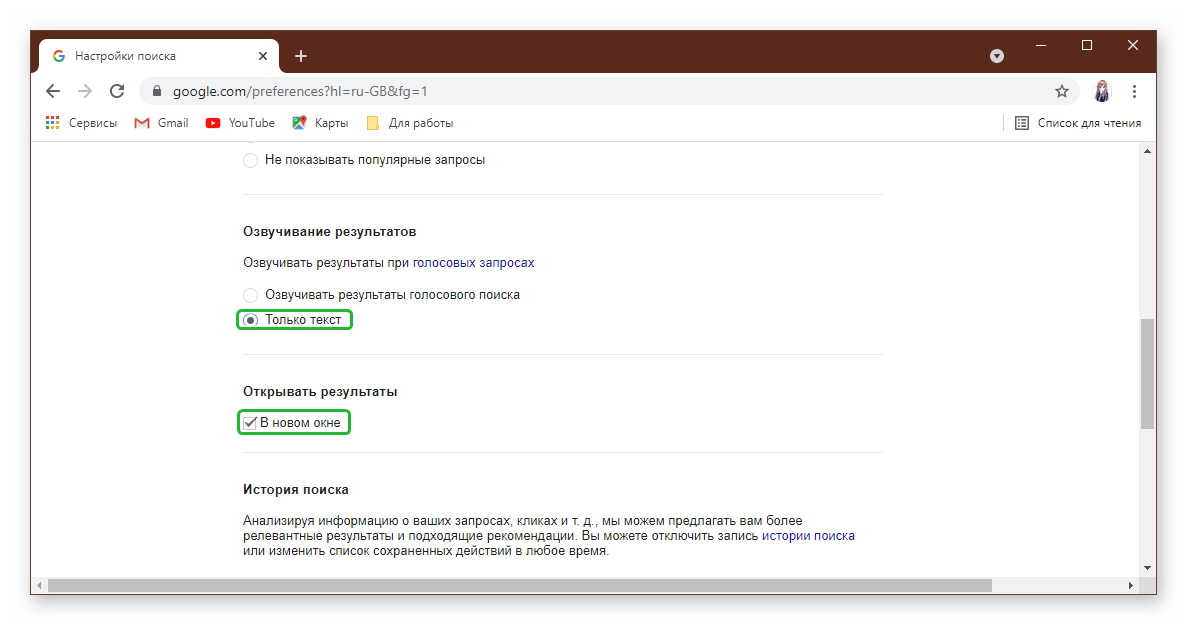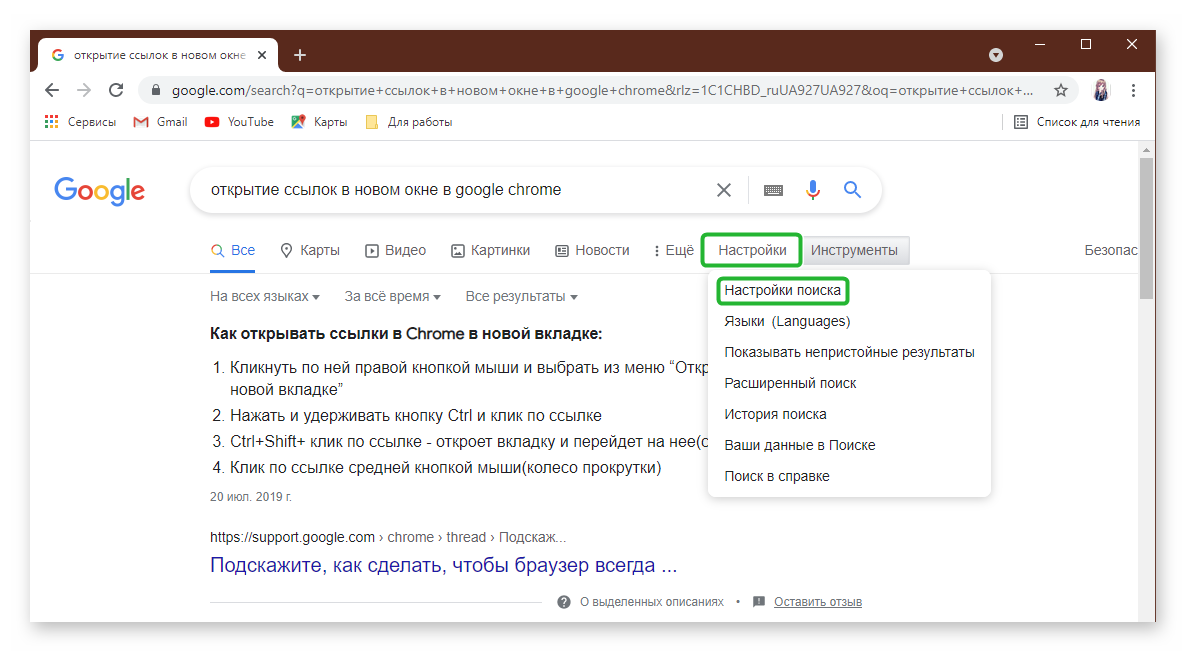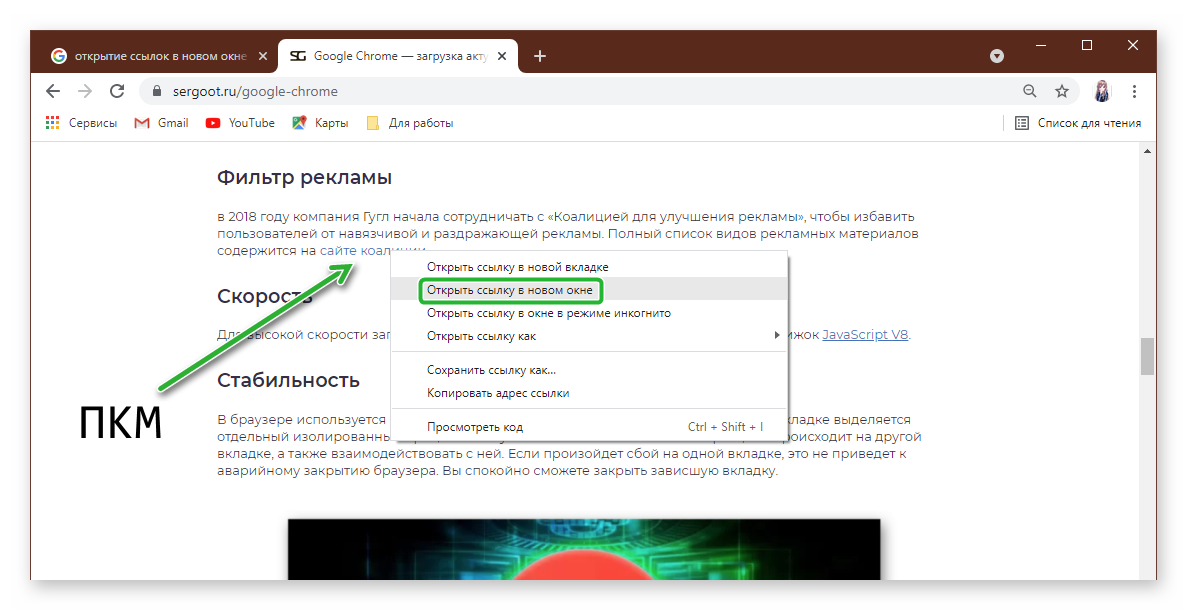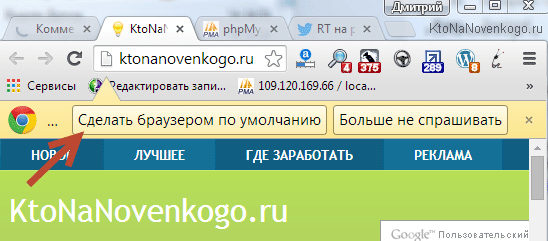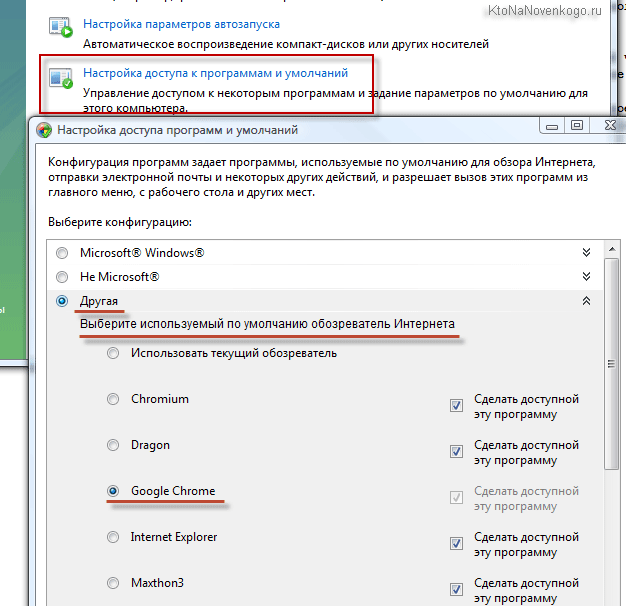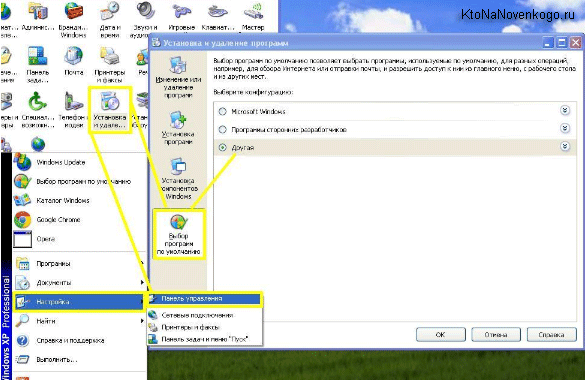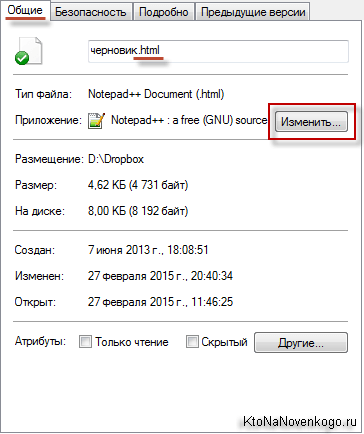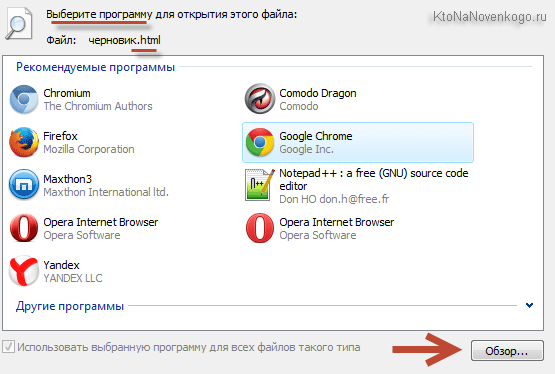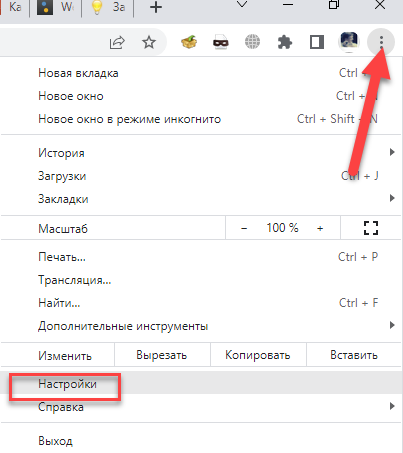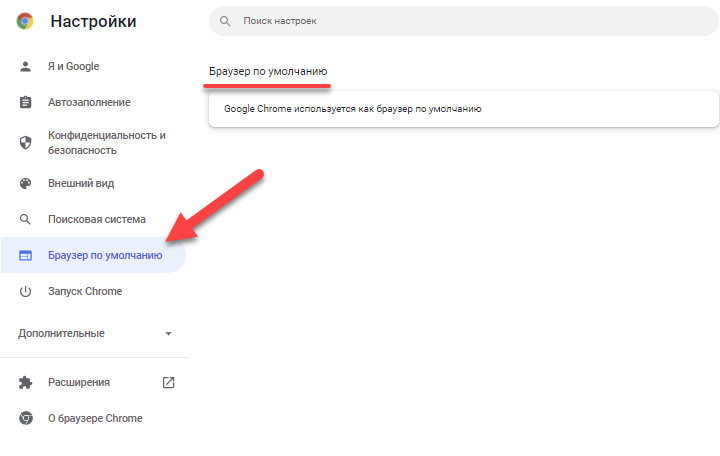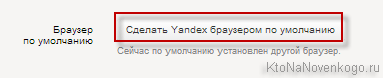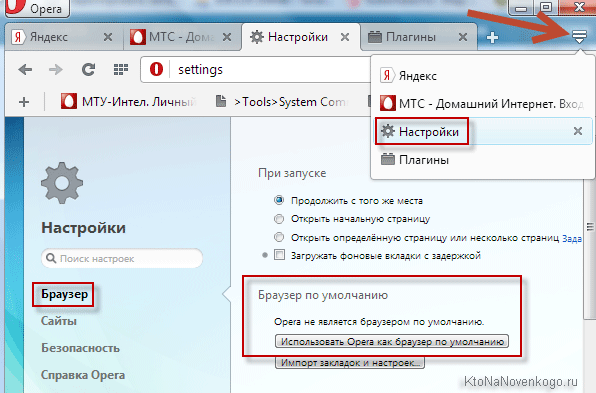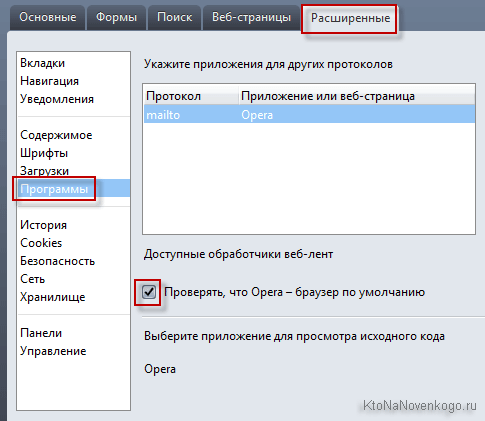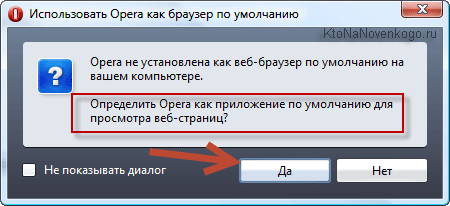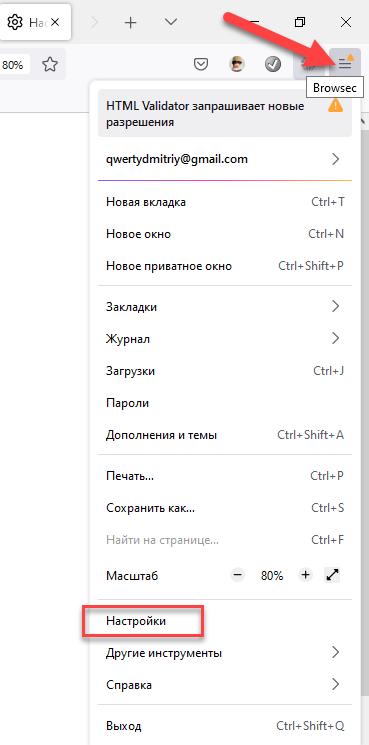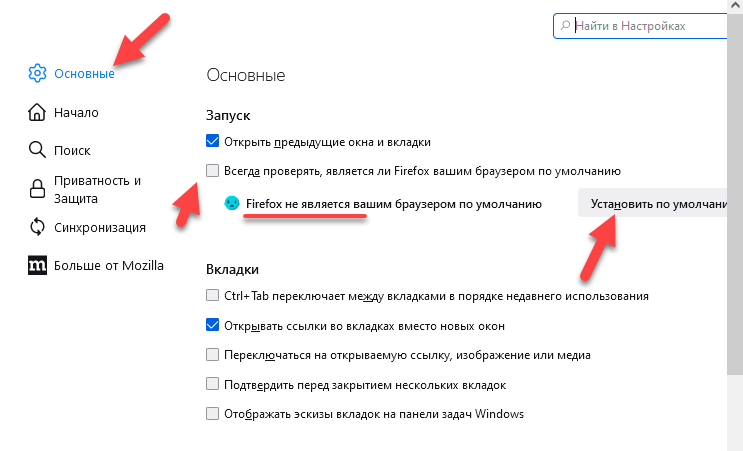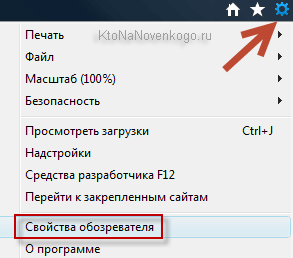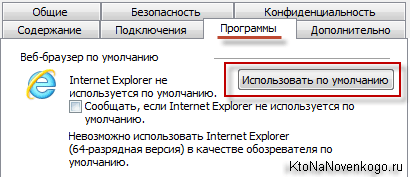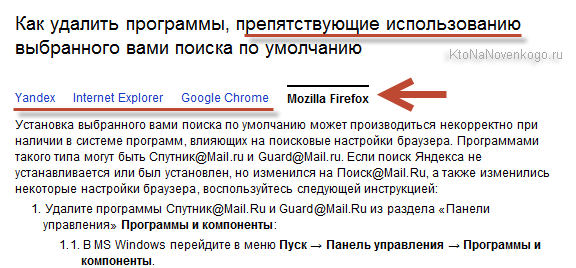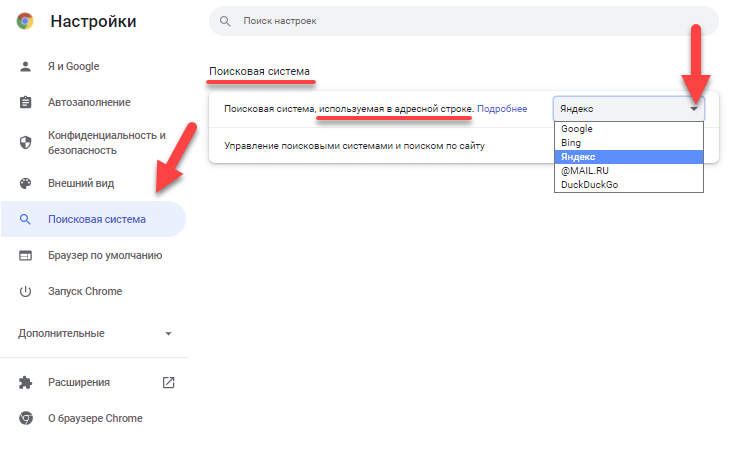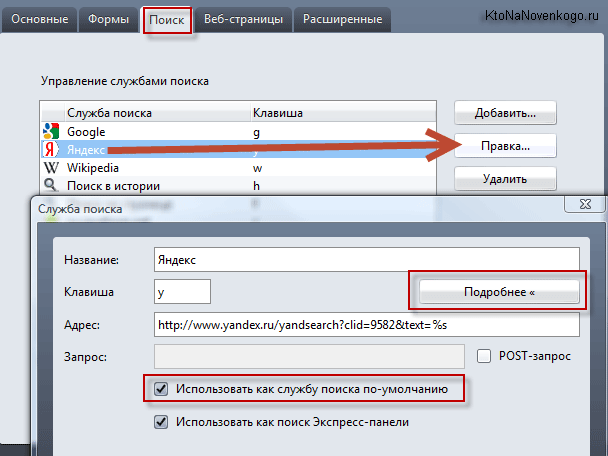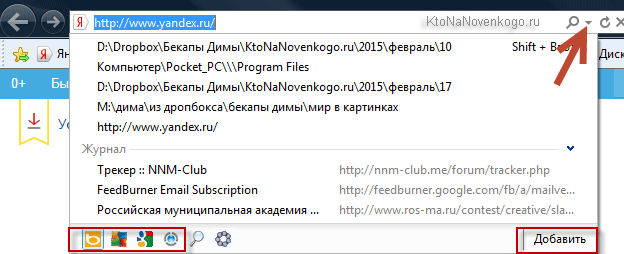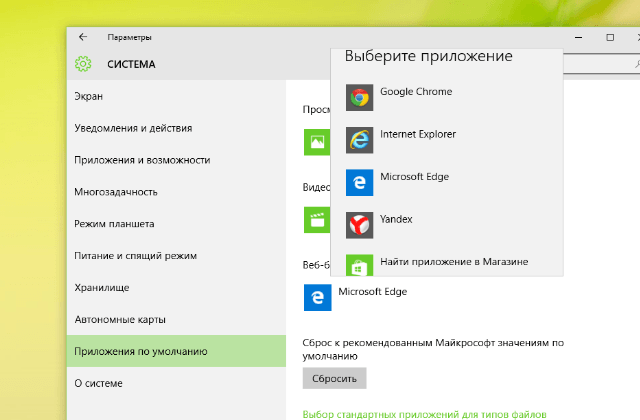Обычно, у подавляющего большинства пользователей, кроме стандартного Internet Explorer / Edge, установлен хотя бы еще один браузер (Chrome, Opera, Firefox и др.). Однако, система часто по умолчанию открывает любые ссылки именно в Edge (что ни есть удобно 😓).
Например, работаете вы с документами в Office — нажали по ссылке и попадаете не в свой основной рабочий браузер (и так каждый раз). Тоже самое может быть и при чтении каких-то электронных книг, журналов (где есть сноски), вызове справки в ПО, и т.д.
В этой заметке предложу несколько способов, как можно изменить в системе браузер, который по умолчанию открывает все ссылки и справки. Думаю, это может быть весьма полезно в обычной повседневной работе на ПК/ноутбуке. 👌
*
Содержание статьи
- 1 Выбор браузера по умолчанию
- 1.1 Windows 11
- 1.2 Windows 10
- 1.3 Windows 7/8
- 1.3.1 Способ 1
- 1.3.2 Способ 2
- 1.4 Android
→ Задать вопрос | дополнить
Выбор браузера по умолчанию
Windows 11
В Windows 11 в отличие от др. ОС — для каждого формата и типа контента (а это: htm, html, pdf, mht, webp, xht, xhtml, ftp и пр.) — нужно будет задать свой браузер! 😓 Странное решение, и всё же…
Для начала необходимо открыть параметры системы — либо сочетание Win+i, либо Win+R плюс команда ms-settings:. Затем перейти в раздел «Apps / Default Apps» (приложения по умолчанию) и в списке найти нужное вам приложение.
В моем случае я кликаю по Google Chrome, т.к. хочу его назначить браузером по умолчанию (чтобы именно в нем открывались все ссылки на ПК). 👇
Default Apps (приложения по умолчанию) — Windows 11
Далее для каждого формата (во всех строках) указываем желаемый браузер. См. скрин ниже с примером. 👇
Для каждого формата (htm, html и пр.) задаем браузер
Кстати, с одной стороны — это может быть довольно удобно, если определенный контент у вас «подвисает» и вы хотите назначить сразу 2-3 браузера: чтобы в одном открывались PDF, а в другом всё остальное…
*
Windows 10
Windows 10 (как и 11-я), в отличие от остальных систем, не позволяет так просто, прямо из окна браузера — сделать его основным. Поэтому, для решения этого вопроса — придется открыть параметры ОС (либо с помощью сочетания клавиш Win+i, либо через ПУСК).
Далее нужно перейти в раздел «Приложения / приложения по умолчанию» и кликнуть левой кнопкой мышки по меню «Веб браузер». 👇
Приложения по умолчанию — параметры Windows 10
После, останется только выбрать из появившегося списка ту программу, которая станет у вас основной. В своем примере я выбрал Chrome…
Выбор браузера
👉 Примечание!
Если вашего браузера нет в списке для выбора в параметрах Windows (а такое бывает с портативными версиями браузеров, см. скрин выше ☝) — то можно попробовать провернуть такой «фокус»:
- найти или создать файл HTML (подойдет любой);
- нажать по нему правой кнопкой мыши и выбрать меню «Открыть с помощью —> Выбрать другое приложение» и указать свой браузер (👇);
- затем снова открыть параметры Windows 10 и ваш браузер появится в заветном списке…
Открыть с помощью другого приложения
*
Windows 7/8
Способ 1
1) Сначала нужно открыть панель управления ОС Windows. Сделать это можно через меню ПУСК, либо нажав сочетания Win+R (для вызова окна «Выполнить») и введя команду control.
👉 В помощь!
Как открыть панель управления в Windows (в т.ч. в Windows 10, где убрали ссылки на нее)
2) После, нужно перейти в раздел «Программы / программы по умолчанию».
Панель управления — программы
3) Затем, перейти в подраздел «Задание программ по умолчанию», выбрать из списка нужный браузер и установить на нём опцию «Использовать эту программу по умолчанию».
Задание программ по умолчанию
Способ 2
Также сделать браузер основным можно прямо не выходя из него. Приведу пару примеров ниже.
Chrome. Необходимо открыть страничку настроек браузера (chrome://settings/). Далее найти подраздел «Браузер по умолчанию» и кликнуть по кнопке «Использовать». 👇
Chrome — использовать по умолчанию
Firefox. Достаточно открыть настройки программы и во вкладке «Основные» нажать кнопку «Установить по умолчанию».
Firefox — установить по умолчанию
Opera. Практически аналогично вышеприведенным ПО: также нужно зайти в настройки, раскрыть вкладку «Дополнительно» и нажать по кнопке «Установить браузер основным». 👇
Opera — дополнительные настройки — установить по умолчанию
*
Android
1) Для начала нужно в настройках телефона открыть раздел «Приложения / Приложения по умолчанию» (см. скрин ниже, актуален для Android 6.0÷10.0).
Приложения по умолчанию — Android 9.0
После, раскрыть вкладку «Браузер» и выбрать одну и установленных программ.
Браузер — Android 9.0
👉 В помощь!
1) Выбор лучшего браузера (топ-10) — моя подборка
2) Как ускорить Google Chrome (для тех, у кого тормозит браузер)
*
Дополнения по теме приветствуются!
Удачи!
👋
Первая публикация: 21.02.2020
Корректировка: 20.07.2021


Полезный софт:
-
- Видео-Монтаж
Отличное ПО для создания своих первых видеороликов (все действия идут по шагам!).
Видео сделает даже новичок!
-
- Ускоритель компьютера
Программа для очистки Windows от «мусора» (удаляет временные файлы, ускоряет систему, оптимизирует реестр).
Браузер по умолчанию: как его поменять, а то все ссылки открываются в Microsoft Edge (Internet Explorer)

Обычно, у подавляющего большинства пользователей, кроме стандартного Internet Explorer / Edge, установлен хотя бы еще один браузер (Chrome, Opera, Firefox и др.). Однако, система часто по умолчанию открывает любые ссылки именно в Edge (что ни есть удобно 😓).
Например, работаете вы с документами в Office — нажали по ссылке и попадаете не в свой основной рабочий браузер (и так каждый раз). Тоже самое может быть и при чтении каких-то электронных книг, журналов (где есть сноски), вызове справки в ПО, и т.д.
В этой заметке предложу несколько способов, как можно изменить в системе браузер, который по умолчанию открывает все ссылки и справки. Думаю, это может быть весьма полезно в обычной повседневной работе на ПК/ноутбуке. 👌
Выбор браузера по умолчанию
Windows 11
В Windows 11 в отличие от др. ОС — для каждого формата и типа контента (а это: htm, html, pdf, mht, webp, xht, xhtml, ftp и пр.) — нужно будет задать свой браузер! 😓 Странное решение, и всё же.
Для начала необходимо открыть параметры системы — либо сочетание Win+i , либо Win+R плюс команда ms-settings: . Затем перейти в раздел «Apps / Default Apps» (приложения по умолчанию) и в списке найти нужное вам приложение.
В моем случае я кликаю по Google Chrome, т.к. хочу его назначить браузером по умолчанию (чтобы именно в нем открывались все ссылки на ПК). 👇
Default Apps (приложения по умолчанию) — Windows 11
Далее для каждого формата (во всех строках) указываем желаемый браузер. См. скрин ниже с примером. 👇
Для каждого формата (htm, html и пр.) задаем браузер
Кстати, с одной стороны — это может быть довольно удобно, если определенный контент у вас «подвисает» и вы хотите назначить сразу 2-3 браузера: чтобы в одном открывались PDF, а в другом всё остальное.
Windows 10
Windows 10 (как и 11-я), в отличие от остальных систем, не позволяет так просто, прямо из окна браузера — сделать его основным. Поэтому, для решения этого вопроса — придется открыть параметры ОС (либо с помощью сочетания клавиш Win+i , либо через ПУСК).
Далее нужно перейти в раздел «Приложения / приложения по умолчанию» и кликнуть левой кнопкой мышки по меню «Веб браузер» . 👇
Приложения по умолчанию — параметры Windows 10
После, останется только выбрать из появившегося списка ту программу, которая станет у вас основной. В своем примере я выбрал Chrome.
👉 Примечание!
Если вашего браузера нет в списке для выбора в параметрах Windows (а такое бывает с портативными версиями браузеров, см. скрин выше ☝) — то можно попробовать провернуть такой «фокус»:
- найти или создать файл HTML (подойдет любой);
- нажать по нему правой кнопкой мыши и выбрать меню «Открыть с помощью —> Выбрать другое приложение» и указать свой браузер (👇);
- затем снова открыть параметры Windows 10 и ваш браузер появится в заветном списке.
Открыть с помощью другого приложения
Windows 7/8
Способ 1
1) Сначала нужно открыть панель управления ОС Windows. Сделать это можно через меню ПУСК, либо нажав сочетания Win+R (для вызова окна «Выполнить») и введя команду control .
👉 В помощь!
Как открыть панель управления в Windows (в т.ч. в Windows 10, где убрали ссылки на нее)
2) После, нужно перейти в раздел «Программы / программы по умолчанию» .
Панель управления — программы
3) Затем, перейти в подраздел «Задание программ по умолчанию» , выбрать из списка нужный браузер и установить на нём опцию «Использовать эту программу по умолчанию» .
Задание программ по умолчанию
Способ 2
Также сделать браузер основным можно прямо не выходя из него. Приведу пару примеров ниже.
Chrome. Необходимо открыть страничку настроек браузера ( chrome://settings/ ). Далее найти подраздел «Браузер по умолчанию» и кликнуть по кнопке «Использовать» . 👇
Chrome — использовать по умолчанию
Firefox. Достаточно открыть настройки программы и во вкладке «Основные» нажать кнопку «Установить по умолчанию» .
Firefox — установить по умолчанию
Opera. Практически аналогично вышеприведенным ПО: также нужно зайти в настройки, раскрыть вкладку «Дополнительно» и нажать по кнопке «Установить браузер основным» . 👇
Opera — дополнительные настройки — установить по умолчанию
Android
1) Для начала нужно в настройках телефона открыть раздел «Приложения / Приложения по умолчанию» (см. скрин ниже, актуален для Android 6.0÷10.0).
Приложения по умолчанию — Android 9.0
После, раскрыть вкладку «Браузер» и выбрать одну и установленных программ.
Браузер — Android 9.0
👉 В помощь!
1) Выбор лучшего браузера (топ-10) — моя подборка
2) Как ускорить Google Chrome (для тех, у кого тормозит браузер)
Открытие ссылок в новом окне в Google Chrome
Самый популярный браузер, который завоевал сердца миллионов, однако не лишен некоторых недостатков, таких как — при переходе по ссылке из поисковика она открывается в той же вкладке. Однако это не сложно исправить, и в этой статье мы расскажем, как настроить в Гугл Хром открытие ссылок в новой вкладке, различными способами.
Настройка
В браузере Chrome из коробки изначально заданы определенные параметры. Например, из поисковой системы, когда вы переходите на выбранный сайт он открывается в текущей вкладке. Это создаёт немало неудобств. Приходится кликать на стрелку «Вернуться» или открывать новую вкладку и заново производить поиск по данному вопросу.
А если контент на странице, куда вы перешли не отвечает в полной мере вашему запросу или вам нужно сравнить несколько одинаковых статей, получается, что нужно создавать несколько окон и в каждом задавать однотипный вопрос, чтобы под рукой у вас были нужные ресурсы.
Не всегда браузер открывает ссылки в текущей вкладке. Бывает, что на самом сайте указаны иные скрипты, например, при клике по ссылке может открываться новая вкладка или даже новое окно.
Настройки сайтов на сейчас не интересуют. Мы будем изменять параметры непосредственно самого браузера, чтобы каждую новую ссылку он открывал в отдельном вкладке. При этом вы всегда сможете вернуться в результаты поиска, просто переключившись на вкладку слева, а не задавать поисковый запрос заново.
В поисковике
Чтобы изменить параметры обозревателя и перенастроить работу Google Chrome следуем дальнейшие инструкции:
- Запускаем браузер и открываем новую вкладку.
- В строке поиска пишем google.com .
- В правом нижнем углу окна поиска выбираем «Настройки».
- Выпадающем контекстном меню кликаем пункт «Настройки поиска».
Чтобы проверить, что настройка работает, здесь же в окне поиска введите любой запрос и в результатах выдачи кликните по любой ссылке и вы увидите, как она открылась в новой вкладке.
На других сайтах
Отличие этого способа от предыдущего заключается в том, что в раздел настроек поиска мы будем переходить не из главной Google, а со страницы с результатами выдачи.
- Откройте новую вкладку и впишите в поисковое поле любой запрос и нажмите Enter .
- Под умной строкой в поисковике Google есть вкладки настроек, здесь можно переключить в категорию «Покупки», «Картинки», «Карты», «Видео» и также здесь есть кнопка «Настройки».
- При клике на неё открывается небольшое контекстное меню, где здесь нужно выбрать вариант «Настройки поиска».
Контекстное меню
Необязательно менять настройки поиска. Если вам не нужно постоянно открывать новые окна и вкладки, но вы хотели бы запустить несколько ссылок в отдельных вкладках, это можно сделать с помощью правой клавиши мыши.
После того как вы задали поисковый запрос и получили релевантную выдачу на ссылку в сниппете можно навести курсор мыши и кликнуть правой клавишей мыши.
В открывшемся контекстном меню вы можете выбрать:
- Открыть ссылку в новой вкладке;
- Открыть ссылку в новом окне;
- Открыть ссылку в новом окне в режиме инкогнито.
Открыть ссылку в новом окне Google
Есть одна хитрость, которая позволит быстро открыть выбранный сайт в отдельном окне.
- Для этого нужно перейти на выбранную страницу из результатов выдачи или из закладок.
- Далее просто зажмите левой клавиши мыши вкладку в верхней панели и потяните её немного вниз вы увидите как она отделилась от основного окна, а когда отпустите ссылка переместится в новое окно браузера.
- Таким же образом её можно вернуть обратно в старое окно, поместив между других вкладок, причем в любое удобное место.
Применение комбинации горячих клавиш
Не забываем и про горячие клавиши. Различные вариации хоткеев в браузере Google Chrome есть практически для всех часто используемых функций. Естественно, что для того чтобы открыть ссылку в новой вкладке есть своя комбинация.
Здесь все достаточно просто. Неважно находитесь вы в результатах выдачи или на странице какого-нибудь сайта, чтобы перейти по ссылке, и важно чтобы она открылась в соседней вкладке:
- Наводим курсор мыши на активную ссылку.
- Зажимаем на клавиатуре клавишу Ctrl и кликаем по ссылке левой клавишей мыши.
Заключение
Как видим, достаточно простая функция, но не менее важная и полезная, которую можно выполнить несколькими различными способами. Выбирайте какой вам более удобен, чтобы настроить комфортную работу в Google Chrome.
Вопрос: Как сделать чтобы все ссылки открывались через гугл хром?
Для этого откройте Панель управления и перейдите в раздел «Программы – Программы по умолчанию – Задание программ по умолчанию». Дальше в открывшемся окне выберите браузер, который вы хотите сделать браузером по умолчанию, и нажмите на кнопку «Использовать эту программу по умолчанию».
Как включить синхронизацию на хром?
Как включить синхронизацию
- Откройте Chrome на компьютере.
- В правом верхнем углу экрана нажмите на изображение профиля .
- Войдите в аккаунт Google.
- Если вы хотите синхронизировать данные на всех своих устройствах, нажмите Включить синхронизацию Включить.
Как в телефоне сделать браузер по умолчанию?
Как сделать Chrome браузером по умолчанию
- В зависимости от устройства Android выполните одно из следующих действий: Перейдите в настройки устройства. …
- Выберите Приложения.
- Откройте раздел «Приложения по умолчанию». В правом верхнем углу коснитесь значка «Настройки» …
- Выберите Chrome .
Как изменить браузер по умолчанию в телефоне?
Как установить или изменить браузер по умолчанию на чистом Android
- Зайдите в Настройки — Приложения и уведомления (на новых версиях Android) или Настройки — Приложения.
- Откройте пункт «Приложения по умолчанию». …
- Нажмите по пункту «Браузер» и выберите желаемый браузер из списка установленных.
Как поставить хром по умолчанию на Xiaomi?
Как установить Chrome в качестве браузера по умолчанию на смартфонах Xiaomi
- Идти в Настройки (также называется Настройки) смартфона;
- Нажмите на элемент Управление приложениями;
- В этом меню нажмите на шары 3 в правом верхнем углу и выберите Программы по умолчанию;
- Выберите предмет браузер и нажмите на Google Chrome.
Как сделать Google поисковой системой по умолчанию?
Чтобы сделать Google поиском по умолчанию, выполните следующие действия:
- Нажмите на значок инструментов в правой верхней части окна браузера.
- Выберите пункт Свойства обозревателя.
- В разделе Поиск вкладки Общие нажмите Параметры.
- Выберите Google.
- Нажмите По умолчанию и Закрыть.
Как убрать Яндекс Поиск в Гугл Хром?
Выбрать в верхнем меню «Сервис» > «Надстройки» или кликнув по шестерёнке в правом верхнем углу — «Надстройки». Там же переключиться на «службы поиска» и удалить яндекс оттуда.
Как изменить браузер при открытии ссылок в скайпе?
2) Версия Скайп , установленная у Вас. Нажмите на контрольную панель ( Control Panel). Слева выберите Google Chrome. Нажмите Установить эту программу по умолчанию.
Где находится браузер в телефоне самсунг?
Как установить браузер по умолчанию на Андроиде
Находят значок меню в правом верхнем уголке, он выглядит как три вертикальные точки. Если такого значка на экране нет, то жмут на кнопку меню, расположенную на самом смартфоне; Далее появляется список, в котором нужно выбрать пункт Браузер по умолчанию.
Как сменить браузер на другой?
Для того чтобы сменить браузер по умолчанию в Android, необходимо перейти в «Настройки»->»Приложения»->»Управление приложениями» , найти и выбрать там приложение, которое вы больше не хотите видеть браузером по умолчанию. В окне свойств приложения нажать на кнопку «Удалить настройки по умолчанию».
Как настроить синхронизацию на Андроиде?
Чтобы включить синхронизацию, вам потребуется аккаунт Google.
- Откройте приложение Chrome. на телефоне или планшете Android. …
- Справа от адресной строки нажмите на значок с тремя точками Настройки Включить синхронизацию.
- Выберите аккаунт, который хотите использовать.
- Чтобы включить синхронизацию, нажмите ОК.
Что такое синхронизация в компьютере?
Синхронизация — это привязка двух и более устройств к одному хранилищу данных. Это значит, что, работая на компьютере над текстом, всегда можно получить к нему доступ с мобильника или планшета.
Что будет если отключить синхронизацию на телефоне?
Отключение синхронизации с аккаунтом Google
После того, как вы все сделаете, телефон перестанет переносить информацию на другие устройства в автоматическом режиме. Внимание! Из-за особенности оболочек, путь к меню «Аккаунты» может незначительно отличаться, в зависимости от производителя и модели телефона.
Если на вашем компьютере установлено больше одного браузера, то вы постоянно будете сталкиваться с уведомлением, спрашивающим, с помощью какого из них вы хотите открыть тот или иной файл. Со временем это может надоесть, и у вас останется два варианта действий — удалить все браузеры, кроме самого удобного, или изменить параметры и выбрать браузер по умолчанию.
Что такое «браузер по умолчанию»?
В основных настройках компьютера можно найти параметр «Браузер по умолчанию». Он обозначает то, с помощью какого из находящихся на вашем компьютере браузеров будут открываться ссылки. То есть, если вы откроете файл, содержащий в себе ссылку на документ или страницу, ты вы не получите сообщение «С помощью какого браузера выполнить эту команду?», а сразу перейдете к желаемой вкладке.

Как установить и настроить браузер по умолчанию
Есть несколько способов, позволяющих изменить браузер, которому будет выдаваться приоритет в выполнении задач.
Универсальный способ
Этот способ подойдет для возведения любого браузера в статус «по умолчанию», так как изменяться параметры будут через настройки самого компьютера. Единственное различие — расположение этих настроек, зависящее от версии Windows.
Как изменить в Windows 10
- Через поиск Windows откройте приложение «Параметры».
Открываем приложение «Параметры» - Перейдите к разделу «Система».
Переходим к разделу «Система» - Перейдите к подразделу «Приложения по умолчанию».
Переходим к подразделу «Приложения по умолчанию» - Пролистайте до блока с выбором браузера и установите нужный вам параметр: Гугл Хром, Мозила Фаерфокс, Операла или Эксплорер. Готово, браузер по умолчанию изменен.
Выбираем браузер по умолчанию
Как сменить в Windows 7 и 8
- Чтобы включить нужный браузер по умолчанию, откройте панель управления Windows.
Открываем «Панель управления» - Перейдите к разделу «Программы».
Переходим к разделу «Программы» - Перейдите к подразделу «Программы по умолчанию».
Открываем подраздел «Программы по умолчанию» - Перейдите к выбору программ по умолчанию, нажав соответствующую кнопку.
Открываем вкладку «Задание программ по умолчанию» - В открывшемся окне в списке выберите необходимый браузер.
Выбираем браузер - Нажмите кнопку «Использовать эту программу по умолчанию».
Выставляем программу по умолчанию
Как назначить вручную
Если по каким-то причинам вы не можете перейти к изменению браузера по умолчанию через настройки компьютера, то можно сделать это через сам браузер. Если вы пользуетесь Windows 8.1, 10, то на экране появятся настройки, в которых необходимо будет подтвердить действие, сменив браузер вручную.
Как выбрать Google Chrome по умолчанию
- Разверните меню браузера.
Разворачиваем меню - Перейдите к разделу «Настройки».
Открываем настройки - Кликнете по кнопке «Назначить браузер по умолчанию».
Устанавливаем браузер по умолчанию
Как поменять настройки для Оперы
- Разверните главное меню браузера, кликнув по логотипу Opera.
Открываем меню - Перейдите к разделу «Настройки».
Переходим к разделу «Настройки» - Кликнете по кнопке «Использовать Opera в качестве браузера по умолчанию».
Устанавливаем браузер по умолчанию
Установка настроек для Мозила Фаерфокс
- Разверните меню браузера.
Разворачиваем меню - Перейдите к разделу «Настройки».
Переходим к разделу «Настройки» - Кликнете по кнопке Make Default (Установить по умолчанию).
Нажимаем кнопку «Установить по умолчанию»
Какие настройки установить, чтобы использовать Яндекс Браузер
- Разворачиваем меню браузера.
Разворачиваем меню - Перейдите к разделу «Настройки».
Переходим к разделу «Настройки» - Нажмите соответствующую кнопку, находящуюся в блоке «Браузер по умолчанию».
Устанавливаем браузер по умолчанию
Как сделать Internet Explorer постоянным браузером по умолчанию
- Разверните меню браузера.
Разворачиваем меню браузера - Перейдите к разделу «Свойства браузера».
Переходим к разделу «Свойства браузера» - В открывшемся окне перейдите к вкладке «Программы».
Переходим во вкладку «Программы» - Кликнете по кнопке «Использовать по умолчанию».
Нажимаем кнопку «Использовать по умолчанию»
Как поставить по умолчанию Microsoft Edge
- Разверните меню браузера.
Разворачиваем меню - Перейдите к разделу «Параметры».
Переходим к разделу «Параметры» - Кликнете по кнопке «Изменить выбор по умолчанию».
Нажимаем кнопку «Изменить выбор по умолчанию»
Подтверждение изменения
Последний способ изменить браузер по умолчанию — это согласиться с уведомлением, которое иногда появляется при запуске браузера, не являющегося основным.

Что делать, если браузер по умолчанию не устанавливается
Есть несколько способов, помогающих устранить ошибку, из-за которой браузер по умолчанию постоянно сбрасывается или не выставляется вовсе.
Перезагрузка компьютера
Первое, что стоит сделать в подобной ситуации — перезагрузить компьютер. Все программы и фоновые процессы будут перезапущены и, возможно, начнут работать корректно.

Переустановка
Полностью сотрите браузер из памяти вашего компьютера, а после скачайте установочный файл с официального сайта разработчика и пройдите процесс установки. Помочь это может тогда, когда файлы, отвечающие за работу браузера, были повреждены вирусом или действиями пользователя.

Изменение способа открытия программ и файлов
Если установить браузер по умолчанию не получается, то можно сделать наоборот: задать всем файлам и программам браузер, через который они будут обязаны открываться при запуске.
- Через поиск Windows откройте «Параметры».
Открываем приложение «Параметры» - Перейдите к разделу «Система».
Открываем раздел «Система» - Перейдите к подразделу «Программы по умолчанию».
Переходим к разделу «Программы по умолчанию» - Откройте вкладку «Задать значения по умолчанию по приложению».
Нажимаем кнопку «задать значения по умолчанию по приложению» - Выберите в списке желаемый браузер, а после нажмите кнопку «Выбрать значения по умолчанию для этой программы». Готово, осталось выбрать приложения и файлы, которые будут открываться при помощи вашего браузера.
Нажимаем кнопку «Выбрать значения по умолчанию для этой программы»
Итак, если вы пользуетесь несколькими браузерами одновременно, то необходимо выбрать самый удобный из них и изменить настройки компьютера так, чтобы все нужные файлы и программы по умолчанию открывались с помощью него. Сделать это можно через параметры Windows или настройки самого браузера. Если выбранный по умолчанию браузер постоянно сбрасывается, то необходимо устранить эту проблему вручную одним из вышеизложенных способов.
- Распечатать
Оцените статью:
- 5
- 4
- 3
- 2
- 1
(10 голосов, среднее: 2.2 из 5)
Поделитесь с друзьями!
Как изменить браузер для открытия ссылок
Содержание
- Как установить браузер по умолчанию в настройках Windows
- Сделать браузером по умолчанию Яндекс, Хром, Мазилу и др.
- Сделать Яндекс (Гугл) поиском по умолчанию в Firefox и др.
- Что такое «браузер по умолчанию»?
- Как установить и настроить браузер по умолчанию
- Универсальный способ
- Как изменить в Windows 10
- Как сменить в Windows 7 и 8
- Как назначить вручную
- Как выбрать Google Chrome по умолчанию
- Как поменять настройки для Оперы
- Установка настроек для Мозила Фаерфокс
- Какие настройки установить, чтобы использовать Яндекс Браузер
- Как сделать Internet Explorer постоянным браузером по умолчанию
- Как поставить по умолчанию Microsoft Edge
- Подтверждение изменения
- Что делать, если браузер по умолчанию не устанавливается
- Перезагрузка компьютера
- Переустановка
- Изменение способа открытия программ и файлов
Наверняка у вас установлены приложения, которые открывают ссылки на страницы, которые этим приложением поддерживаются.
Например, приложение 4pda открывает ссылки на 4pda.ru, приложение YouTube открывает ссылки на m.youtube.com и некоторые другие, приложение AliExpress открывает ссылки на aliexpress.com и некоторые другие и т.д.
Как это настроить?
В настройках есть пункт Все приложения — (три точки) — Приложения по умолчанию — Открытие ссылок. Посмотрите, в каком приложении (браузере) открывается ссылка. Допустим, хотелось бы, чтобы эта ссылка открывалась в нужном приложении.
Например, ссылка на Instagram открывается в стоковом браузере, а хочется, чтобы в приложении Instagram. Для этого в настройках открытия ссылок нужно удалить настройки по умолчанию для того приложения (браузера), в котором ссылка сейчас открывается.
Т.е. в данном примере удаляем настройки по умолчанию стокового браузера. В результате при открытии ссылки будет запрос, где её открыть, в одном из браузеров или в приложении (в данном примере в Instagram) Выбираете то, что нужно, можете поставить галочку, чтобы всегда в этом приложении открывать. Теперь ссылка всегда будет открываться в этом приложении.
Для того, чтобы это изменить, нужно уже в настройках этого приложения (Instagram в примере) удалить настройки по умолчанию, и выбор приложения при открытии ссылки вернётся.
Здравствуйте, уважаемые читатели блога KtoNaNovenkogo.ru. Очень часто возникает ситуация, когда при установке, например, Гугл Хрома на компьютер вы не замечаете проставленной галочки в поле «Установить Google Chrome в качестве браузера по умолчанию».
В результате все открываемые вами в каких-либо программах (почтовых, офисных и т.п.) ссылки (или ярлыки с рабочего стола) будут приводить к запуску Хрома (если до этого он был закрыт) и отображению страницы сайта, на которую эта ссылка ведет.
Если вы привыкли использовать другой обозреватель для этой цели (например, Оперу и Яндекс Браузер), то вам нужно будет сделать этот браузер используемым по умолчанию. Иногда сам обозреватель, который перестал быть использованным по умолчанию, предлагает вам исправить это досадное недоразумение. В других случаях можно зайти в настройки браузера и там поставить галочку в нужном месте. Ну, а также можно установить браузер по умолчанию и в настройках Windows. Обо всем об этом и пойдет речь ниже.
Кроме этого зачастую в обозревателе по умолчанию используется не тот поиск, к которому вы привыкли. Во второй части этой публикации мы как раз и рассмотрим варианты, как изменить поиск по умолчанию на Гугл или Яндекс в различных браузерах (Хроме, Опере, Мазиле и других).
Как установить браузер по умолчанию в настройках Windows
Итак, начнем с того, что тот обозреватель, который до недавнего времени использовался вами по умолчанию, при своем очередном запуске может отображать всплывающее окно с предложением исправить это досадное недоразумение. Например, Гугл Хром предлагает изменить сложившееся положение дел таким вот образом:
В этом случае вам лишь останется только нажать на кнопку «Сделать браузером по умолчанию» и проблема будет решена. Но вполне возможна ситуация, что на данный вопрос ранее вы уже отвечали нажатием на кнопку «Больше не спрашивать», поэтому данного предложения вам может и не последовать. Что делать в этом случае? Ну, как я уже говорил выше, есть два варианта: зайти в настройки браузера или зайти в настройки Windows. Давайте я опишу оба из них, а вы уже выберете наиболее вам удобный.
Итак, в Windows можно задать браузер, который будет использоваться по умолчанию. В зависимости от версии Виндовс, которую вы юзаете, процесс будет несколько отличаться. Например, для Висты, которая установлена у меня, а также для Windows 7 данные изменения можно будет внести войдя в «Панель управления» (кнопка «Пуск» — «Панель управления»). В панели вам нужно будет выбрать пункт «Программы по умолчанию».
В открывшемся окне вы выбираете последний пункт «Настройка доступа к программам и задание умолчаний». В открывшемся выпадающем окне кликаете по варианту «Другая» и переставляете галочку напротив того браузера, который вы хотите сделать используемым по умолчанию на вашем компьютере.
В самом низу окна жмете на кнопочку «ОК». Чуть ниже вы сможете выбрать используемую по умолчанию на вашем компьютере почтовую программу (в ней будут открываться ссылки mailto, используемые для перехода к написанию электронного письма). А еще ниже вы устанавливаете умолчательный медиа-проигрыватель и мессенджер. Это тоже может быть важным, ибо у всех свои привычки и предпочтения.
Если вы еще используете Windows Xp, то вам по-прежнему нужно будет зайти в «Панель управления», но уже выбирать в ней нужно пункт «Установка и удаление программ». В открывшемся окне в левой колонке жмете на нижний пункт «Выбор программ по умолчанию», а дальше ваши действия будут аналогичны описанным выше для Висты и семерки:
Этот способ является универсальным и позволяет не залезать в настройки браузера, который вы хотите сделать используемым по умолчанию. Но все то же самое можно сделать и средствами обозревателей, о чем и пойдет речь ниже.
Кстати, если вам нужно, чтобы, например, файлы Html или какие-либо другие открывались бы в другом браузере или даже в другой программе (мне, к примеру, удобно их открывать в редакторе Нотепад++), то просто кликните по любому такому файлу правой кнопкой мыши (в проводнике) и выберите самый нижний пункт из выпадающего меню под названием «Свойства». В открывшемся окне нажмите на кнопку «Изменить», показанную на скриншоте:
Вам будет предложен рекомендованный список программ для открывания этого типа файлов (включая браузеры), одну из которых вам нужно выбрать.
Если нужной программы в этом списке не найдется, то воспользуйтесь кнопкой «Обзор» и с помощью проводника найдите исполнительный файл нужной вам программы (возможно, что это будет и браузер). Все просто.
Сделать браузером по умолчанию Яндекс, Хром, Мазилу и др.
Начнем с бесплатного интернет-обозревателя Гугл Хром. Чтобы сделать его используемым по умолчанию достаточно будет кликнуть по кнопке с тремя горизонтальными линиями в правом верхнем углу и выбрать из выпадающего меню пункт «Настройки»:
В самом низу открывшегося окна вы найдете область «Браузер по умолчанию», где и нужно будет нажать на кнопку «Назначить Google Chrome браузером по умолчанию». Собственно, все.
В случае Яндекс Браузера вам придется проделать практически те же самые действия, ибо оба этих обозревателя базируются на одном и том же движке WebKit (Хромиум). Вам нужно будет опять же выбрать из меню кнопки с тремя горизонтальными полосками пункт «Настройки» и найти на открывшейся странице область «Браузер по умолчанию», где и нажать на соответствующую кнопочку:
В случае новой Оперы (версии старше 12) все опять же похоже, ибо движок у нее такой же, как и у Хрома или Яндекс браузера. Кнопочка в правом верхнем углу выглядит чуть по другому, но там есть пункт «Настройки», а на открывшейся странице имеется кнопка «Использовать Оперу как браузер по умолчанию»:
Если вы до сих пор пользуетесь старой Оперой 12.17 (как и я, собственно), то вам нужно будет выбрать из меню кнопки «Опера» (в левом верхнем углу) пункты «Настройки» — «Общие настройки». В открывшемся окне нужно будет перейти на последнюю вкладку «Расширенные» и выбрать из левого меню пункт «Программы»:
Теперь просто установите галочку в поле «Проверять, что Опера — браузер по умолчанию» и нажать на ОК. После этого закройте и откройте Opera. При запуске браузера вы будете наблюдать окно, где вам предложат сделать Оперу приложением по умолчанию для просмотра веб-страниц:
Вам останется только нажать на кнопку «Да».
В случае использования Мазилы Firefox все очень похоже на действия описанные для старой Оперы. Сначала вы кликаете по кнопке с тремя горизонтальными полосками в правом верхнем углу и выбираете пункт «Настройки» из выпадающего меню:
В открывшемся окне прямо на первой вкладке установите галочку в поле «Всегда проверять при запуске, является ли Firefox браузером по умолчанию» и нажмите на ОК внизу окна. После это закройте и откройте обозреватель заново. На втором этапе вы сможете наблюдать окно, где уже можно будет воспользоваться кнопкой «Сделать Мазилу умолчательным браузером»:
В Интернет Эксплорере нужно будет кликнуть по шестеренке в правом верхнем углу и выбрать из выпадающего списка пункт «Свойства обозревателя»:
В открывшемся окне перейдите на вкладку «Программы» и нажмите на имеющуюся там кнопку «Использовать по умолчанию»:
Вот и все. Практически все оставшиеся браузеры настраивают аналогично описанным выше.
Сделать Яндекс (Гугл) поиском по умолчанию в Firefox и др.
Сейчас практически во всех современных браузерах не нужно специально открывать главную страницу Яндекс или Гугла, для того чтобы начать поиск в интернете. Достаточно будет ввести свой запрос прямо в адресной строке (расположенной в самом верху) и нажать на расположенную рядом кнопку или просто на Энтер на клавиатуре.
В некоторых браузерах прямо при вводе запроса можно выбрать поисковую систему, которой будет переадресован ваш запрос. Но это далеко не всегда так, ибо разработчики браузеров получают деньги от поисковых систем на установку их поиска (Firefox, например, получил когда-то миллиард от Гугла за установку этого поиска по умолчанию на один год — не слабо так, да).
Что же вам делать, если вы, например, обожаете Фаерфокс, но при этом хотите искать с помощью Яндекса или, наоборот, хотите исключительно гуглить и никак иначе? Просто прочитайте эту заметку до конца.
Итак, как же изменить автоматический поиск по умолчанию в Mozilla Firefox? Для начала надо зайти в настройки Фаерфокса, кликнув по кнопке с тремя горизонтальными полосками в правом верхнем углу и выбрав пункт «Настройки» из выпадающего меню (см. скриншот в предыдущем разделе этого поста).
В открывшемся окне настроек перейдите на вкладку «Поиск» и выберите из выпадающего списка поисковую систему, которую Firefox будет использовать по умолчанию в поисковом окне, в адресной строке и даже на начальной странице.
Если нужной вам поисковой системы в этом списке не найдется, то вы сможете ее добавить с помощью расположенной внизу ссылки «Добавить другие поисковые системы». Вот и все. Если вдруг таким образом сделать Яндекс и Гугл поиском по умолчанию у вас не получается, то смотрите советы по устранению этого безобразия от великого и ужасного зеркала рунета.
Достаточно только будет кликнуть по названию браузера вызвавшего у вас проблемы и вы получите полный сборник инструкций по устранению проблем с выбором поиска по умолчанию в Firefox, Яндекс Браузере, Хроме и Интернет Эксплорере.
Есть еще одни нюанс. Если у вас версия Мазилы от Яндекса, то со сменой поиска ничего не выйдет. Тут вам нужно будет сносить яндексовскую версию, после чего зайти на официальный сайт Мазилы и скачать оттуда, а затем установить оригинальную версию броузера Мазила Фаерфокс. Уже после этого можно будет настроить описанным выше способом поиск по умолчанию в этом обозревателе.
В Гугл Хроме поиск используемый по умолчанию тоже довольно легко поменять в настройках. Для этого достаточно будет кликнуть по кнопке с тремя горизонтальными линиями в правом верхнем углу и выбрать из выпадающего меню пункт «Настройки» (см. скриншот в начале предыдущего раздела). На открывшейся странице в области «Поиск» вы сможете воспользоваться выпадающим списком для выбора поисковой системы используемой по умолчанию.
Если захотите добавить новый поисковик, то жмите на кнопку «Настроить поисковые системы» и внизу открывшегося окна вам такая возможность предоставится.
В Яндекс браузере и новой Опере выбор поисковой системы осуществляется точно так же, ибо все эти три браузера работают на одном и том же движке, поэтому и настройки у них очень похожи.
В старой Опере 12.17 нужно будет выбрать из меню кнопки Опера (расположенной в левом верхнем углу) пункты «Настройки» — «Общие настройки», после чего в открывшемся окне перейти на вкладку «Поиск».
В открывшемся окне нужно будет кликнуть мышью по нужной поисковой системе и нажать справа на кнопку «Правка». Откроется еще одно окно, где следует нажать на кнопку «Подробнее» и поставить галочку в поле «Использовать как службу поиска по умолчанию». Все, жмете на ОК и проверяете.
В Интернет Эксплорере все совсем просто. В правой части адресной строки нажмите на стрелочку рядом с иконкой лупы:
Внизу можно будет выбрать поисковую систему, которую вы хотите использовать для поиска по введенному вами запросу. Если нужного поиска там не нашлось, то добавьте его с помощью одноименной кнопки расположенной чуть правее.
Ваш IT помощник
Если на вашем компьютере установлено больше одного браузера, то вы постоянно будете сталкиваться с уведомлением, спрашивающим, с помощью какого из них вы хотите открыть тот или иной файл. Со временем это может надоесть, и у вас останется два варианта действий — удалить все браузеры, кроме самого удобного, или изменить параметры и выбрать браузер по умолчанию.
Что такое «браузер по умолчанию»?
В основных настройках компьютера можно найти параметр «Браузер по умолчанию». Он обозначает то, с помощью какого из находящихся на вашем компьютере браузеров будут открываться ссылки. То есть, если вы откроете файл, содержащий в себе ссылку на документ или страницу, ты вы не получите сообщение «С помощью какого браузера выполнить эту команду?», а сразу перейдете к желаемой вкладке.
Как установить и настроить браузер по умолчанию
Есть несколько способов, позволяющих изменить браузер, которому будет выдаваться приоритет в выполнении задач.
Универсальный способ
Этот способ подойдет для возведения любого браузера в статус «по умолчанию», так как изменяться параметры будут через настройки самого компьютера. Единственное различие — расположение этих настроек, зависящее от версии Windows.
Как изменить в Windows 10
- Через поиск Windows откройте приложение «Параметры».
Как сменить в Windows 7 и 8
- Чтобы включить нужный браузер по умолчанию, откройте панель управления Windows.
Как назначить вручную
Если по каким-то причинам вы не можете перейти к изменению браузера по умолчанию через настройки компьютера, то можно сделать это через сам браузер. Если вы пользуетесь Windows 8.1, 10, то на экране появятся настройки, в которых необходимо будет подтвердить действие, сменив браузер вручную.
Как выбрать Google Chrome по умолчанию
- Разверните меню браузера.
Как поменять настройки для Оперы
- Разверните главное меню браузера, кликнув по логотипу Opera.
Установка настроек для Мозила Фаерфокс
- Разверните меню браузера.
Какие настройки установить, чтобы использовать Яндекс Браузер
- Разворачиваем меню браузера.
Как сделать Internet Explorer постоянным браузером по умолчанию
- Разверните меню браузера.
Как поставить по умолчанию Microsoft Edge
- Разверните меню браузера.
Подтверждение изменения
Последний способ изменить браузер по умолчанию — это согласиться с уведомлением, которое иногда появляется при запуске браузера, не являющегося основным.
Что делать, если браузер по умолчанию не устанавливается
Есть несколько способов, помогающих устранить ошибку, из-за которой браузер по умолчанию постоянно сбрасывается или не выставляется вовсе.
Перезагрузка компьютера
Первое, что стоит сделать в подобной ситуации — перезагрузить компьютер. Все программы и фоновые процессы будут перезапущены и, возможно, начнут работать корректно.
Переустановка
Полностью сотрите браузер из памяти вашего компьютера, а после скачайте установочный файл с официального сайта разработчика и пройдите процесс установки. Помочь это может тогда, когда файлы, отвечающие за работу браузера, были повреждены вирусом или действиями пользователя.
Изменение способа открытия программ и файлов
Если установить браузер по умолчанию не получается, то можно сделать наоборот: задать всем файлам и программам браузер, через который они будут обязаны открываться при запуске.
-
Через поиск Windows откройте «Параметры».
Итак, если вы пользуетесь несколькими браузерами одновременно, то необходимо выбрать самый удобный из них и изменить настройки компьютера так, чтобы все нужные файлы и программы по умолчанию открывались с помощью него. Сделать это можно через параметры Windows или настройки самого браузера. Если выбранный по умолчанию браузер постоянно сбрасывается, то необходимо устранить эту проблему вручную одним из вышеизложенных способов.

В этой инструкции подробно о том, как установить браузер по умолчанию в Windows 10 двумя способами (второй подойдет в тех случаях, когда настройка основного браузера в параметрах по какой-то причине не работает), а также дополнительная информация на тему, которая может оказаться полезной. В конце статьи также имеется видео инструкция по смене стандартного браузера. Больше сведений об установке программ по умолчанию — Программы по умолчанию в Windows 10, Браузер по умолчанию на Android.
- Как установить браузер по умолчанию в параметрах Windows 10
- Как сделать portable браузер по умолчанию
- Видео инструкция
- Второй метод сделать браузер используемым по умолчанию (старые версии Windows 10)
- Дополнительная информация
Как установить браузер по умолчанию в Windows 10 через Параметры
Если раньше для того, чтобы назначить браузером по умолчанию, например, Google Chrome или Opera, вы могли просто зайти в его собственные настройки и нажать соответствующую кнопку, теперь это не работает.
Стандартным для Windows 10 способом назначения программ по умолчанию, включая браузер, является соответствующий пункт настроек, вызывать которые можно через «Пуск» — «Параметры» или путем нажатия клавиш Win+I на клавиатуре.
В настройках выполните следующие простые шаги.
- Зайдите в пункт Приложения — Приложения по умолчанию.
- В разделе «Веб-браузер» кликните по названию текущего браузера по умолчанию и выберите из списка тот, который вы хотите использовать вместо него.
Готово, после этих действий почти для всех ссылок, веб-документов и сайтов будет открываться установленный вами для Windows 10 браузер по умолчанию. Однако есть вероятность того, что это не сработает, а также возможен вариант, что некоторые типы файлов и ссылок продолжат открываться в Microsoft Edge или Internet Explorer. В этом случае ниже списка приложений по умолчанию нажмите «Задать значения по умолчанию по приложению», выберите нужный браузер и нажмите «Управление».
В открывшемся окне выберите, какие еще файлы и протоколы должен открывать ваш браузер по умолчанию.
Как сделать портативный (portable) браузер используемым по умолчанию
Многие пользователи используют portable-браузеры (не требующие установки на компьютере), чаще всего — Google Chrome, Firefox или Opera. Такие браузеры не отображаются в списке доступных для установки по умолчанию в параметрах Windows 10, однако решение есть и для них.
В общем случае необходимые действия предполагают правку реестра, однако, есть способы ускорить процесс:
- Для браузера Mozilla Firefox Portable доступна сторонняя небольшая утилита «RegisterFirefoxPortable», производящая необходимые изменения и добавляющая портативную версию Firefox в список выбора браузера по умолчанию. Программа доступна на сайте разработчика (утилита уже не новая, но по отзывам продолжает работать).
- Браузер Chrome Portable можно добавить в список доступных по умолчанию с помощью простого скрипта .vbs от того же автора (создаем скрипт, кладем в папку с .exe файлом браузера, запускаем, в окне запроса вводим REGISTER и нажимаем Ok), возможно в коде придется изменить имя файла .exe браузера в коде. Код скрипта доступен на этой странице.
- Для браузера Opera можно использовать следующий файл .reg (как создать reg файл) для добавления в список браузеров по умолчанию. Внимание: путь к браузеру (C:Operalauncher.exe, встречается в коде несколько раз) нужно заменить на свой.
Windows Registry Editor Version 5.00 [HKEY_LOCAL_MACHINESOFTWAREClassesOperaHTML] @="Opera HTML" [HKEY_LOCAL_MACHINESOFTWAREClassesOperaHTMLDefaultIcon] @=""C:Operalauncher.exe",0" [HKEY_LOCAL_MACHINESOFTWAREClassesOperaHTMLshell] [HKEY_LOCAL_MACHINESOFTWAREClassesOperaHTMLshellopen] [HKEY_LOCAL_MACHINESOFTWAREClassesOperaHTMLshellopencommand] @=""C:Operalauncher.exe" -url "%1"" [HKEY_LOCAL_MACHINESOFTWAREClassesOperaURL] @="Opera URL" "URL Protocol"="" [HKEY_LOCAL_MACHINESOFTWAREClassesOperaURLDefaultIcon] @=""C:Operalauncher.exe",0" [HKEY_LOCAL_MACHINESOFTWAREClassesOperaURLshell] [HKEY_LOCAL_MACHINESOFTWAREClassesOperaURLshellopen] [HKEY_LOCAL_MACHINESOFTWAREClassesOperaURLshellopencommand] @=""C:Operalauncher.exe" -url "%1"" [HKEY_LOCAL_MACHINESOFTWAREClientsStartMenuInternetOperaPortable] "LocalizedString"="Opera Portable Edition" @="Opera Portable" [HKEY_LOCAL_MACHINESOFTWAREClientsStartMenuInternetOperaPortableCapabilities] "ApplicationName"="Opera Portable Edition" "ApplicationDescription"="Opera Portable Browser" "ApplicationIcon"=""C:Operalauncher.exe",0" "Hidden"=dword:00000000 [HKEY_LOCAL_MACHINESOFTWAREClientsStartMenuInternetOperaPortableCapabilitiesFileAssociations] ".htm"="OperaHTML" ".html"="OperaHTML" ".shtml"="OperaHTML" ".xht"="OperaHTML" ".xhtml"="OperaHTML" [HKEY_LOCAL_MACHINESOFTWAREClientsStartMenuInternetOperaPortableCapabilitiesStartMenu] "StartMenuInternet"="OperaPortable" [HKEY_LOCAL_MACHINESOFTWAREClientsStartMenuInternetOperaPortableCapabilitiesURLAssociations] "http"="OperaURL" "https"="OperaURL" "ftp"="OperaURL" [HKEY_LOCAL_MACHINESOFTWAREClientsStartMenuInternetOperaPortableDefaultIcon] @=""C:Operalauncher.exe",0" [HKEY_LOCAL_MACHINESOFTWAREClientsStartMenuInternetOperaPortableshell] [HKEY_LOCAL_MACHINESOFTWAREClientsStartMenuInternetOperaPortableshellopen] [HKEY_LOCAL_MACHINESOFTWAREClientsStartMenuInternetOperaPortableshellopencommand] @=""C:Operalauncher.exe"" [HKEY_LOCAL_MACHINESOFTWAREClientsStartMenuInternetOperaPortableshellproperties] [HKEY_LOCAL_MACHINESOFTWAREClientsStartMenuInternetOperaPortableshellpropertiescommand] @=""C:Operalauncher.exe" -preferences" [HKEY_LOCAL_MACHINESOFTWARERegisteredApplications] "Opera Portable"="SoftwareClientsStartMenuInternetOperaPortableCapabilities"
Видео инструкция
Второй способ назначения браузера по умолчанию
Внимание: это метод работает только для старых версий Windows 10. Еще один вариант сделать нужный вам браузер по умолчанию (помогает, когда обычный способ почему-то не срабатывает) — использовать соответствующий пункт Панели управления Windows 10. Для этого выполните следующее:
- Зайдите в панель управления (например, через правый клик по кнопке Пуск), в поле «Просмотр» установите «Значки», а затем откройте пункт «Программы по умолчанию».
- В следующем окне выберите «Задание программ по умолчанию». Обновление: в Windows 10 последних версий при нажатии по этому пункту открывается соответствующий раздел параметров. Если требуется открыть старый интерфейс, нажмите клавиши Win+R и введите команду control /name Microsoft.DefaultPrograms /page pageDefaultProgram
- Найдите в списке тот браузер, который вы хотите сделать стандартным для Windows 10 и нажмите пункт «Использовать эту программу по умолчанию».
- Нажмите Ок.
Готово, теперь выбранный вами браузер будет открывать все те типы документов, для которых он предназначен.
Обновление: если вы столкнулись с тем, что после установки браузера по умолчанию некоторые ссылки (например, в документах Word) продолжают открываться в Internet Explorer или Edge, попробуйте в Параметрах приложений по умолчанию (в разделе Система, там где мы переключали браузер по умолчанию), внизу нажать Выбор стандартных приложений для протоколов, и заменить эти приложения для тех протоколов, где остался старый браузер.
Дополнительная информация
В некоторых случаях может потребоваться не изменять браузер по умолчанию в Windows 10, а лишь сделать так, чтобы отдельные типы файлов открывались с помощью отдельного браузера. Например, может потребоваться открывать файлы xml и pdf в Chrome, но при этом продолжать использовать Edge, Opera или Mozilla Firefox.
Быстро сделать это можно следующим способом: кликните правой кнопкой мыши по такому файлу, выберите пункт «Свойства». Напротив пункта «Приложение» нажмите кнопку «Изменить» и установите тот браузер (или другую программу), которой вы хотите открывать данный тип файлов.
По умолчанию в Windows 10 установлен браузер Microsoft Edge. Тем не менее, даже если Edge привносит много нововведений и функций по сравнению с Internet Explorer, можно по-прежнему изменить браузер, установленный по умолчанию, на более привычный, возможно удобный. Установить любой из популярных браузеров основным не сложно, в чём можно убедиться, воспользовавшись одним из трёх способов.
Как изменить используемый по умолчанию веб-браузер в Windows 10 из «Настроек»?
Для установки браузера по умолчанию, нужно открыть «Настройки». Быстрый способ для этого, открыть меню , а затем щёлкнуть или коснуться . Так же есть и другие способы запуска настроек в Windows 10.
Затем нужно выбрать кнопку .
В меню находящимся с левой стороны, следует выбрать .
С правой стороны окна, нужно прокрутить в низ и найти секцию с названием .
Данная секция отображает веб-браузер, установленный в настоящий момент приоритетным на компьютере. Если на компьютере уже имеются сторонние браузеры, тот тут можно назначить любой из них по умолчанию. Нужно только щёлкнуть мышью или коснуться значка, отображаемого браузер.
Теперь будет отображён список, включающий в себя установленные на компьютере браузеры. Для изменения основного браузера в системе, нужно выбрать один и списка щелчком или касанием.
В этом списке, в самом низу можно найти ссылку . Переход по ней запустит «Магазин», где предлагаются скачать и установить другие браузеры.
Как в Windows 10 изменить браузер, используемый по умолчанию во время его установки?
При необходимости использовать свой любимый браузер, его нужно для начала загрузить, а потом установить. Во время процесса установки или же сразу после установки будет предложено «Установить браузер по умолчанию». Взять к примеру Яндекс браузер.
Но в Виндовс 10 всё немного иначе, если сравнивать с другими операционными системами Microsoft. Просто так взять и сделать браузер основным не получится. После его установки будет предложено сменить браузер, установленный как главный, но Windows 10 автоматически откроет «Настройки» во вкладке , там так же, как и было описано ранее нужно выбрать веб-браузер, который должен быть установлен приоритетным в системе.
Установка браузера по умолчанию через Панель управления Windows 10
Для смены браузера, установленного по умолчанию в Windows 10, можно использовать и традиционную «Панель управления». Для начала её нужно запустить. Для этого следует ввести в строке поиска «Панель», открыть которую можно щёлкнув по значке «Лупа» на панели задач. Завершить запуск «Панели управления» нужно выбрав соответствующий результат из списка. Читайте о способах открытия «Панели управления» в Windows 10.
В окне «Панели управления» нужно щёлкнуть или коснуться надписи .
Дальше, перейти по ссылке .
Затем в левом меню нужно отыскать и выбрать необходимый браузер для установки его главным.
С правой стороны после выбора доступно краткое описание выбранного браузера и два варианта на выбор:
- Использовать эту программу по умолчанию;
- Выбрать значение по умолчанию для этой программы.
Для сохранения предпочтений достаточно выбрать первый вариант и нажать кнопку . Теперь в Windows 10 установлен другой браузер по умолчанию.
Подводя итоги статьи можно прийти к выводу, что изменить установленный браузер по умолчанию в Windows 10 совершенно, не сложно и под силу каждому. Эти процедуры для любого браузера практически одинаковы. Майкрософт не оставила возможности браузерам в автоматическом режиме становится главными и это очень хорошо: не будет неизвестных интернет обозревателей, которые могли появиться при невнимательной установке, по ошибке незамеченного флажка.
Установка любимого браузера по умолчанию — первый шаг к комфортной работе в интернете. Изменить настройки компьютера таким образом, чтобы он открывал ссылки в выбранной программе, можно несколькими способами.
Через меню «Параметры»
Чтобы установить браузер по умолчанию через меню «Параметры», воспользуйтесь следующей инструкцией:
- Вызовите меню «Пуск» и зайдите в «Параметры». Кнопка вызова этого меню может быть не подписана — тогда она отображается в виде шестерёнки.
При нажатии на кнопку «Параметры» появится окно с пользовательскими настройками системы - Выберите «Система», а затем «Приложения по умолчанию» в меню слева.
У вас появится список приложений, которые используются по умолчанию для открытия разных типов файлов - Пролистайте до пункта «Веб-браузер». Кликните на выбранный браузер. Всплывёт список из установленных браузеров под заголовком «Выберите приложение». Кликните на тот, который вы хотите установить в качестве основного.
Система автоматически распознаёт все установленные браузеры и показывает их список
Через «Панель управления»
Установить браузер основным можно и через «Панель управления»:
- Вызовите «Панель управления». Она располагается по пути «Пуск» — «Служебные».
В «Панели управления» Windows 10 можно изменять «тонкие» настройки системы - Кликните на «Программы», а затем на «Задание программ по умолчанию».
В «Панели управления» можно также удалять и обновлять установленные программы - Система быстро соберёт данные и выдаст список установленных на компьютере программ и утилит. Найдите в списке слева браузер, который хотите установить по умолчанию, и нажмите на него.
Вы увидите короткое описание программы и ссылку на сайт разработчика - Нажмите на «Использовать эту программу по умолчанию», затем «ОК».
Через настройки браузера
В Windows 10 настройка приложений по умолчанию напрямую в браузерах встречается не всегда. Однако в меню программы можно найти ссылку на «Параметры», которая сразу же отправит к настройкам основного веб-браузера.
Большинство современных браузеров сразу после установки спрашивают пользователя, установить ли их по умолчанию. Такой запрос выглядит как диалоговое окно, которое появляется при открытии программы.
Google Chrome
Настройка браузера Google Chrome по умолчанию выглядит следующим образом:
- Откройте настройки. Для этого нажмите на три точки в правой верхней части экрана и во всплывающем меню выберите «Настройки».
Настройки браузера откроются в той же вкладке - Пролистайте настройки до самого низа. Вы увидите пункт «Браузер по умолчанию». Нажмите на кнопку напротив него.
Если браузер уже установлен в качестве программы по умолчанию, то в этом пункте будет отображаться сообщение об этом - Программа перенаправит вас в окно «Параметры», где сразу же появится всплывающий список установленных браузеров. Chrome будет выделен другим цветом. Вам осталось только нажать на него.
Меню «Параметры» автоматически сохраняет установленную настройку
«Яндекс.Браузер»
«Яндекс.Браузер» уже при установке предлагает настроить себя в качестве программы по умолчанию. При запуске установщика, скачанного с сайта, вы увидите внизу окна подпись с галочкой «Сделать браузером по умолчанию».
Если же программа уже стоит, но не назначена браузером по умолчанию, исправить это можно в её настройках:
- Войдите в настройки. Для этого нажмите на три полоски, расположенные рядом с кнопками «Свернуть» и «Закрыть» сверху справа.
Вы увидите длинный список настроек браузера - Пролистайте страницу и найдите пункт «Браузер по умолчанию». Если «Яндекс.Браузер» уже установлен в качестве основного, вы увидите сообщение об этом. Нажмите на «По умолчанию использовать Яндекс.Браузер».
Пункт «Сделать браузером по умолчанию» находится почти в конце страницы - Программа самостоятельно установит себя в качестве браузера по умолчанию.
Mozilla Firefox
Установка Mozilla Firefox браузером по умолчанию аналогична Chrome:
- Зайдите в настройки (три горизонтальные полоски в правой верхней части интерфейса, затем «Настройки»).
В настройках Mozilla Firefox установка браузера по умолчанию расположена в самом верху страницы - Вы увидите грустный голубой смайлик, если назначен другой браузер по умолчанию. Нажмите «Установить по умолчанию…». Обозреватель перенесёт вас в параметры программ и сразу откроет всплывающий список браузеров.
- Нажмите на пункт Firefox.
Выбранный браузер выделится другим цветом
Opera
Чтобы сделать Opera основным интернет-проводником, выполните следующие шаги:
- Откройте новую пустую вкладку. Нажмите в правом верхнем углу на три полоски с регуляторами. Откроется боковое меню.
Opera предлагает сокращённое и компактное основное меню настроек - Пролистайте боковое меню до самого конца и найдите пункт «Сделать Opera браузером по умолчанию». Нажмите на него.
Установка Opera по умолчанию делается буквально в два клика - Готово, Opera установлен как основной браузер.
Видео: как сделать Chrome, Firefox, Opera, «Яндекс», Edge браузером по умолчанию в Windows 10
Выбрав свой любимый браузер по умолчанию, вы сможете с комфортом путешествовать по просторам интернета.
- Распечатать
По образованию — специалист по земельно-имущественным отношениям, экономист и бухгалтер.
Оцените статью:
- 5
- 4
- 3
- 2
- 1
(1 голос, среднее: 5 из 5)
Поделитесь с друзьями!