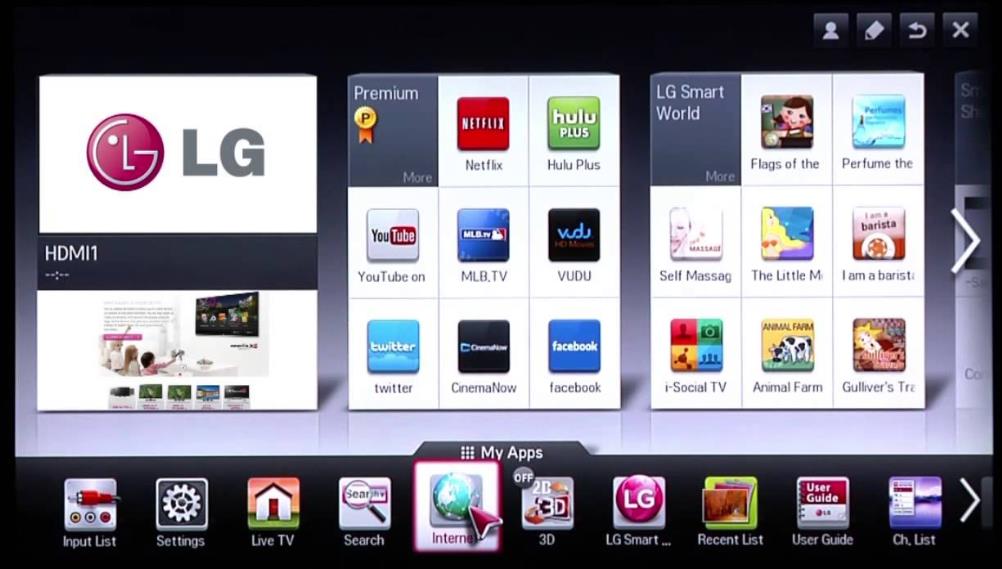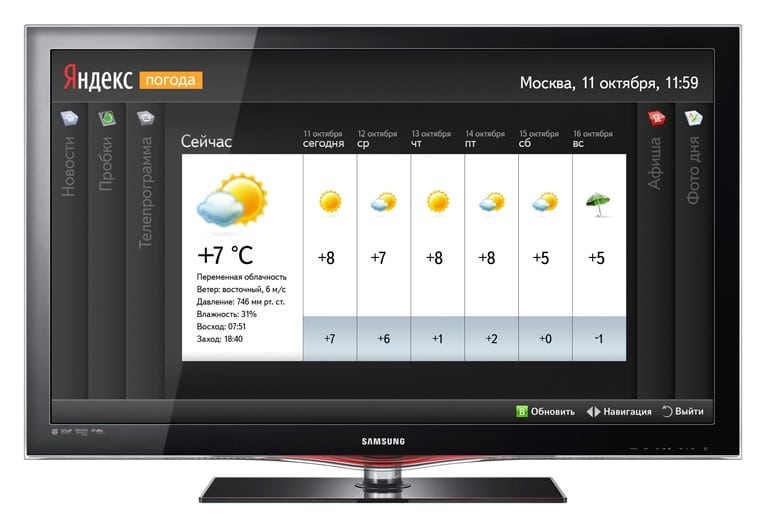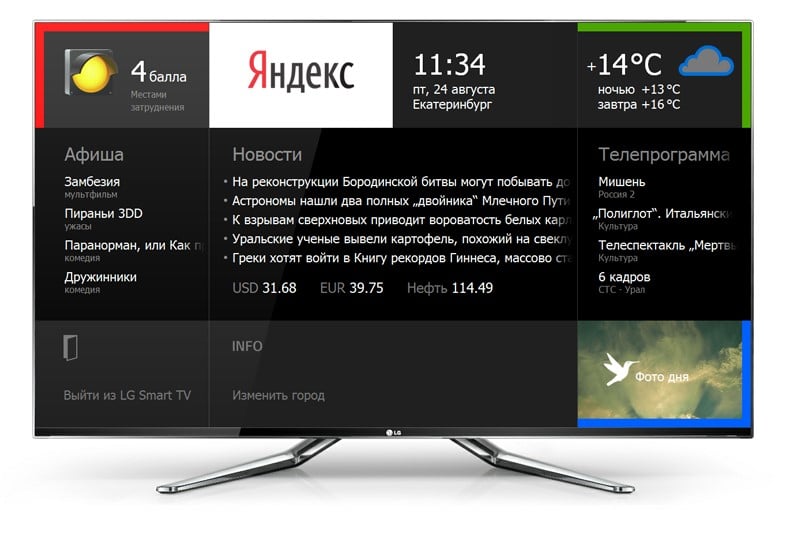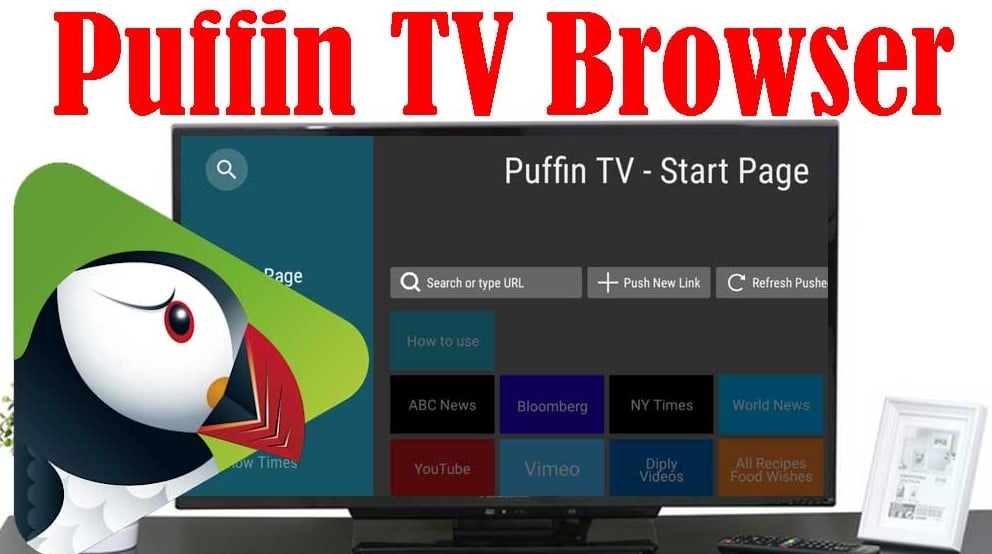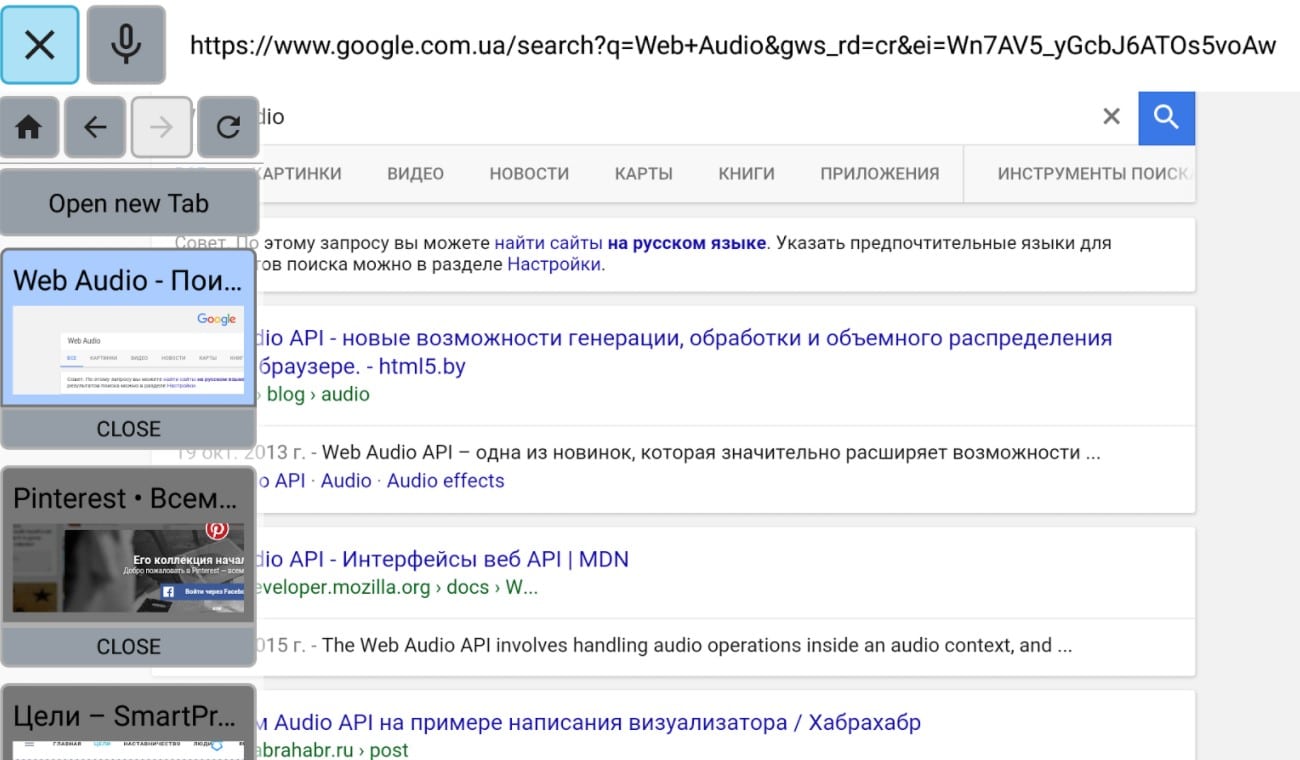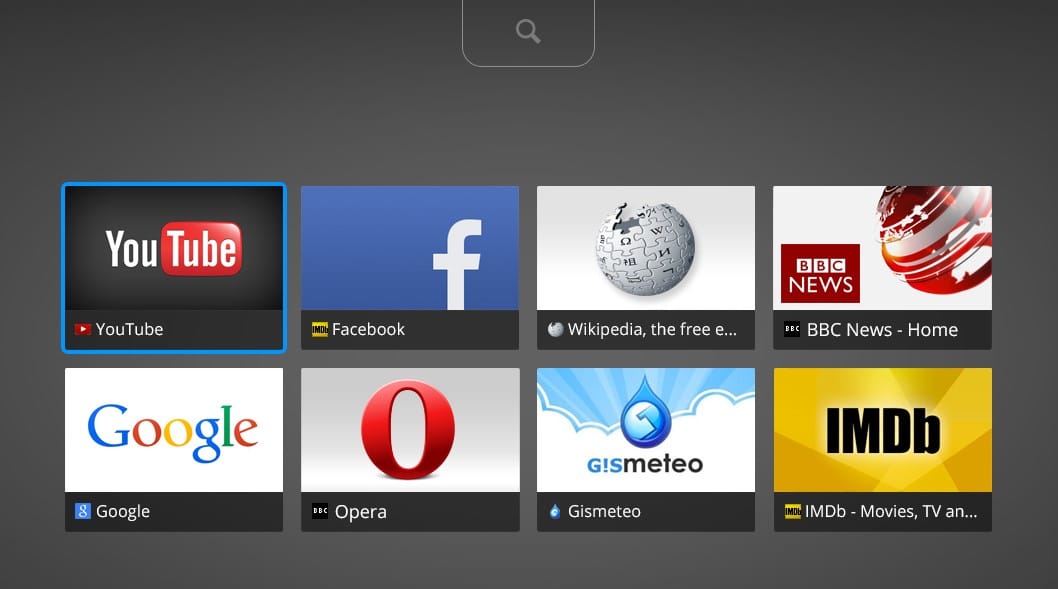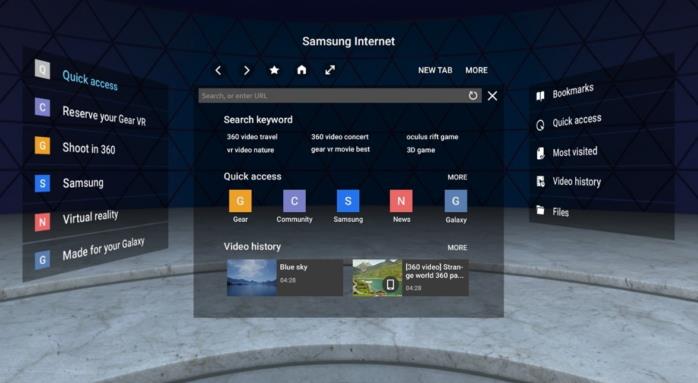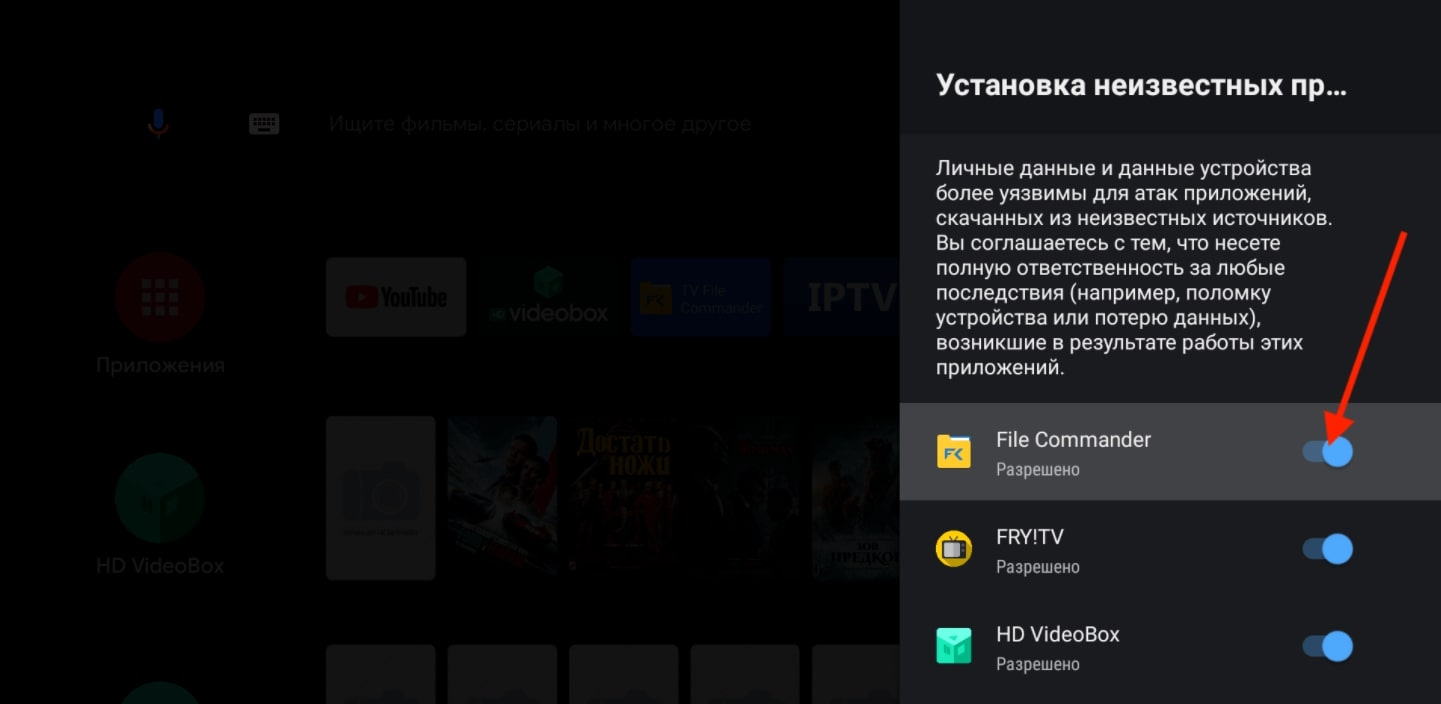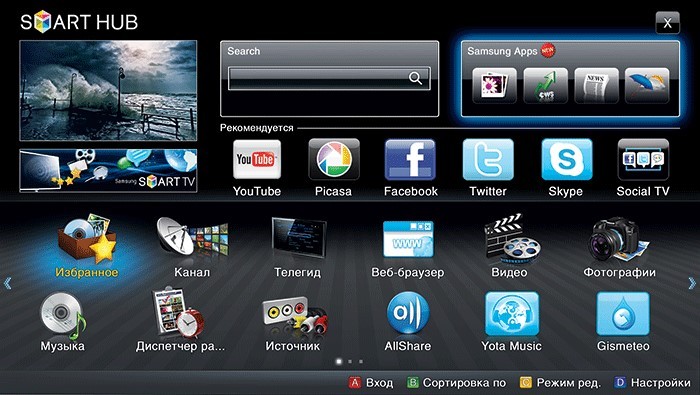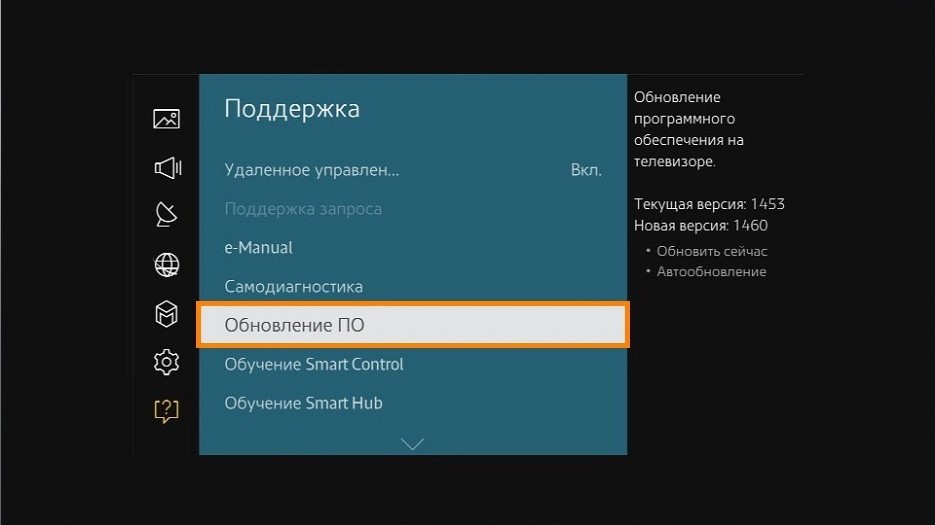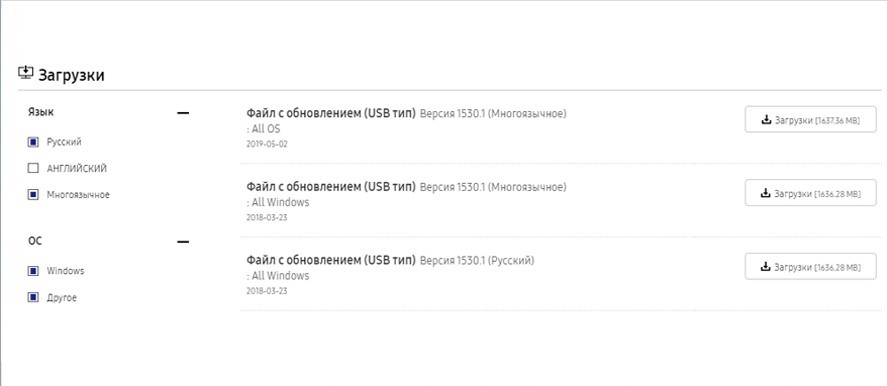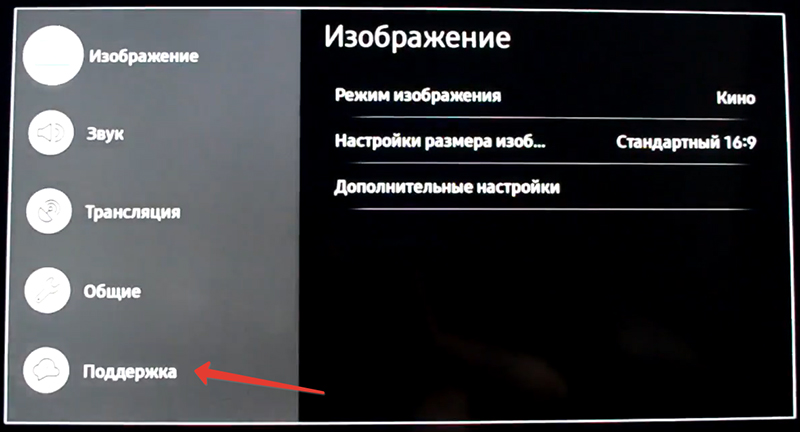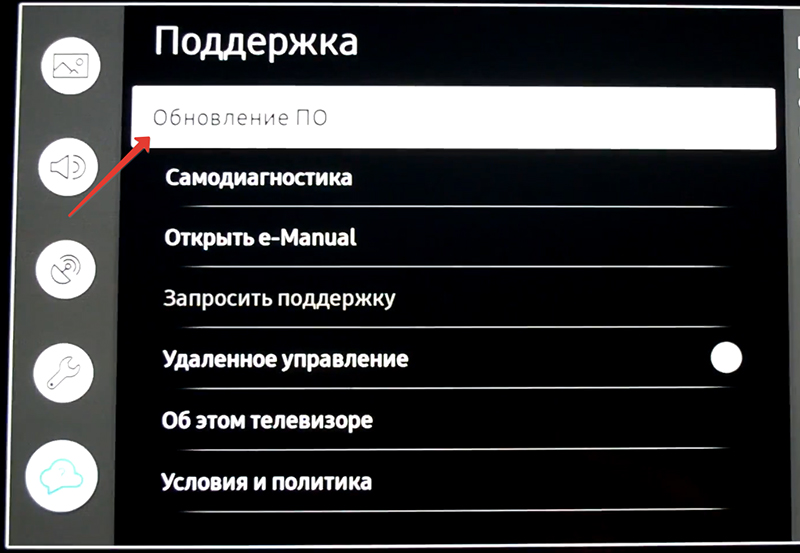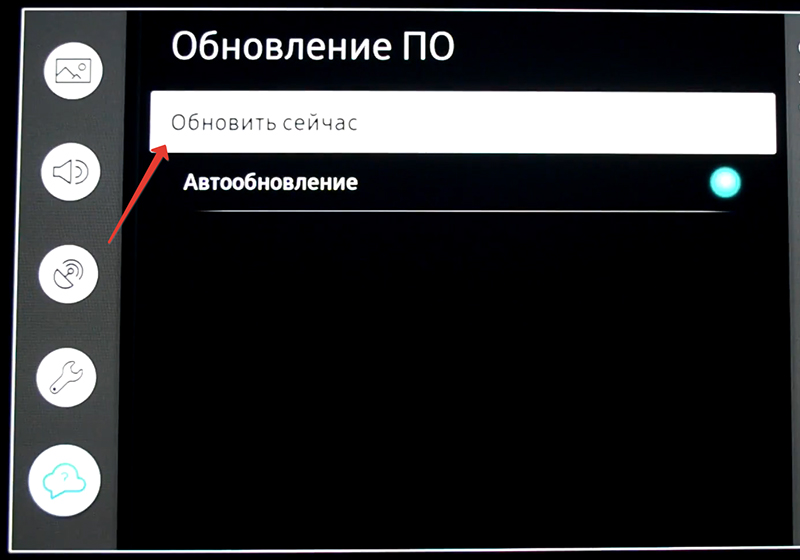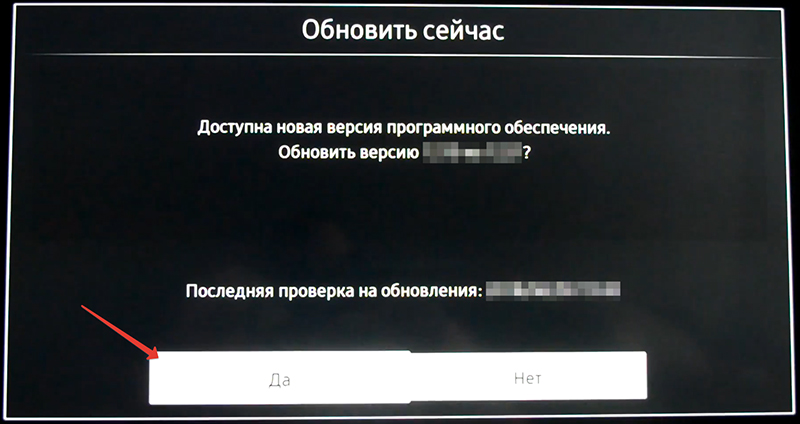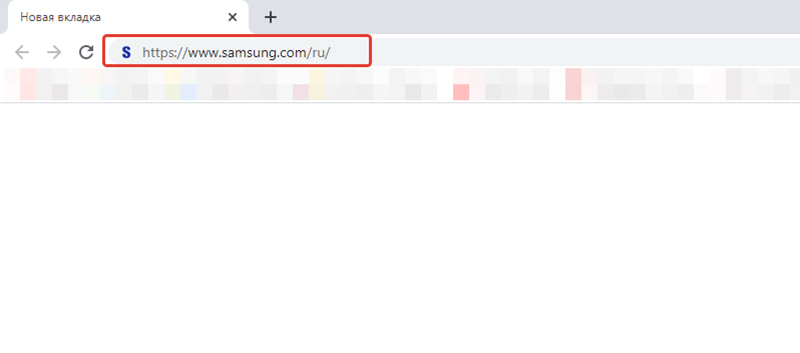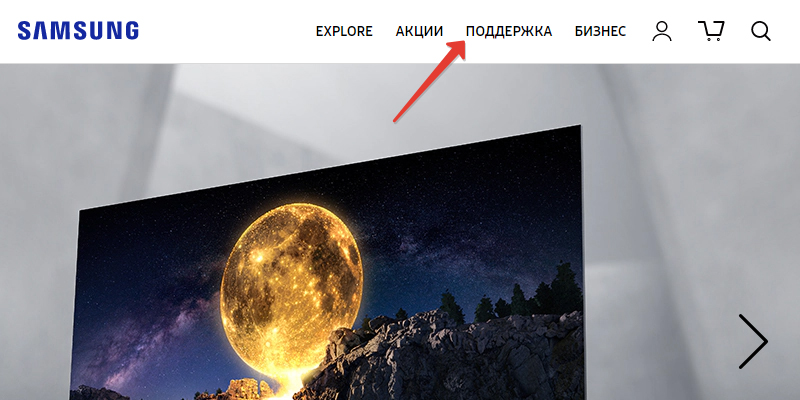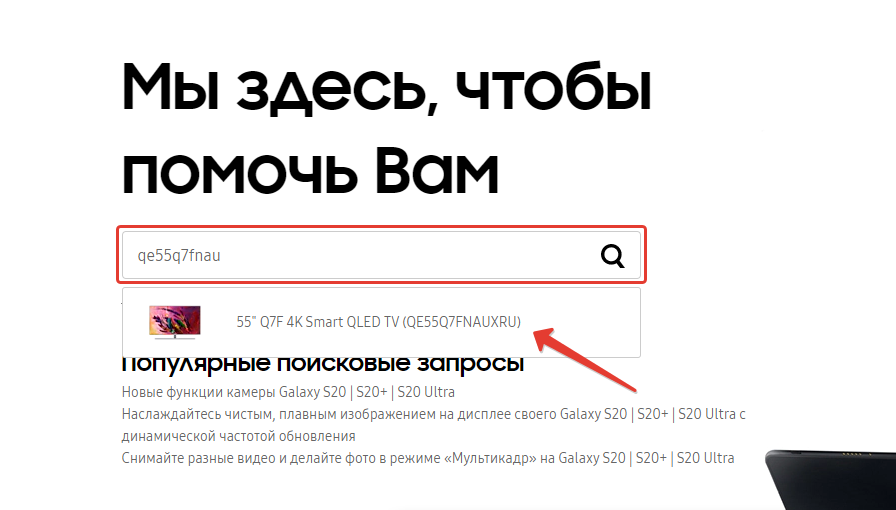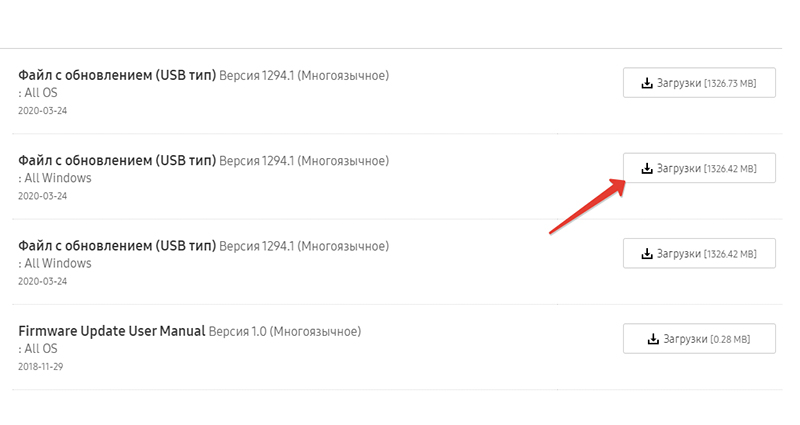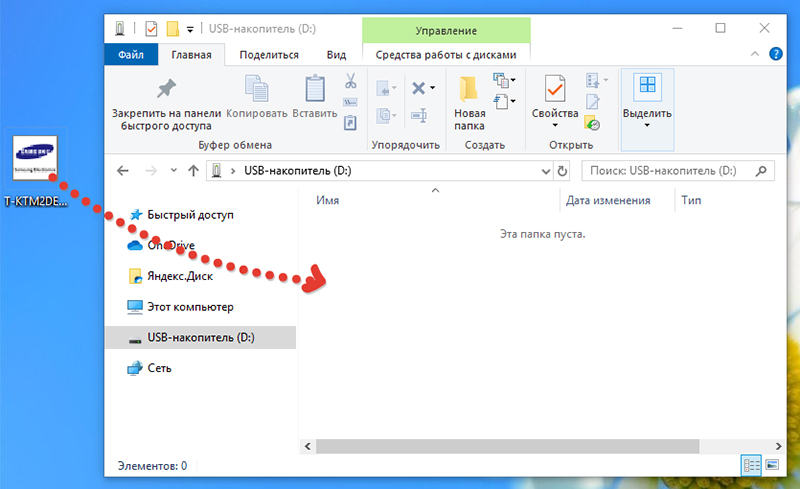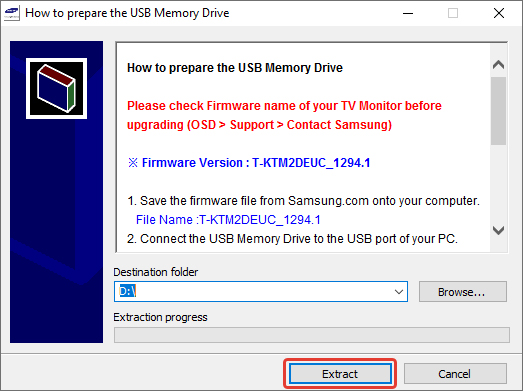Телевизоры с функцией Smart TV имеют большое преимущество – они дают пользователю возможность выйти в Интернет. Конечно, для этого нужна специальная программа – браузер, который можно установить из магазина приложений. Браузер для Смарт ТВ Самсунг можно использовать встроенный или другой, выбранный из каталога программ. Важно, что версии адаптированы для телевизоров – они имеют удобный интерфейс и легкий алгоритм установки.
Содержание
- Способы установки браузера
- Гугл Хром
- Яндекс браузер
- Обновление браузера
- Через интернет
- Через флешку
- Обновление сторонних браузеров
- Решение проблем, возникающих после обновления ПО
Способы установки браузера
Телевизоры марки Samsung имеют встроенный браузер – это значит, что он создан специально для этих устройств, и его легче установить. Для этого нужно лишь подключение к Интернету и Smart Hub – сервис, дающий доступ ко всем возможностям смарт тв. Достаточно установить его, нажав на большую шестигранную кнопку в центре дистанционного пульта, и можно приступать к скачиванию браузера.
- Перейти в режим Smart Hub, нажав на соответствующую кнопку на пульте.
- Откроется перечень программ, доступных к скачиванию.
- Выбрать web browser «App TV» и подтвердить установку (нажать на него).
- Дождаться окончания инсталляции.
После этого можно пользоваться браузером для Интернет-серфинга как и с другого устройства – компьютера или смартфона. Если страницы сайтов загружаются, но видеоконтент не воспроизводится, нужно проверить, установлен ли Flash Player. Эту программу можно найти в том же перечне, из которого был установлен браузер.
Читайте также: Как установить приложения для Смарт ТВ Самсунг
Гугл Хром
Гугл хром на самсунг смарт тв можно установить в качестве основного браузера, он хорошо работает на телевизорах. Для установки достаточно зайти в магазин приложений Samsung App TV и ввести в стоке поиска Google chrome. После этого кликнуть на найденную строку и подтвердить установку. Этот браузер имеет приятный интерфейс и хорошую скорость загрузки страниц.
Яндекс браузер
Веб-браузер от Яндекс не отличается в установке от любого другого стороннего приложения – его нужно найти в магазине самсунг и установить. Важно лишь не перепутать браузер с яндекс тв – удобный сервис, доступный только на телевизорах этой марки. Браузер же более универсален, для его работы нужен лишь Flash Player.
Обновление браузера
После успешного скачивания браузера можно пользоваться им какое-то время. Затем высока вероятность, что начнутся проблемы – страницы медленно открываются, приложение вылетает, работа его нестабильна. Причин может быть две – заполнен кэш или устарела версия ПО. Обновить встроенный браузер на телевизоре samsung smart tv можно только вместе с прошивкой. Сделать это можно через Интернет или использовать USB-накопитель.
Но обновление необходимо, только если вышла новая версия ПО – при установке через Интернет удастся проверить это автоматически. Но что делать, если можно провести апгрейд только через флэшку? В этом случае нужно зайти в настройки телевизора и узнать версию настоящего ПО, а затем на официальном сайте самсунга сравнить его со свежим обновлением. Если они совпали – пока следует отложить процедуру, в противном случае, нужно готовить флэшку.
Читайте также: IPTV на Смарт ТВ Самсунг — способы настройки и просмотр телеканалов высокого качества
Через интернет
Более простой способ — обновление через Интернет.
- В режиме Smart Hub открыть меню.
- Перейти в пункт Поддержка.
- Выбрать раздел Обновление ПО.
- Нажать на Обновить сейчас или Обновить по сети – в зависимости от модели может появиться одна из надписей.
- Произойдет автоматическая проверка на наличие обновлений. Если они будут обнаружены, появится окно с просьбой подтвердить действие.
- После утвердительного ответа начнется обновление.
Пока происходит установка новой прошивки ни в коем случае нельзя выключать телевизор. По окончании процесса – он может занять несколько минут или более получаса, система перезагрузится.
В процессе обновления категорически нельзя, чтобы телевизор отключился от электричества. Это приведет к серьезным повреждениям операционной системы.
Через флешку
Обновление через флешку выручит, если нет возможности подключить телевизор к интернету или скорость подключения слишком медленная. Единственное условие – перед процедурой флешку нужно отформатировать. Для этого существует простой порядок действий:
- Вставить накопитель в разъем компьютера.
- Открыть «Мой компьютер», кликнуть на флешку правой кнопкой мыши или зайти в Свойства.
- Найти раздел Форматирование.
- В пункте Файловая система выбрать «FAT 32».
- Нажать на Начать.
После этого флешка будет читаема для телевизора и с нее будут удалены все имеющиеся файлы. Поэтому лучше держать для обновлений прошивки телевизора отдельный накопитель. После того, как форматирование будет завершено, можно приступать к основным действиям:
-
- С официального сайта скачать пакет обновлений, сверившись с версией и выбрав язык установки.
-
- Распаковать архив, указав путь на отформатированную флешку.
-
- Вытащить накопитель из разъема ПК и вставить в разъем телевизора (тот, что с пометкой HDD).
- Зайти в меню смарт тв.
- Открыть раздел Поддержки в настройках и выбрать пункт «Обновление ПО».
- Среди вариантов выбрать тот, который через USB.
После этого система обработает запрос в течение нескольких минут и запустит обновление. В это время нельзя выключать телевизор, дождаться перезагрузки после завершения процесса.
Обновление сторонних браузеров
Рано или поздно даже сторонние браузеры нужно обновлять – иначе программа будет зависать, выдавать плохое качество изображения. В отличие от встроенного типа, эти приложения можно обновлять отдельно, а не вместе с прошивкой. Для этого снова в меню программ Smart Hub нужно найти искомый браузер и кликнуть на него – если обновления есть, они установятся. Конечно, это займет гораздо меньше времени, чем апгрейд прошивки, но все равно делать в этом время ничего не рекомендуется.
Реально даже упростить себе жизнь и сделать этот процесс автоматическим. Для этого нужно перейти в настройки приложения и в разделе обновлений выбрать строку «обновлять автоматически». После этого не придется следить за новыми версиями, а приложения будут работать стабильно.
Читайте также: Учетная запись Самсунг Смарт ТВ — как создать для корректной работы программ
Решение проблем, возникающих после обновления ПО
Поменять старую версию на свежую обычно означает улучшить работу веб программы. Однако возможны и сбои, которые можно легко исправить. Если после апгрейда барузер не открывается, нужно зайти в его настройки (через меню смарт хаб) и произвести сброс настроек. После этого программа заработает, но пользовательские параметры придется вводить заново.
Вторая распространенная проблема – нехватка памяти, кэш заполняется, и приложения постоянно вылетают. Единственный способ бороться с этим – не захламлять память ненужными приложениями, а также регулярно чистить кэш. Это можно сделать в настройках браузера, и лучше проводить процедуру регулярно.
Установить браузер на телевизор с функцией смарт тв не сложнее, чем любое другое приложение. Достаточно лишь иметь достаточно свободного места в памяти и доступ к Интернету. Можно выбирать сторонние или встроенные браузеры, а также использовать их одновременно. Нужно лишь помнить о необходимости обновлять ПО – либо вместе с прошивкой, либо по отдельности.
На чтение 7 мин. Просмотров 18.8k. Опубликовано 25.06.2019
Содержание
- Вы не можете заменить существующий телевизионный браузер, но вы можете обойти его
- Как получить альтернативный веб-браузер на телевизоре Samsung
- Вариант первый: подключить Media Streamer, который предлагает другой браузер
- Roku
- Amazon Fire TV
- Google Chromecast
- Apple TV
- Почему плагин Media Streamer может быть не лучшим вариантом
- Вариант второй: подключите ноутбук/настольный ПК к телевизору
- Вариант третий: использовать зеркальное отображение экрана
- Настройка зеркального отображения на телевизорах Samsung
- Настройка зеркального отображения экрана для ПК (пример Windows 10)
- Настройка зеркального отображения экрана для смартфонов
Вы не можете заменить существующий телевизионный браузер, но вы можете обойти его
Смарт-телевизоры Samsung оснащены предустановленным интернет-браузером. В зависимости от модельного года или серии браузер может находиться на домашнем экране Smart Hub или на странице дополнительных предустановленных приложений.
Однако возможности веб-браузера Samsung ограничены. Он обеспечивает общий просмотр, но не совместим с некоторыми форматами файлов (например, Flash, ActiveX и некоторыми видео на основе HTML5). Вы также не можете загружать фотографии или другой контент, а время ответа (и загрузки страницы) может быть медленным.
Как получить альтернативный веб-браузер на телевизоре Samsung
К сожалению, вы не можете удалить предварительно загруженный веб-браузер Samsung Smart TV или загрузить и установить альтернативу. Однако есть обходные пути, которые позволяют использовать другой веб-браузер.
Вариант первый: подключить Media Streamer, который предлагает другой браузер
Один из способов получить доступ к альтернативному веб-браузеру для телевизора Samsung – использовать подключаемый модуль потоковой передачи мультимедиа, например Roku, Fire TV, Google Chromecast или Apple TV. Вы будете использовать систему дистанционного управления этими устройствами для навигации по их веб-браузерам.
Roku
Roku предлагает несколько браузеров, которые можно загрузить и установить из своего магазина каналов. POPRISM бесплатен, но гораздо более ограничен, чем браузер Samsung. Другими вариантами являются Web Browser X и WEB, но оба требуют абонентской платы в размере 4,99 долл. В месяц, что не делает их очень хорошим выбором для ограниченного бюджета.
Amazon Fire TV
Amazon Fire TV предлагает веб-браузеры Firefox и Silk, которые обеспечивают большую гибкость. После установки они появятся на главном экране с надписью Firefox и Internet (Silk).
Одна из особенностей браузеров Firefox и Silk на устройстве Fire TV заключается в том, что помимо использования элементов управления навигацией на пульте Fire TV вы также можете использовать команды Alexa для поиска в Интернете.
Однако создание закладок для определенных страниц и сохранение паролей недоступно в Firefox-версии Fire TV. Кроме того, хотя вы можете просматривать изображения и контент, вы не можете загрузить их. Firefox-версия Fire TV также выглядит иначе, чем версия для ПК или для мобильных устройств.
Веб-браузер Silk может отображать один из двух экранов, как показано ниже. Слева находится домашняя страница браузера Silk, а справа – поисковая система Bing по умолчанию. Эти параметры обеспечивают гибкость как для доступа к контенту, так и для проведения общего веб-поиска. Когда вы закрываете браузер Silk, последний веб-сайт, который вы просматривали, автоматически появится при следующем открытии браузера. Однако, как и в случае Firefox (и встроенного браузера Samsung), вы не можете загружать изображения или другой контент с помощью Silk.
Google Chromecast
Если вы используете браузер Chrome на своем ПК или ноутбуке, выберите Cast и отправьте все, что вы можете увидеть в этом браузере, через Chromecast, подключенный к телевизору Samsung.
В Chrome зайдите в настройки и активируйте приведение.
Браузер Chrome с вашего ПК будет отображаться на вашем телевизоре Samsung. Вы можете прокручивать страницы и открывать их из одной вкладки браузера. Однако, если вы откроете или закроете вкладку, вам нужно будет отключить и снова подключить Chromecast, чтобы увидеть новые вкладки на экране телевизора.
Помимо просмотра браузера Chrome, узнайте, как можно транслировать все, что вы видите на своем ПК, на телевизор Samsung с помощью Chromecast.
Apple TV
Apple TV не предлагает веб-браузер, который можно установить напрямую, но вы можете установить AirWeb на совместимый iPhone или iPad и, используя Airplay mirror, браузер Air Web через Apple TV, подключенный к вашему Samsung TV. и посмотреть это.
Вы также можете AirPlay экрана Mac на подключенное устройство Apple TV, и есть несколько дополнительных веб-браузеров для Apple TV, которые можно просматривать на телевизоре Samsung.
Почему плагин Media Streamer может быть не лучшим вариантом
Использование внешнего мультимедийного потока для получения веб-браузера для телевизора Samsung может быть не лучшим вариантом, поскольку вы платите за устройство, которое обеспечивает дублированный доступ ко многим тем же потоковым приложениям, которые может предлагать ваш Samsung Smart TV.
Если вы удовлетворены выбором потокового приложения на телевизоре Samsung Smart TV, использование другого метода для поиска альтернативного веб-браузера для работы с телевизором может быть более эффективным, например, следующее.
Вариант второй: подключите ноутбук/настольный ПК к телевизору
Вместо того, чтобы подключать медиаплеер или коробку для потокового воспроизведения мультимедиа к телевизору Samsung, можно подключить ПК или ноутбук через соединение HDMI или VGA. Вы можете просматривать результаты поиска в веб-браузере (а также практически все задачи, которые вы можете выполнять на своем ПК) на экране телевизора.
Преимущество этого метода заключается в том, что вы работаете с браузером (ами), с которым вы знакомы, а также можете выполнять другие функции ПК и просматривать информацию на экране телевизора. Любой веб-браузер, установленный на вашем ПК, включая Internet Explorer, Microsoft Edge и другие, которые обсуждались ранее, будет отображаться на экране телевизора Samsung.
Для навигации в веб-браузере вы будете использовать клавиатуру/мышь, подключенную к компьютеру.
В зависимости от вашего ноутбука или ПК вам, возможно, придется настроить его на вывод экрана через выход HDMI или VGA (экран вашего ноутбука или монитора может потемнеть). У вас также может быть возможность просмотра экрана одновременно на мониторе компьютера или на экране ноутбука и телевизора.
Вариант третий: использовать зеркальное отображение экрана
Если вы не хотите физически подключать мультимедийную стример или ПК/ноутбук к телевизору, беспроводная альтернатива – это использование Screen Mirroring (также может называться Miracast или Wi-Fi Direct).
Беспроводное зеркалирование экрана доступно на большинстве ПК, ноутбуков и смартфонов с поддержкой Wi-Fi.
Зеркальное отображение экрана позволяет видеть любые браузеры, а также все остальное, что отображается или хранится на вашем ПК или смартфоне, на вашем телевизоре Samsung.
Настройка зеркального отображения на телевизорах Samsung
Зеркальное отображение экрана поддерживается практически на всех телевизорах Samsung Smart. Хотя его настройка варьируется в зависимости от года выпуска и/или серии.
- Пример первый . Нажмите кнопку Источник на пульте дистанционного управления> и выберите параметр источника Зеркальное отображение экрана в меню телевизора.
- Пример второй: выберите Меню на пульте дистанционного управления> Сеть > Зеркальное отображение экрана .
- Пример третий: выберите Меню > Сеть > Настройки эксперта > Wi-Fi Direct . ,
Обратитесь к руководству пользователя или электронному руководству вашего телевизора Samsung для точных шагов для вашей модели.
Помимо активации функции Screen Mirroring на телевизоре Samsung, его также необходимо активировать на компьютере или смартфоне.
Настройка зеркального отображения экрана для ПК (пример Windows 10)
-
Перейдите в Настройки на своем ПК.
-
В Bluetooth и других устройствах нажмите Добавить Bluetooth или другое устройство . Вы перейдете на страницу Добавить устройство .
-
ПК проверит наличие доступных устройств (ваш телевизор должен быть включен).
-
Когда ваш телевизор Samsung появится в списке устройств, нажмите на него и подождите, пока ваш компьютер подключится к вашему телевизору Samsung.
-
После подтверждения подключения экран вашего ПК будет отображаться на телевизоре Samsung.
Настройка зеркального отображения экрана для смартфонов
- Samsung: перейдите в раздел Уведомления > Зеркальное отображение экрана (или Smart View или Quick Connect). Телефон будет искать телевизор (обычно идентифицируется по номеру модели). Когда появится номер модели, нажмите на него. Вас также могут попросить ввести PIN-код, предоставленный телевизором.
- HTC . Перейдите в раздел Настройки > HTC Connect . Откройте его и отсканируйте телевизор.
- LG: проверьте Зеркальное отображение экрана, Общий доступ к экрану, Wi-Fi Direct или Miracast и выполните процедуру сканирования.
- Другие бренды: проверьте Зеркальное отображение экрана и следуйте инструкциям.
Браузер для Смарт ТВ – это неоценимый помощник для взаимодействия с веб-сайтами. В каждом ТВ есть какой-то из них, вот только пользоваться встроенным браузером весьма неудобно из-за непривычного интерфейса и медленной скорости загрузки. Для комфортного сёрфинга многие начинают искать браузеры сторонних разработчиков и в данном направлении очень много путаницы. Читайте дальше, какие же браузеры лучшие для Smart TV, как их установить и обновить.
Как выбрать браузер?
Браузер для телевизора отличается от того, что мы привыкли видеть на компьютерах и смартфонах. По инерции еще хочется войти в него и почитать или посмотреть что-то интересное. Однако все веб-обозреватели являются урезанными в плане функциональности. Они немного задумчивые, есть большие проблемы с загрузкой видео на любых веб-сайтах, не очень удобны в наборе поисковых запросов. Есть и исключения из данных правил. Другой момент в том, что многие браузеры совсем неважные, они зависают полностью, часто переполняется кэш, вылетают на главный экран или даже не могут загрузить веб-сайт. Идеально не работает ни один из них в силу особенностей операционных систем, но есть варианты получше.
Чтобы выбрать лучшие браузеры для телевизоров, нужно проанализировать их по следующим параметрам:
- Оптимизация под пульт. Многие приложения неадекватно работают с пультом. Все реализовано не очень удобно, отсутствует переключение в режим курсора тогда, когда это нужно. Бывает, что нельзя выбрать какие-то активные элементы и т. п. Это один из самых важных критериев выбора.
- Возможность смотреть видео в браузере. Лучше не питать в этом направлении больших надежд и выбирать для данной задачи различные кинозалы. И все же есть браузер, способный загружать видео с онлайн-сайтов — уникальный в своем роде, он же первый в нашем ТОПе.
- Поддерживаемые платформы. Браузеры для телевизоров LG, Samsung мы рассмотрим отдельно. Больше речь идет об Android и Android TV. Чистая версия операционной системы может работать со всеми веб-обозревателями для мобильной платформы, в том числе с приложениями с Play Market. Android TV немного специфичный, под него адаптировано гораздо меньше приложений и в то же время, большинство TV box и Smart TV, работают на данной ОС.
- Дополнительные возможности. В некоторых браузерах реализованы полезные функции: возможность быстро отправлять ссылки на статьи через мессенджер, встроенный блокировщик рекламы, базовый набор популярных страниц, возможность создавать закладки или плитки быстрого доступа на начальном экране.
Читайте также: Подключение Smart TV к интернету
Лучшие браузеры для Smart TV и ТВ приставок
Мы разберемся с основными вариантами веб-обозревателей для всех популярных платформ.
Телевизор Samsung
Один из самых популярных запросов — браузер для телевизора Samsung. Повышенный интерес к нему связан с тем, что встроенный веб-обозреватель работает не очень хорошо. В нем не грузятся видео, часто наблюдаются вылеты, удобство использования тоже оставляет желать лучшего. К сожалению, нам придется немного разочаровать, установить браузер на телевизор Samsung невозможно. И даже проблема не в том, что нельзя добавить аддоны (в Samsung они называются виджеты), их поставить реально. Однако ни на одной нормальной площадке (ни официальной, ни сторонней) не удалось найти никакого браузера. Они просто не портируются на Tizen операционную систему. Причина простая — Tizen основан на ядре Linux, а не Android или Windows.
Не все так плохо, есть одна альтернатива — Яндекс браузер на телевизоре Samsung. Если точнее, это Яндекс.Эфир — скорее смесь простенького браузера и клиента для интернет телевидения. Он либо предустановлен по умолчанию, либо очень просто устанавливается из фирменного магазина Samsung Apps. Мы уже подробно рассказывали о Яндекс.Эфире.
Читайте также: Как смотреть Яндекс.Эфир на Smart TV?
Что может Яндекс браузер для Tizen:
- Воспроизводить фильмы и сериалы. За платные придется платить.
- Отображать бесплатные телеканалы. Есть ряд уже встроенных телеканалов, которые работают без антенны, нужен только интернет.
- Обрабатывать интернет запросы через стандартную поисковую строку.
LG Smart TV
Еще очень часто ищут браузер для LG Smart TV и здесь точно та же ситуация, как и в случае с Samsung. Абсолютно такая же. Хотя даже на официальном сайте описано 3 способа установки сторонних веб-обозревателей, но на самом деле они не работают Вы просто не можете скачать и поставить Google Chrome, Mozilla Firefox, Dolpin браузер для смарт ТВ LG. Они недоступны для операционной системы webOS.
Ключевые мысли:
- Единственный доступный аналог встроенному приложению для веб-серфинга — Яндекс. Сервис идентичен тому, что мы видели в Samsung.
- Нельзя установить браузер на телевизор LG от посторонних производителей.
- Встроенный веб-обозреватель — лучший телевизора на webOS, ведь альтернативы практически нет.
Android и Android TV
Вот для приставок и Smart TV на операционной системе Android (мобильной или телевизионной) выбор есть. Пользователь вправе использовать то, что ему больше нравится.
Лучшие браузеры для Smart TV:
- Puffin TV – самый функциональный и хорошо оптимизированный под Android TV браузер на сегодняшний день. Его можно скачать с Play Market. Правильно работает с пультом, позволяет удобно листать страницы, выполнять поисковые запросы. Что понравилось: есть возможность подключить Messenger (можно быстро пересылать ссылки между смартфоном и ТВ), есть встроенный блокировщик рекламы, удобное разделение на категории: новости, спорт, развлечения, прямой эфир и т. п. Самое главное – он один из немногих, который воспроизводит видео на сайтах, не всех, но уже неплохо. Правда, у него низкий рейтинг, так как приложение идет не везде и бывают проблемы со стабильностью.
- TV Bro – простой веб-браузер для Android TV, который адекватно реагирует на управление с пульта: есть режим курсора, удобная клавиатура. Его сильная сторона – способность работать со вкладками, даже Puffin работает в одном окне, а здесь можно создавать несколько вкладок. Очень простой интерфейс может не всем прийтись по вкусу. Плюс TV Bro тоже позволяет воспроизводить видео в браузере, но у него есть проблемы с производительностью в оконном режиме (проявляются не всегда, зависит от сайта).
- TV Internet Browser или Open Browser. Это разные веб-обозреватели, но с подобными свойствами. Они отличаются визуально, но тоже способны загружать видео в интернете, работают со вкладками. Главный их недостаток – меньшая производительность. Может появляться некая задумчивость после нажатия на кнопки. Однако это может зависеть еще и от устройства, вполне возможно, что на каких-то приставках они будут работать лучше.
- Google Chrome. Очень спорный браузер для телевизора, который мы бы рекомендовали только для приставок на чистом Android (который не TV). Он плохо работает с пультом, более ориентирован на аэромышь. Видео тоже грузит, хотя и не всегда. Главное его достоинство, из-за которого многие терпят перечисленные недостатки – возможность синхронизировать браузер с аккаунтом Google и продолжать просмотр на других устройствах.
Инструкция по установке
Не все обладатели Смарт ТВ имеют представление, можно ли поставить браузер или другую программу на телевизор. Есть 2 способа, как установить браузер на Smart TV: стандартный через фирменный магазин приложений и ручной. Начнем с первого варианта, как самого простого в использовании.
Читайте также: Установка приложений на Smart TV
Быстрый способ для всех
Как установить браузер из официального магазина:
- Переходим в программу для установки доступных к скачиванию приложений (на Samsung — Smart Hub, на LG — LG Smart World, на Android — Play Market). Для этого переходим в основное меню телевизора с помощью пульта.
- В появившемся списке отображаются все доступные для скачивания программы. Можем перематывать весь список в поисках нужного приложения или воспользоваться поисковой строкой в верхней части окна.
- Нажимаем на подходящее приложение и жмём на кнопку для его установки.
- В основном меню телевизора появится новое приложение, осталось только его запустить.
К сожалению, данный метод очень ограничен в выборе браузеров, обычно в фирменном магазине есть всего 1 или 2 веб-обозревателя с весьма скудным функционалом и сомнительной навигацией, при чем от малоизвестного разработчика. Существует другой, более сложный, но и гибкий в использовании метод. Его суть сводится к установке приложений вручную.
Ручной способ для Android TV
Способ применим только для телевизоров на Android TV и приставок на «голом» Android. Так как операционная система Android на телевизоре мало отличается от такой же платформы на смартфоне, сюда часто удается установить обычное приложение. Большинство утилит умеют масштабироваться под размер экрана, это создано для смартфонов и планшетов с разными диагоналями, но пригодится и нам во время установки браузера. Конечно, есть риск, что приложение все-таки не подойдет, но попробовать точно стоит.
Предлагаем для примера рассмотреть, как установить Puffin TV на Смарт ТВ:
- Переходим на сайт, который распространяет apk-файлы. Например, часто можно найти свежую версию на ApkPure.
- Загружаем apk-файл приложения и перебрасываем его на флешку.
- Подключаем USB-накопитель к телевизору и находим его через встроенный проводник.
- Запускаем файл, возможно, для этого в настройках в разделе «Безопасность» нужно будет разрешить установку из неизвестных источников.
- Ждем завершение установки и проверяем результат.
Стоит понимать, что не все браузеры для мобильных операционных систем смогут масштабироваться и полноценно работать на телевизоре. Возможно, придется попробовать несколько их разновидностей. Еще раз напоминаем, что это сработает только в том случае, если телевизор работает на Android TV. Устройства Samsung, LG, Hisense и другие, которые разработаны на собственных операционных системах, не смогут установить браузер (их просто не откуда брать). Существуют «кулибины», которые адаптируют Linux-браузеры под Tizen или webOS, но все это работает очень неважно.
Как обновить браузер на Смарт ТВ?
Все веб-обозреватели постепенно развиваются и обновляются. Именно актуальные версии браузеров обычно самые быстрые и стабильные из всех. Рекомендуем периодически обновлять веб-обозреватель, это поможет сохранить высокую скорость работы и комфорт сёрфинга. Часто они получают свежую версию автоматически, но порой приходится ускорять этот процесс вручную.
Читайте также: Установка и обновление Flash Player на Smart TV
Пошаговая инструкция:
- Нажимаем на пульте на кнопку «Настройки» или Settings.
- Переходим в раздел «Поддержка» и выбираем элемент «Обновление».
- Жмём на кнопку «Проверить наличие обновлений».
- После поиска показывается доступная прошивка для ТВ, подтверждаем её установку кнопкой «Обновить».
- По завершению обновления операционной системы ТВ можем перейти к обновлению самого браузера. Для этого открываем веб-обозреватель, нажимаем в углу справа на 3 точки и переходим в «Настройки».
- Ищем пункт «О браузере», после непродолжительного поиска обновлений должен отобразиться доступный апгрейд.
Читайте также: Как вывести звук с компьютера на телевизор?
Важно! Автоматическое обновление возможно не всегда, только для приложений, установленных через фирменный магазин. Если вы устанавливали программное обеспечение вручную, стоит попробовать запустить встроенный инструмент обновления (обычно в настройках браузера есть подобная страница). Другой вариант — просто переустановить браузер.
Пришло время подвести небольшой итог в виде ключевых мыслей из данного материала. Единственный альтернативный браузер для Smart TV LG и Samsung — Яндекс, но работает он неплохо. Установить сторонние веб-обозреватели на ТВ с Tizen и webOS не получится. Есть 5 лучших браузера для телевизоров и приставок с Android TV или Android: Puffin TV, TV Bro, TV Internet Browser, Open Browser и Google Chrome. Все они могут загрузить видео с интернета, может с некоторыми оговорками, но реально работают.
Давайте проведём небольшое исследование: «Какой браузер лучший на Smart TV?». Оставляйте своё мнение в комментариях.

Содержание
- Стандартный браузер
- Особенности
- Установка
- Обновление
- Сторонние браузеры
- Установка
- Обновление
- Возможные проблемы и их решения
- Не воспроизводится видео
- Браузер работает медленно
Стандартный браузер
Web Browser — встроенный браузер Samsung Smart TV. В зависимости от года выпуска и поколения модели может называться «App TV» или “Интернет-функция”. Впервые появился на моделях 5 и 6 серии. Может быть предустановлен или находиться в бесплатном свободном доступе официального магазина Samsung App. Чтобы включить встроенный браузер, войдите в Smart Hub с помощью специальной кнопки на пульте ДУ (цветной шестигранник) и найдите его среди приложений.
Особенности
Стандартный браузер часто вызывает неоднозначные оценки пользователей.
C одной стороны с его помощью можно:
- просматривать веб-страницы;
- загружать видео и музыку;
- пользоваться социальными сетями;
- проверять электронную почту;
- общаться в популярных мессенджерах;
- играть в браузерные игры.
Другими словами, браузер справляется со многими задачами персонального компьютера. Вместо мыши движения курсора на экране контролируются пультом ДУ, а введение текстовых запросов возможно с помощью экранной клавиатуры. Кроме того, браузером можно управлять со смартфона.
Но не все так идеально — у встроенного ПО есть существенные минусы:
- не все веб-страницы доступны, многие из них долго загружаются;
- браузер виснет и вылетает из-за устаревших протоколов и стандартов;
- не поддерживается часть приложений с Java и некоторые файлы на основе HTML5;
- периодически возникают технические сбои и неполадки;
- у браузера неудобный, непривычный интерфейс, не поддерживается часть шрифтов, неправильно отображаются символы, а настроить программу “под себя” практически невозможно;
- ограничено количество закладок и открытых окон.
Подробнее о внешнем виде и самых нужных настройках смотрите на видео с 3:10:
Установка
В большинстве моделей Самсунг Web Browser установлен по умолчанию. Его не нужно специально искать и скачивать. Для использования достаточно открыть встроенный сервис управления дополнительными функциями и приложениями Smart Hub, нажав кнопку с цветным шестигранником на пульте ДУ. Но при проблемах с прошивкой, например в том случае, если она “слетела”, встроенный обозреватель может исчезнуть.
Установите браузер на телевизор Самсунг Смарт ТВ через магазин приложений:
- Зайдите в Smart Hub и откройте Samsung Apps.
- В строке поиска введите “Web Browser”.
- Нажмите “Установить” и дождитесь окончания загрузки.
Обновление
Обновить стандартный браузер на телевизоре Samsung можно только вместе с полной прошивкой. Поэтому если Web Browser внезапно пропал — это сигнал о необходимости обновления ПО.
Для этого:
- Узнайте точное название модели своего телевизора.
- Найдите на официальном сайте Самсунг информацию об актуальном ПО для своего ТВ.
- Загрузите и распакуйте файл с обновлениями на заранее отформатированную в FAT32 флешку.
- Вставьте флешку в USB-разъем на корпусе телевизора
- Найдите “Обновление ПО” здесь: «Меню» → «Настройки» → «Поддержка» → «Обновление ПО» → «Обновить сейчас».
Второй вариант — установка обновлений онлайн: «Меню» → «Настройки» → «Поддержка» → «Обновление ПО» → «По сети» («Обновить сейчас») .
Вас устраивает стандартный веб-браузер Samsung?
Вполне!Отстой!
Сторонние браузеры
Компания Самсунг ограничила возможность установки стороннего ПО на свои Смарт-телевизоры с ОС Tizen. Chrome, Opera, Yandex, Mozilla — эти и другие популярные браузеры вы не найдёте в официальном магазине Samsung Apps, не загрузите через меню и флешку.
В качестве альтернативы родному Web Browser в Samsung Apps можно скачать приложения поиска от Яндекс или Гугл. В новейших моделях телевизоров Самсунг «Yandex» есть в числе предустановленных приложений.
Установка
Чтобы загрузить на Samsung один из популярных поисковиков:
- Войдите в Смарт Хаб (кнопка на пульте ДУ в форме разноцветного шестигранника).
- Откройте магазин приложений Samsung Apps.
- Введите «Yandex» или «Google» в поисковой строке.
- Загрузите и запустите приложение.
После завершения установки приложение будет доступно в Smart Hub.
Вот так это работает:
Обновление
Все манипуляции с ПО в телевизоре Самсунг происходят через Смарт Хаб.
Чтобы обновить любой из установленных поисковиков:
- Откройте Smart Hub с помощью пульта ДУ.
- Перейдите в магазин приложений Samsung Apps.
- В строке поиска введите название программы, которую необходимо обновить.
- Кликните на ярлык найденного приложения.
- Вам откроется страница с информацией об актуальной версии ПО. Если установленному приложению необходимо обновиться, нажмите соответствующую кнопку.
Возможные проблемы и их решения
Мнение эксперта
Виталий Садовников
Специалист по подключению и настройке цифрового телевидения
Задать вопрос
Встроенный веб-браузер — часть ОС Tizen. Его невозможно удалить или обновить отдельно от системы. Поэтому все проблемы с браузером, как правило, решаются сбросом настроек и перепрошивкой устройства. Что касается частных случаев, воспользуйтесь следующими инструкциями.
Не воспроизводится видео
Если браузер запускается, но видеоконтент не воспроизводится, скорее всего дело в неработающем Flash-плеере. По той же причине могут неверно отображаться некоторые сайты.
Для того, чтобы решить эту проблему:
- Проверьте, соответствует ли скорость подключения к интернету и объем предоставляемого трафика требованиям Flash Player для корректной работы. Если у вас Wi-Fi, попробуйте изменить тип подключения на кабельное.
- Проверьте настройки роутера через ПК, в случае необходимости — оптимизируйте для верного отображения медиа-информации.
- Обновите прошивку Samsung Smart TV по указанной выше инструкции. Скорее всего, это решит проблему воспроизведения видео.
- Удалите и установите заново актуальную версию Флеш-плеера.
Также устаревшие версии Tizen не распознают новейшие SSL-сертификаты Let’s Encrypt, установленные на многих популярных сайтах, и для безопасности ограничивают возможность воспроизведения видео из таких источников. Решение очевидно — обновление ПО.
Браузер работает медленно
Причиной медленной работы встроенного браузера Самсунг Смарт ТВ может быть:
- проблемы с интернетом;
- устаревшая прошивка;
- перегруженный кэш.
Проверьте подключение к интернету: используйте другое устройство, например, смартфон в качестве роутера, изменить тип подключения на кабельное, если у вас Wi-Fi. Если скорость загрузки веб-страниц изменится, обратитесь к своему провайдеру, а если останется прежней — почистите кэш стандартного браузера.
Для этого:
- Откройте Смарт Хаб и запустите Web Browser.
- В настройках браузера найдите раздел “Удаление истории”.
- Нажмите на пункт “Кэш” и подтвердите действие кнопкой “Удалить сейчас”.
- Перезапустите браузер.
Если очистка кэша не помогла и веб-страницы по-прежнему тормозят, попробуйте сбросить параметры Смарт Хаб: «Настройки» → «Поддержка» → «Самодиагностика» → «Сброс Smart Hub». Пин-код по умолчанию — «0000».
Если сброс настроек Smart Hub не помог, обновите прошивку.
Предыдущая
Телевизоры SamsungСоздание учетной записи и регистрация телевизора Samsung Smart TV
Следующая
Телевизоры SamsungПодключение телевизора Samsung к интернету: по кабелю и через Wi-Fi
Какой браузер для Смарт ТВ выбрать? Инструкция по установке и обновлению
Браузер для Смарт ТВ – это неоценимый помощник для взаимодействия с веб-сайтами. В каждом ТВ есть какой-то из них, вот только пользоваться встроенным браузером весьма неудобно из-за непривычного интерфейса и медленной скорости загрузки. Для комфортного сёрфинга многие начинают искать браузеры сторонних разработчиков и в данном направлении очень много путаницы. Читайте дальше, какие же браузеры лучшие для Smart TV, как их установить и обновить.
Как выбрать браузер?
Браузер для телевизора отличается от того, что мы привыкли видеть на компьютерах и смартфонах. По инерции еще хочется войти в него и почитать или посмотреть что-то интересное. Однако все веб-обозреватели являются урезанными в плане функциональности. Они немного задумчивые, есть большие проблемы с загрузкой видео на любых веб-сайтах, не очень удобны в наборе поисковых запросов. Есть и исключения из данных правил. Другой момент в том, что многие браузеры совсем неважные, они зависают полностью, часто переполняется кэш, вылетают на главный экран или даже не могут загрузить веб-сайт. Идеально не работает ни один из них в силу особенностей операционных систем, но есть варианты получше.
Чтобы выбрать лучшие браузеры для телевизоров, нужно проанализировать их по следующим параметрам:
- Оптимизация под пульт. Многие приложения неадекватно работают с пультом. Все реализовано не очень удобно, отсутствует переключение в режим курсора тогда, когда это нужно. Бывает, что нельзя выбрать какие-то активные элементы и т. п. Это один из самых важных критериев выбора.
- Возможность смотреть видео в браузере. Лучше не питать в этом направлении больших надежд и выбирать для данной задачи различные кинозалы. И все же есть браузер, способный загружать видео с онлайн-сайтов — уникальный в своем роде, он же первый в нашем ТОПе.
- Поддерживаемые платформы. Браузеры для телевизоров LG, Samsung мы рассмотрим отдельно. Больше речь идет об Android и Android TV. Чистая версия операционной системы может работать со всеми веб-обозревателями для мобильной платформы, в том числе с приложениями с Play Market. Android TV немного специфичный, под него адаптировано гораздо меньше приложений и в то же время, большинство TV box и Smart TV, работают на данной ОС.
- Дополнительные возможности. В некоторых браузерах реализованы полезные функции: возможность быстро отправлять ссылки на статьи через мессенджер, встроенный блокировщик рекламы, базовый набор популярных страниц, возможность создавать закладки или плитки быстрого доступа на начальном экране.
Лучшие браузеры для Smart TV и ТВ приставок
Мы разберемся с основными вариантами веб-обозревателей для всех популярных платформ.
Телевизор Samsung
Один из самых популярных запросов — браузер для телевизора Samsung. Повышенный интерес к нему связан с тем, что встроенный веб-обозреватель работает не очень хорошо. В нем не грузятся видео, часто наблюдаются вылеты, удобство использования тоже оставляет желать лучшего. К сожалению, нам придется немного разочаровать, установить браузер на телевизор Samsung невозможно. И даже проблема не в том, что нельзя добавить аддоны (в Samsung они называются виджеты), их поставить реально. Однако ни на одной нормальной площадке (ни официальной, ни сторонней) не удалось найти никакого браузера. Они просто не портируются на Tizen операционную систему. Причина простая — Tizen основан на ядре Linux, а не Android или Windows.
Не все так плохо, есть одна альтернатива — Яндекс браузер на телевизоре Samsung. Если точнее, это Яндекс.Эфир — скорее смесь простенького браузера и клиента для интернет телевидения. Он либо предустановлен по умолчанию, либо очень просто устанавливается из фирменного магазина Samsung Apps. Мы уже подробно рассказывали о Яндекс.Эфире.
Что может Яндекс браузер для Tizen:
- Воспроизводить фильмы и сериалы. За платные придется платить.
- Отображать бесплатные телеканалы. Есть ряд уже встроенных телеканалов, которые работают без антенны, нужен только интернет.
- Обрабатывать интернет запросы через стандартную поисковую строку.
LG Smart TV
Еще очень часто ищут браузер для LG Smart TV и здесь точно та же ситуация, как и в случае с Samsung. Абсолютно такая же. Хотя даже на официальном сайте описано 3 способа установки сторонних веб-обозревателей, но на самом деле они не работают Вы просто не можете скачать и поставить Google Chrome, Mozilla Firefox, Dolpin браузер для смарт ТВ LG. Они недоступны для операционной системы webOS.
- Единственный доступный аналог встроенному приложению для веб-серфинга — Яндекс. Сервис идентичен тому, что мы видели в Samsung.
- Нельзя установить браузер на телевизор LG от посторонних производителей.
- Встроенный веб-обозреватель — лучший телевизора на webOS, ведь альтернативы практически нет.
Android и Android TV
Вот для приставок и Smart TV на операционной системе Android (мобильной или телевизионной) выбор есть. Пользователь вправе использовать то, что ему больше нравится.
Лучшие браузеры для Smart TV:
- – самый функциональный и хорошо оптимизированный под Android TV браузер на сегодняшний день. Его можно скачать с Play Market. Правильно работает с пультом, позволяет удобно листать страницы, выполнять поисковые запросы. Что понравилось: есть возможность подключить Messenger (можно быстро пересылать ссылки между смартфоном и ТВ), есть встроенный блокировщик рекламы, удобное разделение на категории: новости, спорт, развлечения, прямой эфир и т. п. Самое главное – он один из немногих, который воспроизводит видео на сайтах, не всех, но уже неплохо. Правда, у него низкий рейтинг, так как приложение идет не везде и бывают проблемы со стабильностью.
- – простой веб-браузер для Android TV, который адекватно реагирует на управление с пульта: есть режим курсора, удобная клавиатура. Его сильная сторона – способность работать со вкладками, даже Puffin работает в одном окне, а здесь можно создавать несколько вкладок. Очень простой интерфейс может не всем прийтись по вкусу. Плюс TV Bro тоже позволяет воспроизводить видео в браузере, но у него есть проблемы с производительностью в оконном режиме (проявляются не всегда, зависит от сайта).
- или Open Browser. Это разные веб-обозреватели, но с подобными свойствами. Они отличаются визуально, но тоже способны загружать видео в интернете, работают со вкладками. Главный их недостаток – меньшая производительность. Может появляться некая задумчивость после нажатия на кнопки. Однако это может зависеть еще и от устройства, вполне возможно, что на каких-то приставках они будут работать лучше.
- . Очень спорный браузер для телевизора, который мы бы рекомендовали только для приставок на чистом Android (который не TV). Он плохо работает с пультом, более ориентирован на аэромышь. Видео тоже грузит, хотя и не всегда. Главное его достоинство, из-за которого многие терпят перечисленные недостатки – возможность синхронизировать браузер с аккаунтом Google и продолжать просмотр на других устройствах.
Инструкция по установке
Не все обладатели Смарт ТВ имеют представление, можно ли поставить браузер или другую программу на телевизор. Есть 2 способа, как установить браузер на Smart TV: стандартный через фирменный магазин приложений и ручной. Начнем с первого варианта, как самого простого в использовании.
Быстрый способ для всех
Как установить браузер из официального магазина:
- Переходим в программу для установки доступных к скачиванию приложений (на Samsung — Smart Hub, на LG — LG Smart World, на Android — Play Market). Для этого переходим в основное меню телевизора с помощью пульта.
- В появившемся списке отображаются все доступные для скачивания программы. Можем перематывать весь список в поисках нужного приложения или воспользоваться поисковой строкой в верхней части окна.
- Нажимаем на подходящее приложение и жмём на кнопку для его установки.
- В основном меню телевизора появится новое приложение, осталось только его запустить.
К сожалению, данный метод очень ограничен в выборе браузеров, обычно в фирменном магазине есть всего 1 или 2 веб-обозревателя с весьма скудным функционалом и сомнительной навигацией, при чем от малоизвестного разработчика. Существует другой, более сложный, но и гибкий в использовании метод. Его суть сводится к установке приложений вручную.
Ручной способ для Android TV
Способ применим только для телевизоров на Android TV и приставок на «голом» Android. Так как операционная система Android на телевизоре мало отличается от такой же платформы на смартфоне, сюда часто удается установить обычное приложение. Большинство утилит умеют масштабироваться под размер экрана, это создано для смартфонов и планшетов с разными диагоналями, но пригодится и нам во время установки браузера. Конечно, есть риск, что приложение все-таки не подойдет, но попробовать точно стоит.
Предлагаем для примера рассмотреть, как установить Puffin TV на Смарт ТВ:
- Переходим на сайт, который распространяет apk-файлы. Например, часто можно найти свежую версию на ApkPure.
- Загружаем apk-файл приложения и перебрасываем его на флешку.
- Подключаем USB-накопитель к телевизору и находим его через встроенный проводник.
- Запускаем файл, возможно, для этого в настройках в разделе «Безопасность» нужно будет разрешить установку из неизвестных источников.
- Ждем завершение установки и проверяем результат.
Стоит понимать, что не все браузеры для мобильных операционных систем смогут масштабироваться и полноценно работать на телевизоре. Возможно, придется попробовать несколько их разновидностей. Еще раз напоминаем, что это сработает только в том случае, если телевизор работает на Android TV. Устройства Samsung, LG, Hisense и другие, которые разработаны на собственных операционных системах, не смогут установить браузер (их просто не откуда брать). Существуют «кулибины», которые адаптируют Linux-браузеры под Tizen или webOS, но все это работает очень неважно.
Как обновить браузер на Смарт ТВ?
Все веб-обозреватели постепенно развиваются и обновляются. Именно актуальные версии браузеров обычно самые быстрые и стабильные из всех. Рекомендуем периодически обновлять веб-обозреватель, это поможет сохранить высокую скорость работы и комфорт сёрфинга. Часто они получают свежую версию автоматически, но порой приходится ускорять этот процесс вручную.
- Нажимаем на пульте на кнопку «Настройки» или Settings.
- Переходим в раздел «Поддержка» и выбираем элемент «Обновление».
- Жмём на кнопку «Проверить наличие обновлений».
- После поиска показывается доступная прошивка для ТВ, подтверждаем её установку кнопкой «Обновить».
- По завершению обновления операционной системы ТВ можем перейти к обновлению самого браузера. Для этого открываем веб-обозреватель, нажимаем в углу справа на 3 точки и переходим в «Настройки».
- Ищем пункт «О браузере», после непродолжительного поиска обновлений должен отобразиться доступный апгрейд.
Читайте также: Как вывести звук с компьютера на телевизор?
Важно! Автоматическое обновление возможно не всегда, только для приложений, установленных через фирменный магазин. Если вы устанавливали программное обеспечение вручную, стоит попробовать запустить встроенный инструмент обновления (обычно в настройках браузера есть подобная страница). Другой вариант — просто переустановить браузер.
Пришло время подвести небольшой итог в виде ключевых мыслей из данного материала. Единственный альтернативный браузер для Smart TV LG и Samsung — Яндекс, но работает он неплохо. Установить сторонние веб-обозреватели на ТВ с Tizen и webOS не получится. Есть 5 лучших браузера для телевизоров и приставок с Android TV или Android: Puffin TV, TV Bro, TV Internet Browser, Open Browser и Google Chrome. Все они могут загрузить видео с интернета, может с некоторыми оговорками, но реально работают.
Давайте проведём небольшое исследование: «Какой браузер лучший на Smart TV?». Оставляйте своё мнение в комментариях.
Установка и обновление браузера на Смарт ТВ
Каждый телевизор поставляется с операционной системой на борту: Android TV, webOS или другими.
В них есть один существенный недостаток — стандартные браузеры зачастую медленные и неудобные.
В этой статье я расскажу, как установить и обновить любой браузер на Смарт ТВ. Рассмотрю на примере фирменных оболочек Samsung и LG.
Samsung App TV
Это официальный магазин приложений Самсунг, через который происходит установка и обновление программного обеспечения устройства. Магазин предустановлен на все современные телевизоры компании.
На большинстве моделей этой марки установлен фирменный браузер.
У него есть масса преимуществ:
- ступенчатое перемещение между элементами страниц;
- установка виджетов на телевизор напрямую из сети;
- поддержка расширения 1920 на 1080;
- возможность управления со смартфона, синхронизированного с ТВ;
- ввод информации в поисковую строку прямо с пульта.
Если не устраивает такой вариант — можно загрузить другой браузер.
Как установить браузер на Samsung Smart TV?
Поменять браузер можно через сервис Smart Hub. Для этого откройте магазин Samsung App TV и выберете подходящее приложение.
Не на всех моделях можно изменить стандартный браузер. Такая опция доступна для последних моделей, например D6300, D7000, D7900, D8000 и некоторых других.
Алгоритм установки браузера на телевизорах Самсунг:
- Для перехода в Smart Hub, нажмите на пульте дистанционного управления ТВ кнопку с цветным логотипом.
- Найдите нужную программу.
- Нажмите на пульте «ОК».
- Кликните «Загрузить».
- Откройте новый браузер через кнопку «Запуск».
Как обновить браузер на Самсунг Смарт ТВ?
Время от времени уже установленный браузер необходимо обновлять для более быстрой и корректной работы.
Сделать это можно самостоятельно, но встроенный браузер обновляется только вместе с прошивкой.
Тем не менее сделать это возможно:
- Откройте Меню.
- Перейдите в раздел «Поддержка».
- Найдите «Обновление ПО».
- Если доступно обновление, нажмите «ОК».
Обновление происходит быстро, повлиять на процесс может только скорость интернет-соединения.
Если нужно обновить сторонний браузер, установленный из магазина приложений, то порядок действий следующий:
- Зайдите в Смарт Хаб.
- Откройте каталог скачанных приложений.
- Найдите нужный браузер.
- Запустите обновление.
На самом деле, обновить браузер на Samsung Smart TV не сложнее, чем приложение на смартфоне.
LG TV
У новых телевизоров LG уже есть предустановленный браузер от компании.
Бренд — первопроходец по части Смарт ТВ, выпускать устройства с такой функцией он начал ещё в 2009 году.
Браузер от LG предлагает:
- просмотр страниц в высоком разрешении;
- соцсети, например, Facebook, Twitter, YouTube, Picasa и другие;
- сохранение страниц в «Избранном» одной кнопкой на пульте;
- удобное и понятное меню веб-браузера;
- сохранение посещённых ресурсов в Журнале.
Если пользователю недостаточно возможностей «родного» браузера — можно установить дополнительный.
Как установить браузер на LG Smart TV?
Загрузка сторонних приложений на телевизорах LG выполняется через специальную программу LG Smart World.
Она представляет собой официальный магазин приложений производителя, сильно напоминающий обычный Гугл Плей.
Чтобы пользоваться LG Smart World пройдите регистрацию на официальном сайте LG. Понадобиться ввести адрес электронной почты и придумать пароль для входа в систему.
Зайдите в магазин приложений под своими данными и установите приложение следующим образом:
- Откройте каталог;
- Выберите понравившийся браузер из списка;
- Откройте описание программы со скриншотами;
- Нажмите «Загрузить»;
- После завершения установки запустите браузер.
Как обновить браузер на LG ТВ?
Обновление предустановленного браузера выполняется через съёмный носитель вместе с прошивкой телевизора.
Как это сделать:
- Нажмите кнопку «Настройки» на пульте управления.
- Выберите раздел Поддержки в меню.
- Откройте пункт «Обновление».
- Проверьте наличие доступных обновлений.
- При наличии новой прошивки — установите её.
- После загрузки перезапустите устройство.
Обновить установленную программу из LG Smart World можно там же:
- Зайдите в магазин приложений.
- Выберите установленный браузер.
- Обновите приложение.
В процессе обновления не стоит выключать телевизор или выполнять других сложных процедур — это повлияет на корректность процесса.
Также играет роль устойчивость интернет-соединения и его скорость, которые могут увеличить время обновления.
Браузер на телевизоре Самсунг Смарт ТВ: алгоритм установки
Телевизоры с функцией Smart TV имеют большое преимущество – они дают пользователю возможность выйти в Интернет. Конечно, для этого нужна специальная программа – браузер, который можно установить из магазина приложений. Браузер для Смарт ТВ Самсунг можно использовать встроенный или другой, выбранный из каталога программ. Важно, что версии адаптированы для телевизоров – они имеют удобный интерфейс и легкий алгоритм установки.
Способы установки браузера
Телевизоры марки Samsung имеют встроенный браузер – это значит, что он создан специально для этих устройств, и его легче установить. Для этого нужно лишь подключение к Интернету и Smart Hub – сервис, дающий доступ ко всем возможностям смарт тв. Достаточно установить его, нажав на большую шестигранную кнопку в центре дистанционного пульта, и можно приступать к скачиванию браузера.
Гугл Хром
Гугл хром на самсунг смарт тв можно установить в качестве основного браузера, он хорошо работает на телевизорах. Для установки достаточно зайти в магазин приложений Samsung App TV и ввести в стоке поиска Google chrome. После этого кликнуть на найденную строку и подтвердить установку. Этот браузер имеет приятный интерфейс и хорошую скорость загрузки страниц.
Веб-браузер от Яндекс не отличается в установке от любого другого стороннего приложения – его нужно найти в магазине самсунг и установить. Важно лишь не перепутать браузер с яндекс тв – удобный сервис, доступный только на телевизорах этой марки. Браузер же более универсален, для его работы нужен лишь Flash Player.
Обновление браузера
После успешного скачивания браузера можно пользоваться им какое-то время. Затем высока вероятность, что начнутся проблемы – страницы медленно открываются, приложение вылетает, работа его нестабильна. Причин может быть две – заполнен кэш или устарела версия ПО. Обновить встроенный браузер на телевизоре samsung smart tv можно только вместе с прошивкой. Сделать это можно через Интернет или использовать USB-накопитель.
Более простой способ — обновление через Интернет.
Пока происходит установка новой прошивки ни в коем случае нельзя выключать телевизор. По окончании процесса – он может занять несколько минут или более получаса, система перезагрузится.
Через флешку
Обновление через флешку выручит, если нет возможности подключить телевизор к интернету или скорость подключения слишком медленная. Единственное условие – перед процедурой флешку нужно отформатировать. Для этого существует простой порядок действий:
После этого флешка будет читаема для телевизора и с нее будут удалены все имеющиеся файлы. Поэтому лучше держать для обновлений прошивки телевизора отдельный накопитель. После того, как форматирование будет завершено, можно приступать к основным действиям:
- С официального сайта скачать пакет обновлений, сверившись с версией и выбрав язык установки.
- Распаковать архив, указав путь на отформатированную флешку.
-
- Вытащить накопитель из разъема ПК и вставить в разъем телевизора (тот, что с пометкой HDD).
После этого система обработает запрос в течение нескольких минут и запустит обновление. В это время нельзя выключать телевизор, дождаться перезагрузки после завершения процесса.
Обновление сторонних браузеров
Рано или поздно даже сторонние браузеры нужно обновлять – иначе программа будет зависать, выдавать плохое качество изображения. В отличие от встроенного типа, эти приложения можно обновлять отдельно, а не вместе с прошивкой. Для этого снова в меню программ Smart Hub нужно найти искомый браузер и кликнуть на него – если обновления есть, они установятся. Конечно, это займет гораздо меньше времени, чем апгрейд прошивки, но все равно делать в этом время ничего не рекомендуется.
Реально даже упростить себе жизнь и сделать этот процесс автоматическим. Для этого нужно перейти в настройки приложения и в разделе обновлений выбрать строку «обновлять автоматически». После этого не придется следить за новыми версиями, а приложения будут работать стабильно.
Решение проблем, возникающих после обновления ПО
Вторая распространенная проблема – нехватка памяти, кэш заполняется, и приложения постоянно вылетают. Единственный способ бороться с этим – не захламлять память ненужными приложениями, а также регулярно чистить кэш. Это можно сделать в настройках браузера, и лучше проводить процедуру регулярно.
Установить браузер на телевизор с функцией смарт тв не сложнее, чем любое другое приложение. Достаточно лишь иметь достаточно свободного места в памяти и доступ к Интернету. Можно выбирать сторонние или встроенные браузеры, а также использовать их одновременно. Нужно лишь помнить о необходимости обновлять ПО – либо вместе с прошивкой, либо по отдельности.
Всем привет! Телевизионный веб-обозреватель функционально похож на компьютерные и мобильные аналоги – тоже разрешает просматривать сайты и загружать видеотрансляции, авторизовываться в социальных сетях и даже писать сообщения на электронную почту или в мессенджерах.
Несмотря на богатый набор возможностей, встроенный в Samsung Smart TV браузер далек от совершенства – страдает от долгих загрузок и технических неполадок, почти не предлагает настроек, и даже не разрешает сохранять закладки и запускать кучу дополнительных вкладок. В результате приходится или ждать, пока появятся обновления от производителя с недостающим контентом, или искать решения от сторонних разработчиков.
Содержание
- Как загрузить сторонний браузер на телевизорах Smart TV
- Зачем загружать браузеры от сторонних производителей
- Какие браузеры для Smart TV популярны
- Как обновить браузер
- Обновление сторонних веб-обозревателей через Samsung App TV
- Обновление стандартного браузера на ТВ от Samsung
- Задать вопрос автору статьи
Взаимодействовать с программным обеспечением разработчики Samsung предлагают через раздел «Smart Hub», открывающийся через одноименную кнопку на пульте дистанционного управления – часто вместо надписи встречается своеобразный разноцветный ромб.
После перехода к дополнительному меню сверху появится поисковая строка, затем список уже доступного ПО (виджеты, софт, встроенный браузер), а также – пункт App TV (или Samsung Apps), откуда загружается тот контент, без которого не обойтись.
Последний шаг – открыть поисковую строку и ввести название нужного веб-обозревателя. Или же – открыть список наиболее популярных приложений, и уже оттуда выбрать одно из предложений.
Зачем загружать браузеры от сторонних производителей
- Привычка – запутанный интерфейс встроенного Web Browser – не всем по вкусу. Намного проще переключаться между вкладками и взаимодействовать с интерфейсом в том же Google Chrome или Opera, где каждая кнопка на виду, а оформление полностью повторяет версию для компьютера.
- Производительность – браузер для Smart TV, встроенный в прошивку, страдает от проблем с безопасностью. Порой из-за устаревших стандартов, протоколов и функций – не справляется с возложенной нагрузкой и вылетает при просмотре сайтов или в момент воспроизведения видеороликов.
- Технологии – «Фишек» у веб-обозревателей не от Samsung предостаточно. Opera экономит трафик, скрывает рекламу и защищает от спама, а Google Chrome предлагает синхронизацию данных и разрешает перенести настройки, важные закладки и информацию с мобильной техники на телевизор.
- Настройки – среди дополнительных параметров скрывается и возможность сохранения информации о недавних интернет-сессиях: посещенные страницы, история поисковых запросов, и даже поддержка VPN.
Важно! На старых телевизорах Samsung со Smart TV в магазине App TV браузеры не представлены и не доступны для загрузки. Поддержка сторонних веб-обозревателей исчезла давно, примерно в тот момент, когда пропала официальная возможность запускать клиент YouTube.
Какие браузеры для Smart TV популярны
Как и на компьютере, и на мобильных платформах в лидерах – Google Chrome. Кроме продвинутой синхронизации вкладок, паролей и посещаемых страниц, веб-обозреватель обладает предсказуемым интерфейсом и предлагает беспрепятственное взаимодействие и с новостными порталами, и с развлекательными сервисами (вроде Twitch и YouTube). Не возникнет проблем и с безопасностью – Chrome старательно скрывает рекламу и защищает от спама.
Opera – мощная альтернатива для законодателя мод от Google. Из преимуществ – молниеносная обработка загружаемых веб-страниц с возможностью экономии трафика (изображения сжимаются, рекламные объявления перестают загружаться в фоновом режиме) и дополнительным производительным режимом.
Яндекс.Браузер – основан на движке Chrome и тоже поддерживает синхронизацию, справляется с сайтами и развлекательным контентом, новостными порталами, почтовыми клиентами и веб-версиями мессенджеров. Предлагает кучу настроек (в том числе и стартовой страницы) и разрешает не беспокоиться о рекламе, баннерах и всплывающих объявлениях, способных сильно отвлечь от дела.
Какой установить браузер на телевизор из перечисленных? – зависит от личных предпочтений и желаемого результата, но лучше поэкспериментировать и разобраться в деталях: какой не работает, как нужно, а где больше возможностей.
Как обновить браузер
Если при загрузке сайтов или развлекательного контента все чаще встречаются ошибки или появляются уведомления о «неподдерживаемых стандартах», то, возможно, настал момент загрузить апдейты для используемого программного обеспечения. И порядок действий будет зависеть непосредственно от того, какой браузер используется в текущий момент – стандартный или из App TV.
Обновление сторонних веб-обозревателей через Samsung App TV
В том, как обновить браузер на телевизоре Самсунг Смарт ТВ, часто не приходится даже разбираться – на новых моделях ТВ предложение загрузить парочку промежуточных патчей, или появляется прямо во время просмотра, или же и вовсе не анонсируется, так как нужные действия разворачиваются в фоновом режиме. Но, если подобное не произошло, то действовать придется так:
- Нажать на кнопку «Smart Hub».
- Перейти в раздел «App TV» или «Samsung Apps».
- Открыть список уже установленного программного обеспечения и найти нужный браузер для Smart TV. Рядом с названием появится кнопка для загрузки апдейтов и информация о текущей версии.
Обновление стандартного браузера на ТВ от Samsung
Встроенный в прошивку телевизора веб-обозреватель скрывается под названием Web Browser (конкретное обозначение зависит непосредственно от модели ТВ и версии Smart TV) и не предполагает загрузки апдейтов через «Галерею приложений». Обновляется программное обеспечение: браузер, виджеты, встроенный софт и другие, – только вместе с прошивкой и следующим образом:
Поиск обновлений по сети – официальная поддержка телевизоров Samsung – 3-5 лет. За указанный промежуток времени производитель выпускает много апдейтов, затрагивающих и параметры безопасности, и некоторое встроенное ПО. Об обновлениях владельцы ТВ часто забывают. Поэтому при возникновении проблем с браузером – рекомендуется заглянуть в раздел «Поддержка» и подпункт «Обновление ПО». В зависимости от версии Smart TV пункты могут называться иначе, но даже у новичков едва ли возникнут проблемы с навигацией.
Поиск, загрузка и установка обновлений происходит в автоматическом режиме. В результате проделанных действий система подскажет, до какой версии загружены апдейты, а в некоторых ситуациях даже сообщит о появившихся нововведениях.
Загрузка апдейтов через USB. Альтернативный вариант, предусматривающий ручной поиск промежуточных апдейтов, патчей и технических заплаток на сайте производителя по номеру модели телевизора.
Файлы с прошивками распространяются в архиве, который придется сначала распаковать, а содержимое – скопировать на USB-носитель. После предварительной подготовки остается вставить флешку в USB-разъем телевизора, открыть «Настройки» и перейти к разделу «Обновление ПО».
Уже оттуда останется выбрать USB с необходимыми данными и согласиться на процедуру перехода на новую версию ПО. Прерывать переход нельзя во избежание серьезных последствий и дальнейших технических неполадок. И еще – загружать прошивку рекомендуется с официального сайта, а не сторонних источников с неизвестной репутацией.
Содержание
- Обзор браузеров для Samsung smart TV
- Отличия от встроенного app tv
- Как скачать и установить сторонний браузер на Самсунг смарт тв
- Google Chrome
- Яндекс
- Opera
- Как обновить браузер на телевизоре Samsung smart TV
- Обновление через интернет
- Обновление с помощью флэшки
- Обновление сторонних веб обозревателей через Samsung App TV
- Вероятные неполадки и их устранение
Если браузер «тупит» и вылетает, а видео на веб-страницах не воспроизводится, это еще не значит, что пора бежать в сервисный центр. Проблема почти всегда решается переустановкой. Обновить браузер на телевизоре Самсунг Смарт ТВ – проще простого. Достаточно следовать элементарным инструкциям, с которыми справится даже ребенок. В том, чтобы перейти на сторонний аналог, вроде Chrome, тоже нет ничего сложного. Главное – чтобы телевизор поддерживал смену интернет-обозревателя.

Обзор браузеров для Samsung smart TV
Старые модели Samsung, а также некоторые новые экземпляры из бюджетного сегмента работают на OS Tizen. С выходом в сеть там все куда сложнее, чем на Android TV. В последнем Play Market позволяет пользоваться чем угодно: от FireFox до Dolphin.
Но и Tizen – не беда. Здесь тоже вполне возможно что-то «загуглить» или почитать новости.Фирменный браузер установлен по умолчанию. Всё, что нужно для его запуска – доступ в интернет. Браузер находится в списке приложений сервиса SmartHub (или App TV – в зависимости от модели). Его интерфейс появляется при нажатии одноименной кнопке на пульте (она часто бывает шестигранной формы). Просто найдите в списке «WebBrowser» и кликните по иконке. Система скачает и установит веб-обозреватель.

Отличия от встроенного app tv
В телевизорах Samsung достаточно функциональный браузер. Понятное дело, что по сравнению с аналогами от Windows, он сильно урезан. И все-таки он:
- Работает в многозадачном режиме. То есть поддерживает переключение между несколькими окнами. Функция работает относительно шустро.
- Поддерживает HTML 5 – код, на котором работает большинство сайтов, а также Flash.
- Управляется со смартфонов через Tizen.
- Предлагает неплохую библиотеку виджетов.
И все же Chrome и Яндекс.Браузер для большинства пользователей будут удобнее. Там и интерфейс привычнее, и скорость работы лучше.
Как скачать и установить сторонний браузер на Самсунг смарт тв
Сторонние браузеры работают не на всех смарт тв самсунг. Свежие модели, как правило, чаще справляются с этой задачей. Но лучше все же заглянуть в инструкцию или найти список ТВ, на которых адекватно работают «Хром» и «Яндекс.Браузер». Потому что даже наличие подходящего софта в списке СмартХаб еще не значит, что они запустятся.
Google Chrome
Процесс установки Google Chrome предельно прост:
- Открыть сервис SmartHub (или App TV).
- Пролистать список программ, доступных для установки. Либо ввести название браузера в строку поиска, если время поджимает.
- Кликнуть на иконку и дождаться, пока завершится процесс загрузки файлов и установки приложения.
- Теперь браузер можно найти в главном меню.
Осталось лишь наслаждаться хорошо знакомым интерфейсом, который минимально отличается от аналога на ПК. Google-аккаунт синхронизирует поисковые запросы, переносит закладки, почтовый ящик и прочий функционал между привязанными устройствами. Никуда не делся и каталог плагинов. Единственный минус — приложение «жрет» много встроенной в ТВ памяти.

Яндекс
Чтобы установить браузер от Яндекс на телевизор, нужно проделать все то же самое, что и в предыдущем пункте. Открыть каталог программ от Samsung. Найти там «Яндекс.Браузер» (не путать с Яндекс ТВ). Начать установку и запустить программу через соответствующее меню. Здесь также доступна синхронизация данных между ТВ, ПК и гаджетами. Да и интерфейс не подкачал. Так что при выборе между Яндекс.Браузером и Google Chrome отличаться будут лишь почта и поисковик.
Opera
Опера все еще остается популярной. Она быстро работает, не потребляет слишком много трафика, обладает обширной библиотекой расширений. Достаточно отыскать интернет-обозреватель в магазине приложений Samsung и запустить установку. Готово, осталось лишь наслаждаться интернет-серфингом.
Как обновить браузер на телевизоре Samsung smart TV
Со временем браузер телевизора samsung smart tv может начать тормозить, перестать загружать видео на веб-страницах или вовсе самопроизвольно закрывать. Очевидное решение – сменить версию ПО на актуальную. Но сделать это можно, лишь целиком обновив версию софта телевизора через настройки. При этом устройство предложит установить новую прошивку через интернет, либо с помощью флэшки.
Обновление через интернет

Следуя этой инструкции, можно просто и быстро поменять версию ПО на актуальную:
- Открыть Smart Hub, найти в меню раздел «Поддержка».
- Отыскать пункт «Обновление ПО».
- Выбрать строчку «Обновить через интернет».
- Дождаться, пока телевизор проверит, доступны ли новые версии софта.
- Если ТВ найдет свежий софт, достаточно лишь подтвердить скачивание и установку. Далее запустится процесс автоматического обновления.
Лучше не прерывать процесс, тем более не стоит вытаскивать кабель из розетки. Операционная система может повредиться, в результате – придется нести ТВ в сервис. Такая ошибка вряд ли обернется серьезным чеком за ремонт, зато впустую потратит время и нервы.
Обновление с помощью флэшки
Чтобы обновить браузер для Samsung Smart TV с помощью флэшки, нужно ее отформатировать. Перед этим все файлы следует скопировать на жесткий диск, иначе в процессе они удалятся. Чтобы отформатировать флэшку, нужно:
- Воткнуть ее в USB-разъем ПК.
- Найти его в списке подключенных устройств в «Моем компьютере».
- Щелкнуть на иконку флэшки правой кнопкой мышки. В контекстном меню выбрать «Свойства».
- В свойствах понадобится найти раздел «Форматирование».
- Далее нужно выбрать файловую систему FAT 32 и начать форматирование.
Теперь потребуется загрузить последнее обновление с официального сайта. Подойдет самый последний патч на русском языке. Содержимое скачанного архива нужно извлечь на флэшку, затем извлечь ее из ПК.
USB-разъем в телевизоре обычно находится сзади. Нужно отправиться в раздел «Поддержка», находящийся в меню SmartHub, и выбрать обновление софта по USB. Осталось открыть патч и дождаться, пока файлы установятся. Затем ТВ перезагрузится. Готово.
Обновление сторонних веб обозревателей через Samsung App TV

Chrome, Yandex и Opera тоже со временем начинают подводить. Долго реагируют на сигналы пульта управления, выбивают ошибки, вылетают и просто тормозят. Благо, установить актуальную версию можно, не прибегая к полному обновлению операционной системы ТВ.
Так, Google Chrome на Smart TV, равно как и в случае с компьютерной версией, предупреждает о доступном апдейте значком со стрелкой. Его расположили сверху страницы, на панели инструментов, в правой стороне. Достаточно кликнуть иконку и запустится процесс обновления.
Яндекс.Браузер позволяет просмотреть действующую версию ПО в настройках. Нужно сверить ее с номером последнего апдейта на официальном сайте. И, если нужно, активировать в параметрах программы процесс обновления.
Вероятные неполадки и их устранение
Обычно обновление ПО устраняет все неполадки. Но если после переустановки браузер не будет работать, можно попробовать сбросить параметры. Для этого нужно отправиться в его параметры с помощью интерфейса Смарт Хаб.
Другая частая проблема – недостаток памяти на жестком диске телевизора. В этом случае нужно удалить ненужные сервисы, а также очистить кэш приложений. Например, кэш веб-обозревателя можно стереть в его параметрах.
При попытке установить новую версию браузера через флешку, система может попросту не увидеть установочный файл. Иногда достаточно просто извлечь USB-диск и воткнуть его снова. Либо заново разархивировать установочный файл, предварительно еще раз отформатировав флэшку.
Также телевизор может «тупить» при обновлении ПО. Если процесс уже запустился, никакие манипуляции с техникой делать нельзя. Но если апдейт попросту не стартует, бывает достаточно перезагрузить устройство и чуть-чуть подождать. А еще – проверить соединение с сетью в настройках.
Итак, если потратить немного времени, следовать этим инструкциям и не допускать ошибок, можно сделать просмотр веб-страниц на телевизоре куда комфортнее. Если все перечисленные советы не помогли, возможно, дело в аппаратной поломке. Тогда ТВ лучше отдать в сервис, дабы не сломать его окончательно.
Как и в любом Smart-устройстве, в Samsung СМАРТ ТВ-приемниках одной из важнейших составляющих является встроенный веб-обозреватель. Он позволяет выходить в Интернет, загружать веб-сайты, узнавать новости, смотреть погоду, общаться в социальных сетях и так далее. Чтобы программа работала стабильно и без сбоев, необходимо знать, как обновить браузер на телевизоре Samsung Smart TV. Эту процедуру следует проводить регулярно, по мере появления новых версий ПО на сайте разработчика. Как это нужно делать – в материале далее.
Что дает браузер
Сегодня практически каждый пользователь компьютера или мобильного устройства с доступом к Сети знает, что такое браузер. Это программа для выхода в Интернет, предназначенная для ознакомления с содержимым веб-страниц, загрузки файлов, просмотра или прослушивания мультимедийного контента и т.д. Встроенный в телевизор веб-обозреватель имеет аналогичный функционал, но чуть меньшие возможности.
Важно! Как правило, штатный браузер на телевизионной панели является частью операционной системы, установленной на устройстве. Удалить его невозможно, а обновление выполняется вместе с самой ОС.
Это характерно для телевизоров Samsung, LG и других, на которых используются собственные платформы. Техника на базе Android часто по умолчанию применяет Google Chrome. Если он по каким-либо причинам не устраивает, в магазине Play Market доступно множество альтернативных веб-обозревателей – Яндекс, Опера и другие. Таким образом, подобрать для себя подходящую программу и поменять ее на предустановленную сможет любой пользователь. На телевизорах Самсунг дело обстоит по-другому. Выбор сторонних браузеров во встроенном магазине значительно меньше.
App TV – особенности и возможности
На телевизорах Samsung браузер по умолчанию устанавливается не на все модели. Он появился на технике 5, 6 серии (например, UE40 ES6307U, UE40H6400AK, UE32D6100SW), а также 7,8 и 9.
Важно! На бюджетных телеприемниках Самсунг с функцией Smart TV пользователю могут быть доступны только базовые приложения, например, YouTube. А веб-обозревателя на них не будет.
App TV — это встроенный браузер, созданный специально для платформы Tizen TV телевизоров Samsung. Он имеет массу преимуществ по отношению к другим веб-обозревателям, так как:
- поддерживает протокол HTML5;
- позволяет взаимодействовать с движком WebKit;
- имеет ступенчатое переключение по страницам.
Первые два пункта обеспечивают высокое быстродействие браузера, стабильную работу со множеством вкладок, многозадачность и воспроизведение видео онлайн. А благодаря последнему пункту перемещение по страницам будет удобным даже при использовании кнопок обычного пульта.
Установка и настройка стороннего браузера
Помимо встроенного веб-браузера, в Smart Hub доступен Яндекс – это популярный обозреватель от известной компании. В последних моделях телевизоров он устанавливается по умолчанию. Если приложение не предустановлено, или обозреватель по каким-то причинам пропал, скачать его можно бесплатно из магазина Samsung Apps. Такая необходимость может возникнуть, если App TV не работает или просто не устраивает пользователя. Тогда для установки следует выполнить такие действия:
- найти Яндекс через строку поисковую строку в витрине контента Samsung Apps;
- кликнуть по иконке приложения;
- открыть страницу и нажать «Загрузить» или «Скачать»;
- подождать завершения инсталляции, после чего ярлык программы появится в Smart Hub.
Важно! Установка сторонних браузеров доступна не на всех модификациях телевизоров Samsung. Даже несмотря на то, что на старых СМАРТ-телеприемниках веб-обозревателей в магазине гораздо больше, чем в современных моделях, некоторые устройства не поддерживают их инсталляцию.
Обновление браузера
Как указывалось выше, штатный веб-браузер Samsung SmartTV является частью системы и обновляется вместе с прошивкой. Загрузить и поставить новую версию программного обеспечения можно с помощью USB-накопителя или встроенных возможностей устройства. Если вовремя не выполнять эту процедуру, обозреватель начнет вести себя некорректно. К неполадкам относятся такие признаки: неожиданное завершение просмотра веб-страниц без сохранения последнего сеанса, медленная работа, зависания и прочие сбои.
Общая схема
Чтобы загрузить на телевизор новую прошивку и обновления для браузера, следует в меню найти раздел «Поддержка». Здесь нужно пройти таким путем: «Обновление ПО»→«Обновить сейчас» (либо «По сети»). Техника выполнит поиск нового ПО и при обнаружении предложит его установить. После подтверждения пользователем выполнения этой процедуры начнется инсталляция, по окончанию которой телевизионная панель осуществит перезагрузку.
Обновление посредством Сети
Перед обновлением через Интернет продвинутые пользователи рекомендуют подключить технику к Сети посредством кабеля, а не WiFi. Первый способ стабильнее, а также позволяет передать данные с более высокой скоростью. Тогда как при беспроводном соединении риск обрыва связи с последующим сбоем загрузки и установки ПО гораздо выше.
Обновление посредством флэшки
Для инсталляции нового ПО через USB-носитель нужно на компьютере открыть сайт производителя и скачать оттуда версию прошивки для своей модели телеприемника. Далее ее требуется скопировать на USB-накопитель и извлечь из архива. Затем флэшку необходимо вставить в свободный разъем на телевизионной панели. Потом следует запустить технику, найти в меню «Поддержку», потом — «Обновление ПО», после чего — «Обновить сейчас». Сервис начнет искать новые версии ПО на подключенном накопителе и при обнаружении предложит их инсталлировать. По завершению операции устройство будет перезагружено.
Важно! Загружать прошивки рекомендуется только с официального сайта. Не следует посещать сторонние ресурсы, а также скачивать альтернативные или кастомные версии ПО. С большой вероятностью это приведет к поломке телеприемника.
Во время обновления не допускается выключать телевизор или вытаскивать флэш-накопитель. Это грозит неправильной установкой ПО и последующей поломкой техники.
Вероятные неполадки и их устранение
Устанавливая свежую версию веб-браузера через USB или онлайн, пользователь может столкнуться с тем, что раздел «Обновление ПО» недоступен. В данной ситуации возможно 3 варианта решения проблемы, в зависимости от способа обновления.
- Если операция выполняется с флэшки, необходимо выйти из меню, подождать от пяти минут и повторно найти требуемый раздел.
- Если недоступна функция обновления при установке ПО через Интернет, следует выключить телеприемник, вынуть из розетки вилку, подождать некоторое время, а затем повторно включить телевизионную панель, выбрав в качестве источника сигнала «ТВ». Если проблема не устранилась, нужно убедиться, что устройство подключено к Сети, а затем выйти из раздела и снова повторить вход не ранее чем через пять минут.
- Если на флэшку загружена правильная версия программного обеспечения, но телевизор ее не распознает, следует отформатировать накопитель с помощью программы Hard Disk Low Level Format Tool или использовать другое устройство.
Совет! Если устранить проблему не удалось, рекомендуется обратиться за помощью в техподдержку производителя.
Итак, предустановленный в Samsung SmartTV веб-обозреватель является частью операционной системы, поэтому его обновление выполняется вместе с прошивкой телеприемника. Если вовремя не проводить эту процедуру, в работе не только браузера, но и всего программного обеспечения будут наблюдаться сбои. Если по каким-то причинам штатный обозреватель не устраивает пользователя, он может установить Яндекс, если таковой предустановлен на телевизор или доступен для загрузки в магазине приложений.
Телевизоры Samsung оснащены встроенным браузером, если долгое время не обновлять его можно столкнутся с некоторыми ограничениями в использовании или вовсе перестанет запускаться. В этой инструкции мы расскажем как обновить браузер на Смарт телевизоре до последней версии.
Для чего нужно обновлять браузер
Обновление браузера используется для улучшения текущих функций, исправления ошибок, а также добавления новых возможностей. На разных моделях телевизора установка отличается. На Смарт ТВ обновление осуществляется через интернет, а других моделях через USB-накопитель.
Чтобы узнать, модель вашего устройства:
- Возьмите коробку и найдите этикетку на стороне;
- На задней панели Smart TV присутствует этикетка;
- На лицевой стороне в руководстве использования.
Как обновить прошивку на телевизоре
Прежде всего нужно обновить ваш Smart TV, выполните следующие действия:
- Включите телевизор и убедитесь, что он подключен к Интернету, и нажмите кнопку «Домой» на пульте дистанционного управления, чтобы открыть меню;
- Теперь с помощью стрелки вниз, перейдите в раздел «Поддержка» (иконка с вопросительным знаком);
- В появившемся окне кликните на «Обновление ПО»;
- Выберите «Обновить сейчас»;
- После этого телевизор начнет проверку на наличие новой версии;
- Если будет доступна новая прошивка, вы увидите соответствующие уведомление с кнопкой разрешить загрузку, нажимаем на кнопку «Да»;
- Начнется установка последней версии, ваш Смарт ТВ перезагрузиться. По завершению обновления вы увидите сообщение.
Устанавливая свежую версию пользователь может столкутся с отсутствием новинькой прошивки. Для решения этой проблемы, вам необходимо отключить телевизор на 3-5 минуты и повторить попытку.
Обновление через USB
Самые новые прошивки для Смарт ТВ появляются на официальном сайте компании Самсунг. Поэтому любой пользователь может без каких-либо сложностей скачать новенькую прошивку.
- Запустите браузер на вашем компьютере;
- В адресной строке напишите https://www.samsung.com/ru/;
- В меню навигации нажмите на «Поддержка»;
- Введите в поисковой строке номер модели, в выпадающем списке выберите вашу модель;
- Теперь на странице продукта, кликните на кнопку «Загрузки и руководства»;
- Вас перенаправит на блок скачивания. Выберите последнюю версию из предложенных и кликните на «Загрузки», чтобы скачать установщик.
- Браузер предложит выбрать папку для сохранения файла, нажмите на рабочий стол.
- Вставьте флешку в свободный USB разъем на вашем компьютере;
- Скопируйте или перенесите файл с рабочего стола на флешку;
- Запустите данный файл нажав два раза, и кликните на кнопку «Extract», чтобы извлечь содержимое;
- Вставьте подготовленную флешку в USB-накопитель на обратной стороне телевизора;
- В результате обновление ПО начнется автоматически. Не выключайте устройство во время обновления. Когда процесс завершится вы увидите сообщение.
После проделанных действий новая версия браузера установится вместе с прошивкой.
Samsung App TV
В Смарт-телевизорах Самсунг есть приложение SmartHub, с помощью которого вы сможете устанавливать различные приложения. При первом запуске Смарт Хаб автоматически устанавливает стандартные приложения. Чтобы начать с ним работать вам нужно войти в свою учетную запись. Если нужно обновить сторонний браузер, для этого:
- Переходим в SmartHub;
- Открываем каталог приложений;
- Выбираем в списке браузер;
- Теперь нажимаем на кнопку обновить.
Как установить:
- В этой же программе в поиске вводим название, например «Браузер»;
- Чтобы скачать программу, жмем на «Загрузка».
- После окончания скачивания появится окно.
Для автоматического обновления всех приложений в настройках включите функцию, которая за это отвечает.
Заключение
В этом материале мы рассказали, как обновить браузер на телевизоре Samsung через интернет и флешку. Как вы заметили ничего сложно в этом нет любой пользователь сможет это сделать. Если у вас возникли вопросы, то пишите в комментариях ниже.
Оценка статьи:
Загрузка…
What To Know
- Use a Streaming Device: Roku, Amazon Fire TV, Chromecast, and Apple TV all offer their own browsers for your TV.
- Laptop with HDMI: Plug in your laptop with an HDMI cable to use the TV as a monitor.
- Screen Mirror: On the TV, enable it under Source or Network. On the PC, Settings > Bluetooth & other > Add Bluetooth > Select the TV.
This article explains how to use an alternative to Samsung’s Smart TV web browser, which is preinstalled on your TV. While you can’t install a new browser on the TV, there are other options using the TV as a screen for other devices.
Option One: Connect a Media Streamer That Offers Another Browser
Amazon Fire TV
Amazon Fire TV offers both the Firefox and Silk web browsers, which provide more flexibility than the Samsung Smart TV browser. Once installed, they will appear on the home screen labeled as Firefox and Internet (Silk).
One feature of the Firefox and Silk browsers on a Fire TV device is that, in addition to using the navigation controls on the Fire TV remote, you can also use Alexa commands to search the web.
However, bookmarking specific pages and saving passwords is not available on the Fire TV version of Firefox. Also, although you can view images and content, you cannot download them. The Fire TV version of Firefox also looks different than the PC or mobile version.
The Silk web browser may display one of two screens as shown below. On the left is the Silk browser home page, and on the right is its default Bing search engine. These options provide flexibility for both accessing content and conducting a general web search.
When you close Silk browser, the last website you were viewing will automatically appear the next time you open the browser. However, just as with Firefox (and the built-in Samsung browser), you cannot download images or other content using Silk.
Google Chromecast
If you’re using Chrome on your PC or Laptop, select Cast to send anything visible on your PC or Laptop to a Samsung TV via Chromecast. The Chromecast stick must be connected via HDMI to the back of the Samsung TV.
In Chrome, go to settings and activate Casting.
The Chrome browser from your PC will display on your Samsung TV. You can scroll through pages and open them from a single browser tab. However, if you open or close a tab you will need to disconnect and reconnect Chromecast in order to see the new tab(s) on your TV screen.
In addition to casting the Chrome browser, find out how you can cast everything you can see on your PC to a Samsung TV using Chromecast.
Apple TV
Apple TV does not offer a web browser that can be installed directly, but you can download and install AirWeb on a compatible iPhone or iPad. Using Airplay, you can mirror the «Air Web» browser through the Apple TV connected to your Samsung TV.
You can also AirPlay your Mac’s screen to a connected Apple TV device. There are some additional web browsers available for Apple TV that can be viewed on a Samsung TV.
Why a Plug-in Media Streamer May Not Be the Best Option
Unless you already have an external media streamer, it may not be the best option for getting a web browser on your Samsung TV. This is because you are paying for a device that provides duplicate access to a lot of the same streaming apps that your Samsung Smart TV may already offer.
If you are satisfied with the streaming app selection on your Samsung Smart TV, using another method to get an alternative web browser to work with your TV might be more efficient. One such option is to plug a PC directly into your television.
Option Two: Plug a PC Into Your TV
Instead of connecting a media streaming stick or box to your Samsung Smart TV, you can integrate a PC into your home theater system and then view web browser search results (as well as almost all tasks you can do on your PC) on the TV screen.
The benefit of this method is that you can use the browsers you are familiar with as well as perform other PC functions on your TV screen. Any web browser you have installed on your PC, including Microsoft Edge, Chrome, and others discussed in this guide, will be viewable on your Samsung TV screen. And you can use the keyboard or mouse you have connected to your PC to navigate the web browser.
Depending on your Laptop or PC, you may have to set it to output the screen via the HDMI or VGA port, in which case your laptop or monitor screen may go dark. You may also have the option of viewing the screen on both your PC and the TV at the same time.
Option Three: Use Screen Mirroring
If you would rather not have to physically connect a media streamer or PC to your TV, a wireless alternative is to use screen mirroring, which is sometimes also referred to as Miracast Wireless or Wi-Fi Direct.
Wireless Screen Mirroring is available on most Wi-Fi-enabled PCs, laptops, and smartphones. Screen mirroring allows you to transmit any browsers, as well as everything else displayed or stored on your PC or smartphone, to your Samsung TV screen.
Screen Mirroring Setup on Samsung TVs
Screen Mirroring is supported on almost all Samsung Smart TVs. Although its setup varies depending on model year and series.
- Example One: Press the Source button on your remote, then select the Screen Mirroring source option in the TV menu.
- Example Two: Select Menu on your remote, then select Network > Screen Mirroring.
- Example Three: Select Menu > Network > Expert Settings > Wi-Fi Direct.
Consult your Samsung TV’s user guide or e-manual for the exact steps for your model.
In addition to activating Screen Mirroring on your Samsung TV, you also need to activate it on your PC or smartphone.
Screen Mirroring Setup for PCs: Windows 10
Here’s how to set up screen mirroring on a Windows 10 device.
-
Go to Settings on your PC.
-
In Bluetooth & other devices, select Add Bluetooth or other device. This will take you to the Add a Device page.
-
The PC will scan for available devices.
Your TV must be on during this step.
-
Once your Samsung TV shows up on the device list, select it and wait for your PC to connect to your Samsung TV.
-
When your connection is confirmed, your PC screen will be displayed on the Samsung TV.
Screen Mirroring Setup for Smartphones
Here are some common methods for setting up screen mirroring on a smartphone.
- Samsung: Go to Notifications > Screen Mirroring (or Smart View or Quick Connect). The phone will look for the TV, usually identifying it by the model number. When the model number appears, select it. You may be asked to enter a PIN provided by the TV.
- HTC: Go to Settings > HTC connect. Open it and scan for the TV.
- LG: Check for Screen Mirroring, Screen Share, Wi-Fi Direct, or Miracast and go through the scanning procedure.
- Other brands: Check for Screen Mirroring and follow the prompts.
FAQ
-
How do I reset my Samsung Smart TV web browser?
To reset and clear your Smart TV browser’s cache, go to Settings > Apps > System, then locate and select the browser. Next, select the option to clear the cache.
-
How can I fix my Samsung Smart TV web browser?
First, check to make sure your browser is up to date, then download any updates you might be missing. If that doesn’t work, try closing and reopening the browser. If you’re still not seeing any improvement, try restarting your Smart TV, or unplugging the set for a few minutes and then plugging it back in.
-
How do I turn on cookies on my Smart TV’s web browser?
From the Home screen, open Applications > select Browser > Menu > Settings. Next, go to Privacy and check your cookie options.
-
Can I block the web browser on my Smart TV?
You can block the web browser and other apps on your Smart TV by using Parental Controls. Under Apps, select Settings, choose the web browser (or other app) to lock, and select Lock or Unlock.
Thanks for letting us know!
Get the Latest Tech News Delivered Every Day
Subscribe