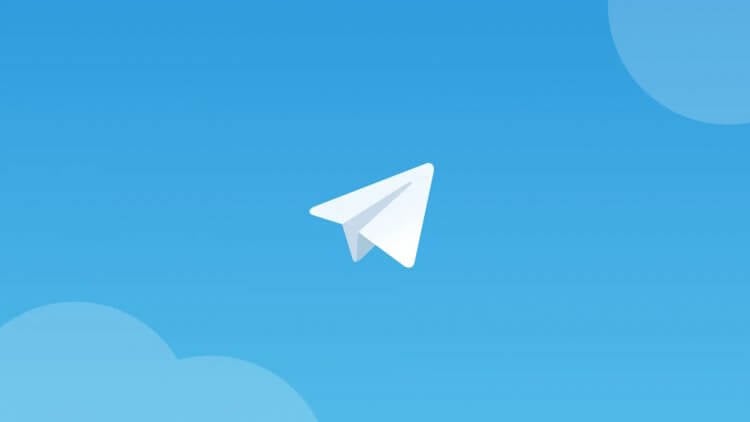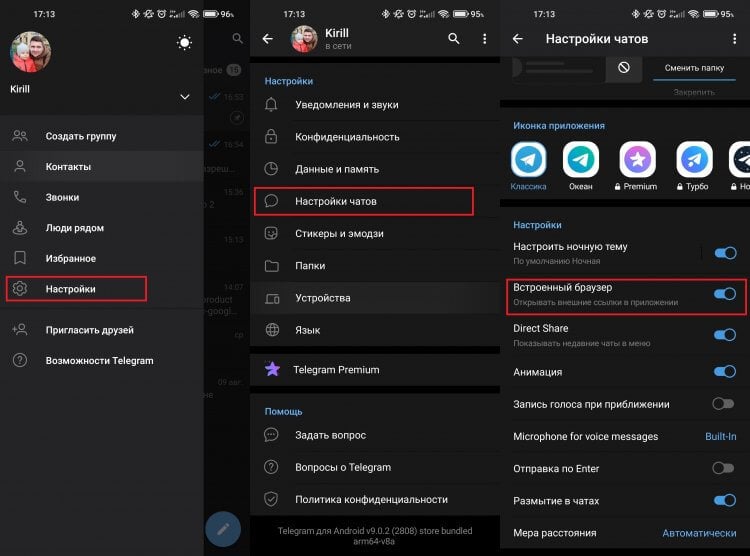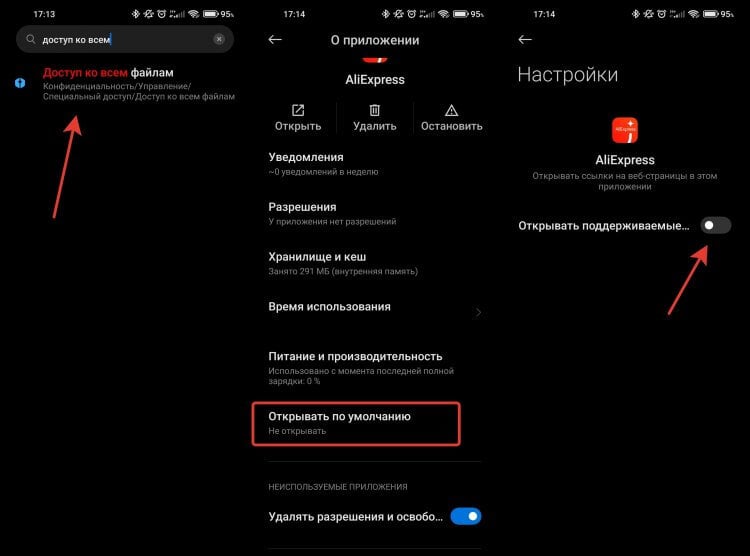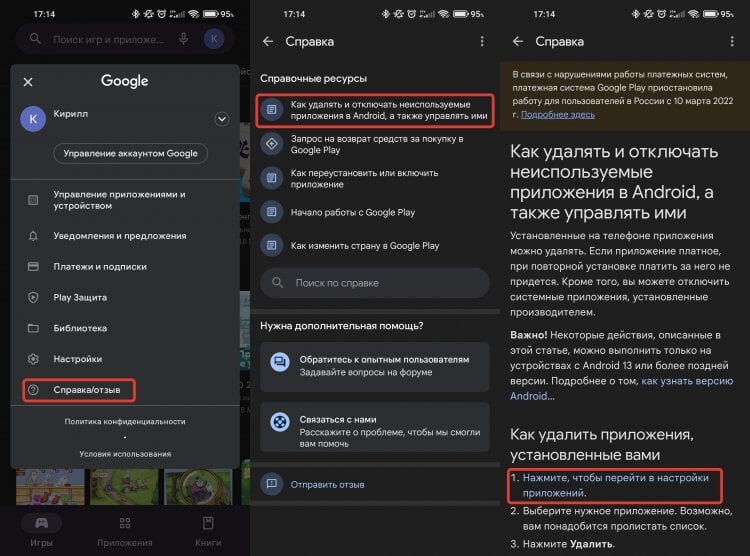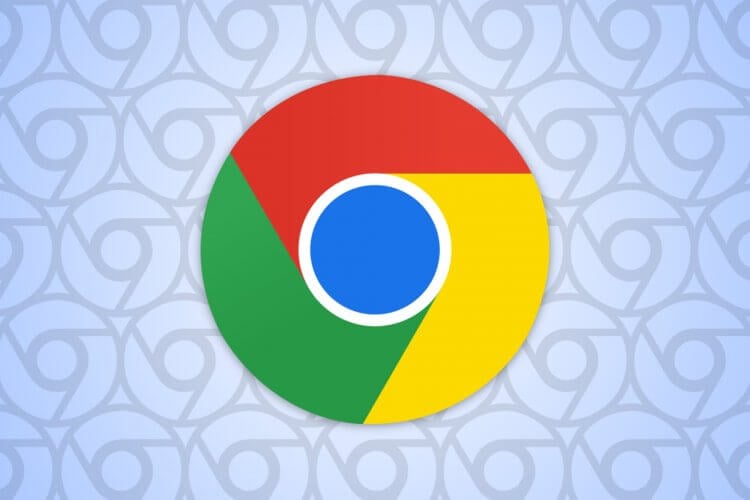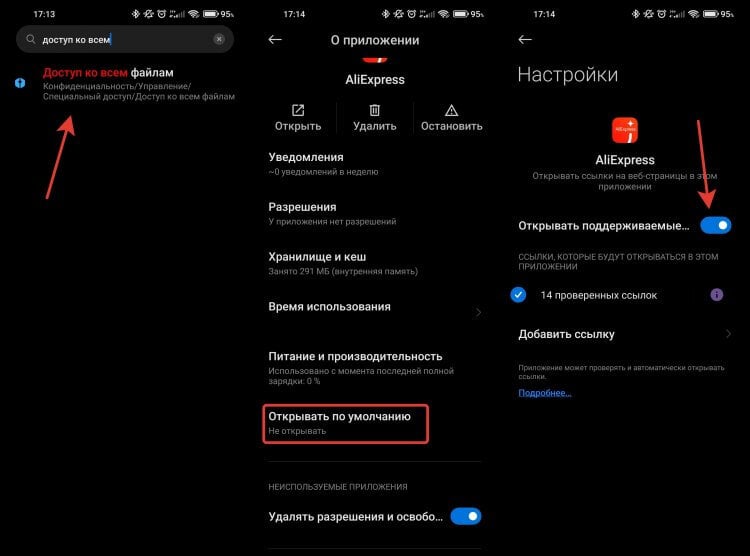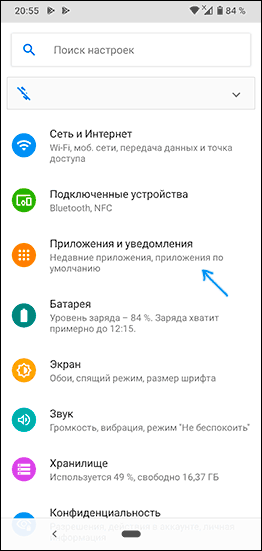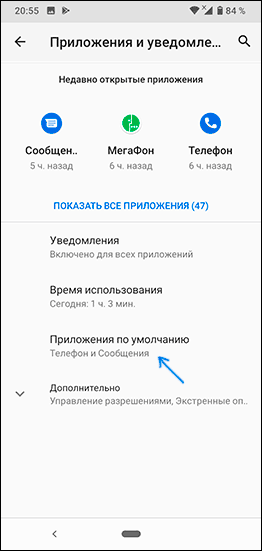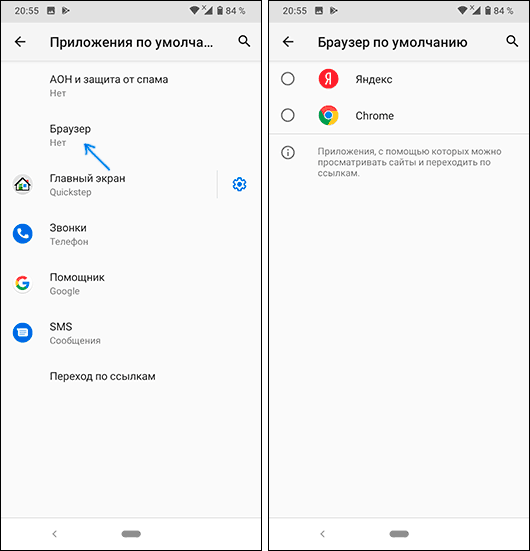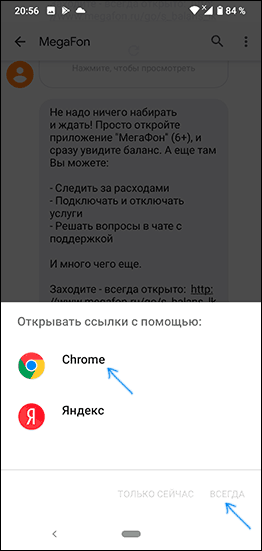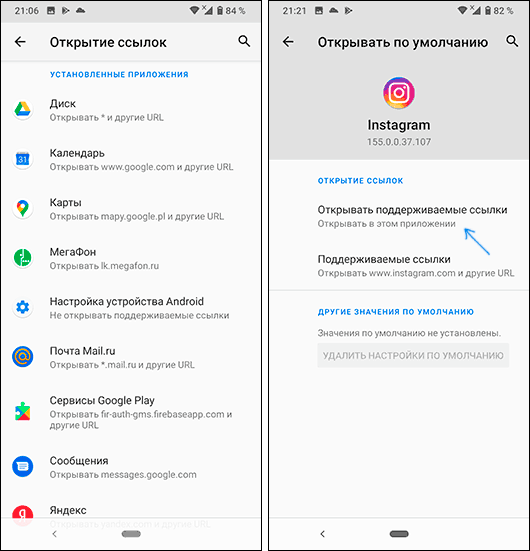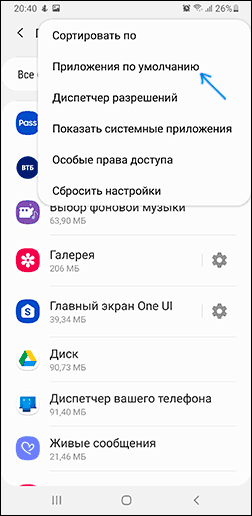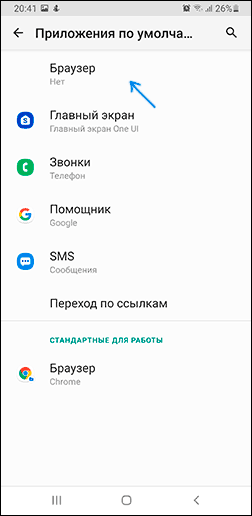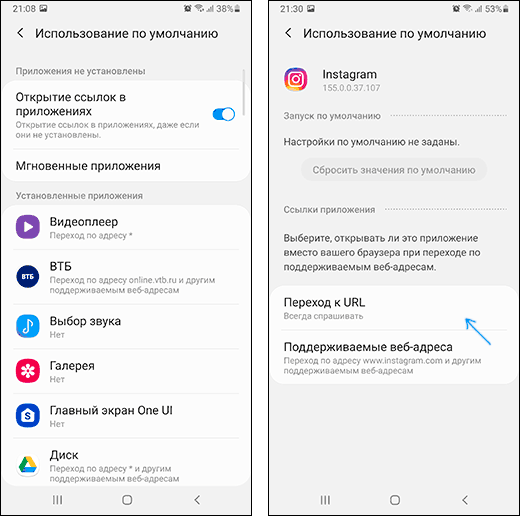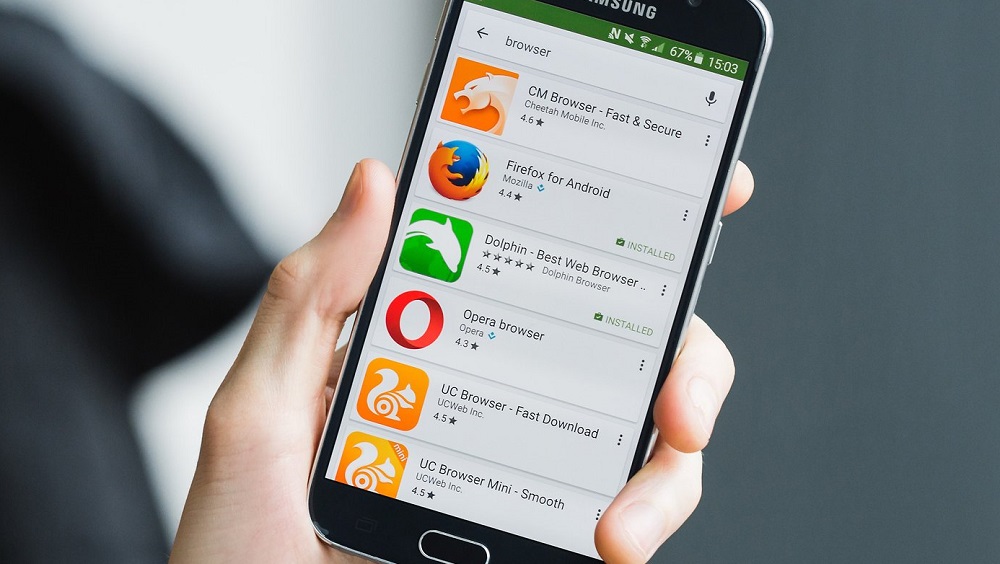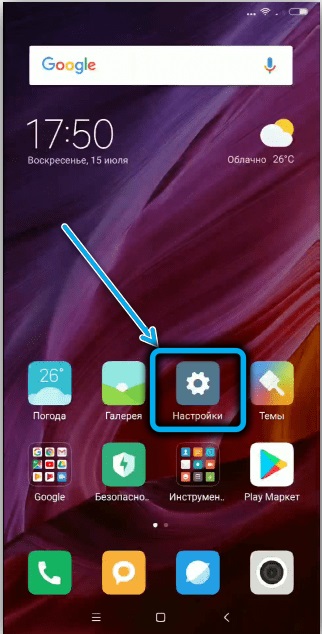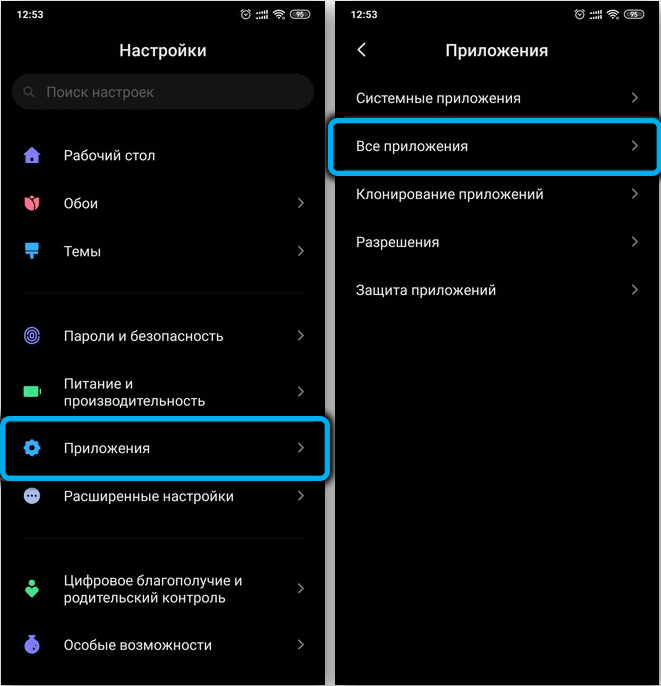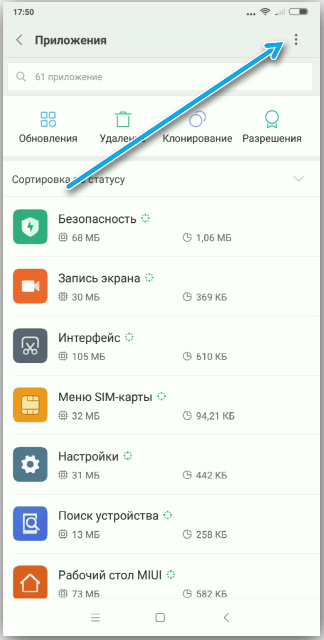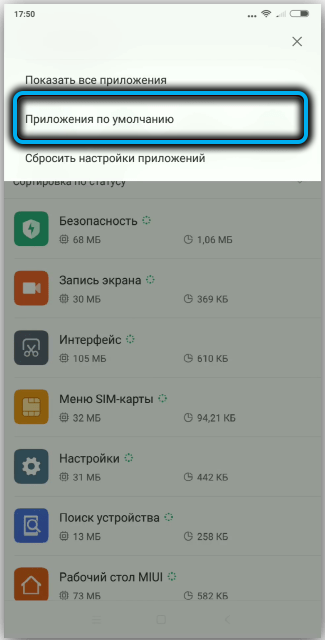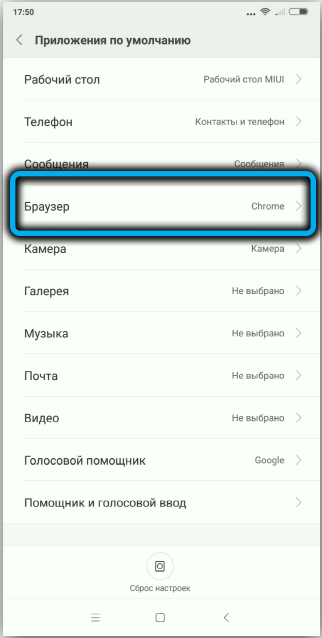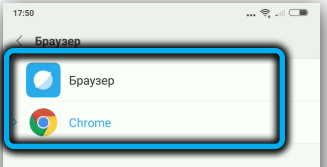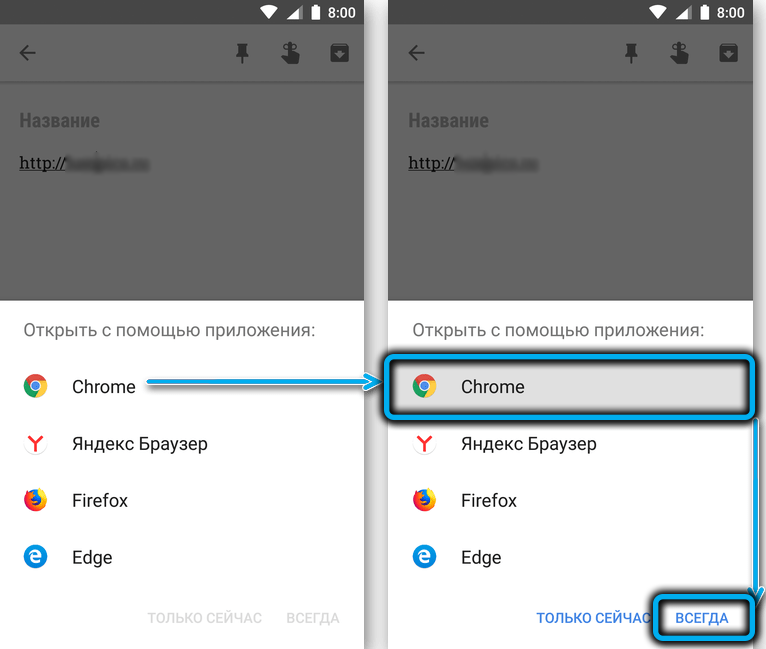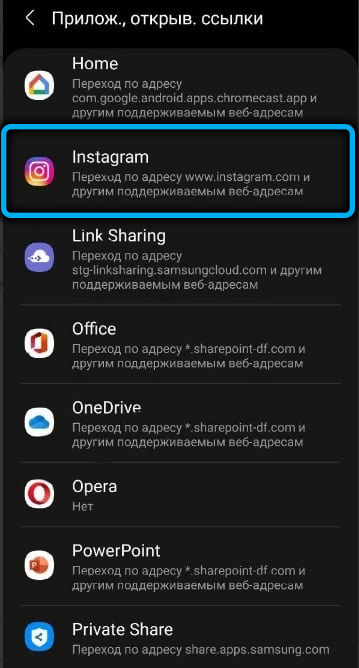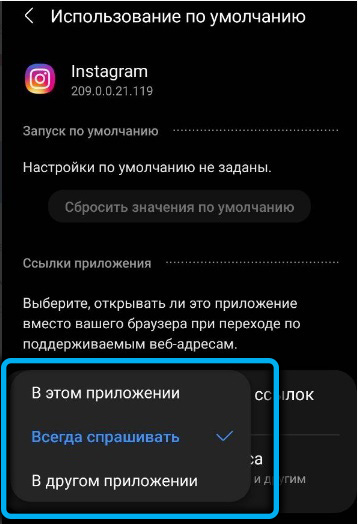Как известно, большинство выходов в интернет-паутину выполняется с помощью мобильного телефона. Он всегда под рукой, обычно подключен к сети, и в любой момент мы можем достать наш смартфон и перейти по требуемой ссылке. Получив по СМС или мессенджеру какую-либо ссылку и тапнув по ней, мы можем столкнуться с уведомлением, что у нас не установлен браузер для открытия ссылки. Что это за уведомление, как установить браузер для запуска ссылки на Андроид, и какие особенности такого запуска на телефонах различных моделей – расскажем в нашем материале.
- Браузер для открытия ссылки на Андроид – что это такое?
- Как выставить браузер по умолчанию на стандартном телефоне с ОС Андроид
- Как выбрать постоянный браузер при запросе на открытия ссылки
- Настройка перехода по внутренним ссылкам
- Как установить браузер для открытия ссылок по почте Майл.ру
- Как настроить веб-навигатор по умолчанию для телефонов Самсунг
- Как поставить браузер по умолчанию для телефонов Xiaomi
- Как установить браузер по умолчанию с помощью настроек самого браузера
- Заключение
Браузер для открытия ссылки на Андроид – что это такое?
Одна из наиболее замечательных особенностей пользовательского интерфейса Андроид – это интеграция системы со всеми установленными приложениями. Примером может служить открытие ссылок в приложениях или мгновение переключение с веб-содержимого на нужное приложение.
Однако в некоторых случаях при попытке открытия какой-либо ссылки появляется сообщение о том, что браузер по умолчанию для открытия данной ссылки не установлен. Обычно это связано с тем, что данный тип ссылок в настройках телефона не сопряжён с каким-либо конкретным браузером. В случае запуска такой ссылки система выдаёт запрос на запуск какого-либо имеющейся в ней браузеров для обработки данной ссылки, предлагая выбрать оптимальный вариант, и установить его как использующийся по умолчанию.
Давайте рассмотрим как это можно сделать с помощью стандартного Андроид, на телефонах Самсунг и Xiaomi, а также с помощью встроенных средств своего браузера.
Это пригодится: как активировать режим инкогнито в мобильном Яндекс.Браузер.
Как выставить браузер по умолчанию на стандартном телефоне с ОС Андроид
Как известно, базовый ОС Андроид для запуска сетевых ссылок по умолчанию использует браузер «Google Chrome», поскольку и ОС Андроид и Хром являются продуктами Гугл. Тем не менее, функционал данной операционной системы позволяет установить любой веб-браузер по умолчанию для открытия нужных видов ссылок.
Для этого выполните следующее:
- Перейдите в настройки вашего телефона;
- Выберите там «Приложения» (или «Приложения и уведомления»);
- Далее нажмите на «Приложения по умолчанию» (или опцию-аналог). Если данной опции в перечне нет, тапните сверху справа на кнопку с тремя вертикальными точками, и поищите опцию «Приложения по умолчанию» в открывшемся меню;
- В открывшемся меню приложений по умолчанию выберите «Браузер»;
- Выберите браузер, который будет использовать система Android по умолчанию для открытия ссылок.
Как выбрать постоянный браузер при запросе на открытия ссылки
Если у вас по умолчанию не установлен веб-браузер для запуска ссылок на ОС Андроид, то при попытке открытия какой-либо ссылки (например, в смс), система будет запрашивать у вас выбор браузера для открытия данной ссылки.
Если же вы выберите браузер, а затем нажмёте внизу на кнопку «Всегда», данный браузер будет установлен для данного типа ссылок как использующий по умолчанию.
Настройка перехода по внутренним ссылкам
В разделе «Приложения по умолчанию» (как попасть туда мы описывали чуть выше) имеется опция «Переход по ссылкам». Здесь отображаются приложения, специализирующиеся на открытии определённого вида ссылок. Например, приложение «Инстаграм» открывает ссылки на сайт Инстаграма и так далее.
Если вы не желаете, чтобы определённый тип ссылок подхватывался специализированным приложением. Вы можете нажать на данное приложение в перечне, после чего нажать на опцию «Открытие поддерживаемых ссылок», и выбрать «Всегда спрашивать» или «В другом приложении».
Как установить браузер для открытия ссылок по почте Майл.ру
В контексте вышеизложенного, если у вас не открываются ссылки на почту Мейл.ру. Или вы хотите, чтобы вместо установленного приложения «Почта Mail.ru» у вас запускался один из установленных на вашем телефоне браузеров, то необходимо изменить настройки в данном разделе. Выполните следующее:
- Перейдите в настройки вашего телефона;
- Выберите там «Приложения» (или «Приложения и уведомления»);
- Далее нажмите на «Приложения по умолчанию»;
- Затем тапните на «Переход по ссылкам»;
- Найдите в перечне «Почта Mail.ru» и тапните на данной опции;
- Нажмите на опцию «Открытие поддерживаемых ссылок»;
- Выберите опцию «В другом приложении».
Теперь при нажатии на ссылку, ведущую на Мейл.ру система запросит у вас для выбора браузер. Выберите нужный, нажмите на «Всегда», и отныне предупреждения «Не установлен браузер для открытия ссылки» вы больше не увидите.
Как настроить веб-навигатор по умолчанию для телефонов Самсунг
Выбор браузера по умолчанию на телефонах Самсунг в целом не отличается от такой же процедуры на других Андроид-телефонах. Для этого понадобится выполнить следующее:
- Перейдите в настройки вашего гаджета;
- В перечне выберите «Приложения»;
- Тапните на «Выбор приложения по умолчанию»;
- Нажмите на «Браузер»;
- Выберите тот вариант браузера, который будет использоваться по умолчанию.
Как поставить браузер по умолчанию для телефонов Xiaomi
На смартфонах Ксяоми может отсутствовать возможность выбора браузера по умолчанию. В этом случае рекомендуется воспользоваться приложением «Hidden Settings for MIUI» и использовать возможности расширенного поиска (advanced search) для поиска настройки браузера по умолчанию.
Это может помочь: как на Андроиде сохранять приложения на карту памяти.
Как установить браузер по умолчанию с помощью настроек самого браузера
Большинство современных веб-навигаторов позволяют выбрать браузер по умолчанию на Андроид с помощью настроек самого браузера.
К примеру, в Яндекс.Браузер это выглядит следующим образом:
- Запустите ваш мобильный Яндекс.Браузер;
- Нажмите на кнопку с тремя горизонтальными линиями в центре справа;
- Кликните на иконку «Браузер по умолчанию»;
- Отобразится меню выбора браузера по умолчанию;
- Тапните на «Браузер», и нажмите внизу «По умолчанию.
На браузере Мозилла это выглядит следующим образом:
- Запустите ваш мобильный Firefox;
- Нажмите на кнопку с тремя горизонтальными линиями;
- Выберите «Настройки»;
- Найдите опцию «Установить браузером по умолчанию» и передвиньте её ползунок вправо;
Передвиньте ползунок вправо - В открывшемся окне выберите «Firefox» как веб-навигатор по умолчанию, и нажмите на кнопку «По умолчанию».
На браузере Опера данная операция выглядит так:
- Запустите ваш браузер «Опера»;
- Кликните внизу на кружок вашего аккаунта справа снизу;
- Далее кликните на шестеренку настроек справа сверху;
- В открывшемся меню найдите опцию «Браузер по умолчанию» и тапните на неё;
- Затем нажмите на «Далее»;
- В открывшемся меню выберите «Opera» как браузер по умолчанию, а затем внизу нажмите «По умолчанию».
Заключение
В нашем материале мы разобрали, что делать, если браузер для открытия ссылок на Андроид не установлен по умолчанию, как установить данный браузер, и как запускать ссылки по умолчанию на почту Мейл.ру. Установка браузера по умолчанию не несёт за собой каких-либо проблем, и может быть выполнена за несколько стандартных шагов. При этом вы всегда можете изменить использующий по дефолту браузер на более оптимальный, воспользовавшись инструкций, приведённой в нашей статье.
Чтобы больше не выбирать, через какое приложение открывать веб-страницы, сделайте браузер, которым вы пользуетесь постоянно, браузером по умолчанию. Используйте для этого настройки системы и функции самих интернет-обозревателей.
Содержание
- Что такое браузер по умолчанию
- Универсальные способы выбора браузера по умолчанию
- Назначение браузера по умолчанию в настройках телефона
- Выбор приложения при переходе по ссылке
- Использование собственных настроек веб-обозревателей
Что такое браузер по умолчанию
Браузер по умолчанию на телефоне или любом другом устройстве — это приложение, которое открывает все ссылки на интернет-страницы. Если на Android установлен только один веб-обозреватель, то он и будет браузером по умолчанию — просто потому, что других вариантов нет.
Если же в системе установлено несколько браузеров, то при каждом открытии ссылки появляется окно с вопросом, какое приложение использовать. Вы можете выбирать обозреватель вручную или настроить программу по умолчанию и больше не видеть этот запрос.
Важно: если в приложении есть встроенный браузер, например, в мессенджере или клиенте соцсети, то ссылки будут сначала открываться в нём. Если встроенного обозревателя нет, то будет запускаться браузер по умолчанию.
Универсальные способы выбора браузера по умолчанию
В системе Андроид предусмотрено два способа установки приложений по умолчанию. Они работают на всех телефонах вне зависимости от того, какие браузеры установлены. Названия опций и пунктов меню могут отличаться, но в целом порядок действий везде один и тот же.
Назначение браузера по умолчанию в настройках телефона
Первый способ — назначение обозревателя по умолчанию в системных настройках:
- Откройте настройки Android. Иконка для их запуска расположена на одном из рабочих столов или в главном меню.
- Перейдите в раздел «Приложения».
- Найдите пункт «Дополнительные настройки» и нажмите на него. На некоторых прошивках параметры могут быть скрыты в подменю «Ещё».
- Откройте раздел «По умолчанию».
- Выберите пункт «Браузер».
- Отметьте приложение, через которое должны открываться веб-ссылки.
Аналогичным образом можно настроить другие приложения — например, для просмотра видео или прослушивания аудио.
Выбор приложения при переходе по ссылке
Второй способ — выбор приложения при переходе по ссылке. Он работает, если на Android установлено несколько браузеров, но ни один из них не назначен программой для открытия веб-страниц по умолчанию. В этом случае при касании ссылки появляется окно со списком браузеров и предложением выбрать, каким из них эта ссылка будет открыта, а также кнопками «Только сейчас» и «Всегда».
Если вы нажмёте «Всегда», то выбранный браузер станет таковым по умолчанию.
На некоторых версиях и прошивках Android нет кнопок «Только сейчас» и «Всегда». Вместо них — чекбокс «Запомнить выбор». При установке в нем флажка выбранный браузер также будет использоваться для открытия всех ссылок по умолчанию.
Использование собственных настроек веб-обозревателей
В настройках каждого браузера есть параметры, которые позволяют сделать его приложением по умолчанию на Android. Давайте посмотрим, как это работает, на примере популярных веб-обозревателей.
Яндекс.Браузер:
- Нажмите на кнопку в виде трёх точек в поисковой строке, чтобы открыть главное меню.
- Тапните по пункту «Браузер по умолчанию».
- В появившемся окне нажмите на кнопку «Настройки».
- Нажмите на пункт «Браузер» и выберите в списке Яндекс.Браузер.
Готово, теперь все ссылки открываются через обозреватель от Яндекса.
Mozilla Firefox:
- Нажмите на кнопку с тремя точками на верхней панели, чтобы открыть главное меню.
- Перейдите в раздел «Параметры».
- Нажмите на ссылку «Сделайте Firefox своим браузером по умолчанию».
- Выберите пункт «Браузер».
- Отметьте в списке Firefox.
В обоих случаях вы в итоге попадаете в системные настройки Android. Поэтому можно вполне обойтись без лишних переходов и воспользоваться универсальными способами из первого раздела нашей инструкции.
В некоторых приложениях вовсе нет параметров, которые позволяют перейти к настройке браузера по умолчанию. Например, вы не сможете так сделать в Google Chrome. Если вы хотите его выбрать, то тоже придётся пользоваться универсальными способами.
При переходе по ссылке из приложений система Android предлагает выбрать браузер, в котором будет открыт сайт. Также может осуществляться автоматический переход в программу, которая практически не используется по разным причинам. Установить или изменить обозреватель можно по умолчанию самостоятельно. В «Блоге системного администратора» разберем, как это можно сделать.
Браузер по умолчанию – что это такое
На всех устройствах с выходом в интернет есть предустановленный браузер. Если он один, то все ссылки на интернет-страницы будут открываться только в нем. Именно поэтому программа и считается по умолчанию.
Если на смартфоне установлено несколько обозревателей, то после нажатия на ссылку для перехода на сайт каждый раз отображается окно, где нужно выбрать приложение. Следует отметить, что некоторые приложения имеют интегрированный браузер, через который все ссылки открываются по умолчанию. Если его нет, то они запустятся через сторонний софт.
Как изменить или установить браузер по умолчанию
Изменить обозреватель по умолчанию можно через системные настройки операционной системы. Также это делается с помощью параметров браузера. Разберем, как это можно сделать несколькими способами.
Способ 1: системные настройки
Чтобы выбрать браузер, который будет использоваться по умолчанию, сделайте следующее:
1. Откройте главное меню Android, затем найдите пункт «Настройки». В 11 версии ОС открыть параметры системы можно через верхнюю шторку, если смахнуть ее вниз и выбрать иконку в виде шестеренки.

2. Откройте раздел «Приложения» в списке.
3. В перечне установленного софта отыщите предпочтительный браузер и тапните по его названию.

4. В блоке «Параметры по умолчанию» нажмите на пункт «Веб-браузер».
5. Откроется окно, где отобразятся браузеры, установленные на смартфоне.
Не забудьте подписаться на наш Дзен
6. Отметьте нужный пункт.

Таким же образом настраиваются и другие приложения. Например, для открытия мультимедийных файлов или документов.
Способ 2: всплывающее окно при переходе по ссылке
Еще один способ, позволяющий установить браузер по умолчанию – это его выбор во всплывающем окне при нажатии на ссылку. В этом случае появятся два варианта: «Только сейчас» или «Всегда». Чтобы все страницы, на которые совершается переход, запускались в выбранной программе, нужно выбрать второй вариант.

В некоторых версиях операционной системы Android открывается чек-бокс, где нужно отметить тот обозреватель. Если выбрать пункт «Запомнить этот выбор», то он всегда будет открываться при переходе по ссылке.
Способ 3: параметры браузера
Функционал мобильных обозревателей предполагает возможность смены приложения по умолчанию. На примере Яндекс.Браузера рассмотрим, как это сделать:
1. Запустите Яндекс.Браузер и тапните по иконке в виде трех вертикальных точек, которая находится слева от «умной адресной строки».
2. Выберите раздел «Браузер по умолчанию».

3. Во всплывающем окне выберите нужный вариант и подтвердите действие.
Поменять браузер по умолчанию на устройстве, работающем на базе Android, можно несколькими способами через системные настройки или с помощью параметров программы, если они предусмотрены. А ранее мы рассматривали, как записать видео с экрана Android в Google Play Игры. Напишите в комментариях, каким браузером пользуетесь вы.
0
0
голоса
Рейтинг статьи
Наверняка вам неоднократно присылали разные ссылки на АлиЭкспресс или просто в какие-нибудь интернет-магазины. Очень часто при переходе по таким ссылкам открывается обычная вкладка в браузере, вместо того, чтобы перекинуть вас в соответствующее приложение с удобным интерфейсом. Если мобильной версией сайта пользоваться неудобно, то приходится вручную искать в приложении нужную страничку, что в условиях ограниченного времени может быть достаточно критично.
Иногда ссылки бывают так сокращены, что даже непонятно, для какого сервиса они предназначены.
❗️ПОДПИШИСЬ НА НАШ ДЗЕН, ЧТОБЫ ЧИТАТЬ ЭКСКЛЮЗИВНЫЕ СТАТЬИ, КОТОРЫХ НЕТ НА САЙТЕ
Но благо, что Андроид позволяет настроить даже такие вещи. Причем можно выбрать, какие конкретно ссылки будут перебрасывать вас в соответствующую программу. Разбираемся, как открывать ссылки сразу в нужном приложении, минуя браузер.
Отключить встроенный браузер Телеграм
Встроенный браузер практически всегда не дает перейти по ссылке в приложение.
Многие мессенджеры или приложения социальных сетей имеют встроенные браузеры. По умолчанию ссылки, приходящие вам в таких местах, открываются именно в них. Чтобы перейти, например, в Google Chrome, необходима пара дополнительных нажатий. В большинстве случаев именно встроенные браузеры и не дают ссылкам открывать соответствующие приложения. К счастью, подобную опцию можно легко отключить.
На примере Телеграма это можно сделать следующим образом:
Использование стандартного браузера зачастую удобнее, чем встроенного в приложение.
- Откройте приложение Телеграм.
- Нажмите на три горизонтальных полоски в верхнем левом углу.
- Перейдите в настройки.
- Выберите раздел “Настройки чатов”.
- Пролистайте в самый низ и отключите переключатель “Встроенный браузер”.
❗️ПОДПИШИСЬ НА НАШ ЧАТИК В ТЕЛЕГРАМЕ. ТАМ ТЫ СМОЖЕШЬ ПООБЩАТЬСЯ С ДРУГИМИ ЧИТАТЕЛЯМИ И ДАЖЕ НАШИМИ АВТОРАМИ
После этих действий все приходящие вам ссылки будут открываться исключительно в браузере по умолчанию или в соответствующем приложении. Имейте этот факт в виду и не удивляйтесь большому количеству вкладок в браузере.
Как открыть ссылку в приложении
Просто активируйте переключатель, и все заработает.
Но отключения встроенного браузера не всегда бывает достаточно. Очень часто производители смартфонов в своих оболочках по умолчанию отключают возможность открытия ссылок в приложениях. Чтобы это исправить, необходимо дать программам соответствующие разрешения. На примере смартфонов Xiaomi, Redmi или Poco сделать это можно двумя способами:
- Откройте настройки.
- В поисковой строке в самом верху экрана введите “Доступ ко всем файлам”.
- Перейдите в предложенное меню.
- В списке найдите нужное приложение и откройте его настройки.
- Пролистайте вниз и выберите пункт “Открывать по умолчанию”.
- Активируйте переключатель “Открывать поддерживаемые ссылки”.
- При отсутствии ссылок в блоке “Ссылки, которые будут открываться в этом приложении”, нажмите на кнопку “Добавить ссылку”.
- Отметьте галочками все ссылки, которые должны открываться в выбранном приложении, и нажмите кнопку “Добавить”.
❗️ПОДПИШИСЬ НА ТЕЛЕГРАМ-КАНАЛ СУНДУК АЛИБАБЫ, ЧТОБЫ ПОКУПАТЬ ТОЛЬКО ЛУЧШИЕ ТОВАРЫ С АЛИЭКСПРЕСС
Теперь можете попробовать перейти по нужной ссылке, чтобы проверить работоспособность установленных настроек. Второй способ практически такой же, за исключением пути к настройкам с активацией этих ссылок:
Этот вариант перехода работает на любом Андроид-смартфоне.
- Перейдите в Google Play.
- Нажмите на кружок с вашим аккаунтом в правом верхнем углу экрана.
- Выберите пункт “Справка/отзыв”.
- Перейдите в раздел “Как удалять и отключать неиспользуемые приложения в Android, а также управлять ими”.
- В разделе “Как удалить приложения, установленные вами” перейдите по ссылке в первом пункте “Нажмите, чтобы перейти в настройки приложений”.
- Откроется то же самое меню, в которое мы переходили из настроек.
- Найдите нужное приложение и выполните все те же самые действия по добавлению ссылок, что описаны в инструкции выше.
Этот способ перехода в настройки наиболее универсальный и подойдет для смартфонов любых производителей. Самое главное, что это позволит раз и навсегда перенастроить нужные программы на прямое открытие ссылок без необходимости совершать лишние телодвижения.
Как открыть ссылку в браузере
В некоторых ситуациях предпочтительнее все же использовать открытие ссылок непосредственно в браузере.
Но что делать, если вы, наоборот, хотите сделать так, чтобы все ссылки открывались строго в браузере по умолчанию без открытия фирменных приложений? Здесь тоже все достаточно просто:
- Необходимо открыть настройки приложений по одной из представленных выше схем. Так как у меня смартфон от Xiaomi, я выберу первый вариант из-за того, что он просто немного быстрее.
- Найдите в списке нужное приложение и перейдите в его настройки.
- Пролистайте до пункта “Открывать по умолчанию” и зайдите в него.
- Отключите переключатель “Открывать поддерживаемые ссылки”.
Отключите крайний переключатель, и вас автоматически будет перекидывать в браузер.
Теперь при переходе по любой ссылке на соответствующий сервис будет всегда открываться браузер, выбранный по умолчанию. В моем случае это Google Chrome. Этот момент очень хорошо можно проследить по приложению AliExpress. Большинство ссылок изначально настроены на открытие в приложении. Поэтому при отключении этого пункта меню сразу же происходит загрузка любого товара в браузере.
❗️ПОДПИШИСЬ НА НАШ ПУЛЬС. БУДЕШЬ УЗНАВАТЬ ВСЕ НОВОЕ САМЫМ ПЕРВЫМ
С учетом того, что не все приложения достаточно удобны, то подобные настройки имеют право на жизнь. Именно поэтому приложение АлиЭкспресс я использую для своих личных целей, а если надо просто посмотреть какую-то ссылку, то мне значительно удобнее, когда меня перекидывает на новую вкладку в браузере.
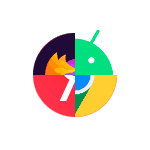
В этой инструкции подробно о том, как сделать нужный браузер используемым по умолчанию на вашем Android телефоне или планшете, а также дополнительная информация об отключении открытия определенных сайтов не в браузере, а приложениях. В первой части — о том, как изменить браузер по умолчанию на чистом Android, во второй — на смартфонах Samsung Galaxy. На схожую тему: Браузер по умолчанию iPhone, Как установить браузер по умолчанию Windows 10, Приложения по умолчанию на Android.
- Как установить или изменить браузер по умолчанию на чистом Android
- Браузер по умолчанию на Samsung Galaxy
- Видео инструкция
Отдельное примечание по смартфонам Xiaomi и Redmi: в настройках вы можете не увидеть пунктов для изменения браузера по умолчанию. В этом случае вы можете попробовать использовать приложение Hidden Settings for MIUI (доступно в Play Маркет и использовать расширенный поиск (Advanced Search) для поиска нужной настройки по фразе « по умолчанию».
Как установить или изменить браузер по умолчанию на чистом Android
Как правило, на телефонах и планшетах с чистой ОС Android в качестве стандартного браузера используется Google Chrome. Если вы захотите сделать Яндекс.Браузер, Mozilla Firefox, Opera или любой другой используемым по умолчанию, вы можете выполнить следующие шаги:
- Зайдите в Настройки — Приложения и уведомления (на новых версиях Android) или Настройки — Приложения.
- Откройте пункт «Приложения по умолчанию». Если такого пункта нет, откройте меню в списке всех приложений (три точки справа вверху) и посмотрите, есть ли такой пункт там. Если вы не можете найти нужный пункт настроек, попробуйте использовать строку поиска вверху настроек, введя слово «умолчанию».
- Нажмите по пункту «Браузер» и выберите желаемый браузер из списка установленных. После выбора он будет использоваться в качестве браузера по умолчанию.
- Дополнительный момент: если на вашем Android телефоне не выбран браузер по умолчанию, то при открытии какой-либо ссылки на сайт вам будет предложено выбрать один из установленных браузеров и, если вы нажмете «Всегда», то он станет браузером по умолчанию.
Обратите внимание: для того, чтобы нужный браузер можно было выбрать на 3-м шаге, он должен быть установлен именно как браузер, то есть Android должен «знать» для чего предназначено это приложение. Иногда, особенно для не очень популярных браузеров это не так.
На этой же странице параметров вы увидите пункт «Переход по ссылкам», в нем вы сможете ознакомиться со списком приложений, на которые может перенаправляться открытие определенных сайтов.
Если вы хотите, чтобы такие сайты открывались в браузере по умолчанию, нажмите по приложению, «перехватывающему» ссылки, нажмите по пункту «Открывать поддерживаемые ссылки» и выберите «Не открывать в этом приложении» или «Всегда спрашивать».
Браузер по умолчанию на Samsung Galaxy
Изменение браузера по умолчанию на смартфонах Samsung Galaxy мало чем отличается от того же процесса на других телефонах или планшетах:
- Зайдите в Настройки — Приложения. Нажмите по кнопке меню справа вверху и выберите пункт «Приложения по умолчанию». Если по какой-то причине вы не можете его найти, используйте поиск по настройкам.
- Нажмите по пункту «Браузер» и выберите желаемый браузер по умолчанию. Если внизу вы также видите пункт «Стандартные для работы» с выбранным браузером Chrome, учитывайте, что этот раздел относится к браузерам в защищенной папке Samsung.
- Обратите внимание, если у вас не установлен никакой браузер по умолчанию, то при открытии ссылок вам могут показать запрос о том, чем открыть её: вы можете выбрать нужный браузер, а затем нажать «Всегда», чтобы сделать выбранное приложение браузером по умолчанию.
- Чтобы отключить открытие ссылок не в браузере по умолчанию, а в сторонних приложениях, на том же экране настроек нажмите «Переход по ссылкам». Через некоторое время загрузится список приложений, которые открывают некоторые из ссылок. Вы можете выбрать любое из таких приложений, нажать по пункту «Переход к URL» и выбрать либо «Всегда спрашивать» либо «В другом приложении», чтобы ссылки открывались в браузере.
Видео инструкция
И в завершение еще один момент: иногда бывает, что даже после установки по умолчанию на Android, при переходе на какой-то сайт из заметок или другого приложения вам вновь предлагают выбор из нескольких браузеров — просто выберите нужный, затем пункт «Всегда» и теперь открытие ссылок из этого приложения будет выполняться там, где нужно.
Трудно сравнивать между собой Android и Windows – эти операционные системы находятся в разных весовых категориях. Но в части работы с файлами мобильная ОС старается придерживаться концепции старшего брата: каждому расширению – своё приложение. Касается это и URL-ссылок, которые интерпретируются вполне однозначно. И здесь Android пошёл даже дальше, пытаясь анализировать, нужно ли для конкретной ссылки открытие в браузере или для неё имеется конкретное приложение, например, социальная сеть. И вот эта «децентрализация» вполне может сыграть с открываемой ссылкой злую шутку в виде сообщения об отсутствии обозревателя для её открытия.
Хотя не исключено, что такая ошибка является результатом манипуляций самого пользователя смартфона, по недосмотру изменившего настройки по умолчанию и сделавшего это неправильно. Сегодня мы рассмотрим все аспекты данной проблемы и способы её решения.
Что такое «браузер для открытия ссылки» на Android-телефонах
Упомянутая интеграция ссылок с конкретными программами действительно полезная вещь для мобильного гаджета, ведь многие крупные сайты и порталы считают обязательным разработку специального приложения для смартфона, учитывающего специфику последнего – прежде всего, небольшие размеры экрана. Поэтому, если вы попытаетесь открыть Instagram, перейдя по обычной ссылке, вы попадёте в приложение, а не в браузер.
Эта система распознавания ссылок в Android постоянно совершенствуется, но случаются с ней и досадные недоразумения, когда ОС не в состоянии определить, чем открывать конкретную ссылку. В подобных случаях пользователь и сталкивается с сообщением, вынесенным в заголовок статьи.
Как правило, это происходит в тех случаях, когда операционная система не имеет настроенных ассоциаций на открытие данного типа ссылок. В таких случаях появляется дополнительное окно с предложением выбрать один из нескольких подходящих вариантов для открытия ссылки. И здесь же вы можете создать недостающую ассоциацию, указав, что такие ссылки нужно всегда открывать выбранной вами программой.
Сделать это можно и вне рамок ошибочного сообщения, например, в настройках браузера, и сейчас мы рассмотрим все возможные варианты.
Установка браузера по умолчанию в Android-смартфоне
На только что приобретённых телефонах под Android в большинстве случаев присутствует веб-навигатор Google Chrome, который и устанавливается в качестве используемого по умолчанию.
В принципе на сегодня это действительно самый популярный интернет-обозреватель, но многих он не устраивает. И если вы входите в число недовольных, предпочитая пользоваться Opera, Firefox или Яндекс.Браузером, вы имеете возможность воплотить свои желания в реальность, используя следующую пошаговую инструкцию:
Ошибка «не установлен интернет-браузер для открытия ссылки» может появиться в тех случаях, когда интернет-обозреватель по умолчанию не выбран (то есть когда вы удалили браузер, указанный в настройках). В этом случае операционная система предложит вам выбрать один из доступных вариантов, и если вы нажмёте кнопку «Всегда», то данный тип ссылок будет открываться выбранной вами программой во всех случаях.
ВАЖНО. Android распознаёт все распространённые веб-навигаторы, но если вы решили попробовать какой-то малоизвестный, он может быть не распознан операционной системой как специальное приложение для открытия ссылок. В этом случае он не появится в соответствующем списке.
Установка интернет-обозревателя по умолчанию на смартфонах Samsung практически такая же, как на Android-телефонах («Приложения»->«Выбор приложения по умолчанию»->«Браузер» и далее выбор нужного варианта).
Если ошибка отсутствия установленного браузера для открытия ссылки появилась на смартфоне Xiaomi, здесь в настройках может отсутствовать возможность смены обозревателя по умолчанию. Решается проблема запуском утилиты «Hidden Settings for MIUI», позволяющей использовать расширенный поиск для решения задачи смены программы открытия ссылок, используемой по умолчанию.
Выбор постоянного браузера при получении запроса на открытие URL-адреса
Если ОС Android для конкретного типа ссылок не имеет настроек по их открытию, она будет предлагать альтернативные варианты (установленные в системе навигаторы или специализированные приложения типа «Госуслуги»). Если вы выберете конкретную программу и нажмёте кнопку «Всегда», то создадите ассоциацию, и этот тип URL-адресов всегда будет открываться в указанном интернет-обозревателе. Если нажать кнопку «Только сейчас», то это окошко будет появляться каждый раз при открытии URL.
Изменение варианта открытия ссылок приложениями
В ОС Android поддерживаемые ассоциации можно изменить. Делается это в пункте меню настроек «Приложения по умолчанию»: в окне «Приложения по умолчанию» присутствует пункт меню «Переход по ссылкам». Кликнув по нему, вы откроете список программ, для которых имеются ссылочные ассоциации. Это означает, что если вы нажмёте на URL-адрес сайта соцсети «Одноклассники» или Facebook, она откроется в соответствующем приложении, а не в веб-обозревателе.
Вы можете удалить такую ассоциацию, кликнув по наименованию соцсети и выбрав опцию «Открывать поддерживаемые ссылки». Появится список возможных действий. Выберите «Не открывать в этом приложении», и тогда вы будете просматривать эти соцсети в дефолтном навигаторе, а не приложении. Если выбрать «Всегда спрашивать», то каждый раз при открытии URL-адреса вам будет предлагаться вариант открытия.
Настройка браузера для открытия почтовых ссылок mail.ru
Далеко не всем пользователям нравится интерфейс приложения mail.ru – многие предпочитают читать почту в браузерном варианте. Особенно те, которые регулярно работают на ПК или ноутбуке. У них имеется возможность изменить настройки по умолчанию, чтобы почтовый клиент открывался в интернет-обозревателе (штатном или установленном пользователем).
Порядок действий по изменению способа открытия почтовых ссылок следующий:
На смартфонах Xiaomi такой вариант неприменим, поэтому владельцам этих телефонов стоит воспользоваться утилитой Hidden Settings for MIUI, о которой мы уже упоминали.
Установка веб-обозревателя по умолчанию с использованием собственных настроек
Многие браузерные мобильные версии позволяют изменять ассоциации для открытия URL-адресов через собственные настройки.
К примеру, для Яндекс.Браузера для этого нужно следовать такому алгоритму:
Для браузера Mozilla соответствующие настройки выглядят следующим образом:
На браузере Opera операция смены дефолтного браузера выглядит так:
Как видим, в Android-телефонах изменение используемого по умолчанию браузера (или приложения) производится в несколько кликов, так что этой процедурой могут воспользоваться и пользователи с минимальным опытом использования таких смартфонов.
Содержание
- Установка веб-обозревателя по умолчанию на Андроид
- Способ 1: Настройки системы
- Способ 2: Настройки браузера
- Способ 3: Переход по ссылке
- Дополнительно: Установка браузера для просмотра внутренних ссылок
- Заключение
- Вопросы и ответы
В смартфонах и планшетах с операционной системой Android непосредственно «из коробки» присутствует хотя бы один браузер. На одних устройствах это Google Chrome, на других – собственная разработка производителя или партнеров. Те же, кого не устраивает стандартное решение, всегда могут установить любой другой веб-обозреватель из Google Play Маркета. Как раз в тех случаях, когда в системе установлено два и более таких приложений, и возникает необходимость установки одного из них в качестве используемого по умолчанию. О том, как это сделать, мы расскажем в данной статье.
Установка веб-обозревателя по умолчанию на Андроид
Для Android-устройств разработано довольно много браузеров, все они отличаются между собой, у каждого есть свои достоинства и недостатки. Но несмотря на внешние и функциональные различия, такое простое действие, как назначение параметров по умолчанию, может быть выполнено тремя разными способами. О каждом из них мы подробно расскажем ниже.
Способ 1: Настройки системы
Самый простой метод назначения приложений по умолчанию, применимый не только к веб-обозревателям, выполняется непосредственно через настройки операционной системы. Чтобы выбрать основной браузер, сделайте следующее:
- Любым из возможных способов откройте «Настройки» своего мобильного устройства. Воспользуйтесь для этого ярлыком на главном экране или им же, но в меню приложений, или аналогичным значком в развернутой панели уведомлений.
- Перейдите к разделу «Приложения и уведомления» (также может называться просто «Приложения»).
- В нем найдите пункт «Дополнительные настройки» и разверните его. На некоторых версиях Android это делается через отдельное меню, реализованное в виде вертикального троеточия или кнопки «Еще».
- Выберите пункт «Приложения по умолчанию».
- Именно здесь и можно установить веб-обозреватель по умолчанию, а также назначить другие «главные» приложения, в числе которых средство голосового ввода, лаунчер, звонилка, сообщения и другие. Выбираем пункт «Браузер».
- Перед вами откроется страница с перечнем всех установленных веб-обозревателей. Просто тапните по тому из них, который хотите установить в качестве используемого по умолчанию, чтобы справа появилась соответствующая отметка.
- Теперь можете смело переходить к серфингу в интернете. Все ссылки в приложениях, переписках в сообщениях и мессенджерах будут открываться в выбранном вами браузере.
Этот способ по праву можно назвать одним из самых простых и удобных, тем более что он позволяет назначить не только основной веб-обозреватель, но и любые другие приложения по умолчанию.
Способ 2: Настройки браузера
Большинство веб-обозревателей, за исключением стандартного Google Chrome, позволяют назначить себя в качестве используемого по умолчанию приложения через собственные настройки. Делается это буквально в пару нажатий по экрану мобильного устройства.
Примечание: В нашем примере будут показаны мобильные версии Яндекс.Браузера и Mozilla Firefox, но описанный ниже алгоритм применим и к другим приложениям, в которых такая возможность имеется.
- Запустите браузер, который вы хотите назначить основным. Найдите на его панели инструментов кнопку для вызова меню, чаще всего это три вертикальных точки в правом углу, нижнем или верхнем. Нажмите на них.
- В меню найдите пункт «Настройки», который также может называться «Параметры», и перейдите к нему.
- Пролистайте перечень доступных параметров, найдите там пункт «Сделать браузером по умолчанию» или что-то похожее по смыслу и нажмите на него.
Примечание: В Яндекс.Браузере пункт «Сделать браузером по умолчанию» присутствует в меню поисковой строки, которая отображается на домашней странице.
- После выбора необходимого пункта на экране вашего смартфона или планшета появится небольшое окно, в котором следует тапнуть по надписи «Настройки».
- Это действие перенаправит вас к разделу настроек «Приложения по умолчанию», о котором было рассказано в предыдущем способе. Собственно, дальнейшие действия аналогичны 5-7 пункту, описанным нами выше: выбираете пункт «Браузер», а на следующей странице устанавливаете маркер напротив того приложения, которое хотите использовать в качестве основного веб-обозревателя.
Как видите, этот метод мало чем отличается от установки параметров по умолчанию через настройки системы. В конечном итоге вы все равно окажетесь в том же разделе, разница лишь в том, что начать выполнять необходимые действия вы можете сразу, не покидая браузер.
Способ 3: Переход по ссылке
Последний метод установки веб-обозревателя по умолчанию, о котором мы расскажем, обладает теми же достоинствами, что и первый из рассмотренных нами. Следуя описанному ниже алгоритму, можно назначить в качестве основного любое из приложений, в котором такая возможность поддерживается.
Отметим, что реализовать этот способ можно лишь в том случае, если на вашем устройстве еще не определен браузер по умолчанию или вы только что установили новый из Плей Маркета.
- Откройте приложение, в котором есть активная ссылка на какой-либо веб-ресурс, и тапните по ней, чтобы инициировать переход. Если появится окно со списком доступных действий, нажмите «Открыть».
- На экране появится окно с запросом, в котором требуется выбрать один из установленных браузеров для открытия ссылки. Нажмите по тому, который хотите установить в качестве используемого по умолчанию, а затем тапните по надписи «Всегда».
- Ссылка будет открыта в выбранном вами веб-обозревателе, он же будет определен как основной.
Примечание: Этот метод может не сработать в приложениях, наделенных собственной системой просмотра ссылок. В числе таковых Telegram, ВКонтакте и многие другие.
Реализовать этот способ специально, то есть по необходимости, получится далеко не всегда. Но в тех случаях, когда вы только что установили новый браузер или по какой-то причине были сброшены параметры приложений по умолчанию, он является самым простым, удобным и быстрым.
Дополнительно: Установка браузера для просмотра внутренних ссылок
Выше мы упомянули о том, что в некоторых приложениях есть встроенная система просмотра ссылок, она называется WebView. По умолчанию для этих целей используется либо Google Chrome, либо интегрированное в систему средство Android WebView. При желании этот параметр можно изменить, правда, сначала потребуется отыскать хоть какую-то альтернативу стандартному решению.
Популярные браузеры эту возможность не поддерживают, поэтому придется довольствоваться решениями от малоизвестных разработчиков. Другой возможный вариант – просмотрщики, встроенные в фирменные оболочки Андроид от различных производителей или в кастомные прошивки. В таких случаях, возможно, будет из чего выбирать.
Примечание: Для выполнения описанных ниже действий необходимо, чтобы на мобильном устройстве были активировано меню «Для разработчиков». О том, как это сделать, вы можете узнать на нашем сайте.
Подробнее: Как включить параметры разработчика на Android
Итак, для изменения средства просмотра страниц WebView, когда таковая возможность имеется, необходимо выполнить следующее:
- Откройте «Настройки» и перейдите к разделу «Система», расположенном в самом низу.
- В нем выберите пункт «Для разработчиков».
Примечание: На многих версиях Андроид меню разработчика находится прямо в основном перечне настроек, ближе к его концу.
- Немного пролистайте перечень доступных параметров вниз, чтобы найти пункт «Сервис WebView». Откройте его.
- Если в выбранном разделе будут доступны другие варианты просмотра, помимо интегрированных в систему, выберите предпочтительный, установив радиокнопку напротив него в активное положение.
- С этого момент ссылки в приложениях, поддерживающих технологию WebView, будет открываться на базе выбранного вами сервиса.
Как уже было сказано выше, далеко не всегда можно изменить стандартное средство просмотра ссылок внутри приложений. Но если на вашем устройстве такая возможность имеется, теперь вы будете знать, как ею воспользоваться при необходимости.
Заключение
Мы рассмотрели все возможные варианты установки браузера по умолчанию на устройствах с Android. Какой из них выбрать – решать только вам, опираясь на собственные предпочтения. Надеемся, что эта статья была полезной для вас.
25.08.2020 для начинающих | мобильные устройства | программы
Стандартно, сайты и различные ссылки на Android телефоне открываются определенным браузером — Google Chrome, Samsung Internet, Яндекс Браузер или каким-либо другим, который является браузером по умолчанию. Также, некоторые ссылки могут открываться в сопоставленных для них приложениях: например, Instagram, сайты социальных сетей или иные. Вы можете изменить браузер по умолчанию, а также, при желании, сделать так, чтобы все ссылки открывались только в браузере, а не сторонних приложениях.
В этой инструкции подробно о том, как сделать нужный браузер используемым по умолчанию на вашем Android телефоне или планшете, а также дополнительная информация об отключении открытия определенных сайтов не в браузере, а приложениях. В первой части — о том, как изменить браузер по умолчанию на чистом Android, во второй — на смартфонах Samsung Galaxy. На схожую тему: Как установить браузер по умолчанию Windows 10, Приложения по умолчанию на Android.
- Как установить или изменить браузер по умолчанию на чистом Android
- Браузер по умолчанию на Samsung Galaxy
- Видео инструкция
Отдельное примечание по смартфонам Xiaomi и Redmi: в настройках вы можете не увидеть пунктов для изменения браузера по умолчанию. В этом случае вы можете попробовать использовать приложение Hidden Settings for MIUI (доступно в Play Маркет и использовать расширенный поиск (Advanced Search) для поиска нужной настройки по фразе « по умолчанию».
Как установить браузер по умолчанию на Андроиде
Существует несколько методов, позволяющих поменять стандартный браузер на смартфоне. Каждый из них способен привести к одному результату, поэтому сначала ознакомьтесь с ними, а после выберите любой понравившейся вариант.
Способ 1: через настройки браузера
Большинство современных веб-серферов имеют в своих настройках вкладку, позволяющую выбрать конкретный браузер по умолчанию. Стоит отметить, что подобный раздел отсутствует в приложении Google Chrome, поэтому здесь рекомендуется переходить к следующему способу. В остальных случаях предлагаем ознакомиться с пошаговой инструкцией:
- Открываем нужный инструмент просмотра веб-страниц. В нашем случае это будет Opera.
- Далее кликаем на «три точки» или интерактивную иконку программы.
- Затем из открывшегося списка выбираем «Параметры». Также вместо текста может присутствовать значок шестеренки.
- Теперь ищем пункт «Сделать браузером по умолчанию». Обратите внимание, что он может иметь другое, аналогичное название.
- После на экране устройства появится окно, в котором требуется поставить галочку возле строки «Всегда» или «Запомнить выбор». Далее из списка веб-обозревателей выбираем нужное приложение.
На более старых версиях операционной системы может потребоваться переход в настройки и выбор нужного веб-серфера из представленного перечня. Все изменения вступают в силу автоматически, причем нет надобности перезагружать телефон или программу.
Способ 2: через настройки телефона
Следующим методом, позволяющим изменить браузер по умолчанию на Android, будет использование стандартных функций системы. Не будем долго томить и перейдем к подробному руководству:
- Открываем настройки смартфона. Делается это нажатием на иконку программы или переходом через шторку уведомлений.
- Затем заходим во вкладку «Все приложения».
- Здесь кликаем на «три точки», расположенные в правом верху экрана.
- Из открывшегося списка выбираем «Приложения по умолчанию».
- Нажимаем по пункту «Браузер».
- Выбираем необходимый веб-обозреватель.
Теперь при открытии сайтов система не будет предлагать выбрать веб-серфер.
Способ 3: через переход по ссылке
Следует понимать, что данный метод работает только тогда, когда постоянный веб-серфер еще не выбран. Первым делом откроем приложение, где расположена нужная ссылка, после:
- Кликаем на URL-адрес сайта. Если переход осуществляется из блокнота или заметок, то выделяем адрес и выбираем «Открыть в браузере».
- После на дисплее должно появиться окно. В нем нужно поставить галочку в пункте «Всегда» или «Запомнить выбор».
- Затем нажимаем по иконке выбранного веб-серфера.
Теперь все ссылки автоматически будут открываться в указанном веб-обозревателе. Конечно, при желании его всегда можно поменять, но для этого потребуется использовать первый либо второй способ.
Сброс настроек по умолчанию
Провести настройку браузера по умолчанию на Андроид можно с помощью параметров операционной системы.
На разных ОС и мобильных устройствах различных брендов этот процесс может немного отличаться, но общий принцип будет одинаков.
Для Android 7.0 необходимо открыть настройки, а затем перейти в раздел «Приложения».
В списке приложений открывается вкладка «По умолчанию». Появится перечень программ, используемых автоматически для прослушивания музыки, просмотра изображений и т.д. Среди них будет браузер.
Необходимо кликнуть по этой строчке, появится список веб-обозревателей, загруженных на телефон. Нужно отметить один из них, например, Chrome. Метка справа от иконки оповестит о том, что изменения приняты.
Убедиться в том, действия выполнены верно, можно, вернувшись на предыдущий экран.
Установка приложений по умолчанию Android для типов файлов
Предыдущий способ никак не позволяет задать чем будут открываться те или иные типы файлов. Однако, способ задать приложения по умолчанию для типов файлов также имеется.
Для этого достаточно открыть любой файловый менеджер (см. Лучшие файловые менеджеры для Android), в том числе встроенный в последние версии ОС файловый менеджер, который можно найти в «Настройки» — «Хранилище и USB-накопители» — «Открыть» (пункт находится внизу списка).
После этого — открыть нужный файл: если приложение по умолчанию для него не задано, то будет предложен список совместимых приложений для его открытия, а нажатие кнопки «Всегда» (или подобной в сторонних файловых менеджерах) задаст его используемым по умолчанию для этого типа файлов.
Если же приложение для этого типа файлов уже было задано в системе, то сначала потребуется сбросить настройки по умолчанию для него.
Список других браузеров для установки на Android
Кроме наиболее популярных веб-обозревателей Хром и Яндекс, в магазине Play Market доступно множество других приложений этого типа.
Firefox – ещё одна программа для просмотра веб-страниц, широко распространённая среди владельцев Android-устройств. Её преимущество – в скорости работы, приватности, синхронизации с десктопной версией. Помимо этого, она оснащена умным поиском, предугадывающим запросы пользователя, а также предоставляет доступ к самым известным поисковым системам. Подробнее о возможностях и установке Firefox рассказывается в этой ссылке.
Рекомендуем: Рут-права на Андроид 2.2
Opera – следующий популярный браузер из магазина Play Market. Удобная в использовании, быстрая и безопасная утилита со встроенной блокировкой рекламы и бесплатным VPN нравится пользователям и регулярно скачивается на Android-устройства. К другим возможностям приложения относятся персонализированная лента новостей, наличие ночного режима, управление паролями и банковскими картами, приватные вкладки и т.д.
UC Browser менее известен, чем веб-обозреватели, представленные выше, но, тем не менее, широко распространён благодаря ряду достоинств. К ним относятся высокая скорость загрузки контента, блокировка рекламы, экономия трафика, синхронизация на всех устройствах пользователя, приватный режим, адаптивная лента новостей, удобный интерфейс и т.д.
Переход по ссылке
Если на мобильном устройстве еще не был установлен обозреватель, используемый для автоматического открытия ссылок, такой способ поможет сделать это максимально просто. Открыв приложение, в котором располагается адрес определенного веб-сайта, нужно совершить переход по активной ссылке. Для этого достаточно нажать на нее и выбрать опцию «Открыть». На экране появится окно с выбором веб-браузера, где нужно кликнуть по подходящему наименованию, а затем воспользоваться пунктом «Всегда». Теперь ссылки на внешние ресурсы будут постоянно открываться данной программой.
Для чего это делать?
Теперь вы знаете, как на Андроиде установить браузер по умолчанию, и в каком случае это можно сделать быстрее всего. Такие действия упрощают дальнейшее пользование смартфоном. Сразу после покупки в аппарате установлен какой-то один веб-обозреватель (Гугл Хром). Со временем пользователь устанавливает другие проводники из Плей Маркета Android. Чтобы в дальнейшем поменять свои предпочтения касательно главного веб-обозревателя, как раз и пригодится рассмотренная выше инструкция. Если этого не сделать, система будет автоматически открывать ту программу, которая была установлена первой по умолчанию.
Выбор необходимого браузера
Выбрать веб-обозреватель используемым по умолчанию можно непосредственно в его собственных настройках. Вот как, например, это делается в Яндекс и Chrome – наиболее распространённых программах этого типа.
Установка Яндекс на Android по умолчанию
Поклонникам веб-обозревателя, разработанного известной российской компанией, будет интересно узнать, как сделать Яндекс на Андроиде браузером по умолчанию. О том, как установить эту программу на телефон, подробно рассказывается в этой статье.
Рекомендуем: Установка приложения из APK файла на Андроид
Сначала запускается приложение кликом по иконке на рабочем столе. В правом нижнем углу следует открыть меню, кликом по кнопке с изображением трёх точек, расположенных вертикально.
Верхняя строка в открывшемся списке – «Браузер по умолчанию». Откроется окно подтверждения, в котором потребуется нажать «Настройки».
В появившемся окне необходимо нажать «Браузер» и в выпадающем списке выбрать «Яндекс». Повторным кликом по кнопке «Браузер» можно убедиться, что выполненные действия приняты системой и сохранены.
Аналогичным образом устанавливается любое другое приложение для просмотра веб-страниц, кроме Chrome.
Установка Chrome на Android по умолчанию
Назначить Chrome основным браузером на Android можно первым описанным способом, через параметры телефона. В меню самого веб-обозревателя кнопки для перехода к этим параметрам нет. Тем не менее, существует ещё один способ решить эту задачу. Он актуален, если на мобильном устройстве нет установленной в качестве основной программы для просмотра веб-страниц.
Чтобы назначить Chrome основным веб-обозревателем, необходима активная ссылка, ведущая на какой-либо веб-сайт, например, присланная в сообщении в популярной социальной сети ВКонтакте.
Чтобы её открыть, нужно кликнуть по ней, после чего система предложит выбрать один из доступных веб-обозревателей. Нажав на кнопку «Всегда», пользователь назначит приложение основным.
Теперь все ссылки будут запускаться в Chrome.
О возможностях и установке Google Chrome на телефон подробно рассказывается в соответствующей ссылке.