Содержание
- 990x.top
- Простой компьютерный блог для души)
- BSSID — что это такое в роутере?
- BSSID — что это такое?
- SSID (Service Set Identifier) — что это?
- Заключение
- MBSSID, BSSID и другие спецификации сетевой аутентификации у D-Link
- Полная настройка Wi-Fi
- Основные настройки
- Настройка безопасности
- MAC-фильтр
- Дополнительные настройки
- Клиент
- Что Такое Название SSID Сети WiFi и Как Узнать Имя На Роутере?
- Расшифровка термина
- Multi-SSID
- Значение аббревиатуры
- Что это и зачем используется
- BSSID
- Как узнать название SSID своего wifi роутера, если он не транслируется?
- Узнать идентификатор
- Раздача интернета
- Ищем SSID WiFi на телефоне
- Как посмотреть ССИД точки доступа на телефоне
- Как составить имя сети
- Особенности технологии MultiSSID
- Мульти-ССИД
- Сети WiFi ESSID и BSSID — что это такое?
- Что такое имя SSID сети wifi в настройках роутера или телевизора?
- Скрытый SSID
- SSID Wi-Fi: как узнать
990x.top
Простой компьютерный блог для души)
BSSID — что это такое в роутере?
Данная заметка расскажет о термине BSSID, встречающийся в параметрах сетевого оборудования.
BSSID — что это такое?
Расшифровывается как Basic Serviсe Set ID, представляет из себя MAC-адрес любого сетевого устройства, включая роутер.
Однако между MAC-адресом и BSSID могут быть незначительные отличия, которые создаются прошивками роутеров специально.
Информация для специалистов:
Любое устройство, выходящее в сеть, кроме IP-адреса обязано иметь MAC-адрес. Он прошит в самом устройстве. Смартфоны, ноутбуки, сетевые карты, Wi-Fi модули — все имеют данный адрес. Он представляет из себя уникальный набор символов. При помощи специальных программ иногда его можно изменить.

SSID (Service Set Identifier) — что это?
Также существует термин SSID, который значит название беспроводной сети, которое отображается при поиске сетей:

Каждый роутер имеет заводское название SSID, который можно обнаружить например на наклейке устройства:

Заключение
- BSSID — МАК-адрес роутера.
- SSID — название Wi-Fi сети.
Значение данных настроек можно изменить используя специальный софт.
Источник
MBSSID, BSSID и другие спецификации сетевой аутентификации у D-Link
ВОПРОС! Здравствуйте. Сегодня начал настраивать роутер D-Link и наткнулся на пункт «MBSSID» – что это такое и для чего эта штука нужна?
БЫСТРЫЙ ОТВЕТ! MBSSID (Multi Broadcast Service Set Identifier от англ. языка – Идентификатор набора услуг множественного вещания) – это функция, которая позволяет включать еще несколько дополнительных гостевых сетей. То есть помимо основной Wi-Fi маршрутизатор будет раздавать несколько гостевых. Для чего это нужно? Гостевая сеть полностью закрыта от основной сети. Особенно полезно, если вам нужно подключить клиентов к Wi-Fi, чтобы они пользовались интернетом, но не имели доступ к расшаренным папкам, компьютерам и серверам, подключенным к основной локальной сети. Нажав по данному пункту, вы можете выбрать число, которое будет обозначать количество вай-фай сетей. После этого нужно будет выбрать название и пароль для гостевой сети. Ниже в статье я пройдусь по всем пунктам настроек, чтобы вам было понятно.
Полная настройка Wi-Fi
Итак, все настройки Wi-Fi находятся в отдельном разделе, который так и называется. У D-Link есть несколько прошивок, но они имеют примерно один и тот же функционал. У классической прошивки более удобный интерфейс, и все подразделы находятся сразу.
В темной (новой прошивке) полная конфигурация находится в «Расширенных настройках» в том же разделе. Для того, чтобы просмотреть все подразделы, нужно нажать на стрелочку вправо.
Давай пройдемся по всем пунктам и конфигурациям. Чуть не забыл упомянуть, что у некоторых моделей есть две частоты вай-фай: 2,4 и 5 ГГц – это две разные сети. У каждой из них есть свои плюсы и минусы. Более детально про эти частоты советую почитать тут.
ВНИМАНИЕ! После каждого изменения нужно обязательно нажать кнопку «Применить» в соответствующем разделе. Также в самом конце, когда вы все настроите, нужно будет нажать по «Системе» и выбрать из списка кнопку «Сохранить» – это нужно, чтобы настройки применились.
Основные настройки
- Включить беспроводную сеть – если убрать галочку, то вай-фай перестанет работать совсем.
- Вещать беспроводную сеть – если убрать галочку, то интернета при подключении по вай-фай не будет. Он будет только при коннекте по проводу.
- BSSID – MAC-адрес беспроводной сети. Простому пользователю этот пункт не особо нужен.
- Скрыть точку доступа – если убрать галочку, то она будет существовать, но станет невидимой, а подключаться к ней можно будет только, если ввести имя вручную.
- SSID – имя вай-фай сети.
- Страна – в разных регионах и странах есть ограничение на мощность сигнала. Данное ограничение регламентируется законом данной страны. Поэтому лучше выбрать свой регион. Говорят, в Японии самое минимальное ограничение, поэтому можно попробовать эту страну.
- Канал – у частот 2,4 и 5 ГГц есть свои каналы, на которых работает выделенный роутер. Это нужно для того, чтобы соседские маршрутизаторы вам не мешали. Можно выбрать канал по загруженности, но лучше установить режим «Auto», в таком случае аппарат будет выбирать самый незагруженный канал автоматический при включении маршрутизатора.
- Беспроводной режим – данная настройка нужна для того, чтобы выбрать, какие стандарты вай-фай будут использоваться. У 2,4 ГГц это B, G, N, а у 5 ГГц это обычно N, AC и в редких случаях AX. Если у вас нет старых устройств, выпущенных до 2009 года, то можно выбрать N на частоте 2,4 ГГц. Про стандарты можете почитать тут.
- Минимальное количество клиентов – тут все и так понятно. Этот параметр показывает ограничение по подключениям к вай-фай. Можно уменьшить или увеличить эту цифру в зависимости от загруженности роутера.
Настройка безопасности
- Сетевая аутентификация – это вариант шифрования, который используется при подключении по вай-фай. Обычно, когда вы подключаетесь к запароленной сети, то все приходящие и уходящие пакеты шифруются. Самый надежный на данный момент остается WPA2-PSK. WPA имеет большое количество погрешностей и легко взламывается. Есть также новый WPA3, но он поддерживается только на Wi-Fi 6.
- WPA2 Предварительная аутентификация – эта функция позволяет быстрее подключиться между точками доступа, если у вас их больше одной. Происходит это за счет кэширования данных подключения, которые хранятся на устройстве. Штука полезна, только если у вас есть еще одна точка доступа, подключенная в режиме повторителя. Также при этом может немного страдать безопасность.
- WPA – также используется для шифрования. Лучше ставить «AES».
- WPA период обновления ключа – через сколько ключ изменится. Написано в секундах. 3600 секунд = 60 минут.
MAC-фильтр
Есть два подраздела. Лучше расскажу на примере, чтобы было понятно. Представим, что взломал сосед и пользуется вашим Wi-Fi. Конечно вы можете поменять пароль, но что, если он ломанет вас еще раз. В таком случае вам поможет MAC-фильтр. Здесь есть два списка:
- Разрешать – добавляем в этот список домашние устройства. Все устройства, которые не добавлены в этот «Белый список», не смогут подключиться к вай-фай.
- Запрещать – он же «Черный список». Добавляем MAC-адрес соседа, и он больше не сможет сюда подключиться.
Список всех клиентов и их MAC-адреса можно посмотреть в соседнем подразделе «MAC-адреса» или «Список WiFi клиентов».
WPS – это специальный режим, который позволяет подключаться к беспроводной сети без вашего основного пароля. Для подключения можно использовать кнопку WPS, которая находится на роутере. Или вы можете ввести PIN-код – это 8-ми цифирный код, который можно подсмотреть на этикетке или в настройках.
Я бы советовал использовать «Метод WPS», как PBC – то есть кнопку. По PIN-коду также очень часто взламывают. Вы можете изменить код.
Дополнительные настройки
Их я не советую менять, и лучше оставить все настройки со значениями по умолчанию. Но давайте пройдемся по всем конфигурациям:
- Station Keep Alive – значение интервала времени, через который идет проверка активности подключенного устройства. По умолчанию стоит 0 – то есть проверка не выполняется.
- Beacon период – также интервал времени между приемом и отправкой пакетов, для синхронизации вай-фай.
- RTS порог – минимальное значение в байтах RTS-пакета, который будет перекидываться по Wi-Fi.
- Frag порог – тоже байтовое значение. Минимальный размер пакета. Все данные делятся на пакеты по данному размеру.
- DTIM период – интервал времени между постоянной отправкой сообщения DTIM. DTIM – это такое сообщение, которое отправляется перед основной передачей данных.
- TX мощность – мощность основного передатчика. Пишется в процентах. По умолчанию имеет значение 100 (%). В маленьких квартирах и комнатах это значение можно уменьшить, чтобы предотвратить отражение Wi-Fi сигнала, что может привести к наложению волн и помехам.
- Запретить мультикаст. Мультикаст это когда роутер отправляет сообщение в эфир сразу нескольких пользователям. Лучше данную настройку не отключать, если у вас дома много устройств.
- Ширина канала. Как мы помним вай-фай сигнал у 2,4 и 5 ГГц имеет свои каналы. Так вот эти самые каналы имеют и различную ширину. Чем шире канал, тем больше информации можно передать. Но есть и минус – при этом роутер начнет ловить помехи от соседей. По умолчанию стоит «20/40 MHz -». Но можно попробовать и «20/40 MHz +». Проверьте на какой настройке скорость будет выше. Про ширину канала подробно читаем тут.
- ShortGI (ShortGuardInterval – короткий защитный интервал) – интервал между отправкой пакетов. Более детально про ShortGI можно почитать тут.
WMM – это специальная спецификация, которая реализует QoS с различным типом трафика. В данном случае есть несколько видов трафика, и они расположены по приоритету от большего к меньшему:
- Голос (высокий)
- Видео (выше среднего)
- Стандартный (средний)
- Фоновые (низкий)
Значения тут менять не стоит, также если вы используете IP-TV, то WMM обязательно должен быть включен.
Клиент
Этот раздел нужен для того, чтобы вы могли с данного роутера подключиться к другой точке доступа. Это касается как другого роутера в стандартном режиме, так и WiMax. Вы можете организовать мост и подключиться таким образом. Для подключения нажимаем «Поиск сетей», выбираем свою и вводим пароль. Или вы можете ввести значения вручную в «Параметрах беспроводной сети».
Источник
Что Такое Название SSID Сети WiFi и Как Узнать Имя На Роутере?
Коротко – SSID сети Wi-Fi эквивалентен имени. Проверяя список беспроводных сетей, устройство показывает символьные обозначения. Название советуют скрывать в настройках роутера: соседские злоумышленники лишаются возможности взломать пароль, осуществив несанкционированное подключение. Интернет полон программного обеспечения, обещающего подобрать незнакомый ключ доступа. Избегайте качать опасный софт, появились вирусы, поедающие Linux, следовательно, телефон Android также подвергается угрозе.
Расшифровка термина
Википедия стыдливо упускает понятие. Обрывочные сведения позволяют уяснить следующее:
- Длина SSID – 32 байта.
- Имя характеризует обособленную сеть.
- Идентификатор обычно представлен буквами человеческого алфавита.
- Последовательность символов включает каждый циркулирующий внутри пакет.
Модемы игнорируют посылки других SSID, хотя прекрасно видят соседние сети. Здесь общедоступная информация обрывается. Добавим не очевидное следствие текущей реализации стандарта: каждая сеть обязана иметь уникальный SSID.
Нарушение правила лишает устройства возможности правильно идентифицировать точку доступа. Даже если администратором вручную установлены разные каналы маршрутизатора. Сегодняшний модем должен уметь сформировать оригинальную последовательность. Сетевое наименование содержит, помимо фирменной аббревиатуры, несколько цифр MAC-адреса, сильно понижая возможность конфликтов.
Multi-SSID
Технология Multi-SSID (Мульти идентификатор сети) позволяет создать несколько «подсетей» на одном роутере. Определенная группа пользователей будет подключаться к определенной SSID. Таким способом можно отразить структуру предприятия и распределить нагрузку на беспроводную линию.
Например, начальники отдела будут подключаться к сети с идентификатором «Начальство», сотрудники – соответственно к «Сотрудникам». Каждой такой SSID можно задать свои настройки – снизить скорость «Сотрудников» до минимума, чтобы не расслаблялись на работе, или выбрать для «Начальства» еще более надёжное шифрование и т.п.
Значение аббревиатуры
По-русски будет – идентификатор служебного набора оборудования (инфраструктуры). Понятие Service Set упущено русскоязычным доменом Википедии. Давайте рассмотрим вольный перевод трактовки «супостатов».
Пояснение! Супостатами жителям СССР представляли носителей любых прозападных идеологий. Разумеется, употребляемое здесь слово носит ироничный оттенок.
Согласно терминологии стандарта IEEE 802.11: Service Set – группа беспроводных устройств, характеризующихся идентичными сетевыми параметрами.
Сообразно выполняемым функциям создана иерархическая структура:
- Базовый набор оборудования – совокупность аппаратуры, использующая единые параметры физического канала: модуляция, частоты… Выделяют 2 вида:
- Организованные (с заданной ролью участников).
- Динамические (ad hoc).
- Наборы оборудования расширения – логические разделы реальной инфраструктуры. Примеры: VLAN, подсеть… Отдельные модели маршрутизаторов позволяют реализовать несколько логических сетей. Одно физическое оборудование образует 2-3 VLAN.
Что это и зачем используется
Чтобы понять, что такое SSID сети WiFi, нужно изучить простейший пример. Если рядом с вами работает несколько точек раздачи беспроводного интернета – как вы узнаете, какой вариант выбрать? Именно здесь пригодится ССИД или Service Set Identifier.
SSID WiF — это имя (идентификатор) беспроводной сети
Подключение напрямую осуществляется только с помощью кабеля, при использовании беспроводного соединения можно увидеть массу точек доступа. Теперь вы понимаете, что такое имя сети Вай Фай? Все верно, это эквивалент названия.
- Задается администратором при настройке беспроводного подключения;
- Иногда назначается автоматически;
- Представляет собой буквенно-цифровой идентификатор;
- Максимальная длина – 32 символа;
- В обычном режиме транслируется в широковещательном, доступном для всех формате.
Определились, что означает SSID сети Вай Фай – пора поговорить о ом, как увидеть значение и поменять его при необходимости.
BSSID
Сообразно сказанному выше, базовые станции принято обозначать 48-битным идентификатором. Физически – BSSID повторяет MAC-адрес. Иногда (редко) параметр можно изменить. Встречаются технологии, где BSSID формируется согласно сложному закону из серийных номеров. Типичный MAC-адрес включает:
- 24 бита, выделенные производителю.
- 24 бита – серийный номер устройства.
Как узнать название SSID своего wifi роутера, если он не транслируется?
Если маршрутизатор уже был в употреблении, то его имя было изменено на другое, отличающееся от указанного на этикетке. И возможно даже было скрыто. Где же теперь взять этот самый SSID — как его узнать? Для того, чтобы посмотреть название своей сети WiFi, нужно для начала зайти в админку роутера и найти там настройки беспроводного сигнала.
В разных моделях могут отличаться разделы меню, где скрываются эти конфигурации. Здесь главное понять принцип. В настройках wifi соединения на маршрутизаторе есть возможность узнать SSID.


В этом же самом разделе мы можем и поменять имя сети WiFi. И назначить для нее свой индивидуальный, не похожий ни на кого SSID.
Узнать идентификатор
Название чужой сети даст админ. На телефоне, роутере буквенно-цифровую последовательность задает настройщик. Желательно выбрать уникальную комбинацию, избегая конфликтов. Чаще идентификатор содержит информацию, касающуюся организации, подразделения, номера дома. Настройщик пытается заложить нужную информацию, реже шифрованную, преимущественно понятную посторонним. Современный маршрутизатор умеет самостоятельно выбрать подходящий вариант. Проверьте:
- Откройте браузер.
- Наберите IP-адрес модема (указан на стикере корпуса), например, 192.168.0.1, 192.168.1.1.
- Ведите логин, пароль панели администратора.
- Откройте закладку Wi-Fi.
- Читайте.
Внимательно изучите стикер корпуса. Бумажка содержит перечень важной информации:
- Полное обозначение модели.
- Серийный номер.
- Версия прошивки.
- Добавочная версия устройства (Rev.).
- MAC.
- Логин, пароль панели администратора.
- SSID. Да, часто параметр указан этикеткой.
Значения возвращаются к исходным, указанным этикеткой, после аппаратного сброса кнопкой Reset.
Раздача интернета
Компьютеры могут раздавать интернет, используя беспроводной стандарт. Методика определения установленной комбинации определена операционной системой. На телефоне просто посетите Настройки. Для Windows:
- Win + i.
- Раздел Сеть и Интернет.
- Состояние → Настройка параметров адаптера.
- Среди наименований отыщите имя локальной точки доступа, используя два признака:
- Подключение локальное, Local Area Connection.
- Левее названия красуется зеленая шкала-ступеньки уровня сигнала.
Примечание! Настройка точки доступа будет рассмотрена отдельной статьей.
На скрине показан альтернативный способ входа в настройки, минуя значок Сеть (правый нижний угол экрана).






Ищем SSID WiFi на телефоне
Узнать имя Вай Фай сети на телефоне не представляет труда. Сначала откройте настройки смартфона, а затем сделайте следующее:
- Выберите раздел с беспроводными подключениями;
- Переведите тумблер в положение «Включено»;
- Появится список доступных подключений. Название сети – и есть искомый идентификатор.
Как посмотреть ССИД точки доступа на телефоне
Если вы не можете понять, какой именно идентификатор относится к вашей точке доступа на смартфоне, необходимо сделать следующее:
- Откройте настройки смартфона;
- Перейдите к параметрам сети;
- Выберите раздел «Модем и точка доступа»;
- Откройте параметры, чтобы просмотреть название сети.
Готово! Не забывайте, в инструкции даны примерные названия пунктов меню, на практике они могут отличаться в зависимости от модели смартфона.
Давайте обсудим, можно ли спрятать идентификатор SSID WiFi от посторонних глаз, чтобы обезопасить подключение.
Как составить имя сети
Люди, которые в будущем собираются изменять название точки доступа, должны разобраться с особенностями смены имени вай-фай. Придуманный идентификатор должен соответствовать следующим требованием:
- состоит из латинских букв и цифр;
- не должен содержать спецсимволы (допускается использование только дефиса и нижнего подчеркивания);
- отсутствуют любые буквы из кириллицы;
- длина идентификатора модема не должна превышать 32 символа.
Название сети должно быть понятным для человека. Поэтому лучше, чтобы оно состояло из понятных слов, а не просто из набора букв и цифр.
Особенности технологии MultiSSID

MultiSSID — позволяет использовать гостевую сеть
MultiSSID — уникальная технология, с помощью которого на одном модеме можно создавать сразу несколько вай-фай соединений. Например, человек может сделать одно основное подключение и 2-3 гостевых.
Использование MultiSSID также позволяет в разы уменьшить нагрузку на сеть. Благодаря этому удается повысить стабильность соединения.
Важно! Такая функция присутствует только в современных моделях маршрутизаторов.
Мульти-ССИД
Зная, что такое SSID Wi-Fi сети, можно переходить к получению более большей информации. Например, точка доступа ТП-Линк, имеет функцию, которая называется «Мульти». Она дает возможность трансляции 4 сетей одновременно. Когда используется эта функция, пользователь может назначить VLAN ID на выбранный код вай-фай сети. Это способствует использованию любых точек доступа TP Link во время работы с сетями, разных уровней возможностей.
Например, точка доступа в подключении одновременно не с одной VLAN группой. Допустим, что таких групп 4. № 1, 2, 3, 4, тогда у них разные сети и полномочия. № 1-Влан 1, № 2-Влан 2, № 3 — Влан 3 и № 4 — Влан 4. Выходит:
Каждая группа имеет доступ к определенному ресурсу VLAN. Например, первая группа, ее клиент подключается к ССИД 1 и будет иметь возможность пользоваться ресурсами № 1.
Обратите внимание! Весь контроль работает на настройках в коммутаторе. Здесь доступ служит для увеличения полномочия ВЛАН из локальных сетей в беспроводные.
Сети WiFi ESSID и BSSID — что это такое?
ESSID и BSSID — это уже не имя, а типы беспроводных сетей. Как следует из названия, BSSID — это идентификатор сети BSS, которая представляет из себя привычную нам домашнюю систему, где все устройства подключаются к одному и тому же роутеру. BSSID представляет из себя MAC адрес роутера и является скорее служебной информацией для гаджетов, нежели чем-то полезным для нас с вами.
ESSID — это индекс ESS, которая является объединением сразу нескольких wifi сетей. Он присваивается каждому из роутеров для обозначения его в системе и точно также необходим только для настройки оборудования меду собой.
Что такое имя SSID сети wifi в настройках роутера или телевизора?
SSID — это имя беспроводной сети, которое означает название wifi от роутера. Оно отображается на телевизоре, в Windows или на Android/iPhone при подключении к сигналу вай-фай. Переименовать SSID можно в настройках маршрутизатора через компьютер или с телефона из мобильного приложения.
По умолчанию, когда вы включаете маршрутизатор в розетку, он автоматически начинает раздавать беспроводной сигнал и у него уже есть какое-то имя WiFi сети. Однако когда вы включите беспроводной модуль на ноутбуке, телефоне или телевизоре и попробуете подключиться, среди множества доступных SSID могут быть несколько с однотипными названиями.
Например, «TP-LINK_1234», либо «TP-LINK_1234_5G», если она работает на частоте 5 ГГц. Это как раз ваши соседи, которые не успели поменять SSID сети на своих Wi-Fi роутерах.
Скрытый SSID
Со специальной функцией скрывания ССИД, повышается безопасность подключения. Эта функция скрывает идентификаторы беспроводных соединений. При использовании такой конфигурации, точки доступа не будут видны в списке, как доступные сети на различном оборудовании. Но при этом пользователь, который знает про эту точку и ее защитный код, сможет подсоединиться к ней.
Обратите внимание! Чтобы сделать точки доступа скрытыми, нужно активировать специальную функцию в меню конфигурации устройства, а такое возможно с помощью окна командной строки CLI центра.
Веб-конфигуратор, который находится на страничке «Домашней сети», имеет специальный раздел «Беспроводная сеть Wi-Fi», в нем нужно нажать «Доп. Настройки». В окне, которое появилось, имеется опция «Скрывать ССИД». Нажать на функцию и сохранить.
Важно! Как только данная функция начала работать, точка доступа не рассылает свое имя и код. Передается в эфир только BSSID. Клиентское устройство с настроенным подключением перестанет подключаться в автоматическом режиме. Для соединения нужно будет добавить определенную сеть и указать известное имя ССИД с параметрами безопасности.
После выключения данной функции через небольшой промежуток времени, точка доступа снова будет видна.
Чтобы включить или выключить данную опцию, можно использовать командную строку:
Обратите внимание! Нужно обратить внимание на особенности подключения с мобильного устройства Apple с точкой доступа во время включенного режима Hide SSID. При подключении айфона или айпада к доступной точке, а потом сделать ее скрытой, то это же устройство не сможет подключиться повторно. А вот, если скрыть точку, а потом подключиться к ней вручную, то устройство будет соединяться без препятствий.
SSID Wi-Fi: как узнать
Чтобы пользоваться соединением, нужно понять, как узнать SSID сети Wi-Fi. В случае, когда телефон, компьютер, планшет, ноутбук, телевизор либо другое устройство подключается, идентификатором является название выбранной точки доступа.
Обратите внимание! Чтобы узнать код идентификатор, нужно проверить настройки беспроводного подключения и найти нужное имя. В зависимости от того, какая установлена операционная система — Windows, Android, Mac, Linux, совершаются определенные действия.
Как узнать SSID Wi-Fi в Windows:
Чтобы узнать код, который присвоили производители маршрутизатору, стоит проверять маркирование «Network Name» на его корпусе.
Обратите внимание! Невозможно определение идентификатора, данное производителем маршрутизатора, в случае отсутствия доступа к нему.
Детально разобравшись, что такое SSID в настройках роутера, следует помнить несколько нюансов:
Удобно пользоваться специальными программами. К примеру, приложения Android Wi-Fi-Manager ищут бесплатные точки доступа.
Очень кстати окажется приложение Wi-Fi Key Recovery. Оно запоминает пароли, которые были введены ранее на устройстве. Таким образом, находясь на работе или в гостях, не нужно всякий раз спрашивать пароль. Включается программа, в поле «SSID» выбирается интересующая точка доступа — и тут же высвечивается пароль.
Если же точка доступа скрыта, надо знать имя маршрутизатора, ключ безопасности и при необходимости — тип шифрования. Впрочем, такую защиту тоже можно обойти. Для этого существуют специальные приложения. К примеру, со скрытыми сетями SSID работает программа Wi-Fi Connection Manager. Она сканирует все существующие сети вокруг, может подключать к ним устройство и позволяет управлять ими в целом. Имеет множество иных дополнительных возможностей.
Используя представленные выше инструкции, даже неопытный пользователь сможет легко разобраться, как узнать, правильно подключать и успешно пользоваться SSID Wi-Fi.
Источник
На чтение 5 мин Просмотров 68.5к. Опубликовано 25 октября 2017
Обновлено 17 января 2021
Имя wifi сети, или SSID (Service Set Identifier) — все мы при настройке беспроводного сигнала на роутере или телевизоре когда-то сталкиваемся с этим понятием. Что такое SSID WiFi? Как узнать имя сети и определить ее в списке подключений на маршрутизаторах TP-Link, D-Link, Asus, Zyxel, Keenetic, Huawei, Upvel, D-Link, Mercusys, Tenda и других? Обо всем этом расскажу в данной статье.
Как переводится название SSID Wi-Fi?
Слово SSID в оригинале звучит как «Service Set Identifier». Как уже следует из названия, это сервисный идентификатор сети, или ее индекс.Если сеть не скрытая (unknown), то ее имя отображается, когда мы выбираем ее для подключения.
Что такое имя SSID сети wifi в настройках роутера или телевизора?
SSID — это имя беспроводной сети, которое означает название wifi от роутера. Оно отображается на телевизоре, в Windows или на Android/iPhone при подключении к сигналу вай-фай. Переименовать SSID можно в настройках маршрутизатора через компьютер или с телефона из мобильного приложения.
По умолчанию, когда вы включаете маршрутизатор в розетку, он автоматически начинает раздавать беспроводной сигнал и у него уже есть какое-то имя WiFi сети. Однако когда вы включите беспроводной модуль на ноутбуке, телефоне или телевизоре и попробуете подключиться, среди множества доступных SSID могут быть несколько с однотипными названиями.
Например, «TP-LINK_1234», либо «TP-LINK_1234_5G», если она работает на частоте 5 ГГц. Это как раз ваши соседи, которые не успели поменять SSID сети на своих Wi-Fi роутерах.
Где посмотреть SSID сети на роутере?
Узнать среди всех доступных беспроводных подключений SSID своего WiFi можно из наклейки, которая находится на корпусе маршрутизатора. Там указано имя и пароль для авторизации, если сеть изначально защищена.
TP-Link
SSID на роутере TP-Link
Asus
SSID сети Asus
D-link
Имя сети D-Link
Keenetic
WiFi SSID Keenetic
Tenda
Название сети Tenda
Mercusys
Mercusys
Totolink
Totolink
В целях безопасности название сети обязательно нужно переименовывать сразу при первичной настройке роутера.
Сеть со скрытым названием — Hide SSID
Для защиты своей wifi сети от несанкционированного доступа в качестве одной из мер часто применяется метод скрытия имени wifi сети. В английском переводе такой тип соединения называется Hide SSID и активируется он также в панели управления роутера.
Называется она так потому, что не отображается в списке для подключения, который виден при входе в настройки сетевого адаптера wifi. Как в том анекдоте — ты ее не видишь, а она есть. Если сеть видна, то для взлома достаточно подобрать ключ. Если же ее не видно, то задача значительно усложняется.
Для подключения к такому wifi необходимо не только знать пароль, но и SSID, то есть имя сети. Их нужно указать при подключении.
Как узнать название SSID своего wifi роутера, если он не транслируется?
Если маршрутизатор уже был в употреблении, то его имя было изменено на другое, отличающееся от указанного на этикетке. И возможно даже было скрыто. Где же теперь взять этот самый SSID — как его узнать? Для того, чтобы посмотреть название своей сети WiFi, нужно для начала зайти в админку роутера и найти там настройки беспроводного сигнала.
В разных моделях могут отличаться разделы меню, где скрываются эти конфигурации. Здесь главное понять принцип. В настройках wifi соединения на маршрутизаторе есть возможность узнать SSID.
В этом же самом разделе мы можем и поменять имя сети WiFi. И назначить для нее свой индивидуальный, не похожий ни на кого SSID.
Как узнать SSID wifi на компьютере или в телефоне?
Кроме того, узнать имя своей сети можно в настройках беспроводного модуля своего компьютера, ноутбука или телефона.
Вот как выглядит SSID на Windows
Так на Макбуке
На Android
Сети WiFi ESSID и BSSID — что это такое?
ESSID и BSSID — это уже не имя, а типы беспроводных сетей. Как следует из названия, BSSID — это идентификатор сети BSS, которая представляет из себя привычную нам домашнюю систему, где все устройства подключаются к одному и тому же роутеру. BSSID представляет из себя MAC адрес роутера и является скорее служебной информацией для гаджетов, нежели чем-то полезным для нас с вами.
ESSID — это индекс ESS, которая является объединением сразу нескольких wifi сетей. Он присваивается каждому из роутеров для обозначения его в системе и точно также необходим только для настройки оборудования меду собой.
Что такое MBSSID в wifi роутере?
MBSSID переводится как «Multi Broadcast Service Set Identifier», то есть сеть с несколькими SSID. Проще говоря, это когда помимо основного домашнего wifi роутер ретранслирует несколько дополнительных гостевых сетей. Если вы настроили на своем маршрутизаторе файловый или медиа сервер для раздачи документов, фильмов или музыки на другие устройства по локальной сетке, то доступ к ним клиентам, подключенным к гостевому соединению, будет ограничен. Режим MBSSID присутствует сегодня на подавляющем большинстве даже самых бюджетных моделей маршрутизаторов.
Актуальные предложения:

Задать вопрос
- 10 лет занимается подключением и настройкой беспроводных систем
- Выпускник образовательного центра при МГТУ им. Баумана по специальностям «Сетевые операционные системы Wi-Fi», «Техническое обслуживание компьютеров», «IP-видеонаблюдение»
- Автор видеокурса «Все секреты Wi-Fi»
На чтение 11 мин Просмотров 43к.
Юрий Санаев
Системный администратор. Менеджер по продажам компьютеров и wi-fi оборудования. Опыт работы – 10 лет. Знает о «железе» и софте все и даже больше.
При организации беспроводной сети на маршрутизаторе или при подключении к Wi-Fi пользователи часто сталкиваются с именем сети, или SSID. Мы расскажем, что значит термин «SSID», для чего используется и разберемся с другими вопросами, связанными с ним.
Содержание
- Что такое SSID
- Зачем он используется
- Как составить имя сети
- Базовая настройка беспроводной сети
- Как узнать и изменить название сети на роутере
- TP-Link
- Asus
- D-link
- Keenetic
- Tenda
- Находим SSID на телефоне
- ESSID и BSSID
- MultiSSID
- Как скрыть SSID
- Узнаем название скрытой сети и подключаемся
Что такое SSID
Имя сети или SSID расшифровывается как «Service Set Identifier», что в переводе означает «сервисный идентификатор сети». Он отображает имя сети вайфай, чтобы пользователь мог получить к ней доступ со своих устройств.
Другими словами, SSID – это название или идентификатор, по которому можно установить доступную для соединения точку доступа. Он может состоять из 32 знаков (букв и цифр). У некоторых производителей роутеров можно встретить другое название этого термина – «имя сети».
SSID может иметь два рабочих режима:
- BSSID – MAC-адрес беспроводного устройства, действует в режиме активного подключения;
- ESSID – действует в режиме инфраструктуры и выделяется увеличенным набором служб.
В зависимости от настроек маршрутизатора, SSID сети может быть открытым или закрытым. В первом случае он виден другим устройствам, и они могут к нему подключиться. Во втором случае его невозможно обнаружить.
Зачем он используется
SSID сети требуется, чтобы подключить технику к беспроводному соединению. Точка доступа транслирует сведения о своем имени, которые обнаруживают и принимают прочие гаджеты – телевизоры, телефоны, ноутбуки и т.д. Сведения транслируются в виде пакетов со скоростью примерно 0,1 Мбит/с. Обнаружив их, Wi-Fi-приемник отправляет запрос для соединения.
Узнав название своей сети Wi-Fi, пользователь выберет верный вариант для подключения, если точек доступа несколько, введет пароль и получит доступ к Интернету.
Еще одно предназначение имени сети SSID на роутере – это защита Wi-Fi от возможного подключения со стороны посторонних. Если сделать название беспроводного соединения скрытым, то обнаружить его и присоединиться к нему не смогут даже те, кто решит это сделать целенаправленно.
Как составить имя сети
Правильно составленное название сети должно соответствовать определенным требованиям:
- состоять из цифр и букв латинского алфавита;
- в имени отсутствуют специальные символы (за исключением нижнего подчеркивания или дефиса);
- кириллица отсутствует.
В одном диапазоне невозможна работа двух устройств с идентичным названием, даже при условии различного шифрования.
Сетевое имя должно быть понятно человеку, а не технике, поэтому лучше использовать для этой цели слова, имеющие смысловую нагрузку. Запомнить название «Домашнее подключение» проще, чем случайную комбинацию цифр или символов.
Базовая настройка беспроводной сети
Базовая настройка беспроводного подключения выполняется на компьютере через веб-интерфейс маршрутизатора. Чтобы открыть его, нужно ввести в браузере IP-адрес, обычно – 192.168.0.1 или 192.168.1.1.
Посмотреть точный IP можно, перевернув роутер. На нижней стороне находится наклейка с указанием IP-адреса, логина и пароля для входа и SSID сети по умолчанию.
Первоначальная установка параметров беспроводного подключения выполняется через функцию быстрой настройки. Она запускается при первом входе в веб-интерфейс маршрутизатора. Если эта опция не включилась автоматически, ее можно активировать вручную непосредственно из личного кабинета роутера.
В ходе быстрой настройки пользователю потребуется указать тип подключения (чаще всего – PPPoE), ввести учетные данные, выданные провайдером. Далее откроются параметры беспроводного соединения. Здесь можно будет узнать свой текущий SSID и изменить его, а затем установить пароль. Если человеку не требуется Wi-Fi, он может пропустить этот шаг и вернуться к нему, когда возникнет потребность.
Как узнать и изменить название сети на роутере
Узнать имя сети на маршрутизаторе и сменить его на другое несложно. В технике различных брендов этот процесс схож, а разница заключается лишь в названии разделов, в которые нужно перейти для настройки.
TP-Link
Посмотреть SSID в настройках роутера TP-Link можно по-разному, в зависимости от установленной версии прошивки и интерфейса модели.
Инструкция для техники с синим интерфейсом:
- Нажать «Базовая настройка».
- Перейти в раздел «Беспроводной режим».
- Здесь можно посмотреть текущее имя подключения (или нескольких, если роутер двухдиапазонный), установить новое значение и изменить пароль.
Завершив изменения, нужно нажать «Сохранить», а затем перезапустить маршрутизатор, чтобы новые значения вступили в силу.
Модели с зеленым веб-интерфейсом:
- Открыть вкладку «Беспроводной режим».
- Выбрать «Настройки беспроводного режима».
- Установить название.
- Нажав «Защита беспроводного режима», можно выбрать тип шифрования и установить пароль.
Завершив действия, нужно кликнуть «Сохранить».
Роутеры с черным веб-интерфейсом (AX110000):
- Кликнуть «Wireless».
- В строке Network Name (SSID) установить новое имя.
- В поле «Password» ввести новый пароль.
- Сохранить изменения.
В зависимости от модели, года выпуска и версии прошивки встречаются и другие варианты веб-интерфейса роутеров TP-Link. Принцип действия будет одинаков: нужно найти раздел «Беспроводная сеть (режим)» и внести в нем соответствующие изменения.
Asus
Чтобы узнать имя сети на роутерах ASUS и сменить его, нужно:
- Открыть веб-интерфейс.
- В разделе «Дополнительные настройки» кликнуть «Беспроводная сеть».
- Перейти во вкладку «Общие».
- В поле «SSID» посмотреть и изменить имя.
- В поле «Предварительный ключ WPA» ввести новый пароль.
Сохранить изменения, нажав на кнопку «Применить».
D-link
Инструкция для роутеров D-Link:
- Открыть личный кабинет устройства.
- Выбрать вкладку «Wi-Fi», нажать «Основные настройки».
- В строке «SSID» изменить имя.
- Чтобы изменить пароль, перейти в «Настройки безопасности».
- Ввести новое значение в поле «Ключи шифрования».
Сохранить новые значения кнопкой «Применить».
Keenetic
Инструкция для роутеров Zyxel Keenetic:
- Открыть настройки маршрутизатора.
- Кликнуть «Сеть Wi-Fi».
- Нажать на «Соединение».
- Включить точку беспроводного доступа.
- В поле «Имя» ввести новое название.
- Во вкладке «Безопасность» можно установить или изменить пароль.
Кнопкой «Применить» сохранить изменения.
Tenda
Инструкция для роутеров Tenda:
- Открыть интерфейс устройства.
- Перейти в раздел «Wireless Settings».
- Включить Wi-Fi.
- В поле «Wi-Fi Name» указано имя соединения. Его можно изменить или отставить в прежнем виде.
Для сохранения новых значений нужно нажать «Ок».
Находим SSID на телефоне
Чтобы узнать SSID Wi-Fi сети на телефоне с Android, iOS или иной ОС, нужно на устройстве открыть список доступных беспроводных сетей. Гаджет обнаружит все активные подключения на дистанции 20-30 метров. Если отображается несколько, нужно посмотреть на свой модем или роутер: обычно имя соединения по умолчанию состоит из названия модели, цифр или символов. Выбрав нужное, потребуется нажать на него и ввести пароль.
Если SSID скрыт, его вводят вручную. Для этого нужно:
- Включить Wi-Fi.
- Перейти в «Настройки».
- Выбрать «Добавить».
- Ввести название, тип защиты и пароль.
- Сохранить данные.
Теперь мобильное устройство будет автоматически подключаться к добавленному беспроводному соединению. На разных ОС и различных версиях одной операционной системы названия разделов могут отличаться, но принцип общий.
Если на смартфоне с ОС Андроид открыты ROOT-права, выяснить название Wi-Fi можно в приложении «ES Explorer». Нужно запустить утилиту, перейти в корень встроенной памяти и последовательно открыть «DATA» — «MISC» — «Wi-Fi». Здесь находится файл «wpa_supplicant.conf». Нужно отправить его в другой каталог и открыть текстовым редактором. В нем находятся сведения о беспроводной сети.
Еще один способ выяснить пароль и имя – это приложение Wi-Fi Key Recovery. Оно совершает действия, описанные выше, но автоматически, после команды пользователя.
ESSID и BSSID
Беспроводные сети могут иметь базовый или увеличенный набор служб. Идентификатор для подключений первого типа называют BSSID (Basic Service Set Identification), он представляет собой MAC-адрес устройства, раздающего сигнал.
Соединения второго типа имеют идентификатор ESSID (Extended Service Set Identification), предназначенный для распознавания определенной точки доступа из нескольких, а не для обычного обозначения. Оба значения – это служебная информация скорее для техники, чем для самих пользователей.
MultiSSID
Технология MultiSSID (Multi Broadcast Service Set Identifier) позволяет создавать несколько беспроводных подключений на одном роутере, например, одну основную и несколько гостевых. Эта функция позволяет разделить несколько групп пользователей на разные сети и снизить нагрузку, которая могла быть на одном беспроводном соединении.
Так, например, в офисе можно создать подключение с именем «Руководство» и несколько сетей для сотрудников. Для первой можно установить повышенную защиту шифрованием, для остальных поставить минимальную скорость, чтобы работники не отвлекались от выполнения своих обязанностей на развлечения.
Другой способ применения – создать для сотрудников общую сеть и настроить для нее файловый сервер для обмена документами по локальной сетке. Для посетителей можно создать гостевое подключение и ограничить доступ к общим файлам.
Функция доступна на большинстве новейших маршрутизаторов.
Как скрыть SSID
Чтобы защитить свою беспроводную сеть от доступа со стороны посторонних, нужно скрыть трансляцию SSID от доступа посторонних. При активации этой функции беспроводные точки доступа не будут видны в списке доступных при поиске Wi-Fi на ноутбуках, телефонах или иных устройствах. При этом человек, который знает SSID соединения и пароль к нему, сможет подключиться, указав вручную информацию для входа.
Активировать эту функцию можно в интерфейсе маршрутизатора, на странице настройки беспроводной сети. Если включить опцию, все устройства, подключенные к Wi-Fi, будут отключены, т.к. роутер перестанет передавать им свой идентификатор. Для подключения нужно вручную ввести имя и пароль.
На роутерах различных марок отключение трансляции SSID выполняется по-разному:
На роутерах D-Link на странице настройки Wi-Fi нужно установить галочку в строке «Скрыть точку доступа».
На технике TP-Link с зеленым веб-интерфейсом нужно удалить галочку в строке «Включить широковещание SSID».
На роутерах с синим веб-интерфейсом нужно поставить метку в поле «Скрыть SSID».
Для маршрутизаторов ASUS нужно выбрать «Да» в строке «Скрыть SSID» в разделе «Беспроводная сеть».
На роутерах Zyxel Keenetic нужно открыть раздел «Wi-Fi», кликнуть «Соединение» и поставить галочку в поле «Скрывать SSID».
На технике других моделей принцип действия тот же: нужно открыть раздел «Беспроводная сеть» или иной, с похожим названием и установить или, наоборот, убрать галочку в поле «Скрывать SSID».
Узнаем название скрытой сети и подключаемся
Чтобы присоединиться к чужой скрытой сети, требуется ее обнаружить. Для этого используются специальные утилиты – Airmagnet, Wildpackets Aeropeek, CommView for Wi-Fi для Windows 10 или младшей версии, Kismet для Линукс и прочее специализированное ПО. После запуска они показывают, есть ли вокруг скрытые сети, и сообщают их название.
Недостаток в том, что они не указывают пароль к обнаруженным беспроводным подключениям, поэтому его потребуется подбирать отдельно. Имейте ввиду: владельцы беспроводных сетей могут обнаружить, что вместе с ними их Интернетом пользуется кто-то посторонний, и сменят пароль и имя соединения.
Если требуется подключиться к собственной скрытой сети, зная ее название, нужно:
- Кликнуть в трее по кнопке подключений к Интернету, чтобы увидеть все обнаруженные беспроводные сети.
- Нажать на скрытую сеть.
- Установить метку в строке «Подключаться автоматически» и нажать «Подключиться».
- Ввести вручную имя SSID Wi-Fi подключения.
- Ввести пароль.
Если все сделано верно, соединение с Интернетом будет установлено.
Читайте о том, как поменять пароль на Wi-Fi через телефон.
К скрытой беспроводной сети можно будет подключить и другие устройства, например, телевизор, смартфон, планшет и т.д. Потребуется добавить вручную точку доступа, указав сначала имя, а затем пароль, после чего кликнуть «подключить». Если данные указаны верно, устройство подключится к беспроводному соединению.
Зная, что такое SSID Wi-Fi сети и где его можно посмотреть, пользователь сможет подключиться к беспроводному соединению для доступа к Интернету. Если сеть скрыта, потребуется добавить ее вручную, указав имя, а затем пароль. Чтобы защитить свое домашнее Wi-Fi подключение от доступа посторонних, рекомендуется скрыть его название в веб-интерфейсе маршрутизатора.
Время прочтения
20 мин
Просмотры 630K
Первая часть цикла была очень живо встречена хабрасообществом, что вдохновило меня на ускоренное написание следующей части. К предыдущей статье было оставлено много дельных комментариев, за что я искренне благодарен. Как говорится, хочешь найти огрехи в своих знаниях — напиши статью на Хабр.
В этой статье мы поговорим о том, как можно обнаружить «скрытые» сети, обойти MAC-фильтрацию на точке доступа и почему же WPS (QSS в терминологии TP-LINK) — это «бэкдор в каждом доме». А перед этим разберёмся, как работает беспроводной адаптер и антенна и как Kali Linux (ex. Backtrack) поможет нам в тестах на проникновение в беспроводные сети.
Всё это так или иначе уже описывалось ранее, как здесь, так и на других ресурсах, но данный цикл предназначен для сбора разрозненной теории и практики воедино, простым языком, с понятными каждому выводами.
Перед прочтением настоятельно советую ознакомиться с матчастью — она короткая, но на её основе базируются все наши дальнейшие действия и выводы.
Оглавление:
1) Матчасть
2) Kali. Скрытие SSID. MAC-фильтрация. WPS
3) WPA. OpenCL/CUDA. Статистика подбора
Kali… Kali Linux
Узнав о существующих на сегодня механизмах защиты беспроводных сетей в первой части самое время использовать эти знания на практике и попытаться что-нибудь взломать (естественно, принадлежащее нам самим). Если получится — наша защита никуда не годится.
Все манипуляции будем проводить с использованием Kali Linux — kali.org. Это сборка на основе Debian, которая до этого была известна под именем Backtrack. Если вы впервые знакомитесь с этой системой, то советую начать сразу с Kali, так как там есть всё то, что было в Backtrack, но в более свежем виде.
(Читатели подсказывают, что есть и другие подобные сборки — например, wifiway.org. Однако я с ними не работал.)
Под Windows тоже можно делать многое из описанного, но основная проблема в отсутствии/плохой поддержке режима монитора беспроводных адаптеров, из-за чего ловить пакеты проблематично. Кому интересно — обратите внимание на CommView и утилиты Elcomsoft. Все они требуют специальных драйверов.
Kali очень удобно использовать с флешки — у неё по наследству от Debian Wheezy (
у меня одного закладывает нос от такого названия?
) есть persistence mode, который позволяет загружаться в трёх режимах: работы без сохранения данных (read only), работы с их сохранением на отдельный раздел на флешке, так называемом persistence, или работы без сохранения в live/vanilla mode (то есть read only и без использования данных в persistence — изначальная чистая версия дистрибутива).
Но, естественно, кто хочет установить её на жёсткий диск может легко сделать это и из загрузчика, и из уже запущенной оболочки. ОС (LVM) поддерживает шифрованные разделы. Кроме этого, можно сделать собственную сборку Kali — добавить пакеты, настроить загрузчик и прочее. Всё это подробно описано в документации и проблем не вызывает, хотя сборка требует пары часов времени.
Итак, допустим вы скачали ISO и записали его на флешку (для *nix — dd, для Windows — Win32DiskImager). Что дальше?
Режим persistence
Эта статья — не руководство по Linux, однако у меня самого были проблемы с запуском этого режима, поэтому решил специально описать его работу.
Пользоваться Kali вполне можно и в режиме Live CD, но если вы хотите иметь возможность сохранять состояние системы между перезагрузками (данные и настройки) — нужно создать отдельный ext2-раздел на флешке с именем persistence, для чего можно использовать GParted в составе самой Kali и разбить флешку прямо во время работы с неё. Когда раздел создан — смонтируйте его и запишите туда единственный файл с именем persistence.conf и таким содержимым:
/ union
Далее при каждой загрузке Kali нужно указать, в каком режиме запускать систему. Для этого в загрузчике при выделенном первом пункте Live (i686-pae) (аналогично с x64) нажимаем Tab — появляется строка загрузки ядра. Туда в конец добавляем пробел и тип загрузки:
- persistence, «полное постоянство» — загрузка всех данных на разделе и сохранение изменённых в процессе работы данных на него же
- persistence persistence-read-only, «постоянство без сохранения изменений» — обратите внимание, что это два слова и указывать нужно оба, через пробел, так как без первого этот режим не запустится (будет live mode). В этом режиме ранее сохранённые на раздел данные будут загружены, но изменения в течении этой сессии сохранены не будут и после выключения дистрибутив вернётся в исходное состояние
Если не указать тип загрузки, система будет запущена в live (vanilla) mode — раздел persistence не будет использован и после загрузки его можно будет смонтировать и сделать какие-то изменения. Все данные и настройки в течении работы в live-режиме не будут сохранены и содержатся только во временной памяти.
Чтобы не вбивать эти режимы при каждой загрузке можно создать свою сборку Kali (см. инструкции на сайте) — там есть настройка загрузчика, куда можно вписать нужные режимы так, чтобы изначально загружаться в persistence persistence-read-only — на мой взгляд, это самое удобное, так как изначально настроил всё, что нужно, а затем каждая сессия начинается с чистого листа.
Use the tools, Luke
Собрание окончено, расходимся, расходимся.
Ну, вот и добрались до терминала. Посмотрим, кто вокруг нас светит ультраволнами.
Режимы работы Wi-Fi адаптера
Но для начала нужно перевести наш беспроводной адаптер (сетевую карту) в «хакерский режим» — monitor mode.
Дело в том, что каждый Wi-Fi адаптер, а точнее, антенна, на физическом уровне улавливает любые сигналы, пересылаемые устройствами в радиусе действия. Антенна не может «не принимать» посторонние пакеты. А вот драйвер может работать в трёх режимах (на самом деле 6, но это за рамками данной статьи):
- Client mode (также managed mode) — пакеты, не предназначенные этому адаптеру — отбрасываются, а остальные передаются внутрь ОС как «полученные». В этом режиме повреждённые пакеты также отбрасываются. Нормальный режим работы «без свистелок».
- Monitor mode (также rfmon mode) — драйвер не фильтрует пакеты и передаёт всё, что улавливает антенна, в ОС. Пакеты с неверной контрольной суммой не отбрасываются и их можно видеть, к примеру, в Wireshark.
- Promiscuous mode («беспорядочный режим») — режим монитора «наполовину». Драйвер будет передавать в ОС пакеты, полученные в рамках сети, к которой мы сейчас подключены (associated), но в отличие от обычного режима не будут отбрасываться пакеты, предназначенные другим клиентам этой сети. Пакеты других сетей будут игнорироваться. Понятно, что это работает только когда вы можете успешно подключиться и авторизоваться в некоторой сети (открытой или нет). В отличии от монитора, этот режим поддерживается меньшим числом адаптеров. При работе в этом режиме, равно как и в режиме клиента, драйвер будет убирать из переданных в ОС пакетов низкоуровневые заголовки канала.
Нам нужен как раз режим монитора — в режиме клиента нам не интересно смотреть на пакеты, которые нам самим и предназначены, а для режима promiscious нам нужно сперва подключиться к некоторой сети. Если не считать повреждённых пакетов и наличия заголовков 802.11, режим монитора может то же и больше, что и беспорядочный режим, да и поддерживается львиной долей адаптеров. Единственная проблема — не все адаптеры могут одновременно передавать данные в режиме монитора, но у меня лично с этим проблем не было.
На картинке выше жирные линии показывают пакеты, которые мы перехватываем в разных режимах, а прерывистые линии — это пакеты, улавливаемые нашей антенной, но отбрасываемые драйвером из-за выбранного режима.
Открываем терминал и выполняем:
airmon-ng start wlan0
wlan0 — идентификатор устройства-адаптера. В *nix это wlan + порядковый номер (wlan0, wlan1, wlan2 и т.д.). Номер адаптера можно узнать, выполнив ifconfig или iwconfig (эта выведет только устройства беспроводных адаптеров и специфичную для них информацию).
Если airmon-ng выведет сообщение (monitor mode enabled on mon0) — значит, адаптер успешно переведён в режим наблюдения.
Обратите внимание, что в командах, которые мы будем выполнять дальше, тоже указывается идентификатор адаптера, но виртуального — mon0 (mon1, etc.), а не исходного — wlan0. mon0 — адаптер, созданный airmon-ng, предназначенный для работы с функциями монитора.
Сейчас этот режим поддерживается 80-90% всех адаптеров (по моему опыту), самые распространённые из них — Atheros, Intel и TP-LINK. Последний производит внешние адаптеры со сменными антеннами до $30 (я пользовался TL-WN722NC + TL-ANT2408CL — к тому же, благодаря USB их можно подключить к VMware). Список поддерживаемых адаптеров есть в вики Aircrack-ng.
Беспроводные каналы
Wi-Fi — технология передачи данных по радиоканалу,
то есть даром
с использованием того же механизма, что и в радиостанциях. И точно так же, как в радиостанциях, если передавать слишком много данных на одной частоте (обычно 2.4 ГГц), то нельзя будет разобрать, что к чему относится. Для этого существует разделение на каналы.
Всего каналов 13, хотя последний канал — тринадцатый —
несчастливый и
в некоторых странах запрещён, поэтому чаще всего используются 1-12. Однако 13-й можно включить, выбрав для беспроводного адаптера такую страну, как Боливия (BO) — или любую другую, где данная частота разрешена. Да, техническая возможность, как это часто бывает, есть в любом адаптере, но заблокирована по этическим предпочтениям.
Кроме этого есть и 14-й канал (японцы, как всегда, отличились) и частота 5 ГГц с ещё 23 каналами. Вообще, каналы 2.4 ГГц частично пересекаются, плюс их ширина может быть 20 и 40 МГц. Эта тема запутанная из-за наличия разных версий стандарта — кому интересно могут почитать в Википедии. Нам хватит и того, что уже сказано. Пока ещё 5 ГГц применяются реже, но описанные далее приёмы применимы и к этой частоте.
Некоторые используют 13-й канал для скрытия своих сетей, но этот способ здесь даже не рассматривается, так как достаточно перевести адаптер в нужный регион, как он сам их увидит. Например:
ifconfig wlan0 down
iw wlan0 reg set BO
ifconfig wlan0 up
iwconfig wlan0 channel 13
Любой беспроводной адаптер может принимать и передавать данные только на одном канале за раз. Однако текущий канал можно менять сколь угодно часто — для получения полной информации о беспроводных передачах вокруг airodump-ng (
после рекламы
ниже) переключает канал несколько раз в секунду и ловят всё, что попадается. Это называется channel hopping («прыжки по каналам»). Это делают и системные программы — например, NetworkManager для GNOME, который показывает список беспроводных сетей в правом верхнем углу.
Если канал не зафиксирован, то некоторые пакеты могут быть потеряны — адаптер переключился на соседний канал, а в это время по предыдущему каналу прошёл новый пакет, но его антенна уже не уловила. Это критично, когда вы пытаетесь перехватить handshake, поэтому для отключения всех программ, которые используют беспроводной адаптер и не дают зафиксировать канал, используется эта команда:
airmon-ng check kill
Без kill будет выведен список всех подозрительных процессов, а с kill они будут завершены. После этого адаптер останется целиком в вашем распоряжении. Команду выше рекомендуется выполнять перед любыми действиями, кроме простого обзора сети, так как беспроводной адаптер — общий ресурс; несколько программ могут использовать его одновременно (например, можно ловить список сетей в airodump-ng и одновременно подбирать WPS в reaver), но любая из них может переключить канал, поэтому важно зафиксировать его и при её запуске (обычно параметр называется -c или —channel).
Antenna overclock
Кроме манипуляций с регионом ifconfig может попытаться заставить адаптер работать на большей мощности, чем он это делает по умолчанию. Результат сильно зависит от типа адаптера и региона, при долгом использовании может испортить устройство
и вообще поджарить вам нос
, так что используйте на свой страх и риск. В случае успеха антенна сможет улавливать более слабые сигналы.
ifconfig wlan0 down
# Обход региональных ограничений на максимальную мощность передатчика.
iw reg set BO
iwconfig wlan0 txpower 500mW
# Либо:
iwconfig wlan0 txpower 30
ifconfig wlan0 up
Обычная мощность — 15-20 дБм. При ошибке будет сообщение типа Invalid argument, однако его может и не быть — после выполнения проверьте значение txpower в iwconfig.
Они среди нас
Выполняем:
airodump-ng mon0
airodump-ng — команда для сбора пакетов в радиоэфире. Она выводит в консоль две таблицы. В верхней выводятся найденные беспроводные сети, в нижней — клиенты, подключенные к ним, или не подключенные, но с активным беспроводным адаптером, транслирующем какие-то пакеты (например, о поиске сети с определённым именем).
Последнее, кстати, особенно интересно, так как мы можем любезно предоставить им искомую сеть и посмотреть, что нынче модно в «Одноклассниках»? На эту тему на днях комрадом KarasikovSergey была опубликована статья с использованием Karma — но так как это уже на гране вредительского проникновения в этом цикле мы эту тему затрагивать не будем. Но это действительно проблема и стоит позаботиться о том, чтобы ваше устройство не цеплялось за все сети без вашего разрешения, в том числе за известные — аутентичность точек доступа не проверяется и вы вполне можете оказаться в сети злоумышленника. Во всех смыслах.
А вот мы в XP SP2…
Интересно вспомнить Windows XP SP2, который вместо отключения сетевого адаптера при неактивном подключении к сети начинал запрашивать ESSID, состоящие из случайного набора символов — возможно для того, чтобы сэкономить на засыпании и последующем разогреве адаптера. Как результат, если вы создаёте рядом точку с именно таким именем, которое легко проследить через airodump-ng — XP подключается к ней, но смотря на статус подключения пользователь об этом никогда не узнает (так как оно «неактивно») и в итоге будет очень удивлён, обнаружив работающий Skype
и утёкшие пароли
. Прямая связь с космосом!
Однако вернёмся к нашим волнам. Ниже пример вывода airodump-ng:
CH 1 ][ Elapsed: 6 mins ][ 2014-06-06 12:45
BSSID PWR Beacons #Data, #/s CH MB ENC CIPHER AUTH ESSID
00:18:E7:xx:xx:xx -67 108 0 0 11 54e. WPA2 CCMP PSK infolan22451
F8:1A:67:xx:xx:xx -88 132 0 0 1 54e. WPA2 CCMP PSK TP-LINK
48:5B:39:xx:xx:xx -1 0 0 0 5 -1 <length: 0>
BSSID STATION PWR Rate Lost Frames Probe
(not associated) 4C:B1:99:xx:xx:xx -73 0 - 1 0 66 dlink
48:5B:39:xx:xx:xx 1C:7B:21:xx:xx:xx -81 0 - 1 0 21
Столбцы первой таблицы с доступными беспроводными сетями:
- BSSID — уникальный MAC-адрес беспроводной сети. По аналогии с MAC-адресом сетевых карт, это 6 чисел в шестнадцатеричном формате, разделённых двоеточием, например:
AA:00:BB:12:34:56. Он передаётся в большинство других команд. - PWR — уровень сигнала. Это отрицательное число; чем оно ближе к 0 — тем сигнал сильнее. Обычно для комфортной работы это число до -50, для видеосвязи — до -65, для VoIP — до -75. Значения ниже -85 и в особенности ниже -90 можно считать крайне слабым уровнем. Число зависит как от мощности передатчика, так и от коэффициента усиления антенны в вашем адаптере (внешние адаптеры имеют усиление 0-12 dB, внешние 1-2-метровые всенаправленные антенны — до 24 dB)
- Beacons — число переданных этой точкой доступа «маячков» — пакетов, оповещающих находящихся рядом устройств о существовании этой беспроводной сети, уровне сигнала, её имени (BSSID/ESSID) и прочей информации. Используется для подключения. По умолчанию точки доступа обычно настроены на передачу маячков каждые 100 мсек (10 раз в секунду), но интервал можно увеличить до 1/сек. Отсутствие маячка не говорит об отсутствии беспроводной сети — в скрытом (hidden) режиме точка доступа не передаёт маячков, но к ней можно подключиться, если знать точное имя сети. О способе обнаружения таких сетей — ниже.
- #Data — число пакетов с данными, которые пришли от этой точки доступа. Это может быть HTTP-трафик, ARP-запросы, запросы на авторизацию (handshake) и прочее. Если к сети не подключен ни один клиент или если он ничего не передаёт, то это значение не меняется и может быть 0.
- #/s — число пакетов с данными в секунду. #Data делённое на время наблюдения за этой сетью.
- CH — номер канала. Как уже было описано выше, весь доступный спектр Wi-Fi разделён на 14 каналов; точка доступа и, соответственно, клиенты, передают данные на определённом канале и этот столбец указывает, к какому каналу привязана эта точка доступа и её клиенты
- MB — скорость передачи (ширина канала) в Мбит/с. Точка в конце обозначает, что точка доступа поддерживает короткую преамбулу (short preamble). Можно увидеть значения 11, 54, 54e. Нас это обычно мало волнует
- ENC — тип беспроводной сети — OPN (открытая), WEP, WPA, WPA2. На основании этого параметра мы выбираем подходящую схему атаки.
- CIPHER — тип шифрования данных после handshake. Может быть TKIP и CCMP (см. обзор в первой части).
- AUTH — механизм аутентификации для передачи временного ключа. Может быть PSK (обыная авторизация по единому паролю для WPA(2)), MGT (WPA(2) Enterprise с отдельным сервером с ключами RADIUS), OPN (открытая).
- ESSID — имя беспроводной сети. Именно его вы видите в «Диспетчере беспроводных сетей» в Windows и указываете в настройках точки доступа. Так как это пользовательское имя, то оно может не быть уникальным, и для всех внутренних операций используется BSSID (то есть MAC-адрес адаптера в точке доступа), а это — просто отображаемое название.
Иногда в некоторых столбцах можно увидеть числа -1, а в последнем столбце — <length: 0>. Это признаки беспроводной сети, которая не транслирует свои данные в открытом виде, а отвечает лишь когда клиент сделал явный запрос на подключение с указанием корректного ESSID и пароля. Кроме этого, точка доступа может вообще не транслировать маячки и станет активна только, когда к ней подключится клиент, знающий её имя. Если оставить airodump-ng запущенным достаточно долгое время и если в этом промежутке к скрытой сети подключится новый клиент, то строка, соответствующую «скрытой» сети, будет автоматически раскрыта и там появится номер канала, ESSID и данные о защите. При этом может быть нужно зафиксировать канал, чтобы не упустить момент подключения (см. ниже).
Столбцы второй таблицы с беспроводными клиентами:
- BSSID — MAC-адрес точки доступа, к которой подключен клиент (см. первую таблицу). Если указано (not associated) — клиент отключен от всех сетей, но адаптер работает (возможно, он ищет доступные сети).
- STATION — MAC-адрес клиента. Когда-то эти адреса были вшиты в адаптер на фабрике и не могли быть изменены, но сегодня может быть настроен в подавляющем большинстве случаев. В Linux/Mac для этого есть штатные средства., в Windows с этим сложнее и поддержка зависит от драйвера. MAC-адрес точно так же, как и в проводных сетях, передаётся буквально в каждом пакете от этого клиента и это основная причина, почему фильтрация по MAC почти бесполезна.
- PWR — уровень сигнала от клиента. Чем ближе к 0, тем клиент ближе/сигнал мощнее (см. первую таблицу).
- Rate — когда airodump-ng запущен с фиксацией канала (см. ниже), этот столбец покажет частоту передачи пакетов с данными от точки доступа к клиенту (слева от дефиса) и от клиента обратно (справа).
- Lost — число потерянных пакетов, которые наша система (не клиент) не зарегистрировала. Это легко вычислить, так как в передаваемых пакетах есть счётчик.
- Frames или Packets — число пакетов с данными, которые мы уловили от этого клиента (см. #Data в первой таблице).
- Probe — список ESSID-имён беспроводных сетей, к которым клиент пытался подключиться. Здесь могут быть перечислены совсем не те сети, которые вы видите вокруг, а те, к которым клиент подключался ранее, или же скрытые сети. На основе этого можно организовать атаку типа Karma, как упомянуто ранее.
Параметры запуска airodump-ng (можно комбинировать; более детально в следующих частях):
airodump-ng -c 3 mon0— зафиксировать канал №3 — полный приём пакетов без потерь при переключении на другие каналы (из-за перекрывающихся частот в список могут попасть соседние каналы).airodump-ng -w captures.pcap mon0— записывать все принятые пакеты в файлcaptures.pcap— используется для offline-атаки на перебор пароля WEP/WPA (будет освещено в следующей части).airodump-ng --essid "Имя сети" mon0— фильтровать принимаемые (записываемые/отображаемые) пакеты по принадлежности к заданному имени сети. Обычно используется для уменьшения размера файла, так как на качество перехвата это никак не влияет.airodump-ng --bssid 01:02:03:AA:AA:FF mon0— фильтрация по MAC-адресу точки доступа (BSSID). Аналогично —essid.
Скрытые сети… такие скрытые
Часто в быту можно услышать, что скрытые сети очень сложно обнаружить/подключиться/взломать/унести (нужное подчеркнуть). Однако как уже было показано, «скрытая» сеть — не что иное, как сеть, не передающая маячки о своём существовании 10 раз в секунду, либо передающие их, но с пустым ESSID и другими полями. На этом разница заканчивается.
Как только к такой сети подключается клиент, он передаёт её ESSID и пароль, и если такая сеть существует в радиусе действия — точка доступа отвечает на запрос и проводит все обычные процедуры по авторизации и передаче данных. А если клиент уже был подключен ранее — его можно увидеть в списке активных адаптеров… и отключить.
Каждый подключенный клиент общается с базовой станцией по её BSSID — и это именно то, что мы видим в обеих таблицах airodump-ng. Мы можем «отключить» клиента от сети, после чего он должен будет подключиться вновь — и в этот момент airodump-ng перехватит рукопожатие со всеми идентификаторами и ключами. Либо мы можем просто оставить ноутбук включенным на пару часов с airodump-ng на нужном канале и подождать. Кстати, при успешном «вскрытии» в правом верхнем углу появится сообщение вида [ Decloak: 00:00:11:11:22:22 ] с BSSID точки доступа, конспирацию которой мы раскрыли.
Отключение клиентов предусмотрено во всех беспроводных стандартах и делается с помощью aireplay-ng (все три уже знакомые нам утилиты — часть проекта Aircrack-ng, который содержит в своём наборе всевозможные инструменты для работы с тонкими материями):
aireplay-ng wlan0 --deauth 5 -a AP_BSSID -c CLIENT_BSSID
Внимание: эта команда — исключение и принимает идентификатор реального беспроводного адаптера, а не mon0, созданного с помощью airmon-ng.
Если при запуске появилась ошибка о незафиксированном канале и/или airodump-ng показывает в правом верхнем углу [ fixed channel -1 ] — значит, какая-то программа или сервис заставляет адаптер перескакивать с канала на канал (это может быть тот же airodump-ng) и их нужно закрыть с помощью airmon-ng check kill, как было описано в начале.
Команда выше имитирует ситуацию, когда точка доступа сообщает клиенту, что старый ключ недействительный (и что его следует обновить, повторив handshake, то есть передав пароль и имя сети заново). На адрес клиента отправляются сообщения якобы от точки доступа о том, что следует отключиться от сети и обновить данные сессии. Так как этот тип пакетов не защищён шифрованием (то есть команда может быть выполнена ещё до аутентификации), то противодействовать ему невозможно по той простой причине, что невозможно установить «личность» того, кто это рассылает — MAC-адреса в пакетах поддельные и установлены в те значения, которые мы передали после -a и -c. Можно только отслеживать слишком частые отключения и принимать какие-то меры.
После —deauth идёт число пакетов деавторизации, которые будут посланы в оба конца. Обычно хватает 3-5, можно указывать и 30 и больше. Для краткости --deauth можно заменить на -0 (ноль).
Итак, допустим во второй таблице airodump-ng мы видим следующую строчку:
BSSID STATION PWR Rate Lost Frames Probe
4F:B1:A4:05:5C:21 5B:23:15:00:C8:57 -54 0 - 1 0 1266 homenet, XCom
Первый столбец — значение для -a (MAC базовой станции), второй — для -c (MAC клиента). Перезапустим airodump-ng и зафиксируем его на канале 5 (это канал нашей атакуемой станции), после чего выполним отключение клиента в соседнем окне терминала:
airodump-ng -c5 mon0
aireplay mon0 -0 5 -a 4F:B1:A4:05:5C:21 -c 5B:23:15:00:C8:57
Если сигнал достаточно сильный, число пакетов велико и клиент/точка доступа нас услышали — они отключатся друг от друга, затем передадут информацию о сети вновь при подключении и airodump-ng покажет их и строчку [ Decloak ].
Как видим, данный трюк со скрытием маячков можно использовать для домашних сетей, к которой кто-то подключается пару раз в день, да и то не всегда — но для корпоративных сетей он точно не подходит, так как раскрывается буквально одной командой и защиты от неё нет. На мой взгляд даже для частных сетей это скорее неудобство, чем польза — вводить-то имя надо вручную, да и не понятно, активна ли вообще базовая станция или нет.
Также, -c (клиентский MAC) можно не указывать — тогда от имени точки доступа будут разосланы широковещательные (broadcast) пакеты об отключении всех клиентов. Однако сегодня это редко работает — драйвера игнорируют такие пакеты, так как правомерно считают, что дело нечисто — точка доступа всегда знает, кто к ней подключен, и рассылает направленные пакеты для конкретного клиента.
Фильтрация по MAC — ведь это так просто
Очень часто я слышу рекомендации, что первым делом после создания сети нужно ограничить список её клиентов определённым набором MAC-адресов, и тогда-де пароль вообще ни к чему. Однако это ограничение обходится так же легко, как и обнаруживаются скрытые сети.
В самом деле, каждый клиент — подключенный к сети или нет — раскрывает свой MAC-адрес при передаче любого пакета. В таблице airodump-ng эти адреса видны в столбце STATION. Соответственно, как только мы увидели сеть, куда нам почему-то не попасть (Linux обычно рапортует об Unspecified failure на этапе подключения, а Windows долго думает, после чего сообщает о неизвестной ошибке), и тут же в списке видим связанного с этой сетью клиента — мы можем взять его MAC-адрес и поменять свой на него. Последствия могут быть разными
и может даже стукнуть
. Если сделаем это при активном клиенте — в сети появится клон и клиента может «заглючить», так как он будет получать ответы на пакеты, которые он не отправлял. В итоге может отключиться, а может продолжать работать, предупредив о проблеме пользователя — или нет. Но вариант лучше — записать его MAC и подключится, когда он уйдёт.
В Linux изменить MAC своего адаптера можно следующим образом (работает как для проводных сетей, так и для беспроводных):
ifconfig wlan0 down
ifconfig wlan0 hw ether 00:11:22:AA:AA:AA
ifconfig wlan0 up
Предварительно нужно отключить любые mon-интерфейсы. Проверить, заработала ли подмена, можно вызвав ifconfig wlan0 — в строке Hwaddr должен быть указанный выше MAC.
Кроме того, в *nix есть macchanger — с его помощью можно выставить себе случайный MAC. Если поставить его в init.d, то неприятель будет совершенно сбит с толку, так как при каждой загрузке наш MAC будет другим (работает для любых проводных и беспроводных адаптеров, как и ifconfig).
# Случайный MAC:
macchanger -r wlan0
# Определённый MAC:
macchanger -m 11:22:33:AA:BB:CC wlan0
# Показать MAC:
macchanger -s wlan0
В Windows нужно провести кое-какие манипуляции с реестром, но по этой теме лучше проконсультироваться с Google. (Читатели в лице alexeywolf подсказывают инструмент TMAC, который делает это в автоматическом режиме.)
WhooPS
Мы сделали всё правильно и наша точка доступа использует непробиваемые WPA2-PSK-CCMP с 63-значным паролем из /dev/urandom. Достаточно ли этого? Нет, если у нас — роутер с WPS, особенно если он старый.
Диаграмма выше описывает процесс подключения клиента к точке доступа с помощью PIN-кода. PIN — 8 цифр, которые обычно наклеены на самом роутере. Клиенты, поддерживающие WPS, могут подключиться к сети либо по обычному паролю WEP/WPA, либо с помощью PIN, причём введя последний клиент получает пароль сети в чистом виде.
По стандарту, последняя цифра в PIN — это контрольная сумма, то есть её можно вычислить исходя из остальных цифр. Таким образом, если бы мы хотели перебрать все возможные комбинации, то это потребовало бы 107 попыток (в основании — число возможных символов (0-9 — десять), в степени — длина строки) — 10 миллионов, что есть около 116 дней, если мы пробуем один код в секунду. Обычно скорость в несколько раз ниже, поэтому на подбор бы ушло больше года.
Однако в стандарте допущена ошибка. Процесс авторизации проходит в несколько этапов. Если переданный нами PIN — верный, то точка доступа сообщает об успехе. Если первые четыре цифры PIN — верные, а цифры 4-7 — нет, то точка доступа сообщит об этом после передачи нами пакета M6. В случае же ошибки в первых четырёх цифрах мы узнаем об этом раньше — после пакета M4. Эта проблема была найдена в конце 2011 и описана здесь. По горячим следам авторами исследования был создан reaver-wps, опубликованный затем на Google Code. Там же можно найти документ оригинального описания уязвимости.
Итак, допустим наш PIN —
99741624
. Мы пытаемся подключиться, используя PIN
9974
0000 — получаем отказ в авторизации после передачи пакета M6 (так как первая половина кода верна). Если же мы подключимся с 0000
1624
— отказ будет после M4.
Как видим, основная проблема в том, что мы можем узнать о правильности одной части кода даже при том, что во второй содержится ошибка. Что это даёт? Теперь вместо 10 миллионов комбинаций нам нужно попробовать всего лишь 104 + 103 = 11 000. Это более чем реально сделать не то что за неделю — за 15 часов, а обычно быстрее.
Обратите внимание: цифр для подбора именно 7, а не 8, так как последняя — контрольная сумма и мы её рассчитываем сами, поэтому её подбирать не нужно. В примерах ниже это #.
Посмотрим ещё раз. Мы начинаем перебор с 0000000#. Отказ после M4 (ошибка в первых 4 цифрах). Меняем на 0001000#. Отказ после M4. 0002000#. M4. Доходим до
9974
000#. О! Отказ после М6. Первые 4 цифры угаданы.
Дальше — точно так же. Имея половину кода постепенно увеличиваем вторую.
9974
001#. Отказ. 9974002#. Отказ. <…>
99741624
. Принято.
Вот в этом и суть
Wi-Fi Unprotected Setup
«Защищённой настройки Wi-Fi».
Reaver
А вот теперь мы проверим, насколько добросовестно ваша точка доступа выполняет свои обязанности. Если у вас нет роутера с WPS —
всегда можно протестировать соседский
вам эта атака не грозит.
Для эксплуатации уязвимости в WPS у Kali есть несколько утилит, но на мой взгляд самая наглядная и гибкая — тот самый reaver. Синтаксис вызова:
reaver -i mon0 -c 5 -b AP_BSSID -va
Кроме этого мы можем указать:
- -m OUR_MAC — если вы меняли MAC-адрес своего адаптера (см. выше про MAC-фильтрацию), то укажите этот параметр с новым (не фабричным) MAC.
- -e ESSID — при атаке на скрытую сеть reaver должен знать её имя, а не только BSSID; если сеть отправляет маячки — ESSID будет автоматически получен из них, но для скрытых сетей вы должны передать его явно.
- -p PIN — если вы хотите вручную передать 8-мизначный код WPS, который нужно попробовать применить к этой сети (этот код можно прочитать и изменить в веб-интерфейсе устройства). Если он верный — утилита выведет сам пароль сети.
- -vv — для показа принятых/переданных пакетов, в том числе тех самых M4 и M6. Полезно для отслеживания активности при плохом соединении.
reaver перебирает 11 000 комбинаций, пока не обнаружит, что точка доступа приняла одну из них. Скорость перебора сильно зависит от силы сигнала/расстояния до базовой станции и может колебаться от 3 до 30 в секунду. Обычно на одну сеть уходит до 10-15 часов.
Прервать reaver можно с помощью Ctrl+C, при этом он сохранит текущий прогресс для этой сети и при повторном запуске начнёт с прерванного PIN. Если вы работаете в live-режиме (read only), то данные сессии можно переписать с /etc/reaver/ на постоянный носитель и при следующей загрузке записать их обратно. В этой папке хранятся текстовые файлы с именами вида AP_MAC.wpc и списком всех номеров для перебора внутри (первая строка — номер строки с PIN, с которого начать перебор при повторном запуске).
Про WPS ещё два года назад писали на Хабре и не только, так что легко можно найти больше информации.
(mailbrush посоветовал также обратить внимание на bully, который тоже есть в Kali и выполняет аналогичную задачу.)
Что делать?
На сегодняшний день единственный вариант — отключить WPS. Если у вас или ваших знакомых сложности с «настройкой» сети (во что с трудом верится) — включайте WPS только в момент подключения нового устройства. Правда, не все роутеры/прошивки вообще дают эту возможность, но будь у меня такой не глядя пошёл бы менять на другой.
Однако же не всё так плохо. Более новые прошивки ограничивают возможность подбора с помощью rate limiting — после нескольких неудачных попыток авторизации WPS автоматически отключается. Некоторые модели увеличивают время отключения ещё больше, если за короткий интервал были сделаны ещё неудачные попытки войти. Тем не менее, полагаться на это можно только после тщательной проверки в вашем конкретном случае — может получиться, что время отключения короткое или оно увеличивается недостаточно — помните, что 11 000 комбинаций это очень мало и даже делая по одной попытке в минуту на весь диапазон уйдёт максимум 8 дней. И при этом PIN меняется отдельно от пароля сети, поэтому последний вы можете обновлять сколь угодно часто, никак не усложняя перебор PIN.
Кстати, в Сети можно найти эксперименты по обходу блокировки во времени с помощью эксплоитов, заставляющих роутер перезагружаться — при этом, естественно, таймаут WPS сбрасывается и можно вновь продолжать подбор. Так что рассчитывать на «защиту от WPS» не стоит.
Перечисление сетей
Напоследок несколько слов
о вечном
об альтернативах reaver.
reaver будет пытаться атаковать любую сеть, которую вы ему передадите в виде параметра BSSID, но она может не поддерживать WPS — в этом случае программа зависнет над Waiting for beacon... и через полминуты сообщит о том, что сеть не обнаружена.
Проверить, какие сети в округе поддерживают WPS, можно несколькими способами.
- Некоторые версии airodump-ng имеют отдельный столбец WPS, который заполнен для сетей, поддерживающих эту технологию (там даже указана модель роутера)
- wash -i mon0 выводит удобно отформатированную таблицу всех WPS-enabled сетей, при этом продолжая работать, пока не будет явно закрыт через Ctrl+C. Очень полезен и тем, что сообщает, когда сеть поддерживает WPS, но возможность заблокирована (см. про rate limiting выше)
- iwlist wlan0 scan выводит множество информации по всем доступным в радиусе сетям, в том числе расширенные данные поддержки WPS с именами устройств
- wifite — автоматический сканер сетей и универсальный взломщик; однако на мой взгляд он слишком универсальный, поэтому сложно понять, что он делает и на какой стадии этот процесс находится. А вот вывод сетей у него очень удобный: показано наличие подключенных клиентов и поддержка WPS
Кроме того, есть очень любимый многими kismet (и аналог для Macintosh — KisMAC), но на мой взгляд он слишком навороченный. В обоих есть интеграция с GPS, что может быть полезно для тех, кто исследует сети на большой территории (wardriving).
На этом с «читерскими» методами проникновения всё. В третьей части — о перехвате рукопожатий клиентов при подключении к сети и подборе паролей к WPA(2) с помощью CPU и GPU.
Отдельное спасибо товарищу chem_ua за полезные замечания при вычитке статьи.
Диаграммы были нарисованы на gliffy.com.
Как обычно, комментарии по делу — приветствуются.
Оглавление:
1) Матчасть
2) Kali. Скрытие SSID. MAC-фильтрация. WPS
3) WPA. OpenCL/CUDA. Статистика подбора
Имя Wi-Fi сети задаётся при использовании любого беспроводного оборудования (роутеров, маршрутизаторов, продвинутых телевизоров, медиацентров).
Зачем нужен SSID WiFi, как его использовать на популярном сетевом оборудовании?
Содержание
- 1 Что такое SSID
- 2 Зачем необходимо SSID сети
- 3 MultiSSID
- 4 Зачем нужно задавать имя сети
- 5 Изменение имени сети SSID в настройках роутеров
- 5.1 Роутеры TP-Link
- 5.2 Роутеры Asus
- 5.3 Роутеры D-link
- 5.4 Роутеры Tenda
- 5.5 Роутеры Keenetic
- 6 Как работать с SSID на телефоне
- 7 Как узнать название скрытой сети
Это аббревиатура от английского определения «Service Set IDentifier». Что означает — «сервисный идентификатор сети». Некоторые производители используют определение — «Имя сети». Уникальное название необходимо для простого присоединения к сети других устройств.
Создатели сетевых стандартов договорились, что для именования сети следует использовать цифры и буквы из латиницы. Спецсимволы, кроме знаков «-» и «_» не используются. Количество символов для имени ограничено тридцатью двумя.
Зачем необходимо SSID сети
Маршрутизатор рассылает каждые 100 мс и со скоростью 0,1 Мбит/сек информационные пакеты со своим именем в незашифрованном виде. Любой пользователь современных беспроводных устройств (смартфонов, планшетов, ноутбуков, телевизоров), оказавшийся в радиусе действия точки доступа, обнаружит её при поиске сетей Wi-Fi. Ему останется только выбрать сеть по имени и ввести пароль.
Можно запретить рассылку информационных пакетов. После этого точку доступа невозможно обнаружить обычным поиском беспроводных сетей. Для присоединения к такому устройству нужно знать, кроме пароля, ещё и идентификатор сети.
Роутер использует стандартный набор служб (Basic Service Set Identification) или BSSID. В каждом передаваемом сетевом пакете содержится уникальный код устройства. Такой набор служб подходит для простой сети типа одно сетевое устройство и несколько клиентов.
Если требуется обеспечить стабильный беспроводный доступ на большой территории, используется продвинутый способ идентификации (Extended Service Set Identification) или ESSID. Такой набор служб применяется в случае, когда несколько сетевых устройств дополняют друг друга и объединяются в единую сеть.
Этот конструктор передает клиентов при их движении от одной точки к другой, автоматически переключая на устройство с лучшим уровнем сигнала. В этом система похожа на сотовую сеть, только работает с другим типом радиосигнала и создается самостоятельно.
MultiSSID
Это зеркальное отображение ESSID, в которой несколько сетей «сливались» в одну. В случае MultiSSID (Multi Broadcast Service Set Identifier) происходит обратная операция. На базе единственного устройства можно создать несколько сетей с разным уровнем доступа и разной скоростью.
Вариант удобен для учреждений, где необходимо предоставлять свободный доступ к беспроводной сети (автозаправки, вокзалы, мотели, небольшие кафе и закусочные, магазинчики и ларьки).
Для посетителей выделяются гостевые сети с символической защитой (или вообще со свободным доступом) и ограниченной скоростью. При этом для служащих остаются хорошо защищенные скоростные каналы, не зависящие от запросов клиентов. И все это на базе одного единственного роутера современной модели.
Зачем нужно задавать имя сети
С распространением сетевого оборудования иногда новая точка доступа, настроенная по умолчанию неопытным пользователем, отказывается работать. Причина кроется не в неисправности оборудования, а в соседе, который уже эксплуатирует такой же роутер с таким же сетевым именем (из настроек по умолчанию).
Работа устройств с одинаковыми именами физически невозможна. Поэтому задание уникального SSID нужно, чтобы оборудование гарантировано заработало.
Кроме того, сетевое имя со смысловой нагрузкой проще запомнить и использовать. При массовом распространении роутеров, большинство которых работает со стандартными сетевыми именами, уникальное имя сети позволяет быстро отыскать домашний роутер.
Изменение имени сети SSID в настройках роутеров
На нижней стороне корпуса точки доступа обычно есть наклейка с указанием всех данных для подключения (заводские настройки):
- Адрес;
- Логин;
- Пароль;
- Имя сети.
Данные переписываем или запоминаем и приступаем к конфигурированию.
Для старых моделей роутеров придется запастись сетевым кабелем.
- Соединяем компьютер с точкой доступа.
- Настраиваем кабельную сетевую карту компьютера так, чтобы её адрес был из одной подсети с адресом точки доступа. Например, если адрес роутера 192.168.1.1, то сетевой карте назначаем адрес 192.168.1.0.
- Вводим в браузере компьютера адрес роутера.
- На начальной странице устройства вводим логин и ключевое слово (пароль).
- Попадаем на страницу быстрой настройки. В некоторых устройствах приходится активировать её вручную.
Для начала работы обычно достаточно указать тип подключения (чаще всего – PPPoE) и его параметры (выдаются провайдером).
Замечание:
- Если вы настраиваете не новый роутер, то для того, чтобы заработали заводские настройки, его необходимо перезагрузить. Делается это, как правило, нажатием на кнопку, скрытую в корпусе устройства. Для такой операции понадобится игла или разогнутая канцелярская скрепка.
- Некоторые модели роутеров не требуют для настройки подключения по сетевому кабелю и предварительной настройки сетевой карты на компьютере. Их достаточно перезагрузить для возвращения к заводским настройкам. К ним можно сразу подключиться по Wi-Fi для настройки, используя стандартные параметры.
Роутеры TP-Link
Разные поколения оборудования отличаются версиями прошивки и цветом интерфейса.
Для роутеров с синим цветом меню:
- От «Базовой настройки» переходим к «Беспроводному режиму».
- Задаём новое имя, тип шифрования и ключ (пароль).
- Оканчиваем настройку активацией поля «Скрыть SSID».
- Сохраняем настройки.
- Роутер автоматически перезагружается и работает с новыми значениями.
Теперь разберём, как узнать ssid для устройств с зеленым цветом меню:
- В «Беспроводном режиме» ищем «Настройки».
- Задаём уникальное имя.
- Для задания шифрования радиоканала ищем «Защиту беспроводного режима». Вносим изменения.
- Последний шаг настроек – поиск поля «Включить широковещание SSID». Деактивируем его.
- Сохраняем новые данные, дожидаемся перезагрузки оборудования.
Устройства с черным цветом настроек (AX110000):
- В разделе «Wireless» ищем «Network Name» (в некоторых моделях «SSID»)
- Вписываем новое название.
- В поле «Password» записываем своё «ключевое слово» (дословный перевод с английского).
- Ищем поле типа «Hide SSID translation» и активируем его.
- Сохраняем изменения.
Встречается оборудование и с другими цветами интерфейса. Настройка сводится поиску раздела типа «Беспроводная сеть». Вносим желаемые изменения и сохраняем.
Роутеры Asus
- От «Дополнительных настроек» переходим к разделу «Беспроводная сеть».
- На вкладке «Общие» увидим все текущие параметры сети.
- В полях «SSID» и «Предварительный ключ WPA» задаём новые значения.
- Ищем дополнительные опции по запрету вещания, относящиеся к имени сети («SSID»). Запрещаем вещание.
- После сохранения изменений (для этого служит кнопка «Применить») устройство перезагрузится и будет готово к работе с новыми параметрами.
Роутеры D-link
После входа в интерфейс попадаем в «Личный кабинет», где показана вся информация о настройках
- Для смены имени сети следуем в раздел «Wi-Fi».
- Затем обращаемся к «Основным настройкам».
- В поле «SSID» вводим имя сети.
- В «Ключах шифрования» задаём ключевое слово.
- Также в «Настройках безопасности» задается уровень защиты устройства.
- В заключении ищем поле типа «Скрыть точку доступа» и активируем его.
- Сохраняем данные нажатием кнопки «Применить». Ждем, пока роутер перезагрузится и будет готов к работе.
Роутеры Tenda
Для роутеров Tenda перед сменой имени беспроводной сети нужно физически включить Wi-Fi модуль роутера:
- Это делается в разделе «Wireless Settings».
- Затем переходим в раздел «Wi-Fi Name» и задаем новое имя сети, пароль на доступ и запрещаем вещание SSID.
- Сохраняем данные нажатием кнопки «Ок». Дожидаемся перезагрузки оборудования.
Роутеры Keenetic
Для точек доступа марки Zyxel Keenetic также нужно вначале включить модуль беспроводной сети:
- Для этого из раздела «Сеть Wi-Fi» переходим к настройке «Соединения».
- Включаем.
- Для разделов «Имя» и «Безопасность» задаем новые значения SSID и PASSWORD.
- Выбираем нужный тип шифрования.
- Активируем поле «Скрывать SSID».
- Сохраняем внесенные изменения нажатием на кнопку «Применить». Ждем рестарта устройства.
На роутерах других производителей ищем раздел типа «Беспроводная сеть» (Wireless network). Вносим необходимые изменения. Для скрытия сети ищем поле типа «Скрывать SSID» («Hide SSID») и активируем его. Сохраняемся.
Как работать с SSID на телефоне
На коммуникаторе проводим поиск сетей. В зависимости от качества устройства, на его экране будут перечислены все работающие в радиусе 20-100 метров маршрутизаторы.
По имени выбираем сеть и вводим ключевое слово.
Для подключения к скрытой сети:
- В «Настройках» устройства ищем «Wi-Fi».
- Затем нам понадобится подраздел «Настройки».
- Добавляем новую сеть нажатием на «Добавить».
- Вводим имя и кодовое слово .
- Сохраняем введенные данные.
Коммуникатор будет самостоятельно соединяться со «невидимой» сетью.
На коммуникаторах с другими операционными системами последовательность похожа. Хотя для разных ОС (и даже их версий) могут отличаться названия разделов в меню настроек, но принцип от этого не меняется.
Современные смартфоны запоминают названия всех сетей, к которым они когда-либо подключались. Также запоминаются и пароли. При желании эту информацию из телефона можно извлечь.
Для платформы Андроид простейший способ сделать это – отыскать в коммуникаторе файл «wpa_supplicant.conf». Это незашифрованный файл, доступный для просмотра любым текстовым редактором. Для доступа к нему предварительно придется получить административный доступ к своему телефону (или ROOT-права).
Просмотреть wpa_supplicant.conf можно с помощью программы «ES Explorer». Не ищите её на Google Play Store, она удалена из соображений безопасности. Однако программу пока ещё можно отыскать на сторонних ресурсах.
После установки утилиты:
- Переходим в корневой раздел встроенной памяти.
- Затем последовательно открываем «DATA» – «MISC» – «Wi-Fi».
- Копируем найденный файл в другое место (например, на карту памяти).
- Просматриваем.
Для поиска файла с именами посещённых беспроводных сетей ещё можно воспользоваться программой Wi-Fi Key Recovery. Она делает то же самое, что и «ES Explorer», но быстрее и без лишних вопросов.
Обе программы для своей работы требуют полного доступа к ресурсам телефона (так называемый ROOT доступ).
Для людей, не желающих заниматься получением административного доступа к телефону, подойдут программы типа Root Explorer, Super Manager. Они позволяют просматривать корневую папку встроенной памяти без прав ROOT:
- Из корневого каталога встроенной памяти проследуйте по адресу data/misc/wifi.
- Откройте требуемый файл (conf) во встроенном редакторе.
Нужно искать пометки типа SSID и PSK. Первая – это имена сетей, а вторая PSK – пароли (или ключи) к ним.
PSK — это аббревиатура от английского термина Pre-Shared Key. Переводится как «общий ключ» или «ключ для всего».
Как узнать название скрытой сети
Существуют программные комплексы, позволяющие анализировать беспроводной трафик и видеть скрытые сети. Самые известные из них CommView for Wi-Fi для Windows и Kismet для Linux.
Процедура обнаружения сети имеет смысл, если вы знаете пароль от неё, а название забыли.
В остальных случаях полученное имя SSID вам ничего не даст. Пароль по сети не передается, его можно только угадывать или подобрать перебором. А это процедура долгая и без всякой гарантии на успех. Проще получить SSID Wi-Fi сети легальным способом.
Содержание
- MBSSID, BSSID и другие спецификации сетевой аутентификации у D-Link
- Полная настройка Wi-Fi
- Основные настройки
- Настройка безопасности
- MAC-фильтр
- Дополнительные настройки
- Клиент
- Использование MultiSSID в жизни
- Революция от компании D-Link. Часть третья
MBSSID, BSSID и другие спецификации сетевой аутентификации у D-Link
ВОПРОС! Здравствуйте. Сегодня начал настраивать роутер D-Link и наткнулся на пункт «MBSSID» – что это такое и для чего эта штука нужна?
БЫСТРЫЙ ОТВЕТ! MBSSID (Multi Broadcast Service Set Identifier от англ. языка – Идентификатор набора услуг множественного вещания) – это функция, которая позволяет включать еще несколько дополнительных гостевых сетей. То есть помимо основной Wi-Fi маршрутизатор будет раздавать несколько гостевых. Для чего это нужно? Гостевая сеть полностью закрыта от основной сети. Особенно полезно, если вам нужно подключить клиентов к Wi-Fi, чтобы они пользовались интернетом, но не имели доступ к расшаренным папкам, компьютерам и серверам, подключенным к основной локальной сети. Нажав по данному пункту, вы можете выбрать число, которое будет обозначать количество вай-фай сетей. После этого нужно будет выбрать название и пароль для гостевой сети. Ниже в статье я пройдусь по всем пунктам настроек, чтобы вам было понятно.
Полная настройка Wi-Fi
Итак, все настройки Wi-Fi находятся в отдельном разделе, который так и называется. У D-Link есть несколько прошивок, но они имеют примерно один и тот же функционал. У классической прошивки более удобный интерфейс, и все подразделы находятся сразу.
В темной (новой прошивке) полная конфигурация находится в «Расширенных настройках» в том же разделе. Для того, чтобы просмотреть все подразделы, нужно нажать на стрелочку вправо.
Давай пройдемся по всем пунктам и конфигурациям. Чуть не забыл упомянуть, что у некоторых моделей есть две частоты вай-фай: 2,4 и 5 ГГц – это две разные сети. У каждой из них есть свои плюсы и минусы. Более детально про эти частоты советую почитать тут.
ВНИМАНИЕ! После каждого изменения нужно обязательно нажать кнопку «Применить» в соответствующем разделе. Также в самом конце, когда вы все настроите, нужно будет нажать по «Системе» и выбрать из списка кнопку «Сохранить» – это нужно, чтобы настройки применились.
Основные настройки
- Включить беспроводную сеть – если убрать галочку, то вай-фай перестанет работать совсем.
- Вещать беспроводную сеть – если убрать галочку, то интернета при подключении по вай-фай не будет. Он будет только при коннекте по проводу.
- BSSID – MAC-адрес беспроводной сети. Простому пользователю этот пункт не особо нужен.
- Скрыть точку доступа – если убрать галочку, то она будет существовать, но станет невидимой, а подключаться к ней можно будет только, если ввести имя вручную.
- SSID – имя вай-фай сети.
- Страна – в разных регионах и странах есть ограничение на мощность сигнала. Данное ограничение регламентируется законом данной страны. Поэтому лучше выбрать свой регион. Говорят, в Японии самое минимальное ограничение, поэтому можно попробовать эту страну.
- Канал – у частот 2,4 и 5 ГГц есть свои каналы, на которых работает выделенный роутер. Это нужно для того, чтобы соседские маршрутизаторы вам не мешали. Можно выбрать канал по загруженности, но лучше установить режим «Auto», в таком случае аппарат будет выбирать самый незагруженный канал автоматический при включении маршрутизатора.
- Беспроводной режим – данная настройка нужна для того, чтобы выбрать, какие стандарты вай-фай будут использоваться. У 2,4 ГГц это B, G, N, а у 5 ГГц это обычно N, AC и в редких случаях AX. Если у вас нет старых устройств, выпущенных до 2009 года, то можно выбрать N на частоте 2,4 ГГц. Про стандарты можете почитать тут.
- Минимальное количество клиентов – тут все и так понятно. Этот параметр показывает ограничение по подключениям к вай-фай. Можно уменьшить или увеличить эту цифру в зависимости от загруженности роутера.
Настройка безопасности
- Сетевая аутентификация – это вариант шифрования, который используется при подключении по вай-фай. Обычно, когда вы подключаетесь к запароленной сети, то все приходящие и уходящие пакеты шифруются. Самый надежный на данный момент остается WPA2-PSK. WPA имеет большое количество погрешностей и легко взламывается. Есть также новый WPA3, но он поддерживается только на Wi-Fi 6.
- WPA2 Предварительная аутентификация – эта функция позволяет быстрее подключиться между точками доступа, если у вас их больше одной. Происходит это за счет кэширования данных подключения, которые хранятся на устройстве. Штука полезна, только если у вас есть еще одна точка доступа, подключенная в режиме повторителя. Также при этом может немного страдать безопасность.
- WPA – также используется для шифрования. Лучше ставить «AES».
- WPA период обновления ключа – через сколько ключ изменится. Написано в секундах. 3600 секунд = 60 минут.
MAC-фильтр
Есть два подраздела. Лучше расскажу на примере, чтобы было понятно. Представим, что взломал сосед и пользуется вашим Wi-Fi. Конечно вы можете поменять пароль, но что, если он ломанет вас еще раз. В таком случае вам поможет MAC-фильтр. Здесь есть два списка:
- Разрешать – добавляем в этот список домашние устройства. Все устройства, которые не добавлены в этот «Белый список», не смогут подключиться к вай-фай.
- Запрещать – он же «Черный список». Добавляем MAC-адрес соседа, и он больше не сможет сюда подключиться.
Список всех клиентов и их MAC-адреса можно посмотреть в соседнем подразделе «MAC-адреса» или «Список WiFi клиентов».
WPS – это специальный режим, который позволяет подключаться к беспроводной сети без вашего основного пароля. Для подключения можно использовать кнопку WPS, которая находится на роутере. Или вы можете ввести PIN-код – это 8-ми цифирный код, который можно подсмотреть на этикетке или в настройках.
Я бы советовал использовать «Метод WPS», как PBC – то есть кнопку. По PIN-коду также очень часто взламывают. Вы можете изменить код.
Дополнительные настройки
Их я не советую менять, и лучше оставить все настройки со значениями по умолчанию. Но давайте пройдемся по всем конфигурациям:
- Station Keep Alive – значение интервала времени, через который идет проверка активности подключенного устройства. По умолчанию стоит 0 – то есть проверка не выполняется.
- Beacon период – также интервал времени между приемом и отправкой пакетов, для синхронизации вай-фай.
- RTS порог – минимальное значение в байтах RTS-пакета, который будет перекидываться по Wi-Fi.
- Frag порог – тоже байтовое значение. Минимальный размер пакета. Все данные делятся на пакеты по данному размеру.
- DTIM период – интервал времени между постоянной отправкой сообщения DTIM. DTIM – это такое сообщение, которое отправляется перед основной передачей данных.
- TX мощность – мощность основного передатчика. Пишется в процентах. По умолчанию имеет значение 100 (%). В маленьких квартирах и комнатах это значение можно уменьшить, чтобы предотвратить отражение Wi-Fi сигнала, что может привести к наложению волн и помехам.
- Запретить мультикаст. Мультикаст это когда роутер отправляет сообщение в эфир сразу нескольких пользователям. Лучше данную настройку не отключать, если у вас дома много устройств.
- Ширина канала. Как мы помним вай-фай сигнал у 2,4 и 5 ГГц имеет свои каналы. Так вот эти самые каналы имеют и различную ширину. Чем шире канал, тем больше информации можно передать. Но есть и минус – при этом роутер начнет ловить помехи от соседей. По умолчанию стоит «20/40 MHz -». Но можно попробовать и «20/40 MHz +». Проверьте на какой настройке скорость будет выше. Про ширину канала подробно читаем тут.
- ShortGI (ShortGuardInterval – короткий защитный интервал) – интервал между отправкой пакетов. Более детально про ShortGI можно почитать тут.
WMM – это специальная спецификация, которая реализует QoS с различным типом трафика. В данном случае есть несколько видов трафика, и они расположены по приоритету от большего к меньшему:
- Голос (высокий)
- Видео (выше среднего)
- Стандартный (средний)
- Фоновые (низкий)
Значения тут менять не стоит, также если вы используете IP-TV, то WMM обязательно должен быть включен.
Клиент
Этот раздел нужен для того, чтобы вы могли с данного роутера подключиться к другой точке доступа. Это касается как другого роутера в стандартном режиме, так и WiMax. Вы можете организовать мост и подключиться таким образом. Для подключения нажимаем «Поиск сетей», выбираем свою и вводим пароль. Или вы можете ввести значения вручную в «Параметрах беспроводной сети».
Источник
Использование MultiSSID в жизни
Постановка задачи.
WiFi в офисе сейчас обычное явление. Никого этим не удивишь. Скорее удивляет, когда его нет. У нас не было. Просто особой необходимости не было. Сотрудники сидят на местах, никто ни куда не «мигрирует». Но всё когда-то меняется. Появилось у начальника желание получить WiFi. Посидели, обсудили, получилось вот такое ТЗ:
- для начальника и сотрудников доступ к локальным ресурсам и интернет в любое время суток.
- для гостей начальника – доступ в интернет всегда.
- для обычных посетителей – гостевая зона только в рабочее время.
- расходы на оборудование минимизировать.
Из оборудования – простая Cisco 800 серии как роутер (досталась по наследству) и свитч D-Link DGS-1210-28P с поддержкой VLAN и PoE (для IP телефонов).
Офис не большой, 3 комнаты. Сотрудников 10 человек, посетителей обычно 3-5 человек. Покрыть можно одной точкой доступа, но 2-3 зоны с разными правилами? Городить огород из 3 точек доступа с разными настройками сильно не хотелось. Да и 3 устройства, даже по минимальной цене (что скажется на качестве) – всё равно дорого получается.
Не продолжительный поиск в интернете привёл к технолигии MultiSSID, а перебор оборудования с поддержкой этого функционала – к кандидату на роль рабочей лошадки: DAP-2310 производства той же компании D-Link. Почему именно это устройство? Цена, функционал и возможность пощупать до приобретения (политика производителя).
Покрытие WiFi.
Беспокойство первоначально вызвали небольшие 2 dBi антенны, но тест показал, что офис покрывается прекрасно. Сигнал везде фактически 100%. Мёртвых зон нет.
Multi-SSID.
Как говорится «за что боролись» или ради чего и было выбрано устройство. 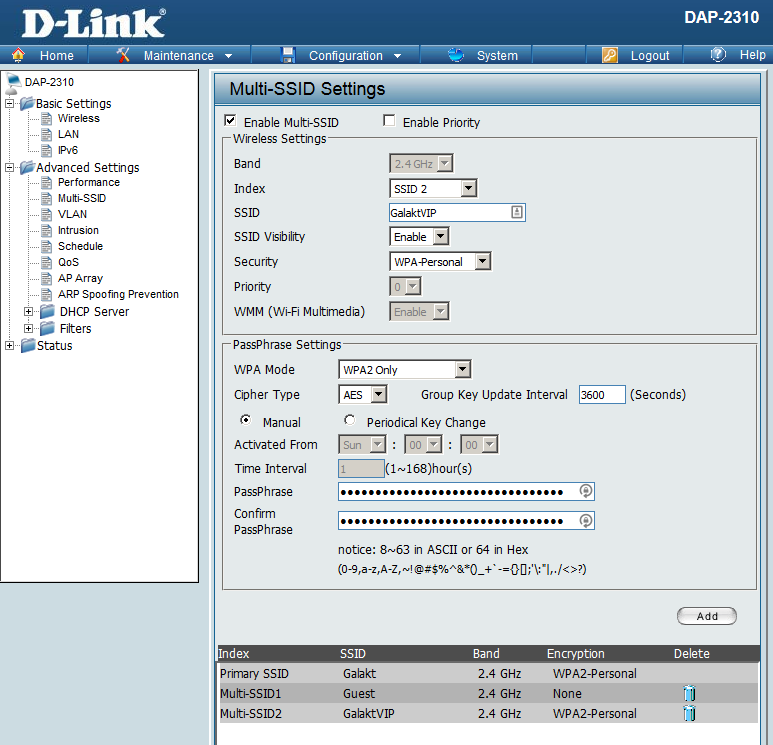
Создано 3 зоны, каждая со своими параметрами безопасности. Ключ от основной зоны знают сотрудники, ключ от зоны VIP может сообщаться «особо приближённым», которые приходят в гости. Для остальных – открытая полностью зона.
Вообще функционал точки позволяет создать 8 зон одновременно, что вполне покрывает все варианты задач, которые я только пытался представить.
Безопасность.
Вопрос безопасности и доступа к ресурсам решился на удивление легко – DAP-2310 прекрасно понимает VLAN стандарта 802.1q. 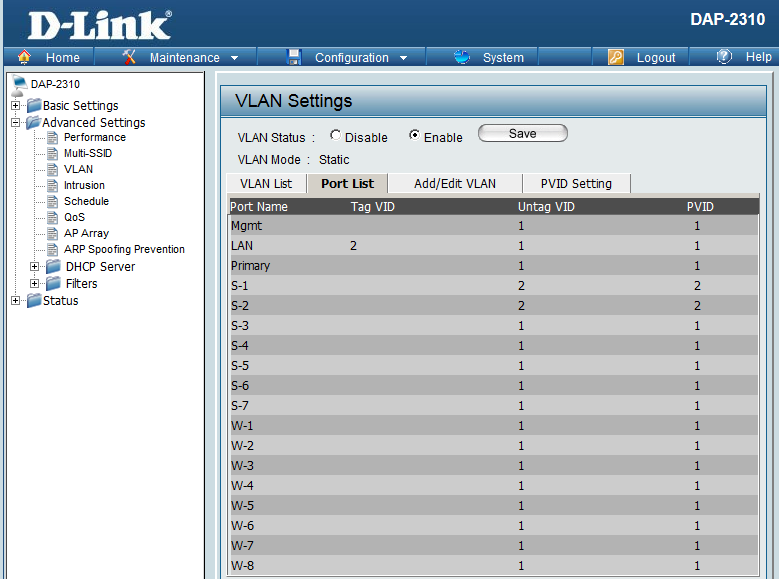
Весь гостевой поток выделен в отдельный VLAN. На роутере трафик этого VLAN разграничен с помощью ACL с остальной сетью. При желании можно даже интерфейс управления точкой убрать в отдельный VLAN, что актуально для больших корпоративных сетей. В нашем маленькой хозяйстве не критично, но может пригодиться на будущее.
Расписание.
Очень порадовал ещё один функционал точки – возможность создавать расписания. 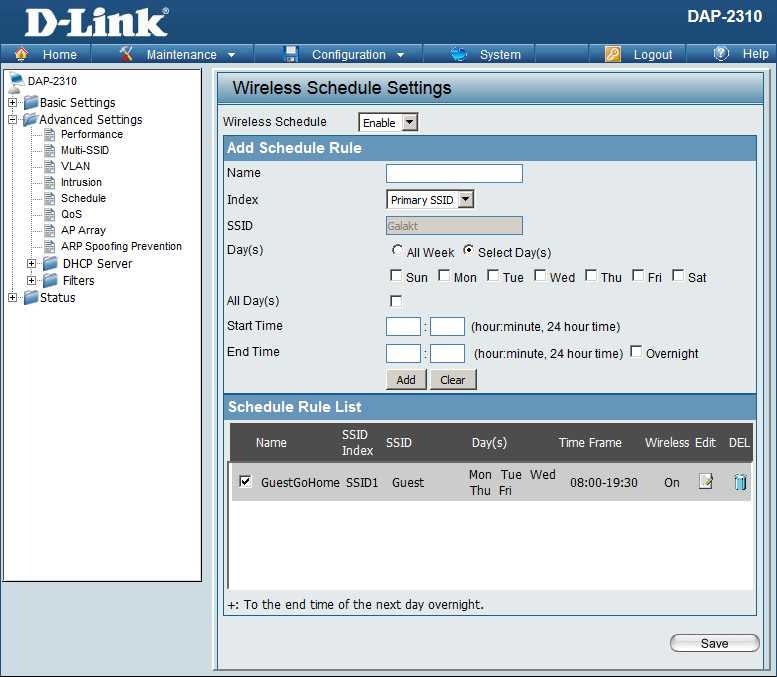
Вместо того, что бы что-то «городить» на роутере или изобретать какой-то другой велосипед, что бы ограничить засидевшихся пользователей, оказалось легко и просто по расписанию вечером просто выключать гостевую зону доступа. Утром зона WiFi включается автоматически. Минимум человеческого фактора «забыли включитьвыключить».
Задача выполнена. Точка уже 2 месяца тихо работает на шкафу в приёмной, радуя сотрудников, гостей начальства и простых посетителей.
Единственный минус точки – отсутствие поддержки PoE. Проблему легко решили покупкой PoE сплитера D-Link DWL-P50. Вообще существует модификация DAP-2310 с поддержкой PoE, но в наш регион она почему-то не ввозится.
Итоги: точка доступа DAP-2310 легко вписалось в существующую схему. Вообще MultiSSID удобно использовать в любой схеме, где есть поддержка VLAN и разграничение доступа между ними на роутере (или другим методом). Вместо нескольких устройств можно установить 1 точку доступа.
Источник
Революция от компании D-Link. Часть третья
В первую очередь настраивается соединение с Интернетом, а также дополнительные необходимые абоненту сервисы.
В моём случае — это PPPoE. Для того, чтобы настроить новое, удаляем старое умолчательное соединение:
Рис.41. Удаляем старое PPPoE-соединение.
Затем добавляем новое PPPoE-соединение:
Рис.42. Создаём новое PPPoE-соединение.
Открываем следующую ссылку — как раз ту, которая нам нужна для настройки Wi-Fi и переключатель MBSSID, вместо положения “выключено”, выставляем в значение “2″. Это значит, что у нас теперь будет 2 беспроводные сети:
Рис.43. Выставляем переключатель MBSSID.
Настраиваем Wi-Fi для домашнего пользователя. Выставляем необходимый SSID, при необходимости меняем страну. Канал рекомендую в режиме «авто» не оставлять, также как и режим беспроводной сети:
Рис.44. Настраиваем Wi-Fi для домашнего пользователя.
Безопасность, рекомендуемые настройки. Обратите внимание на один нюанс: если Вы установите TKIP, то роутер с Вашим адаптером будет работать в режиме 802.11g, т. е. максимум на скорости 54 Мбит/сек:
Рис.45. Безопасность, рекомендуемые настройки.
Домашний Wi-Fi настроен, время приступать к настройке второй беспроводной сети.
Возвращаемся в пункт «Основные настройки», выбираем в пункте BSSID второй MAC-адрес и нажимаем на кнопку «Изменить»:
Рис.46. Изменяем MAC-адрес.
Снова переходим в «Основные настройки» и изменяем SSID:
Рис.47. Изменяем SSID.
Беспроводная часть настроена, осталось только прокинуть Vlan, для этого нам нужен пункт «Дополнительно». Выбираем его и сразу нажимаем кнопку «Добавить»:
Рис.48. Настраиваем Vlan.
В главных настройках:
тип обязательно должен быть «Прозрачный»;
ID по нашему проекту — №22;
QoS — ставим 7 для того, чтобы в приоритете была сеть домашнего пользователя;
Снова переходим в настройку Vlan-а, так как нам необходимо добавить в настройках ещё один интерфейс:
Рис.49. Добавляем интерфейс.
Сохраняем конфигурацию, после чего роутер предлагает перезагрузиться. После перезагрузки наш домашний роутер готов, можно пользоваться.
P.S. Есть один большой минус в этом всём – это очень скудная статистика подключений беспроводных клиентов.
Рис.50. Скорость подключения.
Рис.51. Статистика.
Рис.52. Скорость подключения домашнего пользователя.
Рис.53. Статистика домашнего пользователя.
Валерий Бурец специально для ASP24.
Если Вы нашли ошибку в тексте, то выделите ее мышкой и нажмите Ctrl + Enter или нажмите здесь.
Большое спасибо за Вашу помощь! Мы скоро исправим ошибку!
Сообщение не было отправлено. Пожалуйста, попробуйте еще раз.
Источник




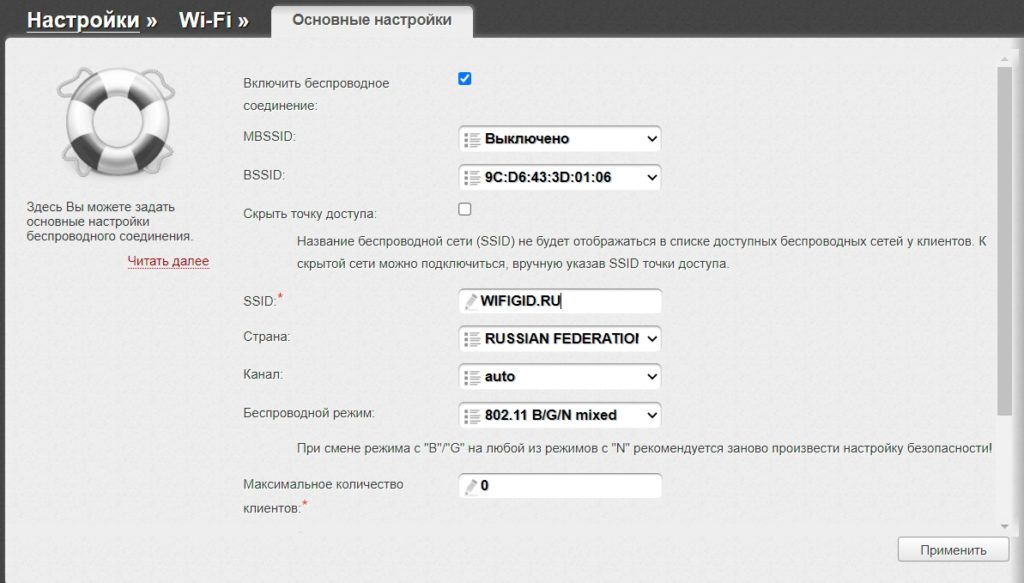
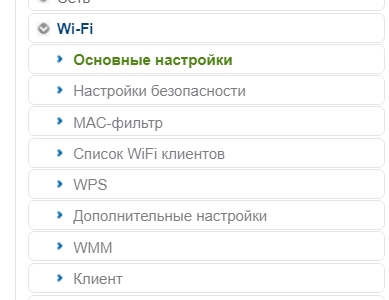
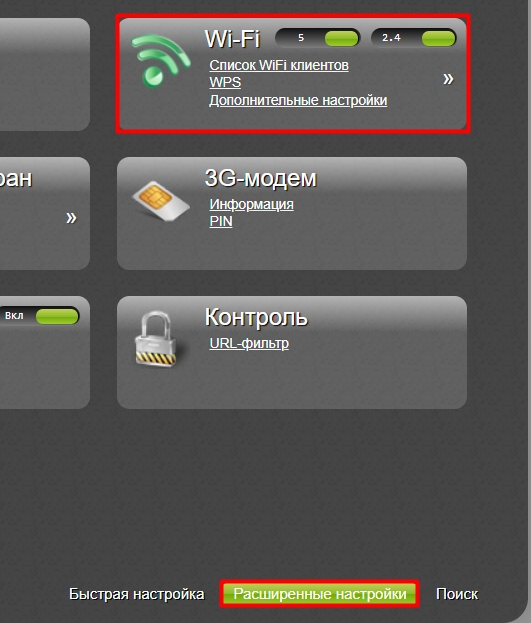
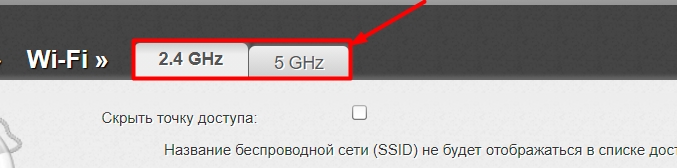
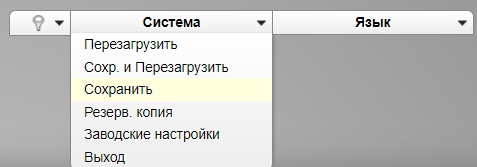
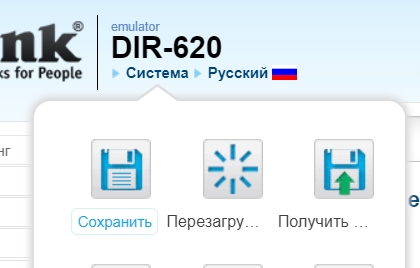
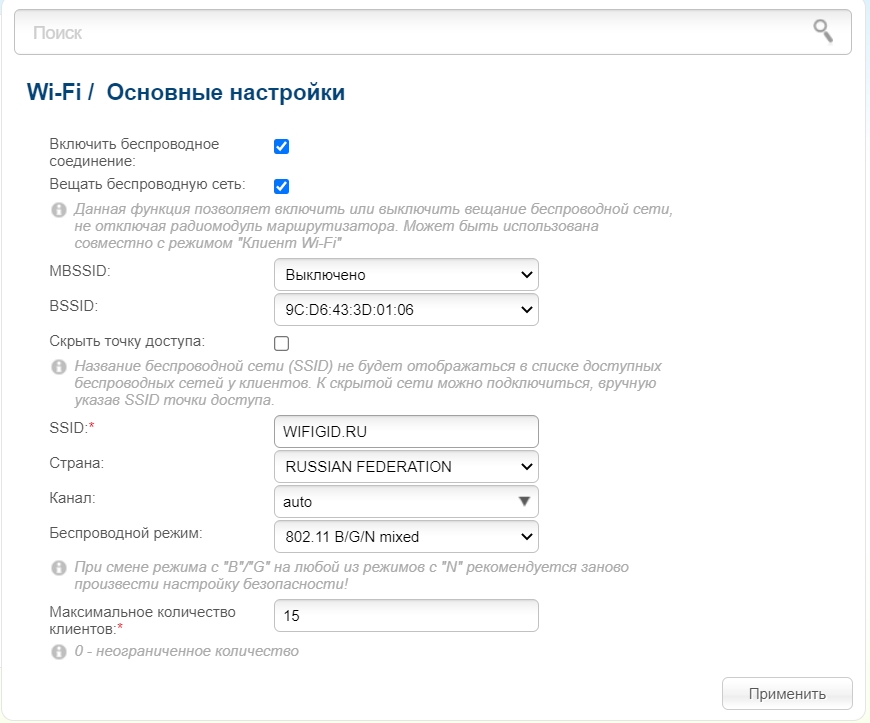
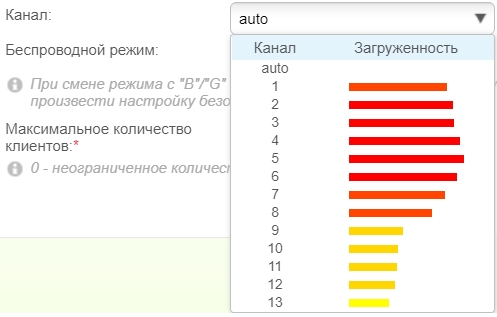
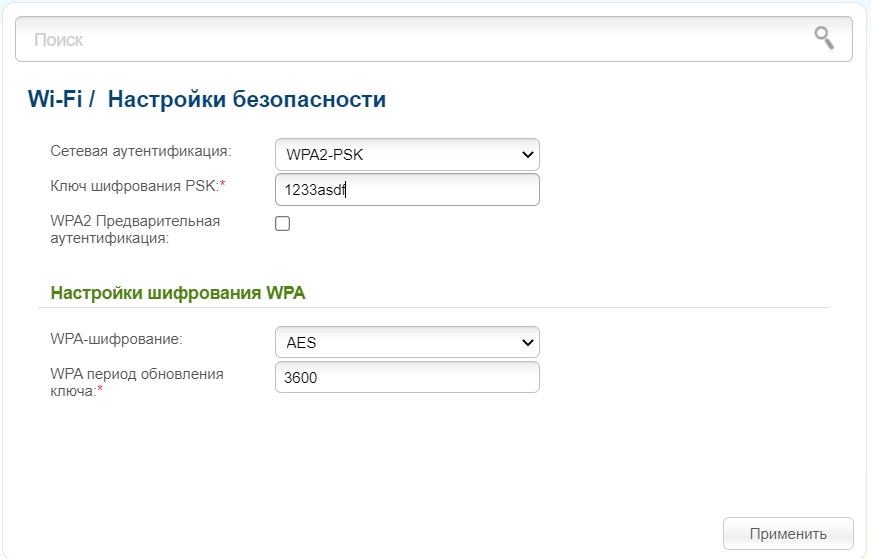
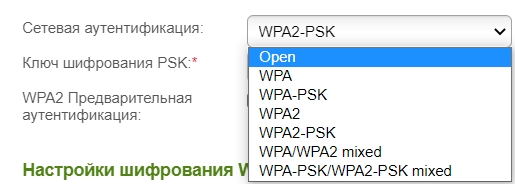
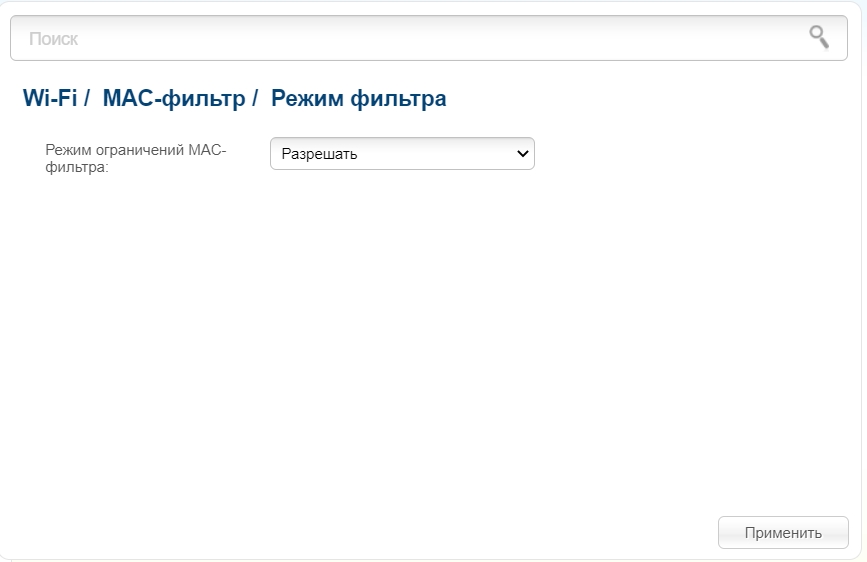
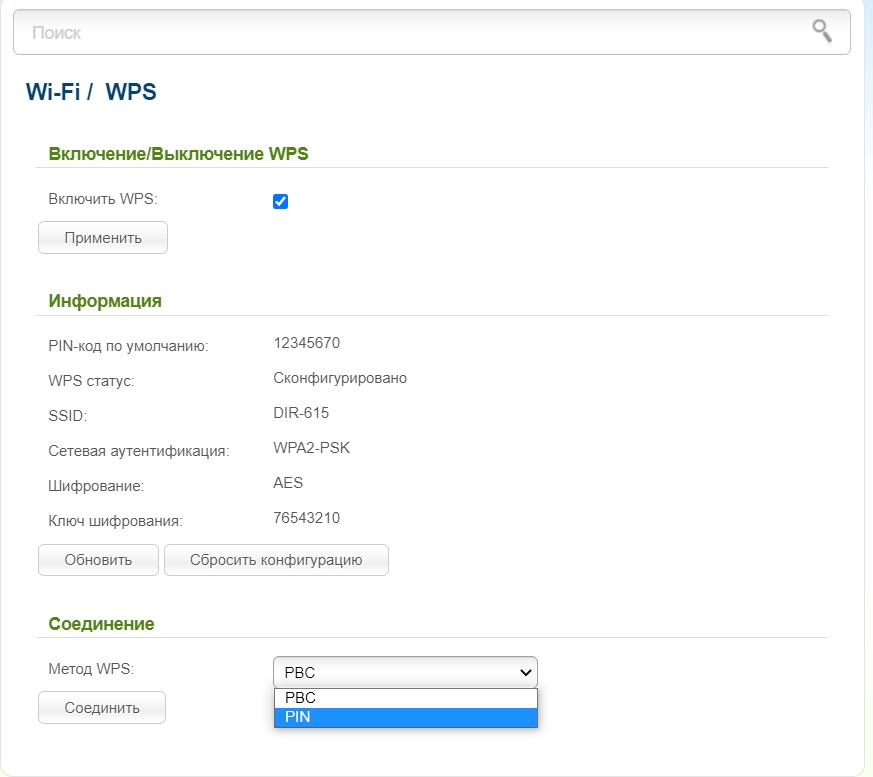
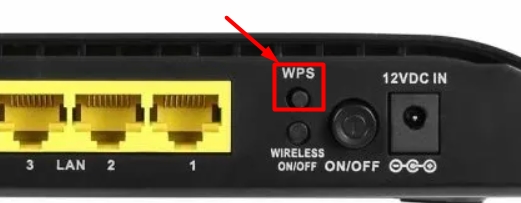
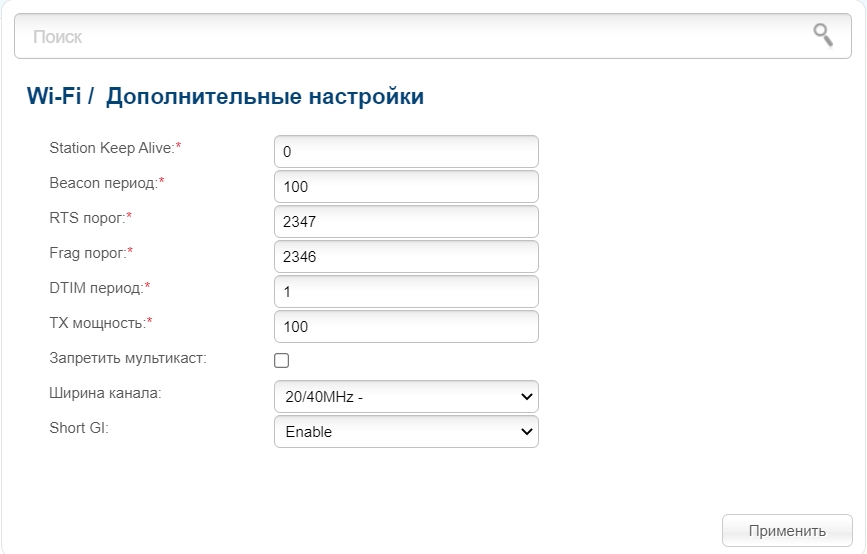
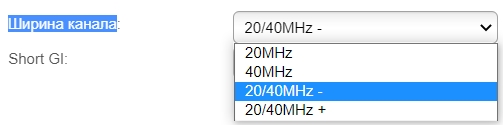
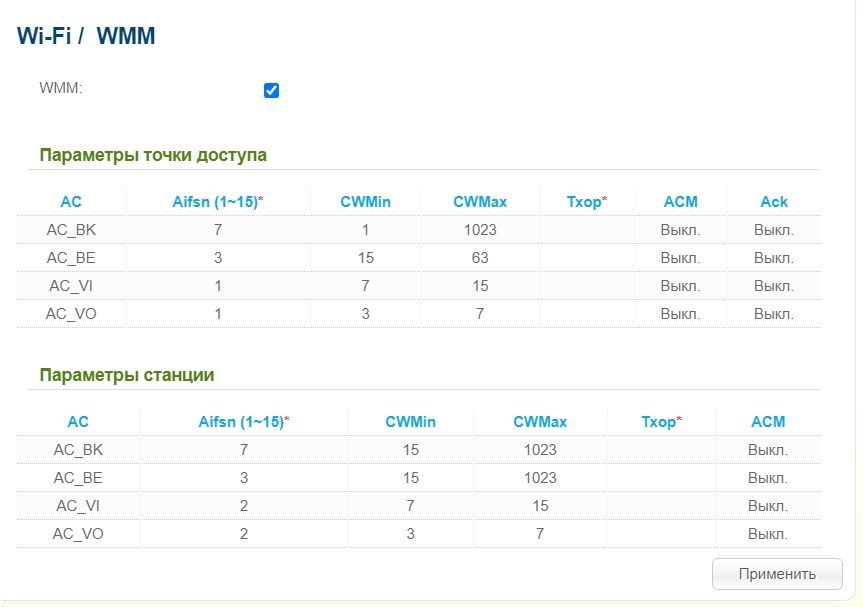













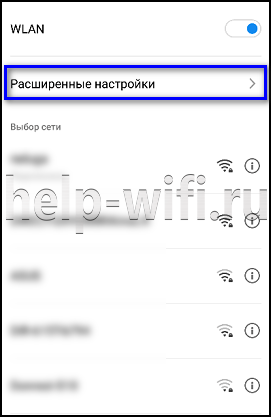
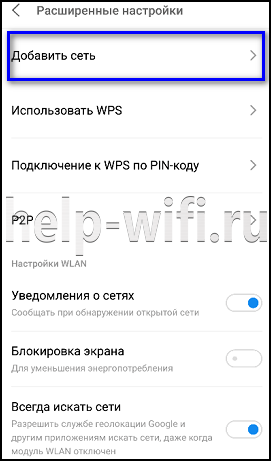
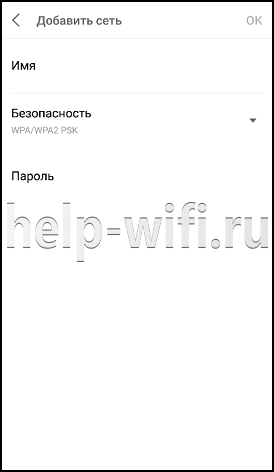

















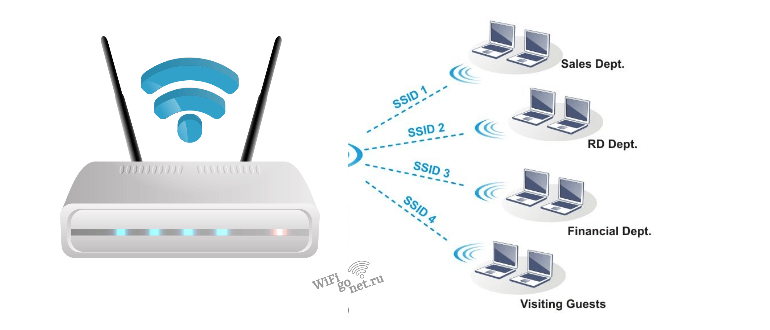




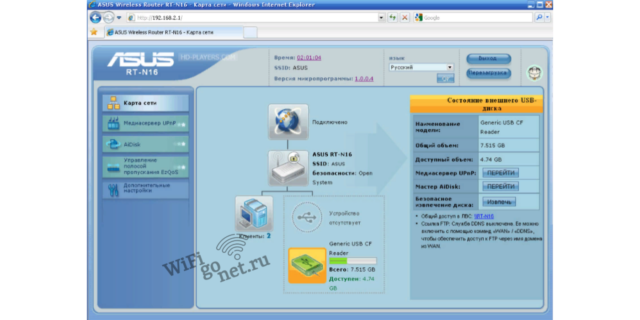
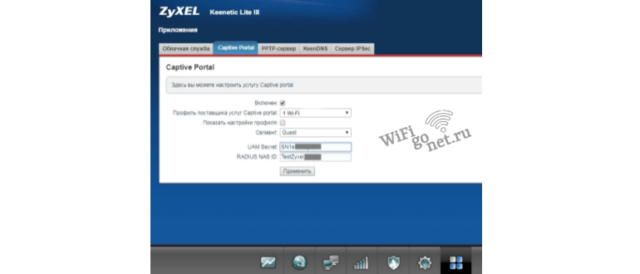









.jpg)

.jpg)
