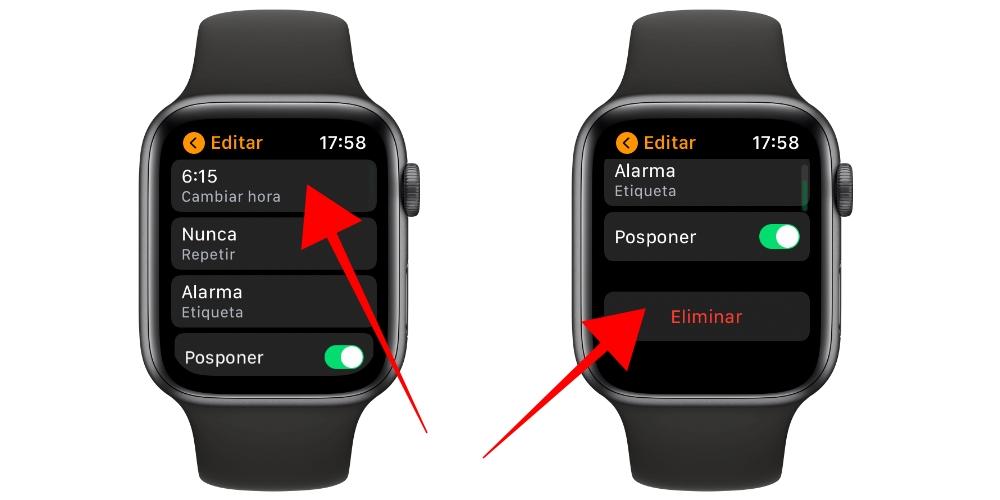По аналогии с iPhone смарт-часы Apple Watch предлагают возможность настраивать оповещения в случае, если вы не хотите пропустить нечто важное. Вы также можете совместно использовать соответствующие приложения на iPhone и Apple Watch, поскольку оповещения на iPhone также будут поступать и на часы, а отключение сигнала на одном устройстве отключит оповещение и на другом.
Но если вы хотите использовать только Apple Watch, настроить оповещения довольно легко.
♥ ПО ТЕМЕ: Режим «Театр» (иконка с масками) на Apple Watch: для чего нужен и как включить?
Видео:
1. Откройте приложение «Будильники» на Apple Watch.
2. Нажмите «Добавить».
3. Нажмите на квадратик часов.
4. Поверните колесико Digital Crown, чтобы установить нужный час.
5. Нажмите на квадратик минут. Поверните колесико Digital Crown, чтобы установить минуты.
♥ ПО ТЕМЕ: 10 скрытых функций технологии Force Touch в Apple Watch, о которых вы могли не знать.
Как редактировать, отключить или удалить будильники на Apple Watch
1. Запустите приложение «Будильники» на Apple Watch.
2. Выберите будильник, который нужно редактировать.
3. Нажмите на кнопку «Повторять».
4. Выберите время повтора сигнала будильника. Доступны параметры «Каждый день», «Будние дни», «Выходные» или отдельные дни недели.
5. Нажмите «Повторять» для возврата на экран редактирования.
6. Нажмите «Этикетка Будильник», чтобы присвоить звонку какое-то описание (производится голосом и только на английском).
7. Нажмите «Готово».
8. Нажмите кнопку «Позже», чтобы активировать возможность повтора сигнала будильника.
9. Для того чтобы удалить будильник, нажмите на кнопку «Удалить».
Смотрите также:
- 3 вида фонарика в Apple Watch: для чего нужны, как включить и выключить.
- Как сделать скриншот (снимок экрана) на часах Apple Watch.
- Как правильно чистить и мыть Apple Watch.
Перейти к содержанию

На чтение 2 мин Просмотров 423
Обновлено 03.08.2022
Содержание
- Установка будильника на Apple Watch
- Отключение и редактирование будильника на часах Apple Watch
- Как отключить будильник на Apple Watch?
Приложение «Будильник» на Apple Watch может работать как совместно с iPhone, так и независимо от него. При работе в паре с телефоном, все установленные на нем функции будут отражаться на часах. Отключив звук на одном устройстве, автоматически перестанет появляться звуковой сигнал и на другом. Можно установить и независимый будильник, который будет срабатывать только на Apple Watch
Установка будильника на Apple Watch
Сейчас вы узнаете как установить будильник на Apple Watch. Добавление функционала возможно следующим образом:
- Открыть приложение «Будильник» (Alarms) на часах.
- Нажать «Добавить».
- Повернуть боковое колесико на Apple Watch, и установить нужный час для сигнала.
- Установить нужные минуты, также повернув Digital Crown.
- Если используется 12-часовой формат, необходимо отрегулировать переключатель АМ или РМ для выбора времени суток.
Отключение и редактирование будильника на часах Apple Watch
При необходимости можно внести изменения в стандартные настройки, для этого потребуется:
- Открыть приложение «Alarms» на часах.
- Выбрать тот, который необходимо будет отредактировать.
- Нажать функцию, которую нужно изменить:
- «Изменить время»;
- «Этикетка» – возможность переименовать сигнал, это делается путем диктования на английском языке;
- «Повторять» – выбор режима работы: можно задать будние дни, выходные, сигнал на каждый день.
Подтвердить сделанные изменения кнопкой «Готово».
Как отключить будильник на Apple Watch?
Чтобы удалить будильник на часах Apple необходимо выполнить следующую инструкцию:
- запустить приложение «Alarms»;
- выбрать тот, который необходимо удалить;
- прокрутить колесико Digital Crown до конца, нажать кнопку «Удалить».
Простые действия по редактированию, настройке и удалению будильника не занимают много времени и доступны любому пользователю: как профессионалу, так и новичку. Друзья, если у вас остались вопросы по теме статьи, пожалуйста пишите в комментарии и я с радостью отвечу каждому!
Про технику Apple говорю как есть, либо хорошо — либо ничего:) Всегда в курсе последних событий. Активно использую в работе: iMac 2020 на i9, iPhone Max Pro на 256 Гб. На сайте стараюсь выкладываться по полной, чтобы ты, уважаемый посетитель, получил исчерпывающий ответ на искомый запрос. Уделяю огромное время редактуре проекта и публикациям полезного материала. Давай будем дружить, есть вопрос — пиши в комментариях, я на связи 25/7:)
Оцените автора
( Пока оценок нет )
Plus how to delete and cancel Apple Watch alarms
Updated on January 1, 2023
What to Know
- Select Settings > Siri > tell Siri “Hey Siri, set an alarm for [time].»
- Our use touch controls: Select Alarm icon > Add Alarm. Use digital crown to adjust hours/minutes > Set.
- To sync alarms from your iPhone, open the Apple Watch app and select My Watch > Clock > Push Alerts.
This article explains how to set an alarm on an Apple Watch using Siri or touch commands. The instructions apply to all Apple Watch models.
Use Siri to Set an Alarm on Apple Watch
Asking Apple’s digital assistant to set an alarm on Apple Watch is similar to doing so on the iPhone.
The menu options may look a little different depending on your model, but the basic steps for setting an alarm are the same on all Apple Watches.
-
Make sure Siri is enabled on your Apple Watch. Select Settings > Siri. You can toggle Hey Siri, Raise to Speak, and Press Digital Crown to choose how to activate Siri.
-
Tell Siri to set an alarm by saying “Hey Siri, set an alarm for 6:15 PM,” or “Set repeating alarm for 5 pm daily.” You can also use relative time: “Set an alarm for 45 minutes from now,” or “Set a weekend alarm for noon.”
How to Set An Alarm on Apple Watch
You can also use touch controls to set an alarm on your Apple Watch.
-
Select the Alarm icon on your watch face (it’s the orange clock icon).
-
Select Add Alarm.
You may need to scroll down past any other alarms you have set.
-
Use the Digital Crown to change the hour you want the Alarm set to, then tap the minutes box and rotate the Crown to change the time. Select AM or PM to choose the time of day.
-
Choose Set and then you’ll see your new alarm in the list of alarms on your Apple Watch.
-
Tap the green toggle to turn your alarm off or on again.
-
Select the alarm time to set options like Repeat, Label, and whether you want to let the alarm Snooze.
How to Cancel Your Alarm Clock
Canceling or deleting an alarm from your Apple Watch is also straightforward.
-
Launch the Alarm app on your Apple Watch.
-
Select the alarm you want to delete.
-
Scroll down to the bottom and tap Delete. There is no confirmation step, so you’ll need to re-make the alarm if you delete by mistake.
Set Push Notifications for Your Alarm
The alarms you set on your iPhone can automatically appear on your Apple Watch, too.
-
Open the Apple Watch app on your iPhone, then select My Watch in the lower left corner of the screen.
-
Scroll down and select Clock, then toggle Push Alerts from iPhone to green.
Now your Apple Watch will alert you when an alarm from your iPhone goes off, letting you snooze or dismiss that alarm from your wrist. You won’t be alerted on your iPhone when your Apple Watch notifies you.
Snooze Your Apple Watch Alarm in Nightstand Mode
Once you’ve set an alarm on your Apple Watch, you can snooze or dismiss the alarm while the watch is in Nightstand Mode.
-
Place your Apple Watch on its side, buttons facing up. You’ll see the date and time, its charging status, and the time of the next alarm you’ve set.
-
When the alarm goes off, you can press the Digital Crown to snooze (delay) the alarm for 9 minutes, or you can press the Side button to dismiss the alarm completely.
Apple Inc
Thanks for letting us know!
Get the Latest Tech News Delivered Every Day
Subscribe
Plus how to delete and cancel Apple Watch alarms
Updated on January 1, 2023
What to Know
- Select Settings > Siri > tell Siri “Hey Siri, set an alarm for [time].»
- Our use touch controls: Select Alarm icon > Add Alarm. Use digital crown to adjust hours/minutes > Set.
- To sync alarms from your iPhone, open the Apple Watch app and select My Watch > Clock > Push Alerts.
This article explains how to set an alarm on an Apple Watch using Siri or touch commands. The instructions apply to all Apple Watch models.
Use Siri to Set an Alarm on Apple Watch
Asking Apple’s digital assistant to set an alarm on Apple Watch is similar to doing so on the iPhone.
The menu options may look a little different depending on your model, but the basic steps for setting an alarm are the same on all Apple Watches.
-
Make sure Siri is enabled on your Apple Watch. Select Settings > Siri. You can toggle Hey Siri, Raise to Speak, and Press Digital Crown to choose how to activate Siri.
-
Tell Siri to set an alarm by saying “Hey Siri, set an alarm for 6:15 PM,” or “Set repeating alarm for 5 pm daily.” You can also use relative time: “Set an alarm for 45 minutes from now,” or “Set a weekend alarm for noon.”
How to Set An Alarm on Apple Watch
You can also use touch controls to set an alarm on your Apple Watch.
-
Select the Alarm icon on your watch face (it’s the orange clock icon).
-
Select Add Alarm.
You may need to scroll down past any other alarms you have set.
-
Use the Digital Crown to change the hour you want the Alarm set to, then tap the minutes box and rotate the Crown to change the time. Select AM or PM to choose the time of day.
-
Choose Set and then you’ll see your new alarm in the list of alarms on your Apple Watch.
-
Tap the green toggle to turn your alarm off or on again.
-
Select the alarm time to set options like Repeat, Label, and whether you want to let the alarm Snooze.
How to Cancel Your Alarm Clock
Canceling or deleting an alarm from your Apple Watch is also straightforward.
-
Launch the Alarm app on your Apple Watch.
-
Select the alarm you want to delete.
-
Scroll down to the bottom and tap Delete. There is no confirmation step, so you’ll need to re-make the alarm if you delete by mistake.
Set Push Notifications for Your Alarm
The alarms you set on your iPhone can automatically appear on your Apple Watch, too.
-
Open the Apple Watch app on your iPhone, then select My Watch in the lower left corner of the screen.
-
Scroll down and select Clock, then toggle Push Alerts from iPhone to green.
Now your Apple Watch will alert you when an alarm from your iPhone goes off, letting you snooze or dismiss that alarm from your wrist. You won’t be alerted on your iPhone when your Apple Watch notifies you.
Snooze Your Apple Watch Alarm in Nightstand Mode
Once you’ve set an alarm on your Apple Watch, you can snooze or dismiss the alarm while the watch is in Nightstand Mode.
-
Place your Apple Watch on its side, buttons facing up. You’ll see the date and time, its charging status, and the time of the next alarm you’ve set.
-
When the alarm goes off, you can press the Digital Crown to snooze (delay) the alarm for 9 minutes, or you can press the Side button to dismiss the alarm completely.
Apple Inc
Thanks for letting us know!
Get the Latest Tech News Delivered Every Day
Subscribe
Единственное, что более удивительно, чем то, как можно настроить будильник на Apple Watch, это тот факт, что он не всегда работает. Вот как это сделать и как убедиться, что это сделано.
Если вы установите будильник на своем iPhone, он будет звучать и вибрировать на Apple Watch. В большинстве случаев этого вполне может быть достаточно для вас. Но если вы оставили свой iPhone в шкафчике в спортзале, и это достаточно далеко от вас, когда звучит сигнал тревоги, часы ничего не сделают.
Это потому, что установка будильника на iPhone не устанавливает его на часах. Все, что происходит, — то, что Часы передают уведомление, хотя и громкое. Чтобы быть уверенным в том, что будильник звучит на ваших Apple Watch без сбоев — или почти без сбоев, — вам необходимо установить его на самих часах.
Мы действительно подразумеваем, что это почти наверняка работает, но вы правы, когда задаетесь вопросом, когда все пойдет не так. Весьма вероятно, что вы никогда не увидите эту проблему или даже не встретите кого-либо, кто ее уже делал, но в течение нескольких лет была ошибка. Это ошибка, из-за которой Siri на ваших Apple Watch сообщает вам, что он установил будильник, о котором вы сказали, а просто нет.
Apple не обращалась к этому, у тех людей, которых мы просили в течение многих лет, ответа не было. Но у нас есть обходной путь, и мы расскажем вам, как проверить, решите ли вы проблему.
Как установить будильник на Apple Watch с помощью Siri
Siri остается самым удобным способом установить будильник на Apple Watch. Способность просто поднять запястье и сказать, например: «Эй, Сири, поставь будильник на 1 час ночи», удивительна.
Способность Siri на вашем HomePod реагировать на это не так велика. Даже если вы сможете попросить часы установить будильник, не глядя на экран, посмотрите на экран. Несмотря на то, что Apple реализует удивительно умную систему, с помощью которой iPhone, iPad, Apple Watch, Mac и HomePod все проверяют друг друга, чтобы выяснить, кому вы звоните, Siri, они часто ошибаются.
Самая распространенная проблема, которую мы обнаружили, заключается в том, что ваши часы начинают реагировать, но ваш iPhone вступает во владение. Внезапно вы услышите Сири из заднего кармана. Или иногда и часы, и iPhone будут отдельно устанавливать будильники. Это раздражает, но по крайней мере вы получаете сигнал тревоги.
Более неприятно раздражает, когда ваш HomePod в соседней комнате слышит вас, и вы не слышите, как он говорит с вами. Затем вы выходите на улицу и удивляетесь, почему вы не слышите сигнал тревоги, в то время как ваша семья дома бросает полотенце на ваш HomePod.
Это слишком удобно, чтобы иметь возможность поднять запястье и сделать это. Это менее удобно, когда ваш HomePod в шести миллионах миль думает, что вы говорите с ним.
Если практика не всегда идеальна, теория в порядке, и вы должны обязательно использовать Siri для установки будильника.
Как установить будильник на Apple Watch с помощью Siri
Поднимите запястье
Скажи: «Эй, Сири, включи будильник» и назови время
Или скажи: «Эй, Сири, включи будильник» и назови имя и время
Убедитесь, что Siri показывает зеленый переключатель
Эта последняя часть является кратким ответом на выявление проблем. Самой последней вещью, которую Siri показывает вам на экране Apple Watch, когда вы установили будильник, является фраза типа «ОК» или «Я сделал это» и переключатель включения / выключения. Убедитесь, что он включен, а если нет, коснитесь его, чтобы убедиться, что он включен.
Тем не менее, возможность назвать ваши тревоги полезна. Вы можете не смотреть на экран, если вы просто используете будильник, чтобы проснуться, и все, что вам нужно, — это найти кнопку повтора. Но если вы используете, например, будильники, чтобы напомнить вам о встречах или важных событиях в своем расписании, полезно назвать будильник так, чтобы на экране было написано «Интервью», «Встреча на ланче» или что-то еще.
Кстати, вам нужно найти кнопку «Стоп» или «Отложить». Когда звучит сигнал тревоги, вы не можете попросить Сири остановить его для вас.
Нажмите цифровую корону, чтобы выйти из циферблата
Перейдите к записи «Сигналы тревоги», если в списке есть приложения.
Или нажмите на значок тревоги, если вы используете сотовый домашний экран
Нажмите и удерживайте в середине экрана, чтобы вызвать кнопку Add Alarm
Нажмите на знак +
На появившемся циферблате поверните Цифровую корону, чтобы изменить время.
При необходимости нажмите на минуты, а затем измените их с помощью Digital Crown.
Нажмите кнопку «Установить»
Нажатие и удерживание для вызова кнопки «Добавить будильник» всегда работает. Тем не менее, та же кнопка также находится внизу вашего списка аварий. Если у вас их нет ни от одного до трех, вы увидите эту кнопку, когда войдете в приложение Alarms.
Вы найдете кнопку «Добавить тревогу» внизу списка тревог, но в середине экрана ее нажать и удерживать быстрее.
Сигналы тревоги не исчезают, когда вы их используете, они просто выключаются. Поэтому, даже если они не будут звучать снова, пока вы не скажете, что должны, они остаются в списке сигналов тревоги. Это означает, что вы можете быстро получить список, а кнопка «Добавить тревогу» приведет к серьезной прокрутке.
Одна вещь в пользу установки вашего будильника вручную состоит в том, что нет никакой возможности неверного толкования. Вы не говорите «13:00», вы поворачиваете Цифровую Корону, пока она не покажет нужный вам час.
Однако, одна вещь против этого — то, что установка часа и минуты немного неловко, потому что они поворачиваются так легко. Вы должны привыкнуть только к тому, как далеко повернуть цифровую корону и когда остановить вращение, чтобы получить желаемое время.
В отличие от того, когда вы устанавливаете будильник через Siri, обратите внимание, что когда вы нажимаете кнопку Set, это все. Вы не получаете переключатель включения / выключения, вы сразу возвращаетесь к списку аварийных сигналов, и этот новый включается.
Как изменить будильник на Apple Watch
Опять же, вы можете изменить будильник либо вручную, либо через Siri. На этот раз Сири, кажется, никогда не подводит нас.
Как изменить будильник на Apple Watch с Siri
Поднимите запястье
Скажи: «Эй, Сири, поменяй мой 5-часовой будильник на 6 часов» или подобное
Подождите, пока Сири ответит
Проверьте экран, чтобы подтвердить время
На этот раз, если что-то пойдет не так, мы определенно говорили с полным ртом
У нас еще не было проблемы с тем, как Сири изменила время будильника, а затем решила отключить этот будильник без причины. У нас были проблемы, из-за которых мы бормотали, так что все равно лучше проверить.
Как изменить будильник на Apple Watch вручную
Нажмите цифровую корону, чтобы выйти из циферблата
Перейдите к записи «Сигналы тревоги», если в списке есть приложения.
Или нажмите на значок тревоги, если вы используете сотовый домашний экран
Прокрутите до нужного будильника
Нажмите на него
Нажмите на Изменить время
В конце нажмите стрелку и кнопку «Изменить будильник» вверху слева
Ваши тревоги перечислены в хронологическом порядке, независимо от того, включены они или нет. Чтобы просто включить или выключить будильник, вы можете нажать на кнопку справа от каждого времени будильника.
Здесь вы можете вручную изменить время будильника или присвоить ему метку.
Что еще можно сделать с сигнализацией
Если вы хотите изменить будильник вручную, тогда, как и опция «Изменить время», вы получите еще несколько вариантов. Вы можете установить повторяющуюся тревогу, полностью удалить ее или дать ей имя или метку.
Как вручную назвать или маркировать сигналы тревоги
Нажмите цифровую корону, чтобы выйти из циферблата
Перейдите к записи «Сигналы тревоги», если в списке есть приложения.
Или нажмите на значок тревоги, если вы используете сотовый домашний экран
Прокрутите до нужного будильника
Нажмите на него
Если у него еще нет имени или метки, нажмите на Alarm
Введите свое имя или ярлык
Нажмите Готово
В конце нажмите стрелку и кнопку «Изменить будильник» вверху слева
Если у вашего будильника уже есть имя, оно будет отображаться в списке будильников, а также на этой странице редактирования. Вы все еще можете изменить его таким же образом, но вы также можете изменить свое мнение и нажать Отмена во время диктовки.
Содержание
- Создание будильника в watchOS
- Изменить и удалить будильники
- Настройка в спящем режиме
- Он надежен как будильник?
Создание будильника в watchOS
Установка нового будильника на Apple, часы действительно просто, так как вам нужно будет выполнить только следующие шаги:
- Откройте приложение «Будильники» на часах.
- Нажмите «Добавить будильник».
- Нажмите число часов и с помощью цифрового колесика отрегулируйте его.
- Сделайте то же, что и в предыдущем шаге, но с минутами.
- Если вы хотите активировать или деактивировать возможность отсрочки звонка, вы можете сделать это в опции «Отложить».
- Щелкните «Настроить».
Легко и быстро, но если вы все же хотите сделать еще один шаг, вы можете спроси Сири с помощью голосовой команды «установить будильник на X час».
Следует отметить, что возможно иметь такие же будильники, что и на iPhone если вы настроили его раньше в соответствующем iOS Приложение «Часы». Вам также следует убедиться в том, что в приложении iPhone Watch активна опция «Просмотр предупреждений iPhone» в настройках часов.
Изменить и удалить будильники
Редактировать будильники или полностью удалить их так же просто, как и создать. Также в этом случае вы можете сказать Siri удалить все будильники, но если вы хотите сделать это вручную, вам просто нужно следовать этому руководству:
- Откройте приложение Watch Alarms.
- Найдите будильник, который хотите изменить.
- Нажмите «Изменить время», если это то, что вы хотите, и если вы хотите его удалить, нажмите «Удалить» внизу.
Настройка в спящем режиме
Если у вас настроены параметры спящего режима в Здоровье app и вы спите с часами, оно разбудит вас и будет руководствоваться сигналами, установленными в этих настройках. Вы, конечно, можете пропустить будильник если в каком-либо случае вы не хотите, чтобы он звучал, вы должны выполнить следующие действия:
- Откройте приложение Alarms.
- Щелкните настроенный сигнал сна.
- Щелкните «Пропустить сегодня вечером».
Он надежен как будильник?
Давайте поленимся, у большинства из нас будильник — наш главный враг в начале дня. На заданный вопрос действительно нет ни однозначного ответа, ни будильника. Все будет зависеть от человека, но даже от того, насколько глубокий сон достигается в момент подачи сигнала тревоги.
Apple Watch в спящем режиме будят нас легкими вибрациями, которые усиливаются, чтобы действительно проснуться. Обычные будильники также имеют параметры вибрации и звука, хотя и с небольшими отличиями. В моем конкретном случае я должен признать, что в большинстве случаев я просыпался без проблем, если не в 99%. Тот 1%, в котором я заснул, несмотря на срабатывание будильника, на самом деле связан не столько с будильником Часов как таковым, сколько с уровнем усталости, который у меня был в тот день.
Как бы то ни было, мы всегда рекомендуем устанавливать вторую тревогу для аварийных ситуаций такого типа. В конце концов, никто не любит опаздывать на места.
Когда вы носите Apple Watch, есть несколько функций iPhone, которые вы можете переложить на свои умные часы, и установка будильника — одна из них. Вот как быстро установить будильник с помощью Siri или приложения «Будильник».
Как установить будильник на Apple Watch с помощью Siri
В то время как специальное приложение Alarms дает вам больше возможностей, Siri сделает всю работу всего за пару секунд. А когда вы просто хотите установить будильник, который должен поступить через пару часов, лучше всего использовать Siri.
На Apple Watch нажмите и удерживайте кнопку Digital Crown, чтобы активировать Siri (если вы используете Apple Watch Series 3 и выше, вы можете просто поднести Apple Watch ко рту и начать говорить).
Когда Siri будет готово, скажите что-нибудь вроде «Поставь будильник на 6 часов утра». Siri подтвердит действие. В данный момент ваши Apple Watch будут вибрировать и издавать звук (если они не находятся в беззвучном режиме).
Чтобы отключить будильник, нажмите кнопку «Стоп». Если вы хотите отложить его на девять минут, нажмите кнопку «Отложить».
Как установить будильник на Apple Watch с помощью приложения Alarms
Приложение «Будильники» на Apple Watch позволяет добавлять, отслеживать и удалять будильники. Чтобы начать, нажмите цифровую корону на циферблате Apple Watch. На экране приложений (в виде списка или сетки) откройте приложение «Сигналы тревоги».
На главном экране приложения будут показаны все доступные будильники (как на iPhone). Чтобы создать новый будильник, прокрутите список вниз и нажмите кнопку «Добавить будильник».
Теперь вы увидите уникальный интерфейс для установки времени будильника. Первым будет выделена установка часа. Используйте колесико Digital Crown для прокрутки и изменения часового времени. Затем коснитесь поля «Минуты» и снова установите время с помощью цифровой короны.
Выберите вариант «AM» или «PM», если вы используете 12-часовое время. Когда вы закончите, нажмите кнопку «Установить». Новый будильник будет добавлен в ваше приложение «Будильники».
Когда будильник сработает, вы можете нажать кнопку «Стоп», чтобы остановить его, или вы можете нажать кнопку «Отложить», чтобы отложить его (на девять минут).
Приложение Alarms пригодится, когда вам нужно увидеть все доступные будильники или когда вы хотите повторно включить будильник (вы также можете сделать это с помощью Siri).
После открытия приложения «Будильник» вы увидите список всех сигналов. Здесь вы можете нажать тумблер рядом с каждым, чтобы включить или отключить будильник. Коснитесь будильника, чтобы просмотреть дополнительные параметры.
Отсюда вы можете изменить время будильника, метку и частоту повтора. Если вы хотите удалить будильник, прокрутите вниз и нажмите кнопку «Удалить».
Будильник мгновенно исчезнет из приложения.
Если вы носите Apple Watch в постели, есть еще лучший способ использовать их в качестве будильника. Начиная с watchOS 7, вы можете использовать свои Apple Watch, чтобы отслеживать свой сон и аккуратно разбудить вас, используя тактильные ощущения.
Skip to content
На чтение 4 мин. Просмотров 4.2k. Опубликовано 03.09.2018
Часы Apple Watch уже с первой версии помогали вовремя проснуться, используя встроенный в интерфейс Apple Watch умный будильник.
Настройка
Процедура настройки требуемого времени пробуждения занимает ровно десять секунд и состоит из трех действий:
- Вызвать главное меню, найти приложение «Будильник» (привязка к iPhone не нужна);
- Затем нажать «добавить» и указать подходящее время (для выбора часов и минут нужно нажать на требуемый квадратик с информацией, а после – прокрутить Digital Crown для точного «попадания);
- Для сохранения – нажать «Выбор» и выйти из меню. Кстати, при возвращении в «Будильник» с уже готовыми настройками, появятся дополнительные опции для редактирования – частота повторения, оформление, проигрываемая музыка и даже дни для «воспроизведения оповещений».
Описанный выше порядок действий равен для всех серий Apple Watch и точно не станет проблемой ни для новичков, ни для профессионалов. Но, как быть в ситуациях, когда захотелось просыпаться не под надоевшие звуки выбранной мелодии и в заранее установленный час, а в подходящий для пробуждения момент, когда отрываться от подушки приходится не с плохим настроением, а с чувством наслаждения?
Сторонние приложения будильники
Сторонние разработчики специально для операционной системы WatchOS предлагают целую серию «умных будильников», которые подстраиваются под ритм каждого владельца часов и позволяют проснуться в фазе «быстрого сна» с «минимальными потерями», да еще и под звуки случайно подбираемых мелодий, изображающих и утро в лесу, и пробуждение неподалеку от океана. Единственный вопрос – на каких помощников обратить внимание в первую очередь, а потому – краткий экскурс в магазин App Store:
- AutoSleep – полностью автоматизированный инструмент для контроля и анализа сна, который помогает и вести «здоровый образ жизни» в буквальном смысле не вставая с кровати. Главная идея AutoSleep – шанс полностью избежать настроек. В будильнике даже кнопки не предусмотрены – редкие корректировки вносятся с iPhone, там же собирается и изучается статистика, которую разработчики преподносят в виде информативных графиков, диаграмм и даже текстовых заключений (жаль на английском языке), старательно пересказывающих, к чему приведет недосып, и как поможет здоровый сон. Цена вопроса – 3 доллара. Из дополнительных плюсов – никакой рекламы;
- Sleep++ – свободно распространяемый трекер сна, совмещенный с будильником и способный, как регистрировать данные о текущем отдыхе, так и отображать статистику за неделю, месяц и даже год. Как и в случае с AutoSleep разработчики из Cross Forward Consulting, LLC предусмотрели порцию советов для всех желающих. Информация хоть и сосредоточена вокруг некоторых прописных истин, иногда способна пролить свет на некоторые нюансы сна (когда засыпать, как просыпаться, и почему важно не хватать сразу же гаджеты в руки и заняться обязательной утренней рутиной);
- Pillow. Умная «подушка» анализирует сон, позволяет устанавливать будильник на требуемое время, с легкостью помогает настраивать различные способы для пробуждения (стандартная вибрация, звуки). Интерфейс – интуитивен и информативен, проблем не возникнет даже у новичков. Из дополнительных плюсов – бесплатное распространение без рекламы и подписок (даже за музыку, причем крайне атмосферную, и ту не придется платить). Кстати, изучать статистику (за день, месяц или даже год) разработчики предлагают и на часах с помощью специального виджета, и на смартфоне через подробную статистику с графиками и советами. При сильном желании разработчики предлагают расширить стартовые полномочия трекера с помощью платной подписки, которая и данные хранит вечность на серверах, и разрешает даже песни из Apple Music устанавливать в виде мелодий для пробуждения;
- Sleep Watch – бесплатный инструмент для мониторинга сна, «правильного отдыха» и молниеносного доступа ко всей энергии мира. Перед тем, как приступить к контролю сновидений разработчики настоятельно рекомендуют разобраться с настройками и выбрать способ замера (автоматический или ручной, при нажатии на кнопку) и место для выгрузки статистики – внутренняя память, облачное хранилище. После обязательной подготовки инструмент подстроится под активность каждого владельца часов и поможет добиваться наивысшей точности (на первых же порах возникнут неточности).
Главная проблема «умных будильников» для Apple Watch – необходимость держать часы на запястье. И, если некоторые владельцы с подобной обязанностью справляются, другие же терпят неудобства (в особенности, если на руке весит железный ремешок). Если подобный нюанс не портит настроение и выглядит безобидным, то описанные выше помощники точно помогут довести начатое до конца и наконец-то выспаться!