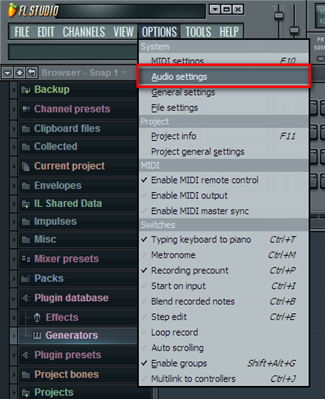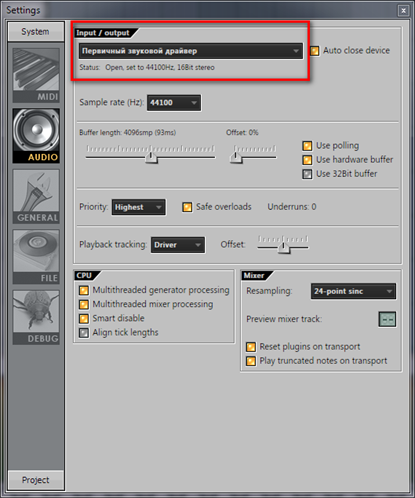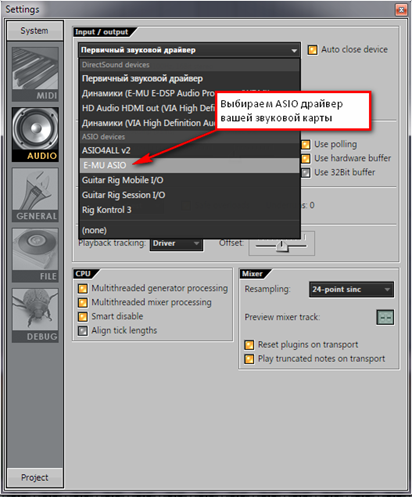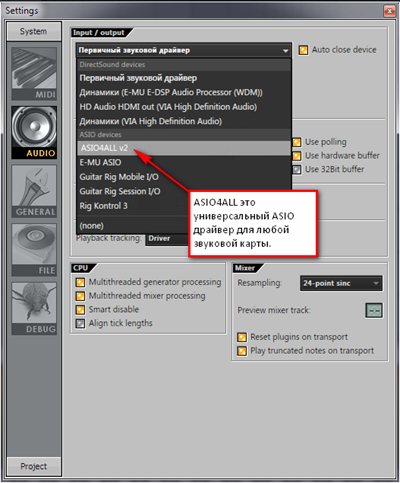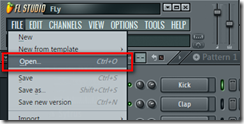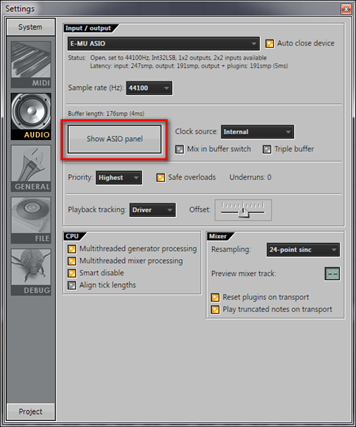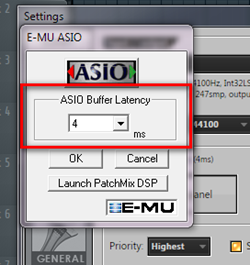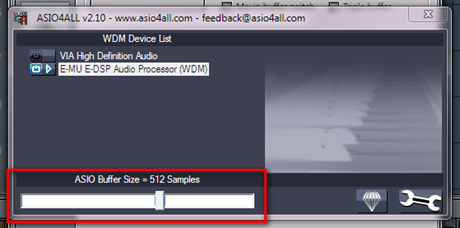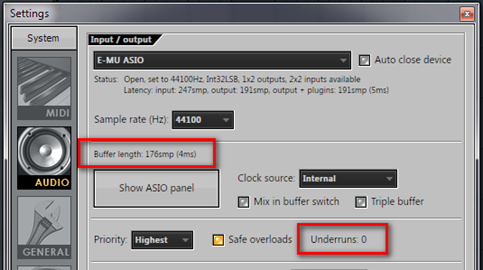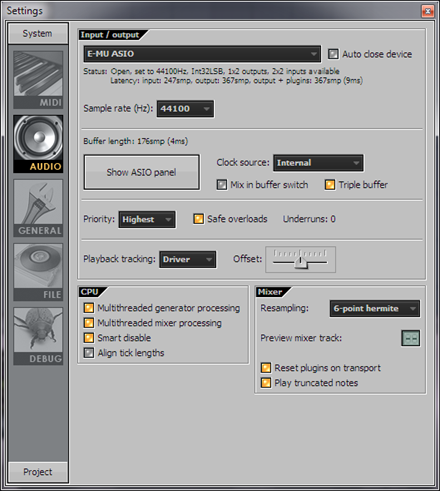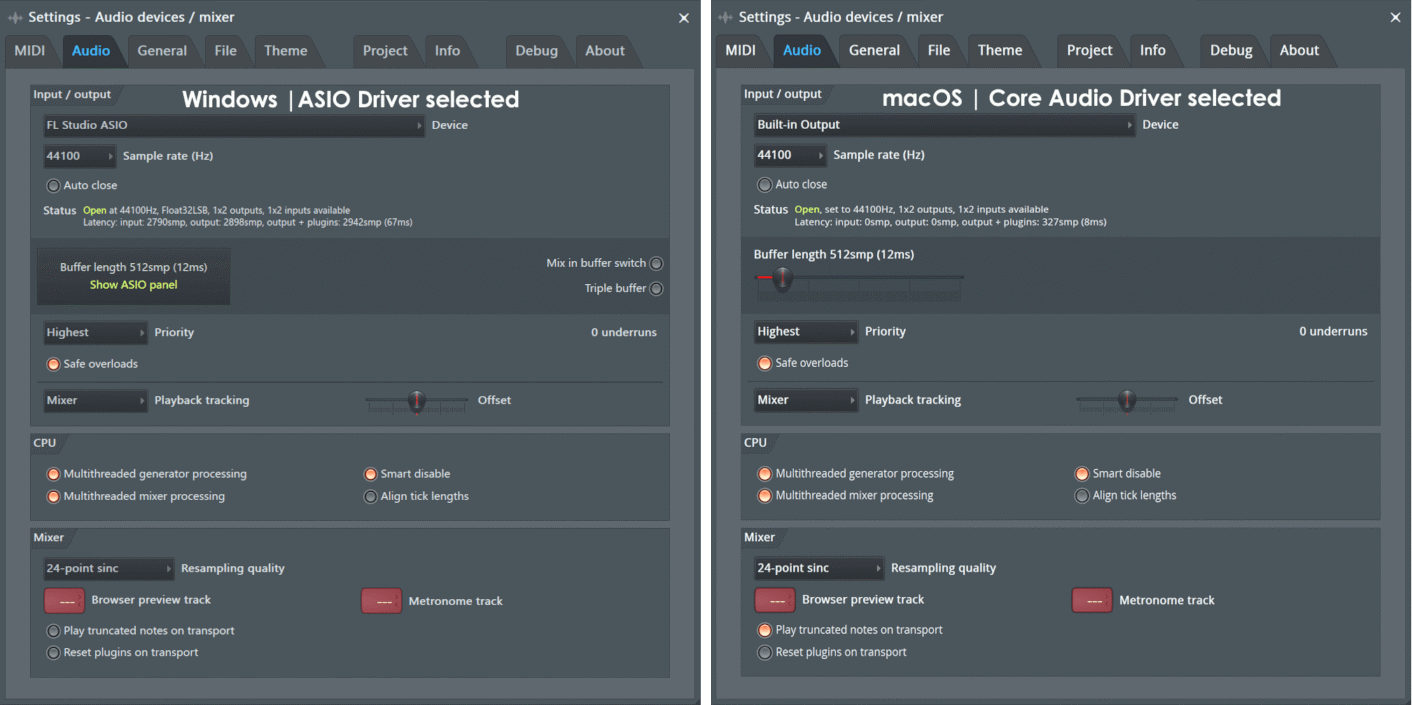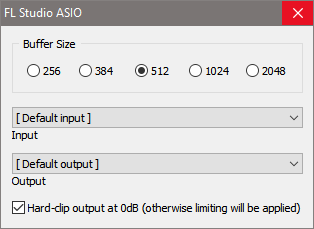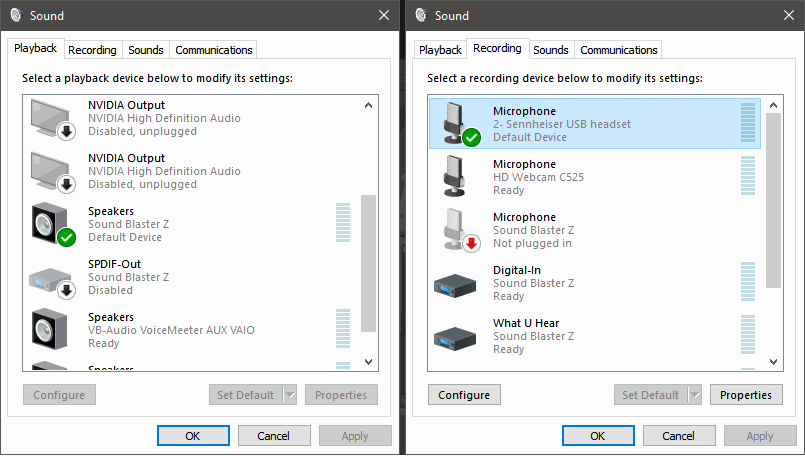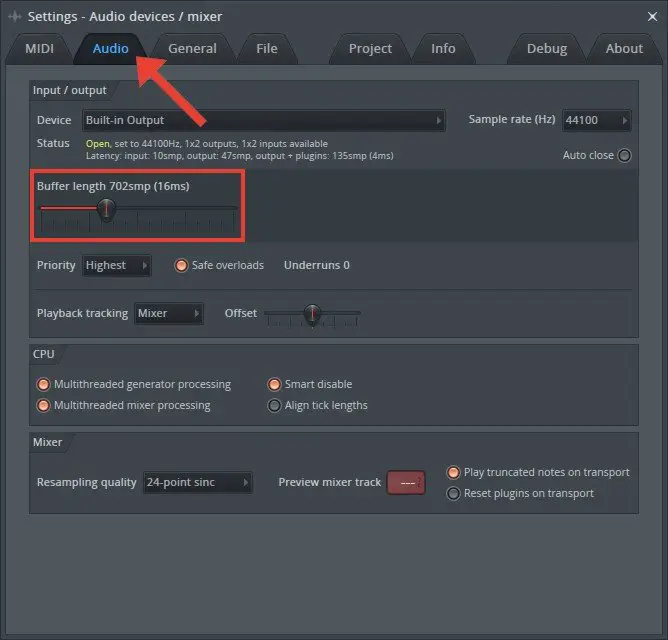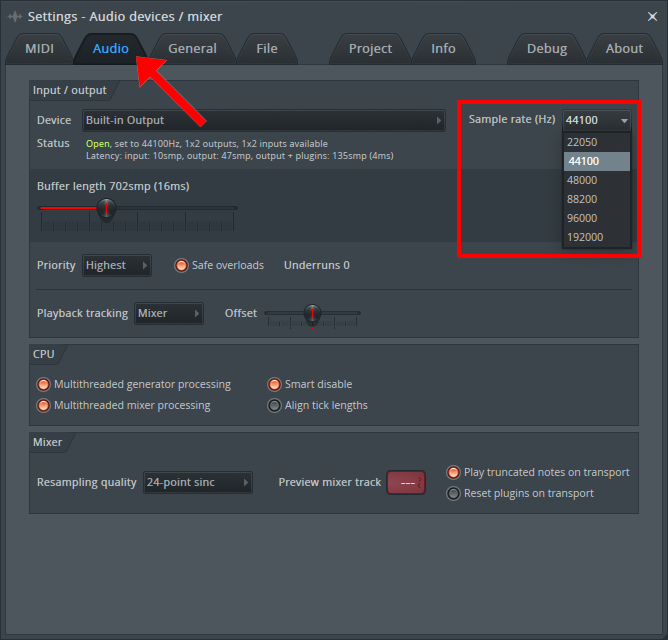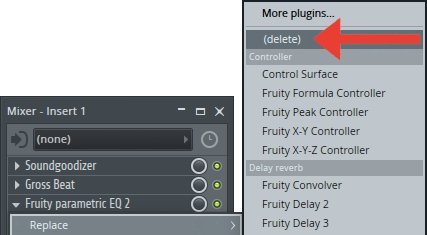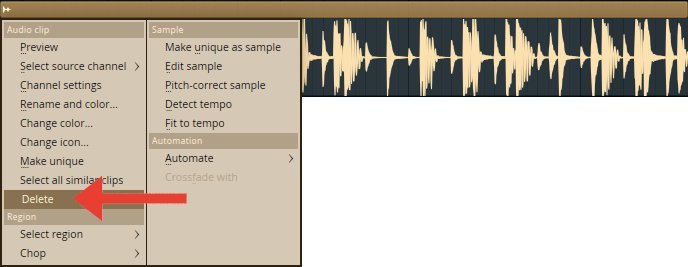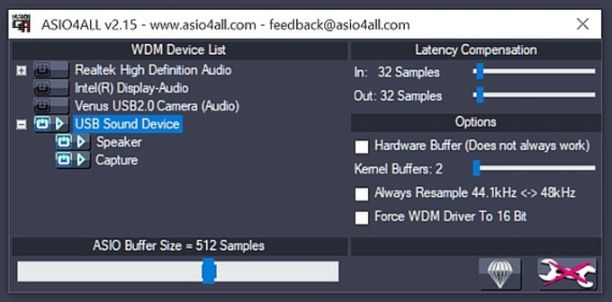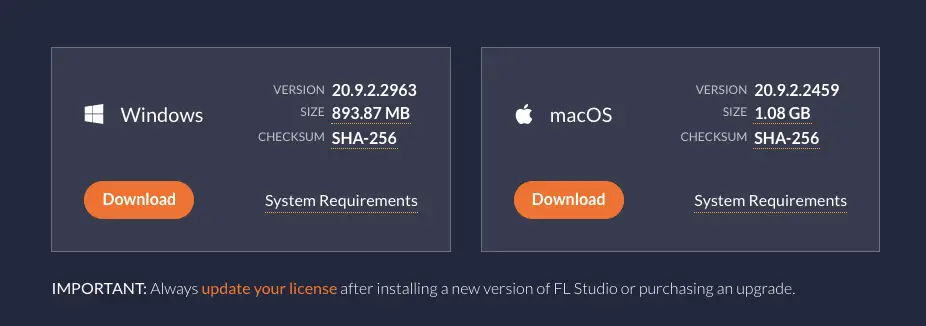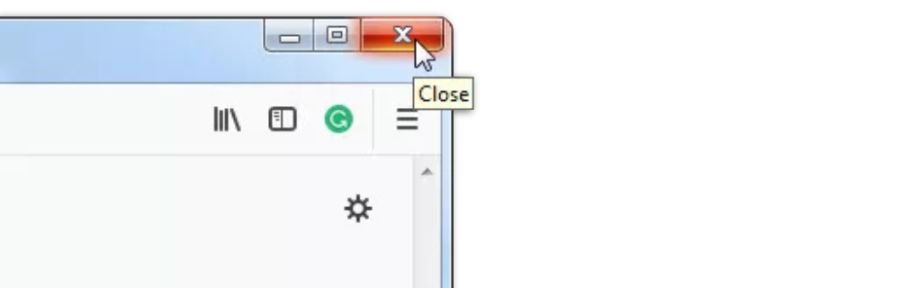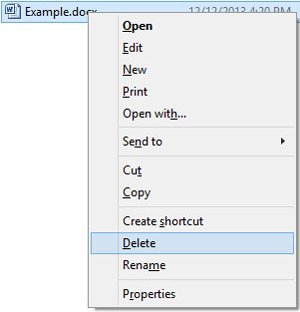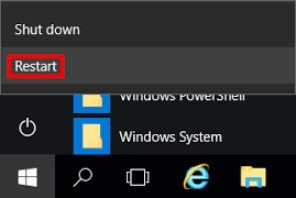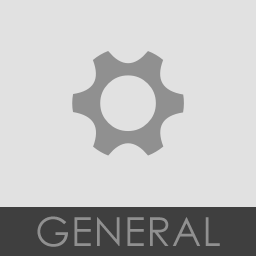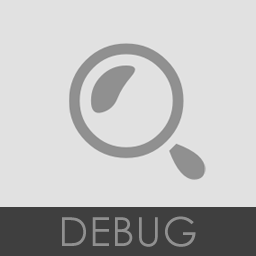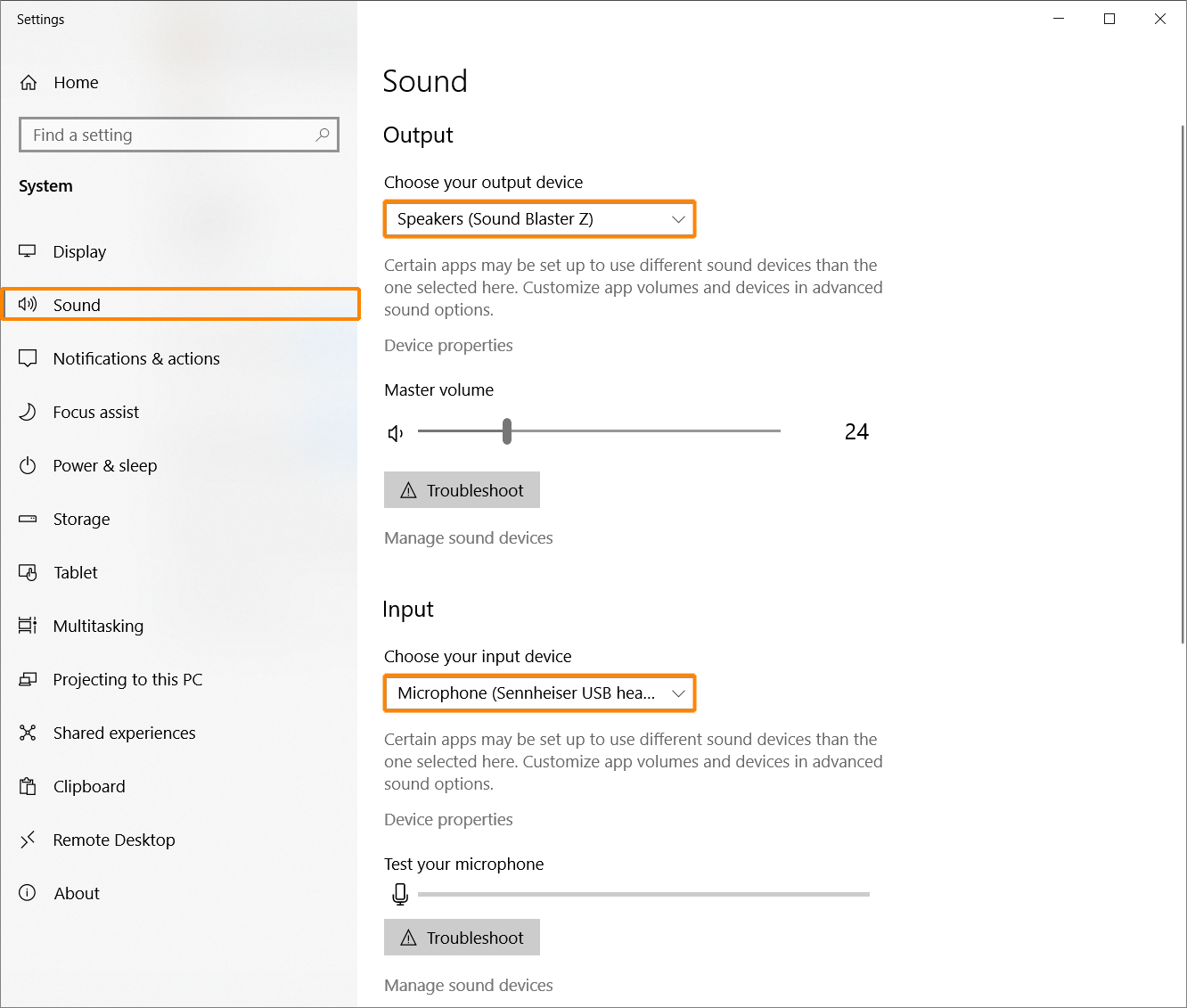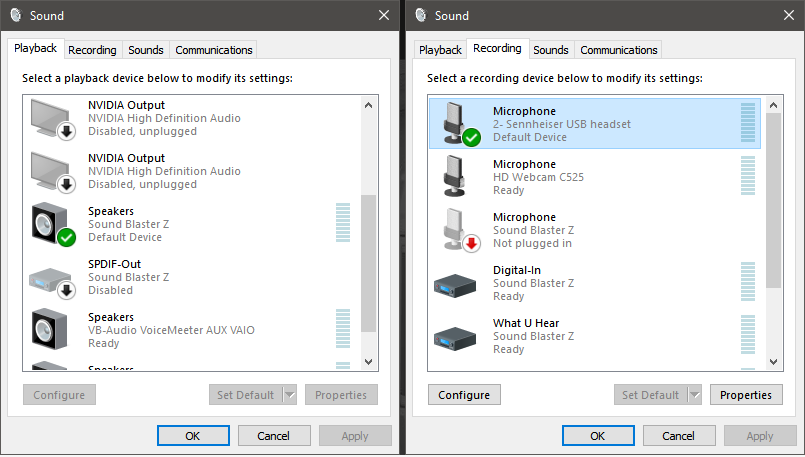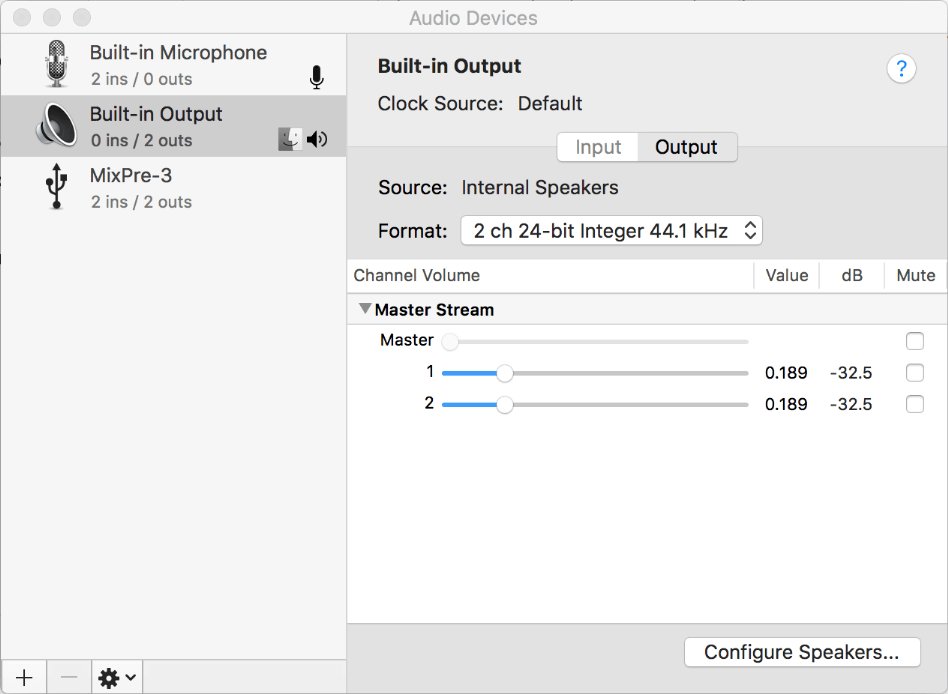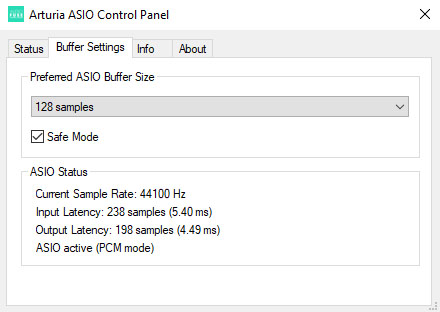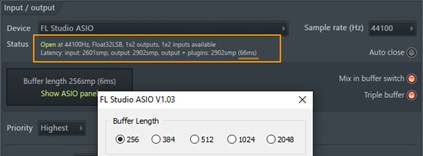На чтение 9 мин Просмотров 8.3к. Опубликовано 30.06.2013
Обновлено 14.05.2018
Многие начинающие музыканты работающие со студийными программами как fl studio, поначалу не знают, что такое буфер звуковой карты и настройки audio в Fl Studio. Хотя эти знания могут им помочь в дальнейшем. Так как, если у вас компьютер слабенький, а проект становиться больше компьютер начинает притормаживать во время воспроизведения ваших треков в секвенсоре из-за нехватки ресурсов.
Обычно это происходит когда мы используем много инструментов и vst плагинов, где слабенькому компьютеру уже становиться тяжело обрабатывать звуковую информацию на выходе. И именно поэтому эти настройки нам нужны, для снижения нагрузки на компьютер.
Содержание:
- Что такое буфер звуковой карты?
- Настройки Audio в Fl Studio.
- Опции asio4all.
- Опции первичного звукового драйвера.
- Поток смешивания звука.
- Выход плагина.
- Отслеживание воспроизведения.
- CPU (процессор).
- Mixer (микшер).
Что такое буфер звуковой карты?
Буфер звуковой карты – это определенное количество дамп памяти, где Fl Studio может обрабатывать звук, до того как он достигнет выходного сигнала вашей звуковой карты.
При меньших значениях звук будет обрабатываться быстрее и с низкой задержкой обработки сигналов. При таких условиях процессор загружается больше и возможны ошибки (опустошения), когда будет происходить обработка сигнала, т.е. воспроизведение трека.
Настройки Audio в Fl Studio.
Чтобы открыть настройки audio в fl studio просто нажмите F10 или же через меню OPTION — Audio settings. И во вкладке Input / output можно выбрать звуковую карту. Которая будет в дальнейшем обрабатывать звук. При выборе звуковой карты вы можете заметить изменения в настройках окна.
При работе в fl studio используйте лучше драйвер asio4all. Он меньше нагружает ваш компьютер. Если у Вас он не установлен, то можете скачать его с официального сайта www.asio4all.org. О том как быстро настроить звуковую карту можете почитать тут.
- Status (статус) — показывает текущее состояние входов и выходов звукового драйвера. А также отображает итоговую задержку выхода, включая плагины.
- Sample rate (Hz) — устанавливает частоту дискретизации при воспроизведении звука через микшер. Чтобы не было проблем со старыми плагинами оставьте этот показатель по умолчанию в 44100 Гц.
- Auto close — эта опция позволяет устранить проблемы при использовании совместно с Fl Studio других аудио программ. В основном проблемы могут появляться когда выбран звуковой драйвер asio4all. Но если появились глюки со звуком включите эту опцию и перезапустите все программы которые используют аудио поток. После этого нужно свернуть fl studio чтобы не было проблем со звуком.
Опции asio4all.
- Buffer length (размер буфера) — этот ползунок позволяет изменить длину буфера в широком диапазоне. При высоких значениях система будет работать стабильнее и без ошибок. Вдобавок будет использовано меньше ресурсов центрального процессора. В случае, какой-нибудь ошибки при проигрывании будут слышны хрипы и посторонние звуки.
- Show ASIO Panel — открывает настройки буферизации, выбора звуковой карты на выходе и отдельные настройки драйвера. По возможности используйте размер буфера в пределах 10 -20 мс.
- Mix in buffer switch — эта опция позволяет добиться на некоторых звуковых картах меньшей задержки.
- Triple buffer — включите тройную буферизацию если вам требуется больше ресурсов для проекта. Эта опция увеличивает задержку вдвое и может вызвать крах (зависание) программы из за несовместимости с некоторыми плагинами.
Опции первичного звукового драйвера.
- Buffer length (размер буфера) — этот ползунок позволяет изменить длину буфера в широком диапазоне. При высоких значениях система будет работать стабильнее и без ошибок. Вдобавок будет использовано меньше ресурсов центрального процессора. В случае, какой-нибудь ошибки при проигрывании будут слышны хрипы и посторонние звуки.
По возможности отрегулируйте этот показатель на 20-40 мс, если позволяет компьютер. Если же у Вас при воспроизведении проекта появился треск, то увеличите этот показатель пока он не пропадет.
Также запомните, что возможность работы без ошибок (опустошения) зависит от мощности процессора, количества оперативной памяти, звуковой карты и выбранной длины буфера значение и сложности проекта.
Перевод мс (миллисекунд) в сэмплы: 1 мс = 44 samples (образцов) на частоте 44100 Гц или 48 samples образцов на частоте 48000 Гц.
- Offset — при увеличении показателя Offset совместимость свойств драйвера с такими операционными системами как Windows Vista увеличивается. 0% — выкл.
- Use polling — при включении этой опции можно значительно уменьшить буфер без его опустошения. Заметьте что на некоторых компьютерах эффект может быть противоположный.
- Use hardware buffer — позволяют использовать аппаратный звуковой буфер поддерживаемый звуковой картой.
- Use 32-Bit Buffer — позволяет использовать буфер в 32-бит с плавающей точкой. Будет работать только под Windows XP или выше.
Поток смешивания звука.
- Priority — определяет приоритет для смешивания звукового потока. Настройте этот параметр взависимости от зависания программы.
- Higher — выделяет максимальные ресурсы для смешивания звукового потока.
- High — выделяет высокие ресурсы процессора.
- Normal — используется средние ресурсы процессора. Уменьшает риск зависания.
- Safe overloads — создает безопасные перегрузки. При включении этой опции при перегрузках процессор не будет полностью загружаться, а будет оставлять часть ресурсов графического процессора для дальнейшего взаимодействия с программой уменьшая риск зависания.
- Underruns — это счетчик который показывает общее количество опустошений. Опустошение возникает когда вы слышите треск при воспроизведении так как в буфере заканчиваются звуковые данные.
Выход плагина.
Эти настройки видимы только при использовании FL Studio как VSTi/DXi плагина или при подключении в качестве ReWire клиента.
- Slave Tempo — при включении FL Studio будет синхронизироваться с темпом основной программы.
- Record Automation — в рабочем режиме дистанционное управление сообщениями MIDI, от основной программы будут записаны во время сессий записи.
Отслеживание воспроизведения.
При использовании этих настроек можно решить проблему дрожания или неправильной позиции маркера воспроизведения, а также решить проблемы выравнивания в плейлисте записанного звука.
- Playback tracking source — что будет отвечать за источник отслеживания при воспроизведении:
- Driver — по умолчанию позицию воспроизведения использует звуковой драйвер.
- Hybrid — гибрид позиции. Этот вариант лучше подойдет для устранения дрожания при использовании «первичного звукового драйвера».
- Mixer — применяется позиция микшера. Избегайте этого варианта, но если вы используете задержку буфера в 10 мс (441 сэмплов) или меньше, то он может решить проблемы синхронизации звука/видео при использовании некоторых аудио-интерфейсов.
- Offset — смещение позиции воспроизведения, используемой в FL Studio. В случае если драйвер аудио-интерфейса информирует собственную позицию не должным образом, и в таком случае записанные ноты и звук не станут находится там, где они обязаны находиться. И в случае если вы убеждены, что данное обусловлено не глобальным квантованием входа путём настройки массовой привязки и отнюдь не компенсацией задержки через настройки в Меню микшера > Disk recording > Latency compensation, то применяйте этот ползунок, для того чтобы компенсировать звук к позиции воспроизведения в сторону утвердительного либо отрицательного смещения.
В прежних версиях FL Studio эта опция называлась Use Mixer as Playback Position.
CPU (процессор).
Данные опции необходимы с целью уменьшения перегрузки на процессор и повышения производительности FL Studio на вашем пк.
- Multithreaded generator processing — снижает нагрузку на процессор путем воздействия нескольких ядер процессора при использовании генераторов.
- Multithreaded mixer processing — снижает нагрузку на процессор путем воздействия нескольких ядер процессора в микшере программы.
- Smart disable — все обще выключает как инструменты так и эффекты, если они неактивны, отчего понижает нагрузку на процессор. Примечание: данная функция функционирует в связке с любым плагином, которая имеет переключатель Smart disable. Данная функция будет функционировать только лишь в тех оболочках, в которых включён параметр Smart Disable. Задача данного параметра в опциях звука это массовое включение или отключение Smart Disable во всех плагинах. И для того чтобы использовать «автоматическое отключение» во всех плагинах, вам нужно применить команду через Tools > Macros > Switch smart disable for all plugins. После этого в оболочке любого плагина будет включена опция Smart disable. В случае если «автоматическое отключение» вызывает затруднения с некоторыми плагинами, то в таком случае данную функцию можно отключить для единичных плагинов, через функции Smart disable в меню оболочки. Примечание 2: Умное отключение активно лишь при воспроизведении, при рендеринге оно на время выключается.
- Align tick lengths — способен снизить нагрузку на процессор и увеличить эффективность определенных сторонних плагинов, которые применяют технологию Align tick lengths. Тик считается самой маленькой внутренней единицей времени употребляемой с целью секвенирования автоматизаций и нотных событий (PPQ подсчитывает число тиков (импульсов), к примеру в четверти ноты). Если возникают трудности с плагинами, то тогда включите.
На заметку: некоторые из этих настроек могут вызвать трудности в плагинах. Это будет связано с отсутствием поддержки стандартов VST в самих плагинах.
Mixer (микшер).
- Resampling (передискретизация) — это процесс создания плавных изменений в сэмпловых данных, когда система «придумывает» промежуточные уровни громкости между любыми двумя известными точками сэмплов. Это необходимо только тогда, когда происходит транспонирование сэмпла от его первоначальной высоты тона, чтобы избежать шума «квантования» и/или «алиасинга«. Преимущество более высокого качества интерполяции будет применяться только к транспонированным звукам. Это видео раскрывает понятия алиасинга и интерполяция более подробно. Есть два независимых места, где могут быть установлены методы интерполяции. Здесь в Audio Settings (настройках звука) метод интерполяции влияет на «живое» качество звука (и на нагрузку процессора, если ваш проект содержит транспонированные Sampler(ы) и аудио клипы). Другое место где находятся настройки интерполяции, это диалоговое окно экспорта проекта, настройки в этом окне влияют на качество звукового файла (и время рендеринга). Опции одинаковые для обоих мест, они таковы:
- Linear — линейная интерполяция гарантирует наиболее низкую загрузку процессора с единым линейным усреднением среди сэмплов, но это может создавать алиасинг (высокочастотные шумы), в случае если сэмплы транспонируются вдали от собственной начальной высоты тона. С целью многих ситуаций мы советуем линейную установку.
- 6-point Hermite — это самый быстрый метод интерполяции и поэтому подходит для воспроизведения в режиме реального времени, обеспечивая превосходное качество «линейной» интерполяции. Если у вас мощный компьютер, вы можете использовать 64-point sinc для рискованных сессий микширования.
- 64, 128, 256, 512-point Sinc — методы которые позволяют настраивать более высокое качество интерполяции, что увеличивает нагрузку на процессор. Что находиться выше 6-point Hermite не подойдет для живого воспроизведения, может только когда появятся 32х ядерные и 10ГГц процессоры. Но вы спросите зачем тогда они нужны? Это нужно для более высокой интерполяции. Кому-то может пригодиться.
- Preview Mixer Track — позволяет выбрать канал в микшере для прослушивания звуковых файлов. По умолчанию звук проходит через мастер канал.
- Reset Plugins on Transport — сбрасывает плагины при транспортных командах таких как старт, стоп. Отключите это опцию чтобы было меньше глюков.
- Play truncated notes — будут обрезаться ноты при транспортном перемещении во время воспроизведения.
Сергей
Привет, меня зовут Сергей. Музыка для меня как хобби. Занимаюсь созданием Hip-Hop минусов в Fl Studio уже продолжительное время.
Если вам понравился этот материал, то поделись с ним с другими. Так вы поможете в развитии этого сайта и у меня будет стимул в дальнейшем развивать этот проект.
Оцените автора
( Пока оценок нет )
Настройка FL Studio достаточно простая процедура, но многие не знают, как её сделать. В этой статье я помогу вам с настройками аудио.
Итак, заходим в options – audio settings.
Откроется окно с настройками звука. Сверху находится раскрывающийся список input/output и скорее всего у вас там выбран по умалчиванию “первичный звуковой драйвер” , но у этого драйвера очень большая задержка звука. То есть, когда вы нажимаете клавишу на midi-клавиатуре или меняете какой-нибудь параметр звучания во время воспроизведения, проходит достаточно большое количество времени (по умалчиванию 93 миллисекунды) до того момента, как звук появится или изменится. И меньше 50 миллисекунд вряд ли удастся выставить без появления треска и зависаний.
Поэтому выберем более подходящий драйвер. Для этого нажимаем на этот раскрывающийся список и найдём строчку ASIO + название вашей звуковой карты или фирмы её производителя. Например если у вас карточка Сreative x-fi, то находим и выбираем creative ASIO. (если E-MU 1212m/0404, как на скриншоте, то E-MU ASIO)
Возможно такой строчки у вас нет, это значит, что ваша звуковая карта (например встроенная в материнскую плату) не поддерживает эту технологию, тогда ищем и выбираем ASIO4All. Скачать его можно здесь ASIO4ALL 2.12 — Russian. А подробно про настройку этого драйвера вы можете прочитать здесь
Теперь, не закрывая окно настроек, открываем любой демо трек через file – open (по умалчиванию находятся C:Program Files (x86)Image-LineFL Studio 10DataProjects).
И нажимаем в окне settings кнопку Show ASIO panel. Откроются настройки ASIO драйвера.
Здесь находим Buffer size (в ASIO4ALL) или Buffer latency (в Creative ASIO), выставляем для начала 5 ms или 256 samples соответственно. Закрываем это окно с помощью кнопки “ок” либо, если её нет, то просто крестиком.
Сверху над кнопкой Show ASIO panel значение buffer length должно изменится на наши выбранные значения. Далее нажимаем воспроизведение и слушаем. Не должно быть треска, зависаний звука, значение underruns на панели настроек не должно увеличиваться во время воспроизведения. В противном случае снова открываем настройки ASIO драйвера (show ASIO panel) и увеличиваем значение Buffer size (Buffer latency). Снова проверяем, нажимая воспроизведение. Так делаем до тех пор пока нас не устроит звучание. Ещё отмечу, что лично для меня минимально приемлемая задержка это 12 милисекунд (512 samples) и если у вас это значение больше, то стоит задуматься об апгрейде компьютера
В принципе с настройкой звука всё. Остальное можно оставить по умалчиванию или выставить, как на скриншоте снизу.
Но всё-таки пробежимся по настройкам на всякий случай. Начнём сверху.
Auto close device – параметр отвечает за освобождение звукового драйвера при сворачивании FL Studio. То есть если вы свернёте программу, то звук от FL прекратится и вы сможете включить допустим аудио плеер и он не будет ругаться на занятость драйвера. Отмечу, что на хороших звуковых картах таких проблем нет и включать эту функцию нет необходимости.
Sample rate (Hz) – Здесь указывается частота дискретизации воспроизведения. Оставляем как есть. Обычно 44100 или 48000. Кстати для звуковых карт от Creative лучше выставлять 48000 так, как у них эта частота является основной и 44100 например получается путем преобразования, а это плохо влияет на качество звука.
Clock source – Тоже не меняем. Оставляем Internal или Big Ben для ASIO4ALL
Mix in buffer switch – Может помочь выставить меньшую задержку с использование некоторых звуковых карт. По умалчиванию выключена. (я тоже не включаю потому, что никакой разницы у меня нет )
Triple buffer – включение этого параметра может уменьшить треск и зависания звука, когда процессор сильно загружен. Можно включить.
Priority – Приоритет обработки звука программой. По умалчиванию стоит highest (наивысший). Можно не трогать, но если у вас слабый процессор и прогамма подвисает, то можно уменьшить значение.
Safe overloads – Должен быть включен. Адаптирует приоритет, когда процессор перегружен, оставляя немного мощности для отображения интерфейса.
Playback tracking source – Отвечает за то откуда будут браться данные о положении индикатора текущей позиции воспроизведения в Playlist/Piano roll/Event Editor Оставляем по умалчиванию driver. Если есть проблемы с отображением, то выбираем hybrid.
Offset – тоже относится к положению индикатора воспроизведения. И если нет проблем с ним, то оставляем как есть. (ползунок посередине) В противном случае регулируем смещение ползунком.
Multithreaded generator processing – Должна быть включена. Позволяет распределять нагрузку между ядрами процессора при работе с генераторами (инструментами) Это увеличивает скорость обработки.
Multithreaded mixer processing – Тожедолжна быть включена. Распределяет нагрузку от работы микшера и эффектов между ядрами процессора.
Smart disable – Лучше включить. Отключает в проекте плагины, которые бездействуют для экономии мощности процессора. Но работает только для тех плагинов, в которых включена функция Smart disable.
Align tick lengths — Может снизить нагрузку на процессор и повысить производительность при работе с некоторыми плагинами (которые используют технологию PPQ). По умалчиванию выключена (у меня тоже и я её не включаю обычно)
Resampling – Здесь выбирается метод интерполяции сэмплов при повышении или понижении их тона. Оптимальным является 6-point hermite, который выбран по умалчиванию.(именно его я и рекомендую) Далее идут 64, 128, 256, 512-point sinc они более качественные, но и “прожорливые”. Самым же простым является Linear и если хотите снизить нагрузку на процессор, то выбирайте его.
Preview Mixer Track – Тут можно выбрать канал микшера через, который будет выводится звук метронома, прослушивания аудио из внутреннего браузера программы и звукового редактора Edison. По умалчиванию настроен на мастер-канал (в окошке два прочерка: (—) Я оставляю так).
Play truncated notes – Если включена эта функция, то при перемещении маркера воспроизведения на середину ноты она будет воспроизводится, а если выключена то будет звучать только следующая нота.
На этом с аудио настройками FL studio всё. Если статья была вам полезна, то ставьте лайки, пишите комментарии, подписывайтесь на новости
Данная статья является частью цикла статей «Fl Studio»
Чтобы открыть звуковые настройки выберите из главного меню Options > Audio settings или нажмите клавишу F10 на клавиатуре. Страница аудио настроек содержит опции и настройки для вашей звуковой карты. Параметры выбранные здесь, могут оказать большое влияние на загрузку центрального процессора, поэтому стоит потратить время, чтобы изучить доступные варианты настроек. Обратите внимание, что некоторые параметры изменяются в зависимости от того какой выбран драйвер ASIO или первичный звуковой драйвер.
Вверху слева показаны параметры аудиосистемы Windows с выбранным драйвером FL Studio ASIO, с права драйвер Built-in Output MacOS Core Audio. Если ваш аудиоинтерфейс имеет свой собственный ASIO/Core Audio драйвер, используйте его.
Несколько слов о звуковых-картах, аудио-интерфейсах и их драйверах
- Звуковая карта — термин «звуковая карта» используется довольно свободно, вы можете иметь звуковую карту в вашем компьютере, в виде чипа на материнской плате или это может быть внешнее устройство подключенное по USB/FireWire/Bluetooth.
- Аудио-интерфейс — лучше использовать этот термин. Аудио-интерфейс, это любое устройство позволяющее вам слышите звук из динамиков компьютера.
- Драйвер аудио-интерфейса — это программный интерфейс обмена данными между операционной системой (ОС) и аудио-устройством. Драйвер сообщает ОС и FL Studio сколько входов/выходов имеет аудио-интерфейс и какую частоту дискретизации он может поддерживать. В случае Windows ASIO драйвера быстрее и эффективнее драйверов первичного звукового драйвера.
Содержание
- 1 Input/Output (вход/выход)
- 2 Windows: Аудио свойства
- 2.1 FL Studio ASIO
- 2.2 Свойства первичного звукового драйвера
- 3 MacOS: Свойства звука
- 4 Поток смешивания звука
- 5 Выход плагина
- 6 Отслеживание воспроизведения
- 7 CPU (процессор)
- 8 Mixer (микшер)
Input/Output (вход/выход)[править]
Выбранные здесь опций будут определять, какие входы и выходы доступны для использования в FL Studio. Выберите звуковые входы и выходы из меню микшера IN/OUT.
- Device (устройство) — это выпадающее меню используется для выбора звуковой карты (выводящего/вводящего устройства), которое будет использоваться FL Studio. В списке будут показаны установленные драйвера звуковой карты, как первичный звуковой драйвер, так и стандартный поддерживаемый ASIO драйвер. Если у вас есть более чем одна установленная звуковая карта, то вы можете использовать это меню для переключения между ними (нажмите клавишу F10, чтобы открыть панель настроек).
Одновременное использование нескольких аудиоустройств:- Windows — если вы хотите использовать один вход и выход от двух устройств, выберите FL Studio ASIO и в нем выберите отдельные вход и выход, как показано ниже. Если вы хотите использовать одновременные входы или выходы нескольких устройств, выберите ASIO4ALL, откройте драйвер и активируйте несколько входов/выходов устройств.
- macOS — откройте папку «Утилиты» и «Агрегированные аудиоустройства». Затем выберите Агрегированное устройство в списке устройств.
- Status (статус) — отображает состояние входов и выходов выбранного драйвера звуковой карты. Сообщает итоговую задержку выхода, включая плагины.
- Auto close (автоматическое закрытие устройства) — когда эта опция активна, это позволяет другим программам использовать драйвер, но только если FL Studio находится не в фокусе (FL Studio свёрнуто или выбрана другая программа). Если у вас возникли проблемы с тем, что другие программы берут под свой контроль звуковую карту и занимают входы/выходы в ASIO4ALL, выключите их, закройте все другие программы (VoIP, Skype, мультимедийные проигрыватели, интернет браузеры и т.д.) и перезапустите FL Studio. Драйвер FL Studio ASIO является мультиклиентным, поэтому вы сможете слышать звук от нескольких приложений одновременно. Примечание: Когда плагины подключены через мост, они будут занимать аудиофокус, и это может остановить воспроизведение. Отключите Auto close или используйте FL Studio ASIO.
- Sample Rate (частота дискретизации) — устанавливает воспроизводимую частоту дискретизации используемую в микшере. По возможности используйте частоту дискретизации по умолчанию = 44100 Гц. Многие старые звуковые карты (например, серии Creative Audigy) имеют минимальную частоту дискретизации в 48000 Гц. В этом случае имейте в виду, что некоторые (старые плагины) могут работать некорректно (как правило, вопрос связан с настройкой), хотя подавляющее большинство плагинов, доступных сегодня, совместимы на разных частотах дискретизации.
- Битность (16, 24) — битовая глубина входящего и выходящего сигналов устанавливаются из диспетчера устройств Windows, ASIO или MacOS Core Audio:
- Windows — щёлкните правой кнопкой мыши по значку динамика в трее Windows и выберите «звуки» далее «воспроизведение» и выберите ваш звуковой интерфейс, затем «установить по умолчанию», затем выберите «свойства», затем «дополнительно» и выберите опцию 24 бит 44100 Гц, если имеется, или 16 бит 44100 Гц, если нет. Если для вашего устройства есть специальный ASIO драйвер, настройки битности также могут быть изменены оттуда.
- MacOS — откройте «настройки аудио MIDI» (вы можете найти их в «утилитах», внутри папки «приложения»). Для выбранного аудиоустройства в правой части окна «аудиоустройства» установите: 44100 Hz / 2ch-24 Bit Integer.
Windows: Аудио свойства[править]
Если ваша звуковая карта не имеет поддержки собственного ASIO, FL Studio включает в себя установку FL Studio ASIO драйвера (см. ниже) и стороннего ASIO4ALL. Примечание: ASIO4ALL это универсальный ASIO драйвер, который работает с большинством звуковых карт, ваш опыт может быть другим. ASIO4ALL позволяет выбирать входы и выходы разных звуковых карт/аудио-устройств. В разделе справки по расширенным настройкам ASIO4ALL указаны параметры..
- Buffer Length (размера буфера) — чтобы изменить размер буфера, нажмите на кнопку Show ASIO Panel (показать ASIO панель), ниже этих данных. Буферные хранит звуковые данные перед их отправкой в аудио-интерфейс. Это позволяет FL Studio выровнять мгновенные всплески нагрузки на процессор при обработке, которая может быть медленнее, чем в «реального времени». Увеличение буфера снижает нагрузку на процессор и уменьшает количество звуковых глюков. Однако при большой задержке буфера между вашей игрой на MIDI клавиатуре или настройками параметров FL Studio пройдёт определённое количество времени прежде чем вы это услышите, это время по меньшей мере равно этой настройке (в мс). Идеальным буфером является наименьшее значение при котором компьютером можно управлять, не вызывая опустошения буфера (прочитайте статью по оптимизации буфера). Хорошая цель при использовании ASIO драйверов составляет от 10 до 20 мс (440 — 880 сэмплов).
- Clock Source (источник синхронизации) — некоторые аудиокарты обеспечивают внешний источник синхронизации, который может устранить проблемы с синхронизацией/выходом. Однако большинство карт работают правильно с выбранным по умолчанию Internal (внутренним) источником.
- Show ASIO Panel (показать ASIO панель) — открывает панель настроек ASIO драйвера, используйте это чтобы изменить значение задержки. Значения между 1-4 мс без опустошения являются крайними, 5-10 мс отлично и 11-20 мс хорошо. Хорошее значение = 10 мс (441 сэмплов).
- Mix in buffer switch (переключатель смешивания в буфере) — выходящий звук смешивается в буфере. Опция позволяет на некоторых звуковых картах добиться более низкой задержки. Примечание: При использовании, счётчик опустошения отключается, и опустошение буфера может быть более слышимым.
- Triple buffer (тройной буфер) — на некоторых ASIO драйверах может уменьшить слышимый звук опустошения буфера, когда загрузка процессора приближается к 100%. Тройная буферизация наиболее полезна, когда микширование происходит при высокой нагрузке на процессор, но с некоторыми драйверами звуковых карт это вызывает крах (программа виснет), когда опустошение буфера происходит слишком часто (например, Tascam US122). Примечание: Тройная буферизация удваивает задержку по сравнению с той, что находится в настройках ASIO драйвера (см. информацию «Status» чуть ниже меню выбора драйвера). Хорошие драйверы запускают буфер в начале периода задержки, и таким образом FL Studio имеет доступным весь период задержки буфера для обработки звука. Плохо написанные драйверы могут запустить буфер в конце периода и таким образом снизить время доступное буферу, что приводит к опустошению. Опция тройной буферизации работает с одним буферным блоком позади, и готовит звук для следующего периода буфера при каждом цикле. Это удваивает задержку, но гарантирует, что будет достаточно времени, чтобы обработать каждый буфер.
FL Studio ASIO[править]
FL Studio ASIO имеет преимущество, заключающееся в том, что на большинстве машин полностью мультиклиентны. Это позволит вам одновременно прослушивать звук из FL Studio и других приложений (таких как YouTube, SoundCloud и т.д.).
- Input/Output (вход/выход) — если для этого параметра установлено значение [Default input] или [Default output], то это устройство по умолчанию для входа (запись) и выход (воспроизведение) в системе, как установлено и показано ниже. [Default input] и [Default output] определяются «устройствами по умолчанию» для воспроизведения [Default output] и записи [Default input], установленные в панели управления звуком Windows. Вы также можете щёлкнуть по этому элемент управления и выбрать другие входы и выходы аудиоустройств, установленных на вашем компьютере. Если вам необходимо объединить несколько входов и выходов с нескольких аудиоустройств, используйте ASIO4ALL. Примечание: В некоторых системах вам может потребоваться выбрать фактический вход или выход , если настройка [Default…] не работает.
- Hard-clip output at 0dB (otherwise limiting will be applied) жёсткое клиппирование выхода выше 0 дБ (в противном случае будет применяться лимитирование) — при включении звук будет искажаться, когда он перейдет выше 0 дБ. При выключении будет применяться лимитер для предотвращения искажения. Примечание: При применении лимитера вы больше не сможете услышать искажения клиппирования основного выхода FL Studio. Это означает, что вам нужно будет обращать внимание на ваши пиковые измерители (убедитесь, что мастер канал не выходит выше 0 дБ), в противном случае ваши рендериные треки будут искажены, даже если ваш живой звук нет. Ловушка для молодых игроков! Все это происходит вне FL Studio, поэтому опция не влияет на внутреннюю обработку, это все обработка звука после-FL Studio.
Несмотря на то, что ваш опыт может быть различным, в ситуациях, когда критически важная низкая задержка, мы рекомендуем вам пробовать драйверы в этом порядке — родной ASIO драйвер > ASIO4ALLv2 > FL Studio ASIO. Родной ASIO драйвер — это тот, который создан производителем вашего аудиоустройства.
Свойства первичного звукового драйвера[править]
Видимы только при использовании стандартных драйверов (Primary Sound, WDM, Primary и т.д.). Мы настоятельно рекомендуем использовать FL Studio ASIO, если это не работает по какой-то причине. Только потом…
- Buffer Length (размера буфера) — этот ползунок управляет задержкой звукового буфера. Это позволяет FL Studio выровнять мгновенные всплески нагрузки на процессор при обработке, которая может быть медленнее, чем в «реального времени». Увеличение буфера снижает нагрузку на процессор и уменьшает количество звуковых глюков. Однако при большой задержке буфера между вашей игрой на MIDI клавиатуре или настройками параметров FL Studio пройдёт определённое количество времени прежде чем вы это услышите, это время по меньшей мере равно этой настройке (в мс). Идеальным буфером является наименьшее значение при котором компьютером можно управлять, не вызывая опустошения буфера (прочитайте статью по оптимизации буфера). Хорошая цель при использовании первичного звукового драйвера составляет от 20 до 50 мс (880 — 2205 сэмплов).
- Offset (смещение) — этот параметр может улучшить производительность драйвера под Windows Vista. По умолчанию 0%, опция отключена.
- Use Polling (использование опроса) — опрос представляет собой метод управления звуковым буфером первичного звукового драйвера, это обычно позволяет значительно уменьшить буфер без его опустошения. Однако на некоторых компьютерах это может иметь противоположный эффект.
- Use Hardware Buffer (использование аппаратного буфера) — использование аппаратного звукового буфера поддерживаемого звуковыми картами первичного звукового драйвера.
- Use 32-Bit Buffer (использовать 32-битный буфер) — использование буфера 32-бит с плавающей точкой. Работает только под Windows XP или выше.
MacOS: Свойства звука[править]
MacOS использует «Core Audio». Драйвер по умолчанию — «Built-in Audio». Здесь также будут показаны сторонние аудиоустройства, они также используют Core Audio.
- Buffer Length (длина буфера) — этот ползунок управляет длиной аудио буфера. В буфере хранятся аудиоданные, прежде чем они будут отправлены на ваше аудиоустройство. Это позволяет FL Studio выравнивать кратковременные всплески нагрузки на процессор при обработке, что может быть медленнее, чем «в реальном времени». Более длинные буферы уменьшают нагрузку на процессор и уменьшают звуковые сбои. Однако с более длинными буферами задержка между игрой на MIDI-клавиатуре или настройкой параметра в FL Studio и время через которое вы это услышите равна этой настройке (в мс). Хорошее значение с Built-in Audio составляет 10 мс (441 сэмплов), если вы играете на MIDI-контроллере и 20 мс (880 сэмплов), если это не так.
Поток смешивания звука[править]
- Priority (приоритет) — устанавливает приоритет смешивания звукового потока. Higher = больше ресурсов процессора посвящается смешиванию звуковых потоков, но это увеличивает риск зависания/замораживания, когда требования процессора становятся высокими. Lower = повышенный риск опустошения буфера. Настройте этот параметр (в сочетании с установками буфера), если у вас есть проблемы с зависаниями и/или опустошением буфера.
- Safe overloads (безопасные перегрузки) — если выключено: то смешиванию потоков даётся очень высокий приоритет, так что пользовательский интерфейс не вызывает сбоев в звуковом движке. Когда смешивание звуковых потоков использует весь процессор, то смешивание не оставит процессора графическому пользовательскому интерфейсу, в результате он станет замороженным. Если включено (по умолчанию): при высокой загрузке процессора «безопасные перегрузки» адаптируют приоритет смешивания, оставляя немного процессора для графического интерфейса, так что вы можете взаимодействовать с FL и минимизировать загрузку процессора.
- Underruns (опустошения) — этот счётчик показывает общее количество обнаруженных опустошений. Опустошением считается случай когда в буфере который подаёт звук вашей звуковой карте заканчиваются звуковые данные. Когда это происходит вы обычно слышите щелчок или потрескивание. Это означает, что процессор вашего компьютера не справляется с требованиями воспроизведения проекта (песни) в реальном времени. Существует раздел, посвященный сокращению опустошений, описанный здесь.
1. Опустошения это проблемы воспроизведения в режиме реального времени, их не бывает при рендериге звука, потому как ваш процессор может делать это настолько долго насколько это требуется для генерации звука. 2. Некоторые опции обходят счетчик опустошений, так что если вы слышите щелчки без увеличения числа на счётчике и у вас высоко использование процессора (80% и более), то это вернее всего может быть опустошением. Однако иногда щелчки и треск вызываются плохой работой плагинов.
Выход плагина[править]
Видимы только при использовании FL Studio как VST плагина или при подключении в качестве ReWire клиента.
- Slave Tempo (ведомый темп) — включено: FL Studio будет синхронизироваться с темпом основной программы.
- Record Automation (запись автоматизации) — при включении, дистанционное управление сообщениями (MIDI), от основной программы будут записаны во время сессий записи.
Отслеживание воспроизведения[править]
Может решить проблему дрожания/неправильной позиции маркера воспроизведения или решить проблемы выравнивания в плейлисте записанного звука. Примечание: Низкие значения длинны буфера также могут улучшить точность позиционирования.
- Playback tracking source (источник отслеживания воспроизведения):
- Driver (драйвер) — для позиции воспроизведения используется звуковой драйвер. Если у вас есть высококачественное аудиоустройство (с родным ASIO драйвером в Windows), выберите этот режим.
- Hybrid (гибрид) — гибрид позиции драйвер/микшер. Этот вариант наиболее эффективен при устранении дрожания, если используются «первичные звуковые драйвера».
- Mixer (микшер) — используется позиция микшера (по умолчанию). Работает приемлемо, когда задержка буфера составляет около 10 мс (441 сэмплов) или меньше, чтобы решить проблемы синхронизации звука/видео при использовании некоторых аудио-интерфейсов.
- Offset (смещение) — перемещение вычисленной позиции воспроизведения, используемой FL Studio. Если драйвер аудио-интерфейса сообщает свою позицию не правильно, то записанные ноты и звук не будут находится там, где они должны быть. Если вы уверены, что ошибки позиционирования НЕ вызваны:
- Квантованием входа из-за настройки глобальной привязки
- Компенсацией задержки из-за опции в Меню микшера > Disk recording > Latency compensation
ИЛИ, если позиция плейлиста и другие визуальные эффекты не совпадают со звуком, то используйте ползунок, чтобы добавить к позиции воспроизведения и записи положительное или отрицательное смещение. Это глобальное изменение всех каналов. Если вам необходимо внести изменения в отдельные звуковые входы, используйте функцию задержки входа микшера, чтобы сдвинуть звук этого конкретного звукового входа.
CPU (процессор)[править]
Эти параметры предназначены для снижения нагрузки на процессор и увеличения производительности FL Studio на вашем компьютере.
- Multithreaded generator processing (многопоточная обработка генераторов) – распределение нагрузки создаваемой генератором (инструментом) между несколькими ядрами процессора. См. статью о многопоточной обработке для получения информации по оптимизации многоядерных систем. Проблемы с плагинами? См. статью про плохо работающие плагины.
- Multithreaded mixer processing (многопоточная обработка микшера) — распределение нагрузки создаваемой эффектами и микшером на несколько ядер процессора. См. статью о многопоточной обработке для получения информации по оптимизации многоядерных систем. Проблемы с плагинами? См. статью про плохо работающие плагины.
- Smart disable (умное отключение) – глобально отключает как инструменты так и эффекты, когда они неактивны, что уменьшает нагрузку на процессор. Примечание: Эта опция работает в связке с каждой оболочкой плагинов, установкой в них переключателя Smart disable. Эта опция работает только в тех оболочках, в которых включён параметр Smart Disable. Цель этого параметра в Audio settings (настройках звука) это глобальное включение/отключение Smart Disable во всех плагинах. Чтобы применить «умное отключение» во всех плагинах, вы должны использовать команду Tools > Macros > Switch smart disable for all plugins. Это включает в оболочке каждого плагина опцию Smart disable. Если «умное отключение» вызывает проблемы с какими либо плагинами, то эта опция может быть отключена для этих отдельных плагинов, с помощью опции Smart disable в меню оболочки. Примечание: Умное отключение активно только при живом воспроизведении, при рендеринге оно временно отключается.
- Align tick lengths (выравнивание длин тика) – может уменьшить нагрузку на процессор и повысить производительность некоторых сторонних плагинов, которые используют технологию Align tick lengths. Тик является самой маленькой внутренней единицей времени используемой для секвенирования автоматизаций и нотных событий (PPQ подсчитывает количество тиков (импульсов), например в четверти ноты).
Примечания:
- Для плагина есть 3 места где должна быть выбрана опция многопоточности, в меню оболочки пункт «Allow threaded processing» и в меню дополнительных настроек оболочки (шестерёнка) «Processing > Allow threaded processing«. Все три выбраны по умолчанию.
- Некоторые из этих опций могут вызывать проблемы со сторонними плагинами. Какие плагины? Всё зависит от того, насколько они соответствуют стандартам VST проектирования, не смотрите на нас, мы не «VST полиция». Какие «проблемы»? Мы не пророки, но возможно падение плагина, звуковые глюки, не синхронное воспроизведения или пиковые загрузки процессора. См. плохо работающие плагины.
Mixer (микшер)[править]
- Resampling (передискретизация) — это процесс создания плавных изменений в сэмпловых данных, когда система «придумывает» промежуточные уровни громкости между любыми двумя известными точками сэмплов. Это необходимо только тогда, когда происходит транспонирование сэмпла от его первоначальной высоты тона, чтобы избежать шума «квантования» и/или «алиасинга». Преимущество более высокого качества интерполяции будет применяться только к транспонированным звукам. Это видео раскрывает понятия алиасинга и интерполяция более подробно.
Есть два независимых места, где могут быть установлены методы интерполяции. Здесь в Audio Settings (настройках звука) метод интерполяции влияет на «живое» качество звука (и на нагрузку процессора, если ваш проект содержит транспонированные Sampler(ы) и аудио клипы). Интерполяция также находится в диалоговом окне экспорта. Это влияет на качество звука в отрендерином файле. В идеале ваши живые и рендериные настройки интерполяции должны совпадать, чтобы то, что вы слышите вживую, совпадало с тем, что вы слышите в рендереном файле. В действительности это не всегда возможно из-за ограничений процессора. Опции одинаковые для обоих мест, они таковы:- Linear (линейная) — интерполяция накладывает минимальную нагрузку на процессор с базовым линейным усреднением между сэмплами. Это, скорее всего, приведет к «алиасингу» (высокочастотным шумовым сигналам), в случае если сэмплы транспонируются далеко от своей первоначальной высоты тона.
- 6-point Hermite (6-точечное преобразование Эрмита) — оптимизирован для воспроизведения в режиме реального времени, обеспечивая превосходное качество «линейной» интерполяции и является хорошей настройкой, когда вы пытаетесь минимизировать использование процессора.
- 64, 128, 256, 512-point Sinc (64, 128, 256, 512-ти точечная синхронизация) — по умолчанию используется 24-point sinc. Более высокие числа обеспечивают интерполяцию более высокого качества. Примечание: Обычно для воспроизведения в реальном времени вы не должны использовать 128 и выше. Это будет потреблять большое количество ресурсов процессора, когда сэмплы транспонируются.
Обычно интерполяцию в реальном времени надо оставить в значении до 24 и настроить только если вы заметите алиасинг при изменении высоты тона сэмплов И это проблема.
- Preview Mixer Track (канал микшера для предварительного прослушивания) — выбор канала микшера, который будет получать сигнал метронома и звук препрослушки из внутреннего браузера программы, редактора сигнала и т.д. По умолчанию для предварительного прослушивания используется мастер канал микшера (по умолчанию/»—«/отправить на мастер канал).
- Reset Plugins on Transport (сброс плагинов при транспортных командах) — сброс всех плагинов при использовании транспортных функций — старт/стоп, перемещение положения маркера воспроизведения песни и т.д. Это гарантирует, насколько это возможно, что проекты будут звучать каждый раз одинаково, когда они воспроизводятся. Некоторые плагины генераторы или процессоры звучат по-разному в зависимости от их моментального состояния. Отключите эту опцию для более быстрого, меньше глючного ответа программы при изменении позиции воспроизведения песни. Примечание: При отключении, различия вряд ли будут значительными, но стоит проверить эту функцию, если вы заметили, непоследовательное поведение.
- Play truncated notes (отрезать проигрываемые ноты) — при транспортном перемещении на новое место воспроизведения, проигрываемые ноты обрезаются.
If you have ever created a big project or tried to record in FL Studio, there’s a good chance that you’ve encountered latency. Audio latency refers to the time it takes for an audio or MIDI signal to be sent to your computer and heard from your speakers. Even a small amount of latency can make it extremely difficult to record or use a MIDI device.
The good news is that making a few small adjustments to your software and workflow can significantly reduce latency.
The 10 most effective strategies for reducing latency in FL Studio are:
- Reduce Buffer Size
- Increase Sample Rate
- Delete Inactive Plugins
- Delete Unused Tracks & Clips
- Install ASIO4ALL
- Update FL Studio
- Close Other Programs
- Free Up Hard Drive Space
- Upgrade Your Computer’s RAM
- Restart Your Computer
Without further ado, let’s get started!
1. Reduce Buffer Length
Reducing the buffer length is one of the most effective ways to minimize latency in FL Studio. Buffer is the amount of time it takes for your computer to process any incoming audio signal.
To reduce the buffer length in FL Studio, go to Options then select Audio Settings. Locate the Buffer Length slider, then click and drag it left to reduce buffer. Make sure your buffer is no less than 10 ms (441 samples) – we recommend between 10-40 ms. The ideal buffer length is the smallest your computer can manage without running into other unwanted audio issues.
2. Reduce Sample Rate
Another way to minimize latency in FL Studio is to reduce the sample rate. Sample rate is the number of samples of audio carried per second – the lower the sample rate, the less demand there is on FL Studio to produce an audio signal.
To reduce the sample rate in FL Studio, open Settings and select the Audio tab. Open the drop-down box beside Sample rate and select a lower sample rate. High sample rates such as 192.0 kHz or 96.0 kHz will use significantly more CPU than the recommended default of 44.1 kHz, resulting in a more noticeable delay in audio.
3. Delete Inactive Plugins
One of the easiest ways to reduce latency is by deleting any plugins that aren’t being used in your FL Studio projects. Plugins can take up a large chunk of your CPU which directly impacts latency.
To delete inactive or unused plugins, head to FL Studio’s mixer. Beside an inactive instrument of effect plugin, select the small arrow then select Replace > (delete).
4. Delete Unused Tracks & Clips
Deleting unused track and clips is a quick and easy way to reduce latency. By removing nonessential elements of your FL Studio project, you can lessen the burden on your computer’s CPU, therefore reducing latency.
To delete audio and MIDI clips, simply right-click the top portion of the clip. Alternatively, click on the icon in the top left corner of a clip and press Delete. To delete tracks, right-click the track number/name and press Delete.
5. Install ASIO4ALL
ASIO4ALL is an audio driver for Windows computers that is specifically designed to help reduce audio latency. ASIO4ALL can lower your CPU load and give you a more responsive playback than other types of drivers.
To download ASIO4ALL, click here. Once you have installed the driver, select Audio Settings from the Options menu. Lastly, open the Device drop-down box and select ‘ASIO4ALL’.
6. Update FL Studio
To minimize latency in FL Studio, try to keep the software up to date. It’s the only way to make sure that you have all the latest features, bug fixes and security updates. Also update any external plugins, VSTs and drivers that you have installed within FL Studio.
If you would like to learn more about updating FL Studio, make sure to visit our previous guide titled ‘How To Update FL Studio Without Losing Data’.
7. Close Other Programs
Another simple way to reduce latency in FL Studio is to close other programs and browsing tabs that are running on your computer. This will free up a significant amount of RAM and ensure FL Studio has the space to run smoothly and efficiently.
8. Free Up Hard Drive Space
Deleting unwanted files and applications can free up disk space and allow FL Studio to run more efficiently. If you are experiencing latency issues with FL Studio, try deleting any old files that you no longer need.
You can do this manually by selecting and deleting files or by using a disk cleaning utility (CCleaner, CleanMyMac etc.) that can do it for you automatically.
9. Upgrade Your Computer’s RAM
One of the most important components of your computer is RAM. It’s what allows your computer to run quickly and efficiently. While upgrading your computer’s RAM can be a difficult and costly procedure, it is perhaps the most effective way to reduce latency in FL Studio, as well as speed up all of your computer’s processes.
10. Restart Your Computer
When all else fails, try restarting your computer. This can help free up CPU and clear any unnecessary background processes which may be interfering with latency issues. Make sure to save your FL Studio project before restarting.
FAQ | What Causes Audio Latency?
Latency is a familiar problem faced by FL Studio users and unfortunately, there are a number of factors that can cause it. The most common factors include the audio driver and hardware you’re using, as well as your buffer size and sample rate.
FAQ | What Should My Buffer Size Be In FL Studio?
We recommend using a buffer size between 10-40 ms. The ideal buffer size is the smallest your computer can manage without running into other unwanted audio issues.
FAQ | What Sample Rate Should I Use In FL Studio?
For FL Studio, 44.1 kHz or 48.0 kHz is the best sample rate to go for. The lower the sample rate, the less demand there is on FL Studio to produce an audio signal. If you are using a more powerful computer with lots of free hard drive space, feel free to test higher sample rates.
Related Posts:
How To Update FL Studio Without Losing Data
Top 10 Artists That Use FL Studio
How To Export Stems In FL Studio
Want To Know More?
Here at Live Aspects, we have dozens of useful lessons and tutorials created to enhance your music production skills and help speed up the learning process. You can access our huge range of music theory lessons and production tips and tricks here.
Benjamin Jones
Hi, my name is Ben.
I live in Melbourne, Australia and I’m the founder of Live Aspects.
I’m a DJ and producer with a bachelor’s degree in Audio Production.
I’ve spent the last eleven or so years addicted to music production and discovering the extraordinary ways producers around the world create their music. My goal is to provide eager producers with the tools and information they need to make amazing music and experience the thrill of music production.
SYSTEM SETTINGS
System Settings — Audio
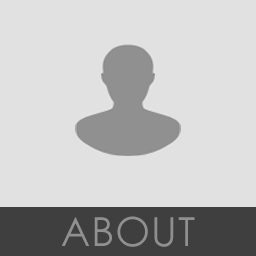
To open the Audio Settings choose ‘Options > Audio settings’ from the main menu or press the F10 function key on your keyboard. The Audio Settings page contains options and settings for your audio device. The settings chosen here can have a big impact on CPU load, so it is worth taking the time to
learn what options are available. Note that some options change depending on whether an ASIO or Direct Sound driver is selected in the Output selector. If this is your first time to adjust the Audio Settings you may
like to view the audio setup pages from the ‘Getting Started’ section.
Above left shows the Windows Audio Options with the FL Studio ASIO ‘ASIO’ driver selected, above right the macOS Core Audio ‘Built-in Output‘ driver. If your Audio Interface has its own ASIO/Core Audio drivers, use them.
A word about Soundcards, Audio Interfaces & Drivers
Soundcard: The term ‘soundcard’ is used rather loosely, you may have a soundcard in your PC, a
chip on your motherboard or it may be an external device connected by USB/FireWire/Bluetooth. The term Audio Interface is better used. An audio device is any device that makes the sound you hear from your PC speakers. Audio Interface Driver: The driver is the software interface between the operating system (OS) and the audio device hardware. The driver tells the OS, and so FL Studio, what inputs/outputs the interface has and what sample rates it can support. In the case of Windows, ASIO drivers are faster and more efficient than Primary Sound Driver drivers.
Options
Audio Input / Output
The options selected here will determine what audio INPUTS and OUTPUTS are available to be used by FL Studio. Select the audio inputs and outputs from the Mixer IN/OUT menus.
- Device — A drop-down menu used to select the audio device (output/input device) to be used by FL Studio. The list will show installed audio device drivers. If you have more than one audio device installed, the Output menu can be used to switch between them (press F10 to open the settings panel).
To use more than one audio device simultaneously:
- Windows — If you want to use a single input and output from two devices, then select FL Studio ASIO and choose separate Input and Outputs as shown below. If you want to use simultaneous inputs or outputs from several devices, select ASIO4ALL, open the Driver and Activate multiple inputs/outputs across devices.
- macOS — Open the Utilities folder and Aggregate audio devices. Then select the Aggregated device in Device list.
- Status — Shows the status of the selected audio device driver’s inputs and outputs. The reported output latency is the total output latency including plugins.
- Auto close — When selected, allows other applications to share the audio device when FL Studio loses focus (FL Studio is minimized or another application is selected). This option allows you to share your audio interface when your audio driver is not multi-client. If you are having trouble with other devices taking control of the audio device and tying up inputs/outputs in ASIO4ALL then turn this off, close all other programs (VOIP, Skype, Media players etc) and restart FL Studio. The FL Studio ASIO driver is multi-client so will allow you to hear audio from multiple applications simultaneously. NOTE: When plugins are bridged they will steal audio focus and this can stop playback. Turn off ‘Auto close’ or use FL Studio ASIO.
- Sample Rate — Sets the sample play-back rate used by the mixer. Where possible use the default sample rate of 44100Hz. Many
older audio devices (the Creative Audigy series for example) have a minimum sample rate of 48000Hz. In this case, please be aware that some (early plugins) may not perform correctly
(usually tuning related issues) although the vast majority of plugins available today are multi-rate compatible. - Bit depth (16, 24) — Both audio input and output bit depth is set from the Windows, ASIO or macOS Core Audio device manager:
- Windows — Right-Click your volume control icon on the Windows task-bar, select ‘Recording devices‘ or ‘Playback devices‘ and select the audio device then ‘Set as default‘ then select ‘Properties > Advanced‘ and select a 24 bit 44100 Hz option if available OR 16 bit 44100 Hz if not. If you have an custom ASIO driver for your device the Bit depth settings may also be adjustable from there.
- macOS — Open Audio MIDI Setup (you can find it in Utilities, inside the Applications folder). For your selected audio device, on the right side of the Audio Devices window, set the Format: 44100 Hz / 2ch-24 Bit Integer.
Windows: Audio Properties
If your audio device does not natively support ASIO, the FL Studio install includes FL Studio ASIO (see below) and 3rd party driver ASIO4ALL.
NOTE: that ASIO4ALL is a generic ASIO driver that works with most audio devices, your experience may be different. ASIO4ALL allows you to select inputs and outputs from different audio devices/audio-devices. The help section on ASIO4ALL advanced settings covers the options.
- Buffer Length — To change the buffer length, click on the ‘Show ASIO panel’ button below this readout. The buffer stores audio data before it’s sent to your audio device. This allows FL Studio to even out momentary spikes in CPU load when processing that can be slower than ‘real-time’. Longer buffers lower CPU load and reduce audio glitches. However with longer buffers the delay between playing a MIDI keyboard or tweaking a control in FL Studio and hearing it is at least equal to this setting (in ms). The ideal buffer is the smallest your computer can manage without causing the buffer underrun count to increase (techniques for optimizing the buffer are described here). A good target with ASIO drivers is 10 to 20 ms (440 to 880 samples).
- Clock Source — Some audio cards provide external clock source which can fix sync/output problems. However, most cards work properly with the default «Internal» source selected.
- Show ASIO Panel — Opens the ASIO driver settings panel, use this to change latency settings. Settings between 1-4 ms without underruns are ‘cutting edge’, 5-10 ms are excellent and 11-20 ms are good. 10 ms (441 samples) is a good target.
- Mix in buffer switch — Output audio is mixed in ASIO’s ‘buffer switch’. The option allows some audio devices to reach lower latencies. NOTE: When used the underrun counter is bypassed and buffer underruns
may be more audible. - Triple buffer — Can reduce audible underruns when close to 100% CPU load with some ASIO drivers. Triple buffering is most useful when mixing under high CPU load and with some audio device drivers known to crash when they receive too many buffer underruns (e.g. Tascam US122). NOTE: Triple buffering doubles the latency compared to what is set in the ASIO driver (see the ‘Status‘ information just below the Device Driver menu). Good drivers trigger the buffer at the start of the latency period, and so FL Studio has the whole buffer latency period available to process audio. Poorly written drivers may trigger the buffer late in the period and so effectively lower the buffer time available, leading to underruns. The triple buffer option works one buffer unit behind, and prepares audio for the next buffer period at each cycle. This doubles the latency, but that ensures that there will be enough time to process each buffer unit.
FL Studio ASIO
FL Studio ASIO has the advantage of being fully multi-client on most machines. This will allow you to hear the audio from FL Studio and other applications (such as YouTube, SoundCloud etc) at the same time.
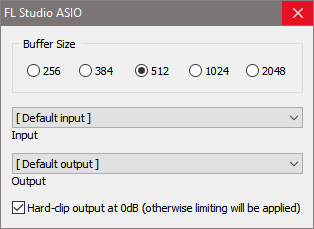
NOTE: On some systems you may need to select the actual Output using the drop-down menu if the [Default output] setting does not work.
- Input / Output — When this is set to [Default input] or [Default output], FL Studio will use the default Windows Input (Recording) and Output (Playback) device, as set and shown below. The [Default input] and [Default output] are decided by the ‘Default Device’ for Playback [Default output] and Recording [Default input] set on the Windows Sound Control Panel (Right-click the Windows speaker icon and choose ‘Open Sound settings > Sound control panel‘). You can also click this control and specifically select other inputs and outputs from the audio devices installed on your computer. If you need to aggregate multiple inputs and or outputs from multiple audio devices use ASIO4ALL.
Windows 10+
Older Windows
NOTE: After selecting a Recording device, select Properties > Advanced to set the Sample rate and Bit depth for recording input (if available).
- Hard-clip output at 0dB (otherwise limiting will be applied) — When selected the audio will distort when it goes over 0 dB. When deselected a limiter will be applied to prevent distortion. NOTE: With limiting applied you can no longer hear clipping distortion from FL Studio’s main output. This means you will need to pay attention to your peak meters (make sure the Master does not go over 0 dB), otherwise your rendered tracks will sound distorted even tho your live audio doesn’t. Traps for young players! All this happens external to FL Studio, so the switch has no effect on the internal processing, it’s all post-FL Studio audio handling.
NOTE: While your experience may vary, in situations where low latency performance is critical, we recommend you preference drivers in this order — Native ASIO driver > ASIO4ALLv2 > FL Studio ASIO. A Native ASIO driver is one that comes from the manufacturer of your audio device.
Primary Sound Driver Properties
Visible only when using Standard drivers (Primary Sound, WDM, Primary, etc). We strongly recommend using FL Studio ASIO unless it does not work for some reason. Then…
- Buffer Length — This slider controls the audio buffer length. The buffer stores audio data before it’s sent to your audio device. This allows FL Studio to even out momentary spikes in CPU load when processing that can be slower than ‘real-time’. Longer buffers lower CPU load and reduce audio glitches. However with longer buffers the delay between playing a MIDI keyboard or tweaking a control in FL Studio and hearing it is at least equal to this setting (in ms). The ideal buffer is the smallest your computer can manage without causing the buffer underrun count to increase (techniques for optimizing the buffer are described here). A good target with Primary sound drivers is 20-50 ms (880 to 2205 ms).
- Offset — This option can improve driver performance under Windows Vista. The default 0% option is off.
- Use Polling — Polling is a technique for managing Primary Sound Driver’s audio buffer, which usually allows much smaller buffer without
underruns. On some PC-s, however, it can have the opposite effect. - Use Hardware Buffer — Uses the hardware audio buffer of ‘Primary Sound Driver’ enabled sound cards.
- Use 32-Bit Buffer — Uses a 32-Bit floating-point buffer. Only works with Windows XP or above.
macOS: Audio Properties
macOS uses ‘Core Audio’. The default driver is ‘Built-in Audio‘. 3rd party audio devices will also show here, they also use Core Audio.
- Buffer Length — This slider controls the audio buffer length. The buffer stores audio data before it’s sent to your audio device. This allows FL Studio to even out momentary spikes in CPU load when processing that can be slower than ‘real-time’. Longer buffers lower CPU load and reduce audio glitches. However with longer buffers the delay between playing a MIDI keyboard or tweaking a control in FL Studio and hearing it is at least equal to this setting (in ms). A good target with ‘Built-in Audio’ is 10 ms (441 samples) if you are playing a MIDI controller and 20 ms (880 samples) if you are not.
- System audio settings — From the Finder, search ‘Utilities’. Open the Utilities folder and then the application ‘Audio MIDI Setup‘. From here you can make adjustments to the Audio settings for your Mac. The Built-in Output and Built-in Microphone are the default macOS Output and Input respectively.
NOTE: While most Audio Interfaces when used with Macs don’t need any extra drivers or software installed to work, many professional level Audio Interfaces do have additional software that will either significantly improve the functionality of your device, or at least make it less problematic if you are experiencing issues. Look for this software on the manufacturers website.
- Aggregate audio devices — This procedure is known to significantly improve the reliability of audio devices when used with FL Studio. It will also allow you to use more than one audio device at the same time within FL Studio. See: Aggregate audio devices.
Audio Processing Thread
- Priority — Sets the priority of the audio mixing thread. Higher = more CPU devoted to the audio mixing thread, but increases the risk
of lockups/freezing when CPU demands become high. Lower = greater risk of buffer underruns. Adjust this (in combination with the buffer settings) if
you have problems with lockups and/or buffer underruns. - Safe overloads — Off: The audio mixing thread is given a very high priority, so that the user interface doesn’t cause hiccups in the audio engine. When the audio mixing thread is using all the CPU, it may leave nothing to the Graphical User Interface (GUI), which will then appear frozen. On (default): ‘Safe overloads’ adapts the mixer priority when CPU overloads occur, leaving a little CPU to run the GUI, so that you can sill interact with FL and minimize the CPU usage.
- Underruns — This counter shows the total number of underruns detected. An underrun is counted when the buffer that feeds audio to your audio device runs out of audio data. If this happens during live playback, you will usually hear clicking, popping or crackling sounds. It means your computer’s CPU couldn’t keep up with the real-time playback demands of the project (song). There is a section on reducing underruns described here.
NOTES:
- Underruns are only a problem if you hear glitches and clicks during live-playback. The total count does not matter if you don’t hear them. You will see the count increase loading projects and plugins, this is normal and does not indicate a problem!
- If you hear glitches in rendered audio this is not an underrun, it’s likely a plugin behaving badly.
- Some options and some audio-driver related underruns, can bypass the underrun counter. It’s possible to can hear clicks and glitches in live audio, without the count increasing, and it is still an underrun. Although it could also be a plugin behaving badly, something to check.
Plugin output
Visible only when using FL Studio with the VST connection plugin or as a ReWire client.
- Slave Tempo — On: FL Studio will synchronize with the tempo of the host.
- Record Automation — When turned on, remote control messages (MIDI) from the host will be recorded during recording sessions.
Playback tracking
Can solve jittery/incorrect playback position indicators OR solve Audio recording alignment problems with the Playlist. NOTE: Low Buffer Length settings can also improve positional accuracy.
- Playback tracking source:
- Driver — The audio driver is used for playback position. NOTE: If your audio interface has a manufacturer-supplied driver, you should select it in the Device menu and use ‘Driver’ mode for optimal performance.
- Hybrid — Driver/Mixer hybrid position. This option can be effective to fix visual jitter of the playhead or timing errors to solve audio/video timing problems that can happen with some audio devices.
- Mixer (default) — The Mixer position is used. This works acceptably when the buffer latency is around 10ms (441 samples), or less, to solve audio/video timing problems that can happen with some audio devices. NOTE: If you are using a 3rd party Audio Interface, prefer ‘Driver‘ mode.
- Offset — Use this to correct the location of recorded notes or to correct the position of FL Studio’s Playhead (the vertical green line in the Playlist and Piano roll). This may be necessary if the audio device driver does not report its position correctly. Before using this control make sure positional errors are NOT caused by:
- Input quantizing under the control of the Global Snap setting
- Latency compensation due to the Mixer menu > Disk recording> Latency compensation setting
OR if the playhead position and other visuals don’t align with the audio, use the slider to add positive or negative offset to realign the Play & record position. This is a global change to all tracks.
Using external hardware — If timing errors come from loop back or MIDI Out recording, where there is a real-world delay as audio or MIDI exits your computer and comes back after being processed by external music effects or synthesizers, use Audio Input delay compensation . This is available to make changes to individual audio INPUTs.
CPU
These options are intended to reduce CPU load and maximize FL Studio performance on your PC.
- Multithreaded generator processing — Spreads generator (instrument) load over multiple CPU cores. See Multicore CPU Processing for information on optimizing multi-core performance. Issues with plugins? See plugins behaving badly.
- Multithreaded mixer processing — Spreads effect & mixer load over CPU multiple cores. See Multicore CPU Processing for information on optimizing multi-core performance. Issues with plugins? See plugins behaving badly.
- Smart disable — Globally disables both instruments and effects, when inactive, to reduce CPU load. NOTE: This option works in conjunction with each plugin’s Wrapper
Smart disable switch setting. It ONLY works on wrappers that have their ‘Smart Disable’ settings switched ON. The purpose is
to globally enable/disable all plugins Smart Disable behavior. To apply Smart disable to all plugins you must first use the Tools Menu > Macros Switch smart disable for all plugins option. This turns each plugin’s wrapper Smart disable on. If Smart disable causes issues with any plugins it can be disabled for those individual plugins using the same wrapper menu setting ‘Smart disable’. NOTE: Smart Disable is active only during live playback, it is temporarily disabled when rendering. - Align tick lengths — This is a troubleshooting option. May help solve problems with VST/AU plugins that include: Clicks and unexplained noises. Rendered-audio timing errors, where the plugin is out of sync with the beat. Unexpectedly high CPU load. A tick is the smallest internal unit of time used for sequencing automation & note events (PPQ counts the number of ticks (pulses) per quarter-note for example).
NOTES:
- For a plugin to be multithreaded there are 3 places where the option must be selected, here, the Wrapper menu ‘Allow threaded processing’ and
Wrapper Additional Settings Menu ‘Processing > Allow threaded processing’. All three are selected by default. - Some of these options may cause problems with VST/AU plugins. What plugins? It all depends on how closely they conform to the VST design standard, don’t look at us, we are not the ‘VST
police’. What sort of ‘problems’? We are not prophets either, but possibly plugin-crashes, audio glitches, out-of-sync playback or CPU spikes. See plugins behaving badly.
Mixer
- Resampling — is the process of smoothly creating changes in sample data when the system is called to ‘invent’ intermediate volume levels between any two known sample points. This is necessary when
samples are transposed from their original pitch to avoid ‘quantizing’ and/or ‘aliasing’ noise. The benefits of higher quality interpolation will only apply to transposed Sampler Channels. This video covers the concepts ofaliasing and Interpolation in more detail.
There are two locations where interpolation can be set. Here in the Audio Settings the interpolation method affects the ‘live’ audio quality (and CPU load when Sampler or Audio Clip Channels are transposed). Interpolation is also found on the export dialog. This affects audio quality in the rendered file. Ideally your live and rendered interpolation settings should match, so what you hear live is the same as what you hear in the rendered file. In reality, this isn’t always possible due to CPU limitations. The options are the same for both locations, they are:
- Linear — interpolation imposes the lowest CPU load with basic linear averaging between samples. This is likely to result in ‘aliasing’ (high frequency noises) when Sampler Channels / Audio Clips are transposed far from their original pitch.
- 6-point hermite — has been optimized for ‘real-time’ playback, providing superior quality to ‘linear’ interpolation and is a good setting when you are trying to minimize CPU usage.
- 64, 128, 256, 512-point sinc — 24-point sinc is the default. Higher numbers increasingly provide the highest quality interpolation. NOTE: Normally you should not use 128-point sinc and higher for realtime playback. It will consume large amounts of CPU when samples are transposed.
NOTE: Normally you would leave the live interpolation set to 24-point sinc and only adjust it if you notice aliasing when pitching samples AND it’s an issue.
- Metronome track — Selects the mixer track that will receive the Metronome. By default, the Master Mixer track is used for preview (default ‘—‘ to send to the Master Track).
- Preview track — Selects the mixer track that will receive audio previews from the Browser, Wave Editor, etc. By default, the Master Mixer track is used for preview (default ‘—‘ to send to the Master Track).
- Reset Plugins on Transport — Resets all plugins when using the transport functions — start/stop, moving the song position marker, etc. This ensures, as far as possible, projects sound the same each time they are played. Some plugins generate or process sound differently depending on their moment-by-moment state. Uncheck for faster, less glitchy response when changing song position. NOTE: When disabled, the differences are unlikely to be significant, but it’s worth checking this function if you notice inconsistent behavior.
- Play truncated notes — On transport relocation play notes truncated by the new playback location.
In this article you’ll learn how to fix audio latency in FL Studio.
FIX! – Record Vocals with No Latency Here 👉
I’ll explain how to remove audio latency, depending on the power of your CPU, and audio hardware to reduce latency when recording.
Before getting into removing latency while recording, here’s a funny video I made about how companies promise “zero latency” (which simply just isn’t true..)
Audio latency is when there is a delay in your voice when recording. This audio lag makes recording hard, because you say a word, but the repeated echo of your voice throws off your upcoming words.
Latency also effects your MIDI Keyboard keys while making beats!
The short answer to remove audio latency while recording is getting:
- An Audio Mixer (View recommended mixers)
- Direct Monitoring on an Audio Interface
What is Audio Latency?
The first thing to understand is that audio latency is still a problem within the audio industry. It’s had big improvements in recent years, but to get zero-latency, the best approach is getting an analog mixer, or an audio interface with a direct monitoring knob.
View: Best Audio Mixers for Recording
We’ll start with FREE ways to fix audio latency in FL Studio!
You may also find these resources helpful:
- What Version of FL Studio to Buy?
- Record Vocals with No Latency [COURSE]!
5 Keys to a Successful Beat
FREE Book for FL Studio Producers.
See RESULTS in your beats!

Best Computer for Recording (CPU)
Your CPU is everything when it comes to music production.
If you’re trying to record in a big project with lots of Virtual Instruments and Plugins (VSTs), getting low latency is hard!
If your computer is not very powerful, here’s a pro tip:
Export the song to .MP3, load it into a new project, then record over it! Your CPU only focuses on recording, allowing you to set lower latency times (buffer size) in ASIO settings.
By exporting the beat into an .MP3 or .WAV file, and recording in a new project, your CPU can focus all resources to low-latency with a low ASIO buffer length (explained below)!
Then bring your recording into your main project afterwards! 🙂
Select an ASIO Driver
An ASIO driver gives your computer A HUGE improvement.
You get SOME LATENCY when recording through a computer, but a low ASIO sample size is the first thing to try, to reduce latency!
Anything over 10ms (512 samples) and you’ll start to hear the “slapback” of audio latency.
What ASIO Driver to Record Audio in FL Studio?
FL Studio gives you two ASIO Drivers by default:
- ASIO4ALL v2
- FL Studio ASIO
If you have an audio interface, it should include its own ASIO Driver!
The best ASIO Driver for FL Studio is usually your audio interface ASIO Driver. The second option is ASIO4ALLv2, and the third option is FL Studio ASIO.
However, to figure out what’s the best ASIO Driver for recording, you’ll have to test what driver gives the lowest latency and stability.
Typically audio interface drivers perform best, but not always, so compare the audio interface’s ASIO Driver to ASIO4ALLv2!
An ASIO Driver WILL NOT EFFECT AUDIO QUALITY, just “audio latency”. Simply select the one that gives the lowest latency (and is most stable).
ASIO Driver Buffer Size (Samples)
This image shows where to adjust buffer size in FL Studio (also known as buffer length, or sample size).
This example shows FL Studio ASIO Driver.
A 512 Buffer Length significantly reduces latency.. but you may need to increase buffer size many plugins get added on weak CPU.
The biggest thing to look for is “latency” when selecting your ASIO Driver. You’ll notice the FL Studio ASIO has much higher latency than your audio interface’s ASIO or ASIO4ALLv2!
Audio latency performance comes down to two things:
- Your computer’s specs/performance
- Your ASIO driver
If your computer or ASIO Driver cannot keep up with a very fast setting, you will start to experience underruns.
(Underruns are when you hear glitches, clicks, and pops, and is your computer telling you to either increase your ASIO Driver’s buffer length, or your computer may need upgrading soon!)
FL Studio’s manual on audio settings says the optimum setting is 440-880 samples (10-20ms). Any lower is diminishing returns.. meaning your computer works harder for little improvement!
For example, 512ms vs 1024ms is a huge difference!
And even 256ms to 512ms is noticeable, but at 256ms, your computer is required to work very hard!
How to Get The Lowest Latency in FL Studio
It’s very important you understand the music creation process.
In the early stages of the beat there are not many plugins loaded.. therefore you can adjust a low latency like 512ms.
As the song gets heavier with plugins, this is when you experience underruns (your computer can’t handle the low buffer size!)
If your FL Studio project gets underruns no matter what, your last choice is increasing buffer size to 1024, or even 2048. (In the image above, I also enabled triple buffer.. a last-case scenario!)
Latency is only a problem when recording with microphones or MIDI Keyboards. Not when mixing music! (Mixing can have a higher buffer size!)
How to Get Zero-Latency When Recording
I’ll now reveal the music industry’s secret to get ZERO LATENCY while recording.
In short, it’s using an audio mixer (see good affordable mixers!)
View my recommended mixers!
When you use an ASIO Driver, there’s always going to be some latency, because the audio has to be recorded from your microphone, into your computer, then sent OUT of the computer to your speakers/headphones to hear!
This is called “round-trip audio latency”.
To prevent latency, we have to keep things “analog”.
Two ways to get ZERO-LATENCY when recording a mic are:
- Direct-Monitor Knob on Audio Interface
- Analog Mixer
This only works for recording microphones.. A MIDI Keyboard always suffers from ASIO latency 😟.
Before You Launch Your Music Career
5 Tips I Wish I Knew.. Before Using FL Studio

Direct Monitor Knob (Zero-Latency)
This is the Mackie Big Knob Studio (great audio interface)
A direct monitor knob is not a feature on all audio interfaces. You usually have to jump up to a model with more inputs/outputs.
You want a “direct monitoring knob”, not a “direct monitoring switch” (which gives very little control).
Direct monitoring means that you can hear your recording WITHOUT it going into the computer (round-trip latency).
How the direct monitoring knob works is it allows you to hear your recording in real time, and blend in the music as desired. It’s not perfect, but it squashes audio latency!
Analog Mixer for Recording (No Latency)
The analog mixer approach is by far the best way to record audio with absolutely no latency.
Once you get into fancier mixers, you can even apply effects on your vocals to improve your recording performance, but still record the audio dry to put your own effects on later.
Here’s a list of my recommended Analog Mixers for Recording Audio (based off my Melody Minute Piano Training).
Conclusion: Recap on How to Remove Recording Latency
So there you go! That’s the best way to record with no latency (zero-latency recording).
The most affordable solution is using an ASIO Driver. You don’t even need an audio interface for this, as you can just use a USB microphone and an ASIO Driver.
However, I told you that the CPU and a good ASIO Driver are the two most important things to get low latency.
FL Studio tells us that the single core speed is most important in selecting a CPU.
Here’s a training resource I have for you:
- Record Vocals with No Latency [COURSE]
Leave a comment with questions, or contact me directly.
You can also view my FL Studio Courses and FL Studio Books!
Or.. listen to my free FL Studio podcast!
Размер буфера
Размер буфера или задержка аудио – это параметр, который, как правило, отстраивается в опциях аудио любого секвенсора, в FL Studio это находится по адресу: Options – Audio Settings в блоке Input Output под строкой выбора драйвера для секвенсора.
Кликнув на большой прямоугольник, вы вызовите подобные окна (дизайн окна будет зависеть от поставщика ваших драйверов, как правило без профессиональной звуковой карты это будет 1-й вариант (FL Studio ASIO):
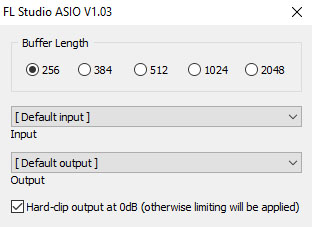
Все эти меню предоставляют вам возможность увеличить уменьшить время задержки (отклика) сигнала после произведенного действия или нажатой клавиши. Все здесь как правило измеряется в семплах (samples).
Почему время измеряется в семплах? Если человеку удобнее понять эту величину в секундах или миллисекундах.
На самом деле это всегда отображается параллельно и в MS (миллисекундах немного выше вот тут (но уже с учетом воздействия плагинов в проекте и других факторов):
Сколько миллисекунд в определенном кол-ве семплов рассчитать можно по вот такой формуле и это всегда напрямую зависит от частоты дискретизации в которой вы работаете в проекте, по-умолчанию это как правило всегда 44100, чего вполне достаточно (на изображении выше это Sample Rate вверху справа).
Формула расчета времени в мс размера буфера в 32 семпла:
(32 x 2) / 44100 = 1,45
Для чего нужна эта задержка и размер буфера?
Так как мы работаем на вычислительной машине (вычислительная способность которой заключается в процессоре), то этой самой машине нужно определенное время чтобы обработать то что происходит в реальном времени внутри определенной программы; в данном случае мы говорим про обработку и генерирование аудио-сигналов в секвенсоре.
При минимальном наличии синтезаторов, семплов и обработке на них – задержка понятное дело будет минимальной и малозаметной на наше слуховое восприятие, но как только мы добавляем все больше и больше процессов, генерирующих аудио (семплы, синтезаторы, ромплеры) и процессов, обрабатывающих эти сигналы, чтобы все это без треска и глюков работало в реальном времени – конечно нужно время.
И как раз размер буфера (в мссемплах) и является этим временем, которое мы даем процессу, чтобы он произвел необходимые ему вычисления и представил для нас это чуть позже, но хотя бы без «глюков».
Таким образом, чем нагруженнее будет ваш проект в секвенсоре, тем больше вы будите слышать неприятных уху тресков и «глюков» — это и есть «фейлы» когда ваш процессов не справляется с имеющимся кол-вом аудио процессов в проекте и ему требуется увеличить время буфера. Соответственно, чем больше ваш проект нагружен, тем больше вам придется делать этот самый буфет. Если и максимального значения недостаточно, то нужно либо подумать об апгрейде вашего ПК или ноутбука, либо немного разгрузить ваш проект, так как сходят с ума все музыканты по-разному, быть может у Вас в проекте действительно много лишнего.
Как оптимизировать все процессы внутри FL Studio 20, чтобы она трещала минимально – ЧИТАЕМ И СМОТРИМ ВИДЕО ТУТ!
поделись этим с друзьями или сохрани к себе:

рекомендуем лучший обучающий материал
что почитать?
Что такое реверберация и какие виды Reverb плагинов существуют
Всем привет! Вы на канале FL Studio PRO, и я Nelson Norman. Сегодня, мы поговорим о «реверберации», узнаем какие её виды существуют, для чего применяют данный эффект в обработке, и также, я кратко расскажу какие основные параметры могут Вас встретить в данных плагинах. Реверберация — это отражение звукового сигнала в замкнутом пространстве с некоторым количеством […]
Что такое сатураторы и для чего они нужны?
Всем привет, Вы на канале FL Studio Pro, и я Nelson Norman. Сегодня, я расскажу, что такое «сатурация», где применяют данную обработку, какие виды «сатурации» бывают и коротко посмотрим на самые популярные плагины-сатураторы. Поехали! Итак, что такое «сатурация»? Сатурация — это насыщение аудио сигнала новыми гармониками, с целью добавления яркости, насыщения и «теплоты» звучания. Придуманы […]
Какие виды эквалайзеров существуют и как они влияют на звук
Всем привет, Вы на канале FL Studio PRO, и я Nelson Norman. Сегодня я расскажу Вам о таком устройстве частотной обработки как «эквалайзер». Вы узнаете для чего применяется эквалайзер, какие бывают их разновидности, а также способы применения этих самых устройств в «цифровом мире» аудио. Поехали! Для начала давайте определимся, что же такое «эквалайзер»? Эквалайзер — […]
Собираем бюджетный ПК для работы в FL Studio 20 в 2021
Всем привет, я Nelson Norman и это проект FL Studio PRO. Сегодня мы затронем самый задаваемый вопрос, как от новичков, так и от более-менее опытных продюсеров: «Какой ПК нужен для комфортной работы в FL Studio?», и даже скажу большее, сегодня мы постараемся собрать несколько «бюджетных» ПК, на которых будет комфортно работать еще не один год, […]
ВНИМАНИЕ ДАННАЯ СТАТЬЯ НАПИСАНА НЕ МНОЙ И РАСЧИТАНА КАК НА НОВИЧКОВ ТАК И НА УЖЕ СЛОЖИВШИХСЯ САУНД ПРОДЮССЕРОВ!!!
Если нагрузка на процессор зашла слишком далеко, пора поэкспериментировать с ‘недогрузками буфера / buffer underruns’ (щелчки и трески в звуках, созданных FL Studio). Загрузку процессора и дискового пространства можно значительно уменьшить с помощью некоторых настроек.
Аудио буфер — это временное хранилище данных, отправляемых на звуковую карту, которое позволяет FL Studio моментально выровнять скачки загрузки процессора. Если аудио буфер истощается, потому что процессор или жёсткий диск не справляется, значит звуковая карта будет делать грубые трески, щелчки или заикающиеся шумы. Недогрузки могут случиться ТОЛЬКО в режиме реального проигрывания, они не появятся во время экспорта в файл wave или mp3.
Есть много причин, почему процессор или жёсткий диск могут плохо поддерживать звуковую карту. В этом разделе намечены шаги, чтобы убедиться, что настройки звука оптимизированы для FL Studio. Уменьшение недогрузок должно сопровождаться воспроизведением типового проекта, ваша задача найти наименьшую длину буфера, добавив несколько (или ни одну) новых недогрузок к счёту. Обратите внимания, что почти всегда вы будете видеть некоторую недогрузку (обычно 1-5), чаще всего это бывает в начале запуска. Также случайная недогрузка во время проекта обычно не проблема, но может означать, что вы близки к минимальному размеру буфера и текущие установки можно оставить. Запомните, недогрузки – это проблема, только когда вы отмечаете их и они мешают. Следующие шаги описывают, как уменьшить недогрузки, используйте ASIO драйвер звуковой карты, если возможно.
Драйверы звуковых карт ASIO.
После каждого изменения, если число недогрузок перестаёт расти, попробуйте ещё уменьшить установку Buffer length. Ваша цель – найти как можно меньший размер буфера без новых (или с небольшим числом новых) недогрузок.
1. Когда Buffer length увеличивается, недогрузки уменьшаются, но задержка между игрой на MIDI-клавиатуре, нажатием кнопки и ответом FL Studio тоже увеличивается. Для драйверов ASIO наилучшая установка это 1-4 ms, 5-10 ms – великолепно и 11-20 ms — хорошо.
2. Установите Mixer Interpolation на Linear и Sample rate – 48 000 Hz или меньше.
3. Увеличьте установку ‘Priority’ до ‘Highest’.
4. Выключите переключатель ‘Safe overloads’.
5. Загрузите последнюю версию драйвера ASIO для вашей карты. Мы рекомендуем придерживаться родных драйверов ASIO и пробовать альтернативные, только если у вас проблемы с родными драйверами.
6. В некоторых случаях драйверы 3rd party превосходят родные ASIO драйверы и могут решить проблемы с недогрузками. Замечание: Хотя ASIO4ALL работает с большинством звуковых карт, это ‘универсальный’ ASIO драйвер, и результат может оказаться разным.
7. Отключите неактивные плагины: Tools > Macros > Switch smart disable for all plugins. Это отключит эффекты и инструменты, когда они не используются, и тем самым значительно уменьшит нагрузку процессора.
8. Уменьшите полифонию в каналах инструментов.
9. Выключите ‘Keep on disk’ для каналов Sampler и Audio-Clip. Сэмплы будут грузиться в память, что ускорит быстродействие.
10. Запишите микшированные каналы в аудио и отключите инструменты от каналов.
11. Замечание: Если установка Buffer length выше 50 ms и нагрузка на процессор достигает 80%, это может означать, что просто ваш компьютер недостаточно быстрый для воспроизведения проекта. Добро пожаловать в бесконечный цикл апгрейда!
Драйверы стандартных звуковых карт (если ASIO не появляется в названии)
1. Для стандартных драйверов наилучшая установка это 5-10 ms, 11-20 ms – великолепно и 21-50 ms – хорошо.
2. Установите Mixer Interpolation на Linear и Sample rate – 48 000 Hz или меньше.
3. Увеличьте установку ‘Priority’ до ‘Highest’.
4. Выключите переключатель ‘Safe overloads’.
5. Загрузите последнюю версию драйвера ASIO для вашей карты. Мы рекомендуем придерживаться родных драйверов ASIO и пробовать альтернативные, только если у вас проблемы с родными драйверами.
6. В некоторых случаях драйверы 3rd party www.asio4all.com превосходят родные ASIO драйверы и могут решить проблемы с недогрузками. Замечание: Хотя ASIO4ALL работает с большинством звуковых карт, это ‘универсальный’ ASIO драйвер, и результат может оказаться разным.
7. Отключите неактивные плагины: Tools > Macros > Switch smart disable for all plugins. Это отключит эффекты и инструменты, когда они не используются, и тем самым значительно уменьшит нагрузку процессора.
8. Уменьшите полифонию в каналах инструментов.
9. Выключите ‘Keep on disk’ для каналов Sampler и Audio-Clip. Сэмплы будут грузиться в память, что ускорит быстродействие.
10. Запишите микшированные каналы в аудио и отключите инструменты от каналов.
11. Замечание: Если установка Buffer length выше 100 ms и нагрузка на процессор достигает 80%, это может означать, что просто ваш компьютер недостаточно быстрый для воспроизведения проекта. Добро пожаловать в бесконечный цикл апгрейда!