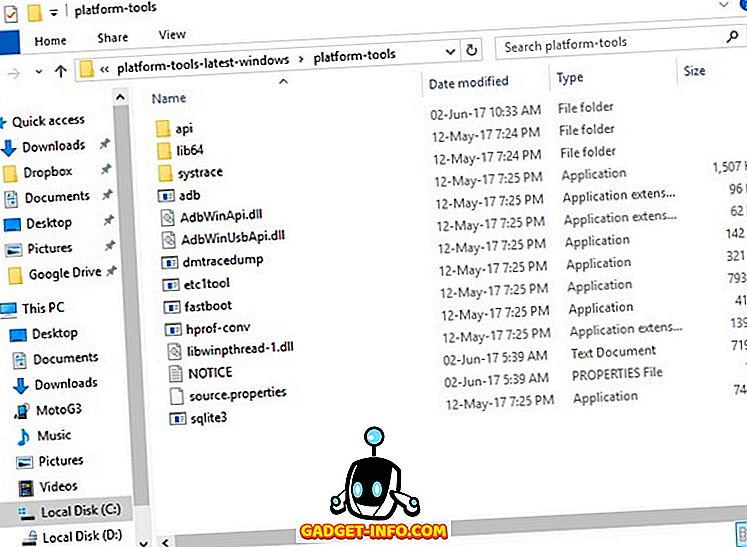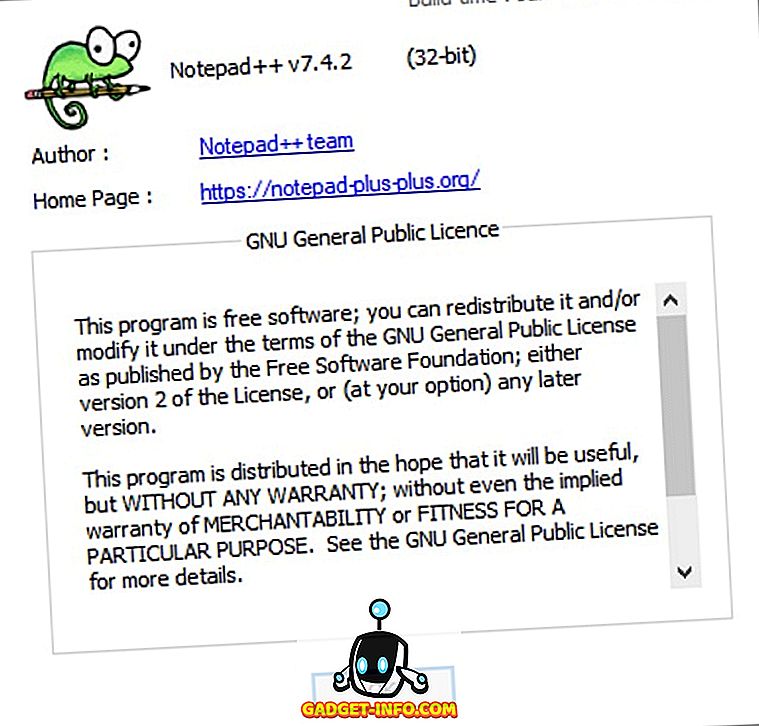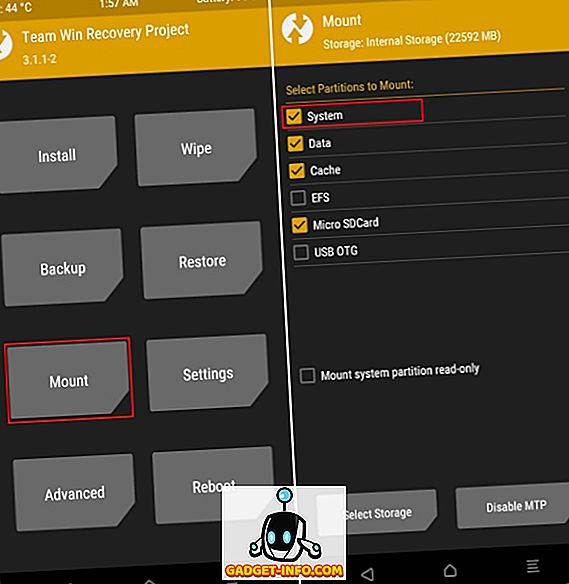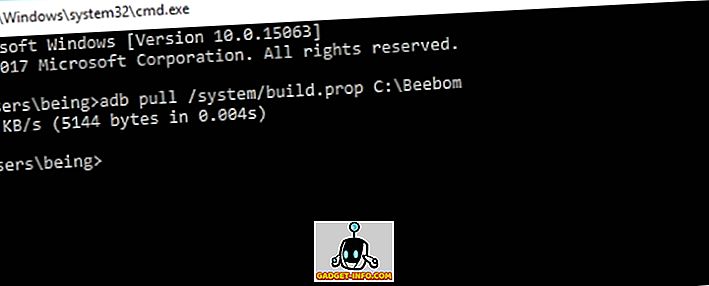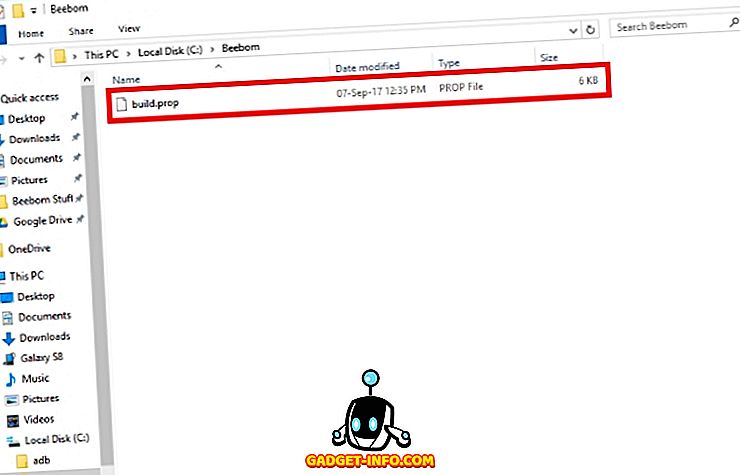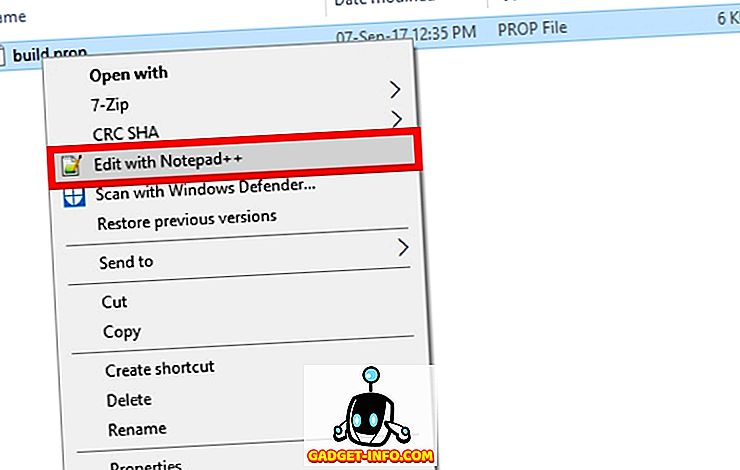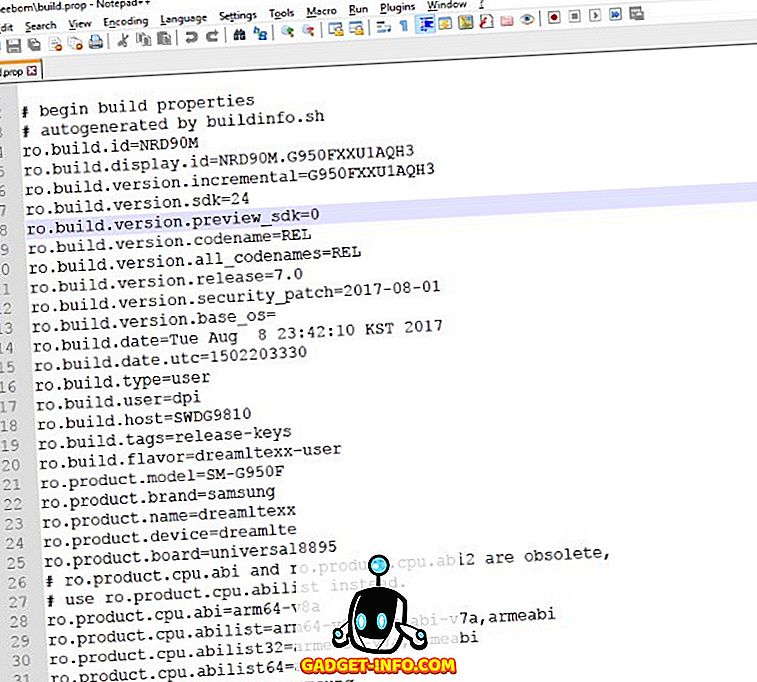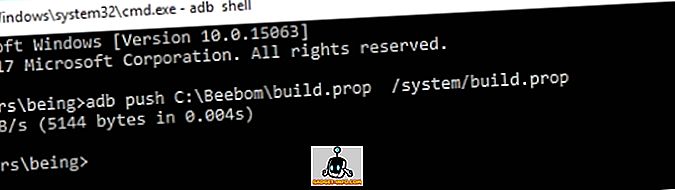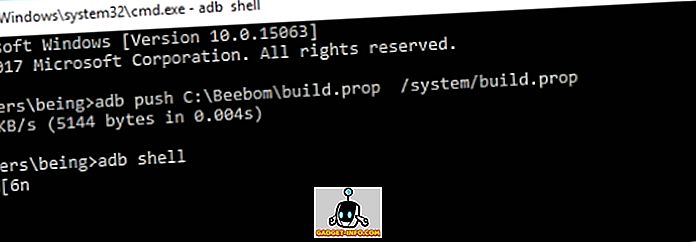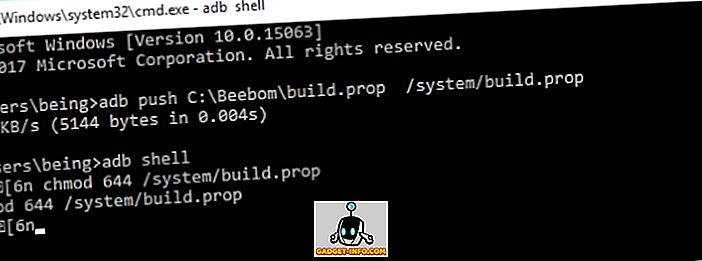Если вы когда-либо погружались в настройку своего Android-устройства помимо приложений из Play Store, вы могли столкнуться с редактированием файла build.prop. Он расположен в /система каталог вашего устройства.
Что такое файл build.prop?
Вы можете задаться вопросом, что делает файл build.prop и почему он так важен для ОС, установленной на вашем устройстве. Что ж, файл build.prop содержит информацию о свойствах системы и другую важную информацию о сборке, которая используется в масштабе всей системы на устройстве Android.
Строки и значения, определенные в файле build.prop, критически важны для ОС, поскольку они определяют, какие функции должны быть включены на устройстве. Редактируя файл build.prop, вы можете создавать или изменять системные свойства, которые затем загружаются при перезагрузке вашего устройства.
Недавно мы опубликовали сообщение о том, как редактировать файл Build.prop на Android с помощью приложения-редактора build.prop из Play Store, для которого требуется root-доступ. Но если вы не хотите или не можете получить root права на свое устройство Android, но можете загрузить на него пользовательское восстановление, такое как TWRP, то вы также можете редактировать build.prop без рута.
Пользовательское восстановление поставляется с полным корневым доступом и возможностью настроить соединение ADB для изменения / изменения файлов в системном разделе вашего устройства Android. Следовательно, вы можете использовать собственное восстановление для редактирования файла build.prop без рутирования устройства.
Чтобы получить помощь по установке восстановления TWRP на ваше устройство, следуйте страницам справки по установке TWRP для прошиваемых образов TWRP Fastboot и Odin.
Как: установить TWRP через Fastboot | Установите TWRP с помощью Odin
Примечание: Если вы новичок, не рекомендуется изменять значения файла build.prop на основе собственных знаний. Убедитесь, что системные значения, которые вы хотите изменить в файле build.prop, исходят от опытного / знающего пользователя Android. В противном случае вы можете получить программное обеспечение Android-устройства.
- Настройте ADB и Fastboot на вашем ПК.
- Загрузите Android-устройство в режим восстановления TWRP.
- Выбирать устанавливать »И затем выберите Система из списка разделов, чтобы смонтировать системный раздел, а затем вернуться.
- Подключите устройство к ПК с помощью аутентичного USB-кабеля.
- Откройте командное окно на ПК и выполните следующую команду, чтобы извлечь файл build.prop с устройства:
adb pull /system/build.prop
- Приведенная выше команда загрузит build.prop файл на свой компьютер в тот же каталог, из которого запущена ваша командная строка.
└ Кончик: Сделайте копию файла build.prop перед его редактированием, чтобы у вас была резервная копия исходного файла. - Загрузите и установите программное обеспечение Notepad ++ на свой компьютер.
- Откройте файл build.prop на своем ПК с помощью программы Notepad ++.
- Отредактируйте файл build.prop в соответствии с вашими требованиями и сохраните его на ПК после внесения изменений.
- После того, как вы сохранили изменения в файле build.prop, верните его на устройство, используя следующую команду:
adb push build.prop /system/
- Теперь установите правильные разрешения для файла build.prop с помощью следующих команд (выполняйте их одну за другой):
adb shell cd system chmod 644 build.prop
- После того, как вы установили правильное разрешение для файла build.prop, перезагрузите устройство в систему из TWRP. Перезагрузить систему вариант.
Вот и все. Теперь вы успешно отредактировали build.prop без рута на своем устройстве Android.
Пролог
Казалось бы, на первый взгляд весьма простая задача. Некоторые читатели могли еще в те бородатые времена лазить по всяким 4пда, рутить свой сенсорный самсунг, менять содержимое файла build.prop и показывать наивным ламерам свой iPhone 15+ Max Pro. Однако, как оказалось, и как оно часто бывает, не все так просто и здесь есть свои подводные камни. Статья призвана помочь простым работягам избежать все кочки да ямы на пути к своей цели!
Дисклеймер
Сразу предупрежу, что люблю писать подобные статьи довольно подробно, не ради объема и многобукав, а ради максимального погружения в проблему и способ ее решения. Обратите внимание, что я работаю на macOS, поэтому все команды в терминале будут ориентированы под данную ОС. Также, следует отметить, что проворачиваю все это для API 30, то есть для самого последнего на момент написания статьи. Как говорят интернеты, сложности по этой теме начались с API 29.
Зачем это нужно?
Предполагаю, что у вас, дорогой читатель, есть на это своя веская причина, иначе не стали бы вы этим заниматься. Наиболее вероятно, что у вас, как и у меня есть программная проверка на модель устройства с которого запущено приложение, примерно как здесь. К слову, таким образом можно будет проверять результат наших трудов. Второй же, и более простой способ проверки модели эмулятора будет через настройки девайса в разделе сведений об устройстве:
Ради контекста вкратце расскажу зачем это понадобилось мне. Я получил .apk с багом где-то внутри приложения. Однако пройти дальше первого экрана в этом приложении я не смог. Дело в том, что при запуске, с сервера приходит список разрешенных для запуска устройств и ни мой народный Ксяоми, ни мой эмулятор в этот список не входит. Вот и додумался поменять имя модели устройства на одно из разрешенных. Рутить свой личный телефон не хотелось, поэтому решил шаманить с эмулятором.
Достаем build.prop
Как уже говорилось в начале статьи, за имя производителя и модель устройства отвечает системный файл build.prop, который находится в корне устройства в папке system/. Однако при попытке просмотреть его, не говоря уже о редактировании, мы получим отказ в доступе:
Для решения этой проблемы необходимо в терминале обратиться к adb и запросить root права следующей командой: adb root. И вот и первый подводный камень, а именно вывод следующего сообщения: adbd cannot run as root in production builds. Это из-за того что при создании эмулятора мы выбрали вариант с установленными Google сервисами:
Простое решение — создать эмулятор без установленных Google сервисов, после чего повторить команду adb root. После чего в консоли должно появиться сообщение: restarting adbd as root что говорит об успешном проведении операции. Естественно если с самого начала у вас был эмулятор без Google сервисов, то скорее всего с adb root и выше описанной проблемой вы не столкнулись.
Отлично, теперь мы видим содержимое файла build.prop:
Редактируем build.prop
Сохраним файл build.prop в любое удобное место для дальнейшего редактирования выделенной красным области на скриншоте выше. Я сохранил прямо на рабочий стол:
Вносим необходимые изменения. Просмотрев логи запросов и ответов предоставленного мне .apk я нашел приходящий с сервера список разрешенных устройств. То есть, для моих целей нужно поменять два значения на PIXEL 3A XL (как вы поняли, здесь вы можете указывать необходимую именно вам модель):
Сохраняем изменения и заливаем файл обратно на эмулятор. Делается это при помощи команды adb push (кстати, скачать файл с эмулятора можно при помощи adb pull если у вас вдруг аллергия на GUI).
Вводим команду в терминал: adb push build.prop system/
И получаем ошибку:
adb: error: failed to copy 'build.prop' to 'system/build.prop': remote couldn't create file: Read-only file system
Вот здесь и начинается самое интересное! По умолчанию эмулятор запускается в режиме чтения системных файлов, без возможности делать записи. Следовательно, что либо поменять без прав на запись у нас не выйдет. Для этого нам необходимо запустить эмулятор в ручном режиме с доступом на запись системных файлов.
Запускаем эмулятор с доступом на перезапись системных файлов
Для этого нужно выполнить следующую команду в терминале (чтобы скорее всего получить еще одну ошибку):
emulator -avd Pixel3XLAPI30 -writable-system -no-snapshot -nocache
итак здесь Pixel3XLAPI30 — это название нашего эмулятора который мы будем запускать в режиме записи, получить это имя можно выполнив команду emulator -list-avds
-writable-system — собственно тот самый флаг и виновник торжества.
-no-snapshot -nocache — просто советую ввести чтобы избавиться от любого возможного мусора, который может помешать нашему плану-капкану.
После у нас либо запустится эмулятор (несколько секунд запускается, так что если тупит то так и должно быть) либо получаем ошибку следующего типа:
PANIC: Missing emulator engine program for 'x86' CPU.
БЕЗ ПАНИКИ! Не удивительно, что интернет уже решал подобную проблему.
Что бы и нам решить с этим нужно в файле .bash-profile (или если у вас zsh то в файле .zshenv) находящийся в корне вашего профиля macOS, добавить дополнительные пути. Вот как это выглядит у меня:
export ANDROIDHOME=~/Library/Android/sdk
есть такая переменная ANDROIDHOME и с ее участием редактируем переменную PATH:
export PATH=$ANDROIDHOME/emulator:$ANDROIDHOME/tools:$PATH
Чтобы изменения вступили в силу перезапускаем терминал (или вводим source ~/.bash_profile) (или source ~/.zshenv). Результат можно проверить выполнив команду echo $PATH и убедиться что в переменной PATH появился добавленный нами путь.
Пробуем запустить эмулятор еще раз.
emulator -avd Pixel3XLAPI30 -writable-system -no-snapshot -nocache
Теперь он должен был успешно запустится.
Активируем доступ на перезапись системных файлов
Из описания флага -writable-system:
-writable-system make system & vendor image writable after ‘adb remount’
делаем вывод что теперь нам нужно выполнить adb remount. Для этого открываем новое окно терминала и выполняем сначала команду adb root, что бы adb remount сработало.
После adb remount, будет сообщение что эмулятор нужно перезапустить. Сделать это можно командой adb reboot. Но и здесь не все так просто. Очередной подводный камень об который мы разбили еще один ноготь на пальцах ног. Если сделать adb reboot то все просто напросто зависает НАВСЕГДА. Настолько навсегда, что придется удалять эмулятор и создавать его заново. Интернет и с этим столкнулся и даже баг создали на гуглов. И благо нашлось решение. Чтобы эмулятор не зависал нужно добавить пару команд до adb remount.
Итак по порядку:
-
Делаем
adb root -
Теперь делаем
adb shell avbctl disable-verification -
Если вы вдруг остались в shell то введите
exit -
Перезагружаем эмулятор
adb rebootи ждем -
Снова делаем
adb root -
И вот теперь можно делать
adb remount
Ура! Теперь мы можем записывать файлы в системную папку нашего эмулятора. Можем пушнуть наш отредактированный build.prop файл: adb push build.prop system/. Сделаем adb reboot и убеждаемся что ничего не поменялось… Имя модели не изменилось…
Редактируем правильный build.prop
Вернемся к началу и заметим, что значения ro.product.product.name и ro.product.product.model не соответствует тому, что отображается в настройках устройства. Изучив структуру системных папок я заметил, что существует несколько файлов build.prop, которые располагаются в папках: system, system_ext, vendor и product. Эмпирическим методом я скачивал, редактировал и пушил обратно каждый из этих файлов. В конце концов ключевым оказался файл в папке product. Отредактировав его я наконец-то смог изменить название модели эмулятора устройства!
Подводим итоги
Наконец-то я смогу запустить приложение и воспроизвести баг. Подумал я…
Теперь я уперся в то, что запускаю приложение якобы с рутованого девайса (ну да есть такой грешок). И дело даже не в команде adb root, ведь команда adb unroot не помогла. Что ж, опускать руки уже поздно, придется что-то придумать.
О том, как я обходил проверку на рутованность устройства я расскажу в следующей своей статье. Немного реверс инжиниринга и даже такая популярная библиотека как RootBeer не проблема.
Данной статьей я стремился собрать как можно больше проблем по этому вопросу и изложить все в форме step-by-step. Спасибо за ваше внимание и очень надеюсь, что статья оказалась полезной!
If you’ve ever dived into customizing your Android device beyond the means of apps from the Play Store, you might have come across editing build.prop file. It’s located in the /system directory of your device.
What’s build.prop file?
You might wonder what does build.prop file does, and why is it so important for the OS installed on your device. Well, build.prop file contains information about system properties and other critical build information which is used system-wide on an Android device.
Strings and values defined under build.prop file are critical to the OS, as they define what features are to be enabled on the device. By editing build.prop file, you can create or modify system properties which are then loaded when your device reboots.
We recently did a post on How to Edit Build.prop file on Android using a build.prop editor app from the Play Store, which requires root access. But if you don’t wish to or can’t root your Android device but can boot a custom recovery like TWRP onto it, then also you can edit the build.prop without root.
A custom recovery comes with full root access, and ability to setup a ADB connection to modify/change files on the system partition of your Android device. Hence, you can use a custom recovery to edit build.prop file without rooting your device.
For help installing TWRP recovery on your device follow TWRP installation help pages for Fastboot and Odin flashable TWRP images.
How to: Install TWRP via Fastboot | Install TWRP using Odin
Note: If you’re a novice user, it’s advisable that you do not edit the build.prop file values based on your own knowledge. Make sure the system values you’re looking to edit in build.prop file are coming from an expert/knowledgeable Android user. Else, you might end up with a soft-bricking your Android device.
How to Edit Build.prop Without Rooting your device
- Setup ADB and Fastboot on your PC.
- Boot your Android device into TWRP recovery.
- Select Mount » and then select System from the list of partitions to mount the system partition and then go back.
- Connect your device to the PC with an authentic USB cable.
- Open a command window on the PC and issue the following command to pull build.prop file from the device:
adb pull /system/build.prop
- The above command will download the build.prop file to your PC in the same directory where your command prompt is running from.
└ Tip: Make a copy of the build.prop file before you edit it so that you’ve a backup of the original file. - Download and install Notepad++ software on your PC.
- Open the build.prop file on your PC using the Notepad++ program.
- Edit the build.prop file as per your requirement and save it on the PC after making the changes.
- Once you’ve saved the edits to the build.prop file, push it back to the device using the following command:
adb push build.prop /system/
- Now set the correct permissions for the build.prop file with following commands (issue them one-by-one):
adb shell cd system chmod 644 build.prop
- Once you’ve set the correct permission for build.prop file, reboot your device to system from TWRP’s Reboot » System option.
That’s it. You’ve now successfully edited build.prop without root on your Android device.
На чтение 4 мин. Просмотров 446 Опубликовано 16.04.2021
Устройства Android используют универсальный build.prop, который управляет флагами времени выполнения при загрузке системы Android. Многие свойства уникальны для каждого устройства, но есть несколько настроек build.prop, которые можно универсально применить практически ко всем телефонам Android. Это руководство покажет вам эти настройки и способы редактирования файла build.prop.
Предупреждение: Настройка вашего build.prop может блокировать ваше устройство Android. Настройки, которыми я делюсь, должны работать без проблем на любом устройстве Android, но вы должны всегда иметь резервную копию своих данных и стандартного ПЗУ на случай, если что-то случится.

Содержание
- Как отредактировать свой Build.Prop
- Основные настройки Build.Prop для всех устройств Android
- Более эффективное управление ОЗУ
- Улучшено качество записи аудио/видео
- Меньше буферизации видео в потоковых сервисах
- Более высокая скорость Интернета
- Пониженное потребление заряда батареи
- Настройки сети 3G
- Более быстрая перезагрузка телефона
- Изменить плотность ЖК-дисплея
- Включить VoLTE (качество звонка через LTE/HD )
- Поворот экрана запуска и блокировки
- Вращение Экран запуска и блокировки
- Улучшения звука (Музыка качество передискретизации звука и т. д.)
Как отредактировать свой Build.Prop
Самый быстрый способ – использовать приложение root explorer (для которого требуется рутированный телефон) – ES File Explorer, FX, и Root Explorer – отличные приложения. Вам нужно будет смонтировать/систему как доступную для чтения/записи в параметрах корневого проводника.
Перейдите в папку/system и найдите файл build.prop, затем откройте его в текстовом редакторе.
Кроме того, вы можете загрузить твикер build.prop через магазин Google Play. BuildProp Editor и ROM Toolbox – рекомендуемые приложения.
Второй метод, который не требует рутированного телефона, – это режим восстановления. Не все стандартные режимы восстановления производителей позволяют монтировать раздел/system, поэтому, если это относится к вам, поищите, как установить пользовательское восстановление, такое как TWRP, на ваше устройство.
Если у вас стандартное восстановление позволяет/system монтировать, вам просто нужно подключить устройство к компьютеру через USB и открыть терминал ADB, а затем загрузить build.prop на свой компьютер с помощью этой команды:
adb pull/system/build.prop
Теперь вы можете редактировать файл на своем компьютере с помощью текстового редактора, а затем отправить его обратно на свой телефон через ADB с помощью:
adb push /system/build.prop
После того, как вы отправите build.prop обратно на свое устройство, вам необходимо установить его разрешения. Продолжайте вводить в терминал ADB следующее:
adb shell
chmod 644/system/build.prop
adb reboot
Основные настройки Build.Prop для всех устройств Android
Более эффективное управление ОЗУ
ro.HOME_APP_ADJ = 1
Улучшено качество записи аудио/видео
ro.media.enc.jpeg.quality = 100
ro.media.dec.jpeg.memcap = 8000000
ro.media.enc.hprof.vid.bps = 8000000
ro.media.capture.maxres = 8 м
ro.media.panorama.defres = 3264 × 1840
ro.media.panorama.frameres = 1280 × 720
ro.camcorder.videoModes = true
ro.media.enc.hprof.vid.fps = 65
Меньше буферизации видео в потоковых сервисах
media.stagefright.enable-player = true
media.stagefright.enable-meta = true
медиа. stagefright.enable-scan = true
media.stagefright.enable-http = true
media.stagefright.enable-rtsp = true
media.stagefright.enable-record = false
Более высокая скорость Интернета
net.tcp.buffersize.default = 4096 , 87380,256960, 4096, 16384,256960
net.tcp.buffersize.wifi = 4096,87380,256960,409 6,163 84,256960
net.tcp .buffersize.umts = 4096,8 7380,256960,4096,163 84,256960
net.tcp.buffersize.gprs = 4096,8 7380,256960,4096,163 84,256960
net.tcp.buffersize.edge = 4096,8 7380,256960,4096,163 84,256960
Пониженное потребление заряда батареи
ro.mot.eri.losalert.delay=1000 (может тормозить модем.)
ro.ril.power_collapse = 1
pm.sleep_mode = 1
wifi.supplicant_scan_interval = 180
ro.mot.eri.losalert.delay = 1000
Настройки сети 3G
ro.ril.hep = 0
ro.ril.hsxpa = 2
ro.ril.gprsclass = 12
ro.ril.enable.dtm = 1
ro.ril.hsdpa.category = 8
ro.ril.enable.a53 = 1
ro.ril.enable.3g.prefix = 1
ro .ril.htcmaskw1.bitmask = 4294967295
ro.ril.htcmaskw1 = 14449
ro.ril.hsupa.category = 6
Более быстрая перезагрузка телефона
ro.config.hw_quickpoweron = true
Изменить плотность ЖК-дисплея
ro.sf.lcd.de density = xxx
Включить VoLTE (качество звонка через LTE/HD )
#ifdef VENDOR_EDIT
persist.dbg.ims_volte_enable = 1
persist.dbg.volte_avail_ovr = 1
persist.dbg. vt_avail_ovr = 0
persist.data.iwlan.enable = true
persist.dbg.wfc_avail_ovr = 0
#endif
Поворот экрана запуска и блокировки
log.tag.launcher_force_rotate = VERBOSE
lockscreen.rot_override = true
Вращение Экран запуска и блокировки
log.tag.launcher_force_rotate = VERBOSE
lockscreen.rot_override = true
Улучшения звука (Музыка качество передискретизации звука и т. д.)
persist.audio.fluence.mode = endfire
persist.audio.vr.enable = true
сохранить. audio.handset.mic = digital
af.resampler.quality = 255
mpq.audio.decode = true
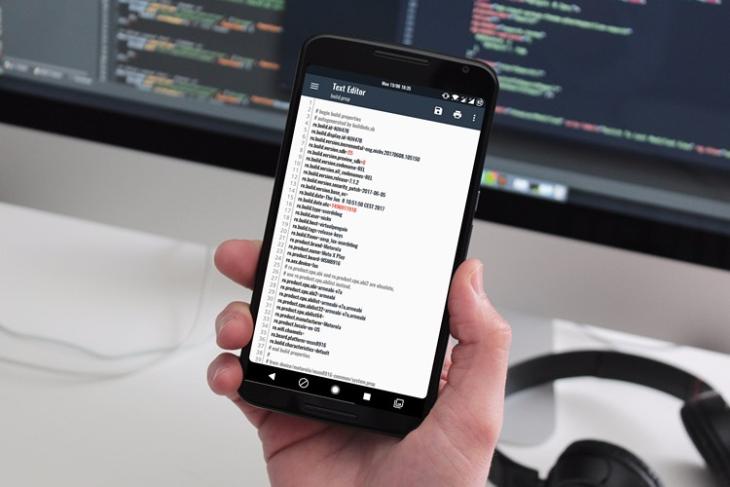
Android is one of the most preferred operating systems out there, simply because of the customizability it offers. The user can change almost every aspect of one’s device, and even tweak it in certain ways to make sure their devices perform better. All of this is primarily dependent on your device’s config file, that is, the build.prop file. This file contains all the configuration data for your device as well as the Android system installed on it. Many power users modify this file in order to tweak their device furthermore. We recently did an article on some of the coolest build.prop tweaks for your Android device. Sadly though, since this is a system file, the general conception is that you need a rooted device. Well, don’t worry, as there is a way around that as well. So, if you’re an Android user looking to the build.prop file on their Android device but don’t have root access, read on, as we share with you our guide on how to edit build.prop without root access:
Note: The following method requires you to have a custom recovery like TWRP or CWM. You can either install the custom recovery or even choose to simply boot through it for this process. This is because you have full access to system files in recovery mode. Also, this is only possible if the system partition is mounted, something which stock recoveries don’t allow. I tried the following method on Samsung Galaxy S8 and Moto X Play, and it worked just fine.
- To begin with, download and install ADB and Fastboot drivers onto your system, as shown here.
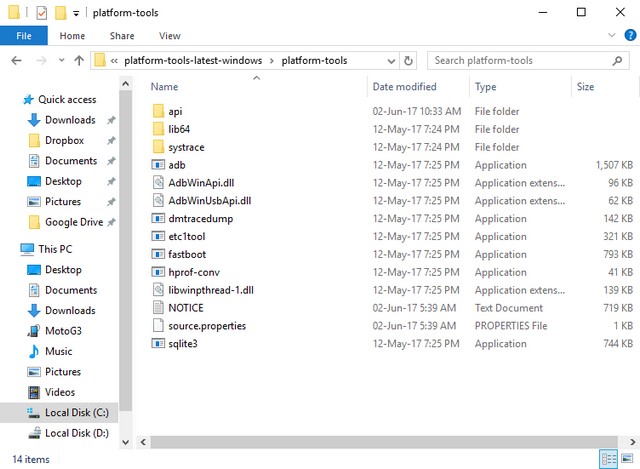
- Install an advanced text editor like Notepad++ or Sublime Text on your system. This is will be used later on to edit the build.prop file.
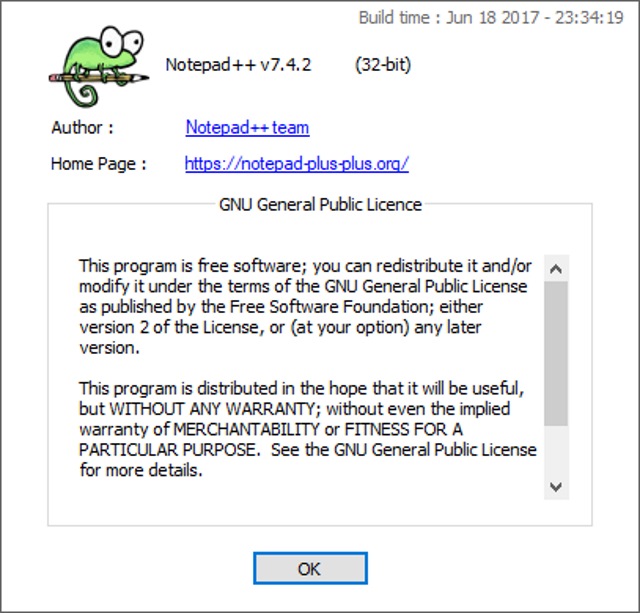
- Next up, switch off your device and head over to the recovery mode. Once there, tap on “Mount”. A list of all the partitions on your device will open up. Make sure the checkbox next to ‘System’ is checked, and the checkbox next to “Mount system partition read-only” is unchecked.
- Once you’ve mounted the /system partition, connect your device to your PC and open the ADB window. Once there, type in the following command to transfer the build.prop file onto your system:
adb pull /system/build.prop <path to save file>
For example, I wish to transfer the file to C:Beebom on my system, hence the command that I’ll be inputting will be:
adb pull /system/build.prop C:Beebom
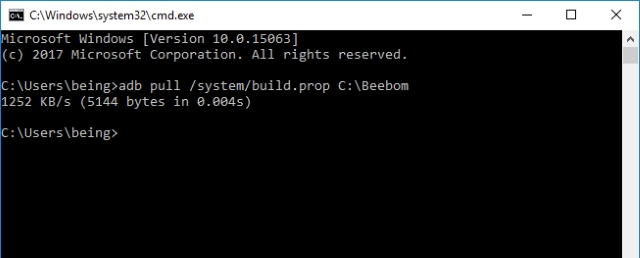
As you can see below, the build.prop file will now be transferred to the specified path, in my case, C:Beebom.
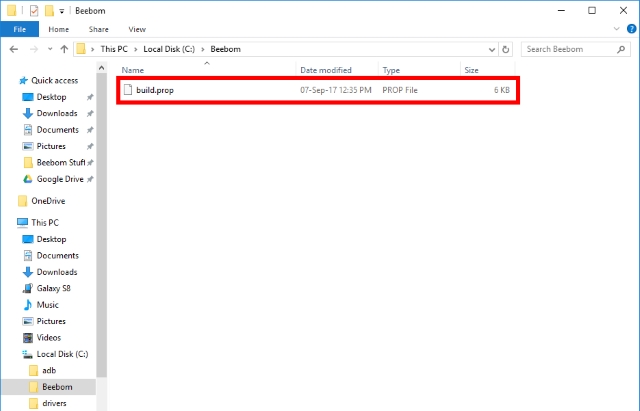
- Now that your build.prop file has been transferred to your system, you can edit it easily using the text editor you downloaded previously. To do so, simply right-click on the build.prop file and select “Edit with Notepad++” or any other text editor that you may have downloaded.
- A new Notepad++ window should now open and you should easily be able to modify the build.prop file. Once you’re done with your edits, simply save the changes.
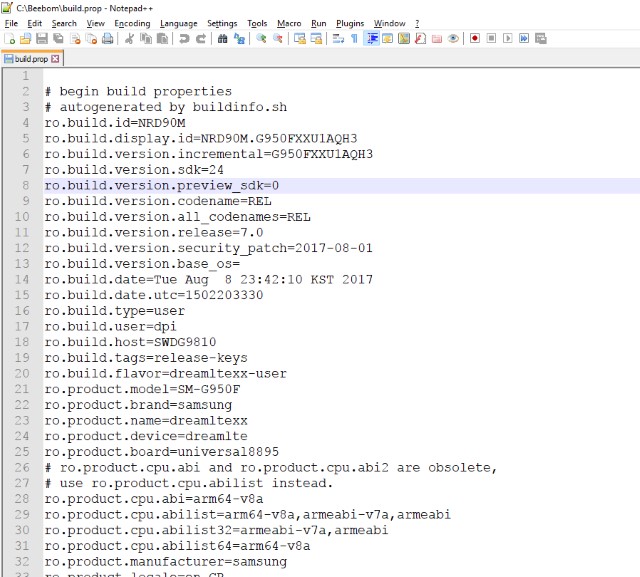
- Now that you’ve edited the build.prop file, we need to transfer it back to your device. To do so, run the following command in the ADB window:
adb push <path to your file> /system/build.prop
So, since my file is located at C:Beebom, the command that I’ll be inputting will be:
adb push C:Beebombuild.prop /system/build.prop

- Now that you’ve transferred the modified build.prop file, you need to set its permissions as well. To do so, open up the ADB shell by typing in the following command:
adb shell
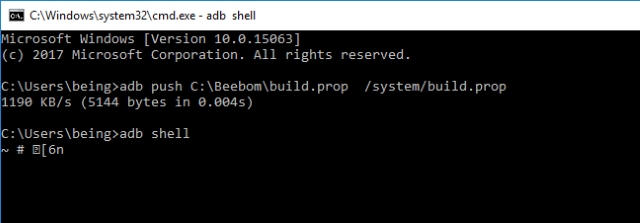
- Once you’re inside the ADB shell mode, type in the following command to set the right permissions:
chmod 644 /system/build.prop
And that’s it. You can now close the ADB window. Your build.prop file has now been modified as per your preferences.
SEE ALSO: How to Install and Use ADB on Windows and Mac
Edit Build.prop Without Root on Your Android Device
Modifying your build.prop file can help you make more out of your Android device. The strongest advantage of Android over other operating systems is its level of customizability, something which is primarily dependent on the build.prop file. And while not everyone has root access, one can still modify their build files using the above method. Do note that whatever you do with your build.prop file, always and always have a backup ready just in case. Well, that’s all from my side but I would love to hear the multiple tweaks you tried to implement on your device in the comments section below.
Table of Contents
- 1 Edit Build.prop File on Android with Root
- 1.1 Prerequisites
- 2 Edit Build.prop File on Android without Root
- 2.1 Prerequisities
- 2.2 1. Enable USB Debugging
- 2.3 2. Boot Device into TWRP recovery
- 2.4 3. Mount Device
- 2.5 4. Edit Build.Prop File
- 2.6 5. Push Back to Device
- 2.7 6. Set Correct Permissions
- 2.8 7. Reboot Device
- 3 Special Thanks
How to Edit Build.prop File on Android with or without Root? Android is a mobile operating system developed by Google, based on the Linux kernel and designed primarily for touchscreen mobile devices such as smartphones and tablets. Android’s user interface is mainly based on direct manipulation, using touch gestures that loosely correspond to real-world actions, such as swiping, tapping and pinching, to manipulate on-screen objects, along with a virtual keyboard for text input.
The “build.prop” file is a system file that exists on every Android device. The file contains build information and other system properties which are used throughout the operating system. … The file is located at /system/build.prop. System properties are small name value pairs managed by Android’s property service. All system properties are loaded at boot. You can get the value of any system property without root access. You need to have root access to modify or create a system property.
Edit Build.prop File on Android with Root
It make very simple to edit Build.prop file on Android device, if device have root access. All you have to do is just install an application, i.e already available on Google Play Store officially.
Prerequisites
- Your Android Device must have Root access (How to Root?)
- Install BuildProp Editor app from Google Play Store
- Back up device for Safety (Read Full System Backup Guide)
Just open up BuildProp Editor app in your device and tap on Icon from the top-right side to edit the Build.Prop file for Android.
After editing, simply tap on Icon to save the Build.Prop file. It will display three options, those are Save, Save as and Save & Exit. Choose wisely as per your needs. Now, device must have to be Reboot so that changes can take place.
Edit Build.prop File on Android without Root
Little complicated, but you can edit Build.prop file on your device without Root. I have provided detailed steps to perform to do this. However, make sure that you are doing step to step according to below guide. Missing single step may damage your device permanently.
Prerequisities
- Computer with Windows OS
- Install TWRP Recovery in Android Devices (Follow Method #2 on this guide)
- Download ADB and Fastboot drivers (Direct download link)
- Install Advanced Text Editor, like Notepad++ or Sublime Text
- An Authentic USB Cable
- Back up device for safety (Read Full System Backup Guide without Root)
1. Enable USB Debugging
Initial step is to enable USB Debugging for your Android device, so that ADB and Fastboot drivers can have full access to your device. Maybe, you already enabled USB debugging while installing TWRP Recovery app without root. Or, follow the below steps to enable USB debugging.
#1: Navigate to Settings of your Android Device
#2: Scroll down to the bottom and tap “About phone” or “About tablet”
#3: Scroll down to the bottom of the menu and locate the “Build Number” field
#4: Tap the Build number field seven times to enable Developer Options
#5: When you are done, you’ll see the message “You are now a developer!“.
#6: Tap the Back button and you’ll see the Developer options menu Settings screen.
#7: In the Developer options, tap the USB Debugging checkbox.
2. Boot Device into TWRP recovery
Next step is to boot your Android device into TWRP Recovery mode. This step may vary for different manufactures.
#1: Firstly, you need to Switch off your phone.
#2: When it shut down completely, You have to hold your device’s buttons simultaneously for few seconds. Try this combination according to your device listed below.
| Samsung Galaxy |
|
| LG |
|
| HTC |
|
| Google Nexus |
|
| Sony Xperia |
|
3. Mount Device
Next steps is to mount your Android device. So, in TWRP Recovery options, tap on Mount [1] and then Tick the checkbox for “System” [2]. Also, in the same menu, Uncheck the box for “Mount system partition read-only” [3]. That’s it.
4. Edit Build.Prop File
#1: Connect your Android device to PC via USB Cable
#2: Then open a CMD window inside that folder. To do that, Shift + Right click on any empty white space inside the folder and then select Open command window here or Open PowerShell window here.
#3: Type the following into the command window to pull build.prop file from the device
adb pull /system/build.prop
#4: Now, build.prop file will be transferred to the same directory in your PC, where your command prompt is running.
Make a copy of the build.prop file before you edit it, so that you’ve a backup of the original file.
#5: Open the build.prop file using Advanced Notepad Editor
#6: Edit the build.prop file according to your requirements and save it
5. Push Back to Device
It is really simple to push back modified Build.Prop file to your Android device. All you have to do is just, type the following command into the command window to trasfer build.prop file back to the device.
adb push build.prop /system/
6. Set Correct Permissions
Its a time to set right permissions for the file. To do so, just:
#1: Open up the ADB shell by typing in the following command
adb shell
#2: Now, to change direct to system, type below command
cd system
#3: At last, to set correct permission, type following below command
chmod 644 build.prop
7. Reboot Device
Now, back to TWRP Recovery. Tap on Reboot option located at the end. Then select System option to for system reboot. After reboot, your modified Build.Prop file will take place its change
Now, feel like a Hacker 😛
Please Like, Share and Comment your valuable thoughts 🙂
Thanks for patronizing Ultimate Tech. This post is about, «How to Edit Build.prop File on Android? [With/Without Root]» and last updated on September 17, 2017. I am sure your visit to us must be quite satisfying and in line with your expectations from us. Just in case, it’s not as you expected from us or if you are facing any problem, kindly forward your feedback’s directly to us by leaving a Comment below. And, get assured response from my side. Your feedback’s and suggestions are extremely valuable to us. This Post is written by Harman Singh Hira. There is not any source, if any, then already mentioned so Copying or using this post’s content for your own site is not allowed. If anyone do so, get ready for facing DMCA. Please, if you like this post then share on your social networking sites. Assuring you of our best service always.
Special Thanks
- 2019
Android — одна из наиболее предпочтительных операционных систем, просто из-за настраиваемых возможностей. Пользователь может изменить практически каждый аспект своего устройства и даже настроить его определенными способами, чтобы обеспечить лучшую производительность своих устройств. Все это в первую очередь зависит от файла конфигурации вашего устройства, то есть файла build.prop. Этот файл содержит все данные конфигурации вашего устройства, а также системы Android, установленной на нем. Многие опытные пользователи модифицируют этот файл для дальнейшей настройки своего устройства. Недавно мы написали статью о самых крутых настройках build.prop для вашего устройства Android. К сожалению, поскольку это системный файл, общая концепция заключается в том, что вам нужно рутованное устройство. Ну, не волнуйся, так как есть способ обойти это. Итак, если вы являетесь пользователем Android и ищете файл build.prop на своем устройстве Android, но у вас нет доступа с правами root, читайте дальше, и мы поделимся с вами нашим руководством о том, как редактировать build.prop без рут-доступа:
Редактировать Build.prop без рут-доступа
Примечание : следующий метод требует, чтобы у вас было пользовательское восстановление, такое как TWRP или CWM. Вы можете либо установить кастомное рекавери или даже просто загрузиться через него для этого процесса. Это потому, что у вас есть полный доступ к системным файлам в режиме восстановления. Кроме того, это возможно только в том случае, если системный раздел смонтирован, что не разрешено для восстановления запасов. Я попробовал следующий метод на Samsung Galaxy S8 и Moto X Play, и он работал просто отлично.
- Для начала загрузите и установите драйверы ADB и Fastboot в свою систему, как показано здесь.
- Установите в вашей системе расширенный текстовый редактор, например Notepad ++ или Sublime Text. Это будет использовано позже для редактирования файла build.prop.
- Затем выключите устройство и перейдите в режим восстановления . Оказавшись там, нажмите «Mount» . Откроется список всех разделов на вашем устройстве. Убедитесь, что установлен флажок рядом с «Система», а флажок «Подключить системный раздел только для чтения» снят.
- После того как вы смонтировали раздел / system, подключите ваше устройство к ПК и откройте окно ADB . Оказавшись там, введите следующую команду, чтобы перенести файл build.prop в вашу систему :
adb pull /system/build.prop
Например, я хочу перенести файл в C: Beebom в моей системе, поэтому команда, которую я буду вводить, будет:
adb pull /system/build.prop C: Beebom
Как вы можете видеть ниже, файл build.prop теперь будет перенесен по указанному пути, в моем случае, C: Beebom.
- Теперь, когда ваш файл build.prop был перенесен в вашу систему, вы можете легко редактировать его с помощью текстового редактора, который вы скачали ранее. Для этого просто щелкните правой кнопкой мыши файл build.prop и выберите «Редактировать с помощью Notepad ++» или любой другой текстовый редактор, который вы, возможно, скачали.
- Теперь должно открыться новое окно Notepad ++, и вы легко сможете изменить файл build.prop. Когда вы закончите редактирование, просто сохраните изменения.
- Теперь, когда вы отредактировали файл build.prop, нам нужно перенести его обратно на ваше устройство . Для этого выполните следующую команду в окне ADB:
adb push /system/build.prop
Итак, поскольку мой файл находится в C: Beebom , я буду вводить команду:
adb push C: Beebom build.prop /system/build.prop
- Теперь, когда вы передали измененный файл build.prop, вам также необходимо установить его права доступа. Для этого откройте оболочку ADB, введя следующую команду:
adb shell
- Когда вы окажетесь в режиме оболочки ADB, введите следующую команду, чтобы установить правильные разрешения:
chmod 644 /system/build.prop
И это все. Теперь вы можете закрыть окно ADB. Ваш файл build.prop теперь был изменен в соответствии с вашими предпочтениями.
Редактируйте Build.prop без рута на вашем Android устройстве
Изменение вашего файла build.prop может помочь вам получить больше от вашего устройства Android. Самое сильное преимущество Android перед другими операционными системами — это уровень настраиваемости, который в первую очередь зависит от файла build.prop. И хотя не у всех есть root-доступ, все же можно изменить свои файлы сборки, используя вышеуказанный метод Обратите внимание, что, что бы вы ни делали со своим файлом build.prop, всегда и всегда готовая резервная копия на всякий случай. Ну, это все с моей стороны, но я хотел бы услышать о множественных настройках, которые вы пытались реализовать на своем устройстве, в разделе комментариев ниже.
В этом руководстве мы покажем вам, как отредактировать файл build.prop и включить camera2 API без рута. Устройства Pixel считаются одними из лучших программ для камер, которые вы, вероятно, найдете на любом смартфоне. Точно так же стандартное приложение для камеры с легкостью превзошло своего конкурента. В то время как перенос аппаратного компонента больше невозможен (после смерти Project Ara от Google), со стороны программного обеспечения останавливаться нельзя.
Некоторые признанные разработчики уже выпустили Google Camera, широко известную как GCam, для широкого спектра устройств. Вам просто нужно установить его как обычный APK и настроить параметры в соответствии с вашими требованиями. Однако, чтобы извлечь максимальную пользу из этого GCam, на вашем устройстве должен быть включен Camera2 API. К сожалению, не на каждом устройстве это включено по умолчанию. Поэтому пользователям приходится делать то же самое вручную. Для этого вам нужно включить файл build.prop для вашего устройства.
Этот файл содержит все данные конфигурации и настройки, характерные для вашего устройства, и находится внутри системного раздела. Следовательно, для редактирования этого файла (или любого файла внутри системного раздела, если уж на то пошло) есть два разных метода: либо иметь рутированное устройство, либо получить доступ к системному разделу через Magisk. Или смонтируйте системный раздел через TWRP, а затем используйте команду ADB Pull. В этом руководстве мы будем использовать второй метод, то есть через TWRP. Вот как будет проходить весь процесс:
- Для начала смонтируем системный раздел через TWRP.
- Затем мы «вытянем» файл build.prop из системного раздела устройства и перенесем его на ваш ПК.
- После этого отредактируем файл, включим Camera2API и сохраним изменения.
- Затем этот файл будет перемещен обратно в исходное место, то есть в системный раздел на вашем устройстве.
- Наконец, ему будет предоставлено необходимое системное разрешение, и процесс будет завершен.
Итак, помня обо всех этих моментах, давайте начнем с руководства по редактированию файла build.prop и включению API camera2 без рута.
Прежде чем начать с инструкций, есть еще один момент, которым, как мне кажется, стоит поделиться. В общем случае вам не нужен root или TWRP для использования команды ADB Push или Pull. Однако в этом руководстве это требуется, поскольку мы имеем дело с файлом, который находится внутри системного раздела и, следовательно, требует прав администратора.
Если бы файл build.prop был помещен прямо во внутреннюю память, нам бы не понадобились эти две вещи. С учетом сказанного давайте вернемся к руководству по редактированию файла build.prop и включению API camera2 без рута. Droidwin и его участники не будут нести ответственность в случае термоядерной войны, если ваш будильник не разбудит вас, или если что-то случится с вашим устройством и данными, выполнив следующие шаги.
Установите пакет SDK для Android
Прежде всего, вам нужно будет установить Android SDK Platform Tools на свой компьютер. Это официальный бинарный файл ADB и Fastboot, предоставленный Google, и единственный рекомендуемый. Поэтому загрузите его, а затем распакуйте в любое удобное место на вашем ПК. Это даст вам папку platform-tools, которая будет использоваться в этом руководстве.
Включить отладку по USB
Вам нужно будет включить отладку по USB, чтобы ваше устройство распознавалось ПК в режиме ADB. Это позволит вам загрузить ваше устройство в режиме быстрой загрузки. Итак, перейдите в «Настройки»> «О телефоне»> «Семь раз нажмите на номер сборки»> «Вернитесь в «Настройки»> «Система»> «Дополнительно»> «Параметры разработчика»> «Включить отладку по USB». После этого перейдите к следующему шагу, чтобы отредактировать файл build.prop и включить API camera2 без рута.
Загрузитесь в рекавери TWRP
Далее вам нужно загрузить устройство в TWRP Recovery. Однако, если вы еще не установили его, обратитесь к нашему подробному руководству «Как установить TWRP Recovery на Android». После установки выполните следующие шаги, чтобы загрузить устройство в TWRP:
- Подключите ваше устройство к ПК через USB-кабель. Вам придется держать его подключенным до конца этого руководства.
- Затем перейдите в папку инструментов платформы, введите CMD в адресной строке и нажмите Enter. Это запустит командную строку.
- Теперь введите следующую команду в окне CMD, чтобы загрузить ваше устройство для восстановления перезагрузки TWRPadb.
Смонтировать системный раздел через TWRP
- Теперь вам нужно смонтировать системный раздел и включить MTP на вашем устройстве.
- Итак, на главном экране TWRP перейдите в «Монтировать» и отметьте системный раздел.
- Аналогичным образом также нажмите кнопку включения MTP, расположенную внизу.
Потяните файл Build.Prop
- Перейдите в командную строку, которую вы открыли в инструментах платформы.
- Теперь введите приведенную ниже команду, чтобы вытащить файл build.prop из системного раздела вашего устройства в папку инструментов платформы на вашем ПК: adb pull /system/build.prop
Отредактируйте Build.Prop и включите Camera2 API без рута
Теперь, когда у нас есть файл build.prop, пришло время его отредактировать. Для этого вам нужно будет загрузить расширенный текстовый редактор, такой как Notepad++ (стандартное приложение «Блокнот» не сможет открыть этот файл):
- После загрузки щелкните правой кнопкой мыши файл build.prop и выберите «Открыть с помощью Notepad++».
- Это запустит файл внутри Notepadd++. Нажмите сочетание клавиш Ctrl+F и найдите следующую строку:persist.camera.HAL3.enabled=0
- Если найдете, то измените значение с 0 на 1. Так строка изменится на:persist.camera.HAL3.enabled=1
- Но если этой строки нет в build.prop, вручную добавьте следующую строку в конец файла:persist.camera.HAL3.enabled=1
- После внесения изменений используйте Ctrl+S, чтобы сохранить их.
Отправьте Build.Prop на устройство
- Теперь, когда мы отредактировали build.prop и включили Camera2 API, пришло время отправить файл обратно в системный раздел на вашем устройстве.
- Итак, перейдите в окно CMD внутри папки platform-tools и введите следующую команду: adb push build.prop /system/
Дайте разрешение Chmod 644
Тройка — кодовое имя моего устройства
- Наконец, теперь нам нужно дать ему необходимые права администратора.
- Для этого вам необходимо выполнить следующие три команды, по одной за раз adb shell cd system chmod 644 build.prop
- После этого вы можете перезагрузить устройство в ОС. Итак, в TWRP перейдите в «Перезагрузить» и выберите «Система».
Вот и все. Процесс завершен, и на этом мы завершаем руководство о том, как отредактировать файл build.prop и включить API camera2 без рута. Если у вас есть какие-либо вопросы относительно вышеупомянутых шагов, сообщите нам об этом в комментариях. Мы вернемся к вам с решением в ближайшее время.


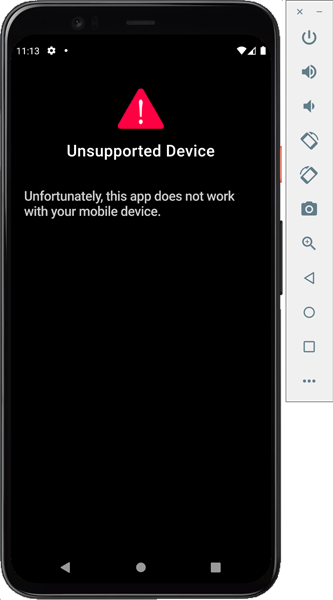








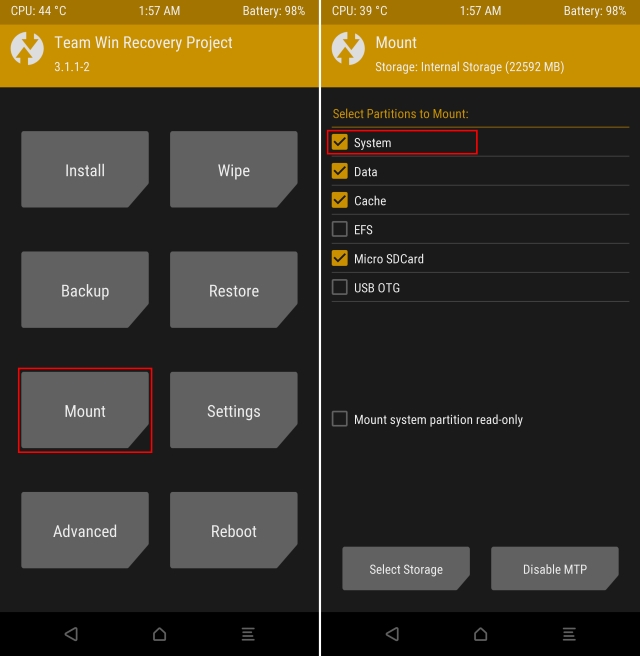
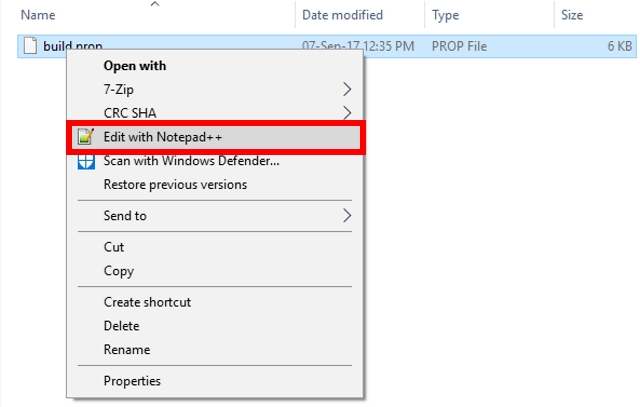
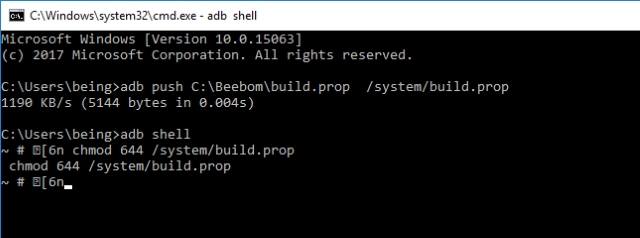
![How to Edit Build.prop File on Android? [With/Without Root]](https://i0.wp.com/ultimatetech.org/wp-content/uploads/2017/09/How-to-Edit-Build.prop-File-on-Android-With-Without-Root-2.jpg?resize=639%2C586&ssl=1)
![How to Edit Build.prop File on Android? [With/Without Root]](https://i0.wp.com/ultimatetech.org/wp-content/uploads/2017/09/How-to-Edit-Build.prop-File-on-Android-With-Without-Root.png?resize=696%2C324&ssl=1)