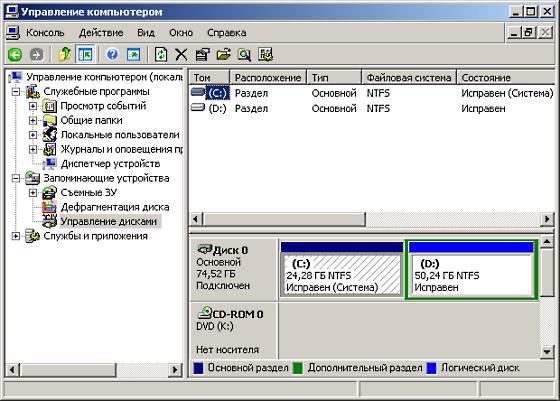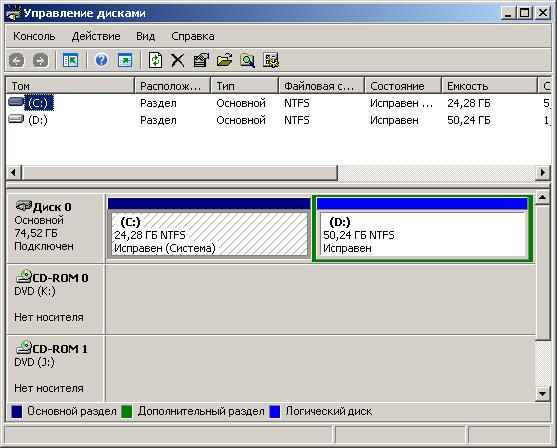Как изменить букву Blu-ray, DVD или CD привода в Windows 10
Всем дискам в Windows присвоена буква. Также буквы присваиваются приводам оптических дисков, внешним дискам и картридерам.
При желании, вы можете поменять букву любого диска (кроме системного C:) на любую другую свободную.

Кстати, смена буквы выполняется очень похожим образом как для дисков, так и для DVD или CD привода.
Запустите программу «Управление дисками», чтобы быстро найти её, в поиске ОС введите «Создание и форматирование разделов жесткого диска»:

В списке найдите найдите оптический диск, для которого вы хотите поменять букву. Если вы не видите этот диск, то пролистните список дисков ниже.

Кликните правой кнопкой мыши по диску, для которого вы хотите изменить букву диска и выберите в контекстном меню пункт «Изменить букву диска или путь к диску».
Нажмите «Изменить».

Выберите любую свободную букву и нажмите ОК.


Теперь вад DVD-ром или Blu-ray привод будет иметь новую букву.
Источник
Как изменить букву диска или привода. Поменять букву локального диска или CDDVD-Rom’a в Windows 7.
Иногда привычные нам вещи начинают надоедать. Тогда мы хотим что-то сменить, но чтобы суть от этого не изменилась. В данном уроке я расскажу, как можно быстро изменить букву диска или привода в операционной системе Windows 7. Сделать это довольно легко, но самое важное то, что смена буквы локального диска или дисковода совершенно безопасна и никак не навредит вашему компьютеру или ноутбуку.
Для того, чтобы поменять букву локально диска или CDDVD-Rom’a, достаточно выполнить ряд несложных действий.
Итак, откройте Пуск -> Панель Управления -> Администрирование -> Управление компьютером:
Теперь выберем вкладку «Управление дисками»:
В появившемся окне щелкните правой кнопкой мыши по нужному локальному диску или приводу и выберите «Изменить букву диска или путь к диску»:
Нажимаем «Изменить» и определяем новую букву для нашего диска, а затем нажимаем ОК:
Отлично. Теперь ваш локальный диск, привод или съемный накопитель обрел новую букву!
Источник
Не получается удалить CD-привод или поменять его букву
Помощь в написании контрольных, курсовых и дипломных работ здесь.
Дано слово. Поменять местами его вторую и пятую букву
Дано слово. Поменять местами его вторую и пятую букву. Вроде бы легкое задание, но при помощи.
Дано слово. Поменять местами его третью и последнюю букву.
Дано слово. Поменять местами его третью и последнюю букву. Дан текст, в котором имеется.

Здраствуйте форумчане,мне нужна ваша помощь. Нужно или изменить зарезервированное место под.
Если слово нечетной длины, то удалить его среднюю букву
Если слово нечетной длины, то удалить его среднюю букву.
Решение
Хохохо, я телепат.

Группы символов, разделённые пробелами, и которые не имеют пробелы в середине себя, будем называть.
Если слово нечетной длины то удалить его среднюю букву
Var s : string; Begin ReadLn(s); if Length(s) mod 2 = 1 then delete(s , 1 +.
Строки. Если слово нечетной длины, то удалить его последнюю букву
Дана последовательность, содержащая от 2 до 30 слов, в каждом из которых от 2 до 10 пропис-ных.

30. Дано слово. Если оно нечетной длины, то удалить его среднюю букву.
Источник
Как назначить букву приводу
Как изменить букву диска, флешки, cd и dvd приводов

Для того, чтобы изменить букву необходимо воспользоваться консолью управления компьютером, в которой находится элемент управления дисками. Открыть консоль управления компьютером можно несколькими способами:
Способ 1. Правой кнопкой мыши щелкнуть на значке «Мой компьютер» и выбрать «Управление»
Способ 2. Воспользоваться меню: Пуск -> Настройка (если классический вид меню в Windows XP) -> Панель Управления -> Администрирование -> Управление компьютером.
Способ 3. Сразу открыть элемент управления дисками: комбинация клавиш «Win+R» (тоже самое что и Меню «Пуск» -> «Выполнить»), ввести: diskmgmt.msc и нажать «OK».
Меняем букву диска
Воспользовавшись одним из выше перечисленных способов вы доберетесь до управления дисками. Далее правой клавишей мыши кликните по разделу жесткого диска, букву которого вы хотите изменить, и выберите «Изменить букву диска или путь к диску» из выпадающего меню:
В появившемся окне нажмите “Изменить”:
Выберите незанятую букву и нажмите «ОК»:
Подтвердите свои действия кнопкой «Да»:
Таким образом меняются буквы разделов и приводов.
В завершение
p, blockquote 18,0,0,0,0 —> p, blockquote 19,0,0,0,1 —>
Если вы решили изменить букву раздела, которым ранее уже пользовались, тогда имейте ввиду, что после этого изменится путь ко всей хранящейся на нем информации. Это не критично для файлового хранилища с документами, музыкой и фильмами. Но ярлыки к установленным на нем программам, как и сами настройки некоторых программ, тоже придется менять. Возможно даже что-нибудь переустанавливать.
Источник
Как назначить букву приводу
Сообщения: 189
Благодарности: 4
А если 2 cd? 
Можете обьяснить зачем это вообще надо?
Сообщения: 36074
Благодарности: 6527
| Конфигурация компьютера | ||||
| ОС: Windows 10 Pro x64 Release Preview | ||||
Источник
Как назначить букву приводуСообщения: 189 А если 2 cd? Можете обьяснить зачем это вообще надо? Сообщения: 36074
|
Как изменить букву привода
В операционных системах Windows всем устройствам хранения данных по умолчанию назначается идентификатор, являющийся какой-либо буквой латинского алфавита. При подключении нового привода, ему может быть назначена буква, делающая его использование не очень удобным. Например, при отображении списка устройств в программах, привод будет размещаться среди устройств кард-ридера. Изменить букву привода в Windows можно, имея учетную запись, входящую в группу администраторов.

Вам понадобится
- — учетная запись с административными правами в Windows.
Инструкция
Запустите программу управления компьютером. Щелкните правой кнопкой мыши по значку «Мой компьютер», расположенному на рабочем столе. В появившемся контекстном меню выберите пункт «Управление».
Активируйте оснастку управления дисковыми накопителями компьютера. Разверните, если это необходимо, ветку «Управление компьютером (локальным)» в дереве элементов, расположенном справа в окне приложения. Разверните ветку «Запоминающие устройства». Разворачивание ветвей может быть осуществлено при помощи клика по знаку «+», который располагается рядом с текстовыми надписями. Щелкните по элементу «Управление дисками». В правой панели будет отображен интерфейс службы диспетчера логических дисков.
Найдите и выделите элемент, соответствующий приводу, букву которого нужно изменить. Просмотрите список устройств, прокручивая его вниз при необходимости. Ориентируйтесь на данные, приведенные в левом столбце списка. Кликните левой кнопкой мыши по нужному элементу.
Начните процесс изменения буквы привода. Щелкните правой кнопкой по выделенному элементу в списке накопителей. Появится контекстное меню. Выберите пункт «Изменить букву диска или путь к диску…».
Откройте диалог выбора новой буквы диска. В списке путей и букв устройства, располагающегося в отображенном окне «Изменение буквы диска или путей для…», выделите элемент, соответствующий текущей букве привода. Нажмите кнопку «Изменить…».
Выберите новую букву привода. В диалоге «Изменение буквы диска или пути» раскройте выпадающий список с перечнем доступных для назначения букв. Выберите предпочитаемый элемент. Нажмите кнопку «OK».
Подтвердите произведенные изменения. В появившемся окне «Подтверждение», содержащим запрос на изменение данных, нажмите кнопку «Да».
Видео по теме
Источники:
- как изменить одну букву в имени
Войти на сайт
или
Забыли пароль?
Еще не зарегистрированы?
This site is protected by reCAPTCHA and the Google Privacy Policy and Terms of Service apply.
|
1 / 1 / 0 Регистрация: 17.09.2019 Сообщений: 5 |
|
|
1 |
|
|
17.09.2019, 01:00. Показов 6009. Ответов 4
Доброй ночи! Решил установить жесткий диск и дать ему назначить букву D, но эта буква была занята CD-дисководом. В «Управление дисками» (win+r — diskmgmt.msc) дисковод не отображается. В Диспетчере устройств тоже нет записи. По факту у меня никакого дисковода в компьютере не установлено. Излазил bios (Asus z270-k) на предмет отключения Cd-rom, тоже ничего не нашёл. Подскажите, как мне можно поменять букву этого привода или его отключить?
__________________
1 |
|
Нарушитель 8392 / 4395 / 1010 Регистрация: 12.03.2015 Сообщений: 20,576 |
|
|
17.09.2019, 08:22 |
2 |
|
РешениеЭто виртуальный привод от какой-нить программы типа UltraISO или DaemonTools.
3 |
|
595 / 445 / 69 Регистрация: 29.04.2019 Сообщений: 2,160 |
|
|
17.09.2019, 09:27 |
3 |
|
anime228, удалить эту программу, в которой создан виртуальный привод, или в самой программе отключить его или назначить ему другую букву(например Z), а потом перезарузить комп.
0 |
|
1 / 1 / 0 Регистрация: 17.09.2019 Сообщений: 5 |
|
|
17.09.2019, 20:31 [ТС] |
4 |
|
Спасибо! Дело было в UltraIso.
0 |
|
Нарушитель 8392 / 4395 / 1010 Регистрация: 12.03.2015 Сообщений: 20,576 |
|
|
17.09.2019, 20:36 |
5 |
|
Спасибо! Дело было в UltraIso. Хохохо, я телепат!!!
0 |
|
IT_Exp Эксперт 87844 / 49110 / 22898 Регистрация: 17.06.2006 Сообщений: 92,604 |
17.09.2019, 20:36 |
|
Помогаю со студенческими работами здесь
Если слово нечетной длины то удалить его среднюю букву Строки. Если слово нечетной длины, то удалить его последнюю букву
Искать еще темы с ответами Или воспользуйтесь поиском по форуму: 5 |

В этой инструкции для начинающих пользователей подробно о методах, позволяющих переименовать диск в Windows, и дополнительная информация, которая может оказаться полезной. Отмечу, что речь не идет о смене буквы диска, об этом вы можете прочесть здесь: Как изменить букву диска Windows 10, Как поменять букву флешки.
- Способы переименовать диск Windows
- Изменение имени привода DVD/Blu-Ray/CD
- Видео инструкция
Методы, позволяющие изменить имя локального диска или съемного накопителя в Windows
Ниже — по порядку все доступные простые способы переименовать диск в Windows 10, 8.1 или Windows 7:
- В проводнике (в разделе «Этот компьютер» в случае Windows 10) нажать правой кнопкой мыши по диску и выбрать пункт меню «Переименовать». После этого ввести желаемое имя диска. Для переименования требуются права администратора, о чем вам покажут соответствующее уведомление.
- Нажать правой кнопкой мышки по диску или флешке в проводнике, открыть пункт «Свойства» и задать имя вверху вкладки «Общие». Эти же свойства диска можно открыть в утилите «Управление дисками» Windows.
- Запустить командную строку от имени администратора и ввести команду (букву C заменить на нужную букву диска)
label C: имя_диска
- Запустить Windows PowerShell от имени администратора и ввести команду (опять же, меняем букву C на свою)
Set-Volume -DriveLetter C -NewFileSystemLabel "имя_диска"
Обычно, одного из описанных методов оказывается достаточно.
Еще один вариант — указание метки диска в файле autorun.inf в корне диска, как на скриншоте ниже.
Как изменить имя привода компакт-дисков CD/DVD/Blu-Ray
Привод оптических дисков носит записанное в системе имя, пока он пустой и отображает имя вставленного диска после буквы, если таковое присутствует в его свойствах или в файле autorun. Поменять его теми способами, что были описаны выше, не получится, но некоторые манипуляции возможны:
- Запустите редактор реестра (нажать клавиши Win+R, ввести regedit и нажать Enter).
- Перейдите к разделу реестра
HKEY_LOCAL_MACHINESOFTWAREMicrosoftWindowsCurrentVersionExplorerDriveIcons
- Если в этом разделе присутствует подраздел с именем буквы привода, откройте его. Если отсутствует — создайте (правый клик по DriveIcons — Создать — Раздел).
- Внутри этого раздела создайте подраздел с именем DefaultLabel и перейдите в него.
- Дважды нажмите мышью на параметр «По умолчанию» и задайте желаемое имя.
- Готово, теперь привод CD/DVD/Blu-Ray будет отображать это имя.
Единственный нюанс здесь: если в ранних версиях Windows менялось имя «до буквы», то теперь этот же параметр реестра меняет только имя, отображаемое после буквы. Но и это может быть полезно, особенно если у вас несколько приводов дисков.
Как изменить имя диска — видео инструкция
Как видите, всё очень просто и, думаю, каких-либо проблем с переименованием при наличии прав администратора возникнуть не должно.
Видео-версия
Если остались непонятные моменты, обязательно посмотрите видео, в котором я показываю, как поменять букву диска на практике:
Изменение буквы диска с помощью командной строки
Этот способ работает почти на всех версиях Windows. Итак, чтобы изменить букву диска в Windows вам нужно:
- Вызвать командную строку и откройте её от имени администратора.
- Введитеdiskpart
- Потом list volume. Здесь вам нужно запомнить номер тома хранилища, которое нужно изменить
- Дальше введите команду select volume 3 где 3 – номер тома, у которого нужно изменить букву.
- Вводим команду assign letter= Е новая буква жёсткого диска, которую следует задать.
- После изменения вбейте команду exit и перезагрузите ПК
Готово, это был метод, как поменять букву диску Windows. Его рекомендуется использовать только опытным программистам, так как операция заключается в изменении кода ОС.
Поменять букву диска в Windows 11 можно при помощи “Параметров”. Для того, чтобы изменить название хранилища проделайте следующие шаги:
- Откройте “Параметры”
- Следует перейти в “Систему”
- Затем в “Память”.
- Выберите “Диски и тома”
- Нажмите на свойства
- Нажмите на “Изменить букву”
Перед тем, как изменить имя диска, нужно учесть, ошибка с вылетом актуальна для всех версий Windows. Пользователи, которые хотят знать, как переименовать локальный диск, должны убедиться, что в случае ошибки нужные файлы не будут утеряны, а ОС возможно оперативно восстановить.
Использование diskpart для назначения буквы диска в windows
Команда diskpart используется тогда, когда вы хотите переименовать диск (дать ему новую букву) посредством командной строки (cmd.exe).
Обратите внимание, что стоит в графе «Тип». Ежели вы хотите присвоить букву внешнему носителю, то ищите те, которые отображаются как съемные. Это важно, чтобы не ошибиться, что вы проводите манипуляции с нужным объектом. Кроме того, нелишним будет сверить размер диска, а также обратиться к колонке «Сведения». В случае, если диск указан как системный, то его точно менять не следует.
В целом это довольно простой процесс, поэтому не думаю, что у вас возникнут какие-то трудности. Но ежели вдруг что-то пошло не так — вот возможные причины.
Как запустить «управление дисками»?
Для начала нам понадобится программа «Управление компьютером». Открыть её можно двумя способами.
Первый способ самый простой:
- Нажмите на значок «Мой компьютер» правой кнопкой мыши;
- Выберите пункт «Управление».
Второй способ:
- Нажать меню «Пуск»;
- Открыть «Панель управления»;
- Изменить режим просмотра с «Категория» на «Крупные значки» или «Мелкие значки» (не требуется в Windows XP);
- Перейти в раздел «Администрирование»;
- Запустить программу «Управление компьютером».
Когда программа «Управление компьютером» запустится, в левой части найдем закладку «Управление дисками» и нажмем на неё левой кнопкой мыши.
Как изменить имя диска — видео инструкция
Как видите, всё очень просто и, думаю, каких-либо проблем с переименованием при наличии прав администратора возникнуть не должно.
Как изменить имя привода компакт-дисков cd/dvd/blu-ray
Привод оптических дисков носит записанное в системе имя, пока он пустой и отображает имя вставленного диска после буквы, если таковое присутствует в его свойствах или в файле autorun. Поменять его теми способами, что были описаны выше, не получится, но некоторые манипуляции возможны:
- Запустите редактор реестра (нажать клавиши Win R, ввести regedit и нажать Enter).
- Перейдите к разделу реестра
HKEY_LOCAL_MACHINESOFTWAREMicrosoftWindowsCurrentVersionExplorerDriveIcons
- Если в этом разделе присутствует подраздел с именем буквы привода, откройте его. Если отсутствует — создайте (правый клик по DriveIcons — Создать — Раздел).
- Внутри этого раздела создайте подраздел с именем DefaultLabel и перейдите в него.
- Дважды нажмите мышью на параметр «По умолчанию» и задайте желаемое имя.
- Готово, теперь привод CD/DVD/Blu-Ray будет отображать это имя.
Единственный нюанс здесь: если в ранних версиях Windows менялось имя «до буквы», то теперь этот же параметр реестра меняет только имя, отображаемое после буквы. Но и это может быть полезно, особенно если у вас несколько приводов дисков.
Как поменять букву в windows 8
Разобравшись, как поменять букву диска в Windows 10, нужно учесть особенности предыдущих версий ОС. Для того, чтобы изменить букву накопителя нужно:
- В пуске вбейте “Управление компьютером”
- Перейдите во вкладку “Управление” и щёлкните ПКМ по накопителю, которому нужно изменить букву.
- Далее выберите “Изменить букву диска”
- Всплывёт аналогичное окно, в правой части которого можно увидеть свободные символы. Выберите новый символ потом нажмите на “ОК”.
Программа предупредит о возможных проблемах с перезапуском дополнений. Перед подтверждением действия необходимо убедиться, что на изменяемом приводе нет важной информации.
Как поменять букву диска в windows 7
Операционная система Windows 7 сама распределяет, какому разделу жесткого диска какую букву присвоить. Буквы латинского алфавита присваиваются не только разделам стационарного винчестера, но и переносным жестким дискам и флешкам. Естественно все эти буквы можно заменить на те, которые нравятся вам, если вам по каким-либо причинам не нравятся те, которые навязывает вам операционная система.
Также замена буквы жесткого диска может оказаться полезной в том случае, когда компьютер не видит флешку либо съемный жесткий диск.
В каком случае не следует менять букву диска? Не нужно этого делать, если на разделе установлены программы либо игры (хотя игра – это та же компьютерная программа, которая предназначена для развлечений), ведь если вы смените букву, то изменится и путь к программе, а это может повлечь за собой некоторые неполадки.
Теперь давайте перейдем от теории к практике. Для того чтобы поменять букву диска нажимаем кнопку «Пуск», ищем «Компьютер», кликаем по нему правой кнопкой мыши и выбираем пункт «Управление».
В открывшемся окне переходим в раздел «Управление дисками».
Выбираем нужный нам раздел жесткого диска, кликаем по нему правой кнопкой мыши и выбираем пункт «Изменить букву диска или путь к диску…»
В следующем окошке жмем на кнопочку «Изменить»
И далее выбираем букву, которая нам нужна из выпадающего списка:
На этом все, мы с легкостью смогли поменять букву диска.
Смотрим видео по теме:
Заключение
Итак, сегодня мы познакомились с программой «Управление дисками» и узнали, как изменить букву диска в Windows 7 и XP. Следующим шагом в наведении порядка в компьютере будет перенос папки «Мои документы» на диск D:
| Workable Solutions | Step-by-step Troubleshooting |
|---|---|
| Fix 1. Disk Management | Step 1. You will need to open Disk Management with administrator privileges. Right-click on the Start button…Full steps |
| Fix 2. EaseUS Partition Master | Step 1. Run EaseUS Partition Master, right-click the target partition, and choose «Change Drive Letter»…Full steps |
| Fix 3. Command Prompt | Step 1. Access the elevated command prompt. Press Windows + S to run the search box. Type cmd…Full steps |
What Is a Drive Letter
A drive letter is an alphabetic character identifying a physical computer disk or drive partition. Windows will assign an accessible drive letter by default, to any storage device. It starts from A to Z, going through all the alphabet. Windows will assign an accessible drive letter by default, to any storage device.
The system reserves the drive letters A: and B: for the floppy drive and portable media, such as tape drives. Even if your computer doesn’t have these drivers installed. But you can still assign such letters manually if you wish. On computers with hard drives, the default drive letter is always C:. The CD-ROM or other disc drive is the last drive letter (e.g., D:). It’s because C: is the first drive letter available on a hard disk. The drive letter C: can only be assigned to the drive on which Windows or MS-DOS is installed.
Windows will always be the drive letter C:, even if you have several operating systems running. Most modern desktops and laptops now have hard drives and disc drives, like DVD drives, but not floppy disks. Even in this case, the C: drive is assigned to the hard drive, and the D: drive is assigned to the DVD drive.
Windows assigns the last drive letter to flash drives, smartphones, and other drives. For example, if the last drive letter was F:, and you plug a new drive, it is allocated as a G: drive until you unplug it. If you install more drives or create new partitions, they are allocated to drive letters other than C:, like D:, E:, F:, G:, and so on. Instead of the drive letter given by Windows, you may alter it to any other accessible drive letter.
How Assigned Drive Letters Work
You can alter the drive letter assigned by Windows. In the case you alter a drive’s drive letter, the registry saves it per drive and volume ID. This does not permanently assign a drive letter to the device. The drive letter on your PC may change if you unplug the device or if you alter it.
If you use many USB drives, you may have observed that the drive letter changes each time you attach one. When non-assigned drives are attached, the letters D and onwards are assigned in turn. If the assigned drive is not attached, Windows will assign its drive letter to another drive. If you connect the drive with the given drive letter later, it will be assigned the next available letter.
Windows gives you several options for changing the drive letter of your computer. With this guide, you’ll learn how to assign drive letters using three different tools. We will use Disk Management, EaseUS Partition Master, and Windows Command Prompt.
Assign a Drive Letter on Windows 10 with Disk Management
The Disk Management utility that comes with Windows lets you manage your disks. Change drive letters, create new partitions, delete existing partitions, and more.
Follow the steps below to change the drive letter.
Step 1. You will need to open Disk Management with administrator privileges. Right-click on the Start button, then choose Disk Management.
Step 2. In the Disk Management window, right-click the volume you want to change or add a drive letter. Then click «Change Drive Letter and Paths».
Step 3. Pick «Change» to alter the drive letter. Or pick «Add» to add a drive letter for drives without one.
Step 4. Choose a new drive letter, click «OK». The Disk Management will warn you that some programs might not run properly. Just close the window by clicking «Yes» to confirm.
Assign and Change Drive Letter with EaseUS Partition Manager
Your team is working on a project and you need to copy some files to a USB drive. But you have no idea what is the drive letter of the USB of your team. Most people have dealt with this issue before. As an easy solution, you can assign a drive letter to each driver using EaseUS Partition Master.
Users can manage disks with EaseUS Partition Manager without needing to go through a lengthy process. This program also provides advanced features such as resize/move partition to solve low disk space issues, merge partitions, clone disk, create/delete/format partition, wipe data, disk/partition conversion, etc.
Now, free download this easy partition tool to assign drive letters with simple clicks.
Step 1. Run EaseUS Partition Master, right-click the target partition, and choose «Change Drive Letter».
Step 2. In the new window, click the down arrow and choose a drive letter for the partition from the drop-down menu, then click «OK».
Step 3. Click the «Execute 1 Task(s)» button in the top-left corner, check the changes, and click «Apply» to change the drive letter of the selected partition.
Assign a Drive Letter Windows 10 Using Command Prompt
Windows Command Prompt can be used to assign drive letters to any directory on a computer. It especially benefits users with many storage devices connected to their computers. Below, we will show step-by-step how to change a drive letter with the command prompt.
Step 1. Access the elevated command prompt. Press Windows + S to run the search box. Type cmd. When the command prompt appears, right-click and select «Run as administrator».
Step 2. Type diskpart at the command prompt. Press Enter.
Step 3. Type list volume, then press Enter.
Step 4. Pay attention to the volume number of the drive you want to change the letter. Type select volume. Substitute volume number by the number of the volume inside the <>.
Step 5. Type assign letter. Substitute the new drive letter with the new letter for the drive inside the <>. Done. After finishing, you can close the command prompt.
Conclusion
You can assign different letters for your drivers in various ways. For example, with Windows Disk Management, and from the command prompt. But EaseUS partition manager gives you total control over your hard drive.
EaseUS Partition Master will assign a drive letter to any drive or partition and much more. Besides changing drive letters, you can also delete, split and wipe partitions. All without having to restart your PC several times or risk losing data. These features allow avoiding complicated procedures when working with multiple partitions.
| Workable Solutions | Step-by-step Troubleshooting |
|---|---|
| Fix 1. Disk Management | Step 1. You will need to open Disk Management with administrator privileges. Right-click on the Start button…Full steps |
| Fix 2. EaseUS Partition Master | Step 1. Run EaseUS Partition Master, right-click the target partition, and choose «Change Drive Letter»…Full steps |
| Fix 3. Command Prompt | Step 1. Access the elevated command prompt. Press Windows + S to run the search box. Type cmd…Full steps |
What Is a Drive Letter
A drive letter is an alphabetic character identifying a physical computer disk or drive partition. Windows will assign an accessible drive letter by default, to any storage device. It starts from A to Z, going through all the alphabet. Windows will assign an accessible drive letter by default, to any storage device.
The system reserves the drive letters A: and B: for the floppy drive and portable media, such as tape drives. Even if your computer doesn’t have these drivers installed. But you can still assign such letters manually if you wish. On computers with hard drives, the default drive letter is always C:. The CD-ROM or other disc drive is the last drive letter (e.g., D:). It’s because C: is the first drive letter available on a hard disk. The drive letter C: can only be assigned to the drive on which Windows or MS-DOS is installed.
Windows will always be the drive letter C:, even if you have several operating systems running. Most modern desktops and laptops now have hard drives and disc drives, like DVD drives, but not floppy disks. Even in this case, the C: drive is assigned to the hard drive, and the D: drive is assigned to the DVD drive.
Windows assigns the last drive letter to flash drives, smartphones, and other drives. For example, if the last drive letter was F:, and you plug a new drive, it is allocated as a G: drive until you unplug it. If you install more drives or create new partitions, they are allocated to drive letters other than C:, like D:, E:, F:, G:, and so on. Instead of the drive letter given by Windows, you may alter it to any other accessible drive letter.
How Assigned Drive Letters Work
You can alter the drive letter assigned by Windows. In the case you alter a drive’s drive letter, the registry saves it per drive and volume ID. This does not permanently assign a drive letter to the device. The drive letter on your PC may change if you unplug the device or if you alter it.
If you use many USB drives, you may have observed that the drive letter changes each time you attach one. When non-assigned drives are attached, the letters D and onwards are assigned in turn. If the assigned drive is not attached, Windows will assign its drive letter to another drive. If you connect the drive with the given drive letter later, it will be assigned the next available letter.
Windows gives you several options for changing the drive letter of your computer. With this guide, you’ll learn how to assign drive letters using three different tools. We will use Disk Management, EaseUS Partition Master, and Windows Command Prompt.
Assign a Drive Letter on Windows 10 with Disk Management
The Disk Management utility that comes with Windows lets you manage your disks. Change drive letters, create new partitions, delete existing partitions, and more.
Follow the steps below to change the drive letter.
Step 1. You will need to open Disk Management with administrator privileges. Right-click on the Start button, then choose Disk Management.
Step 2. In the Disk Management window, right-click the volume you want to change or add a drive letter. Then click «Change Drive Letter and Paths».
Step 3. Pick «Change» to alter the drive letter. Or pick «Add» to add a drive letter for drives without one.
Step 4. Choose a new drive letter, click «OK». The Disk Management will warn you that some programs might not run properly. Just close the window by clicking «Yes» to confirm.
Assign and Change Drive Letter with EaseUS Partition Manager
Your team is working on a project and you need to copy some files to a USB drive. But you have no idea what is the drive letter of the USB of your team. Most people have dealt with this issue before. As an easy solution, you can assign a drive letter to each driver using EaseUS Partition Master.
Users can manage disks with EaseUS Partition Manager without needing to go through a lengthy process. This program also provides advanced features such as resize/move partition to solve low disk space issues, merge partitions, clone disk, create/delete/format partition, wipe data, disk/partition conversion, etc.
Now, free download this easy partition tool to assign drive letters with simple clicks.
Step 1. Run EaseUS Partition Master, right-click the target partition, and choose «Change Drive Letter».
Step 2. In the new window, click the down arrow and choose a drive letter for the partition from the drop-down menu, then click «OK».
Step 3. Click the «Execute 1 Task(s)» button in the top-left corner, check the changes, and click «Apply» to change the drive letter of the selected partition.
Assign a Drive Letter Windows 10 Using Command Prompt
Windows Command Prompt can be used to assign drive letters to any directory on a computer. It especially benefits users with many storage devices connected to their computers. Below, we will show step-by-step how to change a drive letter with the command prompt.
Step 1. Access the elevated command prompt. Press Windows + S to run the search box. Type cmd. When the command prompt appears, right-click and select «Run as administrator».
Step 2. Type diskpart at the command prompt. Press Enter.
Step 3. Type list volume, then press Enter.
Step 4. Pay attention to the volume number of the drive you want to change the letter. Type select volume. Substitute volume number by the number of the volume inside the <>.
Step 5. Type assign letter. Substitute the new drive letter with the new letter for the drive inside the <>. Done. After finishing, you can close the command prompt.
Conclusion
You can assign different letters for your drivers in various ways. For example, with Windows Disk Management, and from the command prompt. But EaseUS partition manager gives you total control over your hard drive.
EaseUS Partition Master will assign a drive letter to any drive or partition and much more. Besides changing drive letters, you can also delete, split and wipe partitions. All without having to restart your PC several times or risk losing data. These features allow avoiding complicated procedures when working with multiple partitions.