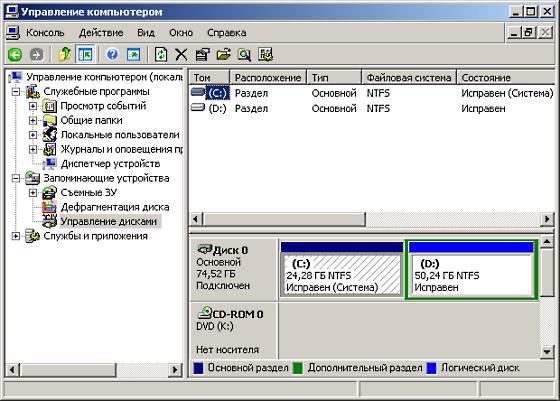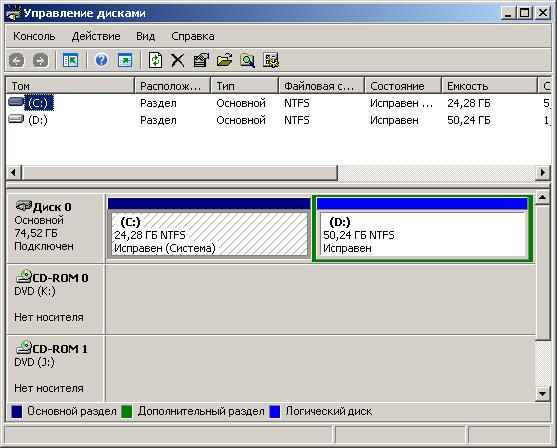Как изменить букву Blu-ray, DVD или CD привода в Windows 10
Всем дискам в Windows присвоена буква. Также буквы присваиваются приводам оптических дисков, внешним дискам и картридерам.
При желании, вы можете поменять букву любого диска (кроме системного C:) на любую другую свободную.

Кстати, смена буквы выполняется очень похожим образом как для дисков, так и для DVD или CD привода.
Запустите программу «Управление дисками», чтобы быстро найти её, в поиске ОС введите «Создание и форматирование разделов жесткого диска»:

В списке найдите найдите оптический диск, для которого вы хотите поменять букву. Если вы не видите этот диск, то пролистните список дисков ниже.

Кликните правой кнопкой мыши по диску, для которого вы хотите изменить букву диска и выберите в контекстном меню пункт «Изменить букву диска или путь к диску».
Нажмите «Изменить».

Выберите любую свободную букву и нажмите ОК.


Теперь вад DVD-ром или Blu-ray привод будет иметь новую букву.
Источник
Как изменить букву диска или привода. Поменять букву локального диска или CDDVD-Rom’a в Windows 7.
Иногда привычные нам вещи начинают надоедать. Тогда мы хотим что-то сменить, но чтобы суть от этого не изменилась. В данном уроке я расскажу, как можно быстро изменить букву диска или привода в операционной системе Windows 7. Сделать это довольно легко, но самое важное то, что смена буквы локального диска или дисковода совершенно безопасна и никак не навредит вашему компьютеру или ноутбуку.
Для того, чтобы поменять букву локально диска или CDDVD-Rom’a, достаточно выполнить ряд несложных действий.
Итак, откройте Пуск -> Панель Управления -> Администрирование -> Управление компьютером:
Теперь выберем вкладку «Управление дисками»:
В появившемся окне щелкните правой кнопкой мыши по нужному локальному диску или приводу и выберите «Изменить букву диска или путь к диску»:
Нажимаем «Изменить» и определяем новую букву для нашего диска, а затем нажимаем ОК:
Отлично. Теперь ваш локальный диск, привод или съемный накопитель обрел новую букву!
Источник
Не получается удалить CD-привод или поменять его букву
Помощь в написании контрольных, курсовых и дипломных работ здесь.
Дано слово. Поменять местами его вторую и пятую букву
Дано слово. Поменять местами его вторую и пятую букву. Вроде бы легкое задание, но при помощи.
Дано слово. Поменять местами его третью и последнюю букву.
Дано слово. Поменять местами его третью и последнюю букву. Дан текст, в котором имеется.

Здраствуйте форумчане,мне нужна ваша помощь. Нужно или изменить зарезервированное место под.
Если слово нечетной длины, то удалить его среднюю букву
Если слово нечетной длины, то удалить его среднюю букву.
Решение
Хохохо, я телепат.

Группы символов, разделённые пробелами, и которые не имеют пробелы в середине себя, будем называть.
Если слово нечетной длины то удалить его среднюю букву
Var s : string; Begin ReadLn(s); if Length(s) mod 2 = 1 then delete(s , 1 +.
Строки. Если слово нечетной длины, то удалить его последнюю букву
Дана последовательность, содержащая от 2 до 30 слов, в каждом из которых от 2 до 10 пропис-ных.

30. Дано слово. Если оно нечетной длины, то удалить его среднюю букву.
Источник
Как назначить букву приводу
Как изменить букву диска, флешки, cd и dvd приводов

Для того, чтобы изменить букву необходимо воспользоваться консолью управления компьютером, в которой находится элемент управления дисками. Открыть консоль управления компьютером можно несколькими способами:
Способ 1. Правой кнопкой мыши щелкнуть на значке «Мой компьютер» и выбрать «Управление»
Способ 2. Воспользоваться меню: Пуск -> Настройка (если классический вид меню в Windows XP) -> Панель Управления -> Администрирование -> Управление компьютером.
Способ 3. Сразу открыть элемент управления дисками: комбинация клавиш «Win+R» (тоже самое что и Меню «Пуск» -> «Выполнить»), ввести: diskmgmt.msc и нажать «OK».
Меняем букву диска
Воспользовавшись одним из выше перечисленных способов вы доберетесь до управления дисками. Далее правой клавишей мыши кликните по разделу жесткого диска, букву которого вы хотите изменить, и выберите «Изменить букву диска или путь к диску» из выпадающего меню:
В появившемся окне нажмите “Изменить”:
Выберите незанятую букву и нажмите «ОК»:
Подтвердите свои действия кнопкой «Да»:
Таким образом меняются буквы разделов и приводов.
В завершение
p, blockquote 18,0,0,0,0 —> p, blockquote 19,0,0,0,1 —>
Если вы решили изменить букву раздела, которым ранее уже пользовались, тогда имейте ввиду, что после этого изменится путь ко всей хранящейся на нем информации. Это не критично для файлового хранилища с документами, музыкой и фильмами. Но ярлыки к установленным на нем программам, как и сами настройки некоторых программ, тоже придется менять. Возможно даже что-нибудь переустанавливать.
Источник
Как назначить букву приводу
Сообщения: 189
Благодарности: 4
А если 2 cd? 
Можете обьяснить зачем это вообще надо?
Сообщения: 36074
Благодарности: 6527
| Конфигурация компьютера | ||||
| ОС: Windows 10 Pro x64 Release Preview | ||||
Источник
Как назначить букву приводуСообщения: 189 А если 2 cd? Можете обьяснить зачем это вообще надо? Сообщения: 36074
|
Как изменить букву привода
В операционных системах Windows всем устройствам хранения данных по умолчанию назначается идентификатор, являющийся какой-либо буквой латинского алфавита. При подключении нового привода, ему может быть назначена буква, делающая его использование не очень удобным. Например, при отображении списка устройств в программах, привод будет размещаться среди устройств кард-ридера. Изменить букву привода в Windows можно, имея учетную запись, входящую в группу администраторов.

Вам понадобится
- — учетная запись с административными правами в Windows.
Инструкция
Запустите программу управления компьютером. Щелкните правой кнопкой мыши по значку «Мой компьютер», расположенному на рабочем столе. В появившемся контекстном меню выберите пункт «Управление».
Активируйте оснастку управления дисковыми накопителями компьютера. Разверните, если это необходимо, ветку «Управление компьютером (локальным)» в дереве элементов, расположенном справа в окне приложения. Разверните ветку «Запоминающие устройства». Разворачивание ветвей может быть осуществлено при помощи клика по знаку «+», который располагается рядом с текстовыми надписями. Щелкните по элементу «Управление дисками». В правой панели будет отображен интерфейс службы диспетчера логических дисков.
Найдите и выделите элемент, соответствующий приводу, букву которого нужно изменить. Просмотрите список устройств, прокручивая его вниз при необходимости. Ориентируйтесь на данные, приведенные в левом столбце списка. Кликните левой кнопкой мыши по нужному элементу.
Начните процесс изменения буквы привода. Щелкните правой кнопкой по выделенному элементу в списке накопителей. Появится контекстное меню. Выберите пункт «Изменить букву диска или путь к диску…».
Откройте диалог выбора новой буквы диска. В списке путей и букв устройства, располагающегося в отображенном окне «Изменение буквы диска или путей для…», выделите элемент, соответствующий текущей букве привода. Нажмите кнопку «Изменить…».
Выберите новую букву привода. В диалоге «Изменение буквы диска или пути» раскройте выпадающий список с перечнем доступных для назначения букв. Выберите предпочитаемый элемент. Нажмите кнопку «OK».
Подтвердите произведенные изменения. В появившемся окне «Подтверждение», содержащим запрос на изменение данных, нажмите кнопку «Да».
Видео по теме
Источники:
- как изменить одну букву в имени
Войти на сайт
или
Забыли пароль?
Еще не зарегистрированы?
This site is protected by reCAPTCHA and the Google Privacy Policy and Terms of Service apply.
Содержание
- Как изменить букву Blu-ray, DVD или CD привода в Windows 10
- Как переименовать диск, флешку или DVD-RW в Windows 10, 8.1 и Windows 7
- Методы, позволяющие изменить имя локального диска или съемного накопителя в Windows
- Как изменить имя привода компакт-дисков CD/DVD/Blu-Ray
- Как изменить имя диска — видео инструкция
- Как изменить букву диска в windows 10: 4 простых способа
- При помощи стандартной утилиты «Управление дисками»
- Переименования разделов через редактор реестра
- Использование командной строки
- Использование Windows PowerShell
- Как изменить букву диска в Windows 10
- Изменение буквы диска в утилите «Управление дисками» Windows 10
- Изменение буквы диска с помощью командной строки в DISKPART
Как изменить букву Blu-ray, DVD или CD привода в Windows 10
Всем дискам в Windows присвоена буква. Также буквы присваиваются приводам оптических дисков, внешним дискам и картридерам.
При желании, вы можете поменять букву любого диска (кроме системного C:) на любую другую свободную.

Кстати, смена буквы выполняется очень похожим образом как для дисков, так и для DVD или CD привода.
Запустите программу «Управление дисками», чтобы быстро найти её, в поиске ОС введите «Создание и форматирование разделов жесткого диска»:

В списке найдите найдите оптический диск, для которого вы хотите поменять букву. Если вы не видите этот диск, то пролистните список дисков ниже.

Кликните правой кнопкой мыши по диску, для которого вы хотите изменить букву диска и выберите в контекстном меню пункт «Изменить букву диска или путь к диску».
Нажмите «Изменить».

Выберите любую свободную букву и нажмите ОК.


Теперь вад DVD-ром или Blu-ray привод будет иметь новую букву.
Как переименовать диск, флешку или DVD-RW в Windows 10, 8.1 и Windows 7

В этой инструкции для начинающих пользователей подробно о методах, позволяющих переименовать диск в Windows, и дополнительная информация, которая может оказаться полезной. Отмечу, что речь не идет о смене буквы диска, об этом вы можете прочесть здесь: Как изменить букву диска Windows 10, Как поменять букву флешки.
Методы, позволяющие изменить имя локального диска или съемного накопителя в Windows
Ниже — по порядку все доступные простые способы переименовать диск в Windows 10, 8.1 или Windows 7:
- В проводнике (в разделе «Этот компьютер» в случае Windows 10) нажать правой кнопкой мыши по диску и выбрать пункт меню «Переименовать». После этого ввести желаемое имя диска. Для переименования требуются права администратора, о чем вам покажут соответствующее уведомление.
- Нажать правой кнопкой мышки по диску или флешке в проводнике, открыть пункт «Свойства» и задать имя вверху вкладки «Общие». Эти же свойства диска можно открыть в утилите «Управление дисками» Windows.
- Запустить командную строку от имени администратора и ввести команду (букву C заменить на нужную букву диска)
- Запустить Windows PowerShell от имени администратора и ввести команду (опять же, меняем букву C на свою)
Обычно, одного из описанных методов оказывается достаточно.
Еще один вариант — указание метки диска в файле autorun.inf в корне диска, как на скриншоте ниже.
Как изменить имя привода компакт-дисков CD/DVD/Blu-Ray
Привод оптических дисков носит записанное в системе имя, пока он пустой и отображает имя вставленного диска после буквы, если таковое присутствует в его свойствах или в файле autorun. Поменять его теми способами, что были описаны выше, не получится, но некоторые манипуляции возможны:
- Запустите редактор реестра (нажать клавиши Win+R, ввести regedit и нажать Enter).
- Перейдите к разделу реестра
- Если в этом разделе присутствует подраздел с именем буквы привода, откройте его. Если отсутствует — создайте (правый клик по DriveIcons — Создать — Раздел).
- Внутри этого раздела создайте подраздел с именем DefaultLabel и перейдите в него.
- Дважды нажмите мышью на параметр «По умолчанию» и задайте желаемое имя.
- Готово, теперь привод CD/DVD/Blu-Ray будет отображать это имя.
Единственный нюанс здесь: если в ранних версиях Windows менялось имя «до буквы», то теперь этот же параметр реестра меняет только имя, отображаемое после буквы. Но и это может быть полезно, особенно если у вас несколько приводов дисков.
Как изменить имя диска — видео инструкция
Как видите, всё очень просто и, думаю, каких-либо проблем с переименованием при наличии прав администратора возникнуть не должно.
Как изменить букву диска в windows 10: 4 простых способа
Если при установке или переустановке OS Windows 10 логические разделы диска были не названы или названы неудобно для пользователя, то их можно легко переименовать. Используют несколько встроенных средств операционной системы. Разберемся, как изменить букву диска в Wndows 10, не имея особых пользовательских навыков.
Приступая к переименованию разделов, разумнее будет создать резервную копию OS Windows 10 или обозначить точку восстановления системы. Сделать это можно в Панели управления во вкладке «Восстановление».
При помощи стандартной утилиты «Управление дисками»
Способ будет доступен пользователям с правами администратора. Процедура замены следующая:
- С клавиатуры одновременно нажать WIN+R;
- В поле «Открыть» ввести «diskmgmt.msc» (просто скопировать, без кавычек);
В поле с буквами выбрать подходящую и подтвердить действие Ок.
Проверить назначение буквы можно через «Этот компьютер» на рабочем столе. Если буква не изменилась, перезапустить компьютер или ноутбук. При смене названия несистемных разделов проблем с запуском программ и приложений возникнуть не должно. Но если пользователь менял букву системного С, последствия неизбежны. Программы, скорее всего, перестанут запускаться, поскольку в их настройках путь хранения данных для запуска остался неизменным, то есть диск С, которого уже не существует.
Переименования разделов через редактор реестра
Для того, чтобы переименовать букву локального диска Windows 10 в реестре, нужно провести ряд действий:
- Нажать WIN+R и ввести в поле «Открыть» слово «regedit»;
- Из списка слева выбрать пункт с названием MACHINE;
- Перейти в SYSTEM, а затем в MountedDevices;
- В правом блоке окна откроется список со всеми дисками компьютера, выбрать нужный;
- Нажать на нем правой клавишей мыши, выбрать «Переименовать»;
Когда редактор будет закрыть, изменения вступят в силу. Если же нет, компьютер нужно перезагрузить.
Важно! Использовать редактор реестра нужно с крайней осторожностью. Допущение ошибок может привести к сбоям в работе ОС, потере данных и пр. Поэтому неподготовленному пользователю лучше не применять данный метод.
Использование командной строки
Для переименования логических разделов можно воспользоваться командой «DiskPart». Ее запускают в командной строке. В меню поиска на панели Пуск ввести «cmd» и нажать Enter. В появившемся черном окне с мигающим курсором вести DiskPart и нажать ввод. Затем:
- Прописать «List volume» в новом окне, нажать ввод;
- Выбрать из списка нужный том и запомнить его цифру;
- Вбить команду «select volume номер_тома», нажать ввод;
- Ввести «assign letter=ваша_буква», нажать ввод.
Закрыть окно. Компьютер перезагрузить.
Использование Windows PowerShell
Это встроенный в операционную систему ресурс, который можно найти либо поиском на панели Пуск, либо нажатием правой клавиши мыши на значок Windows на панели Пуск.
Когда окно ресурса откроется, нужно выполнить:
- Вести «Get-Partition» и нажать Enter;
- Ввести «Get-Partition -DriveLetter ваша_буква | Set-Partition -NewDriveLetter ваша_новая_буква» (можно скопировать и вставить, без кавычек) и подтвердить нажатием на Enter.
Как изменить букву диска в Windows 10

В этой инструкции два простых способа изменить букву диска Windows 10 встроенными средствами ОС. Учитывайте, что букву системного раздела диска (диск C:) изменить таким образом не получится. Также может быть полезным: Windows не видит второй диск или раздел диска после установки или обновления.
Прежде чем приступить, хочу обратить ваше внимание на один момент: если вы меняете букву диска, на который устанавливались (с помощью установщиков) какие-либо программы, либо перемещались системные файлы и папки, то после изменения буквы что-то может перестать запускаться или работать ожидаемым образом, так как ссылки в реестре Windows 10 и других расположениях будут указывать на старую букву диска.
Изменение буквы диска в утилите «Управление дисками» Windows 10
Один из самых простых способов изменить букву диска в Windows 10 — использовать встроенную системную утилиту «Управление дисками» (о других таких инструментах: Встроенные утилиты Windows, о которых многие не знают).
Шаги по изменению буквы диска будут следующими:
- Нажмите клавиши Win+R (Win — клавиша с эмблемой Windows) на клавиатуре, введите diskmgmt.msc в окно «Выполнить» и нажмите Enter.
- Нажмите правой кнопкой мыши по тому диску (раздела диска), букву которого нужно изменить и выберите пункт «Изменить букву диска или путь к диску». Контекстное меню можно вызывать как в списке дисков в верхней части «Управления дисками», так и в нижней части, где присутствует графическое представление разделов на диске.
- В следующем окне выберите текущую букву диска и нажмите кнопку «Изменить».
- Укажите желаемую новую букву диска и нажмите «Ок».
- Подтвердите изменение буквы (появится несколько предупреждений о том, что смена буквы диска может привести к проблемам с запуском программ).
В случае, если вам нужно поменять буквы между двумя дисками, например, D изменить на E, а E — на D (аналогично и для других букв и устройств):
- Удалите букву диска E (в управлении дисками выбрать «Изменить букву диска или путь к диску», выбрать букву, нажать «Удалить»).
- Назначьте диску D букву E.
- Назначьте диску без буквы (который был E) букву D.
Обычно, этого метода изменения буквы диска бывает достаточно, однако есть и еще один способ: всё это можно сделать с помощью командной строки.
Изменение буквы диска с помощью командной строки в DISKPART
Изменение буквы раздела диска в утилите командной строки DISKPART — не слишком сложная задача. Но если вы начинающий пользователь и не уверены, что понимаете описание и логику производимых действий, рекомендую быть очень осторожными или отказаться от этого метода: есть вероятность получения проблем с доступом к важным данным (они никуда не исчезнут, но потребуются дополнительные действия, чтобы снова увидеть диск в проводнике).
Чтобы изменить букву диска Windows 10 с помощью командной строки, выполните следующие действия:
- Запустите командную строку от имени администратора.
- По порядку используйте следующие команды (после ввода команды нажимаем Enter для её выполнения).
- diskpart
- list volume (в результате выполнения этой команды обратите внимание на номер тома, букву которого нам нужно изменить, далее — N).
- select volume N (этой командой мы выбираем по номеру тот раздел, над которым будут производиться дальнейшие команды).
- assign letter=БУКВА (задаем свободную букву на своё усмотрение, старая автоматически будет удалена с этого раздела диска).
- exit
- Закройте командную строку.
Готово, буква диска изменена. Если вам нужно назначить букву диска, которая на настоящий момент занята другим разделом, то сначала удалите её, выбрав раздел (как в 5-й команде) и используя команду remove letter=удаляемая_буква, затем проделайте шаги 5-6 для назначения освободившейся буквы, а в завершение назначьте тем же самым образом новую букву разделу, с которого она была удалена (иначе он не будет отображаться в проводнике).
Надеюсь, инструкция была полезной, если же что-то не получается или остаются вопросы — задавайте в комментариях, я постараюсь помочь. Дополнительные материалы к изучению: Как очистить диск C от ненужных файлов, Как увеличить диск C за счет диска D.

В этой инструкции для начинающих пользователей подробно о методах, позволяющих переименовать диск в Windows, и дополнительная информация, которая может оказаться полезной. Отмечу, что речь не идет о смене буквы диска, об этом вы можете прочесть здесь: Как изменить букву диска Windows 10, Как поменять букву флешки.
- Способы переименовать диск Windows
- Изменение имени привода DVD/Blu-Ray/CD
- Видео инструкция
Методы, позволяющие изменить имя локального диска или съемного накопителя в Windows
Ниже — по порядку все доступные простые способы переименовать диск в Windows 10, 8.1 или Windows 7:
- В проводнике (в разделе «Этот компьютер» в случае Windows 10) нажать правой кнопкой мыши по диску и выбрать пункт меню «Переименовать». После этого ввести желаемое имя диска. Для переименования требуются права администратора, о чем вам покажут соответствующее уведомление.
- Нажать правой кнопкой мышки по диску или флешке в проводнике, открыть пункт «Свойства» и задать имя вверху вкладки «Общие». Эти же свойства диска можно открыть в утилите «Управление дисками» Windows.
- Запустить командную строку от имени администратора и ввести команду (букву C заменить на нужную букву диска)
label C: имя_диска
- Запустить Windows PowerShell от имени администратора и ввести команду (опять же, меняем букву C на свою)
Set-Volume -DriveLetter C -NewFileSystemLabel "имя_диска"
Обычно, одного из описанных методов оказывается достаточно.
Еще один вариант — указание метки диска в файле autorun.inf в корне диска, как на скриншоте ниже.
Как изменить имя привода компакт-дисков CD/DVD/Blu-Ray
Привод оптических дисков носит записанное в системе имя, пока он пустой и отображает имя вставленного диска после буквы, если таковое присутствует в его свойствах или в файле autorun. Поменять его теми способами, что были описаны выше, не получится, но некоторые манипуляции возможны:
- Запустите редактор реестра (нажать клавиши Win+R, ввести regedit и нажать Enter).
- Перейдите к разделу реестра
HKEY_LOCAL_MACHINESOFTWAREMicrosoftWindowsCurrentVersionExplorerDriveIcons
- Если в этом разделе присутствует подраздел с именем буквы привода, откройте его. Если отсутствует — создайте (правый клик по DriveIcons — Создать — Раздел).
- Внутри этого раздела создайте подраздел с именем DefaultLabel и перейдите в него.
- Дважды нажмите мышью на параметр «По умолчанию» и задайте желаемое имя.
- Готово, теперь привод CD/DVD/Blu-Ray будет отображать это имя.
Единственный нюанс здесь: если в ранних версиях Windows менялось имя «до буквы», то теперь этот же параметр реестра меняет только имя, отображаемое после буквы. Но и это может быть полезно, особенно если у вас несколько приводов дисков.
Как изменить имя диска — видео инструкция
Как видите, всё очень просто и, думаю, каких-либо проблем с переименованием при наличии прав администратора возникнуть не должно.
1 Answer
Right click on the Computer icon on the Desktop and select Manage option.
Select Storage > Disk Management or just run diskmgmt.msc (administrative rights needed).
Right click on the CD/DVD icon in the bottom panel and select Change Drive Letter and Paths...
Change the letter and select OK.
In some cases, for the drive’s entry to show up in Disk Management, it has to have a readable CD/DVD inserted.
answered Dec 10, 2009 at 10:36
ChrisFChrisF
41.1k17 gold badges97 silver badges152 bronze badges
4
-
Would just like to add (only because mine wasn’t showing up) that there must be a disk in the CD/DVD drive for it to show up in the Disk Management area.
– user55925
Nov 17, 2010 at 15:42
-
For future readers, I had what appeared to be a CD drive showing up in Windows Explorer taking up a drive letter, but it didn’t show up in Disk Management. It turned out to be Power ISO software I had installed. I just right clicked the drive and changed the Power ISO option to free up that drive letter.
Jun 5, 2013 at 20:12
-
«there must be a disk in the CD/DVD drive» this is a VERY useful hint. thank you @user55925
Nov 18, 2017 at 22:21
-
Nowadays (or on my Windows 10 21H1 installation with an USB CD/DVD drive) it is not required to be a disk inside, it is shown anyway.
Feb 17, 2022 at 7:51
1 Answer
Right click on the Computer icon on the Desktop and select Manage option.
Select Storage > Disk Management or just run diskmgmt.msc (administrative rights needed).
Right click on the CD/DVD icon in the bottom panel and select Change Drive Letter and Paths...
Change the letter and select OK.
In some cases, for the drive’s entry to show up in Disk Management, it has to have a readable CD/DVD inserted.
answered Dec 10, 2009 at 10:36
ChrisFChrisF
41.1k17 gold badges97 silver badges152 bronze badges
4
-
Would just like to add (only because mine wasn’t showing up) that there must be a disk in the CD/DVD drive for it to show up in the Disk Management area.
– user55925
Nov 17, 2010 at 15:42
-
For future readers, I had what appeared to be a CD drive showing up in Windows Explorer taking up a drive letter, but it didn’t show up in Disk Management. It turned out to be Power ISO software I had installed. I just right clicked the drive and changed the Power ISO option to free up that drive letter.
Jun 5, 2013 at 20:12
-
«there must be a disk in the CD/DVD drive» this is a VERY useful hint. thank you @user55925
Nov 18, 2017 at 22:21
-
Nowadays (or on my Windows 10 21H1 installation with an USB CD/DVD drive) it is not required to be a disk inside, it is shown anyway.
Feb 17, 2022 at 7:51