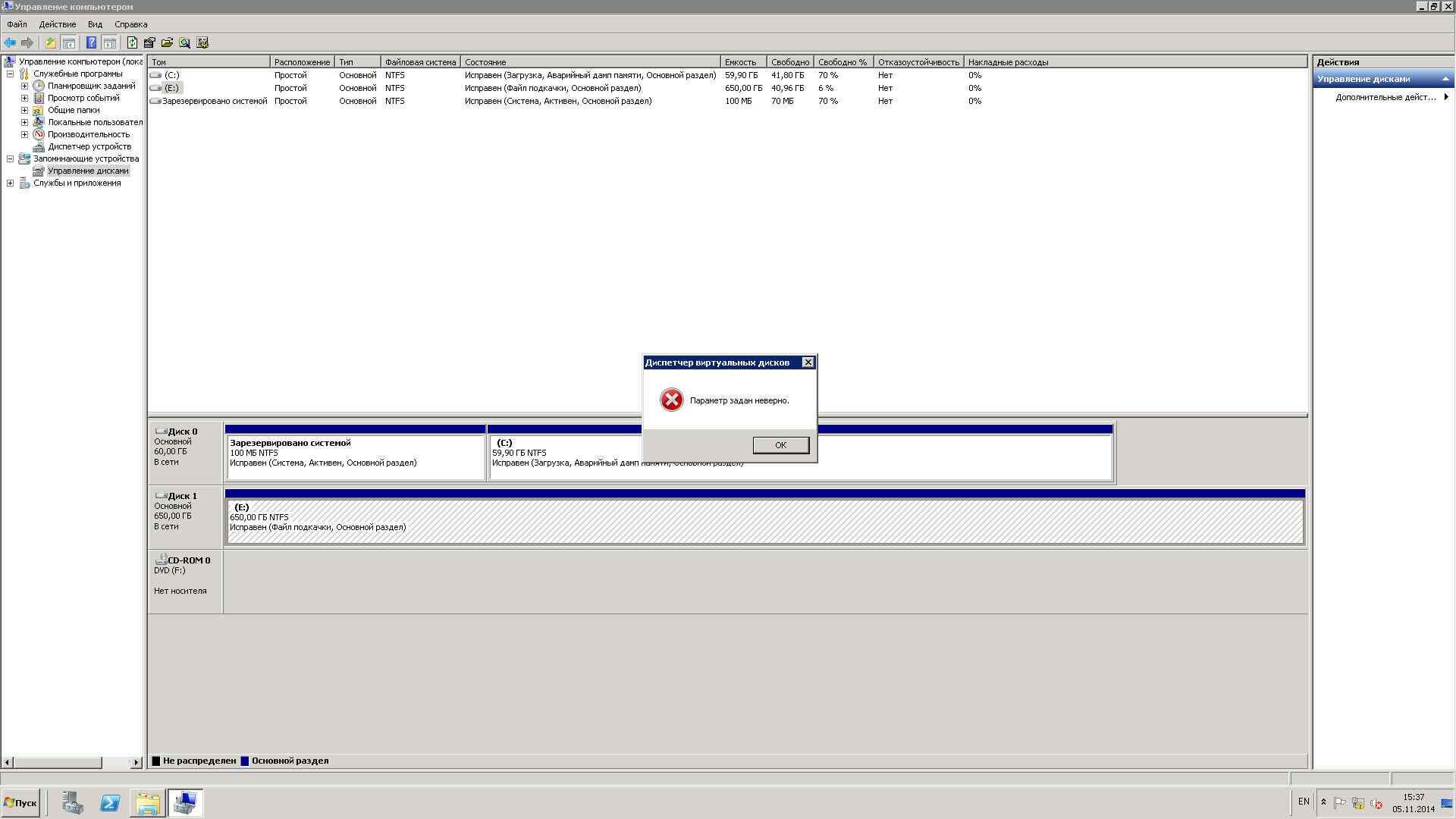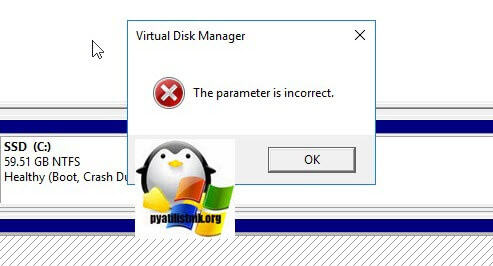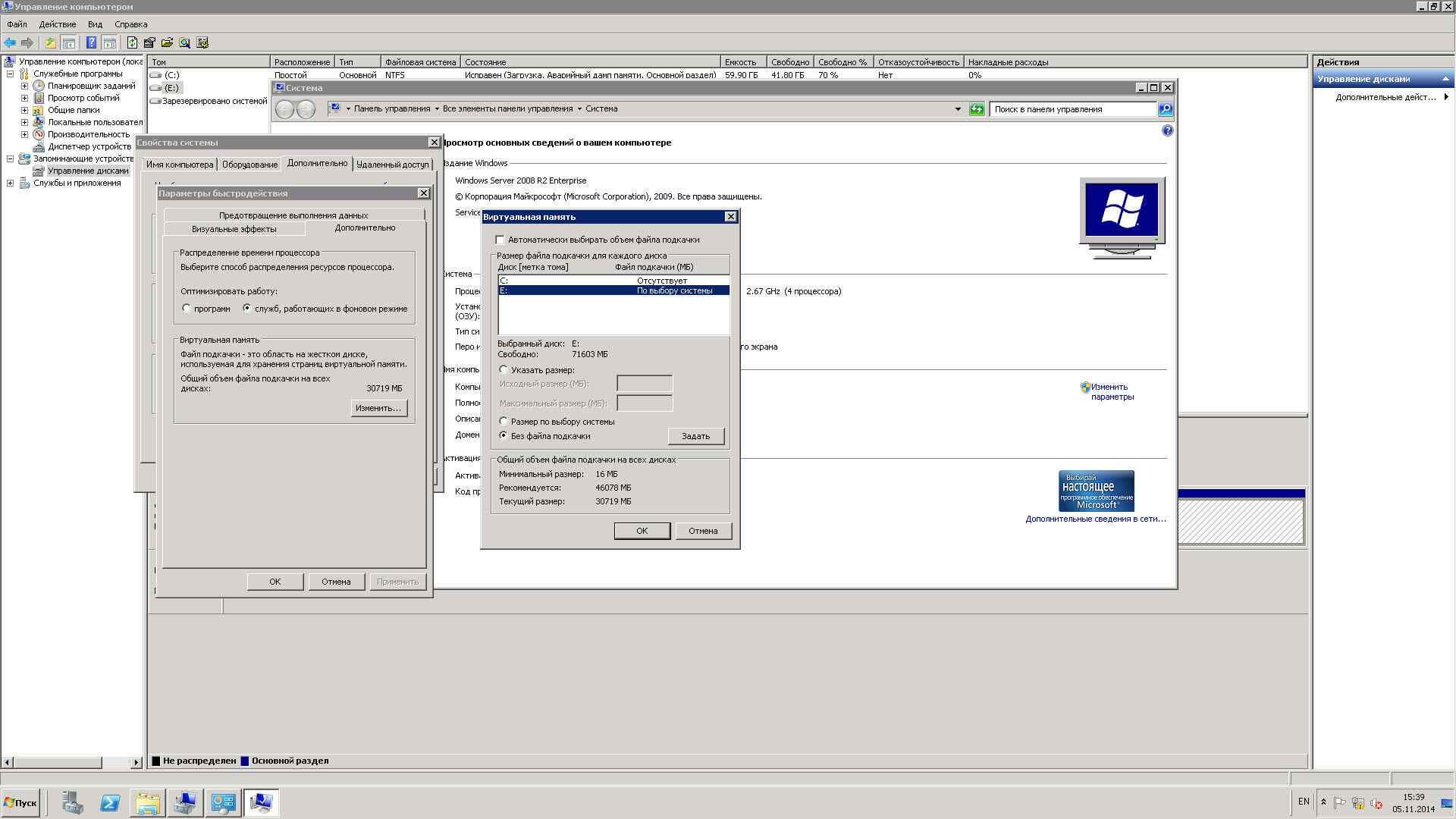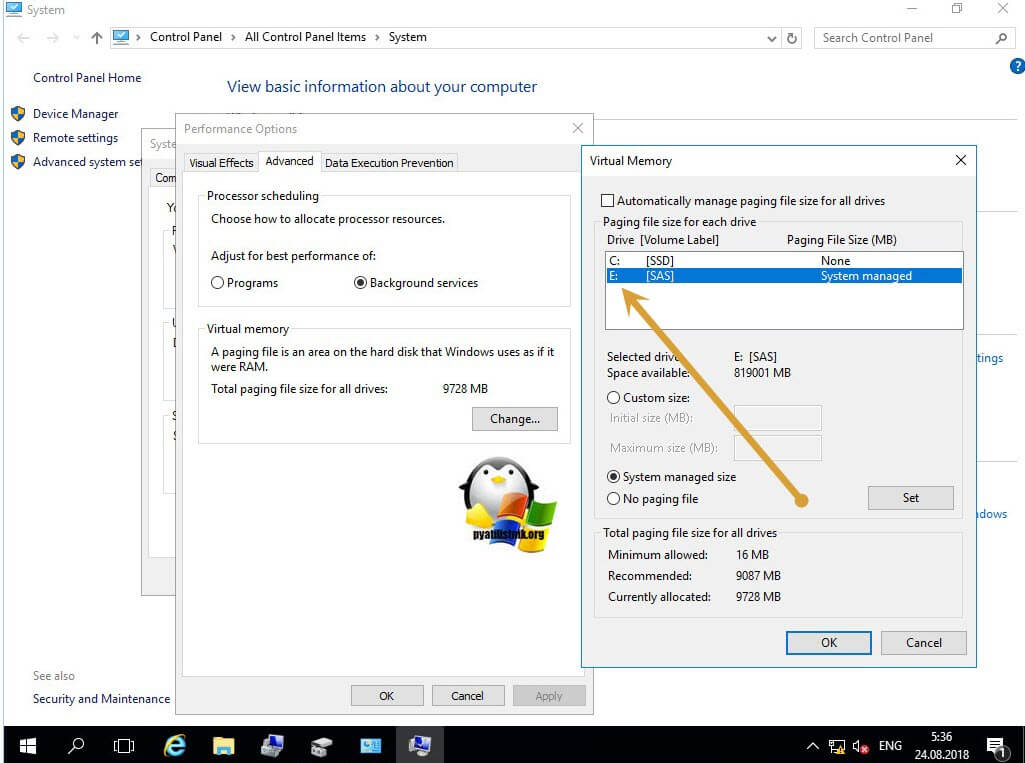Содержание
- Не меняется буква диска в windows 10 параметр задан неверно
- Причины ошибки с параметром заданным неверно
- Как изменить букву диска и его имя: несколько способов (Windows 11/10)
- Способы изменить букву диска + его имя
- Через параметры системы (Windows 11)
- В управление дисками
- В командной строке (diskpart)
- С помощью спец. утилит
- Как исправить ошибку «Параметр задан неверно» при доступе к диску?
- Проверка CHKDSK
- Проверка доступа в безопасном режиме
- Изменение формата с NTFS на FAT32 (для внешнего устройства)
- Как исправить ошибку «Параметр задан неверно» при доступе к диску?
- Как решить проблему «Отказано в доступе к диску»
- Проверка жёсткого диска
- Способ 1: с помощью стандартных средств ОС
- Как разрешить не удается открыть том для ошибки прямого доступа?
- # Решение 1. Проверьте стороннее программное обеспечение для мониторинга дисков
- Способ 3: форматирование и восстановление данных
- Восстановите данные SD-карты и отформатируйте их до нормального состояния
- Восстановление системы
- Что такое файловая система RAW?
- Восстановление загрузочного сектора первого раздела
- Из RAW в NTFS без потери данных
- Microsoft Edge: браузер, который нужен всем. ну или почти всем
- NewsBar Windows: нон-стоп новости 24/7
- Windows 10 выводит из строя Mac: Microsoft признал вину, но что дальше?
- Плановая переустановка Виндовс 7 на 10: мошенники против пенсионеров
- Полноэкранная реклама от Windows — раздражающая новинка, которую можно и нужно отключить
- Антивирусы вернут NTFS
- Форматирование или как вернуть NTFS
Не меняется буква диска в windows 10 параметр задан неверно
Добрый день! Уважаемые посетители блога pyatilistnik.org. Сегодня написал мне программист, с такой просьбой сменить букву у диска, на что я его спросил, ты что сам не можешь))) он сказал, что выходит ошибка и не получается. Залажу на сервер есть диск E, нужно сменить на D. Пробую выдает ошибку «Параметр задан неверно» (The parameter is incorrect). Давайте разберемся, что является причиной такого поведения, в такой простой со стороны ситуации.
Причины ошибки с параметром заданным неверно
Вот так вот выглядит эта ошибка.
Ошибка Параметр задан неверно, при попытке изменить букву диска в windows server 2008R2-01
А вот вам пример с английской версии Windows Server 2008 R2, «The parameter is incorrect»
Посмотрев внимательнее вижу, что на диске лежит файл подкачки (как перенести файл подкачки читайте тут), из-за которого и не получается произвести смену буквы. Чтобы это решить, нужно временно отключить файл подкачки и рестарнуться, после чего можно сменить букву, если нужно при желании можно вернуть файл подкачки туда же. Для этого откройте свойства системы и перейдите на вкладку «Дополнительно», далее изменить и перенесите своп на другой диск.
Ошибка Параметр задан неверно, при попытке изменить букву диска в windows server 2008R2-02
В английской версии откройте «System-Advanced-Change», после чего у вас пропадет ошибка «The parameter is incorrect».
Еще одним методом в устранении проблемы, при условии, что у вас файл подкачки не лежит на нужном вам диске, является использование утилиты CHKDSK, для проверки диска на ошибка. Откройте cmd от имени администратора и введите:
В Windows 7 может не быть параметра /x, так что запускайте без него
После выполнения команды, все дисковые ошибки будут устранены и вы сможете повторить процедуру смены буквы у диска, и в идеале не получите сообщения «Параметр задан неверно».
Источник
Как изменить букву диска и его имя: несколько способов (Windows 11/10)
Обновил не так давно свою Windows 7 до 10-ки. Всё вроде прошло хорошо, но в 10-ке мой второй диск стал с буквой «E:» (а раньше был «F:»). Теперь торренты, игры, и некоторые другие программы «ругаются» и пишут, что таких файлов на диске нет.
Как можно вручную задать букву каждому диску (чтобы они не менялись). Заранее благодарю.
Теперь о том, как вручную поменять букву.
Способы изменить букву диска + его имя
Через параметры системы (Windows 11)
Далее перед вами предстанет список дисков и тома на них. Вам нужно открыть свойства того тома, для которого вы хотите назначить новую букву (дать другое имя). Я в своем примере решил букву «F:» поменять на что-то отличное.
Диски и тома — Windows 11
После перед нами откроется окно с данными по выбранному тому. Есть возможность изменить букву диска, задать ему метку (имя), изменить размер (опционально).
В управление дисками
В первом же окне «Управлении дисками» будут представлены все накопители, подключенные к компьютеру (даже те, которые не отформатированы // или которым не присвоена буква).
Чтобы присвоить букву — просто кликните правой кнопкой мышки по нужному тому и выберите соответствующую опцию в меню (важно: кликать можно как в списке томов, так и в нижней части окна: где представлена разметка дисков. См. скрины ниже 👇).
Управление дисками — изменить букву
Для присвоения нового имени диску — откройте его свойства, кликнув ПКМ по его текущему имени (рядом с разметкой диска, см. скрин ниже 👇).
ПКМ по диску — свойства — упр. дисками
Должны открыться свойства диска: в первой же вкладке «Общие» можно задать новое имя (см. стрелку 1 👇).
В командной строке (diskpart)
Windows 11 — терминал
Чтобы поменять имя диска — запустите заново командную строку//терминал (либо выйдите из diskpart, введя команду Exit и нажав Enter) и используйте команду label R: My disk (разумеется, вместо R — указываете свою букву тома, а вместо My disk — то название, которое вам нужно!).
Имя диска и буква стали другими
С помощью спец. утилит
Зачем они нужны, если есть встроенные средства в Windows? Во-первых, встроенные средства не всегда работают. Во-вторых, у них гораздо больше опций. В-третьих, многие операции можно выполнить без потери данных (как это делают стандартные средства Windows).
Мне больше импонирует утилита MiniTool Partition Wizard: для решения «нашей задачи» в ней достаточно сделать один клик ПКМ по нужному тому. См. пример ниже. 👇
Спец. программы для работы с диском (форматирование, разбивка: работа с разделами) — см. мою подборку
Утилита Partition Wizard — в качестве примера
Источник
Как исправить ошибку «Параметр задан неверно» при доступе к диску?
При обращении к диску возникают ситуации, при которых система может отказать в доступе, возвращая при этом сообщение об ошибке «параметр задан неверно». Узнаем подробнее способы устранения этой проблемы.
Проверка CHKDSK
С помощью встроенного приложения CHKDSK можно проверить жесткий диск на наличие несоответствий или поврежденных секторов. Возможно, область записи драйверов устройств повреждена или находится в конфликте с другим объектом.
В поле системного поиска наберите «командная строка», при отображении результата щелкните на «Запуск от имени администратора».
В консоли выполните команду:
CHKDSK D: / F /R
В примере указан диск «D». Если проблемы с другим накопителем, укажите соответствующую букву.
Если при запуске обнаружили, что системе не удается выполнить CHKDSK, поскольку указанный том используется другим процессом, нажмите на «Y». Сканирование начнется сразу при следующем запуске системы.
Проверка может выполняться продолжительное время. После завершения запустите команду для обнаружения и восстановления поврежденных системных файлов:
Дождитесь завершения сканирования. Если по итогам не все файлы были исправлены, выполните команду:
DISM /Online /Cleanup-Image /RestoreHealth
После завершения выйдите из командной строки и перезагрузите компьютер.
Проверка доступа в безопасном режиме
В первую очередь проверьте, отображается ли накопитель в разделе Управления дисками.
Для этого нажмите Win + R, наберите diskmgmt.msc и щелкните на «ОК».
Проверьте, есть ли в списке проблемный диск. Если присутствует, перезагрузите компьютер в безопасном режиме.
В этом режиме можно определить, связана ли проблема с каким-либо фоновым процессом или службой. Если при доступе к диску не сталкиваетесь с ошибкой «параметр задан неверно», это значит, что какое-то стороннее приложение или служба вызывает ошибку или у вас нет разрешений для доступа к накопителю.
По этому, если есть доступ к файлам в безопасном режиме, скорее всего, у вашей текущей учетной записи нет разрешений на использование диска. Выполните следующие шаги, чтобы изменить владельца.
В поле поиска Windows введите «cmd», при отображении результата запустите с правами администратора.
В консоли выполните команду:
cacls D: /g Все:F /c /t
В примере указан «D», измените букву на соответствующую проблемному накопителю. Эта команда предоставляет полный доступ к диску для всех групп пользователей.
После перезагрузите ПК и проверьте, решена ли проблема.
Изменение формата с NTFS на FAT32 (для внешнего устройства)
В качестве последнего средства попробуйте преобразовать формат из NTFS в FAT32. Обратите внимание, что данные, присутствующие на диске будут полностью удалены. Поэтому создайте резервную копию, прежде чем приступить к решению.
Для выполнения также требуются права администратора.
В консоли запустите команду:
format D: /FS:exFAT /V:МеткаТома /Q /A:4096 /X
Также обратите внимание, что в примере указан «D», поэтому измените букву на соответствующую проблемному дисковому устройству. После завершения процесса перезагрузите ПК.
Источник
Как исправить ошибку «Параметр задан неверно» при доступе к диску?
Любой цифровой носитель информации, будь то обычная флешка или жесткий диск, не защищен от сбоев в своей работе. Может случиться так, что при попытке открытия папок или файлов появляется ошибка «Отказано в доступе к диску». Неопытный пользователь в таких случаях сразу же отчаивается восстановить работоспособность устройства и бежит за помощью к мастеру или же просто покупает новый накопитель. Но делать это совсем не обязательно. В этой статье будет рассказано, как исправить ошибку «Отказано в доступе к диску» в Windows 7. Но сразу же стоит пояснить, что инструкция, которая будет предоставлена ниже, подойдет не только для «семерки», она также осуществима и в других версиях операционной системы от Microsoft.
Как решить проблему «Отказано в доступе к диску»
Перед тем как рассказывать о способах исправления ошибки, необходимо разобраться в причинах, по которым она может случиться. Они бывают следующими:
Если с первыми тремя причинами можно разобраться путем некоторых манипуляций в операционной системе, то при неисправности самого накопителя ничего сделать не получится. В некоторых случаях, конечно, можно отдать устройство в ремонт и надеяться на возможность починки.






Проверка жёсткого диска
Также стоит проверить жесткий диск на наличие ошибок:
Если директория в командной строчке отлична от «С:Windowssystem 32>» — у пользователя нет прав полного доступа.
Можно попытаться восстановить повреждённое хранилище: наберите «Dism/Online/Cleanup-Image/Restore Health» в командной строчке.
Способ 1: с помощью стандартных средств ОС
Если ошибка появляется при попытке открыть какой-то раздел жесткого диска, «Отказано в доступе» может появляться из-за ограничения прав пользователя. Даже более того, чаще всего это именно так. К слову, происходит это не только с твердотельным накопителем, но и с обычной флешкой. В этом случае проблему можно решить, не прибегая к использованию стороннего программного обеспечения, а непосредственно с помощью инструментов самой ОС.
В первую очередь необходимо проверить доступ к диску. Данную задачу можно выполнить следующим образом:
Это должно помочь в решении ошибки «Отказано в доступе к диску». Однако если никаких ограничений вы не заметили или попросту не смогли верно их изменить, тогда можно воспользоваться вторым методом:
После этого остается лишь перезапустить компьютер. Если проблема заключалась в подмене вирусом файлов данной директории, то ошибка исчезнет.





Как разрешить не удается открыть том для ошибки прямого доступа?
Попробуйте решение здесь один за другим, это наверняка решит проблему, с которой вы столкнулись.
# Решение 1. Проверьте стороннее программное обеспечение для мониторинга дисков
Как мы упоминали ранее, вы, скорее всего, столкнетесь с этой проблемой, если в вашей системе будет установлено программное обеспечение для мониторинга дисков сторонних производителей. Вы должны рассмотреть возможность отключения этого вида службы или полностью удалить программное обеспечение или службу. Следуйте инструкциям здесь:
Способ 3: форматирование и восстановление данных
Бывает, проблемы с доступом возникают по причине каких-либо системных сбоев. В этом случае лучшим вариантом будет форматирование накопителя. Однако чтобы данные не были потеряны, перед этим лучше произвести их восстановление. В статье для таких целей будет использована программа R-Studio.
После восстановления всех важных данных вам необходимо отформатировать флешку. Делается это через «Проводник».
Остается лишь дождаться окончания процесса форматирования, после чего раздел или накопитель должен работать исправно.
Восстановите данные SD-карты и отформатируйте их до нормального состояния
Если вы сталкиваетесь с SD-карта не может открыть том для прямого доступа тогда форматирование SD-карты — единственный вариант, который у вас есть. Если у вас есть важные данные, хранящиеся на вашей SD-карте, мы предложим вам восстановить эти данные с помощью инструмента восстановления данных.
На рынке доступно различное программное обеспечение для восстановления данных, которое позволяет эффективно восстанавливать все необходимые файлы.
Во всяком случае, народ! Это все с нашей стороны. Надеюсь, вы нашли эту статью полезной для устранения ошибки CHKDSK. Если у вас возникли проблемы с выполнением шагов, сообщите нам об этом через комментарий. Наконец, не забудьте поделиться с нами своими мыслями.
Восстановление системы
Радикальный способ – возврат системы к исходному состоянию (на примере Windows 10). Использовать данный вариант лучше в крайнем случае, когда другие методы не устранили неполадку, ведь в результате получите чистую ОС с личными данными либо без таковых (исходя из выбранного способа инсталляции).
1-й способ — полная очистка системного тома от файлов и переустановка ОС без применения диска с дистрибутивом, 2-й метод — быстрая установка Windows 10 с сохранением файлов пользователя и настроек программ (приложения не сохраняются).
Есть ещё 1 способ вызова диалога сброса ОС, даже не авторизуясь в ней. Проходит всё на экране авторизации. Чтобы открыть доступ к опции, нажмите по значку «Перезагрузка», зажав «Shift». После чего кликните по иконке «Диагностика», далее щёлкните по «Возврат ОС в исходное состояние».
Достоинства метода: не требуются установочные флешка/диск, а также полностью автоматическое выполнение.
Минус лишь один — при удалении образа системы или нахождении файла в испорченных секторах жесткого диска сделать оперативную переустановку не получится, но в Виндовс 10 возможно использовать пару добавочных инструментов: диск восстановления системы (что редко, т. к. обычно его нет) и резервирование системы посредством инструментов ОС на томе, отличном от системного.
Также есть возможность использовать точку восстановления.
В Windows 10 процедура следующая:
Иначе, выберите опцию «Выбрать иную точку восстановления» путём клика левой кнопкой мышки по пустому кружочку рядом с ней и кликните по «Далее», в окошке щёлкните левой кнопкой мыши по строчке с желаемой точкой восстановления и нажимайте на «Далее».
Кликните по «Готово».
В Windows 7 алгоритм немного отличается:
Что делать, если при автоматическом восстановлении не удалось восстановить компьютер
Что такое файловая система RAW?
Если диск получил формат RAW, Windows отобразит его среди других разделов винчестера. Но при попытке открытия компьютер выдаст ошибку и предложит его отформатировать. Помимо этого, любые действия с этим томом будут недоступны: проверка на ошибки, дефрагментирование и пр. (полезно прочитать « »).
Как таковой файловой системы RAW не существует. Если диск получает такое форматирование, это означает, что драйвера компьютера не в состоянии определить тип его файловой системы – NTFS, FAT или FAT32. На практике такое происходит в нескольких случаях:
Если поврежден том с ОС, при загрузке компьютера появятся предупреждения «Reboot and selеct proper boot device» или «Operating System not found».
Восстановление загрузочного сектора первого раздела
Используя Disk Probe выберите DRIVES, Physical Drive. Выберите PhysicalDriveX, где X = номер нужного диска. Например, используйте Disk Administrator, чтобы найти этот номер.
Дважды щелкните мышью на PhysicalDriveX, который Вы хотите восстановить. В окне ниже снимите о и нажмите кнопку «Set Active». Получив сообщение, что активный диск установлен, нажмите «OK».
Из меню SECTORS, выберите Read и установите 0 для STARTING SECTORS и 1 для Number of Sectors, затем щелкните «Read».
Сейчас Вы в Master Boot Record (MBR) вашего физического диска. В этом можно убедиться, найдя по смещению 8Bh текст «Invalid Partition Table. «. Из меню VIEW выберите «Partition Table». В окошке, озаглавленном «partition table index» выберите раздел и дважды щелкните мышкой на нем. В окошке ниже, в нижнем левом углу будет показан относительный номер сектора «Relative Sector». Запишите его.
В меню VIEW выберите «Bytes», чтобы проверить, куда же Вы попали. В зависимости от повреждений в секторе Вы можете попытаться идентифицировать его по одной из следующих строк: «NTFS» в верхнем правом углу или «A disk Read error occurred. » со смещения 130. В меню VIEW выберите «NTFS bootsector». Здесь выберите кнопку or «Volume Middle» для Windows NT 3.5x или «Volume End» для всех остальных ОС Windows, которые могут работать с NTFS. Сейчас Вы должны попасть на резервную копию загрузочного сектора. Если это не так, то это значит, что первичный загрузочный сектор поврежден настолько, что невозможно вычислить положение резервного сектора. В таком случае, перейдите к разделу «Восстановление резервного загрузочного сектора, если первичный сектор отсутствует, поврежден или содержит неверные данные».
В меню VIEW выберите «Bytes» и убедитесь, что Вы нашли верный загрузочный сектор NTFS. В меню SECTORS выберите «Write» и убедитесь, что в показанном Вам диалоге установлен верный физический диск. В окошке «Starting Sector to write Data» введите относительный номер сектора, который Вы записали в шаге 4, и нажмите кнопку «Write».
Перейдите в меню SECTORS и введите относительный номер сектора, который Вы записали в шаге 4, укажите «Number of sectors» равным 1 и нажмите «Read». Проверьте, что записаны верные данные.
Закройте Disk Probe и перезагрузите компьютер.
Из RAW в NTFS без потери данных
Microsoft Edge: браузер, который нужен всем. ну или почти всем
NewsBar Windows: нон-стоп новости 24/7
Windows 10 выводит из строя Mac: Microsoft признал вину, но что дальше?
Плановая переустановка Виндовс 7 на 10: мошенники против пенсионеров
Полноэкранная реклама от Windows — раздражающая новинка, которую можно и нужно отключить
Практически каждый пользователь сталкивался с ошибкой файловой системы RAW, и задумывался, как вернуть NTFS. Для начала хотелось бы подробнее остановиться на причинах появления этой самой RAW и привести немного терминологии.

Итак, RAW – вовсе не файловая система. Таким способом ОС идентифицирует неизвестную структуру. Кстати, RAW в переводе с английского — сырье / сырой материал. NTFS – New Technology File System, в переводе с английского — файловая система новой технологии. Можно назвать ряд признаков, которые помогут идентифицировать проблему при обращении к тому или его разделу. Windows может вернуть следующие диалоговые окна и сообщения:
Сбросу структуры диска в тип RAW из NTFS и появление подобных ошибок могут способствовать следующие факторы:
Антивирусы вернут NTFS
Проверьте систему на вирусы. В помощь придут такие как:
Форматирование или как вернуть NTFS
Одним из простых способов вернуть нормальное состояние винчестера является форматирование диска, но это можно сделать лишь в том случае, если ничего важного не хранится на нем. Преобразовать RAW в NTFS можно встроенной утилитой Windows — diskmgmt.msc.
Источник
Updated by
Daisy on Sep 22, 2022
EaseUS Partition Master is a third-party Disk Management equivalent program, which is rated as the top Windows disk management tools in 2020, that overcomes the shortcomings of Disk Management and gives people the other way to solve the most common hard disk problems. Here, when you can’t change drive letter in Disk Management, you’ll use this alternative software to continue.
| Workable Solutions | Step-by-step Troubleshooting |
|---|---|
| Change A Drive Letter | It’s supposed to be easy to change a drive letter to a needed one…Full steps |
| Fix Unable to Change Drive Letter and Paths | Besides the situation we mentioned that the option of changing a drive letter in Disk Management…Full steps |
Change A Drive Letter in Disk Management
It’s supposed to be easy to change a drive letter to a needed one or assign a new drive letter, except the default C: for system partition/boot partition. Theoretically, any letter among D, E, F, G, H… can be chosen and used for other primary partitions or logical partitions. Here’s how you change, add or assign a letter of the alphabet to the desired drive in Windows Disk Management. Note that you must be logged on as an administrator to perform the following steps.
Step 1: Open «Disk Management» under Storage by right-clicking «Computer/This PC» > «Manage».
Step 2: Right-click the drive that you want to change, and then click «Change Drive Letter and Paths».
In the next step, you can do any one of the following:
- (1) To assign a drive letter, click Add, click the letter that you want to use, and then click OK.
- (2) To change a drive letter, click Change, click Assign the following drive letter, click the letter that you want to use, and then click OK.
- (3) To remove a drive letter, click Remove, and then click Yes to confirm that you want to remove it.
Why Can’t Change Drive Letter As Wanted
Change drive letter and paths grayed out in Disk Management? How to fix the issue of not being able to make a change to the existing hard drive letter? For example, change D to E, or assign a new drive letter as wanted to a newly created hard drive. See what is causing the problem and how to get rid of it.
- The drive you’re trying to change might be in use, so you are disallowed to make any changes to it. Just close the program or Window that is using the drive and try again.
- The drive you’re working on is either a system partition or a boot partition. You can’t make changes to it.
- When you change a letter or assign a new letter to a certain drive but suddenly found that the letter you wanted is unavailable in the drive letter drop-down list, however, the letter is not taken by another drive. Then it might tell you that the letter has already been used by some external storage media that is being connected to the computer right now.
Usually, the rule of the Windows drive letter assignment is like this.
Windows uses MountMgr to manage drive letters. MountMgr will assign the next available drive letter to each device added, regardless of type. With the system drive assigned the letter C, there may be other IDE, SATA or USB devices, such as a DVD ROM or a Flash drive assigned to letters D and E. When adding another drive, Windows will assign the next drive letter available, which in this case would be the drive letter H:
So if there are some external storage devices inserted into the computer, unplug it, and try it again.
If all the listed circumstances go against your case, e.g., the H letter is not being used by another internal or external drive, but it’s still unavailable, then try to fix it with other capable partition manager software.
How to Fix Unable to Change Drive Letter and Paths in Windows 11/10/8/7
Besides the situation we mentioned that the option of changing a drive letter in Disk Management is greyed out, there are some other similar errors that will prevent you from completing the job as expected. For example:
- Logical Disk Manager says «Parameter is Incorrect»
- Drive letter missing from the list of available drive letters (Drive letter not available)
Whenever you’re trying to change, add or assign a drive letter to a local drive or external hard drive in Disk Management, but failed somehow, you need an alternative tool that can fix the error and move on. EaseUS free partition manager works almost the same with Windows Disk Management in managing a hard drive or a removable/external hard disk, including to change a drive letter and paths.
Step 1. Run EaseUS Partition Master, right-click the target partition, and choose «Change Drive Letter».
Step 2. In the new window, click the down arrow and choose a drive letter for the partition from the drop-down menu, then click «OK».
Step 3. Click the «Execute 1 Task(s)» button in the top-left corner, check the changes, and click «Apply» to change the drive letter of the selected partition.
Conclusion
To change a drive letter in Windows 11/10/8/7 for drive D/E/F/G or an external drive is a very elementary function we can find in Disk Management. However, this tiny modification sometimes would disappoint us, and we can’t change drive letter there.
The reasons might be hard to tell, but with EaseUS Partition Master, the third-party comprehensive disk & partition manager, it can be very simple to solve the problem of not being able to change drive letter or assign a new one to a drive. As a matter of fact, it can replace 100% of the functions in Disk Management, in addition, offer many more practical functions that you can’t enjoy in the default program. For example, copy partition, merge partitions, migrate OS to HDD/SSD, check partition errors, etc. Download the free partition manager and explore the massive features by yourself.
Updated by
Daisy on Sep 22, 2022
EaseUS Partition Master is a third-party Disk Management equivalent program, which is rated as the top Windows disk management tools in 2020, that overcomes the shortcomings of Disk Management and gives people the other way to solve the most common hard disk problems. Here, when you can’t change drive letter in Disk Management, you’ll use this alternative software to continue.
| Workable Solutions | Step-by-step Troubleshooting |
|---|---|
| Change A Drive Letter | It’s supposed to be easy to change a drive letter to a needed one…Full steps |
| Fix Unable to Change Drive Letter and Paths | Besides the situation we mentioned that the option of changing a drive letter in Disk Management…Full steps |
Change A Drive Letter in Disk Management
It’s supposed to be easy to change a drive letter to a needed one or assign a new drive letter, except the default C: for system partition/boot partition. Theoretically, any letter among D, E, F, G, H… can be chosen and used for other primary partitions or logical partitions. Here’s how you change, add or assign a letter of the alphabet to the desired drive in Windows Disk Management. Note that you must be logged on as an administrator to perform the following steps.
Step 1: Open «Disk Management» under Storage by right-clicking «Computer/This PC» > «Manage».
Step 2: Right-click the drive that you want to change, and then click «Change Drive Letter and Paths».
In the next step, you can do any one of the following:
- (1) To assign a drive letter, click Add, click the letter that you want to use, and then click OK.
- (2) To change a drive letter, click Change, click Assign the following drive letter, click the letter that you want to use, and then click OK.
- (3) To remove a drive letter, click Remove, and then click Yes to confirm that you want to remove it.
Why Can’t Change Drive Letter As Wanted
Change drive letter and paths grayed out in Disk Management? How to fix the issue of not being able to make a change to the existing hard drive letter? For example, change D to E, or assign a new drive letter as wanted to a newly created hard drive. See what is causing the problem and how to get rid of it.
- The drive you’re trying to change might be in use, so you are disallowed to make any changes to it. Just close the program or Window that is using the drive and try again.
- The drive you’re working on is either a system partition or a boot partition. You can’t make changes to it.
- When you change a letter or assign a new letter to a certain drive but suddenly found that the letter you wanted is unavailable in the drive letter drop-down list, however, the letter is not taken by another drive. Then it might tell you that the letter has already been used by some external storage media that is being connected to the computer right now.
Usually, the rule of the Windows drive letter assignment is like this.
Windows uses MountMgr to manage drive letters. MountMgr will assign the next available drive letter to each device added, regardless of type. With the system drive assigned the letter C, there may be other IDE, SATA or USB devices, such as a DVD ROM or a Flash drive assigned to letters D and E. When adding another drive, Windows will assign the next drive letter available, which in this case would be the drive letter H:
So if there are some external storage devices inserted into the computer, unplug it, and try it again.
If all the listed circumstances go against your case, e.g., the H letter is not being used by another internal or external drive, but it’s still unavailable, then try to fix it with other capable partition manager software.
How to Fix Unable to Change Drive Letter and Paths in Windows 11/10/8/7
Besides the situation we mentioned that the option of changing a drive letter in Disk Management is greyed out, there are some other similar errors that will prevent you from completing the job as expected. For example:
- Logical Disk Manager says «Parameter is Incorrect»
- Drive letter missing from the list of available drive letters (Drive letter not available)
Whenever you’re trying to change, add or assign a drive letter to a local drive or external hard drive in Disk Management, but failed somehow, you need an alternative tool that can fix the error and move on. EaseUS free partition manager works almost the same with Windows Disk Management in managing a hard drive or a removable/external hard disk, including to change a drive letter and paths.
Step 1. Run EaseUS Partition Master, right-click the target partition, and choose «Change Drive Letter».
Step 2. In the new window, click the down arrow and choose a drive letter for the partition from the drop-down menu, then click «OK».
Step 3. Click the «Execute 1 Task(s)» button in the top-left corner, check the changes, and click «Apply» to change the drive letter of the selected partition.
Conclusion
To change a drive letter in Windows 11/10/8/7 for drive D/E/F/G or an external drive is a very elementary function we can find in Disk Management. However, this tiny modification sometimes would disappoint us, and we can’t change drive letter there.
The reasons might be hard to tell, but with EaseUS Partition Master, the third-party comprehensive disk & partition manager, it can be very simple to solve the problem of not being able to change drive letter or assign a new one to a drive. As a matter of fact, it can replace 100% of the functions in Disk Management, in addition, offer many more practical functions that you can’t enjoy in the default program. For example, copy partition, merge partitions, migrate OS to HDD/SSD, check partition errors, etc. Download the free partition manager and explore the massive features by yourself.
Содержание
- 1 Как изменить букву диска в windows 10 — компьютерные советы
- 1.1 Работаем со штатными средствами
- 1.2 Используем командную строку
- 1.3 Использование Windows PowerShell
- 1.4 Заключение
- 1.5 инструкция
- 1.6 3 проверенных способа быстро поменять букву любого диска
- 1.7 Первый способ изменить букву жесткого диска — стандартный
- 1.8 Второй способ поменять букву системного диска через acronis disk director
- 1.9 Способ третий изменить букву диска – командная строка
- 1.10 Как изменить букву диска в Windows 10, 8, 7?
- 1.11 Как поменять букву диска в Windows 7?
- 1.12 Как присвоить букву диску в Windows 8?
- 1.13 Как сменить букву диска в Windows 10?
- 1.14 Несколько полезных рекомендаций
- 2 Как присвоить или изменить букву диска и имя в Windows 10, 8 и 7
- 2.1 Как поменять букву диска в Windows
- 2.2 Как изменить имя диска Windows
- 2.3 Используем командную строку для переименования дисков
- 3 Как изменить или удалить букву диска в Windows, 10
- 3.1 исправлять: Windows 10 Версия 1803 создает дополнительный раздел диска
- 3.2 Как назначить или изменить букву диска в Windows,
- 4 Как изменить букву диска в Windows 10 самостоятельно?
- 4.1 Проверенные способы быстро поменять букву любого диска на Windows 10
- 4.2 Способ №1. Использование оснастки Управление дисками
- 4.3 Способ №2. Изменение буквы диска через командную строку
- 4.4 Способ №3. Использование Windows PowerShell для изменения буквы тома
- 4.5 Способ №4. Изменяем букву диска через Acronis Disk Director и Aomei Partition Assistant
- 4.6 Способ №5. Как переименовать диск, используя файл autorun.inf?
- 4.7 Как вывести букву диска перед его именем в Проводнике Windows 10?
- 5 Меняем местами C и D или как поменять букву логического диска
- 5.1 Как поменять букву диска?
- 5.2 Изменение буквы системного или загрузочного диска
- 6 Как изменить букву локального диска в Windows 10
- 6.1 Как поменять букву диска в Windows 10
- 6.2 Вариант 1: Acronis Disk Director
- 6.3 Вариант 2: Aomei Partiton Assistant
- 6.4 Вариант 3: Встроенная системная утилита
- 6.5 Вариант 4: «Командная строка»
- 7 Как поменять букву диска в Windows 10: команда DiskPart в деле
- 7.1 Берём «Управление дисками» на себя
- 7.2 Предупреждения о нежелательных последствиях
- 7.3 Переименование диска легкими манипуляции мышки
- 7.4 Переименование для желающих отдавать команды
- 7.5 Ну что, готовы?
06.09.2018
Часто пользователю требуется сменить букву диска по различным причинам.
Это может быть связано как с личными предпочтениями конкретного юзера, так и с программами, которые могут требовать определенного пути для хранения файлов.
После того как компания Microsoft выпустила Windows 10 у людей началась какая-то неразбериха с названиями томов. Так как же поменять букву диска в Windows 10? Об этом мы сегодня и поговорим.
Работаем со штатными средствами
Итак, для переименования конкретного тома мы будем использовать системную утилиту, которую компания Майкрософт любезно встроила в ОС. Называется она «Управление дисками».
- Идем в меню «Пуск», пункт «Служебные – Windows» и выбираем «Выполнить».
- Далее нужно в появившемся окне ввести «diskmgmt.msc» и нажать на «ОК». Так гораздо проще, чем искать нужный пункт в панели управления.
- Откроется окно программы, в котором будет отображен жесткий диск со всеми разделами. Теперь необходимо выбрать нужный том (F или D) и щелкнуть правой кнопкой мыши. В появившемся меню выбираем «Изменить букву диска или путь к диску». Стоит отметить, что раздел, на котором установлена операционная система, переименованию не подлежит. Также полезно знать, что если на томе имеются установленные программы, то после переименования они могут не работать, так как путь не будет совпадать.
- На следующем этапе нужно просто нажать на кнопку «Изменить» в соответствующем окне. Не забывайте, что при смене буквы тома исчезает также и метка. Поэтому ее придется заново вводить вручную.
- Теперь OS предложит выбрать новую букву раздела. Помните, что «А» никак не подойдет. Это название флоппи дисковода. Также не получится выбрать «С», поскольку это имя системного диска. Остальные буквы в полном вашем распоряжении. Можно присваивать любую. После выбора необходимо нажать на кнопку «ОК».
Во время проведения процесса переименования пользователь увидит предупреждение от операционной системы о том, что установленные на этот раздел программы не будут работать в случае переименования. Просто нужно нажать клавишу подтверждения и ждать окончания процесса. Рекомендуется также перезагрузить ПК или ноутбук для применения всех изменений.
Используем командную строку
Есть еще один способ сменить букву локального диска. Он подойдет тем, кто привык работать с командной строкой, терминалом или еще какой-нибудь оболочкой. Но здесь нужны некоторые знания об ОС Windows x32 Bit-x64 Bit. Хотя, если все делать по инструкции, то не обязательно.
- Сначала кликаем правой кнопкой по меню «Пуск» и выбираем надпись «Командная строка (Администратор)». Все дальнейшие действия будут производиться именно так. Иначе не получится.
- В открывшемся окне вводим текст «DiskPart» и жмем «Ввод». Эта команда открывает консольную версию приложения по управлению дисками, разделами или томами.
- Далее нужно просмотреть список томов для того, чтобы узнать, какие литеры присвоены разделам и на какие следует их заменить. Нужно ввести команду «list volume».
- Теперь нужно выбрать конкретный том. Сделать это можно при помощи команды вида «select volume X». Х – это номер нужного раздела.
- Наконец, вводим команду для переименования тома. Выглядит она так: «assign letter= X», где Х – литера, которую нужно назначить. Не забываем после ввода каждой команды нажимать клавишу Enter.
После завершения процесса переименования и получения соответствующего сообщения обязательно нужно будет перезагрузить компьютер. Однако переименовать системный раздел таким образом все равно не удастся. Если вы это сделаете, то ОС просто не загрузится.
Использование Windows PowerShell
PowerShell перекочевал в ОС от Microsoft прямиком из «линуксоподобных» систем. Это весьма мощный инструмент для управления операционной системой. С его помощью тоже можно задать новое имя разделу.
- Открываем меню «Пуск», идем в папку «Windows PowerShell», щелкаем по названию приложения правой кнопкой мыши и выбираем пункт «Запуск от имени администратора».
- В открывшемся окне вводим «Get-Partition» нажимая Enter. Она покажет количество разделов вместе с их обозначениями.
- Далее следует ввести команду «Get-Partition -DriveLetter X | Set-Partition -NewDriveLetter Y», где Х – буква раздела, который нужно переименовать, а Y – новое название того же раздела. После ввода команды необходимо нажать Enter.
Заключение
Итак, присвоить новую букву локальному диску, оказывается, можно очень легко. Есть несколько способов сменить название, используя системное приложение или консоль. Точно таким же способом переименовывается и USB флешка. Не получится переименовать только системный диск и дисковод Floppy. Но это не страшно.
инструкция
Если возникли какие-то вопросы о процессе переименования тома, то можно дополнительно просмотреть видео. Уроков по этой теме достаточно. Теперь ваши тома будут отображаться в проводнике именно так, как вам нужно.
Источник:
3 проверенных способа быстро поменять букву любого диска
На windows 10 windows 8, windows 8.1 windows 7 или XP можно быстро изменить букву любого диска: жесткого системного, загрузочного раздела внешнего или привода CD / DVD.
Им могут быть присвоены названия от А до Z — буквы А и B зарезервированы для флоппи дисков.
По умолчанию основному разделу присваивается «С», затем идет «D» и далее, хотя иногда система может эту структуру нарушить и прописать другие.
ПРИМЕЧАНИЕ: во всех версиях виндовс: windows 10 windows 8, windows 8.1 windows 7, XP – все меняются почти идентично.
Я буду описывать на win 10, так как пишу на компьютере именно с такой версией (в ноутбуке идентично).
ВНИМАНИЕ: при смене, особенно главного и загрузочного раздела, будьте осторожны, а то компьютер может не запустится или установленные приложения не работать.
Первый способ изменить букву жесткого диска — стандартный
В первом способе применим стандартный вариант. Для этого переходим в панель управления. Как перейти на windows 7 смотрите здесь, а на windows 10 здесь.
Затем переходим в раздел «Администрирование» и нажимаем на строку «Управление компьютером».
Теперь перейдем на вкладку «Управление дисками».
Перейдя увидите все разделы дисков, включая внешний. Чтобы изменить имя, кликаем по требуемому ПКМ и нажимаем на строку: «Изменить букву диска … .».
Всплывет маленькое окошко с названием выбранного вами раздела жесткого диска. Кликните по нему ЛКМ и ниже нажмите «Изменить».
Теперь справа расширьте ветку и выберите понравившуюся или требуемую букву.
После выбора и нажатия «ОК», всплывет предупреждения, что не все программы могут после изменения буквы работать.
Вы вправе отказаться от намерения поменять название жесткого системного диска выбрав «НЕТ», но если нужно нажимайте на «ДА»
Второй способ поменять букву системного диска через acronis disk director
То, что вам вначале понадобится скачать и установить программу acronis disk director разумеется, само собой.
После запуска программы acronis disk director увидите все свои диски / разделы.
После этого ПКМ нажимаем на тот раздел, название которого хотите поменять. Всплывет меню – нажмите на строку «Изменить букву».
Появится новое окно. В нем назначаем требуемую букву и нажимаем «ОК».
Это еще не все. Сделанные настройки требуется применить. Для этого нажимаем на строку «Применить ожидающие операции»
Далее вам предстоит проверить правильность изменения. Для этого откроется окно и кликаем внизу на слово «Продолжить».
Сразу после этого начнется выполнение назначеной операции.
Дождитесь окончания, чтобы выбранное название поменялась на требуемое.
Способ третий изменить букву диска – командная строка
Сразу скажу, что способ изменить через командную строку не является лучшим.
Можете получить, например, ошибку — параметр задан неверно, но тем не менее можете попробовать.
Для этого открываем командную строку и запускаем утилиту diskpart. Далее командой: list volume — открываем список с разделами жесткого диска.
Каждому разделу будет присвоен номер. Чтобы поменять на нем букву этот номер необходимо прописать, например, номер 3. Тогда ваши команды должны быть следующими:
Теперь удалим используемую букву. Для этого выполним команду — remove letter=D, где «D» — выбранный вами раздел.
Если операция прошла успешно идем далее. Для этого пишем команду: assign letter=H, где «Н» буква которую мы собираемся назначить.
По завершению операции увидите, что все прошло успешно или параметр задан неверно.
ПРИМЕЧАНИЕ: изменить букву диска также можно через реестр, но я этот способ описывать не буду – этих трех вам будет вполне достаточно. Успехов.
Источник:
Как изменить букву диска в Windows 10, 8, 7?
После установки Windows всем разделам автоматически присваиваются названия. По умолчанию системному назначается буква C, а остальным – дальше по алфавиту: D, E и т.д. Подключили флешку – ей присваивается следующая в порядке очереди. Например, F. Подсоединили внешний жесткий диск – он будет называться G.
Что делать, если не нравится стандартное название? Вы можете переименовать букву диска на любую, какая больше по душе. Всего их 26: от A до Z.
Как изменить букву диска в Windows? Это делается буквально за 5 минут. Или быстрее. Причем ее смена в разных версиях Виндовс выполняется практически идентично. Плюс есть универсальные способы, которые работают для Windows 10, 8.1, 7 и даже XP. Пошаговая инструкция о том, как сменить букву диска, представлена ниже. Делается это очень просто, и вы сейчас лично убедитесь.
Как поменять букву диска в Windows 7?
Начнем со старой доброй «семерки». Итак, чтобы изменить букву диска в Windows 7, сделайте следующее:
- Зайдите в Пуск – Панель управления – Администрирование.
- Найдите ярлык «Управление компьютером» и запустите его.
- Откроется новое окошко – в левой колонке щелкните на пункт «Управление дисками».
Первый этап выполнен. Перед вами будет отображено рабочее окно, где осуществляется изменение буквы диска. Здесь отображаются все имеющиеся разделы (на скриншоте их 3), плюс подключенные флешки и внешние HDD-винчестеры (если они есть).
Выделите любой из них, кликните ПКМ и нажмите на строку «Изменить букву диска или путь».
Откроется небольшое окошко – щелкните на кнопку «Изменить».
А дальше вам останется выбрать любую доступную в списке букву (кроме тех, что уже заняты). После этого закройте окно, нажав «ОК».
Не рекомендуется менять название системного раздела C, поскольку на нем обычно находятся программы. И после переименования они могут перестать работать. То же касается разделов, где установлены игры.
Как видите, ничего сложного тут нет. Всего пару щелчков мыши, несколько минут – и готово. Идем дальше.
Как присвоить букву диску в Windows 8?
Присвоение буквы разделу в «восьмерке» тоже осуществляется очень просто. И гораздо быстрее, чем в предыдущем варианте. Чтобы изменить букву диска в Windows 8:
- Откройте Пуск.
- Напишите в поле поиска diskmgmt.msc.
- Нажмите Enter.
Или щелкните Win+R и скопируйте эту команду в пункте «Открыть».
После этого сразу появится нужное окно, где вы сможете переназначить букву диска. Далее все выполняется аналогично: выделяете нужный локальный раздел и переименовываете его.
Как сменить букву диска в Windows 10?
У пользователей «десятки» тоже никаких трудностей быть не должно. Ведь поменять букву диска в Windows 10 очень легко. Все, что надо сделать – это щелкнуть ПКМ на кнопке «Пуск» и выбрать в меню пункт «Управление».
После этого откроется знакомое уже окно, где вы сможете назначить букву жесткому диску или флешке. Выполняется это точно так же, как в Виндовс 7 или 8.
Что делать, если спустя время новое название вам больше не нравится? Как вернуть букву диску? Снова откройте это окно и восстановите прежнее название.
Несколько полезных рекомендаций
Напоследок отмечу несколько нюансов, которые нужно знать:
- Первые два способа являются универсальными. Они работают для всех ОС: Windows 7, 8, 10 и даже XP. Так что если вам надо поменять букву диска в Windows XP – выберите один из первых двух вариантов.
- После переименования раздела появится предупреждающее сообщение о том, что некоторые программы могут перестать запускаться. Именно поэтому локальный диск C категорически не рекомендуется трогать вообще.
- После назначения новой буквы у вас могут некорректно работать ярлыки, которые ссылались на тот локальный раздел. Поэтому обязательно проверьте их работоспособность. А в случае чего – создайте новые ярлыки.
Как правило, необходимость сменить название раздела появляется только в одном случае – когда вы используете внешний HDD-накопитель, который постоянно подключен к компьютеру или ноутбуку. Если вам не нравится присвоенное название, его можно поменять. Аналогичные действия можно проделать и для флешки, но она обычно используется только временно.
На этом все. Теперь вы в курсе, как поменять букву диска в Windows 7, 8, 10 и XP. Выбирайте любой из этих способов – и вперед. Но не забывайте, что всегда есть риск нарушить работу программ (или установленных игр). Поэтому, прежде чем присвоить новое название разделу, дважды подумайте – а действительно ли вам это необходимо.
Источник: http://kompsovets.ru/drugoe/kak-izmenit-bukvu-diska-v-windows-10-kompyuternye-sovety.html
Как присвоить или изменить букву диска и имя в Windows 10, 8 и 7
Очень простая инструкция, как изменить букву диска или его имя в Windows 10,7 и 8. Все способы на случай, если буква отсутствует или вам не нравится ее вид! Большинству пользователей не нужно менять буквы диска или их имена, но если программа не работает, так как не может найти путь к носителю, вам придется узнать, как это делать.
Логические имена дисков выдаются компьютером автоматически, при перемещении его в другой разъем координаты меняются. Собственные имена (метки) задаются системой или пользователям, по умолчанию они указывают на тип носителя: локальный или съемный. Разберемся, как переименовать диск, чтобы выделить его среди других или сменить его букву, чтобы исправить сбой работы программы.
Как поменять букву диска в Windows
Прежде всего разберемся с тем, зачем менять букву. Чаще всего такая потребность возникает, если пользователю необходимо, чтобы программа обращалась к съемному носителю и работала при этом корректно. Вторая по популярности ситуация – восстановление порядка в носителях (чтобы не было пропущенных букв) и ликвидация ошибки, когда два диска имеют одно название. Приведем инструкцию, как изменить букву жесткого диска. Она работает со всеми версиями операционной системы.
- Откройте меню «Выполнить» при помощи одновременного нажатия клавиш Win+R.
- В появившейся строке введите: diskmgmt.msc. Подтвердите свои действия кнопкой «Ок». Эта команда позволит вам вызвать стандартную утилиту для работы с дисками.
- В открывшемся окне выберите «Изменить букву или путь к диску». Для этого правой кнопкой мыши нужно нажать на тот диск, который вы хотите поменять.
- Перед вами появится диалоговое окно, в котором нужно щелкнуть по выбранному диску снова, а затем нажать кнопку «Изменить» под полем выбора.
- Поставьте маркер в первой строке нового окна и из выпадающего списка выберите букву в диапазоне от A до Z, то есть задействован весь английский алфавит.
- Подтвердите свои действия.
Теперь вы знаете, как изменить букву. Не используйте эту инструкцию для изменения параметров дисков, на которые были установлены программы. Например, если вы смените букву для диска D, то придется переустанавливать все приложения, которые обращаются к нему, так как в их памяти будут стоять координаты D. Изменить букву системного диска Windows можно, но это приведет к сбою работы всей операционной системы, поэтому не стоит это делать, особенно сторонними утилитами.
В тоже время, если вы использовали для хранения части данных приложения флешку, отображающуюся в системе как F, а потом сменившую букву на E, вам придется вручную ввести новые данные. В некоторых случаях при изменении координат диска достаточно перезагрузки системы, чтобы программы начали работать корректно.
Как изменить имя диска Windows
Теперь разберемся, как переименовать диск. Для этого вам не придется даже заходить в специальные утилиты. Все делается через простой проводник «Компьютер», который отображает все диски. Инструкция в этом случае будет такая:
- выберите диск и нажмите на него правой кнопкой мыши;
- остановите свой выбор на строке «Переименовать»;
- введите новое название;
- подтвердите свое решение кнопкой Enter.
Метка тома нужна, чтобы вы могли идентифицировать диск. В ней можно указать любые сведения, которые помогут вам при работе с этим носителем. Часто в качестве имени для флешек с важными данными используют номер телефона владельца, что позволяет идентифицировать его при потере.
Имена дисков необходимо назначать в соответствии с основными требованиями к меткам:
- длина имени не должна превышать 11 символов для дисков с файловыми системами FAT32 или NTFS;
- можно использовать пробелы;
- при создании имени не используйте кнопку Tab;
- при работе с диском, отформатированным в FAT, запрещено использовать знаки препинания.
Лучше всего дать имя диску, написанное на кириллице или латинице, без специальных знаков. В этом случае носители будут работать корректно с любой системой.
Используем командную строку для переименования дисков
Часто владельцы ПК убирают с рабочего стола ссылку на проводник. В этом случае возникает вопрос, можно ли переименовать диск иным способом. Для опытных пользователей, привыкших решать любые проблемы с компьютером в командной строке, есть способ автоматического переименования. Он займет буквально на пару минут больше времени, чем обычное обращением к диску.
- через меню «Пуск» откройте командную строку;
- введите в ней команду label и координаты диска (букву);
- запустите утилиту кнопкой Enter;
- укажите новое имя диска и подтвердите свои действия кнопкой Enter.
Обратите внимание, что в этом случае старое имя будет затерто без дополнительного подтверждения от вас, поэтому корректно указывайте новую метку.
С помощью этой команды также можно удалить с диска метку. В этом случае после обращения к диску дважды нажмите Enter, а затем подтвердите свои действия вводом Y.
Метку тома нельзя удалить, если в системе есть скрытый файл autorun.inf (он использовался на XP и Vista для исключения заражения и находился в корне диска). В более свежих операционных системах он не нужен, достаточно настроить отображение скрытых файлов, а затем удалить его. После чего обязательно перезагрузите компьютер.
Источник: https://SmartBobr.ru/poleznosti/bukvu-diska/
Как изменить или удалить букву диска в Windows, 10
Если вы новичок здесь, вы можете подписаться на мой Новостная лента. Спасибо за визит!
Windows 10 1803 Обновление апреля неосторожно список, создает новый раздел диска. Эта система Перегородка должна быть скрыта от просмотра, но из-за какой-то ошибки в ОС Windows, буква диска присваивается перегородка и лото он находится в списке «Компьютер». Сообщение может всплывающее каждый раз, говоря Привод Полный который очень раздражает. DiskPart удобна для удаления буквы диска, тем самым делая его невидимым.
Этот вопрос не рассматриваются на все модернизации к Апрель Обновление версии 1803, но только на некоторых из них. Microsoft знает о проблеме и может подтолкнуть обновление удалить букву диска, чтобы исправить эту проблему.
Как мы это исправить?
Это может быть исправлено путем удаления диска буквы нового раздела диска. Когда буква диска удаляется, это будет делистинг от «Компьютера». Тогда будет видно только под управлением диска, это по умолчанию место.Поскольку это системный раздел, Добавить, изменить или удалить букву диска через диск управления не было бы возможно.
исправлять: Windows 10 Версия 1803 создает дополнительный раздел диска
Первый, Запуск командной строки в режиме администратора:
1. Щелкните правой кнопкой мыши на Windows, Начало кнопка
2. Нажмите кнопку Windows PowerShell (Администратор). Нажмите «Да»В строке управления учетными записями пользователей.
3. Тип CMD Нажмите Enter, Командная строка открывает
Другой способ запустить командную строку в режиме администратора:
1. Тип CMD в окне поиска кнопку рядом с Windows, начать
2. Щелкните правой кнопкой мыши на результат «Командная строка-Desktop приложение»И выберите Запустить от имени администратора
3. Откроется окно командной Prompt
Затем,
4. Начать DiskPart, Тип diskpart в окне командной строки и жмём Enter.
5. Для того, чтобы показать доступные разделы, Тип list volume (Это будет список всех дисков с номерами объема, присвоенных рядом с ними)
6.
Введите следующую команду для выбора объема, мы хотим, чтобы удалить букву диска. (Предполагая, что объем Нет.
3 является привод D что мы хотим, чтобы удалить)
select volume 3
(Подставьте букву диска D с буквой диска, которая рассматривается в недавно созданный раздел в вашем компьютере)
7. Тип remove letter=D
8. Тип Выход закрыть DiskPart, тип Выход снова закрыть CMD, тип Выход еще раз, чтобы закрыть окно PowerShell.
Не вновь созданный раздел диска больше не будет отображаться в «Компьютер». Проблема решена!
Связанные статьи: Как выполнить загрузку Windows 10 в безопасном режиме.Найти ответы на следующие вопросы?Как зайти в безопасный режим windows 10 если система не загружается.Как зайти в безопасный режим windows 10 при загрузке.Как запустить безопасный режим windows 10 через биос.
Как назначить или изменить букву диска в Windows,
Мы можем использовать третий способ запустить командную строку.
1. Нажмите WIN + R, чтобы открыть Бег Окно (Нажмите и удерживайте кнопку Windows ключ, а затем нажмите р ключ)
2. Тип CMD Нажмите Enter, чтобы запустить командную строку.
3. Тип diskpart, Нажмите Enter
4. Нажмите «Да»В строке управления учетными записями пользователей.
5. Тип list volume и нажмите клавишу ВВОД.
(Это будет список всех дисков, Вы можете выбрать номер тома привода вы хотите изменить)
В этом примере, мы хотим, чтобы назначить письмо ЧАС на диске, который имеет письмо Е — Том Нет.4
6. Тип выберите volume 4 Нажмите Enter.
7. Чтобы назначить или изменить букву диска, Тип assign letter=H Нажмите Enter.
Вот как использовать DiskPart, чтобы назначить или удалить букву диска в Windows,.
Назначить, изменить или удалить буквы дисков с графическим интерфейсом (Графический интерфейс пользователя) Управление дисков является предпочтительным способом.Управление дисков будет работать на все разделы, кроме системных разделов, таких как OEM, EFI, & Перегородки восстановления.
Источник: https://www.techtantri.com/ru/change-remove-drive-letter-windows-10/
Как изменить букву диска в Windows 10 самостоятельно?
20.01.2019 617
Если открыть Проводник или папку Мой компьютер, можно получить доступ к логическим дискам, каждый из которых имеет свое буквенное обозначение. Так сложилось, что латинская буква C закреплена за системным диском, на котором хранятся файлы операционной системы Windows. Все остальные буквы в алфавитном порядке распределяются между остальными дисками. Однако бывают случаи, когда необходимо поменять заданный буквенный параметр.
Возникает такая необходимость после установки Windows 10, при подключении дополнительного жесткого диска, при объединении двух физических разделов, в случаях, когда пространство не распределено или когда жесткий диск не отображается в Проводнике или в утилите Управление дисками.
Также замена буквы может потребоваться в ряде других необозначенных случаях, а поэтому тема о том, как изменить букву диска в Windows 10 является достаточно актуальной.
Читайте на SoftikBox: Не отображается жёсткий диск. Как исправить проблему?
Чтобы сменить букву логического раздела на Виндовс 10, можно воспользоваться штатными средствами самой операционной системы или сторонними программами. Первый способ будет более простой и надежный, так как не требует инсталляции сторонних приложений. Второй способ подойдет для тех пользователей, которые столкнулись с ситуацией, когда не отображается накопитель в Проводнике или стандартные методы не работают.
Проверенные способы быстро поменять букву любого диска на Windows 10
Среди способов, как можно изменить букву системного диска Windows 10, стоит выделить несколько проверенных на практике.
Способ №1. Использование оснастки Управление дисками
Утилита Управление дисками на Windows 10 позволяет менять обозначение системного и любого другого раздела. Для работы с этой оснасткой нужно выполнить следующие действия:
- Нажимаем правой кнопкой мыши на значке «Пуск» и выбираем «Управление дисками». Или же жмем «Win+R» и вводим «diskmgmt.msc». Также можно попасть в утилиту, перейдя по адресу: «Панель управления», «Администрирование», «Управление компьютером», «Управление дисками».
- Откроется окно менеджера. В нем будет представлен весь перечень дисков, букву которых можно изменять. Выбираем нужный диск. Нажимаем на нем правой кнопкой мыши и выбираем «Изменить букву диска или путь к диску…».
- Появится небольшое окно с обозначением логического раздела. Выделяем его и нажимаем на кнопку «Изменить».
- Выбираем любую букву латинского алфавита. Кликаем «ОК».
Появится небольшое окно с предупреждением о том, что игры и программы, которые используют этот диск, могут после изменения его обозначения не запускаться. Почему так происходит? Если нажать на ярлыке игры или программы, то можно увидеть путь к исполнительному файлу. В ярлыке будет указан неверный адрес. Поэтому после подтверждения изменения буквы диска нужно удалить ярлык и создать корректный.
Способ №2. Изменение буквы диска через командную строку
Существует командный способ изменения названия логического или системного тома. Для этого в Windows 10 используется утилита DISKPART. Чтобы её запустить, нужно открыть командную строку с правами Администратора и выполнить ряд несложных действий.
- Когда откроется командная строка, нужно ввести diskpart.
- Далее прописываем list volume, чтобы посмотреть, какие разделы имеются.
- Теперь вводим select volume X, где Х – это цифра конкретного тома.
ВАЖНО! Внимательно изучайте представленные тома. Проверяйте, на каком диске сколько места и сверяйте эти данные с информацией в Проводнике, чтобы переименовать правильный том
- Теперь, чтобы изменить уже букву, нужно ввести assign letter= X, где Х – это изменяемый диск.
- Вводим exit, чтобы выйти из утилиты.
- Перезагружаем Виндовс 10.
Открываем Проводник. Буква диска измениться на ту, которую задал юзер.
Способ №3. Использование Windows PowerShell для изменения буквы тома
Windows Power Shell – это аналог консоли Командная строка. Она также позволяет заменить одну букву на другую. Для этого необходимо выполнить такие шаги:
- Жмем «Пуск», ищем «Windows Power Shell». Нажимаем на элементе правой кнопкой мыши и выбираем «Запустить от имени Администратора».
- Откроется консоль. Вводим Get-Partition.
- Далее вводим команду Get-Partition -DriveLetter X | Set-Partition -NewDriveLetter Y, где вместо Х прописываем букву раздела, который нужно переименовать, а под Y подставляем новое название раздела.
- После изменения буквы диска нужно выполнить перезапуск системы.
Способ №4. Изменяем букву диска через Acronis Disk Director и Aomei Partition Assistant
Есть две программы, которые могут помочь в решении данного вопроса:
- Acronis Disk Director;
- Aomei Partition Assistant.
Acronis Disk Director – это платаное приложение, которое позволяет объединить разделы, поменять их букву. Также в программе есть функция recovery, которая позволяет восстановить утраченную информацию.
Принцип работы данной программы прост:
- Запускаем программу. Появится перечень разделов. Выбираем нужный том. Нажимаем на нем правой кнопкой мыши и выбираем «Изменить букву».
- Появится небольшое окно. Вводим в него нужный символ и кликаем «ОК».
- Готово.
Работа с программой Aomei Partition Assistant также простая.
- Запускаем программу. Выбираем том. Нажимаем на нем правой кнопкой мыши и выбираем пункт «Расширенный», а далее «Изменение буквы диска».
- Задаем имя диску и перезагружаем систему.
Также внимание рекомендуем обратить на такую программу, как MiniTool Partition Wizard. Это условно-бесплатная программа, которая позволяет менять буквы локальных разделов. Для этого в программе нужно нажать на диске, вызвать функциональное меню с помощью правой кнопкой мыши и выбрать «Change Letter».
Далее просто вводим новую букву диска.
Эти программы позволяют легко и без вреда системе изменить букву диска. Также эти приложения позволяются справиться с переименованием раздала, когда штатные утилиты не работают.
Способ №5. Как переименовать диск, используя файл autorun.inf?
Для того, чтобы переименовать букву диска с помощью файла autorun.inf, стоит открыть Проводник и включить «Отображение расширения файлов». Для этого жмем «Вид», «Показать или скрыть», «Расширение имен файлов».
Теперь открываем диск, имя которого нужно изменить. На нем уже может быть файл autorun.inf. Если его нет, то нужно кликнуть «Создать», «Текстовый документ». В блокноте вводим текст:
[autorun] label=»В»
B – это новое имя диска.
Сохраняем файл с именем autorun и расширением .inf. Запускаем его с правами Администратора. Этот способ часто применяют, если не работает флешка или буква, которую ранее меняла друга программа, не сохранилась.
Как вывести букву диска перед его именем в Проводнике Windows 10?
Для того, чтобы изменить внешний вид отображения названий дисков в Проводнике, нужно выполнить редактирование реестра. Однако перед этим действием нужно создать точку восстановления системы и резервную копию реестра. Далее действия будут следующими:
- Жмем «Win+R» и вводим «regedit».
- Откроется редактор реестра. Переходим по ветке «HKEY_CURRENT_USERSOFTWAREMicrosoftWindowsCurrentVersionExplorer».
- Находим параметр «ShowDriveLettersFirst» и задам ему значение «4».
ВАЖНО! Если такой параметр у вас в реестре отсутствует, то просто создайте параметр 32-bit DWORD с именем «ShowDriveLettersFirst»
После такого редактирования реестра все буквы будут отображаться впереди названия «Локальный диск».
Таким образом, используя вышеуказанные советы, можно изменить букву диска на компьютере с Windows 10. Однако в любом случае рекомендуем создать образ системы и точку восстановления. Это позволит отменить изменения в случае возникновения неполадок.
Источник: https://SoftikBox.com/kak-izmenit-bukvu-diska-v-windows-10-samostoyatelno-28297.html
Меняем местами C и D или как поменять букву логического диска
Разбиение жесткого диска на логические диски упрощает работу с компьютером и оптимизирует хранение данных. Например, если операционную систему и все программы держать на системной диске, а важные данные на логическом диске, то при сбоях можно просто почистить системный диск и переустановить ОС. Данные при этом не пострадают.
С преимуществами нескольких логических дисков разобрались, теперь перейдем к основной теме – как по-своему настроить буквы дисков в системе.Зачем кому-то нужно изменение буквы диска? Да много причин. Кому-то просто хочется обозначить логический диск, допустим, не E, а D. Но чаще это необходимо не из праздного любопытства, а ради порядка в системе.
При установке Windows, система назначает системный диск С, привод D, а уже потом дает буквы логическим дискам – E, F и т.д. Очень хочется видеть диски по порядку, а уже потом привод, что потребует изменить букву диска.
Смена буквы диска может понадобиться при подключении флешки. Специальные программы, такие как банк-клиент, настраиваются на считывание файлов ключа с флешки, которой присваивается определенная буква.
При подключении других накопителей флешке может присвоиться другая буква, и банк-клиент не сможет работать. Чтобы не перенастраивать программу, можно просто сменить букву диска, присвоенную флешке.
Как поменять букву диска?
Существует множество программ для работы с жесткими дисками, которые могут сделать данную операцию. Например, подойдут Partition Magic или ПО от Acronis. Но они платные и требуют определенных навыков для использования. Но можно обойтись и без этих «монстров». Система уже изначально включает в себя все необходимое, чтобы легко можно было изменить букву диска.
Для того, чтобы поменять букву логического диска, нужно зайти в оснастку «Управление дисками». Сделать это можно различными способами, но пользователем с правами администратора:
— для тех, кто любит кликать мышкой: Пуск > Панель управления > Администрирование > Управление компьютером. Слева надо будет найти пункт «Управление дисками»;
— способ побыстрее: правой кнопкой мыши на «моем компьютере», там пункт выпадающего меню «Управление»;
— еще один способ – Пуск > Выполнить… (или win +r) > diskmgmt.msc.
В данной оснастке мы видим текущие настройки дисков. Чтобы изменить букву диска, кликнем правой кнопкой по нужному диску и выбираем пункт «Изменить букву диска или путь к диску…». Далее не ошибетесь.
Если вам необходимо поменять местами диск D и E, то сразу назначить букву диску не получится. Сначала надо произвести изменение буквы любого из дисков на незанятую, например, E сменить на X, потом диску D назначить букву E, а уже потом поменять букву диска X на D.
Изменение буквы системного или загрузочного диска
Это операция посложнее, и одно неловкое движение может привести к тому, что система перестанет загружаться. И придется все переустанавливать. И вообще предполагается, что буква диска D была присвоена неправильно и должна быть изменена на букву, назначенную в данный момент диску С.
Так что последующие инструкции предназначены для тех, кто хочет вылечить систему, а не поиграть с настройками.
В результате выполнения описанных ниже действий буквы дисков C и D поменяются местами.
Если необходимо просто изменить букву диска, присвойте параметру DosDeviceбуква: в качестве значения любую букву, которая не используется на данный момент. Инструкции взяты с официального сайта Microsoft.
1. Создайте резервную копию состояния системы и данных, находящихся на компьютере.
2. Войдите в систему с правами администратора.
3. Запустите программу Regedt32.exe.
4. Перейдите к следующему разделу реестра:
HKEY_LOCAL_MACHINESYSTEMMountedDevice
5. Щелкните раздел MountedDevices.
6. В меню Безопасность выберите пункт Разрешения.
7. Предоставьте группе «Администраторы» право «Полный доступ». После выполнения описанных ниже действий необходимо восстановить права, существовавшие ранее.
8. Закройте программу Regedt32.exe и запустите программу Regedit.exe.
9. Найдите следующий раздел реестра:
HKEY_LOCAL_MACHINESYSTEMMountedDevice
10. Найдите параметр, содержащий букву, которая должна быть присвоена диску. В данном случае это параметр «DosDevicesC:».
11. Щелкните правой кнопкой мыши параметр DosDevicesC: и выберите команду Переименовать.
Примечание. Для переименования этого параметра вместо программы Regedt32 необходимо использовать программу Regedit.
12. В новом имени укажите одну из неиспользуемых на данный момент букв (например «DosDevicesZ:»).
Теперь буква C свободна.
13. Найдите параметр, соответствующий букве диска, которую необходимо изменить. В данном случае это параметр «DosDevicesD:».
14. Щелкните правой кнопкой мыши параметр DosDevicesD: и выберите команду Переименовать.
15. Укажите имя с учетом новой буквы диска (в данном случае — «DosDevicesС:»).
16. Выделите правой кнопкой мыши параметр DosDevicesZ:, выберите команду Переименовать и измените имя на «DosDevicesD:».
17. Закройте программу Regedit и запустите Regedt32.exe.
18. Установите существовавшие ранее разрешения для группы «Администраторы» (как правило, это разрешение «Только чтение»).
19. Перезагрузите компьютер.
Все описанные выше инструкции подойдут для любого Windows от 2000 до Windows 7. Если что-то не получается, то спрашивайте на нашем форуме или пишите на email.
Источник: https://smart-service.ru/article_izmenenie-bukvy-diska.html
Как изменить букву локального диска в Windows 10
В операционных системах семейства Windows название дискам и другим подключаемым внешним устройствам задаются по латинскому алфавиту от A до Z, которые не заняты на данный момент на других устройствах. Символы A и B по умолчанию резервируются системой для флоппи-дисков, символ C для обозначения системного раздела. Несмотря на то, что процесс присвоения имени для дисков происходит в автоматическом режиме это не означает, что вы не можете самостоятельно выбирать имена дискам.
В некоторых случаях, например, когда система не может обнаружить устройство, самостоятельное присвоение имени для диска – это единственный вариант решения проблемы.
Как поменять букву диска в Windows 10
В большинстве случае от того, какая буква задана в имени диска, погода не меняется. Единственное и главное условие для стабильной работы – это отсутствие повторения названий, то есть у вас не может быть в системе два диска с названием D или любой другой латинской буквой. Однако бывают такие ситуации, когда для корректной работы какого-то приложения, например, нужно, чтобы диск, на котором оно расположено, носил определённую букву. Также не исключены собственные «прихоти» пользователя.
Специально для таких случаев рассмотрим более подробно, что делать, чтобы сменить название буквы диска в Windows 10.
Вариант 1: Acronis Disk Director
Это популярная программа, созданная для работы с дисками, занимающая в своей нише лидирующие позиции уже на протяжении нескольких лет. Здесь есть огромный функционал для работы с жёсткими дисками, а также с другими подключаемыми носителями. К сожалению, данная программа распространяется на платной основе, но если вам нужно испытать её функционал, то есть бесплатная версия с ограниченным периодом использования.
Итак, давайте рассмотрим, как можно сменить букву диска с помощью данного ПО:
- Запустите программу. В главном меню интерфейса будут представлены все диски, которые есть на данный момент в системе.
- Нажмите правой кнопкой мыши по иконке диска, букву которому вы хотите изменить. Из контекстного меню нужно выбрать вариант «Изменить букву».
- В открывшемся окне назначьте новую букву для диска. Делается это выбором соответствующего символа из контекстного меню.
Если после проделанных действий буква у диска не изменилась, то перезагрузите компьютер. Также не рекомендуется менять буквы у системных дисков.
Вариант 2: Aomei Partiton Assistant
Данное приложение чем-то похоже на предыдущие по функционалу. С его помощью вы также можете взаимодействовать с дисками, подключёнными к компьютеру. Вы можете без проблем переименовать подключённый диск с помощью этой программы, однако исключение нужно делать опять же для системных дисков. Функционал программы просто не даст вам изменить их букву.
Инструкция для смены буквы диска с помощью Aomei Partiton Assistant выглядит следующим образом:
- Скачайте программу с официального сайта и выполните её установку на компьютер. Здесь нет ничего сложного, просто следуйте инструкциям установщика и нажимайте на кнопки «Далее» и «Готово».
- После открытия программы в главном меню будут отображены все доступные диски, подключённые к компьютеру. Нажмите правой кнопкой мыши по тому диску, название которого требуется сменить.
- Из контекстного меню выберите вариант «Расширенный». Появится ещё одно подменю, где нужно кликнуть по пункту «Изменение буквы диска».
- Откроется окошко, где нужно будет назначить новую букву у диска. Выберите её и нажмите «Ок». Возможно, для применения настроек потребуется перезагрузить компьютер.
Вариант 3: Встроенная системная утилита
В Windows по умолчанию встроена утилита «Управление дисками», с помощью которой вы можете проделывать часть манипуляций, которые были описаны в программах выше. Правда, в удобстве и функциональности этот инструмент несколько уступает рассмотренным ранее.
Процедура запуска утилиты и её использования для смены буквы диска в Widows 10 выглядит следующим образом:
- Утилиту проще всего запускать из интерфейса строки «Выполнить». Данная строка открывается с помощью комбинации клавиш Win+R.
- Пропишите в строку значение diskmgmt.msc и нажмите на Enter или кнопку «Ок» для её применения.
- Откроется интерфейс программы «Управления дисками». Здесь вы можете изменить букву диска и провести некоторые другие операции, например, объединение локальных томов. Чтобы изменить букву диска, нажмите правой кнопкой мыши по нужному диску и выберите вариант «Изменить букву или пути к диску», что будет указан в контекстном меню.
- Появится окошко, в котором будет отображён выбранный диск в специальном поле. Если он не выделен, то нажмите по нему левой кнопкой мыши. Далее кликните по кнопке «Изменить».
- В окне «Изменение буквы диска или пути» установите маркер напротив пункта «Назначить букву диска (A-Z)».
- Правее от данного пункта откройте контекстное меню, где вам будет предложено выбрать одну из букв латинского алфавита.
- Нажмите «Ок» для применения настроек.
Меняя букву диска нужно понимать, что после её смены некоторые программы могут начать работать некорректно или перестать работать вообще. Как правило, это касается тех программ, которые очень привязаны к расположению определённых файлов. Данная проблема «лечится» переустановкой ПО, либо изменением его настроек.
Вариант 4: «Командная строка»
С помощью «Командной строки» пользователь может вызвать утилиты, которые заранее установлены в системе. Одной из таковых является DISKPART. Во многом похожа на утилиту из предыдущего варианта, только лишена графического интерфейса. Вместо него управление происходит с помощью специальных текстовых команд, поэтому неопытным пользователям использовать этот вариант не рекомендуется.
Источник: https://public-pc.com/menyaem-bukvu-diska-v-windows-10/
Как поменять букву диска в Windows 10: команда DiskPart в деле
Здравствуйте уважаемые подписчики и читатели моего блога.
Сегодня мы поговорим о том, как поменять букву диска в Windows 10. Это простая операция выполняется достаточно редко, но она позволяет избежать путаницы при работе с системой. Например, в случае ее переустановки на новый винчестер, вам будет привычней видеть знакомую разбивку томов и размещать там свои файлы.
Берём «Управление дисками» на себя
Итак, начнем с того что определим нашу главную цель, которой является утилита «Управление дисками». Она существовала и в более ранних версиях Виндовс. Но именно в «десятке» мы получили сразу несколько способов, предоставляющих возможность добраться к ее функционалу:
- Снова появившееся меню «Пуск» имеет расширенное контекстное меню, вызываемое правой кнопкой мыши. При его изучении вы найдете нужный нам раздел «Управление дисками». Это самый быстрый путь.
- Так же можно использовать правой кнопочкой мышки, наведя курсор на иконку «Мой Компьютер» (которая не должна быть просто ярлыком). Но здесь сначала потребуется зайти в пункт «Управление», и уже в нем выбрать необходимую категорию.
- Третий способ позволяет вызвать утилиту «Управление компьютером» с помощью запуска программы «diskmgmt.msc» в командной строке, вызываемой в окне поиска или нажатием горячих клавиш «Win+R». Здесь, как и в предыдущем способе, для работы с дисками переходим в раздел управления ими.
Теперь можем ознакомиться с классическим интерфейсом данной утилиты. Если вы пользовались ею раньше, то легко сориентируетесь, что здесь и для чего. Новичкам поясню: сведения о дисках представлены в виде таблицы (сверху) и в виде графической схемы (внизу), позволяющей визуализировать размеры и назначение разделов винчестера и подключенных на данный момент флешек.
Предупреждения о нежелательных последствиях
Если вы выполняете действия по замене литеры параллельно с чтением данной статьи, то считаю необходимым сразу предупредить вас о некоторых вещах:
- Вы не сможете изменить букву для системного выделенного диска «C:», на который уже установлена ОС. Ибо так решила компания Microsoft, которая где-то там, в глубине системных файлов и реестров ссылается на расположение связанное только с таким адресом;
- Следуя данной логике, смена названия других разделов локальных дисков так же может привести к сбоям в работе уже установленных на них программ.
- Смену имени диска лучше выполнять на очищенном разделе. Поэтому сначала создаем резервную копию данных и добавляем туда установочные файлы программ, которые вы желаете видеть на диске с новым именем.
Принимая во внимания вышеперечисленные нюансы можно продолжать работать с утилитой «Управление дисками».
Переименование диска легкими манипуляции мышки
В таблице или в графическом отображении (разницы нет абсолютно) находим раздел, который требуется переименовать. И выполняем следующие действия:
- Наводим на обозначение выбранного диска и с помощью клика на правую кнопку мышки вызываем контекстное меню;
- Выбираем в нем «Изменить букву диска или путь к диску…»;
- В открывшемся окошке жмем на кнопку «Изменить» (и попрошу не рассматривать данную операцию как призыв к адюльтеру);
- В новом окне отмечаем точкой пункт «Назначить букву диска (A-Z)» и выбираем нужную литеру из выпадающего списка. Здесь не забываем о том, что «C» у нас уже задействована под систему. И возможно, другими томами винчестера так же уже используются некоторые буквы.
Решение проблемы с «занятыми» литерами я вижу простое – сначала высвобождаем нужную букву, переименовав названный ею диск, а затем назначаем это имя другому разделу.;
- Подтверждаем внесенные изменения;
- Вы получите предупреждение, о которых я уже говорил. Надеюсь, вы учли мои рекомендации. И если это так, то жмем «Да» в знак согласия и выходим из программы;
Как видите, действий по замене буквы диска описано много. Но на самом деле все они интуитивно понятные и с помощью мышки выполняются в течение 30-ти секунд.
Переименование для желающих отдавать команды
Если мышь не работает, вы можете выполнить операцию по переименованию через командную строку. Но потребуется активация данного режима на правах администратора. Для этого нажимаем комбинацию клавиш «Win+X» – это вызов контекстного меню кнопки «Пуск».
Здесь, в зависимости от версии обновления вашей Windows 10, нам нужен пункт «Командная строка (администратор)». Или «Windows PowerShell (от имени администратора)». Это по-сути одно и то же. Но последняя версия утилиты имеет расширенный функционал, который нам не понадобится. В первом случае откроется привычное окно черного цвета. А во втором синего (разницы нет, порядок ввода команд остается одинаковым).
Не забывайте о предостережениях, связанных с переименованиями дисков и с возможной потерей данных. О них я писал здесь, так что не поленитесь уделить им внимание еще раз.
Ну что, готовы?
Если вы готовы (очистили нужный диск и сделали резервные копии), то приступим:
- Набираем «DiskPart» и вводим команду клавишей Enter. Чтоб было чуточку понятно, что мы делаем, скажу что это активация утилиты для управления жесткими дисками;
- Далее нам необходимо получить информацию о существующей разметке винчестера и привязке литерных и цифровых обозначений разделов.
Для этого вводим команду «List volume» (здесь, как и далее, необходим ввод с помощью Enter);
- Перед нами появится упрощенная таблица, из которой мы должны запомнить (а лучше записать на бумажку) номер тома N интересующего нас раздела диска;
- Вводим
«select volume N», где N – номер диска;
- Определяемся с новой буквой для имени этого диска, например это будет литера «M». Тогда вводим следующий текст:
«assign letter= M». (Обратите внимание на наличие пробела после знака «равно»);
- Надеюсь, что вы все сделали правильно, и в подтверждение успешного завершения переименования у вас на экране должна появился надпись «Назначение имени диска или точки подключения выполнено успешно».
Все, закрывайте командную строку.
На этом мой небольшой урок на тему как поменять букву диска в windows 10 закончен.
Уверен, что вы смогли реализовать наиболее удобные вам рекомендации. И получили разметку винчестера с любимыми и привычными литерами.
Осталось попрощаться с вами, мои дорогие друзья, и пожелать всем добра и удачи.
Источник: http://profi-user.ru/kak-pomenyat-bukvu-diska-v-windows-10/