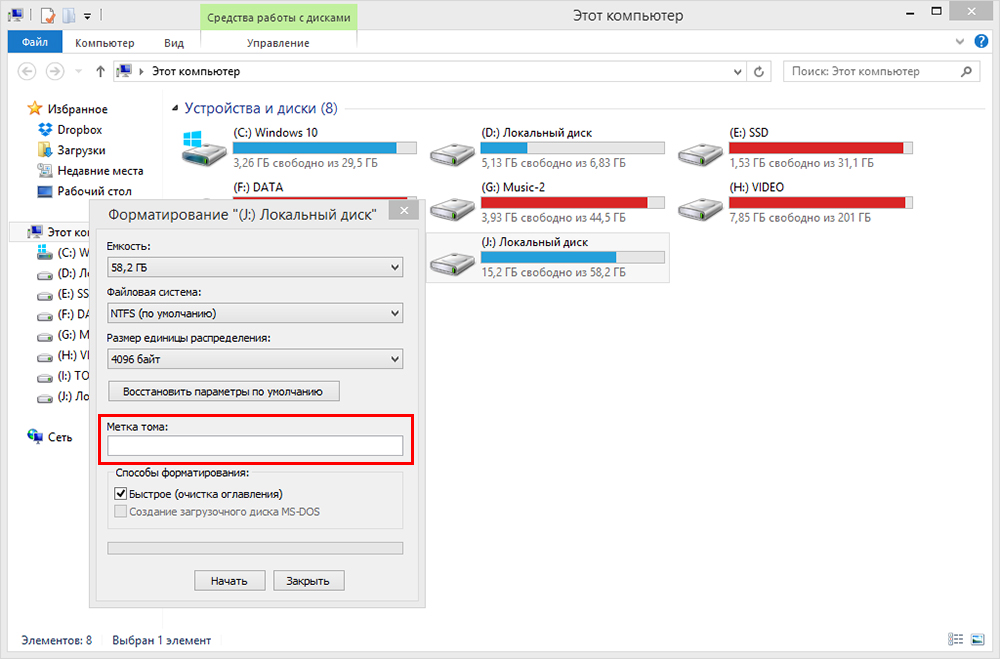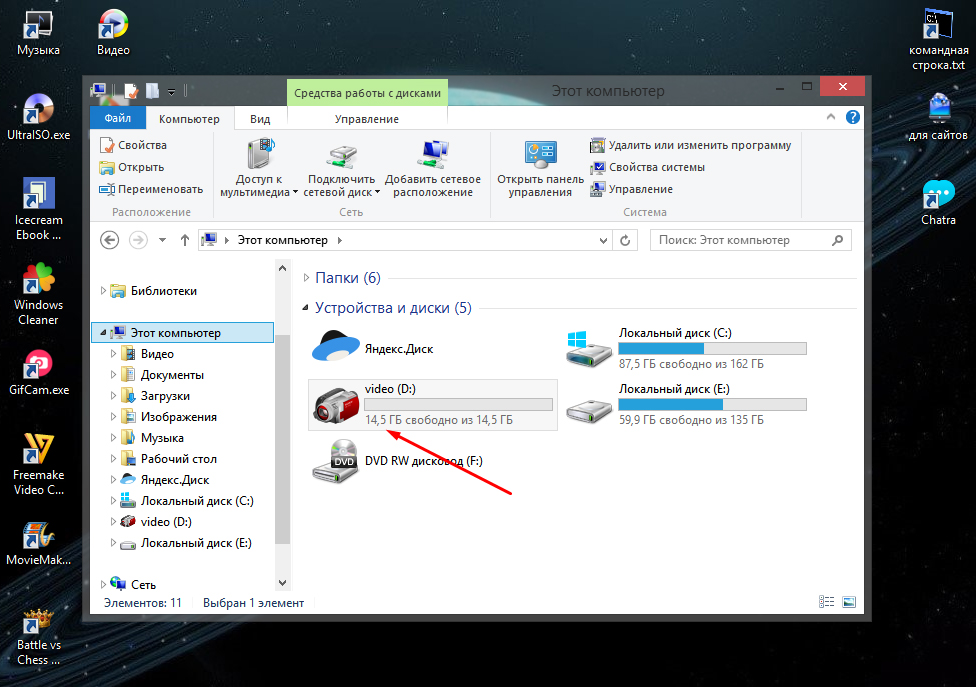В некоторых ситуациях может потребоваться изменить букву флешки, или присвоить букву для нее, которая не будет меняться со временем (это может быть нужным для некоторых программ, запускаемых с USB накопителя, прописывающих настройки с использованием абсолютных путей), об этом и пойдет речь в этой инструкции. См. также: Как изменить букву диска Windows 10, Как изменить иконку флешки или жесткого диска.
Назначение буквы флешки с помощью управления дисками Windows
Какие-либо сторонние программы для того, чтобы присвоить букву флешке не требуется — сделать это можно с помощью утилиты «Управление дисками», которая присутствует в Windows 10, Windows 7, 8 и XP.
Порядок изменения буквы флешки (или другого USB накопителя, например, внешнего жесткого диска) будет следующим (флешка на момент выполнения действий должна быть подключена к компьютеру или ноутбуку)
- Нажмите клавиши Win+R на клавиатуре и введите diskmgmt.msc в окно «Выполнить», нажмите Enter.
- После загрузки утилиты управления дисками, в списке вы увидите все подключенные накопители. Нажмите правой кнопкой мыши по нужной флешке или диску и выберите пункт меню «Изменить букву диска или путь к диску».
- Выберите текущую букву флешки и нажмите «Изменить».
- В следующем окне укажите желаемую букву флешки и нажмите «Ок».
- Вы увидите предупреждение о том, что некоторые программы, использующие эту букву диска, могут перестать работать. Если у вас нет программ, которым требуется чтобы флешка имела «старую» букву, подтвердите изменение буквы флешки.
На этом присвоение буквы флешке завершено, вы увидите ее в проводнике и других расположениях уже с новой буквой.
Как назначить постоянную букву для флешки
Если вам требуется сделать так, чтобы буква конкретной флешки была постоянной, сделать это просто: все шаги будут теми же, что были описаны выше, но важен один нюанс: используйте букву ближе к середине или концу алфавита (т.е. такую, которая случайно не окажется присвоенной другим подключенным накопителям).
Если, к примеру, назначить для флешки букву X, как у меня в примере, то в дальнейшем, всякий раз при подключении этого же накопителя к этому же компьютеру или ноутбуку (причем к любому из его USB портов) ему будет присваиваться назначенная буква.
Как изменить букву флешки в командной строке
Помимо утилиты управления дисками, назначить букву флешке или любому другому диску можно и с помощью командной строки Windows:
- Запустите командную строку от имени администратора (как это сделать) и по порядку введите следующие команды
- diskpart
- list volume (здесь обратите внимание на номер тома флешки или диска, для которого будет выполняться действие).
- select volume N (где N — номер из пункта 3).
- assign letter=Z (где Z — желаемая буква диска).
- exit
После этого можно закрыть командную строку: вашему накопителю будет присвоена нужная буква и в дальнейшем при его подключении Windows также будет использовать эту букву.
На этом завершаю и надеюсь, что всё работает как ожидается. Если вдруг что-то не получается, опишите ситуацию в комментариях, я постараюсь помочь. Возможно, окажется полезным: что делать, если компьютер не видит флешку.
01.03.2017 windows | для начинающих
По умолчанию, когда вы подключаете флешку или другой USB накопитель в Windows 10, 8 или Windows 7, ему присваивается буква диска, являющаяся следующей свободной по алфавиту после уже занятых букв других подключенных локальных и съемных накопителей.
В некоторых ситуациях может потребоваться изменить букву флешки, или присвоить букву для нее, которая не будет меняться со временем (это может быть нужным для некоторых программ, запускаемых с USB накопителя, прописывающих настройки с использованием абсолютных путей), об этом и пойдет речь в этой инструкции. См. также: Как изменить букву диска Windows 10, Как изменить иконку флешки или жесткого диска.
Переименовываем USB-накопитель
Чтобы переименовать флешку, достаточно открыть Проводник и кликнуть по ней правой кнопкой мышки. Затем выберите из контекстного меню пункт «Переименовать».
После этого, текст в нужном поле выделится, и Вы можете напечатать все, что хотите. В конце, нажмите «Enter» на клавиатуре.
Обратите внимание, максимальное количество символов, которое можно использовать – 11.
Теперь накопитель называется по-другому, и для Вас это будет значительно удобнее.
Помощь командной строки
Подготовить флешку для установки операционной системы можно и средствами самой Windows. То что требуется можно запустить по-разному:
- «Меню» — «Пуск» — «Программы» — «Стандартные» — «Командная строка».
- Нажать комбинацию клавиш Win+R (либо «Меню» — «Пуск» — «Выполнить»), в пустом поле окошка ввести cmd.
В результате появится черное окно, что и нужно. В нем нужно набрать текст diskpart и нажать Enter. Данная клавиша нажимается после каждой вводимой команды. Теперь, собственно, инструкция по созданию загрузочной флешки:
- Ввести list disk — выведется пронумерованный список всех подключенных дисков к компьютеру.
- Ввести select disk X — вместо X нужно подстваить то число, которое соответствует флешке (2 либо 3, или 4 и так далее).
- Вводится команда clean — носитель будет очищен.
- Теперь нужна другая команда — create partition primary — создается раздел.
- Ввести select partition 1 — созданный раздел будет выбран.
- Следующий текст active активирует выбранный раздел.
- После этого потребуется ввести format fs=NTFS — запустится процесс форматирования в системе NTFS. Он занимает определенное время, поэтому придется запастись терпением.
- Теперь можно покинуть режим DiskPart, введя команду Exit.
Основная часть выполнена, после этого нужно скопировать файлы «Виндовс» на флешку, причем в том виде, как это было на установочном диске.
Изменяем название накопителя через Свойства
Можно все сделать и другим способом. Для этого кликните по ней правой кнопкой мышки и выберите из контекстного меню «Свойства».
В окне свойств перейдите на вкладку «Общие». Дальше в поле вверху, введите подходящие слова, затем нажмите «Применить» и «ОК». Флешка будет переименована.
Windows 7 USB/DVD Download Tool
Данная утилита создана компанией Microsoft, которая ответственна за выпуск операционных систем семейства Windows. Для создания загрузочного носителя она подходит как нельзя кстати. Для начала программу необходимо скачать с сайта Microsoft и установить себе на компьютер.
Запускать программу нужно также с правами администратора (как это сделать, было описано выше). После сделать следующее:
- Нажать Browse, выбрать нужный образ операционной системы и нажать Next.
- Теперь нужно выбрать USB device.
- На данном шаге потребуется из всего перечня устройств выбрать свою флешку (обычно она уже должна быть выбрана). После нажать Begin copying.
Запустится процесс форматирования, по завершении которого необходимые файлы начнут копироваться на flash-накопитель.
Переименование с помощью форматирования
Переименовать USB-накопитель можно и в процессе форматирования. Учтите, что форматирование удалит все файлы, которые хранятся на Вашем съемном устройстве. Так что, перед форматированием, сохраните важные файлы к себе на компьютер.
Отформатировать флешку можно стандартными средствами Windows, или установив подходящие программы, например, HP USB Disk Storage Format Tool. Расскажу про первый способ.
Для этого кликните в Проводнике правой кнопкой мышки по флешке, и выберите «Форматировать».
Затем в поле «Метка тома» напишите новое название и нажмите кнопку «Начать».
Когда форматирование закончится, флешка будет очищена и переименована.
Зачем менять название
Например, у пользователя несколько флеш-накопителей и каждый из них содержит информацию по какому-то схожему объекту. Получается, что структура файлов на них похожая и сами они внешне одинаковы — можно напутать.
Для того чтобы их различать — удобно присвоить каждому накопителю имя, соответствующее нужному объекту. Тем более, если они одновременно подключены к ПК и есть необходимость в периодическом обращении то к одной, то к другой.
Ещё один нюанс полезности присвоения выдуманного имени для USB-накопителя состоит в том, что если в нём поселится вирус, то, присвоенное пользователем имя, перестанет отражаться при обращении к нему операционной системы. — Значит, пора лечиться.
Меняем букву диска для флешки
Если помимо названия, нужно изменить еще и букву диска, тогда жмите кнопку «Пуск» и в строку поиска введите «Управление компьютером». Затем выберите соответствующий пункт в результатах поиска.
В окне «Управление компьютером» в области слева кликните по пункту «Запоминающие устройства», затем «Управление дисками».
Теперь найдите, какой диск в списке соответствует флешке, под ним будет написано «Съемное устройство», и кликните по нему правой кнопкой мышки. Из контекстного меню выберите «Изменить букву диска или путь к диску…».
Дальше откроется вот такое окно. В нем нажмите на кнопку «Изменить».
Теперь выберите другую букву из выпадающего списка и нажмите «ОК».
После этого, флешке будет присвоена другая буква диска.
Вот так, всего в пару кликов, мы переименовали USB-устройство, и теперь Вы сможете легко определить, что хранится на нем, да и на само название смотреть приятно.
Оценить статью:
Об авторе: Олег Каминский
Вебмастер. Высшее образование по специальности «Защита информации». Создатель портала comp-profi.com. Автор большинства статей и уроков компьютерной грамотности
- Похожие записи
- Как создать образ диска (CD или DVD).
- Как узнать разрядность системы: 32 или 64 бита в Windows 7, 8, 10
- Как найти драйвера по коду экземпляра устройства
Обсуждение: есть 1 комментарий
- СВ:
20.11.2019 в 18:15ну что сказать, отлично))) все сработало
Ответить
Как переименовать флешку
На самом деле, изменение имени накопителя – одна из простейших процедур, даже если Вы только вчера познакомились с ПК.
Способ 1: Переименование с назначением иконки
В этом случае можно не только придумать оригинальное имя, но и поставить свою картинку на значок носителя. Любое изображение для этого не подойдет – оно должно быть в формате «ico» и иметь одинаковые стороны. Для этого понадобится программа ImagIcon.
Скачать ImagIcon бесплатно
Чтобы переименовать накопитель, сделайте вот что:
- Выберите картинку. Желательно обрезать ее в редакторе изображений (лучше всего использовать стандартный Paint), чтобы она имела примерно одинаковые стороны. Так при конвертации лучше сохранятся пропорции.
Запустите ImagIcon и просто перетащите картинку в ее рабочую область. Через мгновение в той же папке появится ico-файл.
Скопируйте этот файл на флешку. Там же кликните по свободной области, наведите курсор на «Создать» и выберите «Текстовый документ».
- Как изменить или добавить букву диска, а также как скрыть раздел винчестера?
Выделите этот файл, кликните по названию и переименуйте в «autorun.inf».
Откройте файл и пропишите там следующее:
[Autorun] Icon=Авто.ico Label=Новое Имя
где «Авто.ico» – название вашей картинки, а «Новое Имя» – предпочитаемое название флешки.
Сохраните файл, извлеките и снова вставьте флешку. Если Вы все сделали правильно, то все изменения сразу отобразятся.
Осталось скрыть эти два файла, чтобы случайно их не удалить. Для этого выделите их и перейдите в «Свойства».
- Как изменить букву диска (тома) и имя (метку) в Windows 10, 8 и 7
Поставьте галочку напротив атрибута «Скрытый» и нажмите «ОК».
Урок: Проверяем и полностью очищаем флешку от вирусов
Способ 2: Переименование в свойствах
В этом случае придется сделать на пару кликов больше. Собственно, данный способ предполагает такие действия:
- Вызовите контекстное меню, кликнув правой кнопкой по флешке.
- Нажмите «Свойства».
Вы сразу увидите поле с текущим названием флешки. Введите новое и нажмите «ОК».
Как в Windows использовать CD/DVD-диски точно так же, как флешки, свободно обращаясь с файлами
Использование CD/DVD-дисков как флешек, реализуемое с помощью штатного функционала Windows – это не работа с перезаписываемыми RW-дисками и не до записывание файлов при последующих сессиях, как это могут предложить сторонние программы. Использование оптических дисков как флешек предусматривает, что диск в CD/DVD-приводе компьютера будет вести себя точно так же, как и USB-накопитель. Т.е. находящиеся на таком оптическом диске файлы можно сохранять, удалять, переименовывать, в отдельных случаях даже редактировать, пока сам диск физически не придёт в непригодность. Но такой CD/DVD-диск будет вести себя таким образом только в пределах операционной системы Windows, и то не со всеми возможными версиями. Windows XP прочитает содержимое такого диска, но она не сможет работать с данными по типу USB-накопителя. Использование CD/DVD-дисков как USB-накопителей предусматривается версиями Windows, начиная с Vista. Работа с данными на оптических дисках, как если бы это был полноценный USB-накопитель, в системе Windows возможна благодаря использованию файловой системы LFS
(
Live File System, по-русски – живая файловая система)
, также называемой
UDF
. В её особенностях разберёмся в сравнении с другим форматом записи оптических дисков, предлагаемых штатными средствами Windows.
Как упоминалось, у штатной функции записи CD/DVD-дисков Windows нет собственного интерфейса, доступ к её возможностям реализован в системном проводнике. Итак, вставляем болванку в CD/DVD-привод компьютера, запускаем проводник Windows, выделяем файлы для переноса на диск, вызываем контекстное меню. В нём выбираем команду «Отправить»
, затем указываем CD/DVD-привод
Запустится окошко старта процесса записи CD/DVD-дисков, где на выбор будет предоставлено два варианта, как это сделать:
- «С проигрывателем CD/DVD»
и - «Как флеш-накопитель USB»
.
В нашем случае использовать болванку будем, соответственно, как флеш-накопитель USB
.
В конце краткой справки по каждому из предложенных вариантов записи диска в скобках приводится указание формата — упомянутая файловая система LFS
и формат
Mastered
. Последний – это обычный формат записи данных на CD/DVD-диск путём его прожига. Все подлежащие записи файлы собираются воедино и записываются на диск без возможности в дальнейшем редактирования или дозаписи такого диска. Такой классический вариант записи диска подходит для записи данных типа MP3-файлов, видео, изображений, документов в универсальных форматах и т.п. Записанные в формате Mastered диски будут доступны для чтения на компьютерах со старыми версиями Windows (старее XP) и прочими операционными системами, на проигрывателях CD/DVD- и BluRay дисков, а также на различных электронных устройствах, работающих с оптическими дисками.
Тогда как формат файловой системы LFS
, как упоминалось, не предложит поддержки большего числа устройств, чем компьютеры на базе актуальных версий Windows, выигрывать у формата Mastered он будет удобством и манёвренностью работы с данными. Формат файловой системы LFS предусматривает работу с данными по типу USB-накопителя с обычным копированием или перемещением файлов, без процесса прожига болванки.
Примечание: Друзья, в рамках работы с форматом Mastered предусматривается только создание аудиодисков Audio CD, а вот создание видеодисков DVD-Video возможно только в версии Windows Vista и 7 с помощью штатной DVD-студии. В версиях Windows 8.1 и 10 DVD-студия в составе штатного арсенала отсутствует. Для этих целей можно использовать сторонние программы или поискать соответствующее приложение в магазине Windows. Используя штатный функционал актуальных версий Windows, без сторонних программ можно также записывать ISO-образы на болванки
Но вернёмся к процессу использования CD/DVD-дисков как USB-накопителей. Выбрав в начальном окошке записи диска вариант «Как флеш-накопитель», жмём «Далее»
и дожидаемся завершения процесса форматирования.
По окончании форматирования увидим пустую папку болванки. Теперь в эту папку можно помещать файлы точно так же, как они были бы помещены в папку подключённых флешки или SD-карты – путём копирования, перемещения, вставки или с помощью обычного перетаскивания мышкой. Даже отчёт о ходе копирования будет таким же, как при перемещении файлов на USB-накопители или другие разделы дисков. Единственное, пожалуй, чем процесс переноса данных на CD/DVD будет отличаться от процесса перемещения данных между разделами жёсткого диска или на USB-накопители – это небольшой скоростью.
А вот удаление с CD/DVD-диска, используемого формате файловой системы LFS, осуществляется быстро.
Как только помещение файлов на CD/DVD-диск будет завершено, можно закрывать окно папки диска в проводнике и извлекать диск из привода. По типу того, как Windows предусматривает в системном трее безопасное извлечение USB-устройств, корректное завершение работы имеется и у работы с CD/DVD-дисками в формате файловой системы LFS. Но находится эта опция не в системном трее, а в перечне контекстного меню, вызванном в проводнике на значке CD/DVD-привода. В контекстном меню необходимо выбрать команду«Завершить сеанс»
.
ЗАМЕНА СЛОМАННОГО ГНЕЗДА USB В ПЛАНШЕТЕ
Всем привет! Сегодня расскажу о замене USB разъема на планшете. Эта замена необычна тем, что заменить его нужно было обычным паяльником, без паяльной станции. Всё началось с того, что я находился далеко от дома, в соседнем городе. Знакомые, узнав что я радиолюбитель, сразу же попросили помощи в ремонте их устройств
Как изменить букву флешки или присвоить постоянную букву для USB накопителя
По умолчанию, когда вы подключаете флешку или другой USB накопитель в Windows 10, 8 или Windows 7, ему присваивается буква диска, являющаяся следующей свободной по алфавиту после уже занятых букв других подключенных локальных и съемных накопителей.
В некоторых ситуациях может потребоваться изменить букву флешки, или присвоить букву для нее, которая не будет меняться со временем (это может быть нужным для некоторых программ, запускаемых с USB накопителя, прописывающих настройки с использованием абсолютных путей), об этом и пойдет речь в этой инструкции. См. также: Как изменить букву диска Windows 10, Как изменить иконку флешки или жесткого диска.
Назначение буквы флешки с помощью управления дисками Windows
Какие-либо сторонние программы для того, чтобы присвоить букву флешке не требуется — сделать это можно с помощью утилиты «Управление дисками», которая присутствует в Windows 10, Windows 7, 8 и XP.
Порядок изменения буквы флешки (или другого USB накопителя, например, внешнего жесткого диска) будет следующим (флешка на момент выполнения действий должна быть подключена к компьютеру или ноутбуку)
- Нажмите клавиши Win+R на клавиатуре и введите diskmgmt.msc в окно «Выполнить», нажмите Enter.
- После загрузки утилиты управления дисками, в списке вы увидите все подключенные накопители. Нажмите правой кнопкой мыши по нужной флешке или диску и выберите пункт меню «Изменить букву диска или путь к диску».
- Выберите текущую букву флешки и нажмите «Изменить».
- В следующем окне укажите желаемую букву флешки и нажмите «Ок».
- Вы увидите предупреждение о том, что некоторые программы, использующие эту букву диска, могут перестать работать. Если у вас нет программ, которым требуется чтобы флешка имела «старую» букву, подтвердите изменение буквы флешки.
На этом присвоение буквы флешке завершено, вы увидите ее в проводнике и других расположениях уже с новой буквой.
Как назначить постоянную букву для флешки
Если вам требуется сделать так, чтобы буква конкретной флешки была постоянной, сделать это просто: все шаги будут теми же, что были описаны выше, но важен один нюанс: используйте букву ближе к середине или концу алфавита (т.е. такую, которая случайно не окажется присвоенной другим подключенным накопителям).
Если, к примеру, назначить для флешки букву X, как у меня в примере, то в дальнейшем, всякий раз при подключении этого же накопителя к этому же компьютеру или ноутбуку (причем к любому из его USB портов) ему будет присваиваться назначенная буква.
Как изменить букву флешки в командной строке
Помимо утилиты управления дисками, назначить букву флешке или любому другому диску можно и с помощью командной строки Windows:
- Запустите командную строку от имени администратора (как это сделать) и по порядку введите следующие команды
- diskpart
- list volume (здесь обратите внимание на номер тома флешки или диска, для которого будет выполняться действие).
- select volume N (где N — номер из пункта 3).
- assign letter=Z (где Z — желаемая буква диска).
- exit
После этого можно закрыть командную строку: вашему накопителю будет присвоена нужная буква и в дальнейшем при его подключении Windows также будет использовать эту букву.
На этом завершаю и надеюсь, что всё работает как ожидается. Если вдруг что-то не получается, опишите ситуацию в комментариях, я постараюсь помочь. Возможно, окажется полезным: что делать, если компьютер не видит флешку.
Как переименовать флешку
Флеш накопители, в настоящее время, очень популярны среди пользователей, ведь это быстрый способ перенести файлы с одного компьютера на другой. Использовать данное устройство можно и для хранения, например, документов, фотографий или видео.
Но если у Вас несколько флешек (особенно одинаковых по виду), которыми Вы редко пользуетесь, то будет тяжело вспомнить, что конкретно на ней хранится. Даже подключив ее к компьютеру, для более подробной информации, придется открыть ее и посмотреть, какие папки на нее записаны. Ведь стандартное название у USB-накопителей – это компания-производитель, или марка устройства. А переименовав устройство, например, «Windows 7», Вы будете знать, что на нем установочные файлы для данной операционной системы, или «Фото 2016» – фотографии с Вашего отпуска.
Флешки также могут быть внешне сделаны в виде мультяшного героя, или любой другой необычной формы. И если Вы приобрели подобную, зачем оставлять скучное название производителя? Давайте рассмотрим, как можно быстро дать новое название флешке и изменить выбранную операционной системой для нее букву диска.
Переименовываем USB-накопитель
Чтобы переименовать флешку, достаточно открыть Проводник и кликнуть по ней правой кнопкой мышки. Затем выберите из контекстного меню пункт «Переименовать» .
После этого, текст в нужном поле выделится, и Вы можете напечатать все, что хотите. В конце, нажмите «Enter» на клавиатуре.
Обратите внимание, максимальное количество символов, которое можно использовать – 11.
Теперь накопитель называется по-другому, и для Вас это будет значительно удобнее.
Изменяем название накопителя через Свойства
Можно все сделать и другим способом. Для этого кликните по ней правой кнопкой мышки и выберите из контекстного меню «Свойства» .
В окне свойств перейдите на вкладку «Общие» . Дальше в поле вверху, введите подходящие слова, затем нажмите «Применить» и «ОК» . Флешка будет переименована.
Переименование с помощью форматирования
Переименовать USB-накопитель можно и в процессе форматирования. Учтите, что форматирование удалит все файлы, которые хранятся на Вашем съемном устройстве. Так что, перед форматированием, сохраните важные файлы к себе на компьютер.
Отформатировать флешку можно стандартными средствами Windows, или установив подходящие программы, например, HP USB Disk Storage Format Tool. Расскажу про первый способ.
Для этого кликните в Проводнике правой кнопкой мышки по флешке, и выберите «Форматировать» .
Затем в поле «Метка тома» напишите новое название и нажмите кнопку «Начать» .
Когда форматирование закончится, флешка будет очищена и переименована.
Меняем букву диска для флешки
Если помимо названия, нужно изменить еще и букву диска, тогда жмите кнопку «Пуск» и в строку поиска введите «Управление компьютером» . Затем выберите соответствующий пункт в результатах поиска.
В окне «Управление компьютером» в области слева кликните по пункту «Запоминающие устройства» , затем «Управление дисками» .
Теперь найдите, какой диск в списке соответствует флешке, под ним будет написано «Съемное устройство» , и кликните по нему правой кнопкой мышки. Из контекстного меню выберите «Изменить букву диска или путь к диску…» .
Дальше откроется вот такое окно. В нем нажмите на кнопку «Изменить» .
Теперь выберите другую букву из выпадающего списка и нажмите «ОК» .
После этого, флешке будет присвоена другая буква диска.
Вот так, всего в пару кликов, мы переименовали USB-устройство, и теперь Вы сможете легко определить, что хранится на нем, да и на само название смотреть приятно.
Как изменить название USB-накопителя
Как переименовать флешку на компьютере и какие цели можно этим достигнуть — рассмотрим пошагово.
Изменить имя флеш-накопителя несложно — об этом в нашей статье
Зачем менять название
Например, у пользователя несколько флеш-накопителей и каждый из них содержит информацию по какому-то схожему объекту. Получается, что структура файлов на них похожая и сами они внешне одинаковы — можно напутать.
Для того чтобы их различать — удобно присвоить каждому накопителю имя, соответствующее нужному объекту. Тем более, если они одновременно подключены к ПК и есть необходимость в периодическом обращении то к одной, то к другой.
Ещё один нюанс полезности присвоения выдуманного имени для USB-накопителя состоит в том, что если в нём поселится вирус, то, присвоенное пользователем имя, перестанет отражаться при обращении к нему операционной системы. — Значит, пора лечиться.
Переименовываем
Если решено переименовать флешку то можно воспользоваться для этого несколькими способами (не забудьте, что флешка должна находиться в компьютере):
Командой «Переименовать»
Внести изменение в имя гаджета (дать новое) можно по команде «Переименовать», которую без труда можно найти в соответствующем меню. Вызывается оно щелчком правой мышки на изображении накопителя в «Моём компьютере» или в «Проводнике».
Но красиво сделать не получится, потому что нижний регистр клавиатуры здесь будет недоступен.
Форматированием
Переименовать устройство можно также при форматировании, избрав для своего названия поле «Метка тома»:
Задайте имя тома — это и будет наименование флешки
Созданием файла автозапуска
Создав с помощью блокнота файл «autorun.inf» с прописанными в нём параметрами для гаджета можно изменить не только имя, но и присвоить ему картинку.
Например, под тему «фильм» чтобы иметь такой результат:
Изменить можно не только имя, но и ярлык вашего накопителя
Предварительно подыскиваем желаемое тематическое изображение. Например, на http://www.iconspedia.com.
Можно создать свой файлик — главное, чтобы он был с расширением «.ico».
- Создаём в корне файл.txt;
- Открываем его;
- Прописываем в нём (вторая строка — название файла-иконки, третья — новое имя флешки)
Во избежание случайного удаления файл «autorun.inf» должен обладать атрибутами «Только чтение»/«Скрытый» — их нужно установить в свойствах
После прочтения этой статьи вы уже знаете, как переименовать и как изменить название флешки на компьютере. Теперь ваш накопитель обладает яркой индивидуальностью, а вы — получили новые знания.
По умолчанию, когда вы подключаете флешку или другой USB накопитель в Windows 10, 8 или Windows 7, ему присваивается буква диска, являющаяся следующей свободной по алфавиту после уже занятых букв других подключенных локальных и съемных накопителей.
В некоторых ситуациях может потребоваться изменить букву флешки, или присвоить букву для нее, которая не будет меняться со временем (это может быть нужным для некоторых программ, запускаемых с USB накопителя, прописывающих настройки с использованием абсолютных путей), об этом и пойдет речь в этой инструкции. См. также: Как изменить букву диска Windows 10, Как изменить иконку флешки или жесткого диска.
Используя редактор реестра
Системный реестр — это огромная база данных, в которой хранятся настройки операционной системы и установленных приложений. Также в нем можно найти информацию о подключенных к персональному компьютеру устройствах. Помимо этого, реестр позволяет пользователям изменить название жесткого диска. Однако перед тем как переименовать диск в Windows 10, нужно ознакомиться с пошаговой инструкцией.
Системный реестр — позволяет быстро изменить название дискового раздела
Смена названия дискового раздела при помощи реестра осуществляется в несколько последовательных шагов:
- Нажать сочетание клавиш WIN+R, после чего в текстовое поле ввести слово «regedit».
- В появившемся окне выбрать слева папку, в названии которой есть слово «MACHINE».
- Зайти в подраздел «SYSTEM» и выбрать «MountedDevices».
- В правой части окна появится список со всеми активными дисками. Необходимо найти нужный, щелкнуть по нему правой кнопкой мыши и выбрать пункт «Переименовать».
- После этого на экране появится окошко, в котором можно будет изменить название. Чтобы изменения вступили в силу надо перезагрузить ПК.
Дополнительная информация! Редактировать параметры реестра надо очень осторожно. Если неправильно изменять настройки, в работе ОС могут появиться сбои
Поэтому данный способ переименования дисковых разделов подходит только для опытных пользователей.
Зачем менять название
Например, у пользователя несколько флеш-накопителей и каждый из них содержит информацию по какому-то схожему объекту. Получается, что структура файлов на них похожая и сами они внешне одинаковы — можно напутать.
Для того чтобы их различать — удобно присвоить каждому накопителю имя, соответствующее нужному объекту. Тем более, если они одновременно подключены к ПК и есть необходимость в периодическом обращении то к одной, то к другой.
Ещё один нюанс полезности присвоения выдуманного имени для USB-накопителя состоит в том, что если в нём поселится вирус, то, присвоенное пользователем имя, перестанет отражаться при обращении к нему операционной системы. — Значит, пора лечиться.
Как переименовать флешку — ПК Консультант
01.12.2019
По умолчанию в качестве имени переносного накопителя используется название производителя или модели устройства. К счастью, желающие индивидуализировать свою флешку могут назначить ей новое имя и даже иконку. Наши инструкции помогут Вам сделать это буквально за несколько минут.
На самом деле, изменение имени накопителя – одна из простейших процедур, даже если Вы только вчера познакомились с ПК.
Способ 1: Переименование с назначением иконки
В этом случае можно не только придумать оригинальное имя, но и поставить свою картинку на значок носителя. Любое изображение для этого не подойдет – оно должно быть в формате «ico»
и иметь одинаковые стороны. Для этого понадобится программа ImagIcon.
Чтобы переименовать накопитель, сделайте вот что:
Способ 4: Стандартное переименование в Windows
Этот способ не особо отличается от переименования файлов и папок. Он предполагает следующие действия:
Еще проще вызвать форму для ввода нового названия, просто выделив флешку и кликнув по ее имени. Или после выделения нажмите «F2»
Способ 5: Изменение буквы флешки через «Управление компьютером»
В некоторых случаях есть необходимость изменить букву, которую система автоматически присвоила вашему накопителю. Инструкция в данном случае будет выглядеть вот так:
Изменить имя флешки можно в несколько кликов. В ходе этого процесса дополнительно можно задать иконку, которая будет отображаться вместе с названием.
Покажу вам как переименовать флешку . Существует масса способов. Это должен уметь каждый пользователь. Порой нам нужно переименовать флешку для удобства. Вы можете использовать своё имя или род занятий.
Например диск с именем Egor легко найти. Более того если флешек в ваш компьютер вставлено несколько, то вы можете перепутать диск и закачать файл в ошибочное место.
Покажу вам три способа переименования флеш-диска:
- Первый способ. Нужно открыть проводник и выполняем делаем клик правой кнопки мышки на диске (внешний накопитель). Далее выбираем пункт “Переименовать”. Теперь вы можете переименовать флешку. Старайтесь задать короткое имя.
- Второй способ. Зайдите в мой компьютер. Найдите ваш флеш-диск. Щелкните правой кнопкой мыши. Выберите пункт “Свойство”. Перед вами откроется окно “Свойство”. В этом окне найдите поле с названием флешки. Далее просто вбиваем название флешки в строке.
- Третий способ. Переименование флешки происходит при форматировании. Для этого открываем “Свойство” в папке мой компьютер. Далее делаем клик по пункте “Форматирование”. Перед вами откроется окно, в котором переименуйте флешку. Ищите строку “Метка тома”. Далее прописывайте новое название флешки в поле.
Командой «Переименовать»
Внести изменение в имя гаджета (дать новое) можно по команде «Переименовать», которую без труда можно найти в соответствующем меню. Вызывается оно щелчком правой мышки на изображении накопителя в «Моём компьютере» или в «Проводнике».
Но красиво сделать не получится, потому что нижний регистр клавиатуры здесь будет недоступен.
Форматированием
- Переименовать устройство , избрав для своего названия поле «Метка тома»:
- Задайте имя тома — это и будет наименование флешки
Созданием файла автозапуска
Создав с помощью блокнота файл «autorun.inf» с прописанными в нём параметрами для гаджета можно изменить не только имя, но и присвоить ему картинку.
Например, под тему «фильм» чтобы иметь такой результат:
Предварительно подыскиваем желаемое тематическое изображение. Например, на https://www.iconspedia.com.
Можно создать свой файлик — главное, чтобы он был с расширением «.ico».
Дальнейшие шаги:
- Создаём в корне файл.txt;
- Открываем его;
- Прописываем в нём (вторая строка — название файла-иконки, третья — новое имя флешки)
Во избежание случайного удаления файл «autorun.inf» должен обладать атрибутами «Только чтение»/«Скрытый» — их нужно установить в свойствах
Результат достигнут.
После прочтения этой статьи вы уже знаете, как переименовать и как изменить название флешки на компьютере. Теперь ваш накопитель обладает яркой индивидуальностью, а вы — получили новые знания.
Я рассматривал некоторые вопросы связанные с этим файлом, в частности коснулся того, как можно с помощью него сменить название флешки и её иконку. Но в той статье эта тема была упомянута вскользь, поэтому я решил немного подробнее разобрать этот популярный вопрос — как сделать иконку для флешки
Если Вы попытаетесь поменять значок флешки обычным способом (), то на другом компьютере Ваша иконка не будет отображаться. Поэтому нужно менять по другому.
Как изменить значок (иконку) диска или флешки
Как изменить значок диска или поменять иконку флешки в Windows? В операционной системе Windows диски и подключаемые съемные устройства отображаются стандартными значками.
Если на подключаемом к компьютеру устройстве (флешке или внешнем жестком диске), производитель сделал специальную иконку, то в этом случае, в Проводнике отобразится не стандартный значок, а иконка, созданная производителем устройства.
Почему нужна смена значков флешек или дисков на компьютере? В случае с жестким или локальным диском, нет особой необходимости для того, чтобы поменять значок диска, а смена иконок для подключаемых USB флеш накопителей в некоторых случаях бывает желательна.
Как поменять иконку диска или сменить значок флешки, со стандартного изображения в Windows на другой значок? В статье я расскажу, как можно изменить иконку диска, как поменять значок флешки на компьютере в операционной системе Windows. Этот способ одинаково работает в Windows 10, Windows 8.1 (Windows 8), Windows 7.
Подготовка изображения и файла autorun.inf
Для изменения значка жесткого (локального) диска или флешки (внешнего жесткого диска) понадобятся два файла: картинка и файл «autorun.inf».
Прежде всего, необходимо изображение в формате «.ico» с разрешением в 128х128 или 256х256 пикселей. Готовое изображение можно найти в интернете или сделать самому в графическом редакторе. Создайте изображение в формате «JPG» или «PNG», а затем конвертируйте его в формат «ICO» с помощью программы-конвертера или онлайн конвертера.
Теперь нужно создать файл «autorun.inf», который понадобится для отображения иконки. Откройте Блокнот, или другой текстовый редактор, вставьте в него следующую команду:
ICON=имя_ иконки.ico
В этой записи, замените «имя_ иконки», нас свое, которое будет отображаться в Проводнике Windows. Имя иконки может состоять из цифр, букв, слов. Сохраните файл на Рабочем столе, или в другом удобном месте.
При сохранении файла, в диалоговом окне окне Проводника, в поле «Имя файла» вставьте «autorun.inf» (без кавычек), в «Тип файла» выберите «Все файлы», а затем нажмите на кнопку «Сохранить».
Файл «autorun» имеет расширение «inf». Файлы готовы к использованию.
Сначала изменим значок USB флэш накопителя, а потом я расскажу, как сменить иконку диска (жесткого или локального) на компьютере.
Как изменить значок флешки
Давайте посмотрим, как сменить значок флешки со стандартного изображения, на собственную картинку. На этом изображении, в Проводнике операционной системы Windows 7 отображается стандартный значок съемного диска (флешки): «Съемный диск (F:)».
Подготовьте изображение в формате «.ico» и файл «autorun.inf» для флешки.
Скопируйте файлы в корень диска (флешки). Переместить файлы нужно в корневой каталог (непосредственно на саму флешку), а не куда-то в папку на флешке.
Далее в Проводнике кликните по флешке правой кнопкой мыши. В контекстном меню выберите «Свойства». Во вкладке «Общие» поставьте атрибуты «Только чтение» и «Скрытый». Нажмите на кнопку «ОК».
Сначала отключите флешку от компьютера (выньте USB накопитель из разъема), а затем снова подключите USB накопитель к компьютеру.
В окне Проводника вы увидите, что флешка изменила свой значок на новый, который выбран для этого устройства.
Как изменить значок диска в Windows
Для того, чтобы поменять иконку жесткого или локального диска, необходимо выполнить аналогичные действия. Приготовьте изображение в формате «ICO» и файл «autorun.inf», в который запишите имя значка, подготовленного для жесткого диска.
Я хочу сменить значок диска на Локальном диске «E:» (это отдельный жесткий диск) своего компьютера в операционной системе Windows 10. Смена значка жесткого диска в Windows 7 или в Windows 8.1 (Windows происходит подобным образом.
На этом изображении Локальный диск «E:» имеет стандартный значок. Здесь также видно, что к компьютеру подключена флешка, на которой, я поменял иконку в Windows 7.
Скопируйте изображение в формате «.ico» и файл «autorun.inf» в корень диска (на тот диск, иконку которого нужно изменить), в моем случае, на Локальный диск «E:».
Войдите в свойства этих файлов (кликните по каждому файлу правой кнопкой мыши, в контекстном меню выберите «Свойства»), добавьте атрибуты (поставьте галки) «Только для чтения» и «Скрытый».
Затем перезагрузите компьютер. После загрузки ПК вы увидите, что жесткий (локальный) диск сменил значок на другую иконку.
Выводы статьи
Пользователь может поменять значок (иконку), отображаемый в Проводнике на диске (жесткий или локальный) компьютера, или изменить иконку (значок) флешки, отображаемый в Проводнике, после подключения съемного устройства.
Применение флешек
Любого пользователя, кто знает, что такое флешка, не удивит тот факт, что с появлением CD, DVD и Blu-ray-дисков утратили свою актуальность дискеты, хотя не до конца. Но несмотря на свой закат, они пока еще не ушли из обихода полностью, и по сей день каждый год продается несколько миллионов экземпляров. Согласно мнению большинства аналитиков эти носители информации будут использоваться на протяжении еще нескольких лет. По крайней мере, до той поры, пока стоимость флешек и дискет не сравняется.
USB-накопителям это не грозит! И дело не в том, что у каждого компьютера или любого другого подобного устройства имеется соответствующий разъем. Флешку можно использовать не только для переноса или хранения различных файлов, ее легко применять и для других целей. К примеру, с ее помощью можно установить операционную систему. О том, как это сделать, и пойдет речь.
Способы создания загрузочного устройства
Чтобы решить, как сделать флешку загрузочной, можно воспользоваться несколькими способами:
Все эти способы несложно выполнить. Только стоит уточнить, что если загрузочный носитель делается при помощи разных утилит, то нужен будет образ операционной системы, желательно в формате ISO. А чтобы он поместился на флешку, ее объем должен быть не менее 4 Гб.
Образ стоит подготовить заранее, воспользовавшись той же программой UltraISO или любой другой соответствующего типа. Потом пусть он хранится на жестком диске, что позволит сберечь оптический носитель с операционной системой, который склонен к образованию царапин при частом использовании.
После создания загрузочной флешки в обязательном порядке необходимо в БИОСе выставить первичную загрузку с USB-устройства.
Что такое загрузочный носитель?
Что такое USB-накопитель известно, но что представляет собой загрузочная флешка? Бывают такие случаи, когда необходимо установить операционную систему, а дисковода вовсе нет (это относится ко многим нетбукам) либо он не работает. Тогда пригодится специальное загрузочное USB-устройство. Это своего рода «спасательный круг» для любого пользователя.
Загрузочный носитель может пригодиться в тех случаях, когда система дала сбой или компьютер перестал загружаться. Он позволит системе спокойно загрузиться с целью устранения проблем. После чего Windows будет исправно работать, как и раньше.
Как присвоить USB-накопителю нужную букву в Windows?
В некоторых случаях требуется, чтобы определённый накопитель идентифицировался определённой буквой.
Это может быть USB-накопитель или виртуальный диск.
Здесь всё просто. Применяя описанный выше подход, следует выбирать для дисков буквы, которые находятся в конце английского алфавита.
Виртуальный диск может получить букву z:
Эта буква последняя в алфавите и трудно предположить, что она может быть занята автоматически.
Определённой флешке (или другому USB-накопителю) можно присвоить любую свободную букву, находящуюся в конце английского алфавита. Например, w:
Использование UltraISO
С помощью этой программы можно создавать и редактировать различные образы, но в нашем случае пригодятся несколько другие ее возможности. Первым делом необходимо скачать ПО, желательно с официального сайта, и установить. Запускать программу нужно с правами администратора, для чего можно щелкнуть по ее ярлыку правой кнопкой мыши и выбрать соответствующий пункт.
Программа имеет русскоязычное меню, что очень удобно. Первым делом нужно подсоединить флешку к USB-разъему, а потом можно запустить UltraISO. После этого нажать на пункт «Файл» потом «Открыть». Затем необходимо указать путь, где лежит образ операционной системы, выделить его, после нажать кнопку «Открыть».
Далее нужно перейти в меню «Самозагрузка» и выбрать пункт «Записать образ жесткого диска». Появится окно, в котором нужно проверить настройки. В разделе Disk Drive должно быть выбрано нужное устройство, там, где метод записи, должно быть выбрано USB-HDD+. Заодно проверить, тот ли образ выбран для создания загрузочной флешки.
Теперь остается нажать на кнопку «Записать», что запустит форматирование, и ответить утвердительно на появившееся сообщение. Данный процесс удаляет все данные! В завершение появится окно с сообщением об успехе записи. На этом все — флешка готова.
Переименование с помощью форматирования
Переименовать USB-накопитель можно и в процессе форматирования. Учтите, что форматирование удалит все файлы, которые хранятся на Вашем съемном устройстве. Так что, перед форматированием, сохраните важные файлы к себе на компьютер.
Отформатировать флешку можно стандартными средствами Windows, или установив подходящие программы, например, HP USB Disk Storage Format Tool . Расскажу про первый способ.
Для этого кликните в Проводнике правой кнопкой мышки по флешке, и выберите .
Затем в поле «Метка тома» напишите новое название и нажмите кнопку «Начать» .
Когда форматирование закончится, флешка будет очищена и переименована.
Мобильная помощь в лице Rufus
Для установки с флешки разных версий Windows может пригодиться утилита Rufus. Эту программу не нужно устанавливать на компьютер, она начинает работать сразу же после скачивания. Настроить с ее помощью загрузочный USB-накопитель не составит труда, для чего выполнить следующие действия:
Подключить флешку к компьютеру, а в поле утилиты «Устройство» она должна быть выбрана. Обратить внимание, стоит ли ниже галочка «Создать загрузочный диск». Можно при необходимости снять галочку с пункта «Быстрое форматирование», только в этом случае процесс займет некоторое время. Нажать на значок дискеты и выбрать подготовленный образ операционной системы. Нажать на кнопку «Старт».
Запустится форматирование, но перед этим программа уведомит о том, что все данные будут уничтожены. Нажать OK и ждать завершения создания загрузочного носителя.
Перечисленные способы, как установить с флешки операционную систему, легки в реализации. Однако USB-накопитель нуждается в правильном использовании. Тогда и Windows можно установить, и прочие файлы будут в сохранности.
Как изменить букву флешки в командной строке
Помимо утилиты управления дисками, назначить букву флешке или любому другому диску можно и с помощью командной строки Windows:
- Запустите командную строку от имени администратора и по порядку введите следующие команды
- diskpart
- list volume (здесь обратите внимание на номер тома флешки или диска, для которого будет выполняться действие).
- select volume N (где N — номер из пункта 3).
- assign letter=Z (где Z — желаемая буква диска).
- exit
После этого можно закрыть командную строку: вашему накопителю будет присвоена нужная буква и в дальнейшем при его подключении Windows также будет использовать эту букву.
Надеемся на то, что данный материал окажется полезным для вас. Если остаются вопросы, или имеются дополнения, пишите в комментариях. Возможно также окажется полезной статья Что делать, если компьютер не видит флешку.
ЗАМЕНА СЛОМАННОГО ГНЕЗДА USB В ПЛАНШЕТЕ
Всем привет! Сегодня расскажу о замене USB разъема на планшете. Эта замена необычна тем, что заменить его нужно было обычным паяльником, без паяльной станции. Всё началось с того, что я находился далеко от дома, в соседнем городе. Знакомые, узнав что я радиолюбитель, сразу же попросили помощи в ремонте их устройств Первым оказался планшет с расшатанным USB разъемом, который даже не хотел заряжать планшет, о нем и пойдет тут речь. Для начала нужно было продумать демонтаж сломанного разъема, так как повредить печатную плату очень легко, тем более обычным паяльником. Решено было раскусить старый разъем острогубцами, а раскушивать нужно по верхнему торцу разъема. Но для начала разберём нашего «пациента». Снимаем заднюю крышку:
В данном планшете она оказалась на защёлках, а под ней уже основная алюминиевая крышка, видим кучу винтиков, выше на фото я их уже выкрутил.
Просматриваем очень внимательно, не забыли ли мы какой-нибудь болтик, выкрутили все что может мешать нам снять заднюю крышку? — Хорошо, снимаем её.
Теперь нужно снять саму плату с верхней части планшета. Главное — не спешить, а то можем что-то сломать, проверяем как и чем крепится плата к планшету, в этом планшете — на болтиках и защёлках. Болтики выкручиваем.
Отсоединяем все коннекторы и шлейфы от платы, чтобы отсоединить шлейф, достаточно просто поднять вверх этот зажим коннектора и потянуть шлейф на себя:
Отключаем коннектор дисплея от платы, в данном планшете используется коннектор как на ноутбуках:
Все болтики выкрутили, все шлейфы отсоединили, теперь можно и извлечь плату для дальнейших манипуляций.
Вынимаем аккуратно, так-как на плате SMD детали, и планарные микросхемы, которые паяются только паяльным феном. И если SMD выводные детальки и микросхемы можно ещё паять паяльником, то BGA только феном. Поддеваем аккуратно защелки которые держат плату, поддевать нужно чем-то мягким, я например использую для такого обычную сим-карту, или банковскую пластиковую карту. Кстати, ими тоже разбираю пластмассовые панели всевозможных гаджетов, так как разбирать пластиковые корпуса металлическими инструментами нельзя — повредить или даже сломать их очень легко. Вот собственно извлеченная плата:
Как назначить букву диска с помощью командной строки
Хотя самый простой способ назначить новую букву диска – это использовать консоль «Управление дисками», вы также можете использовать diskpart в командной строке для выполнения той же задачи.
Чтобы назначить букву диска с помощью командной строки, выполните следующие действия:
- Откройте командную строку от имени администратора.
- Введите следующую команду, чтобы запустить DiskPart, и нажмите Enter :
- Введите следующую команду, чтобы получить список всех доступных томов, и нажмите Enter :
- Введите следующую команду, чтобы выбрать том (диск), которому вы хотите назначить новую букву, и нажмите Enter :
В команде обязательно измените «3» на число, обозначающее диск на вашем устройстве.
Введите следующую команду, чтобы назначить новую букву диска, и нажмите Enter :
Команда назначает букву «Z» диску, предполагая, что он доступен. Однако, вы должны убедиться, что изменили букву на ту, которую хотите использовать.
После выполнения этих действий, аналогично управлению дисками, при каждом повторном подключении хранилища к одному устройству Windows 10 должна автоматически назначать одну и ту же букву.
Что такое флешка?
Многие люди знают, что при помощи небольшого устройства можно переносить с одного компьютера на другой разнообразные текстовые электронные документы, музыкальные композиции и видеофайлы. Но не все четко осознают, что это такое.
Флешка представляет собой съемное устройство для переноса или хранения информации. Что характерно, внутри USB-флешки нет никаких подвижных элементов, что обеспечивает ей высокий уровень надежности. Для записи данных с целью их дальнейшего распространения или хранения используется файловая система (как правило, это FAT32 либо NTFS).
При этом правильнее произносить не флешка, а USB-флеш-накопитель. Какие у нее (или него) есть достоинства? Об этом — ниже.
Назначение буквы флешки с помощью управления дисками Windows
Какие-либо сторонние программы для того, чтобы присвоить букву флешке не требуется — сделать это можно с помощью утилиты «Управление дисками», которая присутствует в Windows 10, Windows 7, 8 и XP.
Порядок изменения буквы флешки (или другого USB накопителя, например, внешнего жесткого диска) будет следующим (флешка на момент выполнения действий должна быть подключена к компьютеру или ноутбуку)
- Нажмите клавиши Win+R на клавиатуре и введите diskmgmt.msc в окно «Выполнить», нажмите Enter.
- После загрузки утилиты управления дисками, в списке вы увидите все подключенные накопители. Нажмите правой кнопкой мыши по нужной флешке или диску и выберите пункт меню «Изменить букву диска или путь к диску».
- Выберите текущую букву флешки и нажмите «Изменить».
- В следующем окне укажите желаемую букву флешки и нажмите «Ок».
- Вы увидите предупреждение о том, что некоторые программы, использующие эту букву диска, могут перестать работать. Если у вас нет программ, которым требуется чтобы флешка имела «старую» букву, подтвердите изменение буквы флешки.
На этом присвоение буквы флешке завершено, вы увидите ее в проводнике и других расположениях уже с новой буквой.
Как назначить постоянную букву для флешки
Если вам требуется сделать так, чтобы буква конкретной флешки была постоянной, сделать это просто: все шаги будут теми же, что были описаны выше, но важен один нюанс: используйте букву ближе к середине или концу алфавита (т.е. такую, которая случайно не окажется присвоенной другим подключенным накопителям).
Если, к примеру, назначить для флешки букву X, как у меня в примере, то в дальнейшем, всякий раз при подключении этого же накопителя к этому же компьютеру или ноутбуку (причем к любому из его USB портов) ему будет присваиваться назначенная буква.
Выбор редакции
В данной статье мы расскажем, как изменить букву диска стандартными средствами Windows.
Сразу хотим отметить, что по умолчанию системному диску присваивается буква «С». Ее лучше не изменять. Во-первых, изменение буквы системного диска – довольно рискованное занятие. В случае ошибки Вы можете привести систему в нерабочее состояние. Во-вторых, очень удобно, что системный диск обозначается буквой «С», это может помочь Вам быстрее найти нужную информацию или устранить какую-либо неисправность.
А вот букву не системного диска, можно изменять без боязни потерять какую-либо информацию. Например, в данном случае флешка обозначается буквой «G», но можно заменить ее на любую другую незанятую букву в диапазоне от «A» до «Z» (Рис.1).
Рис.1 Съемный диск (флешка) обозначается буквой «G»
Нажмите «Пуск» — «Панель управления» и выберите пункт «Администрирование» (Рис.2).
Рис. 2 Панель управления
Для удобства восприятия мы рекомендуем Вам использовать классический вид панели. Для переключения между видами используйте соответствующую кнопку (см. рис.2).
Кликните двойным щелчком левой кнопки мыши по пункту «Администрирование».
Перед Вами откроется окно (Рис.3).
Рис.3 Администрирование
Откройте пункт «Управление компьютером», появится окошко (Рис.4).
Рис.4 Управление компьютером
Для того, чтобы изменить букву диска, выберите пункт «Управление дисками» (Рис.5).
Рис.5 Управление дисками
Из рис. 5 видно, что флешка обозначается буквой «G». Для того, чтобы изменить букву, кликните по флешке правой кнопкой мыши и выберите пункт «Изменить букву диска или путь к диску». Появится окошко (Рис.6).
Рис.6 Изменение буквы диска
Нажмите «Изменить» (Рис.7).
Рис.7 Выбор новой буквы
Выберите новую букву для флешки и нажмите «ОК». После этого появится предупреждение (Рис.8).
Рис.8 Предупреждение
Суть данного предупреждения заключается в том, что установленные на диск или флешку программы имеют свой уникальный путь, в котором указана буква диска (флешки), на который эти программы были установлены. После изменения буквы путь к файлам этих программ не изменится. В результате получится ситуация, при которой установленные программы будут иметь неверный путь (путь по старой букве). Они не будут запускаться. Поэтому не рекомендуется изменять букву системного или локального диска, на который установлены программы. Однако, в случае с флешкой, на которой находятся обычные файлы (документы, фильмы, музыка, установочные файлы и т.п.), изменить букву можно, не опасаясь повреждения пути к данным. Выберите «Да» на вопрос предупреждения, показанного на рис.8 , после этого флешка будет отображаться выбранной Вами буквой (Рис.9).
Рис.9 Буква флешки успешно изменена
Если у Вас остались вопросы по данной статье, задайте их на нашем форуме.
Как изменить букву у флешки в Windows
Для того чтобы USB-накопителям при каждом включении присваивались постоянные буквы дисков надо прописать эти буквы вручную. Это можно сделать быстро и несложно.
Работы по смене буквы накопителя производятся при подключенном накопителе!
Шаг 1. При помощи сочетания клавиш Win+R вызываем окно «Выполнить», в старых версиях Windows нужно нажать экранную кнопку «Пуск» и активировать пункт меню «Выполнить». Появится окно «Выполнить» или, в старых версиях, «Запуск программы» см.Рис.1.
В окне «Выполнить» или «Запуск программы» следует набрать diskmgmt.msc – запустится утилита «Управление дисками»
Шаг 2. После запуска утилиты «Управление дисками» в её рабочем окне можно увидеть все диски, распознанные операционной системой.
Следует встать на нужный накопитель и правой кнопкой мыши вызвать контекстное меню, в котором надо выбрать опцию «Изменить букву диска или путь к диску…». Появится диалоговое окно «Изменение буквы диска или путей для…». Вместо точек будет указана текущая буква диска.
Шаг 3. В диалоговом окне следует выбрать букву диска и нажать экранную кнопку «Изменить» см.Рис.2.
Шаг 4. В дополнительном окне с названием «Изменение буквы диска или пути» см.Рис.2. следует выбрать нужную букву из выпадающего списка и подтвердить выбор, нажав «Ок»
Может появиться окно с предупреждением о том, что программы, использовавшие предыдущую букву диска, могут перестать работать. Надо подтвердить, что нужно изменить букву диска.
Шаг 5. В проводнике Windows следует убедиться в том, что смена буквы прошла успешно.
Как переименовать флешку и сделать иконку флешки
В данном способе мы рассмотрим вариант того, как не только переименовать флешку, но и сделать красочные иконки для флешки, которые позволят Вашей флешке быть отличной от других устройств.
Для начала давайте подберем подходящие иконки для флешки. Можно выбрать нужную картинку и уменьшить ее до размера 64×64 px в фотошопе, а можно пойти другим путем и обратиться к онлайн – сервису для поиска иконок iconsearch . С помощью данного сервиса можно подобрать иконки абсолютно любых тематик и сделать иконку флешки подходящего размера.
После того, как вы выбрали иконку, скачивайте ее в формате.ico (любой другой формат не отобразится).
Теперь в корневом разделе (на самой флешке) накопителя создаем файлик с названием autorun.inf и с помощью любого текстового редактора и прописываем там следующие строки:
Соответственно, car.ico – это имя нашей иконки, а Tramp – это название накопителя. Если вы захотите переименовать флешку с помощью этого способа именно в поле Label пишите название иконки.
Флешка переименовалась и приобрела свою иконку, но теперь у нас на флешке появилось целых два файла, отвечающих за имя и иконку флешки, чтобы эти файлы случайно не удалить, давайте их скроем. Нажимаем правой кнопкой мыши по файлу, выбираем свойства и в меню свойства ставим «Только чтение» и «Скрытый» – это позволит Вам не удалить эти файлы, когда вы будете работать с флешкой.
Получилось очень красиво и оригинально. Но, кроме оформления, создание у флешки персональной иконки позволяет в некоторой степени защититься от вирусов. Все дело в том, что когда вирус проникает на папку он первым делом поражает файл autorun.inf меняет иконку на стандартную. То есть, если вы подключили флешку к пк и увидели, что иконка там заменена на стандартную, знайте, на вашу флешку перебралась какая – то гадость. Именно поэтому обязательно используйте на пк хороший Антивирус.
Использование файла autorun.inf для изменения иконки флешки или диска
Второй способ позволяет задать иконку не для буквы, а для конкретного жесткого диска или флешки, независимо от того, под какой буквой и даже на каком компьютере (но обязательно с Windows) он будет подключен. Однако, данным способом не получится задать иконку для DVD или CD, если только не озаботиться этим при записи накопителя.
Метод состоит из следующих шагов:
- Поместите файл иконки в корень диска, для которого будет меняться иконка (т.е., например, в C:icon.ico)
- Запустите блокнот (находится в стандартных программах, можно быстро найти через поиск Windows 10 и 8).
- В блокноте введите текст, первая строка которого — , а вторая — ICON=имя_иконки.ico (см. пример на скриншоте).
- В меню блокнота выберите «Файл» — «Сохранить», в поле «Тип файла» укажите «Все файлы», а затем сохраните файл в корень диска, для которого мы изменяем значок, указав для него имя autorun.inf
После этого просто перезагрузите компьютер, если вы изменяли иконку для жесткого диска компьютера или же извлеките и снова подключите флешку, если изменение выполнялось для неё — в результате в проводнике Windows вы увидите уже новую иконку накопителя.
При желании, вы можете сделать файл иконки и файл autorun.inf скрытыми, чтобы их не было видно на диске или флешке.
Примечание: некоторые антивирусы могут блокировать или удалять файлы autorun.inf с накопителей, так как помимо функций, описанных в этой инструкции, данный файл часто используется вредоносным ПО (автоматически создается и скрывается на накопителе, а затем, с помощью него при подключении флешки к другому компьютеру на нем также запускается вредоносное ПО).
Как присвоить флешке постоянную букву
Каждому запоминающему устройству, подключаемому к компьютеру, Windows автоматически присваивает какую-то букву. По умолчанию, это первая свободная буква, находящаяся в английском алфавите после букв, уже занятыми другими устройствами компьютера.
Однако, можно сделать так, чтобы какой-то флешке всегда присваивалась одна и та же буква. Добиться этого можно как “ручным” внесением изменений в настройки Windows, так и путем создания на флешке специальных файлов, “сообщающих” компьютеру, какую именно букву ей нужно присвоить.
Способ 1
1. Подключить флешку к компьютеру.
2. Открыть окно управление дисками, действуя одним из следующих способов:
• на клавиатуре нажать комбинацию клавиш Win+R, ввести в открывшееся окно команду diskmgmt.msc и нажать клавишу Enter.
или:
• щелкнуть правой кнопкой мышки по значку “Компьютер”, находящемся на рабочем столе или в меню “Пуск”, и в появившемся контекстном меню выбрать пункт “Управление”;
• в левой части открывшегося окна выбрать пункт “Управление дисками” и дождаться, когда система отобразит подключенные к компьютеру запоминающие устройства.
3. В окне управления дисками найти флешку, для которой нужно установить постоянную букву, щелкнуть по ней правой кнопкой мышки и в появившемся контекстном меню выбрать “Изменить букву диска или путь к диску …”
4. В следующем окне нажать кнопку “Изменить” и затем в выпадающем списке выбрать новую букву для флешки.
Важно. Выбирать букву нужно из второй половины списка (ближе к концу), чтобы при очередном подключении флешки эта буква не оказалась занятой другим запоминающим устройством
В результате описанных выше действий компьютер “запомнит” выбор пользователя и всегда будет присваивать этой флешке одну и ту же букву. Другим устройствам буквы по-прежнему будут присваиваться в обычном порядке.
Способ 2
Информация о параметрах подключения запоминающих устройств хранится в системном реестре Windows. Изменив ее, можно добиться нужного эффекта.
Порядок действий
:
1. Подключить флешку к компьютеру, открыть раздел “Компьютер” и посмотреть, какую букву ей автоматически присвоил компьютер.
2. Открыть редактор реестра Windows.
Напомню, что с этой целью нужно на клавиатуре нажать комбинацию клавиш Win+R, в открывшееся окно ввести команду regedit и нажать клавишу Enter.
В правой части редактора отобразится большой список ключей, в самом конце которого находятся параметры, отображающие подключенные к компьютеру запоминающие устройства. Эти параметры имеют названия типа “ DosDevicesL:”, где L – буква запоминающего устройства.
4. Среди упомянутых ключей по букве найти ключ, отвечающий за флешку (букву нужно посмотреть в разделе “Компьютер”), и соответствующим образом изменить его название. С этой целью нужно щелкнуть по ключу правой кнопкой мышки и в появившемся списке выбрать пункт “Переименовать”.
5. Закрыть редактор реестра. Выбранную букву компьютер начнет присваивать флешке, начиная со следующего ее подключения.
Способ 3
Изменить букву флешки можно также через командную строку Windows, действую следующим образом:
1. Открыть командную строку от имени администратора (как это сделать см. здесь).
2. Напечатать команду diskpart и нажать клавишу Enter (клавишу Enter также будет нажимать для ввода всех упомянутых ниже команд).
3. Через некоторое время, когда в командной строке появится приглашение DISKPART>
, ввести команду list volume.
4. Ввести команду select volume n , где n – номер флешки в списке.
5. Ввести команду assign letter=W, где W – буква, которую нужно закрепить за флешкой
Важно, чтобы в момент ввода она не была занята другим запоминающим устройством
6. Ввести команду exit, после чего закрыть командную строку.
Создание файлов с указанием нужной буквы
Как уже говорилось выше, на флешке можно создавать служебные файлы, которые будут “сообщать” компьютеру, какую именно букву ей нужно присваивать. Действовать при этом можно несколькими способами.
Как изменить букву флешки в командной строке
Помимо утилиты управления дисками, назначить букву флешке или любому другому диску можно и с помощью командной строки Windows:
- Запустите командную строку от имени администратора (как это сделать) и по порядку введите следующие команды
- diskpart
- list volume (здесь обратите внимание на номер тома флешки или диска, для которого будет выполняться действие).
- select volume N (где N — номер из пункта 3).
- assign letter=Z (где Z — желаемая буква диска).
- exit
После этого можно закрыть командную строку: вашему накопителю будет присвоена нужная буква и в дальнейшем при его подключении Windows также будет использовать эту букву.
На этом завершаю и надеюсь, что всё работает как ожидается. Если вдруг что-то не получается, опишите ситуацию в комментариях, я постараюсь помочь. Возможно, окажется полезным: что делать, если компьютер не видит флешку.
А вдруг и это будет интересно:
Почему бы не подписаться?
Рассылка новых, иногда интересных и полезных, материалов сайта remontka.pro. Никакой рекламы и бесплатная компьютерная помощь подписчикам от автора. Другие способы подписки (ВК, Одноклассники, Телеграм, Facebook, Twitter, Youtube, Яндекс.Дзен)
02.03.2017 в 22:03
А можно через программу, «dChanger». Программа портативная, работает с флешки.
10.03.2017 в 20:28
Использую программу для извлечения съемных дисков, в ней и присваиваю буквы дискам.
30.06.2018 в 20:39
Программа DiskPart обнаружила ошибку: Не удается найти указанный файл. Дополнительные сведения см. в журнале событий системы.
Примечание: после отправки комментария он не появляется на странице сразу. Всё в порядке — ваше сообщение получено. Ответы на комментарии и их публикация выполняются ежедневно днём, иногда чаще. Возвращайтесь.
Общее описание
Общее описание болезни
Правожелудочковая сердечная недостаточность – это патологическое состояние, которое характеризуется неспособностью правого желудочка обеспечить свою основную функцию – перекачивание крови и ее подачу в должном объеме в легочную артерию. В итоге правый желудочек уже не в состоянии принимать нормальное количество крови из правого предсердия, в которое впадают верхняя и нижняя полые вены. Кровь застаивается в них, а затем и во всем большом круге кровообращения, в результате чего возникают характерные клинические проявления.
В зависимости от происхождения и особенностей клинического течения, правожелудочковая сердечная недостаточность может быть разделена на следующие формы:
- Застойная недостаточность функции правого желудочка – осложнение левожелудочковой недостаточности, пороков митрального клапана и трехстворчатого клапанов, отдельных форм перикардита, миокардита, кардиомиопатии застойного типа, ИБС тяжелого течения.
- Недостаточность выброса крови – следствие сужения легочной артерии.
- Дистрофическая недостаточность функции правого желудочка — не отдельная форма заболевания, а его конечная стадия, когда в сердечной мышце наблюдается очень выраженные нарушения обмена веществ.
Проявления и симптомы
Как понять и распознать болезнь
Проявления и симптомы
Клинические проявления правожелудочковой сердечной недостаточности достаточно однотипны и специфичны, хотя на начальных стадиях при слабой степени выраженности и не всегда могут быть адекватно распознаны. Тем не менее, при каждой отдельной форме заболевания существуют и собственные особенности.
При застойной правожелудочковой сердечной недостаточности набухают вены на шее, пальцы, кончик носа и мочки ушей приобретают синюшную окраску (акроцианоз), появляются отеки, которые могут располагаться в разных частях тела, но чаще всего захватывают стопы и голени. Может иметь место и небольшая желтуха, так как при недостаточности функции правого желудочка часто страдает печень .
Недостаточность выброса крови из правого желудочка – это состояние, которое длительное время может совершенно ничем не проявляться и фиксироваться только при проведении инструментальных исследований. В стадии выраженных клинических проявлений признаки этой формы заболевания идентичны таковым при застойной форме. Дистрофическая форма, или, точнее будет говорить, стадия правожелудочковой сердечной недостаточности, протекает наиболее тяжело и проявляется следующими признаками:
- Общее сильное истощение больного.
- Нарушения со стороны кожных покровов — тонкая, блестящая кожа, которая стала дряблой и практически полностью лишилась своего рисунка.
- Очень выраженные отеки, которые могут располагаться не только на ногах, но и доходят выше вплоть до лица, могут локализоваться в животе и полости грудной клетки.
- Нарушение обмена веществ в организме, которое выявляется во время проведения биохимических анализов.
Как назначить букву диска с помощью PowerShell
Кроме того, вы также можете использовать PowerShell, чтобы изменить букву диска в Windows 10, выполнив следующие действия:
- Откройте PowerShell от имени администратора.
- Введите следующую команду для просмотра списка доступных дисков и нажмите Enter :
- Введите следующую команду, чтобы назначить постоянную букву для диска и нажмите Enter :
В этой команде обязательно замените «1» на число, обозначающее диск, букву которого вы хотите изменить, и замените «Z» на новую букву, которую вы хотите использовать.
После выполнения этих действий диск будет доступен через проводник, используя назначенную букву, и Windows 10 не будет пытаться изменить её.
Где брать картинку?
Когда будите искать картинку в интернете, её формат должен быть ico
а размер 64×64 или 128×128, 256×256 – это обязательное условие. Если будет другой формат, иконка не отобразится. Вот неплохой сервис с картинками и нужным нам форматом iconbird.com
Здесь пишите что вам нужно, находите и качаете.
Может вы нашли изображение, но другого формата? Не проблема зайдите в этот сервис image.online-convert.com Загружаете свое изображение. Вставляете размер и нажимаете «Преобразовать файл».
Когда скачаете, не забудьте переименовать картинку в 1 !!!
Вставляем картинку и текстовый фал на флешку. Для того чтобы эти файлы вы случайно не удалили, сделаем их скрытыми. На самом деле они будут, но вы их видеть не будите.
Выделяем оба файла и нажимаем правой кнопкой мыши.Нажимаем свойства и нас интересуют вот этот пункт «Атрибуты». Ставим галочку напротив «Скрытый» и нажимаем «Ок». Дело сделано, теперь можете не бояться, что когда будите что то удалять, зацепить созданные вами файлы.
Смотрим результат, для этого вытаскиваете флешку и вставляете заново. После этого отображаться должно вот так:
В данной статье мы расскажем, как изменить букву диска стандартными средствами Windows.
Сразу хотим отметить, что по умолчанию системному диску присваивается буква «С
». Ее лучше не изменять. Во-первых, изменение буквы системного диска – довольно рискованное занятие. В случае ошибки Вы можете привести систему в нерабочее состояние. Во-вторых, очень удобно, что системный диск обозначается буквой «С», это может помочь Вам быстрее найти нужную информацию или устранить какую-либо неисправность.
А вот букву не системного диска, можно изменять без боязни потерять какую-либо информацию. Например, в данном случае флешка обозначается буквой «G
», но можно заменить ее на любую другую незанятую букву в диапазоне от «A» до «Z» (Рис.1).
Нажмите «Пуск
» — «Панель управления
» и выберите пункт «
Администрирование
» (Рис.2).
Кликните двойным щелчком левой кнопки мыши по пункту «Администрирование
Перед Вами откроется окно (Рис.3).
Откройте пункт «Управление компьютером
», появится окошко (Рис.4).
Для того, чтобы изменить букву диска, выберите пункт «Управление дисками
» (Рис.5).
Из рис. 5 видно, что флешка обозначается буквой «G». Для того, чтобы изменить букву, кликните по флешке правой кнопкой мыши и выберите пункт «Изменить букву диска или путь к диску
». Появится окошко (Рис.6).
Нажмите «Изменить
» (Рис.7).
Выберите новую букву для флешки и нажмите «ОК
». После этого появится предупреждение (Рис.8).
Суть данного предупреждения заключается в том, что установленные на диск или флешку программы имеют свой уникальный путь, в котором указана буква диска (флешки), на который эти программы были установлены. После изменения буквы путь к файлам этих программ не изменится. В результате получится ситуация, при которой установленные программы будут иметь неверный путь (путь по старой букве). Они не будут запускаться. Поэтому не рекомендуется изменять букву системного или локального диска, на который установлены программы. Однако, в случае с флешкой, на которой находятся обычные файлы (документы, фильмы, музыка, установочные файлы и т.п.), изменить букву можно, не опасаясь повреждения пути к данным. Выберите «Да
» на вопрос предупреждения, показанного на рис.8 , после этого флешка будет отображаться выбранной Вами буквой (Рис.9).
Как изменить название флешки на компьютере?
Вопрос знатокам: Мой друг переименовал название флешки( когда заходишь в «Мой компьютер» флешка обозначена как «Малятко(I:)» )и теперь я не могу её переименовать…помогите пожалуйста.
С уважением, Елена Рау
Лучшие ответы
В мой компьютер правой кнопкой на фоешку свойства
и там есь графа с названием
форматирование то тут причём.
Жмёшь по ней правой кнопкой мыши и там переименовать. Чего сложного?
ПРИ ФОРМАТИРОВАНИИ ВСЕ СТЕРАЕТСЯ! а переименовывают в свойствах
Мой компьютер-там находим вашу флешку, затем правой щелкните по этой флешке, затем выберете в меню-Свойства. откроется окошко там во вкладке общие меняете название на то которое надо и жмете ок
Общество с ограниченной ответственносью Эталон:
А вот и нет. Ни какие переименования не помогают, я опытный пользователь ПК и только что столкнулся и исправил данную проблему. Любое переименование=0! Остается только метка тома. Всё решает форматирование.
Если вопрос еще как-то актуален, то вот:В виндовс 10 (у меня именно он) заходите мой компьютер — нажимаете правой кнопкой мышкой на «переименовать» — пишете свое имя —вуаля
Что такое флешка?
Многие люди знают, что при помощи небольшого устройства можно переносить с одного компьютера на другой разнообразные текстовые электронные документы, музыкальные композиции и видеофайлы. Но не все четко осознают, что это такое.
Флешка представляет собой съемное устройство для переноса или хранения информации. Что характерно, внутри USB-флешки нет никаких подвижных элементов, что обеспечивает ей высокий уровень надежности. Для записи данных с целью их дальнейшего распространения или хранения используется файловая система (как правило, это FAT32 либо NTFS).
При этом правильнее произносить не флешка, а USB-флеш-накопитель. Какие у нее (или него) есть достоинства? Об этом — ниже.
Назначение буквы флешки с помощью управления дисками Windows
Какие-либо сторонние программы для того, чтобы присвоить букву флешке не требуется — сделать это можно с помощью утилиты «Управление дисками», которая присутствует в Windows 10, Windows 7, 8 и XP.
Порядок изменения буквы флешки (или другого USB накопителя, например, внешнего жесткого диска) будет следующим (флешка на момент выполнения действий должна быть подключена к компьютеру или ноутбуку)
Нажмите клавиши Win+R на клавиатуре и введите diskmgmt.msc в окно «Выполнить», нажмите Enter.
После загрузки утилиты управления дисками, в списке вы увидите все подключенные накопители. Нажмите правой кнопкой мыши по нужной флешке или диску и выберите пункт меню «Изменить букву диска или путь к диску».
Выберите текущую букву флешки и нажмите «Изменить».
В следующем окне укажите желаемую букву флешки и нажмите «Ок».
Вы увидите предупреждение о том, что некоторые программы, использующие эту букву диска, могут перестать работать. Если у вас нет программ, которым требуется чтобы флешка имела «старую» букву, подтвердите изменение буквы флешки.
На этом присвоение буквы флешке завершено, вы увидите ее в проводнике и других расположениях уже с новой буквой.
Как назначить постоянную букву для флешки
Если вам требуется сделать так, чтобы буква конкретной флешки была постоянной, сделать это просто: все шаги будут теми же, что были описаны выше, но важен один нюанс: используйте букву ближе к середине или концу алфавита (т.е. такую, которая случайно не окажется присвоенной другим подключенным накопителям).
Если, к примеру, назначить для флешки букву X, как у меня в примере, то в дальнейшем, всякий раз при подключении этого же накопителя к этому же компьютеру или ноутбуку (причем к любому из его USB портов) ему будет присваиваться назначенная буква.
Windows не назначает буквы внешним дискам и USB флешкам
Столкнулся с такой проблемой: при подключении любого съёмного внешнего жесткого USB диска / флешки Windows не назначает ему букву диска. При подключении диска появляется сообщение об установке нового устройства, диск появляется в диспетчере устройств, но в проводнике не отображается.
Чтобы диск стал доступен в системе, ему каждый раз приходится вручную назначать букву диска через консоль Disk Management (Управление дисками).
Для этого нужно открыть консоль Управление компьютером (через меню Win+X) и перейти в раздел Запоминающие устройства ->Управление дисками. В списке дисков найдите подключенное съемное USB устройство.
Как вы видите, диск исправен, на нем один создан раздел с файловой системой NTFS, но ему не назначена буква диска. Чтобы назначить ему букву, щелкните по разделу правой кнопкой мыши и выберите пункт меню «Изменить букву диска или путь к диску».
В появившемся окне нажмите кнопку «Добавить», выберите пункт «Назначить букву диска (A-Z)» и в выпадающем списке выберите букву, которую вы хотите назначить диску (например, F:) и нажмите ОК.
После этого подключенный USB диск появляется в проводнике с назначенной ему буковй диска. Однако после отключения USB устройства или перезагрузки компьютера, ему опять не назначается буква диска. Приходится опять назначать букву вручную через управление дисками – что несколько надоедает.
Такое ощущение, что не срабатывает какая-то функция автоматического обнаружения разделов на внешних жестких дисках.
Как можно решить проблему?
В первую очередь проверьте, запущена ли служба Virtual Disk (в русифицированной версии Windows служба называется Виртуальный диск). Проверить статус службы можно через консоль управления службами (services.msc).
или из командной строки:
sc query vds
SERVICE_NAME: vdsTYPE : 10 WIN32_OWN_PROCESSSTATE : 1 STOPPEDWIN32_EXIT_CODE : 0 (0x0)SERVICE_EXIT_CODE : 0 (0x0)CHECKPOINT : 0x0
WAIT_HINT : 0x0
Если служба остановлена, запустите ее из графической оснастки (кнопка Start) или так:
net start vds
Проверьте, сохранилась ли проблема. Если включение службы Виртуальный диск не помогло, проверим, включена ли функция автоматического монтирования новых томов.
Откройте окно командной строки (с правами администратора) и выполните команды:
diskpart
В рамках diskpart проверим, включено ли автоматическое монтирование для новых томов:
DISKPART> automount
Automatic mounting of new volumes disabled. Как мы видим, автомонтирование отключено. Включим его
DISKPART> automount enable
Automatic mounting of new volumes enabled.Автоматическое подключение новых томов включено. Завершим работу с diskpart
DISKPART> exit
Leaving DiskPart…
Перезагрузите компьютер и проверьте, назначаются ли буквы внешним дискам.
Проверьте, не установлен ли для раздела на USB диске атрибуты скрытый и «не назначат букву диска». В командной строке Diskpart выполните:
- Выведите список дисков: list disk
- Найдите номер вашего USB диска(в этом примере 1) и выберите его: select disk 1
- Выведите список разделов на диске: list part
- Выберите нужный раздел: select partition 2
- Проверьте атрибуты раздела: attributes volume
- Как вы видите, для данного раздела включены атрибуты «Скрытый» и «Нет буквы диска по умолчанию».
- Отключите данные атрибуты командами: attributes volume clear NoDefaultDriveLetter attributes volume clear hidden
- Завершите сеанс diskpart, набрав: exit
После этого данному разделу на флешке должна автоматически назначаться буква диска на любом компьютере.
Также имейте в виду, что если на USB флешке имеется несколько разделов, то Windows будет видеть только первый раздел.
Возможность создавать несколько разделов на съёмных USB накопителях появилась только в Windows 10 1703 (до этого, чтобы вы второй и последующие разделы на флешки были доступны в Windows приходилось пользоваться трюком, заставляющим Windows считать съемный USB накопитель обычным жестким диском).
Если ваша флешка не появляется в консоли управления дисками, попробуйте использовать другой USB порт, кабель. Попробуйте подключить флешку напрямую к компьютеру (без USB хаба), проверьте включено ли на ней питание, и определяется ли она на других компьютерах.
Источник: https://winitpro.ru/index.php/2014/09/15/windows-ne-naznachaet-bukvy-vneshnim-diskam-i-fleshkam/
Содержание
- Переименовываем USB-накопитель
- Как изменить значок флешки
- Методы, позволяющие изменить имя локального диска или съемного накопителя в Windows
- Как изменить букву флешки в Windows 10
- Используя редактор реестра
- Предупреждения о нежелательных последствиях
- Изменяем название накопителя через Свойства
- Переименование с помощью форматирования
Переименовываем USB-накопитель
Чтобы переименовать флешку, просто откройте Проводник и щелкните по ней правой кнопкой мыши. Затем в контекстном меню выберите «Переименовать».
После этого текст в нужном поле будет выделен и вы сможете написать что хотите. В конце нажмите «Enter» на клавиатуре.
Обратите внимание, что максимальное количество символов, которое можно использовать, равно 11.
Теперь агрегат называется по-другому, и вам будет гораздо удобнее.
Как изменить значок флешки
Давайте посмотрим, как изменить значок флешки со стандартного изображения на пользовательское изображение. На этом изображении проводник ОС Windows 7 отображает стандартный значок съемного диска (флешки): «Съемный диск (F:)».
Подготовьте образ в формате «.ico» и файл «autorun.inf» для флешки.
Скопируйте файлы в корень диска (флешки). Перемещать файлы следует в корневую директорию (непосредственно на флешку), а не куда-то в папку на флешке.
Сначала отключите флешку от компьютера (выньте ее из разъема), а затем снова подключите флешку к компьютеру.
В окне Проводника вы увидите, что флешка сменила свой значок на новый, который выбран для данного устройства.
Методы, позволяющие изменить имя локального диска или съемного накопителя в Windows
Вот, по порядку, все простые способы переименования диска в Windows 10, 8.1 или Windows 7:
Ваш ребенок левша или правша? Также читайте:
- В проводнике (в разделе «Этот компьютер» в случае Windows 10) щелкните правой кнопкой мыши диск и выберите пункт меню «Переименовать». После этого введите имя нужного диска. Изменение имени требует прав администратора, и вы будете уведомлены об этом.
- Щелкнуть правой кнопкой мыши по диску или флешке в проводнике, открыть пункт «Свойства» и задать имя вверху вкладки «Общие». Эти же свойства диска можно открыть в утилите управления дисками Windows.
- Запустите командную строку от имени администратора и введите команду (букву С замените на букву нужного диска) label C: имя_диска
- Запустите Windows PowerShell от имени администратора и введите команду (снова поменяйте букву C на свою) Set-Volume -DriveLetter C -NewFileSystemLabel «имя_диска»
Обычно достаточно одного из описанных способов.
Другой вариант — указать метку диска в файле autorun.inf в корне диска, как показано на следующем снимке экрана.
Как изменить букву флешки в Windows 10
Каждой подключенной флешке и другим USB-накопителям операционная система Windows 10, 8 и 7 выделяет свободную букву, взятую из алфавита. Делает она это без вмешательства пользователя, а в некоторых случаях такое свободное поведение вообще не в руках пользователя.
Например, когда работает с программами, которые запускаются с флешки и используют абсолютные пути. При этом необходимо, чтобы перевозчику была присвоена буква, которая не меняется с течением времени.
К счастью, в системе есть инструменты, с помощью которых можно изменить букву флешки или присвоить флешке постоянную букву.
Используя редактор реестра
Системный реестр — это огромная база данных, в которой хранятся настройки операционной системы и установленных приложений. Он также содержит информацию об устройствах, подключенных к персональному компьютеру.
Кроме того, реестр позволяет пользователям изменять имя жесткого диска. Однако, прежде чем вы сможете переименовать диск в Windows 10, вы должны прочитать пошаговые инструкции.
Системный реестр: позволяет быстро изменить имя раздела диска
Переименование раздела диска с помощью реестра осуществляется в несколько последовательных шагов:
- Нажмите комбинацию клавиш WIN+R, затем введите в текстовое поле слово «regedit».
- В появившемся окне выберите слева папку, в названии которой есть слово «МАШИНА».
- Перейдите в подраздел «СИСТЕМА» и выберите «Подключенные устройства».
- Список всех активных дисков появится в правой части окна. Вам нужно найти нужный, кликнуть по нему правой кнопкой мыши и выбрать «Переименовать».
- После этого на экране появится окно, в котором можно изменить имя. Вы должны перезагрузить компьютер, чтобы изменения вступили в силу.
Дополнительная информация! Вы должны быть очень осторожны при редактировании настроек реестра. При неправильном изменении настроек возможны сбои в работе операционной системы
Поэтому этот способ переименования разделов диска подходит только для опытных пользователей.
Предупреждения о нежелательных последствиях
Если вы проходите этапы замены буквы параллельно с чтением этой статьи, считаю необходимым сразу предупредить вас о нескольких вещах:
- Вы не сможете изменить букву диска для выделенного системного диска «C:», на котором уже установлена операционная система. Вот так Microsoft решила, что где-то глубоко в системных файлах и реестрах это относится к местоположению, связанному только с этим адресом;
- Следуя этой логике, переименование других разделов локальных дисков также может привести к сбою в работе уже установленных на них программ.
- Диск лучше переименовать на чистый раздел. Поэтому сначала создаем резервную копию данных и добавляем установочные файлы программ, которые вы хотите видеть на диске под новым именем.
С учетом вышеперечисленных нюансов можно продолжить работу с утилитой «Управление дисками».
Изменяем название накопителя через Свойства
Можно сделать все по-другому. Для этого щелкните по нему правой кнопкой мыши и в контекстном меню выберите «Свойства».
В окне свойств перейдите на вкладку Общие. Позже в поле вверху введите соответствующие слова, затем нажмите «Применить» и «ОК». Флешка будет переименована.
Переименование с помощью форматирования
Вы также можете изменить имя USB-накопителя в процессе форматирования. Обратите внимание, что форматирование удалит все файлы, хранящиеся на съемном носителе. Поэтому перед форматированием сохраните важные файлы на своем компьютере.
Отформатировать флешку можно стандартными средствами Windows или установив подходящие программы, например, HP USB Disk Storage Format Tool.Расскажу о первом способе.
Для этого щелкните правой кнопкой мыши флешку в проводнике и выберите пункт «Форматировать».
Затем в поле «Метка тома» напишите новое имя и нажмите кнопку «Пуск».
По завершении форматирования флешка будет стерта и переименована.
Источники
- https://last-day-game.ru/ustrojstva/kak-pomenyat-ikonku-fleshki.html
- https://hxx7.ru/devajsy/kak-pereimenovat-fleshku.html
- https://HandicapNews.ru/gadzhety/kak-pomenyat-ikonku-fleshki.html
- https://tuner-guitar.ru/lajfhaki/kak-pereimenovat-nazvanie-fleshki/
- https://dmcagency.ru/kak-pereimenovat-fleshku-v-kompiutere
- https://composser.ru/kak-izmenit-nazvanie-usb-nakopitelja.html
- https://5ivestargaming.ru/instrukcii-i-obzory/kak-pomenyat-nazvanie-fleshki.html
- https://IGotGame.ru/devajsy/kak-pomenyat-nazvanie-fleshki.html
- https://MyComp.su/ustrojstva/znachok-fleshki.html
- https://inodroid.ru/gadzhety/kak-pereimenovat-fleshku-na-kompyutere.html
- https://fobosworld.ru/kak-pereimenovat-fleshku/
- https://zoom-mart.ru/instrukcii/kak-pereimenovat-fleshku-na-kompyutere.html
Переименовываем USB-накопитель
Чтобы переименовать флешку, достаточно открыть Проводник и кликнуть по ней правой кнопкой мышки. Затем выберите из контекстного меню пункт «Переименовать».
После этого, текст в нужном поле выделится, и Вы можете напечатать все, что хотите. В конце, нажмите «Enter» на клавиатуре.
Обратите внимание, максимальное количество символов, которое можно использовать – 11.
Теперь накопитель называется по-другому, и для Вас это будет значительно удобнее.
Как изменить букву?
Процесс изменения буквы накопителя проходит немного дольше, но сложного в нем также ничего нет. 1. Открываем Панель управления (в статье Как зайти в панель Управления в Windows 7, мы подробно описывали этот процесс). Затем для удобства переключаем Просмотр в режим «Мелкие значки».
2. Переходим в «Администрирование» (второй столбец).
3. Делаем двойной клик по строчке «Управление компьютером».
4. В открывшемся окне выбираем «Управление дисками».
5. В результате этих действий, перед вами откроется список всех имеющихся у вас дисков и разделов. Выберите из этого списка необходимую флешку, и кликните по ней правой кнопкой мыши. В открывшееся меню выбираем пункт «Изменить букву или путь к диску. . 6. Далее нажимаем на кнопку «Изменить».
7. Выбираем нужную букву и нажимаем на кнопку «OK».
До этого момента съемный диск на нашем компьютере имел букву «А», а сейчас мы изменим её на букву «Z». Выбираем букву «Z» и нажимаем на кнопку «OK». Для проверки заходим в «Мой компьютер» и видим, что буква действительно изменилась.
Буква изменилась!
Подведем итоги, в этой статье мы подробно рассказали о том, как переименовать, а затем как изменить букву флеш-накопителя. Если у вас появились вопросы, обязательно задавайте их в комментариях и пишите в наш онлайн чат. До новых встреч!
Инструкция
Операционная система Windows позволяет менять внешний вид иконок папок и файлов в них размещенных достаточно просто, через свойства этих объектов. К сожалению, поменять таким же способом иконки дисков невозможно, но есть несколько вариантов изменить внешний вид и этого элемента графического интерфейса.
Инструкция
Запустите проводник Windows. Это можно сделать двойным щелчком ярлыка «Мой » на рабочем столе, либо нажатием сочетания клавиш CTRL + E. Затем найдите иконку
, которой хотите заменить стандартное изображение
диска
, и переместите (или скопируйте) ее в корневую этого
диска
. Иконка должна быть в формате ico.
Создайте новый текстовый документ в любом редакторе и запишите в него две строчки инструкций: icon=icon.icoЗдесь icon.ico — это название новой иконки. Вам надо заменить его именем файла своей . Этот документ надо с именем autorun.inf в ту же корневую директорию, куда на предыдущем шаге вы поместили файл иконки.
Есть другой способ поменять изображение диска
— воспользоваться какой-либо из программ, предназначенных для модификации интерфейса Windows. Большинство из них, в числе прочих настроек интерфейса, позволяют и иконки носителей. Например, IconForge это умеет, как и IconPackager, Icon Collector Graphics Editor, Microangelo On Display и т.д. Правда, по сравнению с описанным выше способом, многие из них имеют существенный недостаток. Программа со стартом операционной системы и постоянно находится в активном состоянии, отбирая часть ресурсов .
Источники:
- как сменить логотип
Каждая флешка имеет имя, которое отображается в окне «Мой компьютер» при включении ее в usb-порт. Оно позволяет отличить одну флешку от другой. По умолчанию, все съемные носители имеют стандартные названия, например «USB-disk», но вы можете назвать ее как хотите — для этого надо выполнить следующие процедуры.
Инструкция
Изменить иконки
дисков в Проводнике Windows тем же способом, которым меняются
иконки
файлов и папок, к сожалению невозможно. В окне свойств дисков не предусмотрено соответствующих инструментов. Однако можно сделать это самостоятельно, либо с использованием дополнительного программного обеспечения.
Инструкция
Подберите в сети или создайте самостоятельно иконку, которой будете заменять существующие изображения в Проводнике Windows. Обязательным данного метода замены является сохранение иконки
в файле специально для них предназначенного формата ico.
Откройте Проводник, если он еще не запущен. Самый простой способ сделать это — нажать сочетание клавиш CTRL + E. Но можно выбрать соответствующий пункт в контекстном меню, которое по щелчку правой кнопкой ярлыка «Мой компьютер» на рабочем столе. Есть и третий способ — двойной щелчок по этому же ярлыку.
Найдите в проводнике подготовленный ico-файл с новой иконкой диска и скопируйте его нажатием сочетания CTRL + C. Перейдите в корневую папку интересующего вас диска и вставьте скопированный файл нажатием сочетания CTRL + V.
Щелкните правой кнопкой мыши свободное пространство в этой же папке, перейдите в раздел «Создать» контекстного меню и выберите пункт «Текстовый документ». Таким способом вы откроете простейший текстовый редактор и создадите новый документ.
Перезагрузите компьютер и иконка диска, в корневой папке которого были размещены файлы ico и inf, изменится. Для смены икон других дисков повторите такую же операцию.
Другой способ замены иконок заключается в использовании какой-либо программы модификации графического интерфейса Windows. Для большинства из них иконок дисков — лишь одно из большого изменений внешнего вида компонентов системы. К таким , например, IconForge, IconPackager, Microangelo On Display, Icon Collector Graphics Editor и другие. Большинство из них вместе с загрузкой операционной системы и постоянно, отбирая часть оперативной памяти и процессорного времени .
Обратите внимание
Нажимаем «Обзор» находим иконку, выделяем её и нажимаем «Открыть», потом сохраняем, нажав ОК. Таким образом, можно для всех папок и файлов установить значки, которые Вам по душе! Особенно часто это используется для папок, так как значки папок все одинаковые, и мы их различаем только по имени, а вот теперь будем различать и по иконке! ФАЙЛА как сменить???
Полезный совет
Как загрузить иконку на сайт? Это можно сделать с помощью специальных программ, помогающих соединиться по FTP или же в менеджере файлов, через панель управления сайтом. После того, как вставка иконки на сайт произведена, необходимо сделать так, чтобы изображение отображалось в браузере. 21 ответов к записи “Как поменять иконку сайта? Инструкция как сделать и установить иконку для сайта самостоятельно”. Людмила написал: Июль 23rd, 2012 at 7:17 пп.
Источники:
- как поменять самому жесткий диск на компьютере
Иногда привычный облик операционной системы начинает набивать оскомину, что мотивирует хотя бы к косметическим переменам. Например, к смене иконок логических дисков. В Windows XP и Windows 7 это можно сделать без помощи сторонних программ.
Инструкция
В Windows XP кликните правой кнопкой по иконке диска и в открывшемся меню нажмите самый нижний пункт – «Свойства». Выберите вкладку «Ярлык» и щелкните кнопку «Сменить значок». Появится новое окно, в котором вам будет предложено поменять иконку.
Далее вы можете поступить по-разному. Во-первых, выбрать какую-то иконку из уже предложенных. Во-вторых, скачать новую иконку из сети, а затем выбрать ее при помощи кнопки «Обзор». В-третьих, написать %SystemRoot%system32SHELL32.dll в строке поиска, которая находится слева от кнопки «Обзор». Это путь к значительному списку уже имеющихся в системе иконок. Вам будет из чего выбрать. Имейте ввиду, что большинство иконок хранится в файлах именно такого типа (электронные dll-библиотеки), поэтому есть смысл поискать еще. Закончив, нажмите ОК, а в следующем окне «Применить» и снова ОК.
По умолчанию в качестве имени переносного накопителя используется название производителя или модели устройства. К счастью, желающие индивидуализировать свою флешку могут назначить ей новое имя и даже иконку. Наши инструкции помогут Вам сделать это буквально за несколько минут.
На самом деле, изменение имени накопителя – одна из простейших процедур, даже если Вы только вчера познакомились с ПК.
Способ 1: Переименование с назначением иконки
В этом случае можно не только придумать оригинальное имя, но и поставить свою картинку на значок носителя. Любое изображение для этого не подойдет – оно должно быть в формате «ico»
и иметь одинаковые стороны. Для этого понадобится программа ImagIcon.
Чтобы переименовать накопитель, сделайте вот что:
Способ 2: Переименование в свойствах
В этом случае придется сделать на пару кликов больше. Собственно, данный способ предполагает такие действия:
Способ 3: Переименование в процессе форматирования
В ходе процесса форматирования флешки всегда можно задать ей новое имя. Нужно сделать лишь вот что:
Способ 4: Стандартное переименование в Windows
Этот способ не особо отличается от переименования файлов и папок. Он предполагает следующие действия:
Еще проще вызвать форму для ввода нового названия, просто выделив флешку и кликнув по ее имени. Или после выделения нажмите «F2»
.
Изменяем название накопителя через Свойства
Можно все сделать и другим способом. Для этого кликните по ней правой кнопкой мышки и выберите из контекстного меню «Свойства».
В окне свойств перейдите на вкладку «Общие». Дальше в поле вверху, введите подходящие слова, затем нажмите «Применить» и «ОК». Флешка будет переименована.
Переименование с помощью форматирования
Переименовать USB-накопитель можно и в процессе форматирования. Учтите, что форматирование удалит все файлы, которые хранятся на Вашем съемном устройстве. Так что, перед форматированием, сохраните важные файлы к себе на компьютер.
Отформатировать флешку можно стандартными средствами Windows, или установив подходящие программы, например, HP USB Disk Storage Format Tool. Расскажу про первый способ.
Для этого кликните в Проводнике правой кнопкой мышки по флешке, и выберите «Форматировать».
Затем в поле «Метка тома» напишите новое название и нажмите кнопку «Начать».
Когда форматирование закончится, флешка будет очищена и переименована.
Как переименовать флешку и сделать иконку флешки
В данном способе мы рассмотрим вариант того, как не только переименовать флешку, но и сделать красочные иконки для флешки, которые позволят Вашей флешке быть отличной от других устройств.
Для начала давайте подберем подходящие иконки для флешки. Можно выбрать нужную картинку и уменьшить ее до размера 64×64 px в фотошопе, а можно пойти другим путем и обратиться к онлайн – сервису для поиска иконок iconsearch . С помощью данного сервиса можно подобрать иконки абсолютно любых тематик и сделать иконку флешки подходящего размера.
После того, как вы выбрали иконку, скачивайте ее в формате.ico (любой другой формат не отобразится).
Теперь в корневом разделе (на самой флешке) накопителя создаем файлик с названием autorun.inf и с помощью любого текстового редактора и прописываем там следующие строки:
Icon=car.ico Label=Tramp
Соответственно, car.ico – это имя нашей иконки, а Tramp – это название накопителя. Если вы захотите переименовать флешку с помощью этого способа именно в поле Label пишите название иконки.
Флешка переименовалась и приобрела свою иконку, но теперь у нас на флешке появилось целых два файла, отвечающих за имя и иконку флешки, чтобы эти файлы случайно не удалить, давайте их скроем. Нажимаем правой кнопкой мыши по файлу, выбираем свойства и в меню свойства ставим «Только чтение» и «Скрытый» – это позволит Вам не удалить эти файлы, когда вы будете работать с флешкой.
Получилось очень красиво и оригинально. Но, кроме оформления, создание у флешки персональной иконки позволяет в некоторой степени защититься от вирусов. Все дело в том, что когда вирус проникает на папку он первым делом поражает файл autorun.inf меняет иконку на стандартную. То есть, если вы подключили флешку к пк и увидели, что иконка там заменена на стандартную, знайте, на вашу флешку перебралась какая – то гадость. Именно поэтому обязательно используйте на пк хороший Антивирус.
В настоящее время флешкой уже трудно кого-то удивить. Эти миниатюрные изделия настолько прочно вошли в нашу повседневную жизнь, что теперь очень сложно обойтись без них. Особенно это касается студентов, которым такие устройства просто необходимы для сдачи курсовых, рефератов и прочих целей. Что такое флешка? Не ответить на этот вопрос может разве что ленивый.
Современный рынок буквально наводнен самыми разными моделями. Многие компании могут предложить оригинальный дизайн, а также уменьшенные версии flash-накопителей. Причем настолько, что невольно задумываешься, а действительно ли это флешка или что-нибудь другое?
Меняем букву диска для флешки
Если помимо названия, нужно изменить еще и букву диска, тогда жмите кнопку «Пуск» и в строку поиска введите «Управление компьютером». Затем выберите соответствующий пункт в результатах поиска.
В окне «Управление компьютером» в области слева кликните по пункту «Запоминающие устройства», затем «Управление дисками».
Теперь найдите, какой диск в списке соответствует флешке, под ним будет написано «Съемное устройство», и кликните по нему правой кнопкой мышки. Из контекстного меню выберите «Изменить букву диска или путь к диску…».
Дальше откроется вот такое окно. В нем нажмите на кнопку «Изменить».
Теперь выберите другую букву из выпадающего списка и нажмите «ОК».
После этого, флешке будет присвоена другая буква диска.
Вот так, всего в пару кликов, мы переименовали USB-устройство, и теперь Вы сможете легко определить, что хранится на нем, да и на само название смотреть приятно.
Оценить статью:
Об авторе: Олег Каминский
Вебмастер. Высшее образование по специальности «Защита информации». Создатель портала comp-profi.com. Автор большинства статей и уроков компьютерной грамотности
- Похожие записи
- Как создать образ диска (CD или DVD).
- Как узнать разрядность системы: 32 или 64 бита в Windows 7, 8, 10
- Как найти драйвера по коду экземпляра устройства
Обсуждение: есть 1 комментарий
- СВ:
20.11.2019 в 18:15ну что сказать, отлично))) все сработало
Ответить
Что такое флешка?
Многие люди знают, что при помощи небольшого устройства можно переносить с одного компьютера на другой разнообразные текстовые электронные документы, музыкальные композиции и видеофайлы. Но не все четко осознают, что это такое.
Флешка представляет собой съемное устройство для переноса или хранения информации. Что характерно, внутри USB-флешки нет никаких подвижных элементов, что обеспечивает ей высокий уровень надежности. Для записи данных с целью их дальнейшего распространения или хранения используется файловая система (как правило, это FAT32 либо NTFS).
При этом правильнее произносить не флешка, а USB-флеш-накопитель. Какие у нее (или него) есть достоинства? Об этом — ниже.
Если на вашем диске нет буквы или вы хотите ее изменить, щелкните правой кнопкой мыши в белом пространстве справа от буквы диска и выберите «Изменить букву диска и пути». Нажмите кнопку «Изменить» в диалоговом окне, а затем выберите новую букву из раскрывающегося списка.
Щелкните правой кнопкой мыши USB-накопитель, которому вы хотите назначить постоянную букву диска, а затем нажмите «Изменить букву диска и пути». В окне «Изменить букву диска и пути» выбрана текущая буква диска. Чтобы изменить букву диска, нажмите «Изменить»«.
Как изменить букву USB-накопителя в Windows 10?
Щелкните правой кнопкой мыши кнопку меню Windows 10 и выберите «Управление дисками», чтобы отобразить список всех доступных жестких дисков. Щелкните правой кнопкой мыши укажите букву жесткого диска, которую вы хотите изменить, и выберите «Изменить букву диска и пути». Нажмите кнопку «Добавить», выберите новую букву диска, а затем нажмите кнопку «Изменить», как показано на рисунке ниже.
Какая буква у USB-накопителя?
Буква диска, также называемая буквой устройства, представляет собой одиночный буквенный символ от A до Z который назначен физическому диску компьютера или разделу диска. Например, компьютер с дисководом для гибких дисков 3 1/2 дюйма имеет букву A:, назначенную дисководу.
Почему я не могу назначить букву диска?
Возможно, вы сможете исправить ошибку «Не удалось назначить буквы дисков» отключив это аппаратное устройство от компьютера, а затем перезагрузив компьютер.. Убедитесь, что ваше новое оборудование совместимо с используемой версией Windows. Если Windows по-прежнему показывает ту же ошибку, выполните следующий шаг.
Почему USB-накопитель не отображается?
Что делать, если USB-накопитель не отображается? Это может быть вызвано несколькими причинами, такими как поврежденный или мертвый USB-накопитель, устаревшее программное обеспечение и драйверы, проблемы с разделами, неправильная файловая система, и конфликты устройств.
Как назначить букву диска сетевому расположению?
Просто выполните следующие действия:
- Нажмите Win + E, чтобы открыть окно проводника.
- В Windows 10 выберите «Этот компьютер» в левой части окна. …
- В Windows 10 перейдите на вкладку Компьютер.
- Нажмите кнопку Подключить сетевой диск. …
- Выберите букву диска. …
- Щелкните кнопку Обзор. …
- Выберите сетевой компьютер или сервер, а затем общую папку.
Почему буква диска постоянно меняется?
Буквы дисков — это буквенные идентификаторы томов, и каждую букву диска можно использовать один раз на одном компьютере. Однако некоторые пользователи обнаруживают букву USB-накопителя продолжает меняться каждый раз, когда они подключают его к тому же компьютеру. Это часто случается, если они используют несколько USB-накопителей на одном компьютере.