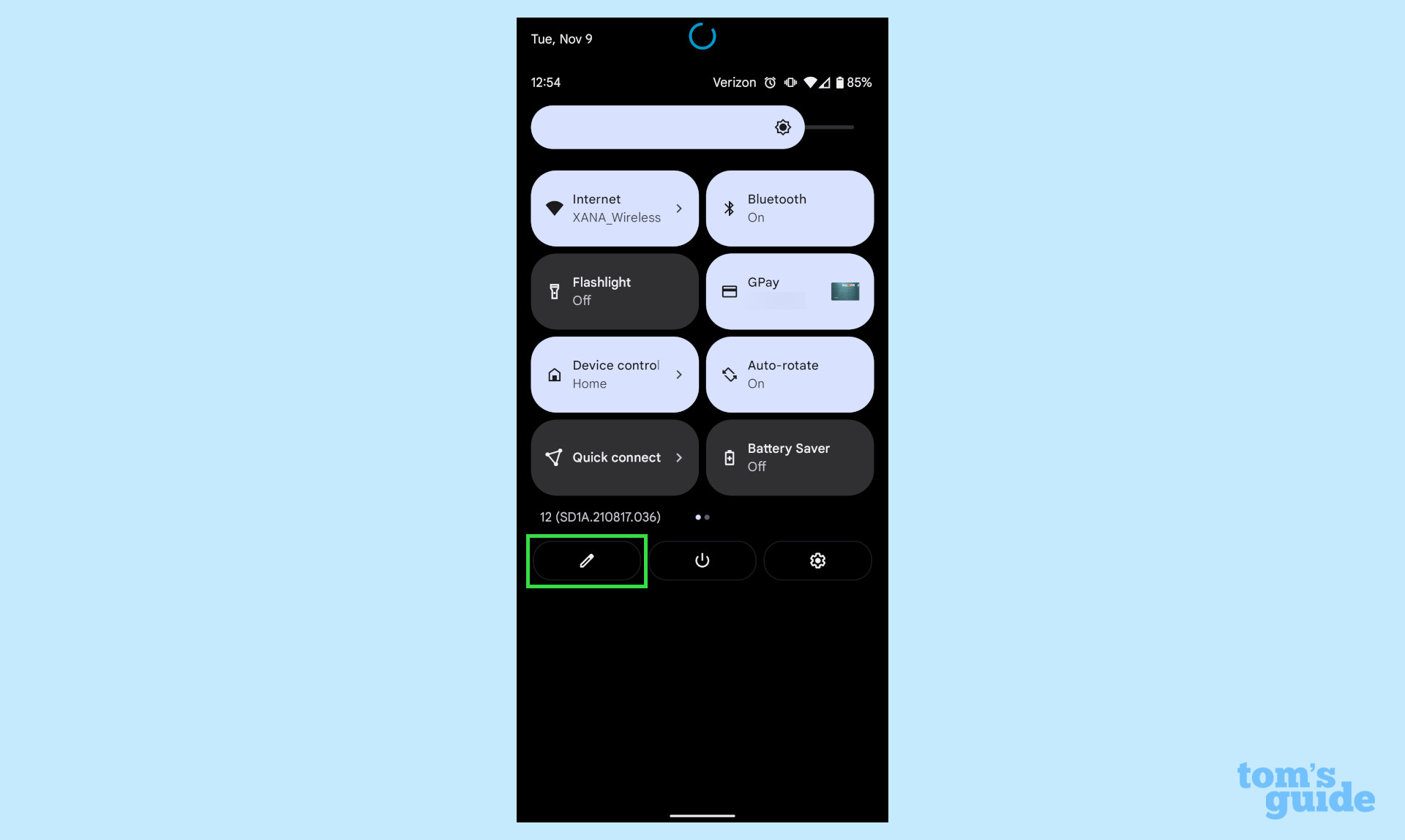В правом нижнем углу вы должны увидеть кнопку «Изменить». Идите и коснитесь этого. Неудивительно, что откроется меню редактирования быстрых настроек. Изменить это меню очень просто и интуитивно понятно: просто нажмите и перетащите значки в нужное место.
Редактировать меню быстрых настроек
- Перетащите вниз из сокращенного меню в полностью развернутый лоток.
- Нажмите на значок карандаша.
- Затем вы увидите меню «Правка».
- Нажмите и удерживайте (касайтесь элемента, пока не почувствуете обратную вибрацию), а затем перетащите, чтобы внести изменения.
6 февраля. 2021 г.
Перейдите в Быстрые настройки и нажмите кнопку «Дополнительные параметры» в правом верхнем углу. Его значок выглядит как три вертикальные точки. Откроется раскрывающееся меню. Нажмите на кнопку «Порядок».
Как изменить ящик уведомлений?
Изменить панель уведомлений Android и быстрые настройки на любом телефоне
- Шаг 1. Для начала загрузите приложение Material Notification Shade из магазина Play. …
- Шаг 2. После установки приложения просто откройте его и включите панель. …
- Шаг 3: Когда вы закончите, просто выберите желаемую тему панели уведомлений.
24 окт. 2017 г.
Как называется раскрывающееся меню на Android?
Первоначально называвшаяся «панелью питания» из-за того, что вы могли заставить виджеты брать настройки питания для быстрого и легкого управления телефоном, Google интегрировал это в раскрывающуюся панель уведомлений в последних выпусках Android, и теперь, если она у вас есть , вы должны увидеть его версию, проведя по экрану вниз от…
Как настроить панель уведомлений Android?
Настроить строку состояния на телефоне или планшете Android
- Откройте Центр уведомлений на своем телефоне или планшете Android, сдвинувшись вниз от верхнего края экрана.
- В Центре уведомлений нажмите и удерживайте значок настроек в форме шестеренки около 5 секунд.
- Внизу экрана вы должны увидеть сообщение «System UI Tuner добавлен в настройки».
Как отключить быстрые настройки?
Член. Настройки-> устройство-> центр уведомлений. Отключите доступ к быстрым настройкам.
Как изменить ярлыки на моем Samsung?
Изменить ярлыки приложений
- Коснитесь Настройки.
- Сенсорный экран блокировки и безопасность.
- Проведите до ярлыков приложений.
- Коснитесь Ярлыки приложений.
- Выберите ярлык, который хотите изменить. В этом примере нажмите Левый ярлык.
- Выберите приложение, которое хотите использовать как левый ярлык. В этом примере коснитесь Контакты.
Как добавить в быструю панель?
Изменить порядок кнопок
- Чтобы открыть панель быстрых настроек, проведите двумя пальцами вниз от верхнего края экрана.
- Коснитесь «Дополнительные параметры» (три вертикальные точки), а затем коснитесь кнопок «Изменить».
- Чтобы переместить кнопку, нажмите и удерживайте ее, а затем перетащите в нужное положение. Когда закончите, нажмите Готово.
Могу ли я изменить цвет панели уведомлений?
Material Notification Shade не ограничивается только стандартным внешним видом Android. Есть множество вариантов тем, если вы хотите полностью настраивать оттенок уведомлений. В главном меню настроек «Тема уведомлений» вы можете изменить цвет фона ваших уведомлений.
Как изменить размер панели уведомлений на Android?
Потяните панель уведомлений вниз, затем коснитесь значка шестеренки в правом верхнем углу. Отсюда прокрутите вниз и найдите раздел «Дисплей». Коснитесь его. Чуть ниже настройки «Размер шрифта» есть опция «Размер дисплея». Это то, что вы ищете.
Как мне изменить цвет моих приложений в настройках?
Измените значок приложения в настройках
- На главной странице приложения нажмите «Настройки».
- В разделе «Значок и цвет приложения» нажмите «Изменить».
- Используйте диалоговое окно «Обновить приложение», чтобы выбрать другой значок приложения. Вы можете выбрать другой цвет из списка или ввести шестнадцатеричное значение для нужного цвета.
Как я могу изменить цвет своих значков?
Как изменить цвет значков с помощью редактора значков?
- Значок откроется в редакторе.
- Все элементы значка доступны для выбора, поэтому вы можете изменить каждый из них. …
- Отметьте элемент, который нужно перекрасить, и щелкните палитру цветов на левой панели инструментов. …
- Вы также можете выбрать цвет, вставив его шестнадцатеричный код.
Как изменить назначенный цвет для контакта в моем списке людей в Galaxy S6 Edge?
- а). Перетащите вкладку с экрана Edge к центру экрана, чтобы открыть список «Мои люди».
- б). Нажмите на значок настроек.
- в). Выберите и нажмите на опцию Мои люди.
- д). Выберите цвет, который хотите установить.
14 окт. 2020 г.

Меню «Быстрые настройки Android» стало мощной функцией Android со времен Android Jellybean . Вы можете использовать это меню для выполнения всевозможных полезных задач без необходимости копаться в приложениях вашего телефона. Возможно, вы уже знаете, где это и как его использовать, чтобы быстро перевести телефон в режим полета или проверить уровень заряда батареи, но знаете ли вы, что можете настроить меню?
Советы и информация ниже должны применяться независимо от того, кто сделал ваш телефон Android: Samsung, Google, Huawei, Xiaomi и т. Д.
Получите полный или сокращенный лоток быстрых настроек
Первый шаг — найти меню. Чтобы найти меню быстрых настроек Android, просто проведите пальцем сверху вниз по экрану. Если ваш телефон разблокирован, вы увидите сокращенное меню (экран слева), которое можно использовать как есть или перетащить вниз, чтобы увидеть расширенную панель быстрых настроек (экран справа) для получения дополнительных параметров.
Доступные значения по умолчанию могут немного отличаться в зависимости от телефона . Кроме того, приложения, которые вы устанавливаете на свой телефон, также могут иметь плитки быстрых настроек, которые отображаются здесь. Если вам не нравится заказ или ваши варианты, вы можете изменить их. Мы скоро к этому вернемся.
Используйте быстрые настройки, когда ваш телефон заблокирован
Вам не нужно разблокировать телефон с помощью пин-кода, пароля, рисунка или отпечатка пальца. Если ваш Android включен, вы можете перейти в меню быстрых настроек. Не все быстрые настройки доступны перед разблокировкой. Вы можете включить фонарик или перевести телефон в режим полета, но если вы попытаетесь использовать быструю настройку, которая может предоставить пользователю доступ к вашим данным, вам будет предложено разблокировать телефон, прежде чем продолжить.
Изменить меню быстрых настроек
Не нравятся ваши варианты? Редактировать их.
Для редактирования меню быстрых настроек ваш телефон должен быть разблокирован.
-
Перетащите вниз из сокращенного меню в полностью раскрытый лоток.
-
Нажмите на значок карандаша.
-
Вы увидите меню «Правка».
-
Перетащите плитки в лоток, если вы хотите их видеть, и из лотка, если вы этого не видите.
-
Вы также можете изменить порядок отображения плиток быстрых настроек. Первые шесть пунктов появятся в сокращенном меню быстрых настроек.
У вас может быть больше доступных вариантов, чем вы думаете. Иногда при прокрутке вниз появляется больше плиток (проведите пальцем от нижней части экрана вверх).
Теперь давайте рассмотрим некоторые плитки быстрых настроек и то, что они делают.
Wi-Fi
Сотовая данных
Кнопка «Сотовые данные» показывает, к какой сотовой сети вы подключены (обычно это будет ваш обычный оператор), и насколько надежно ваше соединение для передачи данных. Это также даст вам знать, если у вас нет сильного сигнала или вы находитесь в режиме роуминга.
аккумулятор
Если вы нажмете на него, когда ваш телефон не заряжается, вы увидите оценку того, сколько времени осталось от вашей батареи, и возможность перейти в режим экономии заряда батареи, который слегка затемняет экран и пытается сэкономить энергию.
Фонарик
Фонарик включает вспышку на задней панели телефона, чтобы вы могли использовать его в качестве фонарика. Здесь нет более глубокого выбора. Просто включите или выключите его, чтобы попасть в темноту. Вам не нужно разблокировать телефон, чтобы использовать это.
В ролях
Если у вас установлены Chromecast и Google Home, вы можете использовать плитку Cast для быстрого подключения к устройству Chromecast. Хотя вы можете подключиться из приложения (например, Google Play, Netflix или Pandora), сначала подключившись, а затем перейдя на кастинг, вы сэкономите время и немного упростите навигацию.
Авто-поворот
Проверьте, будет ли ваш телефон отображаться горизонтально, когда вы поворачиваете его горизонтально. Вы можете использовать это как быстрый переключатель, чтобы предотвратить автоматический поворот телефона, например, когда вы читаете в постели. Имейте в виду, что главное меню Android заблокировано в горизонтальном режиме независимо от состояния этой плитки.
Если вы долго нажмете на плитку с автоповоротом, вы попадете в меню настроек дисплея для дополнительных параметров.
блютуз
Включите или выключите антенну Bluetooth вашего телефона, нажав на эту плитку. Вы можете нажать и удерживать, чтобы подключить больше устройств Bluetooth.
Режим полета
Режим полета отключает Wi-Fi вашего телефона и данные сотовой связи. Коснитесь этой плитки, чтобы быстро включить или выключить режим полета, или нажмите и удерживайте ее, чтобы увидеть меню настроек беспроводной сети и сетей.
Режим полета не только для самолетов. Включите это, чтобы не беспокоить, сохраняя батарею.
Не беспокоить
Плитка « Не беспокоить» позволяет управлять уведомлениями телефона. Нажмите на эту вкладку, и вы оба включите режим «Не беспокоить» и войдете в меню, позволяющее настроить уровень шума, которым вы хотите быть. Отключите, если это было ошибкой.
Полная тишина ничего не пропускает, в то время как приоритет скрывает только большинство неприятных помех, таких как уведомления о новой продаже книг.
Вы также можете указать, как долго вы хотите оставаться в покое. Установите время или держите его в режиме «Не беспокоить», пока не выключите его снова.

Changing the Quick Settings in Android 12 is super simple. The new version is available for Pixels with more phones coming soon. Among all of the changes was a visual update to the Quick Settings tiles. These are the options that sit above the notification shade and expand out when you pull them down.
This works on most Android phones so you can apply this to your Galaxy, OnePlus, or Motorola device. Just know that you’re not stuck with the default options, like G Pay or Google Home controls.
- How to turn off Google Assistant
- How to change Material You colors in Android 12
This process involves a couple of steps, so here’s how to change your Quick Settings on Android.
How to change Quick Settings in Android 12
1. Pull down your notification shade, then pull down again to expand the Quick Settings.
2. Tap the pencil icon below the tiles.
3. Hold and drag to rearrange or remove items in the list. Or, you can drag up other options, which will vary depending on what apps you have installed.
To remove tiles from the list, drag them the bottom of the screen. Conversely, to add tiles, find the one you want and drag it up to the top.
More Android tips
Android is a powerful operating system with many features, but we can help guide you through some of the things you might not know how to do.
For instance, we’ve also got guides on how to take a screenshot on Android and how to take a scrolling screenshot in Android 12, plus how to change keyboard on Android.
On the apps front, we can show you how to delete apps on Android, and how to update Android apps, while how to clear Android cache could also be useful.
Slightly more niche options include how to record a call on Android and how to scan a QR code on Android, while how to backup and restore text messages on Android should be of use to everyone.
Get instant access to breaking news, the hottest reviews, great deals and helpful tips.
Jordan is the Phones Editor for Tom’s Guide, covering all things phone-related. He’s written about phones for over six years and plans to continue for a long while to come. He loves nothing more than relaxing in his home with a book, game, or his latest personal writing project. Jordan likes finding new things to dive into, from books and games to new mechanical keyboard switches and fun keycap sets. Outside of work, you can find him poring over open-source software and his studies.

Changing the Quick Settings in Android 12 is super simple. The new version is available for Pixels with more phones coming soon. Among all of the changes was a visual update to the Quick Settings tiles. These are the options that sit above the notification shade and expand out when you pull them down.
This works on most Android phones so you can apply this to your Galaxy, OnePlus, or Motorola device. Just know that you’re not stuck with the default options, like G Pay or Google Home controls.
- How to turn off Google Assistant
- How to change Material You colors in Android 12
This process involves a couple of steps, so here’s how to change your Quick Settings on Android.
How to change Quick Settings in Android 12
1. Pull down your notification shade, then pull down again to expand the Quick Settings.
2. Tap the pencil icon below the tiles.
3. Hold and drag to rearrange or remove items in the list. Or, you can drag up other options, which will vary depending on what apps you have installed.
To remove tiles from the list, drag them the bottom of the screen. Conversely, to add tiles, find the one you want and drag it up to the top.
More Android tips
Android is a powerful operating system with many features, but we can help guide you through some of the things you might not know how to do.
For instance, we’ve also got guides on how to take a screenshot on Android and how to take a scrolling screenshot in Android 12, plus how to change keyboard on Android.
On the apps front, we can show you how to delete apps on Android, and how to update Android apps, while how to clear Android cache could also be useful.
Slightly more niche options include how to record a call on Android and how to scan a QR code on Android, while how to backup and restore text messages on Android should be of use to everyone.
Get instant access to breaking news, the hottest reviews, great deals and helpful tips.
Jordan is the Phones Editor for Tom’s Guide, covering all things phone-related. He’s written about phones for over six years and plans to continue for a long while to come. He loves nothing more than relaxing in his home with a book, game, or his latest personal writing project. Jordan likes finding new things to dive into, from books and games to new mechanical keyboard switches and fun keycap sets. Outside of work, you can find him poring over open-source software and his studies.
Дата последнего обновления : 13-01-2023
Панель быстрых настроек — это меню, которое открывается, если провести сверху вниз по экрану смартфона.
Панель быстрых настроек позволяет быстро включить и настроить некоторые параметры телефона (например, Wi-Fi, Bluetooth, Звук, Фонарик и другие). Вы можете настроить порядок значков на панели, чтобы вам было удобно, и скрыть невостребованные функции.
Примечание: нельзя изменить или удалить значки, отображающиеся на панели быстрых настроек.
Как изменить порядок значков на Android 11, 12, 13
Чтобы открыть Панель быстрых настроек проведите двумя пальцами сверху вниз по экрану.
Первый способ. Нажмите на три точки в правом верхнем углу экрана. В появившемся меню выберите Изменить кнопки.
Второй способ. Пролистайте справа налево до конца и нажмите на значок + (Плюс).
Откроется меню настройки кнопок. Вы можете поменять порядок кнопок на текущей Панели быстрых настроек или добавить туда новые, перетащив нужный значок из верхнего списка. Если вы хотите убрать лишние кнопки — перетащите их в верхний список. Когда панель настроена, нажмите Готово, чтобы ее сохранить.
Примечание:
Если вам не нужна Панель выбора SIM-карты, вы можете ее отключить. Вместо нее появится еще одна строка с кнопками.
Чтобы отключить Панель выбора SIM-карты, откройте Панель быстрых настроек > три точки > Панель быстрого доступа и отключите Данные о SIM-картах.
Как изменить порядок значков на Android 10, 9, 8
Click to Expand
Шаг 1. Чтобы открыть Панель быстрых настроек проведите двумя пальцами сверху вниз по экрану.
Шаг 2. Нажмите на три точки в правом верхнем углу экрана.
Шаг 3.В появившемся меню выберите Прядок кнопок.
Шаг 4. Откроется меню настройки кнопок. Вы можете поменять порядок кнопок на текущей Панели быстрых настроек или добавить туда новые, перетащив нужный значок из нижнего списка. Если вы хотите убрать лишние кнопки — перетащите их вниз. Когда панель настроена, нажмите Готово, чтобы ее сохранить.
Как изменить порядок значков на Android 7, 6, 5
Click to Expand
Шаг 1. Чтобы открыть Панель быстрых настроек проведите двумя пальцами сверху вниз по экрану.
Шаг 2. Нажмите на Изменить в правом верхнем углу экрана.
Шаг 3. Откроется меню настройки кнопок. Вы можете поменять порядок кнопок на текущей Панели быстрых настроек или добавить туда новые, перетащив нужный значок из нижнего списка. Если вы хотите убрать лишние кнопки — перетащите их вниз. Когда панель настроена, нажмите Готово, чтобы ее сохранить.
Помогите нам стать лучше. Нажмите кнопку отправки ниже и мы увидим вашу оценку статьи. Спасибо!