Ну кто сейчас не смотрит YouTube?! Сегодня это самая популярная платформа в мире! Многие проводят за просмотром роликов часы и даже дни. А знаете ли Вы, что там много скрытых возможностей и полезных инструментов, о которых многие даже не подозревают. Например, горячие клавиши в Ютубе для управления просмотром роликов. Пользоваться ими очень удобно на компьютере или ноутбуке, когда удобно устроившись в кресле очень-очень не хочется тянуться к мыши. Достаточно просто нажать кнопку. Используйте этот список быстрых клавиш в Youtube для быстрой навигации и контроля над видео!
Указанные ниже клавиши и комбинации работают на любом компьютере или ноутбуке вне зависимости от используемой операционной системы — Windows, Mac OS, Linux или Chrome OS:
Клавиша J — перемотка назад на 10 сек.
Когда смотришь какой-то длинный ролик, то пропустив какой-то момент перемотать обратно ползунком достаточно проблематично. Вот тут на помощь приходят хоткеи. Просто нажимаем на клавишу J, и таким образом перематываем видео 10 секунд назад.
Клавиша L — перемотка вперёд на 10 сек.
Точно так же, как и в предыдущем случае нажатие кнопки L позволяет перемотать ролик на 10 секунд вперед.
Клавиша K или Пробел — пауза.
Многие знают, что нажав на пробел, можно остановить видео в YouTube. Но не все знают, что то же самое выполняет и клавиша K. Порой нажатие пробела проматывает страницу вниз и потому надёжнее использовать именно кнопку «К».
Клавиша «,» — в режиме паузы переход к следующему кадру.
Клавиша «.» — в режиме паузы переход к предыдущему кадру.
Клавиша «Home / 0» — переход в начало видео.
Нажав на любую из этих кнопок Вы запустите ролик сначала.
Клавиша End — переход в конец видео.
Мгновенный переход к концу ролика.
Клавиши 1-9 — переход к фрагментам видео в процентах 10-90%
Вот про эту фишку точно знают единицы. Горячие клавиши YuoTube от 1 до 9 позволяет поделить ролик на десять равных фрагментов.Далее, нажав на одну из этих кнопок, Вы перейдёте на соответствующий фрагмент. Очень удобно!
Клавиша M — отключение/включение звука.
Очень часто пользуюсь этим хоткеем, потому, что иногда надо резко приглушить звук и лучше чем быстрая клавиша в Ютубе с этим не справляется ничего.
Клавиша «Стрелка вверх» — увеличение громкости.
Клавиша «Стрелка вниз» — уменьшение громкости.
Клавиша F — включение/выключение полноэкранного режим.
Вы, наверное, знаете, что дважды кликнув мышкой по ролику можно развернуть видео на весь экран. Так вот теперь можно это сделать нажатием всего лишь одной кнопки на клавиатуре!
Комбинация «Shift + ?» — просмотр всех возможных горячих клавиш.
Управление скоростью воспроизведения:
Как правило, мы всегда лезем в меню настроек, чтобы ускорить или замедлить видео. Но это всегда можно сделать проще и быстрее.
Клавиша «>» или SHIFT+».» — ускорение воспроизведения ролика.
Клавиша «<» или SHIFT+»,» — замедление воспроизведения ролика.
Как включить клавиши перемотки на ноутбуке
На чтение 7 мин Обновлено 13.10.2022
Горячие клавиши Ютуб или как управлять видеоплеером без мышки
Приветствую, уважаемые читатели и гости блога! Давайте разберём, что же такое горячие клавиши Ютуб и насколько удобно управлять видеоплейером YouTube не используя мышку.
Очень много людей пользуются сервисом Ютуб, но большинство пользователей скорее не знает о возможности управлять просмотром видео при помощи горячих клавиш.
Давайте будем исправлять это недоразумение и расскажем, какие функции есть у быстрых клавиш для просмотра видео, и как вы можете ими воспользоваться.
Итак, что вы можете регулировать горячими клавишами в плеере YouTube?
- Перейти в полноэкранный режим.
- Поставить видео на паузу.
- Перематывать видео на определённое время.
- Отключать и регулировать громкость.
- Увеличивать и уменьшать скорость воспроизведения.
- Переходить внутри плейлиста к следующему и предыдущему видео.
Как управлять плеером YouTube горячими клавишами
Чтобы наглядно увидеть, как работают быстрые клавиши в плеере Ютуб, я рекомендую открыть видео в новой вкладке и пройтись по всем горячим клавишам, которые приведены ниже.
- F – позволяет развернуть видео на весь экран.
- Esc – выход из полноэкранного режима.
- K или пробел – ставим видео на паузу или возобновляем просмотр.
- Shift + > – это сочетание позволяет ускорить воспроизведение видео.
- Shift + 16
Источник
Управление видеоплеером
Кнопки управления
Для начала воспроизведения наведите курсор мыши на плеер.
Чтобы перемотать видео, используйте шкалу с временем внизу плеера.
| Кнопки управления | Действие |
|---|---|
| / | Начать или приостановить воспроизведение |
| Включить звук | |
| Изменить громкость | |
| Выключить звук | |
| Развернуть плеер на весь экран | |
| Свернуть плеер | |
| С начала (для видео, которые идут в прямом эфире) | Смотреть передачу или фильм с начала |
| Вернуться в эфир (для видео, которые идут в прямом эфире) | Продолжить просмотр в прямом эфире |
| Кнопки управления | Действие |
|---|---|
| / | Начать или приостановить воспроизведение |
| Включить звук | |
| Изменить громкость | |
| Выключить звук | |
| Развернуть плеер на весь экран | |
| Свернуть плеер | |
| С начала (для видео, которые идут в прямом эфире) | Смотреть передачу или фильм с начала |
| Вернуться в эфир (для видео, которые идут в прямом эфире) | Продолжить просмотр в прямом эфире |
Для начала воспроизведения нажмите на видео в плеере.
Чтобы перемотать видео, используйте шкалу с временем внизу плеера. Громкость можно изменить с помощью кнопок на устройстве.
| Кнопки управления | Действие |
|---|---|
| / | Начать или приостановить воспроизведение |
| Включить звук | |
| Выключить звук | |
| Включить или выключить субтитры, а также выбрать их язык | |
| Выбрать аудиодорожку | |
| Развернуть плеер на весь экран | |
| Свернуть плеер | |
| С начала (для видео, которые идут в прямом эфире) | Смотреть передачу или фильм с начала |
| Выбрать передачу (для видео, которые идут в прямом эфире) | Смотреть передачу, которая была в эфире раньше |
| Кнопки управления | Действие |
|---|---|
| / | Начать или приостановить воспроизведение |
| Включить звук | |
| Выключить звук | |
| Включить или выключить субтитры, а также выбрать их язык | |
| Выбрать аудиодорожку | |
| Развернуть плеер на весь экран | |
| Свернуть плеер | |
| С начала (для видео, которые идут в прямом эфире) | Смотреть передачу или фильм с начала |
| Выбрать передачу (для видео, которые идут в прямом эфире) | Смотреть передачу, которая была в эфире раньше |
Для начала воспроизведения нажмите на видео в плеере.
| Кнопки управления | Действие | |||||||||||||||||||||||||||||||||||||||||||||||||||||||||||||||||||||||||||||||||||||||||||||||||||||||||||||||||||||||||||||||||||||||||||||||||||||||||||||||||||||||||||||||||
|---|---|---|---|---|---|---|---|---|---|---|---|---|---|---|---|---|---|---|---|---|---|---|---|---|---|---|---|---|---|---|---|---|---|---|---|---|---|---|---|---|---|---|---|---|---|---|---|---|---|---|---|---|---|---|---|---|---|---|---|---|---|---|---|---|---|---|---|---|---|---|---|---|---|---|---|---|---|---|---|---|---|---|---|---|---|---|---|---|---|---|---|---|---|---|---|---|---|---|---|---|---|---|---|---|---|---|---|---|---|---|---|---|---|---|---|---|---|---|---|---|---|---|---|---|---|---|---|---|---|---|---|---|---|---|---|---|---|---|---|---|---|---|---|---|---|---|---|---|---|---|---|---|---|---|---|---|---|---|---|---|---|---|---|---|---|---|---|---|---|---|---|---|---|---|---|---|---|---|
| / | Начать или приостановить воспроизведение | |||||||||||||||||||||||||||||||||||||||||||||||||||||||||||||||||||||||||||||||||||||||||||||||||||||||||||||||||||||||||||||||||||||||||||||||||||||||||||||||||||||||||||||||||
| Включить звук | ||||||||||||||||||||||||||||||||||||||||||||||||||||||||||||||||||||||||||||||||||||||||||||||||||||||||||||||||||||||||||||||||||||||||||||||||||||||||||||||||||||||||||||||||||
| Изменить громкость | ||||||||||||||||||||||||||||||||||||||||||||||||||||||||||||||||||||||||||||||||||||||||||||||||||||||||||||||||||||||||||||||||||||||||||||||||||||||||||||||||||||||||||||||||||
| Выключить звук | ||||||||||||||||||||||||||||||||||||||||||||||||||||||||||||||||||||||||||||||||||||||||||||||||||||||||||||||||||||||||||||||||||||||||||||||||||||||||||||||||||||||||||||||||||
| / | Воспроизводить видео горизонтально или вертикально | |||||||||||||||||||||||||||||||||||||||||||||||||||||||||||||||||||||||||||||||||||||||||||||||||||||||||||||||||||||||||||||||||||||||||||||||||||||||||||||||||||||||||||||||||
| / | Перемотать на 15 секунд назад или вперед. Чтобы выбрать другое время, воспользуйтесь временной шкалой в нижней части плеера | |||||||||||||||||||||||||||||||||||||||||||||||||||||||||||||||||||||||||||||||||||||||||||||||||||||||||||||||||||||||||||||||||||||||||||||||||||||||||||||||||||||||||||||||||
| С начала (для видео, которые идут в прямом эфире) | Смотреть передачу или фильм с начала | |||||||||||||||||||||||||||||||||||||||||||||||||||||||||||||||||||||||||||||||||||||||||||||||||||||||||||||||||||||||||||||||||||||||||||||||||||||||||||||||||||||||||||||||||
| Выбрать передачу (для видео, которые идут в прямом эфире) | Смотреть передачу, которая была в эфире раньше | |||||||||||||||||||||||||||||||||||||||||||||||||||||||||||||||||||||||||||||||||||||||||||||||||||||||||||||||||||||||||||||||||||||||||||||||||||||||||||||||||||||||||||||||||
|
Здравствуйте, уважаемые посетители сайта complaneta.ru! Кто из вас не слышал о YouTube? Думаю, что нет такого пользователя, который хотя бы раз не смотрел видеоролики с YouTube. Данную статью я подготовил для активных пользователей YouTube. Вы узнаете, как облегчить работу на YouTube с помощью горячих клавиш.
Удобство
Думаю, что удобство горячих клавиш давно доказано. Кто не пользуется горячими клавишами в Word, Windows, прочих программах? Не всегда удобно попадать курсором мыши по небольшим иконкам для выполнения тех или иных действий.
Горячие клавиши помогают облегчить и ускорить работу с YouTube. Всегда проще нажать клавишу или их сочетание, чем водить мышью и выискивать кнопки. Особенно, когда монитор далеко. Все перечисленные клавиши указаны в английской раскладке.
Режим воспроизведения
- Полноэкранный режим включается клавишей F, выход из полноэкранного режима осуществляется клавишами F и ESC.
- Воспроизведение/пауза осуществляется клавишами Пробел и K.
- Управление скоростью воспроизведения осуществляется сочетанием клавиш Shift+< и Shift+>, или просто клавишами < и >. Первое сочетание уменьшает скорость, а второе – увеличивает. Значения скорости, которые могут быть установлены: 0,25 – 0,5 – нормальная скорость – 1,25 – 1,5 – 2.
Управление громкостью
- Включение/отключение звука осуществляется клавишей M или сочетанием Shift+M.
- Для плавного изменения громкости воспользуйтесь клавишами стрелок. Стрелка вверх ↑ увеличивает текущую громкость на 5%, стрелка вниз ↓ – уменьшает ее на 5%.
[tip]Если у вас видео даже на 100% громкости звучит очень тихо, то читайте мою статью «Тихий звук видео на YouTube» и узнаете, как решить данную проблему. [/tip]
Перемотка видео
- Перемотать ролик на 5 секунд вперед или назад можно при помощи стрелок вправо и влево (ß,à)
- Перемотка ролика на 10 секунд вперед осуществляется клавишей J или сочетанием клавиш Ctrl+→
- Перемотка ролика на 10 секунд назад осуществляется клавишей L или сочетанием клавиш Ctrl+←
- Перемотать видео в начало можно с помощью клавиш и Home
- Клавиши от 1 до 9 позволяют перемещаться по видео. Клавиша 1 перемещает видео на 10% от общей продолжительности, клавиша 5 – на 50%, клавиша – 9 на 90% от продолжительности.
- Перемещение в конец видео осуществляется клавишей End.
- Перемотка ролика с минимальным шагом осуществляется при помощи клавиш «, (запятая)» — назад и «. (точка)» — вперед.
Навигация по плейлисту
- Переход к предыдущему видеоролику в плейлисте осуществляется клавишей P или сочетанием Shift+P.
- Переход к следующему видеоролику в плейлисте осуществляется клавишей N или сочетанием Shift+N.
Панорамные видео
Для панорамных видео есть отдельные горячие клавиши:
- Посмотреть вниз – S
- Посмотреть вверх – W
- Посмотреть влево – A
- Посмотреть вправо – D
- Увеличить масштаб (приблизить) можно клавишей «+» (на цифровой панели) или «]».
- Уменьшение масштаба (отдаление) осуществляется клавишей «—» (на цифровой панели) или «[»
Управление субтитрами
- Включение/отключение субтитров осуществляется клавишей C
- Управление прозрачностью текста осуществляется клавишей O
- Управление прозрачностью фона осуществляется клавишей W
- Увеличивать и уменьшать шрифт можно с помощью «+» и «—»
Прочие горячие клавиши
- ESC позволяет закрывать диалоговые окна на панели, выходить из полноэкранного режима и покинуть поле поиска.
- «/» — перемещает курсор в поле поиска даже при нахождении в полноэкранном режиме
- ? – отображает справку по горячим клавишам.
Надеюсь эти горячие клавиши помогут вам полноценно и удобно использовать YouTube. Если у вас остались вопросы, то жду вас в комментариях.


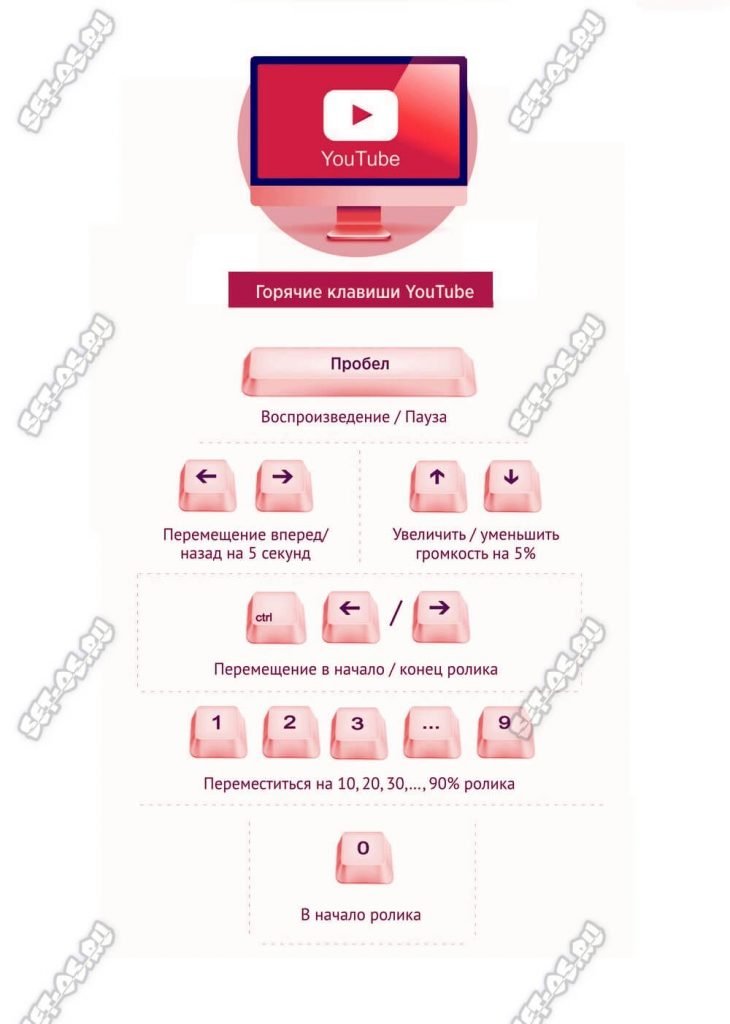











 /
/
 /
/
