На «умных часах» Apple Watch реализована по-настоящему удобная система быстрых ответов на текстовые сообщения и электронную почту. Пользователь может моментально продиктовать ответ, отправить эмодзи, свое местоположение, а также выбрать один из заранее подготовленных ответов, например, «Уже выхожу» или «Опоздаю на 10 минут». В этой инструкции мы расскажем о том как изменить стандартные шаблонные ответы и отредактировать их под собственные нужды.
Функция быстрого ответа на SMS или электронное письмо является одной из наиболее часто используемых владельцами Apple Watch. Причина проста — это по-настоящему удобно, особенно когда нужно сообщить о чем-то как можно скорее. Да и лишний раз обращаться к iPhone не приходится, что, несомненно, является плюсом.
Шаблонные ответы, которые прямо с Apple Watch можно отправлять буквально одним нажатием, к счастью, редактируются. Создать их можно для любых жизненных ситуаций, а процесс этот не отличается своей сложностью.
Как изменить шаблоны ответов на сообщения и электронную почту на Apple Watch?
Шаг 1. Запустите приложение Часы на своем iPhone
Шаг 2. Перейдите на вкладку Мои Часы
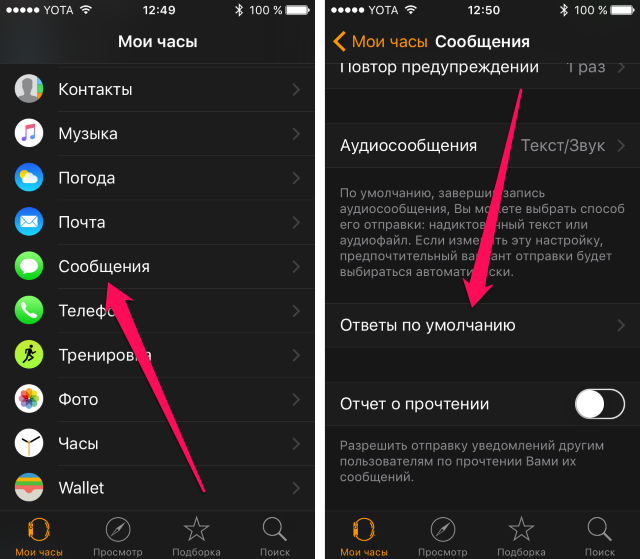
Шаг 4. Нажмите на один из шаблонов и измените его по своему усмотрению
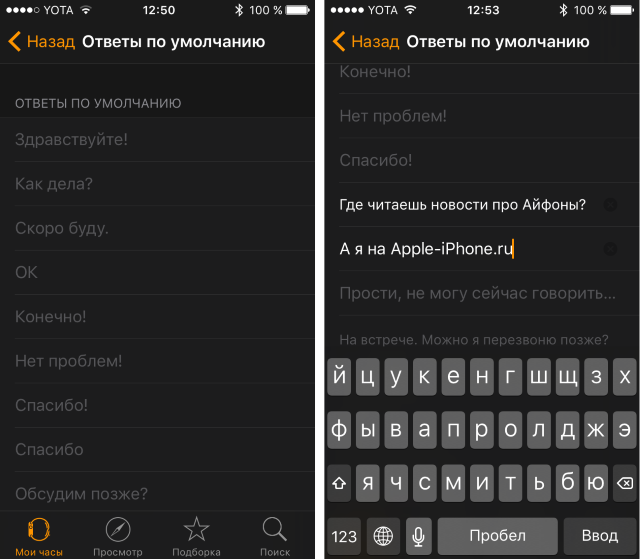
Что делать если стандартные шаблоны оказались на другом языке?
Если по каким-либо причинам стандартные шаблоны быстрых ответов на ваших Apple Watch отображаются на другом языке и перенастраивать их у вас нет особого желания, то следует обратиться к параметрам. На своем iPhone перейдите в меню Настройки -> Основные -> Клавиатура и выберите из списка необходимый язык.
Как быстро отвечать шаблонами на текстовые сообщения?
Шаг 1. Запустите приложение Сообщения на своих Apple Watch
Шаг 2. С силой нажмите на список разговоров и выберите пункт «Новое сообщение»
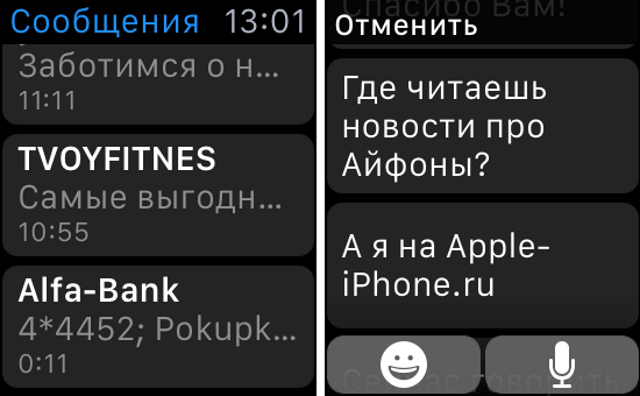
Шаг 4. Нажмите «Создать сообщение» и выберите один из заранее подготовленных шаблонных ответов
Если же вы отвечаете на только что пришедшее сообщение, то для быстрого ответа необходимо лишь нажать на кнопку «Ответить» и выбрать шаблон.
Смотрите также:
- Как использовать Apple Watch в Ночном режиме
- Как увеличить время активности экрана Apple Watch до 70 секунд
- Как обновиться до watchOS 2?
- Как установить таймер на Apple Watch?
- Как использовать Apple Watch в качестве секундомера?
✅ Подписывайтесь на нас в Telegram, ВКонтакте, и Яндекс.Дзен.
Create your own custom text message replies
Updated on February 22, 2022
What to Know
- Open the Watch app on your iPhone and select Messages.
- Tap Default Replies and then tap Add reply at the bottom.
- Enter your custom response and tap Done on the keyboard.
This article explains how to create text message responses on Apple Watch. We’ll also show you how to edit or delete a custom reply, as well as arrange your reply list to put the ones you use most at the top.
Customize Text Message Responses for Apple Watch
Your Apple Watch offers many premade responses you can use for text messages. This feature lets you quickly reply to a text with “On my way,” “Thank you,” or “See you soon” with a tap. But if you want to customize your response messages, it’s super simple.
-
Open the Watch app on your iPhone and select Messages.
-
Tap Default Replies.
-
Scroll to the bottom and tap Add reply.
-
When the keyboard pops open, type your message and tap Done when you finish.
You’ll then see your new custom message at the bottom of the list.
Rearrange Message Responses
When you create a custom text message response, it falls to the bottom of the reply list by default. But you can move it up to the top or anywhere in the list you like.
-
On the Default Replies screen, tap Edit on the top right.
-
Drag the reply you want to move upward to its new spot in the list and release. You can continue to move additional custom messages the same way if you like.
-
Tap Done when you finish arranging your list.
What About Smart Replies?
If you have Smart Replies enabled, your custom message may not appear at the top of the list on your Apple Watch. The Smart Replies feature prioritizes the responses it believes you may want to use based on the message you received.
One option is to disable Smart Replies by turning off the toggle on the Default Replies screen. Then your responses will display on Apple Watch in the order you arrange them.
If you prefer to leave Smart Replies turned on, you should still see your custom responses on Apple Watch. They will simply appear somewhere within the list of replies.
Edit or Remove Custom Message Responses
If you want to change a message response you’ve created or remove one you no longer use, this is also quite simple. Head back to Messages > Default Replies in the Watch app.
To edit a response, select it. Then, use the keyboard that appears to make your change and tap Done.
To delete a response, tap Edit > the minus sign in red on the left of the reply > Delete. Tap Done.
Use Your Custom Response
To use one of your custom responses when sending a text message on Apple Watch, scroll down the message screen until you see the Suggestions. Tap the one you want to use, and it’ll pop into your text message.
FAQ
-
How do I change the language on my Apple Watch responses?
To switch the language for a smart reply, scroll down on your Apple Watch > tap Languages > and choose your preferred language. If you don’t see the language you’d like to switch to on your device, check the language settings on your iPhone. Select Settings > Keyboard > Keyboards > Add New Keyboard.
-
How do I customize the watch face on my Apple Watch?
To customize your Apple Watch face, tap and hold your current watch face > swipe left > tap New > scroll left or right to view installed watch faces > and tap the option you want to use. Select Edit to customize the information or add special features. Alternatively, use the Apple Watch app on your iPhone to apply a new watch face from the Face Gallery tab.
Thanks for letting us know!
Get the Latest Tech News Delivered Every Day
Subscribe
Create your own custom text message replies
Updated on February 22, 2022
What to Know
- Open the Watch app on your iPhone and select Messages.
- Tap Default Replies and then tap Add reply at the bottom.
- Enter your custom response and tap Done on the keyboard.
This article explains how to create text message responses on Apple Watch. We’ll also show you how to edit or delete a custom reply, as well as arrange your reply list to put the ones you use most at the top.
Customize Text Message Responses for Apple Watch
Your Apple Watch offers many premade responses you can use for text messages. This feature lets you quickly reply to a text with “On my way,” “Thank you,” or “See you soon” with a tap. But if you want to customize your response messages, it’s super simple.
-
Open the Watch app on your iPhone and select Messages.
-
Tap Default Replies.
-
Scroll to the bottom and tap Add reply.
-
When the keyboard pops open, type your message and tap Done when you finish.
You’ll then see your new custom message at the bottom of the list.
Rearrange Message Responses
When you create a custom text message response, it falls to the bottom of the reply list by default. But you can move it up to the top or anywhere in the list you like.
-
On the Default Replies screen, tap Edit on the top right.
-
Drag the reply you want to move upward to its new spot in the list and release. You can continue to move additional custom messages the same way if you like.
-
Tap Done when you finish arranging your list.
What About Smart Replies?
If you have Smart Replies enabled, your custom message may not appear at the top of the list on your Apple Watch. The Smart Replies feature prioritizes the responses it believes you may want to use based on the message you received.
One option is to disable Smart Replies by turning off the toggle on the Default Replies screen. Then your responses will display on Apple Watch in the order you arrange them.
If you prefer to leave Smart Replies turned on, you should still see your custom responses on Apple Watch. They will simply appear somewhere within the list of replies.
Edit or Remove Custom Message Responses
If you want to change a message response you’ve created or remove one you no longer use, this is also quite simple. Head back to Messages > Default Replies in the Watch app.
To edit a response, select it. Then, use the keyboard that appears to make your change and tap Done.
To delete a response, tap Edit > the minus sign in red on the left of the reply > Delete. Tap Done.
Use Your Custom Response
To use one of your custom responses when sending a text message on Apple Watch, scroll down the message screen until you see the Suggestions. Tap the one you want to use, and it’ll pop into your text message.
FAQ
-
How do I change the language on my Apple Watch responses?
To switch the language for a smart reply, scroll down on your Apple Watch > tap Languages > and choose your preferred language. If you don’t see the language you’d like to switch to on your device, check the language settings on your iPhone. Select Settings > Keyboard > Keyboards > Add New Keyboard.
-
How do I customize the watch face on my Apple Watch?
To customize your Apple Watch face, tap and hold your current watch face > swipe left > tap New > scroll left or right to view installed watch faces > and tap the option you want to use. Select Edit to customize the information or add special features. Alternatively, use the Apple Watch app on your iPhone to apply a new watch face from the Face Gallery tab.
Thanks for letting us know!
Get the Latest Tech News Delivered Every Day
Subscribe

