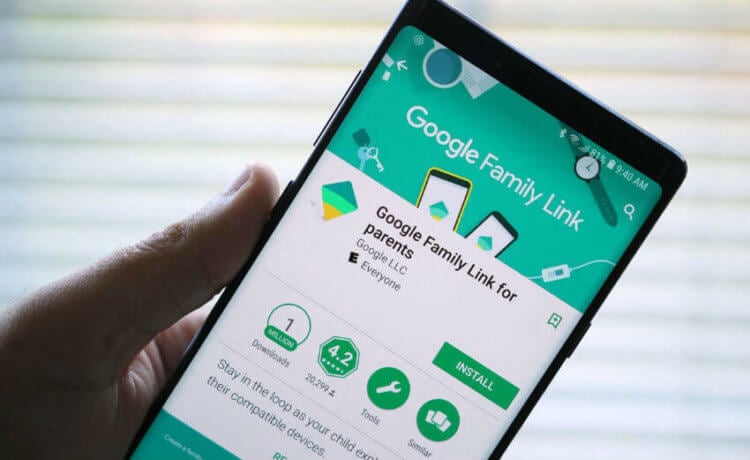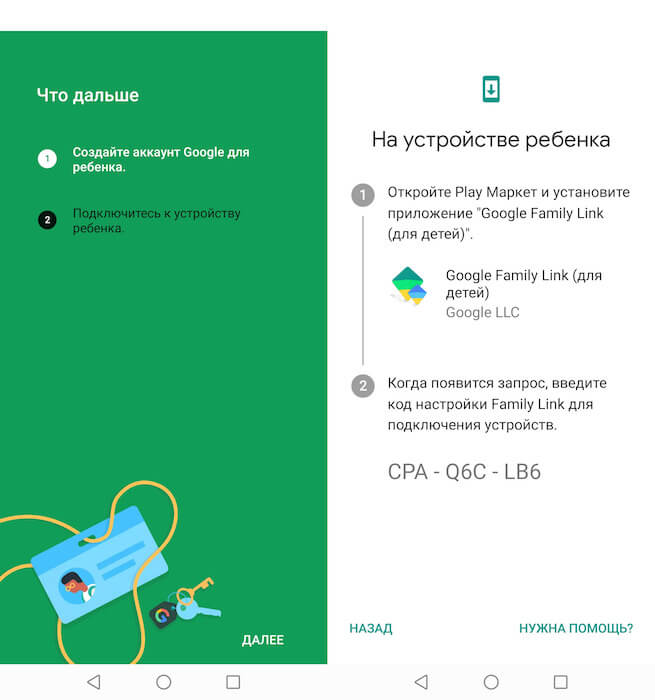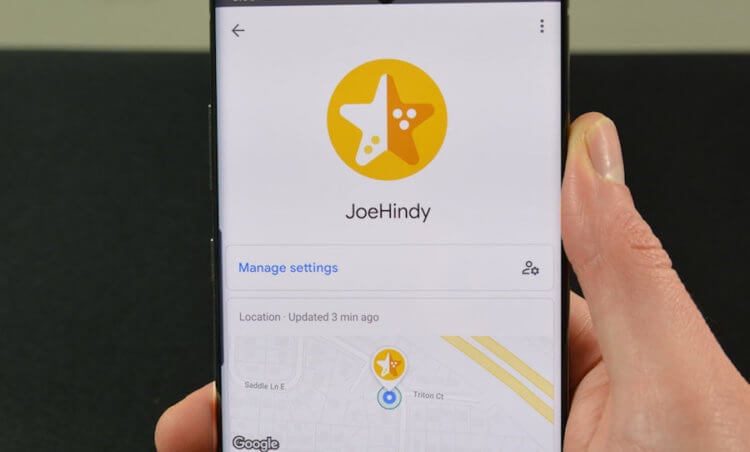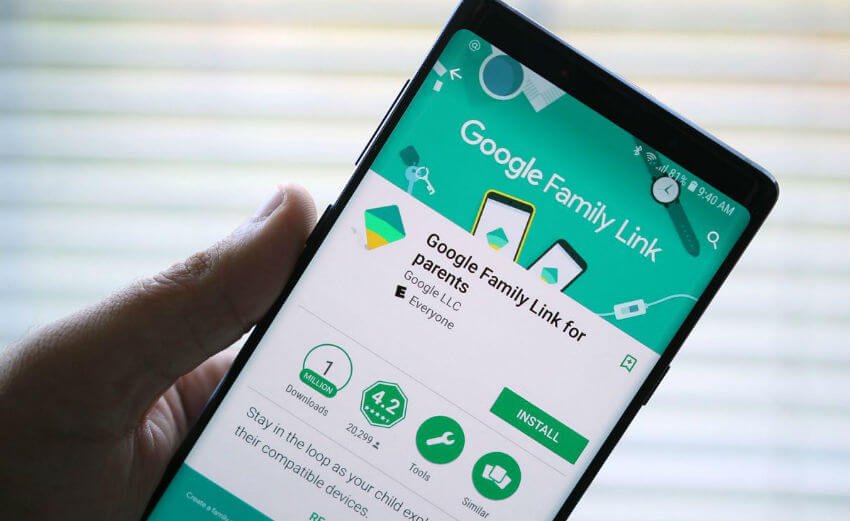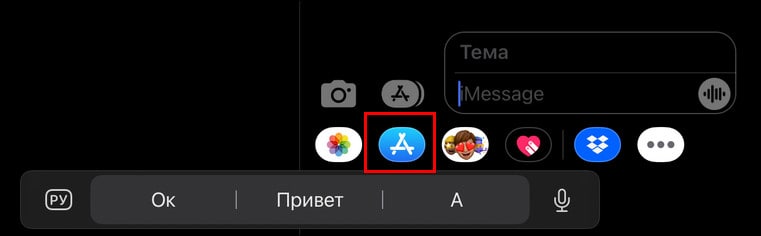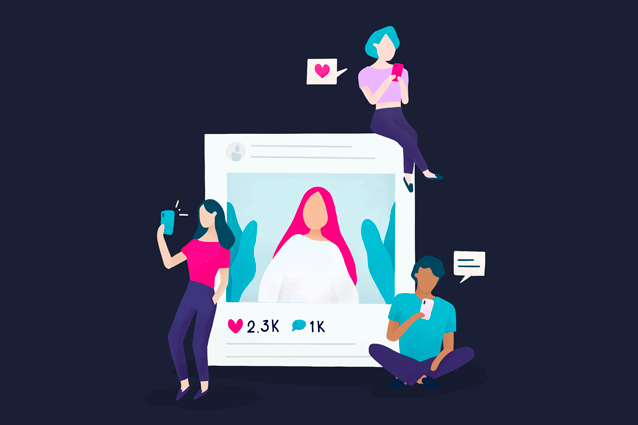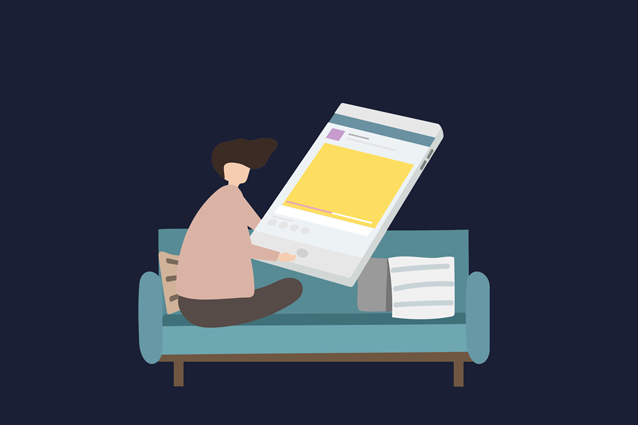Содержание
- Как настроить время через Family Link?
- Как изменить время в Family Link?
- Как поставить ограничение по времени на приложение?
- Как ограничить время в Интернете ребенку?
- Как изменить часовой пояс в гугле?
- Как убрать родительский контроль Family Link?
- Как поставить ограничение по времени на приложение на айфоне?
- Как поставить ограничение по времени на приложение Xiaomi?
- Как поставить ограничение по времени на ютуб?
- Как разблокировать телефон от Family Link?
- Как обойти родительский контроль на телефоне?
- Как убрать родительский контроль без пароля?
- Как поставить ограничение на игры в телефоне?
- Как в Windows 10 Ограничить время работы на компьютере?
- Как установить родительский контроль в Интернете?
- Google Family Link — официальный родительский контроль на телефоне Android
- Включение родительского контроля Android с помощью Family Link
- Настройка родительского контроля на телефоне
- Возможности на устройстве ребенка и отключение родительского контроля
- Дополнительная информация
Как настроить время через Family Link?
Как изменить время в Family Link?
На устройстве родителя
- Откройте приложение Family Link .
- Выберите профиль ребенка.
- На карточке «Время сна» нажмите Изменить расписание и следуйте инструкциям на экране.
Как поставить ограничение по времени на приложение?
Как ограничить время в приложениях
- Скажите «Окей, Google» или нажмите и удерживайте кнопку главного экрана на телефоне Android.
- Скажите или введите команду для таймера приложений. Например: Установи таймер для [приложения] на 15 минут. Установи таймер на 30 минут для [приложения].
Как ограничить время в Интернете ребенку?
На устройстве Android ребенка
- Откройте приложение «Настройки» на устройстве ребенка.
- Нажмите Google. Родительский контроль.
- Нажмите Начать.
- Выберите Ребенок или подросток.
- Нажмите Далее.
- Выберите аккаунт ребенка или создайте новый.
- Нажмите Далее …
- Следуйте инструкциям по настройке родительского контроля.
Как изменить часовой пояс в гугле?
Как задать часовой пояс по умолчанию
- Войдите в Консоль администратора Google. …
- На главной странице консоли администратора выберите Настройки аккаунта …
- Нажмите Часовой пояс.
- Рядом с элементом Выберите страну нажмите на стрелку вниз …
- Рядом с элементом Выберите часовой пояс нажмите на стрелку вниз …
- Нажмите Сохранить.
Как убрать родительский контроль Family Link?
Как отключить родительский контроль
- Откройте приложение Family Link. на своем устройстве.
- Выберите имя ребенка, для которого вы хотите отключить родительский контроль.
- Нажмите Настройки Информация об аккаунте Отключить родительский контроль.
- Подтвердите действие.
- Нажмите Отключить и следуйте инструкциям на экране.
Как поставить ограничение по времени на приложение на айфоне?
Перейдите в раздел «Настройки» > «Экранное время». Затем нажмите «См. всю активность», выберите категорию из списка ниже и установите ограничения. Вот список настроек, которыми можно управлять с помощью функции «Экранное время».
Как поставить ограничение по времени на приложение Xiaomi?
Нажмите на значок песочных часов рядом с тем приложением, для которого хотите ограничить доступ (например, Instagram) и установите необходимое время (пусть будет 30 минут).
Как поставить ограничение по времени на ютуб?
Вот как установить таймер:
- Коснитесь значка замка внизу любой страницы.
- Введите цифры кода, который появится на экране, или укажите свой код доступа.
- Нажмите Таймер.
- С помощью ползунка, а также значков и установите ограничение по времени.
- Нажмите кнопку Запустить таймер.
Как разблокировать телефон от Family Link?
Перейдите на страницу входа в семейную группу и войдите в свой аккаунт https://families.google.com/families; Нажмите на значок меню, который выглядит, как 3 горизонтальные полоски и нажмите пункт «Восстановить… аккаунт ребенка»; Затем нажмите кнопку «Восстановить» и подтвердите свои действия.
Как обойти родительский контроль на телефоне?
В Google Play Маркете откройте меню и перейдите на страницу «Настройки». Измените положение ползунка «Родительский контроль» на «Выкл». Отключение необходимо подтвердить с помощью PIN-кода, назначенного при включении функции.
Как убрать родительский контроль без пароля?
Для отключения пароля надо всего лишь нажать «win + R», в появившемся окне написать «control userpasswords2» (без кавычек) и нажать на «Enter». В появившемся меню надо снять галочку с «Требовать ввод имени пользователя и пароля» и нажать «Ок».
Как поставить ограничение на игры в телефоне?
Чтобы сделать гаджет максимально безопасным для ребенка, достаточно настроить ограничения доступа пользователя:
- Откройте настройки Андроида;
- Выберете пункт Пользователи;
- Нажмите на команду Добавить пользователя;
- Установить ограничения в гостевом аккаунте.
Как в Windows 10 Ограничить время работы на компьютере?
Установка ограничений времени работы для локальной учетной записи Windows 10
- Пуск — Параметры — Учетные записи — Семья и другие пользователи.
- В разделе «Другие пользователи» нажать «Добавить пользователя для этого компьютера».
- В окне с запросом адреса почты нажать «У меня нет данных для входа этого человека».
Как установить родительский контроль в Интернете?
Как настроить родительский контроль
- Откройте приложение «Play Маркет» …
- В левом верхнему углу нажмите на значок меню Настройки …
- Включите Родительский контроль.
- Создайте PIN-код, чтобы другие пользователи устройства не смогли изменить настройки родительского контроля. …
- Выберите тип контента, для которого нужно установить ограничение.
Источник
Google Family Link — официальный родительский контроль на телефоне Android
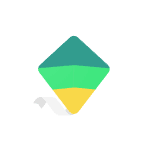
В этом обзоре о том, как настроить Family Link для установки ограничений на Android устройстве ребенка, о доступных функциях отслеживания действий, геопозиции и некоторая дополнительная информация. Правильные шаги по отключению родительского контроля описаны в конце инструкции. Если вам не требуется установка ограничений и запретов, а нужно лишь иметь возможность получить положение ребенка или родственника на карте, для этих целей есть другое приложение от Goolge, подробнее: Как узнать местоположение друзей и родственников на Android. Также может быть полезно: Родительский контроль на iPhone, Родительский контроль в Windows 10.
Включение родительского контроля Android с помощью Family Link
Сначала о требованиях, которые должны быть соблюдены, чтобы можно было выполнить последующие действия по настройке родительского контроля:
- Телефон или планшет ребенка должен иметь Android 7.0 или более новую версию ОС. На официальном сайте сообщается, что есть некоторые устройства с Android 6 и 5, которые также поддерживают работу, однако конкретные модели не указаны.
- Устройство родителя может иметь любую версию Android, начиная с 4.4, также возможно управление с iPhone или iPad.
- На обоих устройствах должна быть настроена учетная запись Google (если у ребенка аккаунт не заведен, создайте его заблаговременно и войдите под ним на его устройстве), также потребуется знать пароль от неё.
- При настройке оба устройства должны быть подключены к Интернету (не обязательно к одной сети).
Если все указанные условия соблюдены, можно приступать к настройке. Для неё нам потребуется доступ сразу к двум устройствам: с которого будет осуществляться контроль и которое будет контролироваться.
Шаги по настройке будут следующими (некоторые незначительные шаги, наподобие «нажмите далее» я пропустил, иначе бы их получилось слишком много):
- На устройство родителя установите приложение «Google Family Link (для родителей)», скачать его можно из Play Маркет. Если вы устанавливаете его на iPhone/iPad, в App Store есть только одно приложение Family Link, устанавливаем его. Запустите приложение и ознакомьтесь с несколькими экранами возможностей родительского контроля.
- На вопрос «Кто будет пользоваться этим телефоном» нажмите «Родитель». На следующем экране — Далее, а затем, на запрос «Станьте администратором семейной группы» нажмите «Начать».
- Ответьте «Да» на запрос о том, есть ли у ребенка аккаунт Google (ранее мы договорились, что он уже есть).
- На экране отобразится запрос «Возьмите устройство вашего ребенка», нажмите «Далее», на следующем экране будет показан код настройки, оставьте ваш телефон открытым на этом экране.
- Возьмите телефон вашего ребенка и скачайте из Play Маркет Google Family Link для детей.
- Запустите приложение, на запрос «Выберите устройство, которым нужно управлять» нажмите «Это устройство».
- Укажите код, отображаемый на вашем телефоне.
- Введите пароль от учетной записи ребенка, нажмите «Далее», а затем — «Присоединиться».
- На устройстве родителя в этот момент появится запрос «Хотите настроить родительский контроль для этого аккаунта»? Отвечаем утвердительно и возвращаемся к устройству ребенка.
- Ознакомьтесь с тем, что сможет осуществлять родитель с помощью родительского контроля и, если вы согласны, нажмите «Разрешить». Включите менеджер профилей Family Link Manager (кнопка может быть внизу экрана и невидима без прокрутки, как у меня на скриншоте).
- Задайте имя для устройства (как оно будет отображаться у родителя) и укажите разрешенные приложения (затем можно будет изменить).
- На этом настройка как таковая завершена, после еще одного нажатия «Далее» на устройстве ребенка появится экран с информацией о том, что именно могут отслеживать родители.
- На устройстве родителя на экране «Фильтры и настройки управления» выберите «Настроить родительский контроль» и нажмите «Далее» для настройки основных параметров блокировок и других параметров.
- Вы окажетесь на экране с «плитками», первая из которых ведет к настройкам родительского контроля, остальные — сообщают основную информацию об устройстве ребенка.
- После настройки на электронную почту родителя и ребенка придет несколько писем с описанием основных функций и особенностей функционирования Google Family Link, рекомендую ознакомиться.
Несмотря на обилие этапов, сама по себе настройка не представляет сложностей: все шаги описаны по-русски в самом приложении и на этом этапе полностью понятны. Далее об основных доступных настройках и их значении.
Настройка родительского контроля на телефоне
В пункте «Настройки» среди параметров родительского контроля для Android телефона или планшета в Family Link вы найдете следующие разделы:
- Действия Google Play — установка ограничений на контент из Play Маркет, включая возможную блокировку установки приложений, скачивания музыки и других материалов.
- Фильтры Google Chrome, фильтры в Google поиске, фильтры на YouTube — настройка блокировки нежелательного контента.
- Приложения Android — разрешение и запрет запуска уже установленных приложений на устройстве ребенка.
- Местоположение — включение отслеживания местоположения устройства ребенка, информация будет отображаться на главном экране Family Link.
- Информация об аккаунте — сведения об учетной записи ребенка, а также возможность остановить контроль (Stop supervision).
- Управление аккаунтом — информация о возможностях родителя по управлению устройство, а также возможность остановить родительский контроль. На момент написания обзора почему-то на английском языке.
Некоторые дополнительные настройки присутствуют на основном экране управления устройством ребенка:
Дополнительно, если с экрана родительского контроля для конкретного члена семьи перейти на уровень «выше», к управлению семейной группой, в меню вы сможете обнаружить запросы на разрешения от детей (если таковые отправлялись) и полезный пункт «Родительский код», который позволяет разблокировать устройство ребенка без доступа к интернету (коды постоянно обновляются и имеют ограниченный срок действия).
В разделе меню «Семейная группа» можно добавить новых членов семьи и настроить родительский контроль и для их устройств (также можно добавить дополнительных родителей).
Возможности на устройстве ребенка и отключение родительского контроля
У ребенка в приложении Family Link не так много функциональности: можно узнать, что именно могут видеть и делать родители, ознакомиться со справкой.
Важный пункт, доступный ребенку — «О родительском контроле» в главном меню приложения. Здесь, среди прочего:
- Подробное описание возможностей родителей по установке ограничений и отслеживанию действий.
- Советы о том, как убедить родителей изменить настройки, если ограничения оказались драконовскими.
- Возможность отключить родительский контроль (дочитайте до конца, прежде чем негодовать), если он был установлен без вашего ведома и не родителями. При этом происходит следующее: родителям отправляется уведомление об отключении родительского контроля, а все устройства ребенка полностью блокируются на 24 часа (разблокировать можно только с контролирующего устройства или по прошествии указанного времени).
На мой взгляд, реализация отключения родительского контроля реализована грамотно: она не дает преимуществ, если ограничения были действительно установлены родителями (они их вернуть в течение 24 часов, а в это время пользоваться устройством не получится) и дает возможность избавиться от контроля, если он был настроен посторонними лицами (им для повторной активации потребуется физический доступ к устройству).
Напомню, что родительский контроль можно отключить с управляющего устройства в настройках «Управление аккаунтом» без описанных ограничений, правильный путь отключения родительского контроля, позволяющий избежать блокировок устройства:
- Оба телефона подключены к интернету, на телефоне родителя запускаем Family Link, открываем устройство ребенка и заходим в управление аккаунтом.
- Отключаем родительский контроль внизу окна приложения.
- Ждем, когда на почту ребенка придет сообщение о том, что родительский контроль отключен.
- Далее можем выполнять другие действия — удалять само приложение (лучше сначала с телефона ребенка), удалять его из семейной группы.
Дополнительная информация
Реализация родительского контроля для Android в Google Family Link — наверное, лучшее решение такого рода для данной ОС, необходимость использования сторонних средств отпадает, доступны все необходимые опции.
Также учтены возможные уязвимости: нельзя удалить учетную запись с устройства ребенка без разрешения родителя (это позволило бы «выйти» из-под контроля), при отключении определения местоположения оно автоматически включается снова.
Замеченные недостатки: некоторые опции в приложении не переведены на русский язык и, что даже более важно: нет возможности установки ограничений на отключение Интернета, т.е. ребёнок может отключить Wi-Fi и мобильный интернет, в результате ограничения останутся в действии, но местоположение отследить не удастся (встроенные средства iPhone, например, позволяют запретить отключение Интернета).
Внимание, если телефон ребенка заблокировался и не удается разблокировать его, обратите внимание на отдельную статью: Family Link — устройство было заблокировано.
Источник
Как настроить родительский контроль на Android
Несмотря на то что Digital Wellbeing принято считать аналогом «Экранного времени» для Android, на самом деле у них есть одно весьма ощутимое отличие. Если ограничительный режим в исполнении Apple позволяет блокировать выполнение определённых задач и на своём, и на чужих устройствах, то решение Google направлено только на тот аппарат, на котором оно установлено. Это усложняет контроль родителей за своими детьми, за которыми в условиях доступности любой информации нужно следить особенно тщательно. К счастью, для этих целей существует Family Link.
Family Link — лучшее приложение родительского контроля на Android
Читайте также: Google призналась, что допустила утечку паролей пользователей Chrome
Family Link (скачать) – это сервис родительского контроля для Android. Благодаря ему родители могут отслеживать, какие приложения устанавливает их чадо, где оно находится в конкретный момент, как много времени проводит со своим смартфоном, кому звонит и, самое главное, могут фильтровать контент, который оно потребляет. При этом неважно, посредством каких приложений ребёнок получает доступ к информации: через YouTube, Google Play или Chrome – ограничить доступ к определённым типам сведений можно в любом из установленных приложений и сервисов.
Как настроить Family Link на Android
Как настроить Google Family Link
Чтобы настроить Family Link, вам потребуется установить приложение на свой смартфон и на смартфон ребёнка. После этого пройдите авторизацию на своём устройстве, а затем введите авторизационный код на аппарате ребёнка. Это позволит подтвердить, что к нему подключаетесь именно вы, а не кто-то другой. Если ребёнок достаточно взрослый и уже имеет свою учётную запись Google, можно воспользоваться ей, но даже если вы пользуетесь общим аккаунтом, ничего принципиально не изменится. Family Link это неважно.
Читайте также: Разрабатываем первое мобильное приложение на Flutter от Google
Family Link работает на всех смартфонах, начиная с версии Android 5.0 и выше. При этом, как и полагается по закону большинства стран, действие родительского контроля заканчивается по достижении ребёнком 18 лет. Это значит, что в момент наступления совершеннолетия он сможет самостоятельно отключить Family Link и запретить вам следить за его действиями. Однако до того момента вы вправе контролировать всё, что он делает, а при необходимости ещё и ограничивать своё чадо в том, в чём, по-вашему, нужно ваше непосредственное участие.
Что может Google Family Link
Family Link позволяет даже отслеживать местоположение своего ребёнка
- Удалённо просматривать экран смартфона ребёнка;
- Просматривать историю поисковых запросов ребёнка;
- Проверять историю просмотров ребёнка в Chrome;
- Просматривать или сбрасывать пароль аккаунта ребёнка;
- Читать сообщения и письма, отправленные или полученные ребёнком;
- Удалять аккаунт ребёнка;
- Блокировать ребёнку возможность отключить родительский контроль;
- Связывать устройства Google Home с аккаунтом ребёнка.
Получается, что у пользователей Android есть даже более широкие возможности по контролю за действиями детей, чем у пользователей iOS. Ведь если владельцы iPhone могут только ограничивать времяпрепровождение своих чад в приложениях и развлечениях, те, кто пользуется устройствами на базе ОС от Google, могут ещё и читать всю переписку, блокировать возможность общения с теми или иными людьми, не говоря уже о том, чтобы просматривать, какие запросы их ребёнок отправляет в интернет.
Google Family Link — официальный родительский контроль на телефоне Android
До недавнего времени на Android телефонах и планшетах функции родительского контроля были ограничены: частично их можно было настроить во встроенных приложениях, таких как Play Маркет, YouTube или Google Chrome, а что-то более серьезное было доступно лишь в сторонних приложениях, о чем подробно в инструкции Родительский контроль Android. Теперь же появилось официальное приложение Google Family Link для реализации ограничений использования телефона ребенком, отслеживания его действий и местоположения.
В этом обзоре о том, как настроить Family Link для установки ограничений на Android устройстве ребенка, о доступных функциях отслеживания действий, геопозиции и некоторая дополнительная информация. Правильные шаги по отключению родительского контроля описаны в конце инструкции. Если вам не требуется установка ограничений и запретов, а нужно лишь иметь возможность получить положение ребенка или родственника на карте, для этих целей есть другое приложение от Goolge, подробнее: Как узнать местоположение друзей и родственников на Android. Также может быть полезно: Родительский контроль на iPhone, Родительский контроль в Windows 10.
Включение родительского контроля Android с помощью Family Link
Сначала о требованиях, которые должны быть соблюдены, чтобы можно было выполнить последующие действия по настройке родительского контроля:
- Телефон или планшет ребенка должен иметь Android 7.0 или более новую версию ОС. На официальном сайте сообщается, что есть некоторые устройства с Android 6 и 5, которые также поддерживают работу, однако конкретные модели не указаны.
- Устройство родителя может иметь любую версию Android, начиная с 4.4, также возможно управление с iPhone или iPad.
- На обоих устройствах должна быть настроена учетная запись Google (если у ребенка аккаунт не заведен, создайте его заблаговременно и войдите под ним на его устройстве), также потребуется знать пароль от неё.
- При настройке оба устройства должны быть подключены к Интернету (не обязательно к одной сети).
Если все указанные условия соблюдены, можно приступать к настройке. Для неё нам потребуется доступ сразу к двум устройствам: с которого будет осуществляться контроль и которое будет контролироваться.
Шаги по настройке будут следующими (некоторые незначительные шаги, наподобие «нажмите далее» я пропустил, иначе бы их получилось слишком много):
- На устройство родителя установите приложение «Google Family Link (для родителей)», скачать его можно из Play Маркет. Если вы устанавливаете его на iPhone/iPad, в App Store есть только одно приложение Family Link, устанавливаем его. Запустите приложение и ознакомьтесь с несколькими экранами возможностей родительского контроля.
- На вопрос «Кто будет пользоваться этим телефоном» нажмите «Родитель». На следующем экране — Далее, а затем, на запрос «Станьте администратором семейной группы» нажмите «Начать».
- Ответьте «Да» на запрос о том, есть ли у ребенка аккаунт Google (ранее мы договорились, что он уже есть).
- На экране отобразится запрос «Возьмите устройство вашего ребенка», нажмите «Далее», на следующем экране будет показан код настройки, оставьте ваш телефон открытым на этом экране.
- Возьмите телефон вашего ребенка и скачайте из Play Маркет Google Family Link для детей.
- Запустите приложение, на запрос «Выберите устройство, которым нужно управлять» нажмите «Это устройство».
- Укажите код, отображаемый на вашем телефоне.
- Введите пароль от учетной записи ребенка, нажмите «Далее», а затем — «Присоединиться».
- На устройстве родителя в этот момент появится запрос «Хотите настроить родительский контроль для этого аккаунта»? Отвечаем утвердительно и возвращаемся к устройству ребенка.
- Ознакомьтесь с тем, что сможет осуществлять родитель с помощью родительского контроля и, если вы согласны, нажмите «Разрешить». Включите менеджер профилей Family Link Manager (кнопка может быть внизу экрана и невидима без прокрутки, как у меня на скриншоте).
- Задайте имя для устройства (как оно будет отображаться у родителя) и укажите разрешенные приложения (затем можно будет изменить).
- На этом настройка как таковая завершена, после еще одного нажатия «Далее» на устройстве ребенка появится экран с информацией о том, что именно могут отслеживать родители.
- На устройстве родителя на экране «Фильтры и настройки управления» выберите «Настроить родительский контроль» и нажмите «Далее» для настройки основных параметров блокировок и других параметров.
- Вы окажетесь на экране с «плитками», первая из которых ведет к настройкам родительского контроля, остальные — сообщают основную информацию об устройстве ребенка.
- После настройки на электронную почту родителя и ребенка придет несколько писем с описанием основных функций и особенностей функционирования Google Family Link, рекомендую ознакомиться.
Несмотря на обилие этапов, сама по себе настройка не представляет сложностей: все шаги описаны по-русски в самом приложении и на этом этапе полностью понятны. Далее об основных доступных настройках и их значении.
Настройка родительского контроля на телефоне
В пункте «Настройки» среди параметров родительского контроля для Android телефона или планшета в Family Link вы найдете следующие разделы:
- Действия Google Play — установка ограничений на контент из Play Маркет, включая возможную блокировку установки приложений, скачивания музыки и других материалов.
- Фильтры Google Chrome, фильтры в Google поиске, фильтры на YouTube — настройка блокировки нежелательного контента.
- Приложения Android — разрешение и запрет запуска уже установленных приложений на устройстве ребенка.
- Местоположение — включение отслеживания местоположения устройства ребенка, информация будет отображаться на главном экране Family Link.
- Информация об аккаунте — сведения об учетной записи ребенка, а также возможность остановить контроль (Stop supervision).
- Управление аккаунтом — информация о возможностях родителя по управлению устройство, а также возможность остановить родительский контроль. На момент написания обзора почему-то на английском языке.
Некоторые дополнительные настройки присутствуют на основном экране управления устройством ребенка:
Дополнительно, если с экрана родительского контроля для конкретного члена семьи перейти на уровень «выше», к управлению семейной группой, в меню вы сможете обнаружить запросы на разрешения от детей (если таковые отправлялись) и полезный пункт «Родительский код», который позволяет разблокировать устройство ребенка без доступа к интернету (коды постоянно обновляются и имеют ограниченный срок действия).
В разделе меню «Семейная группа» можно добавить новых членов семьи и настроить родительский контроль и для их устройств (также можно добавить дополнительных родителей).
Возможности на устройстве ребенка и отключение родительского контроля
У ребенка в приложении Family Link не так много функциональности: можно узнать, что именно могут видеть и делать родители, ознакомиться со справкой.
Важный пункт, доступный ребенку — «О родительском контроле» в главном меню приложения. Здесь, среди прочего:
- Подробное описание возможностей родителей по установке ограничений и отслеживанию действий.
- Советы о том, как убедить родителей изменить настройки, если ограничения оказались драконовскими.
- Возможность отключить родительский контроль (дочитайте до конца, прежде чем негодовать), если он был установлен без вашего ведома и не родителями. При этом происходит следующее: родителям отправляется уведомление об отключении родительского контроля, а все устройства ребенка полностью блокируются на 24 часа (разблокировать можно только с контролирующего устройства или по прошествии указанного времени).
На мой взгляд, реализация отключения родительского контроля реализована грамотно: она не дает преимуществ, если ограничения были действительно установлены родителями (они их вернуть в течение 24 часов, а в это время пользоваться устройством не получится) и дает возможность избавиться от контроля, если он был настроен посторонними лицами (им для повторной активации потребуется физический доступ к устройству).
Напомню, что родительский контроль можно отключить с управляющего устройства в настройках «Управление аккаунтом» без описанных ограничений, правильный путь отключения родительского контроля, позволяющий избежать блокировок устройства:
- Оба телефона подключены к интернету, на телефоне родителя запускаем Family Link, открываем устройство ребенка и заходим в управление аккаунтом.
- Отключаем родительский контроль внизу окна приложения.
- Ждем, когда на почту ребенка придет сообщение о том, что родительский контроль отключен.
- Далее можем выполнять другие действия — удалять само приложение (лучше сначала с телефона ребенка), удалять его из семейной группы.
Дополнительная информация
Реализация родительского контроля для Android в Google Family Link — наверное, лучшее решение такого рода для данной ОС, необходимость использования сторонних средств отпадает, доступны все необходимые опции.
Также учтены возможные уязвимости: нельзя удалить учетную запись с устройства ребенка без разрешения родителя (это позволило бы «выйти» из-под контроля), при отключении определения местоположения оно автоматически включается снова.
Замеченные недостатки: некоторые опции в приложении не переведены на русский язык и, что даже более важно: нет возможности установки ограничений на отключение Интернета, т.е. ребёнок может отключить Wi-Fi и мобильный интернет, в результате ограничения останутся в действии, но местоположение отследить не удастся (встроенные средства iPhone, например, позволяют запретить отключение Интернета).
Внимание, если телефон ребенка заблокировался и не удается разблокировать его, обратите внимание на отдельную статью: Family Link — устройство было заблокировано.
Как контролировать телефон детей: Всё про Google Family Link
В отношении приложений для родительского контроля ведется множество споров.
Некоторые говорят, что установка программного обеспечения Google Family Link на мобильные устройства ребенка – это способ потерять его доверие.
Другие утверждают, что в настоящее время, когда телефоны и планшеты практически управляют нами, нет другого пути, кроме здорового управления временем в телефоне, которое предлагает Family Link.
Это не приложение, которое только отслеживает местонахождение малыша.
У него гораздо больше опций. Поэтому мы решили написать руководство о том, как установить эту программу, а также показать, на что оно действительно способно.
Что такое Family Link
Family Link
Family Link — это программа, которая позволяет родителям управлять телефонами своих детей. Он состоит из двух приложений — Family Link для родителей и Family Link для детей и подростков.
Программа для родителей доступна в версиях для Android и iOS, приложение для детей можно установить только на Android.
Программа работает только на устройствах с одной учетной записью пользователя, поэтому вы не можете установить его на планшет, где несколько человек входят в свои собственные учетные записи.
Что такое семейная группа
Семейная группа — это функция, которая позволяет связать до шести учетных записей Google.
Члены группы могут использовать семейную музыку и подписку на фильмы, делиться платными приложениями или использовать одну учетную запись для оплаты покупок в магазине Play.
Что могут делать родители?
Установка и настройка Family Link
Перед использованием Google Family Link необходимо помнить несколько вещей.
Прежде всего, приложение позволит нам без проблем контролировать детский телефон, пока ему не исполнится 13 лет.
Пока не исполнилось 13 лет, ваш ребенок не сможет удалить управляющее приложение и не сможет, например, установить другие приложения по своему выбору, если того пожелает родитель.
Однако, если у Вас есть дети старшего возраста, они могут отключить родительский контроль Family Link в любое время.
Поэтому, если мы устанавливаем семейную ссылку Google для двенадцатилетнего ребенка, которому исполняется тринадцать лет, он может сделать выбор: остаться с текущими настройками наблюдения или отключить все наблюдения, о которых родитель, естественно, будет уведомлен.
Управляемое нами устройство должно иметь версию Android 7 или более позднюю.
Это не должно быть проблемой, потому что эта версия дебютировала в 2016 году (сама Family Link — год спустя).
Установите Family Link для детей и подростков на телефон. На устройстве родителя установите приложение Family Link для родителей.
Установка Google Family Link в основном простая операция. Поэтому мы обсудим ее наиболее важные шаги, сосредоточив внимание на сценарии, в котором мы просто настраиваем новый смартфон малыша.
Начинаем с создания новой учетной записи Google.
Эту операцию следует начинать со смартфона или планшета родителя, не забывая иметь под рукой устройство ответвления.
Версия Google Family Link для родителей доступна как для устройств Android, так и для устройств iOS.
Ну почему предки такие недоверчивые? Как они не понимают, что вы – уже взрослый (ну, почти) и сами можете решать, какой контент употреблять?!
Если мама с папой против вашего рубилова в мобильные игры 24/7 (а чётакова, каникулы же) и запрещают смотреть недетские ролики на YouTube, значит, у вас на смартфоне стоит родительский контроль. А перед вами встала задача обойти, убрать, взломать надоедливого надсмотрщика. Но так, чтобы предки ни о чем не догадались.
Возможно ли ребенку самому отключить родительский контроль на телефоне? Официально – нет, однако если очень хочется, то… иногда да.
Статья написана на основе личного опыта «потерпевших» от самых топовых средств родительского контроля – Google Family Link и Экранного времени Apple, которым они поделились в сети. Все ли методы действенны на текущий момент, проверить, увы, не получится. Ведь устройства и программы разные, и то, что не сработало у других, может успешно решить проблему у вас. А еще то, что не помогает сейчас, может помочь потом. Потому что приложения обновляются, и в новые версии иногда возвращаются лазейки, которые когда-то были в старых.
Также разберемся, как отключить контроль легальными способами без обхода и взлома.
Содержание
- Google Family Link
- Умный в гору не пойдет, умный гору обойдет
- Отключение по правилам
- Что делать, если Family Link не работает и не отключается
- Родительский контроль на iPhone
- Нормальные герои всегда идут в обход
- Традиционные способы отключения экранного времени
Google Family Link
Google Family Link – пожалуй, самый популярный инструмент виртуального присмотра за детьми среди юзеров Андроида: простой, бесплатный, функциональный. А еще немного глючный, что бывает на руку киндеру, желающему обойти контроль.
Умный в гору не пойдет, умный гору обойдет
Благодаря пытливому детскому уму в программе были найдены следующие «особенности», при помощи которых часть ограничений можно снять:
- Изменение системного времени и часового пояса в настройках телефона зачастую сбивает расписание и продлевает доступ к играм и программам.
- Управление жестами, активированное через меню специальных возможностей, позволяет выйти на главный экран, когда телефон переходит в режим сна.
- Смена учетной записи пользователя Андроид с подконтрольной на неподконтрольную в ряде случаев прекращает слежку.
- Если на телефоне ребенка есть функция клонирования приложений, то можно избавиться от счетчика времени. В программах-клонах он не работает.
- Использование клавиатуры от Яндекс вместо встроенной открывает доступ к одноименной поисковой системе.
- Если родители заблокировали Плей Маркет, устанавливать приложения и игры можно из других источников. Но сначала не забудьте разрешить это в системных настройках. В альтернативных магазинах ПО: F-Droid, 4PDA, ApkPure, TutuApp и т. д. есть много интересного.
- На смартфонах марки Самсунг и некоторых других есть «Безопасная папка» – пространство, где можно хранить приложения и файлы. И оно неподконтрольно Family Link.
- Если во время настройки Family Link на детском телефоне включить запись экрана, то можно подглядеть пароль от аккаунта родителя. Пригодность этого метода зависит от устройства.
- Помимо защищенных папок, в Андроиде есть безопасный режим, под которым сторонние программы не работают (актуально для девайсов на базе Android 0 и 6.0, где средство контроля установлено пользователем, а не интегрировано в ОС). Не густо, но лучше, чем ничего.
Отключение по правилам
Как только вам исполнится 13 лет, Family Link даст возможность взрослым предоставить вам доступ к большинству сервисов Google. Впрочем, вы сможете выйти из-под режима контроля и без родителей, но тогда ваш телефон заблокируется на 24 часа, а мама и папа получат соответствующее уведомление. Если это вас не останавливает, сделайте следующее:
- Откройте в браузере страницу «О родительском контроле» (вы должны быть авторизованы в своем аккаунте), прокрутите окно вниз, нажмите «Отключить родительский контроль» и следуйте инструкциям на экране.
Если на вашем устройстве установлен Android 7.0 или новее:
- Откройте системные настройки и найдите раздел «Цифровое благополучие и родительский контроль» либо «Google – Родительский контроль».
- Войдите в меню, скрытое за значком с тремя точками, и также выберите пункт «Отключить родительский контроль».
- Подтвердите согласие на условия отключения и нажмите синюю кнопку, показанную на скриншоте ниже.
Если вы используете новый телефон или вышли из подконтрольного аккаунта Google:
- Откройте вход в учетную запись, введите email и пароль.
- Когда на экране появится предложение позвать родителей, тапните «Подробнее».
- Внизу следующего окна нажмите «Отключить родительский контроль» и выполните инструкции.
Родители также могут остановить использование Family Link на телефоне ребенка через свое устройство. Для этого им следует:
- Запустить приложение, открыть через главное меню раздел «Семейная группа» и выбрать детский аккаунт (ваш).
- Войти в меню страницы (скрыто за значком в виде трех точек), выбрать раздел «Информация об аккаунте» и нажать в нем… правильно, кнопку отключения контроля.
После подтверждений и соглашений, которые займут секунд 5-10, вы получите свободу.
Если вам еще нет 13 лет, то, по правилам Google, родители не могут оставлять вас без присмотра Фэмили Линк. В этом случае избавиться от контроля можно двумя способами: полным удалением вашего аккаунта или группы семьи.
Чтобы удалить семейную группу, попросите маму или папу:
- Открыть в браузере страницу участников группы под учетной записью ее администратора.
- Войти в главное меню (сэндвич-кнопка в верхнем левом углу страницы) и нажать «Удалить семейную группу».
- Ввести пароль и на следующей странице еще раз подтвердить решение.
Удалить детский аккаунт можно прямо в родительском приложении Family Link. Но при условии, что взрослый создал его сам (а не подключил существующий), а ребенку еще не исполнилось 13 лет. Кнопка удаления находится внизу раздела «Информация об аккаунте».
Обратите внимание! Если родитель удалит детский аккаунт до того, как чадо вышло из него на своем телефоне, гаджет ребенка может заблокироваться.
Что делать, если Family Link не работает и не отключается
Поскольку сия расчудесная программа «любит» изумлять своих приверженцев всевозможными глюками, в ее ловушку иногда попадаются и взрослые. В числе таких «приколов» – пустой белый экран при запуске Family Link на устройстве родителя. Или телефон ребенка вдруг оказывается заблокированным якобы при попытке отключить контроль, и снять блокировку никак не удается. В одних случаях приложение не принимает пароль, в других – его некуда вписать, так как пропала форма ввода, в третьих – с экрана исчезает вообще все и т. д. Вариантов много.
Что предпринять в таких случаях:
- Удостоверьтесь в беспрепятственном доступе устройства в интернет и к сервисам Гугла, ведь последний уже не раз попадал под блокировку за компанию с запрещенными ресурсами. Если поисковик и приложения Google (например, Play Market) не открываются, используйте VPN.
- Проверьте настройки даты, времени и часового пояса на телефонах родителя и дитя. Исправьте, если они сбились.
- Откройте через системное меню свойства Family Link («Приложения и уведомления – О приложении»), очистите его хранилище и кэш и перезапустите.
- Попытайтесь получить доступ к семейной группе Family Link через браузер. Но учтите, что в веб-версии работает только часть функций контроля.
- Удалите приложение с устройства и установите повторно. Если не помогло, по возможности найдите на сторонних ресурсах более раннюю версию, чем та, в которой возник сбой.
- По возможности установите родительскую часть Family Link на смартфон другого типа. Если проблема возникла в версии для Android, попробуйте использовать программу на айфоне.
- Удалите семейную группу и пересоздайте ее заново.
- Удалите с телефона аккаунт, в котором возникла неполадка, и сбросьте аппарат на заводские настройки. Это последнее отчаянное решение, когда не помогает ничто другое.
Родительский контроль на iPhone
Лимиты на доступ в интернет, к программам и контенту на iPhone и iPad настраивают через встроенную функцию «Экранное время» (впервые появилась в iOS 12), которая находится в разделе «Семейный доступ». Для юных пользователей это, разумеется, не секрет, как и то, что родительский контроль от Apple несложно взломать.
Нормальные герои всегда идут в обход
Все приведенные ниже способы, кроме последнего, в разное время обнаружены детьми, одному из которых на тот момент было всего 8 лет.
И вот, что им удалось выяснить:
- Мини-панель приложений в мессенджере iMessage дает возможность войти в магазин App Store, открыть YouTube, доступ к которому запрещен, и отправить себе любой видеоролик. Метод работает на iOS 12 и 13.
- Удаление и переустановка некоторых игр позволяет сбросить счетчик запусков.
- Принудительное закрытие и повторное открытие браузера Safari иногда продлевает время доступа в интернет.
- Изменение системной даты на праздничный или выходной день в некоторых случаях позволяет использовать устройство дольше обычного. Не забудьте отключить автоматическую синхронизацию.
- Как и на Андроиде, пароль для доступа к настройкам родительского контроля можно подсмотреть, если вовремя включить запись видео с экрана. В iOS 15, к сожалению, не работает.
- Если вам известен код разблокировки экрана (не путайте с экранным временем), то доступна и функция сброса устройства до заводского состояния с удалением контента и настроек. А после сброса достаточно завести себе новый Apple ID – не входящий в семейную группу. Проверено в iOS
- Если в вашем распоряжении есть денежные средства (~$48-60), можете воспользоваться платной программой FoneLab iOS Unlocker. Она удаляет с iPhone и iPad любые пароли и защиты, а также привязку к Apple ID. Утилита поставляется в версиях для Windows и Mac, работает через iTunes и поддерживает все актуальные выпуски iOS.
Традиционные способы отключения экранного времени
По правилам Apple, родитель может управлять учетной записью ребенка, пока последнему не исполнится 13 лет.
До достижения этого возраста взрослый имеет право добавить киндера в свою семейную группу, установить ограничения и контролировать практически все его действия через свой смартфон.
Подросток старше 13 лет по желанию может выйти из группы семейного доступа или остаться в ней. Родителям больше не позволено присматривать за ним удаленно, но те же самые ограничения они могут установить на телефоне или планшете ребенка.
Способов отключения родительского контроля на iPhone и iPad, как и на Андроиде, несколько:
- Через настройки семейного доступа на устройстве взрослого, которому назначена роль «Родитель/опекун».
- Через настройки экранного времени на устройстве ребенка.
- Путем удаления детского Apple ID из группы семьи.
Порядок отключения на телефоне родителя:
- Откройте системные настройки, перейдите в раздел «Apple ID – Семейный доступ – Экранное время».
- Тапните по имени ребенка в списке «Семья» – это откроет раздел со статистикой его активности и настройками лимитов экранного времени.
- Нажмите внизу окна «Выключить экранное время». Или по очереди откройте разделы лимитов и отключите пункты по отдельности.
- Чтобы сохранить изменения, введите код-пароль, заданный при установке родительского контроля.
Порядок отключения на детском устройстве:
- Откройте системные настройки и раздел «Экранное время».
- Прокрутите окно вниз и нажмите «Выключить экранное время».
- Введите код-пароль.
Как удалить участника семейной группы
- Откройте раздел «Apple ID – Семейный доступ».
- Коснитесь аватарки члена группы и в следующем окне нажмите кнопку «Удалить этого участника». Если вы удаляете себя, нажмите «Перестать использовать семейный доступ».
Выход из группы семьи не снимет лимиты экранного времени, если они установлены непосредственно на вашем айфоне.
***
Родительский контроль – важный и нужный инструмент, когда используется в меру. Слишком жесткие ограничения не сделают ребенка послушнее, скорее подтолкнут его искать возможности их обойти. А современные дети, растущие с пеленок с гаджетом в руках, если захотят, то рано или поздно взломают что угодно. Да так, что родители не догадаются.
Если вы знаете другие рабочие способы отключения родительского контроля на телефонах и планшетах, рассказывайте в комментариях.
Обложка: Google Family Link
Автор блога и телеграм-канала СyberMom Майя Стравинская рассказывает, как задать правильные внутрисемейные настройки, чтобы «родительский контроль» не стал причиной конфликтов
Иллюстрация: Aum/Rawpixel
Дистанционное обучение, на которое дети перешли в связи с эпидемией коронавируса, многое изменило в нашей жизни. Иногда кажется, что мы изолировались не в стенах квартир, а в телефонах, планшетах и компьютерах. И хотя многие родители позволили детям проводить в гаджетах больше времени, чем обычно, их уход в сетевую жизнь часто провоцирует семейные конфликты.
При этом, по данным последних исследований, именно конфликты в семье и отсутствие доверительных отношений между родителями и подростком серьезно увеличивают вероятность появления у последнего интернет-зависимости. И именно она заставляет взрослых искать решение, которое поможет контролировать использование ребенком интернета и гаджетов. Психологи насчитали пять типов стратегий родителей, столкнувшихся с подобной проблемой:
- Родители не ограничивают и не поощряют использование гаджетов. Этот подход усугубляет проблему интернет-зависимости у подростков.
- Родители используют гаджеты наравне с детьми без нравоучений. Это, что называется, ни рыба ни мясо, ни плохих, ни хороших последствий здесь нет.
- Родитель обсуждает с ребенком поведение в сети и использование гаджетов. Такая стратегия помогает обезопасить ребенка или сгладить уже существующую проблему.
- Родитель проверяет, на какие сайты ходит подросток, как долго играет, но без активного обсуждения. Сам факт пристального контроля может оказать воздействие на подростка, но хорошее или плохое — зависит от того, как это мониторинг проводится.
- Родители устанавливают правила и ограничения на использование сети и гаджетов. И вот тут интересно: ограничивающая медиация самая действенная, но она приводит либо к снятию проблемы, либо к серьезным конфликтам.
В исследовании Pew Research Center Parents, Teens and Digital Monitoring (2016) говорится, что 55% опрошенных родителей ограничивают экранное время своих детей. Но сегодня мы живем в ситуации, с которой прежде не сталкивались, да и за четыре года многое могло поменяться. Чтобы узнать, изменились ли данные, я провела опрос в своем телеграм–канале, на момент публикации в нем приняли участие 563 человека. Выяснилось, что 43% установили правила устно и придерживаются их без помощи каких-либо сервисов. 15% и сейчас используют приложения для ограничения экранного времени, 16% не используют, но хотели бы, а 14% родителей, которые обычно используют ограничения (устные или программные), отменили их на время карантина. Около 72% опрошенных так или иначе использование детьми гаджетов регулируют.
Очевидно, что ограничивать экранное время важно. Но как делать это правильно, чтобы не нажить врагов в своей семье?
Вы заметили, что слова «родительский контроль» напрочь исчезли из названий сервисов, которые позволяют родителям настроить цифровое потребление для детей? Теперь это Screen Time, Family Link, Our Pact — «Экранное время», «Семейная связь, «Наш договор» — и тому подобное.
В первые годы своего существования программы родительского контроля вызывали бурную реакцию. Такому широкому и неравнодушному пользовательскому тестированию позавидует любая команда разработчиков. И даже сейчас у подобных приложений стабильно низкие оценки. Защищенность и уязвимость данных тут ни при чем: оценки занижают раздосадованные дети, потому что эти приложения наносят удар по куда более важному — по личному, пусть и цифровому, пространству.
Смартфон или планшет становится для ребенка «своей территорией» — это место для селфи, переписок, и это одно из первых «пространств», которое он обживает по своему усмотрению (выбирает обои, мелодию звонка и другие настройки). И вот представьте, что в такой ваш мир с ноги заходит заботливый родитель и начинает всем распоряжаться. Тут и подростком не нужно быть, чтобы возмутиться.
Как работает родительский контроль
Идея простая. Приложения работают в паре: одно ставится на детский телефон, второе — на родительский. Таким образом взрослый получает право удаленно устанавливать на телефоне ребенка временные лимиты, подтверждать и запрещать покупки или блокировать определенные приложения и программы. Встроенные сервисы, например, у Apple, работают так же, только там все происходит на уровне аккаунтов.
Получается, что эти сервисы «родительского контроля» нарушают саму идею персонального гаджета. Он перестает быть личным, даже если был подарен на день рождения. Но и родителей можно понять: они дарят ребенку «колодец, чтобы напиться», а он оказывается бездонным и «чтобы свалиться». Инстинктивно хочется обнести такой колодец оградой, и, конечно же, это ужасно обидно для ребенка.
Поэтому психологи рекомендуют перед активацией таких сервисов и приложений соблюсти несколько правил.
Главное: необходимо заключить с ребенком договор. Это универсальная рекомендация, вне зависимости от того, используете ли вы программные ограничения или проговариваете их устно. Важно обсудить:
- Сколько времени в течение дня вы хотите отводить на использование гаджетов и сети? Вписывается ли это в расписание ребенка?
- Как ребенок будет распределять доступное ему сетевое и экранное время. Сколько уходит на образование, сколько — на игру и общение.
- Совместно проставьте лимиты для различных приложений. Хорошим ходом в переговорах будет изменение этих лимитов в зависимости от дня недели, например, в понедельник на TikTok — час, во вторник — полчаса.
- Подпишите этот договор, пожмите руки, ну или обнимитесь.
- Назначьте испытательный срок и день, когда вы спокойно обсудите, удалось ли придерживаться правил, хватило ли времени и, если есть необходимость, измените настройки или договоренности.
Казалось бы, в отсутствии программных ограничений больше доверия, ребенок быстрее учится самоорганизации. Но чем он младше, тем сложнее ему совершать волевые усилия. Например, требовать от второклассника, чтобы он и играл, и следил за временем, бессмысленно — такой контроль и от взрослого-то требует зверской выдержки. Помочь может техническое ограничение.
Иллюстрация: Busbus/Rawpixel
Как настроить ограничения экранного времени в телефонах и компьютерах
Если у вас и у ребенка гаджеты Apple, удобнее всего использовать родной сервис — Screen Time. Если у вас Apple, a у ребенка Android, или Android у обоих, лучше использовать сервис Family Link от Google.
Screen Time iOS
Приложение для контроля экранного времени, где вы можете не только анализировать свою цифровую активность, но и задавать правила для ребенка.
В настройках iOS на своем телефоне выберите «Экранное время». Там будет представлен анализ вашего цифрового поведения, а ниже — аккаунты членов семьи. Чтобы аккаунты появились в Screen Time, их нужно создать. Для ребенка младше 13 лет нужно завести не аккаунт, а идентификатор Apple.
Как сделать идентификатор Apple
- Если на компьютере, то в настройках. Если на IPhone, то в своей учетной записи найти раздел «Семейный доступ».
- В настройках «Семейного доступа» кликнуть на «Добавить члена семьи».
- Выбрать «Создать детскую запись».
Далее следуйте инструкции, она предельно простая.
Если несовершеннолетнему завести полноценный аккаунт, изменив возраст, некоторые автоматические настройки безопасности не будут работать корректно, а вы не сможете настроить Screen Time для ребенка по полной.
После создания ID в «Семейном доступе» аккаунт ребенка появится в вашем «Экранном времени» автоматически.
Что можно настроить в Screen Time
- Задать лимит времени для конкретных приложений, например, для Likee (о настройках безопасности в Likee читайте здесь) или для разных категорий (соцсети, игры, чтение и т. д.)
- Ограничить посещение избранных сайтов.
- Блокировать контент из интернета и многое другое.
- Ограничить общение с избранными контактами.
- В разделе «Контент и конфиденциальность» можно настроить трансляцию геопозиции детского гаджета, настроить правила покупок в iTunes и App Store.
Screen Time позволяет регулировать экранное время на телефонах, планшетах и компьютерах. По истечении лимита экранного времени гаджет ребенка сообщит об этом и закроет приложение. Ребенок может запросить дополнительное время — тогда на родительский телефон придет запрос. Вы сможете принять его или отклонить.
Да, дети талантливы и часто разбираются в гаджетах лучше родителей. Уже сейчас существует множество способов обходить эти ограничения. Apple неспешно, но устраняет их. Однако я бы относилась к этому спокойно: чтобы отыскать новые способы хакнуть систему, надо иметь хорошую смекалку. Отличный навык на будущее.
Family Link
Если у вас и у ребенка Android, придется скачать приложение. Система установки предельно проста, ее сценарий пошагово прописан в самом приложении. Если у вас iPhone, а у ребенка Android — это также лучшее решение.
- Зайдите в настройки телефона, в разделе Google выберите «Родительский контроль».
- Вас спросят, кто будет пользоваться этим телефоном. Если это детский телефон, нажмите «ребенок» или «подросток», если ваш — «родитель».
- Далее вы установите приложение. Если у ребенка уже есть аккаунт в Google, его нужно будет подключить, если нет, можно завести его прямо из Family Link.
Если приложения нет, а у ребенка при этом работающий Android, значит, он залогинен в телефоне взрослым аккаунтом. Это неудобно: ваша история просмотров на YouTube полна Фиксиков, и небезопасно — ваши контакты могут быть синхронизированы с детским телефоном, так что вероятна отправка начальнику писем странного содержания. Из «взрослого» аккаунта нужно выйти и завести специальный детский. Все семейные аккаунты объединяются в «Семейную группу» (подробнее об этом — здесь).
Что можно настроить в Family Link
Family Link позволяет устанавливать временны́е ограничения для приложений, соглашаться на скачивание программ или отказывать в этом, переводить телефон в ночной режим, когда работают только звонки и приложения для экстренных случаев. Здесь также можно включить фильтры для YouTube. Для родителей, которые отказались от детской версии YouTube, это способ сделать «взрослый» аккаунт ребенка немного безопаснее.
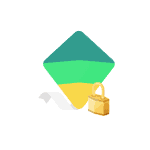
Я попытался воспроизвести проблему на своих «экспериментальных» телефонах, но именно описываемой в комментариях ситуации мне добиться не удалось, потому очень прошу: если кто-то может пошагово описать что, в каком порядке и на каких телефонах (ребёнка, родителя) производилось перед появлением проблемы, сделайте, пожалуйста, это в комментариях.
Из большинства описаний следует «удалил аккаунт», «удалил приложение» и всё заблокировалось, а каким способом, на каком устройстве — остаётся не ясным (а пробовал я и так, и эдак и всё равно «полностью» ничего не блокируется, телефон в кирпич не превращается).
Тем не менее даю несколько возможных вариантов действий, один из которых, быть может, окажется полезными:
- По ссылке https://goo.gl/aLvWG8 (открывайте в браузере с аккаунта родителя) вы можете задать вопрос в службу поддержки семейных групп Google, в комментариях к Family Link на Play Маркет они обещают помочь, перезвонив вам. Рекомендую в обращении сразу указывать аккаунт ребенка, который был заблокирован.
- Если телефон ребёнка запрашивает ввод родительского кода доступа, взять его можно, войдя на сайт https://families.google.com/families (в том числе с компьютера) под учетной записью родителя, открыв меню в левом верхнем углу (в нем и будет пункт «Родительский код доступа»). Не забывайте, что и управлять семейной группой можно на этом сайте (также, зайдя в учетную запись Gmail ребенка с компьютера можно принять приглашение на вступление в семейную группу, если его аккаунт был оттуда удален).
- Если при настройке учетной записи ребенка указывался его возраст (до 13 лет), то даже после удаления учетной записи вы можете восстановить её на сайте https://families.google.com/ используя соответствующий пункт меню.
- Обратите внимание на справку по удалению аккаунта ребенка: https://support.google.com/families/answer/9182020?hl=ru . Из неё следует, что в той ситуации, когда вы настраивали учетную запись для ребенка младше 13 лет и удалили его из своего аккаунта, не удалив предварительно на самом устройстве ребенка, это может привести к блокировке (возможно, именно это и происходит в комментариях). Возможно, здесь сработает восстановление учетной записи, о котором я писал в предыдущем пункте.
- Также при экспериментах опробовал сброс телефона на заводские настройки через Recovery (потребуется вводить логин и пароль учетной записи, использовавшейся до сброса, если не знаете их — велик риск получить окончательно заблокированный телефон) — в моем случае (при 24-часовой блокировке) всё сработало без проблем и я получил разблокированный телефон. Но это не тот метод, который могу рекомендовать, т.к. не исключаю, что у вас иная ситуация и сброс только усугубит её.
Также, судя по комментариям к приложению Family Link, неправильная работа приложения и блокировка устройств возможна в тех случаях, когда на одном из устройств установлен неверный часовой пояс (изменяется в настройках даты и времени, обычно исправно работает автоматическое определение часового пояса). Не исключаю, что и родительский код генерируется на основании даты и времени, и если на устройствах они будут разными, код может не подойти (но это лишь мои догадки).
По мере появления новой информации постараюсь дополнять текст и способы действий для разблокировки телефона.