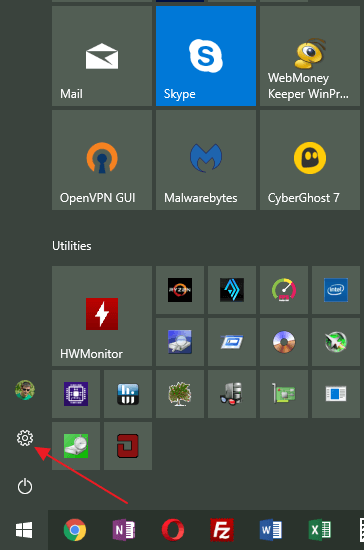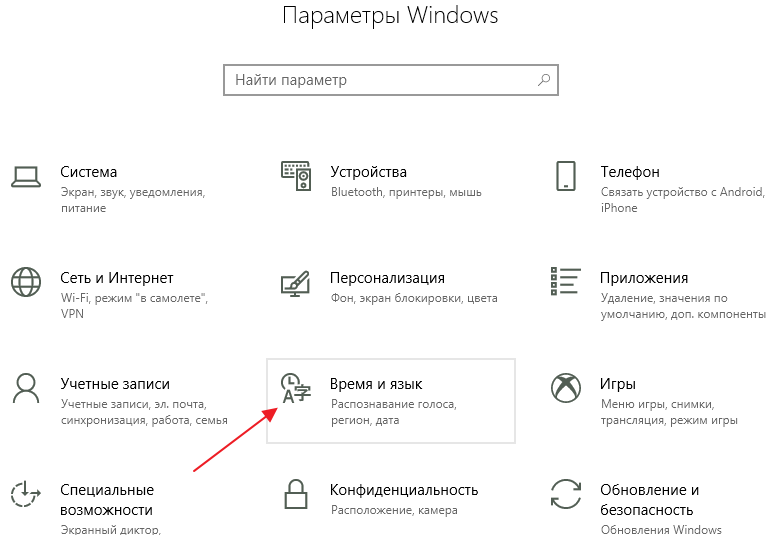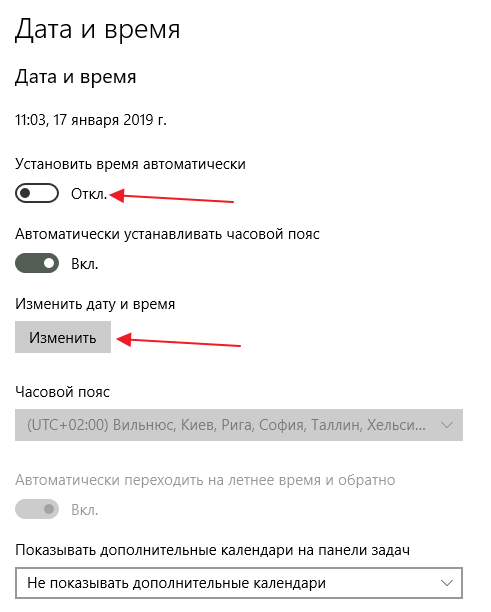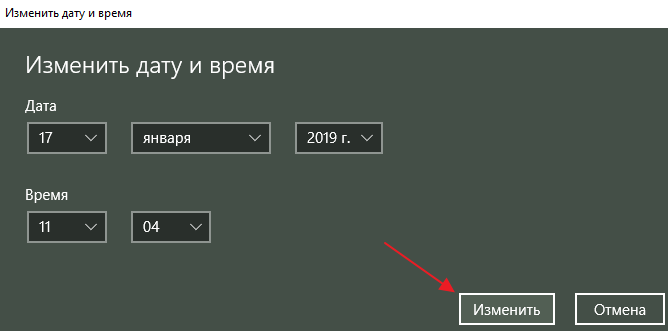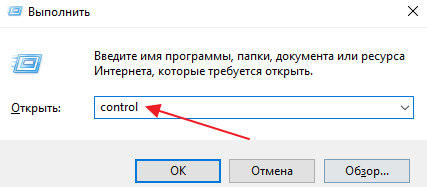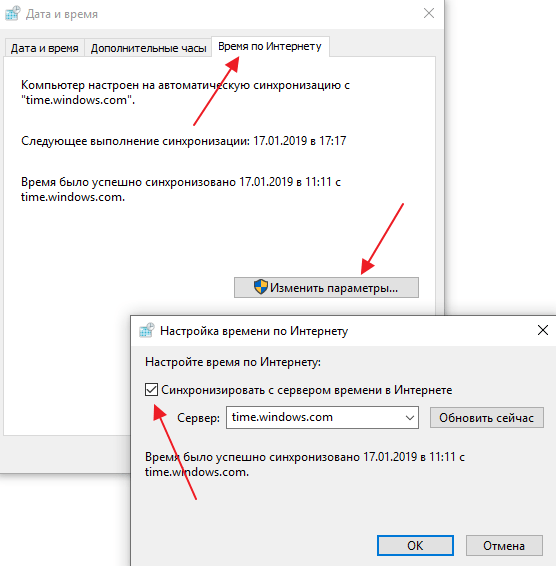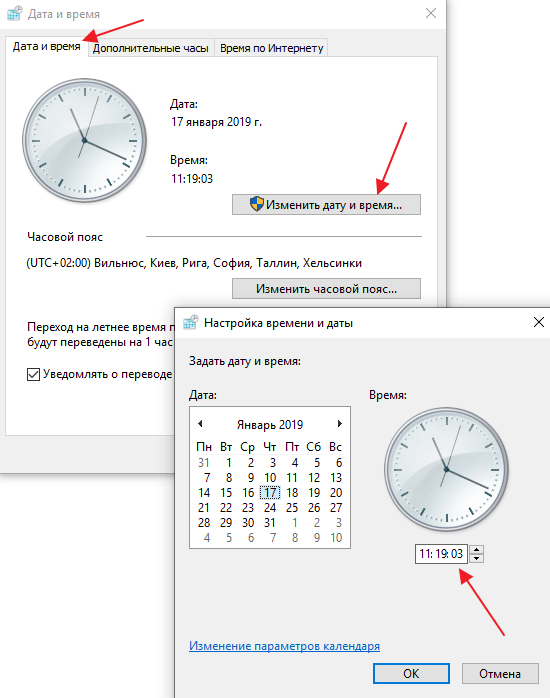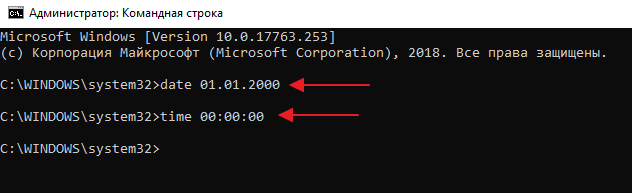В данной статье показаны действия, с помощью которых можно изменить часовой пояс в операционной системе Windows 10.
Часы компьютера используются для записи времени создания или изменения файлов на вашем компьютере.
По умолчанию операционная система Windows 10 автоматически устанавливает дату, время и часовой пояс, но при необходимости можно изменить время и часовой пояс часов.
Чтобы изменить часовой пояс, необходимо войти в систему с правами администратора
Содержание
- Как изменить часовой пояс в приложении «Параметры Windows»
- Как изменить часовой пояс в классической панели управления
- Как изменить часовой пояс в редакторе реестра
- Как изменить часовой пояс в командной строке
- Как изменить часовой пояс в Windows PowerShell
- Список часовых поясов (английский язык)
- Список часовых поясов (русский язык)
Как изменить часовой пояс в приложении «Параметры Windows»
Чтобы изменить часовой пояс, откройте приложение «Параметры Windows», для этого нажмите на панели задач кнопку Пуск и далее выберите Параметры
или нажмите сочетание клавиш
+ I.
В открывшемся окне «Параметры Windows» выберите Время и язык.
Затем выберите вкладку Дата и время, и в правой части окна отключите параметр Автоматически устанавливать часовой пояс, в выпадающем списке Часовой пояс выберите нужный часовой пояс, и при необходимости включите или отключите параметр Автоматически переходить на летнее время и обратно (если доступно для выбранного часового пояса).
Если ваш часовой пояс использует летнее время, и вы хотите, чтобы часы вашего компьютера автоматически корректировались при изменении летнего времени, убедитесь, что вы включили автоматическую настройку часов для летнего времени.
Если вы хотите чтобы часовой пояс устанавливался автоматически, то установите переключатель Автоматически устанавливать часовой пояс в положение Вкл.
Как изменить часовой пояс в классической панели управления
Откройте классическую панель управления, в выпадающем списке Просмотр выберите Мелкие значки и нажмите Дата и время.
В открывшемся окне, на вкладке Дата и время, в разделе Часовой пояс нажмите кнопку Изменить часовой пояс…
В окне «Выбор часового пояса», в выпадающем списке Часовой пояс: выберите часовой пояс который вы хотите использовать и нажмите кнопку ОК.
Как изменить часовой пояс в редакторе реестра
Данный способ также позволяет изменить часовой пояс с помощью внесения изменений в системный реестр Windows.
Прежде чем вносить какие-либо изменения в реестр, настоятельно рекомендуется создать точку восстановления системы
Чтобы изменить часовой пояс, откройте редактор реестра, для этого нажмите сочетание клавиш + R, в открывшемся окне Выполнить введите regedit и нажмите клавишу Enter ↵.
В открывшемся окне редактора реестра перейдите по следующему пути:
HKEY_LOCAL_MACHINE\SYSTEM\CurrentControlSet\Control\TimeZoneInformation
В разделе TimeZoneInformation, в правой части окна дважды щелкните левой кнопкой мыши по строковому параметру TimeZoneKeyName и в открывшемся окне Изменение строкового параметра измените часовой пояс который вы хотите использовать на значение из списка часовых поясов представленного в конце статьи и нажмите кнопку OK.
Чтобы применить изменения, закройте редактор реестра и перезагрузите компьютер.
Для русскоязычной или англоязычной локализации операционной системы, при изменении часового пояса в редакторе реестра, значения часовых поясов нужно брать из списка часовых поясов на английском языке.
Как изменить часовой пояс в командной строке
Также изменить часовой пояс можно в командной строке.
Чтобы узнать текущий часовой пояс, запустите командную строку от имени администратора и выполните следующую команду:
tzutil /G
Чтобы установить часовой пояс с включением летнего времени (Daylight Savings Time — DST), в командной строке открытой от имени администратора выполните команду следующего вида:
tzutil /s «time zone name»
Замените time zone name в команде выше, именем часового пояса из списка часовых поясов представленного в конце статьи.
В данном примере команда будет выглядеть следующим образом:
tzutil /s «Sakhalin Standard Time»
Во многих странах летнее время имеет название daylight saving time (DST) — время, сберегающее дневной свет.
Чтобы установить часовой пояс и отключить переход на летнее время, в командной строке открытой от имени администратора выполните команду следующего вида:
tzutil /s «time zone name_dstoff»
Замените time zone name в команде выше, именем часового пояса из списка часовых поясов представленного в конце статьи.
В данном примере команда будет выглядеть следующим образом:
tzutil /s «Central America Standard Time_dstoff»
Также, при необходимости можно посмотреть список доступных часовых поясов, для этого запустите командную строку от имени администратора и выполните следующую команду:
tzutil /L
Для русскоязычной или англоязычной локализации операционной системы, при изменении часового пояса в редакторе реестра, значения часовых поясов нужно брать из списка часовых поясов на английском языке.
Как изменить часовой пояс в Windows PowerShell
С помощью данного способы можно изменить часовой пояс в консоли Windows PowerShell.
Чтобы узнать текущий часовой пояс, откройте консоль PowerShell от имени администратора и выполните следующую команду:
Get-TimeZone
Чтобы изменить часовой пояс, откройте консоль PowerShell от имени администратора и выполните команду следующего вида:
Set-TimeZone -Name «time zone name»
Замените time zone name в команде выше, именем часового пояса из списка часовых поясов представленного в конце статьи.
В данном примере команда будет выглядеть следующим образом:
Set-TimeZone -Name «Сахалинское стандартное время»
Для русскоязычной локализации операционной системы, при изменении часового пояса в консоли Windows PowerShell, значения часовых поясов нужно брать из списка часовых поясов на русском языке.
Для англоязычной локализации операционной системы, при изменении часового пояса в консоли Windows PowerShell, значения часовых поясов нужно брать из списка часовых поясов на английском языке.
Также, при необходимости можно посмотреть список доступных часовых поясов с некоторыми подробностями, для этого откройте консоль PowerShell от имени администратора и выполните следующую команду:
Get-TimeZone -ListAvailable
Список часовых поясов (английский язык)
Dateline Standard Time
UTC-11
Aleutian Standard Time
Hawaiian Standard Time
Marquesas Standard Time
Alaskan Standard Time
UTC-09
UTC-08
Pacific Standard Time (Mexico)
Pacific Standard Time
US Mountain Standard Time
Mountain Standard Time
Mountain Standard Time (Mexico)
Central Standard Time (Mexico)
Canada Central Standard Time
Central America Standard Time
Central Standard Time
Easter Island Standard Time
SA Pacific Standard Time
Eastern Standard Time
Cuba Standard Time
Haiti Standard Time
US Eastern Standard Time
Turks And Caicos Standard Time
Eastern Standard Time (Mexico)
Paraguay Standard Time
Atlantic Standard Time
SA Western Standard Time
Venezuela Standard Time
Central Brazilian Standard Time
Pacific SA Standard Time
Newfoundland Standard Time
Tocantins Standard Time
E. South America Standard Time
Argentina Standard Time
Greenland Standard Time
SA Eastern Standard Time
Montevideo Standard Time
Magallanes Standard Time
Bahia Standard Time
Saint Pierre Standard Time
UTC-02
Mid-Atlantic Standard Time
Azores Standard Time
Cape Verde Standard Time
UTC
GMT Standard Time
Greenwich Standard Time
Morocco Standard Time
W. Europe Standard Time
Central Europe Standard Time
Romance Standard Time
Central European Standard Time
W. Central Africa Standard Time
Sao Tome Standard Time
Jordan Standard Time
GTB Standard Time
Middle East Standard Time
FLE Standard Time
Namibia Standard Time
Syria Standard Time
Israel Standard Time
Egypt Standard Time
Kaliningrad Standard Time
E. Europe Standard Time
West Bank Standard Time
Libya Standard Time
South Africa Standard Time
Sudan Standard Time
Arabic Standard Time
Arab Standard Time
Belarus Standard Time
Russian Standard Time
E. Africa Standard Time
Turkey Standard Time
Iran Standard Time
Arabian Standard Time
Astrakhan Standard Time
Azerbaijan Standard Time
Volgograd Standard Time
Caucasus Standard Time
Russia Time Zone 3
Mauritius Standard Time
Saratov Standard Time
Georgian Standard Time
Afghanistan Standard Time
West Asia Standard Time
Ekaterinburg Standard Time
Pakistan Standard Time
India Standard Time
Sri Lanka Standard Time
Nepal Standard Time
Central Asia Standard Time
Bangladesh Standard Time
Omsk Standard Time
Myanmar Standard Time
SE Asia Standard Time
Altai Standard Time
North Asia Standard Time
N. Central Asia Standard Time
Tomsk Standard Time
W. Mongolia Standard Time
China Standard Time
North Asia East Standard Time
Singapore Standard Time
W. Australia Standard Time
Taipei Standard Time
Ulaanbaatar Standard Time
Aus Central W. Standard Time
Tokyo Standard Time
North Korea Standard Time
Korea Standard Time
Transbaikal Standard Time
Yakutsk Standard Time
Cen. Australia Standard Time
AUS Central Standard Time
E. Australia Standard Time
Vladivostok Standard Time
West Pacific Standard Time
AUS Eastern Standard Time
Tasmania Standard Time
Lord Howe Standard Time
Magadan Standard Time
Bougainville Standard Time
Norfolk Standard Time
Sakhalin Standard Time
Central Pacific Standard Time
Russia Time Zone 10
Russia Time Zone 11
New Zealand Standard Time
UTC+12
Kamchatka Standard Time
Fiji Standard Time
Chatham Islands Standard Time
UTC+13
Tonga Standard Time
Samoa Standard Time
Line Islands Standard Time
Список часовых поясов (русский язык)
Линия перемены дат (зима)
Линия перемены дат (лето)
UTC-11
Алеутские острова (зима)
Алеутские острова (лето)
Гавайское время (зима)
Гавайское время (лето)
Маркизские острова (зима)
Маркизские острова (лето)
Аляскинское время (зима)
Аляскинское время (лето)
UTC-09
UTC-08
Тихоокеанская Мексика (зима)
Тихоокеанская Мексика (лето)
Тихоокеанское время США (зима)
Тихоокеанское время США (лето)
США — горное время (зима)
США — горное время (лето)
Горное время США (зима)
Горное время США (лето)
Горное время (Мексика) (зима)
Горное время (Мексика) (лето)
Центральное время Мехико (зима)
Центральное время Мехико (лето)
Центральная Канада (зима)
Центральная Канада (лето)
Центральная Америка (зима)
Центральная Америка (лето)
Центральное время США (зима)
Центральное время США (лето)
о. Пасхи, стандартное время
о. Пасхи, летнее время
Ю-Ам. тихоокеанское вр. (зима)
Ю-Ам. тихоокеанское вр. (лето)
Восточное время США (зима)
Восточное время США (лето)
Куба (зима)
Куба (лето)
Гаитянское стандартное время
Гаитянское летнее время
США — восточное время (зима)
США — восточное время (лето)
Острова Теркс и Кайкос (зима)
Острова Теркс и Кайкос (лето)
Восточн. поясн. время (Мексика)
Летнее восточн. время (Мексика)
Парагвай (зима)
Парагвай (лето)
Атлантическое время (зима)
Атлантическое время (лето)
Ю-Ам. западное время (зима)
Ю-Ам. западное время (лето)
Венесуэла (зима)
Венесуэла (лето)
Центральная Бразилия (зима)
Центральная Бразилия (лето)
Тихоокеанское Ю-Ам. вр. (зима)
Тихоокеанское Ю-Ам. вр. (лето)
Ньюфаундлендское время (зима)
Ньюфаундлендское время (лето)
Токантинс (зима)
Токантинс (лето)
Восточное Ю-Ам. время (зима)
Восточное Ю-Ам. время (лето)
Аргентина (зима)
Аргентина (лето)
Гренландское время (зима)
Гренландское время (лето)
Ю-Ам. восточное время (зима)
Ю-Ам. восточное время (лето)
Монтевидео (зима)
Монтевидео (лето)
Магальянес, зимнее время
Магальянес, летнее время
Баия (зима)
Баия (лето)
Сен-Пьер (зима)
Сен-Пьер (лето)
UTC-02
Средняя Атлантика (зима)
Средняя Атлантика (лето)
Азорское время (зима)
Азорское время (лето)
Кабо-Верде (зима)
Кабо-Верде (лето)
Время в формате UTC
GMT — время по Гринвичу (зима)
GMT — время по Гринвичу (лето)
Время по Гринвичу (зима)
Время по Гринвичу (лето)
Марокко (зима)
Марокко (лето)
Западная Европа (зима)
Западная Европа (лето)
Центральная Европа (зима)
Центральная Европа (лето)
Романское время (зима)
Романское время (лето)
Центральноевропейский (зима)
Центральноевропейский (лето)
Западная Центр. Африка (зима)
Западная Центр. Африка (лето)
Сан-Томе (зима)
Сан-Томе (лето)
Иорданское время (зима)
Иорданское время (лето)
Греция, Турция (зима)
Греция, Турция (лето)
Ливанское время (зима)
Ливанское время (лето)
Финляндия (зима)
Финляндия (лето)
Намибийское время (зима)
Намибийское время (лето)
Сирия (зима)
Сирия (лето)
Иерусалимское время (зима)
Иерусалимское время (лето)
Египетское время (зима)
Египетское время (лето)
RTZ 1 (зима)
RTZ 1 (лето)
Восточная Европа (зима)
Восточная Европа (лето)
Зап. берег и сектор Газа (зима)
Зап. берег и сектор Газа (лето)
Ливия (зима)
Ливия (лето)
Южная Африка (зима)
Южная Африка (лето)
Судан (зима)
Судан (лето)
Багдадское время (зима)
Багдадское время (лето)
Саудовское время (зима)
Саудовское время (лето)
Беларусь (зима)
Беларусь (лето)
RTZ 2 (зима)
RTZ 2 (лето)
Восточная Африка (зима)
Восточная Африка (лето)
Турция (зима)
Турция (лето)
Иранское время (зима)
Иранское время (лето)
Арабское время (зима)
Арабское время (лето)
Астраханское стандартное время
Астраханское летнее время
Азербайджанское время (зима)
Азербайджанское время (лето)
Волгоград (зима)
Волгоград (лето)
Кавказское время (зима)
Кавказское время (лето)
RTZ 3 (зима)
RTZ 3 (лето)
Маврикий (зима)
Маврикий (лето)
Саратов (зима)
Саратов (лето)
Грузинское время (зима)
Грузинское время (лето)
Афганское время (зима)
Афганское время (лето)
Западная Азия (зима)
Западная Азия (лето)
RTZ 4 (зима)
RTZ 4 (лето)
Пакистан (зима)
Пакистан (лето)
Индийское время (зима)
Индийское время (лето)
Шри-Ланка (зима)
Шри-Ланка (лето)
Непальское время (зима)
Непальское время (лето)
Центральная Азия (зима)
Центральная Азия (лето)
Бангладеш (зима)
Бангладеш (лето)
Омское стандартное время
Омское летнее время
Мьянмарское время (зима)
Мьянмарское время (лето)
Юго-Восточная Азия (зима)
Юго-Восточная Азия (лето)
Алтайское стандартное время
Алтайское летнее время
RTZ 6 (зима)
RTZ 6 (лето)
Новосибирское стандартное время
Новосибирское летнее время
Томск (зима)
Томск (лето)
Западная Монголия (зима)
Западная Монголия (лето)
Китайское время (зима)
Китайское время (лето)
RTZ 7 (зима)
RTZ 7 (лето)
Малайское время (зима)
Малайское время (лето)
Западная Австралия (зима)
Западная Австралия (лето)
Тайваньское время (зима)
Тайваньское время (лето)
Улан-Батор (зима)
Улан-Батор (лето)
Ц.-зап. Австралия (зима)
Ц.-зап. Австралия (лето)
Токийское время (зима)
Токийское время (лето)
Северокорейское время (зима)
Северокорейское время (лето)
Корейское время (зима)
Корейское время (лето)
Забайкальское стандартное время
Забайкальское летнее время
RTZ 8 (зима)
RTZ 8 (лето)
Центрально-Австралийский (зима)
Центрально-Австралийский (лето)
Центральная Австралия (зима)
Центральная Австралия (лето)
Восточная Австралия (зима)
Восточная Австралия (лето)
RTZ 9 (зима)
RTZ 9 (лето)
Западно-тихоокеанский (зима)
Западно-тихоокеанский (лето)
Сиднейское время (зима)
Сиднейское время (лето)
Тасманийское время (зима)
Тасманийское время (лето)
Лорд-Хау (зима)
Лорд-Хау (лето)
Магадан (зима)
Магадан (лето)
Бугенвиль (зима)
Бугенвиль (лето)
Норфолк (зима)
Норфолк (лето)
Сахалинское стандартное время
Сахалинское летнее время
Центрально-тихоокеанский (зима)
Центрально-тихоокеанский (лето)
RTZ 10 (зима)
RTZ 10 (лето)
RTZ 11 (зима)
RTZ 11 (лето)
Новозеландское время (зима)
Новозеландское время (лето)
UTC+12
Камчатка (зима)
Камчатка (лето)
Фиджи (зима)
Фиджи (лето)
Чатем (зима)
Чатем (лето)
UTC+13
Тонга (зима)
Тонга (лето)
Самоанское время (зима)
Самоанское время (лето)
О-ва Лайн (зима)
О-ва Лайн (лето)
Используя рассмотренные выше способы можно легко изменить часовой пояс в операционной системе Windows 10.
Содержание
- 1 Настройки часового пояса в Windows 10
- 2 Как настроить часовой пояс автоматически с помощью настроек в Windows 10
- 3 Как настроить часовой пояс вручную, используя Настройки в Windows 10
- 4 Как настроить часовой пояс с помощью командной строки в Windows 10
- 5 Как настроить часовой пояс в Windows 10 с помощью PowerShell
Настройки часового пояса в Windows 10
Ваш компьютер показывает неверную информацию о часовом поясе? Вот шаги для настройки этих параметров в Windows 10.
Хотя Windows 10 хорошо выполняет поиск и настройку параметров часового пояса во время установки в соответствии с вашим местоположением, может быть много причин, по которым ваше устройство не будет отображать правильное местное время. Это может быть связано с тем, что настройки были обнаружены неправильно, вы путешествуете в новый регион, в котором используется другой часовой пояс, или вы приобрели устройство в другой стране, предварительно настроенное с другими настройками.
Независимо от причины, это может препятствовать тому, чтобы ваш компьютер показывал правильное местное время, Windows 10 включает в себя различные опции для изменения часового пояса на вашем компьютере, в том числе с помощью приложения «Настройки», командной строки и PowerShell.
В этом руководстве по Windows 10 мы расскажем о нескольких способах установки правильного часового пояса на вашем устройстве.
Как настроить часовой пояс автоматически с помощью настроек в Windows 10
Чтобы Windows 10 могла автоматически определять и устанавливать правильный часовой пояс, выполните следующие действия:
- Открыть настройки.
- Нажмите на время и язык.
- Нажмите на дату и время.
- Включите тумблер «Установить часовой пояс автоматически».
После того, как вы выполните эти шаги, часовой пояс будет настроен в соответствии с вашим местоположением автоматически. Однако может пройти некоторое время, прежде чем вы сможете увидеть правильное время.
Как настроить часовой пояс вручную, используя Настройки в Windows 10
Чтобы вручную изменить настройки часового пояса в Windows 10, выполните следующие действия.
- Открыть настройки.
- Нажмите на время и язык.
- Нажмите на дату и время.
- Выключите переключатель автоматического выбора часового пояса (если применимо).
- Используйте раскрывающееся меню «Часовой пояс» и выберите правильную настройку зоны.
Совет: если вы живете в регионе, где используется летнее время, обязательно включите тумблер «Настроить летнее время автоматически».
После выполнения этих действий Windows 10 обновит свои настройки в соответствии с указанным часовым поясом.
Как настроить часовой пояс с помощью командной строки в Windows 10
Если вы хотите изменить часовой пояс с помощью команды или планируете создать командный файл для обновления настроек на нескольких компьютерах, вы также можете использовать командную строку с этими шагами:
- Откройте Пуск.
- Найдите командную строку, щелкните правой кнопкой мыши верхний результат и выберите параметр «Запуск от имени администратора».
- Введите следующую команду для подтверждения текущего часового пояса и нажмите Enter: tzutil /g
- Введите следующую команду и запишите часовой пояс, который вы хотите использовать, и нажмите Enter: tzutil /l
- Введите следующую команду, чтобы установить новый часовой пояс, и нажмите Enter: tzutil /s «Line Islands Standard Time»
В этой команде обязательно замените «Стандартное время островных линий» на правильный часовой пояс, который вы указали в шаге № 4. Кроме того, обязательно введите полное имя точно так, как показано в командной строке.
- Введите следующую команду, чтобы подтвердить, что часовой пояс был успешно обновлен, и нажмите Enter: tzutil /g
После выполнения этих шагов часовой пояс вашего устройства изменится на настройку, указанную в командной строке.
Как настроить часовой пояс в Windows 10 с помощью PowerShell
Кроме того, вы также можете использовать PowerShell для изменения часового пояса на вашем устройстве, выполнив следующие действия:
- Откройте Пуск.
- Найдите PowerShell, щелкните правой кнопкой мыши верхний результат и выберите параметр «Запуск от имени администратора».
- Введите следующую команду для подтверждения текущего часового пояса и нажмите Enter: Get-TimeZone
- Введите следующую команду и запишите часовой пояс, который вы хотите использовать, и нажмите Enter: Get-TimeZone -ListAvailable
- Введите следующую команду, чтобы установить новый часовой пояс, и нажмите Enter: Set-TimeZone -Name «Line Islands Standard Time»
В этой команде обязательно замените «Стандартное время островных линий» на правильный часовой пояс. Кроме того, обязательно введите полное имя точно так, как показано в PowerShell.
- Введите следующую команду, чтобы подтвердить, что часовой пояс был успешно обновлен, и нажмите Enter: Get-TimeZone
После выполнения этих шагов Windows 10 будет обновлена с использованием нового часового пояса, который вы указали с помощью команды PowerShell.
Если на вашем компьютере сбилось время, то не беда, ведь это легко исправить. В данной статье мы рассмотрим три варианта решения такой проблемы в Windows 10.
Установить правильную дату и время мы можем в приложении «Параметры Windows».
- Жмем на кнопку «Пуск» правой клавишей мыши, а затем в контекстном меню выбираем пункт «Параметры».
Открываем «Параметры» из контекстного меню кнопки «Пуск»
- Также открыть «Параметры Windows» можно, нажав на значок шестеренки в меню «Пуск».
Кликаем кнопку с шестеренкой в меню «Пуск»
- В окне «Параметры Windows» переходим в раздел настроек «Время и язык».
Кликаем на пункт «Время и язык»
- Откроются настройки даты и времени. Чтобы задать время вручную, отключаем опцию «Установить время автоматически». Поскольку сбой времени часто происходит из-за неправильно установленного часового пояса, также деактивируем переключатель «Автоматически устанавливать часовой пояс».
Отключаем автоустановку времени и часового пояса
- Выбираем нужный часовой пояс в одноименном раскрывающемся списке, а затем нажимаем кнопку «Изменить» в секции настроек «Изменить дату и время».
Указываем часовой пояс и жмем на кнопку «Изменить»
- Откроется окно, в котором нам следует задать правильные настройки времени и даты и подтвердить их нажатием кнопки «Изменить».
Устанавливаем правильные дату и время
Меняем время через «Панель управления»
- Другой способ изменить время на компьютере — воспользоваться возможностями панели управления Windows 10. Открыть ее можно следующим образом: нажать горячие клавиши «Windows» + «R», ввести в окне «Выполнить» команду control и нажать кнопку «ОК» или «Enter».
Запускаем «Панель управления»
- В появившемся окне нас интересует раздел «Часы и регион».
Открываем раздел настроек «Часы и регион»
- В следующем окне кликаем на пункт «Дата и время».
Жмем на ссылку «Дата и время»
- Откроется окно с несколькими вкладками. Если мы не хотим, чтобы установленные нами вручную дата и время менялись автоматически при синхронизации с серверами времени, переходим на вкладку «Время по Интернету» и нажимаем кнопку «Изменить параметры».
Нажимаем кнопку «Изменить параметры» на вкладке «Время по Интернету»
- В появившемся окне отключаем опцию «Синхронизировать с сервером времени в Интернете» и нажимаем кнопку «ОК» для подтверждения.
Снимаем флажок «Синхронизировать с сервером времени в Интернете»
- Теперь мы можем перейти на вкладку «Дата и время» и изменить настройки часового пояса, а также даты и времени с помощью соответствующих кнопок.
Меняем настройки часового пояса, даты и времени
- После изменения всех настроек нажимаем кнопку «ОК».
Меняем время путем ввода команды
Установить время в Windows 10 можно также с помощью командной строки, запущенной от имени администратора.
- Найдем классическое приложение «Командная строка» через системный поиск. Для этого кликнем на кнопку с лупой в панели задач и наберем искомое название. Затем щелкнем по имени приложения правой кнопкой мыши и выберем пункт «Запуск от имени администратора».
Запускаем «Командную строку» от имени администратора
- В открывшемся окне вводим команду вида: time чч:мм, где чч меняем на нужные нам часы, а мм — на минуты. После чего нажимаем клавишу «Enter» для подтверждения.
Вводим команду и нажимаем «Enter»
- Время моментально изменится. Это можно увидеть в панели задач.
Теперь вы в курсе, как выбрать часовой пояс и изменить время на компьютере в Windows 10. Мы рассказали о трех различных способах, воспользоваться которыми не составит труда.
Загрузка …
Post Views: 4 038
В разделе «Дата и время» вы можете разрешить Windows 10 автоматически устанавливать время и часовой пояс или установить их вручную. Чтобы установить время и часовой пояс в Windows 10, перейдите в Пуск> Настройки> Время и язык> Дата и время.
Как изменить UTC на GMT в Windows 10?
Как установить часовой пояс с помощью панели управления
- Откройте панель управления.
- Щелкните «Часы», «Язык» и «Регион». Щелкните ссылку Изменить часовой пояс.
- Нажмите кнопку «Изменить часовой пояс». Настройки часового пояса в Панели управления.
- Выберите время, подходящее для вашего местоположения.
- Нажмите кнопку ОК.
- Нажмите кнопку Применить.
- Нажмите кнопку ОК.
Как исправить неправильный часовой пояс в Windows 10?
Нажмите клавиши Windows + R и введите Control, щелкните Часы, Язык и регион, затем щелкните Дата и время. Щелкните вкладку Дата и время. Нажмите Изменить часовой пояс.. Убедитесь, что выбран правильный часовой пояс.
Почему мой часовой пояс постоянно меняется в Windows 10?
Часы на вашем компьютере с Windows можно настроить для синхронизации с сервером времени в Интернете, который может быть полезен, поскольку обеспечивает точность часов. В случаях, когда ваша дата или время постоянно меняются по сравнению с тем, что вы установили ранее, вполне вероятно, что ваш компьютер синхронизируется с сервером времени.
Почему мой компьютер не позволяет мне изменять дату и время?
Чтобы начать, щелкните правой кнопкой мыши часы на панели задач, а затем выберите в меню параметр Настроить дату / время. потом выключить параметры для автоматической установки времени и часового пояса. Если они включены, возможность изменения даты, времени и часового пояса будет недоступна.
Как изменить время Windows с UTC на GMT?
Щелкните правой кнопкой мыши любые существующие часы и выберите параметр «Добавить часы».
- Используйте опцию Добавить часы в контекстном меню. …
- Новые часы в настройках установлены на местное системное время. …
- Выбор GMT на карте мира. …
- Часы GMT в настройках после изменения местоположения на GMT. …
- Часы по Гринвичу на панели задач.
Как перевести время UTC в GMT?
Добавление часов по Гринвичу из контекстного меню
- Используйте опцию Добавить часы в контекстном меню. …
- Новые часы в настройках установлены на местное системное время. …
- Выбор GMT на карте мира. …
- Часы GMT в настройках после изменения местоположения на GMT. …
- Часы по Гринвичу на панели задач.
Как мне изменить Windows с UTC на GMT?
Чтобы изменить часовой пояс на панели управления
- Откройте панель управления (вид значков) и щелкните / коснитесь значка «Дата и время».
- Нажмите / коснитесь кнопки «Изменить часовой пояс» в разделе «Часовой пояс». (см. снимок экрана ниже)
- Выберите часовой пояс, который вы хотите использовать, в раскрывающемся меню и нажмите / коснитесь ОК. (…
- Щелкните / коснитесь ОК. (
Где мои настройки часов?
Установить время, дату и часовой пояс
- Откройте приложение «Часы» на телефоне.
- Коснитесь Еще. Настройки.
- В разделе «Часы» выберите свой домашний часовой пояс или измените дату и время. Чтобы увидеть или скрыть часы для вашего домашнего часового пояса, когда вы находитесь в другом часовом поясе, нажмите «Автоматические домашние часы».
Как установить время и дату?
Обновите дату и время на вашем устройстве
- На главном экране перейдите в Настройки.
- Нажмите Общие.
- Коснитесь Дата и время.
- Убедитесь, что опция «Установить автоматически» включена.
- Если этот параметр отключен, убедитесь, что выбраны правильные дата, время и часовой пояс.
Как синхронизировать часы в Windows 10?
Метод 2:
- а. Нажмите на часы и выберите «Изменить настройки даты и времени».
- б. Щелкните вкладку «Время в Интернете».
- c. Убедитесь, что он установлен на «синхронизировать время с time.windows.com»
- d. Если этот параметр выбран, нажмите «Изменить настройки», чтобы установить флажок «Синхронизировать с сервером времени в Интернете».
- е. Щелкните ОК.
Почему мой компьютер по умолчанию использует неправильный часовой пояс?
Неправильная установка часового пояса
Когда часы вашего компьютера отстают ровно на один или больше часов, Windows может просто установить неправильный часовой пояс. Даже если вы исправите время вручную, Windows вернется к неправильному часовому поясу после перезагрузки. … Вы также можете перейти в «Настройки»> «Время и язык»> «Дата и время».
Почему мой компьютер показывает неправильное местоположение?
На левой панели окна «Параметры конфиденциальности» щелкните вкладку «Местоположение». Теперь на правой боковой панели прокрутите вниз до раздела «Местоположение по умолчанию». «Нажмите кнопку« Установить по умолчанию »чуть ниже, где написано:« Windows, приложения и службы могут использовать это, если мы не можем определить более точное местоположение на этом компьютере ».
Почему мой автоматический часовой пояс неправильный?
Прокрутите вниз и нажмите Система. Коснитесь Дата и время. Нажмите переключатель рядом с Установить время автоматически для отключения автоматического времени. Нажмите «Время» и установите правильное время.
Содержание
- Как изменить время в Windows 10
- Как изменить время в приложении «Параметры Windows»
- Как изменить время в классической панели управления
- Как изменить время в командной строке
- Как изменить дату и время в консоли Windows PowerShell
- Что я могу сделать, если Windows 10 не позволит мне изменить часовой пояс?
- Простые шаги, чтобы исправить проблемы изменения часового пояса в Windows 10
- 1. Загрузите систему в безопасном режиме
- 2. Измените дату и время, используя командную строку
- 3. Проверьте систему на наличие поврежденных файлов.
- 4. Проверьте свойства времени Windows
- 5. Удалите сторонние приложения
- Настройка даты и времени в Windows 10/11: установка, обновление, синхронизация, выбор варианта отображения
- Настройка времени
- Как установить и изменить время в Windows
- Способ 1
- Способ 2
- Способ 3
- Как настроить синхронизацию (или отключить ее вовсе)
- Как изменить отображение: только часы и минуты, или дни недели с датой
- Что делать, если время сбрасывается (слетает)
- Причина 1
- Причина 2
- Причина 3
- Как изменить дату и время на Windows 10
- Изменение даты и времени через меню Параметры
- Изменение даты и времени через Панель управления
- Изменение времени через командную строку
- Почему сбивается время на Windows 10
- Как изменить время в Windows 10
- Изменить время в параметрах системы
- Изменение времени в панели управления
- Изменить время с помощью командной строки
Как изменить время в Windows 10
В этой статье показаны действия, с помощью которых можно изменить время в операционной системе Windows 10.
По умолчанию операционная система Windows 10 автоматически устанавливает время, но при необходимости можно его изменить.
Чтобы изменить время в Windows 10, необходимо войти в систему с правами администратора
Как изменить время в приложении «Параметры Windows»
В открывшемся окне «Параметры Windows» выберите Время и язык.
Затем выберите вкладку Дата и время, и в правой части окна установите переключатель Установить время автоматически в положение Откл. и нажмите кнопку Изменить дату и время
В окне «Изменить дату и время» установите необходимое время (часы, минуты) и нажмите кнопку Изменить.
Если вы хотите чтобы дата и время устанавливались автоматически, установите переключатель Установить время автоматически в положение Вкл., в этом случае Windows будет автоматически синхронизировать дату и время с серверами времени в интернете.
Также можно быстро получить доступ к настройкам даты и времени в приложении «Параметры Windows», для этого нажмите правой кнопкой мыши на системных часах в панели задач и в открывшемся контекстном меню выберите пункт Настройка даты и времени, и затем выполните необходимые действия показанные выше.
Как изменить время в классической панели управления
Откройте классическую панель управления, в выпадающем списке Просмотр выберите Мелкие значки и нажмите Дата и время.
В открывшемся окне, на вкладке Дата и время нажмите кнопку Изменить дату и время…
Затем в окне «Настройка времени и даты» установите необходимое время (часы, минуты) и нажмите кнопку OK чтобы применить изменения, после этого закройте все остальные окна.
Как изменить время в командной строке
Чтобы изменить время данным способом, запустите командную строку от имени администратора выполните команду следующего вида:
Вместо HH в команде выше укажите нужный час.
Вместо MM в команде выше укажите минуты.
В данном примере команда выглядит следующим образом:
Как изменить дату и время в консоли Windows PowerShell
Чтобы изменить дату и время данным способом, откройте консоль PowerShell от имени администратора и выполните одну из команд следующего вида:
Установите дату и время используя 24-часовой формат времени.
Установите дату и время используя 12-часовой формат времени до полудня AM.
Установите дату и время используя 12-часовой формат времени после полудня PM.
В данном примере команда будет выглядеть так:
Теперь, используя рассмотренные выше способы можно легко изменить дату в операционной системе Windows 10.
Источник
Что я могу сделать, если Windows 10 не позволит мне изменить часовой пояс?
Существует одна конкретная проблема Windows 10, на которую жаловались многие пользователи, а именно невозможность изменить часовой пояс.
Некоторые пользователи получили сообщение об ошибке при попытке изменить часовой пояс. Другие пользователи сообщали, что после перезапуска ПК часовой пояс возвращается к исходной форме.
В следующем руководстве мы перечислим ряд решений, которые могут помочь вам решить обе проблемы.
Простые шаги, чтобы исправить проблемы изменения часового пояса в Windows 10
1. Загрузите систему в безопасном режиме
Загрузка вашей системы в безопасном режиме помогает решить обе эти проблемы – независимо от того, получаете ли вы сообщение об ошибке или часовой пояс меняется обратно на исходный.
2. Измените дату и время, используя командную строку
Простое решение – изменить дату и время с помощью командной строки. Для этого выполните следующие шаги:
Убедитесь, что вы используете систему от имени администратора. Если нет, вы получите сообщение об ошибке.
3. Проверьте систему на наличие поврежденных файлов.
Если у вас возникают необычные проблемы с разрешениями в Windows, попробуйте выполнить проверку системы. Поврежденные файлы могут не позволить вам выполнить определенные системные изменения.
Чтобы запустить проверку системных файлов, необходимо выполнить следующие действия:
Средство проверки системных файлов находит поврежденные файлы и заменяет или удаляет их.
4. Проверьте свойства времени Windows
Для этого вам необходимо выполнить следующие шаги:
5. Удалите сторонние приложения
Наличие стороннего программного обеспечения для управления часами или временем может повлиять на возможность смены часового пояса.
Могут возникнуть конфликты между установленными программами и вашей системой, оставляя вам только одну опцию. Попробуйте удалить эти программы и перезагрузите компьютер.
Проверьте, правильно ли сейчас установлен часовой пояс или его можно изменить вручную.
Мы надеемся, что наши решения помогли вам решить эту проблему. Если вы пробовали другие исправления, оставьте нам комментарий ниже. Или дайте нам знать, какое из этих пяти исправлений сработало для вас.
Источник
Настройка даты и времени в Windows 10/11: установка, обновление, синхронизация, выбор варианта отображения

С одной стороны, настройка времени — крайне простая операция, достаточно кликнуть мышкой в трее. (и всего делов). С другой стороны — иногда «всплывают» нюансы. 😢
В общем, в этой заметке я собрал несколько типовых вопросов по настройке времени (которые периодически получал и на почту, и в комментариях, да и так. ) и скомпоновал их в небольшую заметку. Думаю, этого должно хватить для решения всех «типовых проблем». 👌
Настройка времени
Как установить и изменить время в Windows
Способ 1
Windows 11 — настроить дату и время
Настройка даты и времени (Windows 10)
После снять ползунки с автоматического определения времени и часового пояса и задать их вручную (особенно это полезно в том случае, если компьютер постоянно не подключен к интернету).
Способ 2
timedate.cpl — настройка времени
Изменить дату и время
Способ 3
Если в Windows время изменить не получается (или она еще и не установлена даже 😉) — это можно сделать и через настройки BIOS (UEFI).
Как войти в BIOS (UEFI) на компьютере или ноутбуке [инструкция]
Как правило достаточно на основном (на первом) экране UEFI кликнуть по значку времени и установить то значение, которое вам нужно (я обычно раньше всегда ставил на +10 мин., чтобы никуда не опаздывать 👌).
Теперь время будет спешить на 10 мин.
Как настроить синхронизацию (или отключить ее вовсе)
Далее проверить свой часовой пояс (и уточнить его, если он установлен некорректно).
Изменить часовой пояс
Далее перейти во вкладку «Время по Интернету» и открыть окно изменения настроек.
Время по интернету — изменить
Есть еще один универсальный способ отключить синхронизацию
В списке служб нужно найти «Службу времени Windows» и открыть ее.
Служба времени Windows
После перевести ее тип запуска в режим «отключена» и остановить ее работу. После этого синхронизация времени выполняться на ПК не будет! 👌
Как изменить отображение: только часы и минуты, или дни недели с датой
В Windows можно немного по-разному представить отображение времени: с датой, с днями недели и пр. (см. скрин ниже, я спец. сделал 3 разных варианта).
Кстати, рекомендации ниже актуальны для ОС Windows 10/11.
Как отображать время в трее
Для настройки отображения:
Как изменить отображение даты (времени)
Да, кстати, чтобы в Windows 10 (11*) отображалось не только время (но и дни недели, дата) — необходимо зайти в параметры ОС (Win+i) и в разделе «Персонализация / Панель задач» отключить использование маленьких кнопок на панели задач (эта штука на некоторых ноутбуках вкл. автоматически). 👇
Использовать маленькие кнопки панели задач
Что делать, если время сбрасывается (слетает)
Причина 1
Наиболее частая причина сброса времени — это севшая батарейка на материнской плате компьютера (в среднем одна добротная батарейка живет ∼5-7 лет). Что характерно при этом: время слетает после отключения/перезагрузки ПК (в процессе работы — должно быть всё нормально. ).
Как выглядит батарейка на мат. плате
Приобрести новую батарейку можно практически в любом компьютерном магазине (и даже заказать в Китае 👇).
Причина 2
Windows 11 — время и язык — дата и время
👉 Еще один вариант : сочетание Win+R — > команда timedate.cpl
Изменить часовой пояс
Причина 3
Дело также может быть в некорректной работе синхронизации (например, из-за каких-то системных сбоев ОС, или неправильно-установленного часового пояса, или, например, из-за использования устаревшей версии Windows (от народных «умельцев»)).
Источник
Как изменить дату и время на Windows 10
В современных условиях пользователю редко приходится изменять время или дату на компьютере с Windows 10. Но, в некоторых случаях, такая необходимость может возникнуть. Например, если вы путешествуете с ноутбуком и хотите иметь на компьютере правильное местное время. Также изменение времени и даты может понадобиться после сброса настроек BIOS и в других ситуациях. В этой статье мы рассмотрим три способа, как изменить дату и время на компьютере с операционной системой Windows 10.
Изменение даты и времени через меню Параметры
Для того чтобы изменить дату и время в операционной системе Windows 10 вам нужно открыть меню «Параметры». Доступ к этому меню можно получить разными способами. Самый простой вариант, это открыть меню «Пуск» и нажать на кнопку с изображением шестеренки. Альтернативный способ открытия меню «Параметры» – комбинация клавиш Windows-i.
После открытия меню «Параметры» нужно перейти в раздел «Время и язык».
После этого перед вами появится экран с настройками даты и времени. Здесь нужно отключить функцию «Установить время автоматически». После этого кнопка «Изменить» станет активной. Нажмите ее для того чтобы перейти к настройке даты и времени.
Дальше нужно указать желаемую дату и время.
После внесения нужных настроек закройте окно нажатием на кнопку «Изменить».
Изменение даты и времени через Панель управления
В Windows 10 все еще остается Панель управления и ее также можно использовать для того, чтобы изменить дату и время. Для того чтобы открыть Панель управления вы можете нажать комбинацию клавиш Windows-R и выполнить команду «control».
Дальше нужно открыть раздел «Часы и регион – Дата и время».
В результате перед вами появится окно с настройками даты и времени. Здесь, в первую очередь нужно отключить синхронизацию времени с Интернетом. Для этого переходим на вкладку «Время по Интернету», нажимаем на кнопку «Изменить параметры» и выключаем функцию «Синхронизировать с сервером времени в Интернете». Также не забываем сохранить настройки нажатием на кнопку «ОК».
Дальше возвращаемся к окну «Дата и время» и открываем первую вкладку. Здесь нужно нажать на кнопку «Изменить дату и время», после чего откроется окно, в котором вы сможете указать нужное время и дату.
После изменения времени закройте все окна нажатием на кнопку «ОК».
Изменение времени через командную строку
Если у вас регулярно возникает необходимость изменить время на Windows 10, то вы можете автоматизировать и ускорить эту процедуру используя командную строку. Если запустить ее с правами администратора, то с помощью команд «date» и «time» можно изменять дату и время.
Вы можете сохранить эти команды в bat-файл и в дальнейшем изменять дату и время в один клик.
Почему сбивается время на Windows 10
Некоторые пользователи сталкиваются с тем, что сколько бы они не меняли время на Windows 10, после каждой перезагрузки компьютера часы все равно сбиваются и показывают неправильное время.
Чаще всего эта проблема связана с батарейкой на материнской плате. Если она разряжена, то компьютер не может следить за временем и датой, возвращая их к стандартным значениям после каждого выключения.
Для решения этой проблемы достаточно просто приобрести новую батарейку формата CR2032 и установить ее на материнскую плату компьютера вместо старой. После этого время будет работать корректно.
Источник
Как изменить время в Windows 10
В сегодняшней статье мы рассмотрим как несколькими способами поменять время в Windows 10.
Изменить время в параметрах системы
1.Откройте меню “Пуск” и зайдите в “Параметры” (вместо 1 и 2 пункта можно нажать на время на панели задач правой кнопкой мыши и выбрать “Настройка даты и времени”).
2.Откройте “Время и язык”.
3.В левой колонке должно быть выбрано “Дата и время”, в правой стороне возле “Установить время автоматически” нажмите на переключатель, чтобы стал он в положение “Откл.”. Ниже возле “Изменить дату и время” нажмите на “Изменить”.
4.Задайте правильное время и нажмите “Изменить”, после чего закройте настройки.
Если вы хотите, чтобы время синхронизировалось с серверами времени, то есть задавалось автоматически – нужно зайти в параметры => Время и язык => в левой колонке должно быть выбрано “Дата и время”, в правой стороне возле “Установить время автоматически” переключите переключатель в положение “Вкл.”.
Изменение времени в панели управления
1.Откройте «Панель управления» : один из способов — в строке поиска или в меню “Выполнить” (выполнить вызывается клавишами Win+R) введите control и нажмите клавишу Enter.
2. Зайдите в “Часы, язык и регион”.
3.Выберите “Дата и время”.
4.Во вкладке “Дата и время” нажмите на “Изменить дату и время”.
5.Задайте нужное время и нажмите “ОК”.
Все следующие окна можно просто закрыть.
Изменить время с помощью командной строки
1.Откройте командную строку от имени администратора: нажмите на меню “Пуск” правой кнопкой мыши и выберите “Командная строка (Администратор)”.
2. Введите команду time чч:мм вместо чч – вводите нужный час, вместо мм- нужные минуты. К примеру правильное время сейчас 10:23, тогда нужно выполнить команду time 10:23 и нажать Enter.
После ввода команды и нажатия на Enter время будет изменено, закройте окно командной строки.
Источник