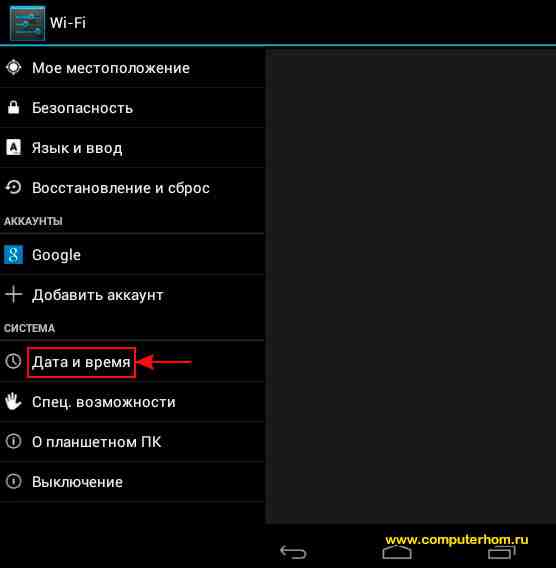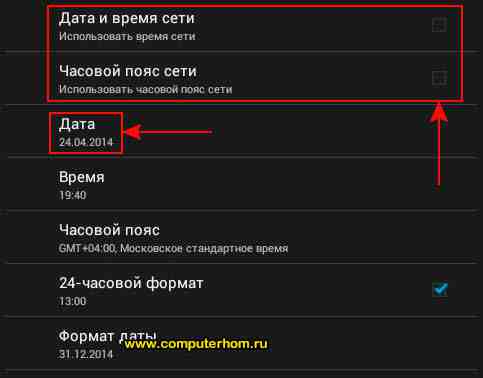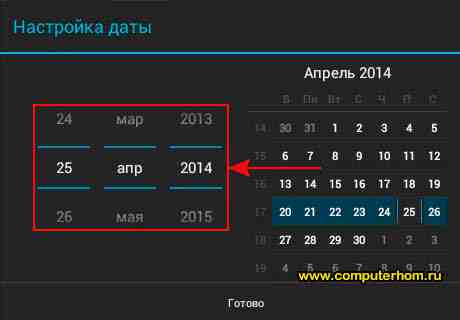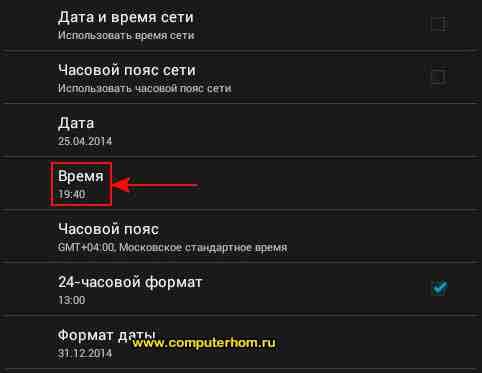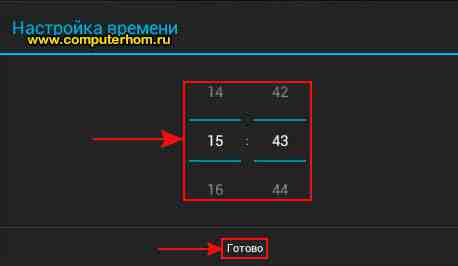Содержание
Есть два способа настройки даты и времени на смартфоне: вручную или автоматическое получение даты и времени от оператора сотовой связи.
- Автоматическая настройка — телефон получает данные о времени из сети оператора сотовой связи (поддерживается не у всех операторов и не во всех регионах).
- Ручная настройка — пользователь устанавливает время, дату и часовой пояс самостоятельно. Для использования такого способа автоматическую настройку необходимо выключить.
Почему сбиваются настройки даты и времени
Основные причины, по которым могут сбиваться настройки даты и времени, это:
- ошибка в сети мобильного оператора (если сбивается автоопределение времени)
- использование программ, которые подключаются к GPS или каким-либо серверам (VPN, Exchange)
Что делать, если самопроизвольно меняется время на телефоне
-
Есть несколько вариантов решения проблемы:
- Шаг 1. Отключите автоматическое определение времени и часового пояса.
Шаг 2. Вручную выберите часовой пояс, установите дату и время. Нажмите на каждую из кнопок, чтобы настроить параметр.
Обратите внимание на часовой пояс. Время может сбиваться, если у вас выбран неправильный часовой пояс.
- Проследите, после чего происходит смена времени. Время может меняться после использования программ, которые подключаются к GPS или каким-либо серверам (VPN, Exchange). Запустите телефон в безопасном режиме и посмотрите, будет ли сбиваться время. Безопасный режим блокирует сторонние программы. Если время в безопасном режиме не сбивается, значит, проблема в какой-то установленной программе. Попробуйте удалить недавно установленные или обновленные приложения, после установки/обновления которых начались проблемы с настройками времени.
Шаг 1. Нажмите и удерживайте кнопку питания на включенном телефоне.
Шаг 2. В появившемся окне нажмите и удерживайте кнопку Выключение.
Шаг 3. Затем нажмите Безопасный режим. Телефон перезагрузится и включится в безопасном режиме.
Чтобы выключить безопасный режим, просто перезагрузите телефон еще раз обычным способом. - Очистите данные приложения «Часы».
- Выполните сброс данных телефона, если другие рекомендации не помогли. Сброс вернет телефон к заводскому состоянию — это может решить проблему.
Во время сброса память телефона будет очищена и все данные будут удалены. Если на телефоне есть какие-то важные данные, сделайте их копию перед сбросом. - Если ничего из этого не помогло, обратитесь в сервисный центр Samsung.
Что делать, если сбивается автоматическое определение даты, времени и часового пояса после перезагрузки
После перезагрузки телефона может появляться сообщение о том, что сеть не предоставляет данные о дате и времени. Обычно это связано с ошибками на стороне сети мобильного оператора, а не с телефоном и его настройками.
- Нажмите Отмена, чтобы это окно исчезло.
- Проверьте в настройках, активно ли автоматическое определение даты и времени.
- Проверьте работу телефона с SIM-картой другого оператора.
Если с другой картой время не сбивается, значит, проблема не в телефоне, а в сети мобильного оператора.
Если время все равно сбивается, приступайте к следующему шагу. - Попробуйте обновить прошивку смартфона.
- Проверьте, обновлены ли все приложения в Galaxy Store.
- Выполните сброс данных телефона, если другие рекомендации не помогли. Сброс вернет телефон к заводскому состоянию — это может решить проблему.
Во время сброса память телефона будет очищена и все данные будут удалены. Если на телефоне есть какие-то важные данные, сделайте их копию перед сбросом.
Содержание
- 1 Меняем дату и время вручную
- 2 Автоматическая установка даты и времени
- 3 Как настроить время и дату в смартфоне либо планшете (Android).
- 4 Настройка времени и сегодняшнего числа средствами системы
- 5 Что делать, если число сбивается, а системные часы спешат или отстают
Кажется, что такое простое действие, как настройка даты и времени на Android, не должно вызывать затруднений. Действительно, для опытных владельцев смартфонов или планшетов это банальная операция. Однако для тех, кто впервые держит в руках устройство под управлением этой операционной системы, настройка данных параметров может вызывать вопросы. Ниже разберем, как настроить дату и время на Android.
Меняем дату и время вручную
Для корректировки времени и даты вручную, нужно войти в настройки устройства. Сделать это можно двумя путями:
- Вертикальным свайпом от строки состояния раздвинуть шторку и тапнуть на иконке, изображающую шестеренку.
- Войти в меню приложений, тапнув по иконке с изображением шести точек, расположенной в док-баре. Найти иконку с изображением шестеренки и коротким касанием по ней открыть раздел «Настройки».
Найдите внизу открывшегося списка пункт «Дата и время» и коротким касание по нему откройте данную вкладку. В некоторых гаджетах меню настроек может выглядеть иначе, а настройки времени и даты надо искать в разделе «Опции».
Ручная настройка времени и даты будет доступна, если снята галочка с опции «Автоопределение времени» или «Дата и время сети» находится в положении выключено (в зависимости от версии Android).
- Чтобы поменять дату, выбираем пункт “Дата» или «Установить дату», где выбираем число, месяц и год и подтверждаем тапом по кнопке «Ок».
- Чтобы поменять время, нужно выбрать пункт «Время» или «Установка времени», где устанавливаем правильное время и подтверждаем тапом по кнопке «Ок». Здесь же можно установить формат времени – 12 часовой или 24 часовой.
Автоматическая установка даты и времени
Android может выстанавливать время и дату в автоматическом режиме. В этом режиме сведения синхронизируются из сети оператора. Естественно, сим карта должна быть установлена в устройство. Для автоматической установки времени и даты нужно установить галочку на пункте «Автоопределение времени». Ручная установка при этом станет недоступна.
Здравствуйте уважаемый посетитель сайта! У многих начинающих пользователей планшетного ПК, возникает вопрос на тему, о том, как изменить время и дату на планшете, поэтому я решил написать подробную и пошаговую инструкцию, о том, как изменить время на планшете.
Чтобы изменить время на планшете вам нужно будет на своем планшете выполнить следующие действие:
И так на рабочем столе вашего планшета, нажимаем по кнопке «Настройки».
Когда вы нажмете по кнопке «Настройки», то на вашем планшете откроются дополнительные настройки вашего планшетного пк, в котором и будет расположена ссылка на изменение времени и даты для вашего планшета.
И так чтобы поменять время на планшете, вам нужно отпустить страничку до самого низа, где вам нужно будет нажать по кнопке «Дата и время».
Когда вы нажмете на кнопку «Дата и время», в правой части вашего планшета отобразится раздел, в котором вам нужно будет выполнить ряд следующих действий:
Первое что нам нужно будет сделать, это убрать галочки с пункта «Дата и время в сети», а также убрать галочку с пункта «Часовой пояс по сети», иначе время изменить мы не сможем.
Когда вы уберете галочку с пункта «Дата и время в сети», то следующие пункты «Дата» и «Время» будут доступны, и мы сможем приступить к изменению даты и времени на планшете.
Первое что мы сделаем, это поменяем дату, для этого нажимаем по пункту «Дата».
После чего на вашем планшете откроется специальное окошко, в котором вы сможете изменить дату число, месяц и год.
После того как вы установите нужную вам дату, вам остается нажать на кнопку «Готово».
Теперь давайте поменяем время на планшете, для этого нажимаем на пункт «Время».
После чего на вашем планшете откроется специальное окошко, где вы сможете изменить время на своем планшете.
После того как вы установите нужное вам время, вам остается нажать на кнопку «Готово».
После всех выполненных действий, на вашем планшете будет настроена дата и время, чтобы завершить выполненные настройки и вернуться на рабочий стол вашего планшета, вам нужно будет нажать на специальную кнопку в виде стрелки вверх.
Вот таким вот простым способом можно поменять дату и изменить время на своем планшете.
Как настроить время и дату в смартфоне либо планшете (Android).
Изменение даты и времени на телефоне и планшете под Андроид – простейшие операции. Но только для тех, кто хорошо освоил устройство и знает его, как свои пять пальцев. Тема вызвала у вас улыбку? Полноте, сударь: все мы были новичками, и то, что кажется вам элементарным, когда-то казалось непонятным и сложным.
Эта статья для тех, кто только готовится стать «Гуру смартфонов» и «Богом ОС Андроид», точнее – для начинающих. Итак, читайте, как поменять дату в Android, а также настроить на нем время и часовой пояс.
Настройка времени и сегодняшнего числа средствами системы
Чтобы изменить параметры даты и времени, запустим средство управления настройками системы – приложение «Параметры».
Перейдем в раздел «Дата и время». Опции, которые нас интересуют, находятся здесь. А именно:
- Автонастройка времени и числа.
- Автонастройка часового пояса.
- Установка даты вручную.
- Ручной выбор часового пояса.
Если хотите, чтобы телефон сам установил текущее время и число, коснитесь верхней кнопки, показанной на скриншоте выше. Выберите один из двух способов синхронизации – по сети или посредством GPS.
Чтобы функция работала, устройство должно периодически подключаться к Интернету или оператору сотовой связи. Иначе синхронизироваться ему будет не с чем.
Если данные отобразились неправильно, в настройках этого же раздела измените часовой пояс. Нажмите кнопку «Выбор часового пояса» и укажите регион, в котором находитесь сейчас. Или активируйте «Автоматическую синхронизацию часового пояса по сети»
Когда задействована автонастройка текущего времени и числа, кнопки ручного изменения этих параметров становятся неактивными. Чтобы они снова стали доступны, синхронизацию нужно выключить
После этого зайдите в раздел «Установка даты» И отметьте в календаре сегодняшнее число. Или любое другое. Для сохранения нажмите «Установить».
Если нужно, проделайте эту же операцию со временем.
Что делать, если число сбивается, а системные часы спешат или отстают
Подобным «недугом» нередко страдают безымянные устройства из Поднебесной. Причина – кривая прошивка или некачественные радиоэлементы системной платы. С таким дефектом часто ничего поделать нельзя, так как другой подходящей прошивки может и не быть, а ремонт обойдется дороже покупки нового девайса. Приходится искать обходные пути.
По сути, путь только один – установить стороннее приложение, которое будет маскировать недостаток. Мой выбор пал на ClockSync – бесплатную утилиту, которая синхронизирует время и число на устройстве независимо от настроек системы.
Единственная сложность при его применении, это необходимость получения прав root (суперпользователя, имеющего доступ к защищенным системным файлам и функциям). Всё остальное очень просто – достаточно отключить синхронизацию в параметрах устройства (как это сделать, я рассказал выше) и включить в самой утилите.
- Запустите ClockSync и коснитесь кнопки меню (три точки в верхнем правом углу). Выберите «Настройки».
- В разделе меню «Автоматическая синхронизация» отметьте «Включить». Ниже можете задать временной интервал синхронизации, задействовать режим высокой точности, активировать опции экономии трафика и заряда батареи, включить автонастройку часовых поясов и т. д.
- Если после этого программа показывает неточное время и число, перезагрузите гаджет (выключите и включите). Вот и все дела.
При использовании ClockSync старайтесь выключать телефон или планшет как можно реже и хотя бы раз в сутки подключать его к Интернету (чтобы не пропускать циклы синхронизации). Тогда показания утилиты будут максимально точны.
Как установить время, дату и часовой пояс
Вы можете изменять настройки часов (в том числе время, дату и часовой пояс), устанавливать будильники и таймеры, а также добавлять часы для других городов.
Как изменить время
- На телефоне откройте приложение «Часы»
.
- Коснитесь значка «Ещё»
выберите Настройки.
- Чтобы изменить часовой пояс, нажмите Домашний часовой пояс.
- Чтобы часовой пояс устанавливался автоматически, выберите Изменить дату и время
Настраивать часовой пояс автоматически.
- Чтобы часовой пояс определялся по вашему местоположению, нажмите Изменить дату и время
Настраивать часовой пояс автоматически
Определять часовой пояс по местоположению.
- Если вы находитесь за пределами домашнего часового пояса и хотите видеть время в нем на отдельных часах, выберите Показывать время дома.
Как изменить настройки будильника
- На телефоне откройте приложение «Часы»
.
- Нажмите «Ещё»
Настройки.
- Перейдите в раздел «Будильник».
- Чтобы выбрать, как долго будет звенеть будильник, нажмите Автовыключение.
- Чтобы изменить промежуток времени между сигналами, выберите Интервал повтора сигнала.
- Чтобы изменить громкость будильника, воспользуйтесь соответствующим ползунком.
- Чтобы громкость сигнала нарастала, нажмите Постепенно увеличивать громкость.
- Чтобы настроить управление будильником с помощью кнопок регулировки громкости, выберите параметр Кнопки громкости. С их помощью можно изменять громкость, откладывать или выключать будильник.
- Чтобы указать, с какого дня начинается ваша неделя, нажмите Начало недели.
Как изменить настройки таймера
- На телефоне откройте приложение «Часы»
.
- Нажмите «Ещё»
Настройки.
- Перейдите в раздел «Таймеры».
- Чтобы изменить рингтон, нажмите Сигнал таймера.
- Чтобы громкость сигнала нарастала, нажмите Постепенно увеличивать громкость.
- Чтобы включить вибрацию, нажмите Вибросигнал таймера.
Как добавить часы для других городов
- На телефоне откройте приложение «Часы»
.
- Выберите Часы.
- Нажмите на значок «Добавить»
внизу экрана.
- В строке поиска введите название города, затем выберите тот, который хотите добавить.
- Чтобы поменять порядок городов в списке, нажмите и удерживайте строку с названием города, затем переместите ее вверх или вниз.
- Чтобы удалить город, проведите по его названию вправо или влево.
Эта информация оказалась полезной?
Как можно улучшить эту статью?
Требуется помощь?
Попробуйте следующее:
Изменение даты и времени на телефоне и планшете под Андроид – простейшие операции. Но только для тех, кто хорошо освоил устройство и знает его, как свои пять пальцев. Тема вызвала у вас улыбку? Полноте, сударь: все мы были новичками, и то, что кажется вам элементарным, когда-то казалось непонятным и сложным.
Эта статья для тех, кто только готовится стать «Гуру смартфонов» и «Богом ОС Андроид», точнее – для начинающих. Итак, читайте, как поменять дату в Android, а также настроить на нем время и часовой пояс.
Настройка времени и сегодняшнего числа средствами системы
Чтобы изменить параметры даты и времени, запустим средство управления настройками системы – приложение «Параметры».
Перейдем в раздел «Дата и время». Опции, которые нас интересуют, находятся здесь. А именно:
- Автонастройка времени и числа.
- Автонастройка часового пояса.
- Установка даты вручную.
- Ручной выбор часового пояса.
Если хотите, чтобы телефон сам установил текущее время и число, коснитесь верхней кнопки, показанной на скриншоте выше. Выберите один из двух способов синхронизации – по сети или посредством GPS.
Чтобы функция работала, устройство должно периодически подключаться к Интернету или оператору сотовой связи. Иначе синхронизироваться ему будет не с чем.
Если данные отобразились неправильно, в настройках этого же раздела измените часовой пояс. Нажмите кнопку «Выбор часового пояса» и укажите регион, в котором находитесь сейчас. Или активируйте «Автоматическую синхронизацию часового пояса по сети»
Когда задействована автонастройка текущего времени и числа, кнопки ручного изменения этих параметров становятся неактивными. Чтобы они снова стали доступны, синхронизацию нужно выключить
После этого зайдите в раздел «Установка даты» И отметьте в календаре сегодняшнее число. Или любое другое. Для сохранения нажмите «Установить».
Если нужно, проделайте эту же операцию со временем.
Что делать, если число сбивается, а системные часы спешат или отстают
Подобным «недугом» нередко страдают безымянные устройства из Поднебесной. Причина – кривая прошивка или некачественные радиоэлементы системной платы. С таким дефектом часто ничего поделать нельзя, так как другой подходящей прошивки может и не быть, а ремонт обойдется дороже покупки нового девайса. Приходится искать обходные пути.
По сути, путь только один – установить стороннее приложение, которое будет маскировать недостаток. Мой выбор пал на ClockSync – бесплатную утилиту, которая синхронизирует время и число на устройстве независимо от настроек системы.
Единственная сложность при его применении, это необходимость получения прав root (суперпользователя, имеющего доступ к защищенным системным файлам и функциям). Всё остальное очень просто – достаточно отключить синхронизацию в параметрах устройства (как это сделать, я рассказал выше) и включить в самой утилите.
Для этого:
- Запустите ClockSync и коснитесь кнопки меню (три точки в верхнем правом углу). Выберите «Настройки».
- В разделе меню «Автоматическая синхронизация» отметьте «Включить». Ниже можете задать временной интервал синхронизации, задействовать режим высокой точности, активировать опции экономии трафика и заряда батареи, включить автонастройку часовых поясов и т. д.
- Если после этого программа показывает неточное время и число, перезагрузите гаджет (выключите и включите). Вот и все дела.
При использовании ClockSync старайтесь выключать телефон или планшет как можно реже и хотя бы раз в сутки подключать его к Интернету (чтобы не пропускать циклы синхронизации). Тогда показания утилиты будут максимально точны.
При покупке планшета, одна из первых вещей, которую все хотят сделать – это установить правильное время, соответствующее вашему часовому поясу и региону проживанию. Но, казалось бы, простая процедура, зачастую вызывает у многих пользователей ряд трудностей.
Наиболее частая проблема, особенно если вы живете в России, возникает у владельцев планшетов с поддержкой 3G или других, более совершенных сетей. Дело в том, что, когда в устройство устанавливается SIM-карта, время обычно автоматически берется из параметров сети, или пользователь самостоятельно в настройках включает режим «Использовать время сети». В связи с тем, что в нашей то отменяли, то обратно принимали закон о переводе времени с летнего на зимнее и обратно, при включении данной функции, время показывается на час раньше. Возможно, что данная проблема существует далеко не у всех, но все же она имеет место быть.
Вторая проблема, — неправильно выставленный часовой пояс или формат времени, к примеру 12-часовой, используемый в США. Здесь, думаю, каких-то дополнительных пояснений не требуется.
Итак, давайте подробно разберем, как же на планшете изменить время.
Сперва, заходим в настройки системы. В них можно зайти через ярлык в меню приложений или, если у вас Android 4-ой версии или старше, то в шторке уведомлений будет соответствующая икона для перехода к настройкам.
Находим пункт меню «Дата и время». Он находится в разделе «Система». Здесь вы увидите следующие параметры: дата и время сети, часовой пояс сети, дата, время, часовой пояс, 24-часовой формат и формат даты.
- Первый параметр, «Дата и время сети» — отключаем. Это позволит в ручном режиме выставить время.
- Второй, — «Часовой пояс сети», лучше оставить включенным. Даже если сеть каким-то образом неверно определит часовой пояс, это никак не скажется на отображаемом времени.
- Дата – выставляем текущую дату.
- Время – выставляем правильное время в вашем регионе.
- 24-часовой формат – включаем, иначе время будет показываться по американскому образцу (12-часовая система).
- Формат даты – как вам больше нравится, но обычно там уже выставлен стандартный вид, общепринятый у нас.
Теперь у вас установлено правильное, нужное вам время.
Пожалуйста, оцените статью
Загрузка…
Вы сменили страну или ваше время изменилось. Вы хотите изменить дату и время на своем смартфоне Android. Время от времени сложно найти в настройках Samsung Galaxy Tab A6 опции для изменения времени и даты. Для этого в этой папке мы поможем вам в настройках Android, если вы хотите настроить свое время по своему усмотрению. Благодаря нашему руководству вы сможете изменить отображение часов, часовой пояс, дату и отображение за 12 или 24 часа. Сначала вы узнаете, как изменить дату и время в автоматическом режиме на Samsung Galaxy Tab A6, а затем в ручном режиме.
Ниже вы найдете инструкции по автоматическому изменению даты и времени на Samsung Galaxy Tab A6. Автоматические настройки даты и времени позволят вам автоматически изменять время и дату при смене страны, а также при смене летнего или зимнего времени. Бывает, что в некоторых параметрах можно выбрать режим отображения двойных часов, то есть страны вашего происхождения и страны, в которую вы путешествуете. Вот все задокументированные шаги.
Действия по установке даты и времени в автоматическом режиме на Samsung Galaxy Tab A6
- Настройки Samsung Galaxy Tab A6 (схема звездочки)
- Затем щелкните по строке глобального управления
- Коснитесь Дата и время
- Затем убедитесь, что дата и время установлены в автоматическом режиме, в противном случае установите флажок.
- Выберите, предпочитаете ли вы 12-часовой или 24-часовой формат.
Что делать, если время неподходящее?
Бывает, что при смене летнего или зимнего времени время не правильное. Рекомендуется вручную изменить время, чтобы оно было правильным.
Как настроить дату и время вручную на Samsung Galaxy Tab A6?
Действительно, модификация в автоматическом режиме ваших часов и даты выполняется некорректно, и вы хотите изменить их вручную. Часовой пояс будет неверным или разница во времени не будет учтена.
Как установить дату и время вручную на Samsung Galaxy Tab A6?
Ниже приведены шаги по изменению часов и даты на Samsung Galaxy Tab A6.
- Нажмите на настройки Samsung Galaxy Tab A6 (диаграмма зубчатого колеса)
- Затем щелкните по строке глобального управления
- Нажмите на дату и время
- Выберите 12- или 24-часовой формат
- Затем отключите автоматические дату и время.
- После этого появится меню, в котором вы сможете изменить:
- часовой пояс
- Дата
- время
- После этого появится меню, в котором вы сможете изменить:
Как отображать дату и время на Samsung Galaxy Tab A6 через приложение?
В Playstore вы можете найти приложение, которое позволит вам отображать дату и время на вашем Samsung Galaxy Tab A6. Рекомендуем приложение Дата и час которым будет легко пользоваться.
Как изменить отображение даты и времени на главном экране Samsung Galaxy Tab A6?
Можно установить виджет часов, который позволяет изменять отображение даты и времени на главном экране. Прочтите нашу статью, чтобы узнать, как установить и настроить виджет часов на Samsung Galaxy Tab A6. Виджет часов может помочь вам выбрать аналоговое или цифровое время, настроить цвета на свой вкус, отобразить двойные часы. Если вам нужны другие учебные пособия по Samsung Galaxy Tab A6, мы приглашаем вас взглянуть на другие страницы категории: Samsung Galaxy Tab A6.
Давайте сейчас разберемся как поменять дату на Android телефоне или планшете. Не всегда данная настройка очевидна и потребует подсказки в ряде случаев.
Данная статья подходит для всех брендов, выпускающих телефоны на Android 11/10/9/8: Samsung, HTC, Lenovo, LG, Sony, ZTE, Huawei, Meizu, Fly, Alcatel, Xiaomi, Nokia и прочие. Мы не несем ответственности за ваши действия.
Внимание! Вы можете задать свой вопрос специалисту в конце статьи.
Содержание
- Меняем на Андроид дату и время
- Проблемы при смене параметров
- Автосинхронизация даты и времени
- Обычная автосинхронизация
- «Умная» синхронизация
- Настраиваем часовой пояс на Андроиде
- Если на Android сбивается часовой пояс
Меняем на Андроид дату и время
Изменение времени на планшете или смартфоне Андроид независимо от используемой версии системы осуществляется таким образом:
Проблемы при смене параметров
При настройке времени и даты происходят ошибки: свежеустановленные параметры сбрасываются, не применяются изменения, выкидывает с ошибкой из «Настроек». Выделяет такие наиболее частые ошибки:
- Проблема состоит в единичном сбое в системной работе. После перезагрузки или сброса настроек сбои должны прекратиться.
- На устройстве активирована автосинхронизация времени, поэтому попытки изменить настройки вручную не удаются. Для отключения автосинхронизации следует снять галочку со значения «Использовать дату и время сети» в настройках времени и даты.
- Случился конфликт часовых поясов СИМ карты и смартфона (чаще всего происходит с оператором Tele2).
- Брак в прошивке девайса. В этой ситуации, если вы не опытный пользователь, лучше обратиться в сервисный центр. При самостоятельной перепрошивке есть большой риск повредить устройство.
Для исправления проблемы с конфликтом СИМ карты и часовых поясов, выполняем такие шаги:
Автосинхронизация даты и времени
Дату и время можно настроить при помощи автоматической синхронизации времени в сети. Если требуется максимальная точность, то существует улучшенная версия автосинхронизации. Для ее реализации требуются права рут.

Не знаешь как решить проблему в работе своего гаджета и нужен совет специалиста? На вопросы отвечает Алексей, мастер по ремонту смартфонов и планшетов в сервисном центре.Напиши мне »
Обычная автосинхронизация
Для синхронизации времени и даты с сетевыми данными необходимо галочкой отметить только один пункт, располагающийся в меню «Дата и время». Он может называться «Синхронизировать с сетью», «Автоматические дата и время», «Использовать время и дату сети» и иные подобные.
После установки напротив данного пункта галочки, время и дата на планшете или телефоне синхронизируется с информацией из сети и будет впредь определяться автоматически. Пока данная функция включена, невозможна ручная настройка времени и даты.
Читайте Android не подключается к WiFi
«Умная» синхронизация
Минусом стандартной синхронизации является неточность и работа с погрешностью приблизительно в половину секунды. Это связано с тем, что при ее разработке были применены старые и очень медленные протоколы передачи информации. В итоге данные об актуальном времени слегка запаздывают и не успевают прийти вовремя.
Чтобы обеспечить нормальную работу приложениям, требуется вмешаться в настройки Андроид, но у пользователя такого права по умолчанию нет. Поэтому для проведения умной синхронизации нужно на гаджете иметь рут права.
Способ получения рут прав для каждой модели телефона уникален. Методов разработано сотни, но общего способа не существует, который на любом устройстве смог бы получить их. Даже наиболее распространенные утилиты для прав суперпользователя работают с ограниченным набором моделей. Для получения рут доступа на определенный девайс, необходимо изучить техническую документация на специализированном ресурсе по его рутированию.
Для смарт-синхронизации существует несколько приложений, они похожи друг на друга. Работу с ними разберем на примере программы ClockSync:
Приложение ClockSync доступно для скачивания с Гугл Плей. Эта утилита одна из наиболее многофункциональных и ресурсоемких, в ней можно менять сервер для синхронизации времени. Более простой аналог – это приложение Smart Time Sync.
Настраиваем часовой пояс на Андроиде
Изменить часовой пояс, который выбран на гаджете, можно в настройках «Дата и время». Строка «Часовой пояс» дает возможность изменить установленный по умолчанию пояс.
У часового пояса также есть параметр автосинхронизации. Его можно включать, если вы в собственных знаниях часовых поясов не уверены. Данный параметр в старых версиях Андроид иногда дает сбои, поэтому настраивать его рекомендуется вручную.
Для выбора часового пояса необходимо перейти в раздел «Часовой пояс» и из огромного списка отобрать тот, который используется в вашем регионе. Затем время будет установлено в соответствии с выбранными настройками.
Читайте Как проверить Android на ошибки
Если на Android сбивается часовой пояс
Часовой пояс может сбиваться в разных ситуациях: неправильно выставленный регион в планшете или смартфоне, неправильно работающая автосинхронизация (здесь потребуется активировать ручной выбор пояса).
- Переходим в меню «Дополнительно» и «Регион». Этот пункт можно вывести в «Главное меню» или «Систему».
- Для изменения параметров региона, из многочисленных вариантов выбираем необходимый пункт. После этого в синхронизации сбои должны пропасть.
Еще сбой может произойти из-за ошибки в базах данных. В этой ситуации помогут приложения для работы с «умной» синхронизацией. Используемые ими серверы должны часовой пояс определять без ошибок.
Для применения таких программ необходим рут доступ. В настройках приложения есть раздел «Автосинхронизация», запустить который можно только с «рутом». Если включена автоматическая синхронизация часовых поясов, то определяться приложением пояс будет автоматически.
АвторМастер Николай
Инженер по ремонту мобильной и компьютерной техники в специализированном сервисном центре, г. Москва. Непрерывный опыт работы с 2010 года.
Есть вопросы? Задавайте в комментариях к статье. Отвечать стараюсь максимально быстро вам на указанную почту. Каждый случай индивидуален и поэтому очень важно, чтобы вы максимально расписали свою проблему и какая у вас модель устройства.