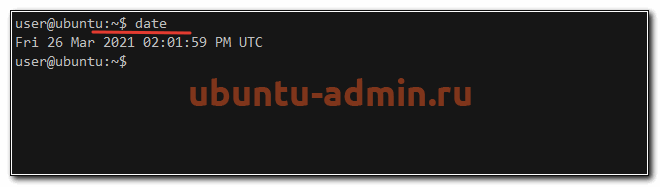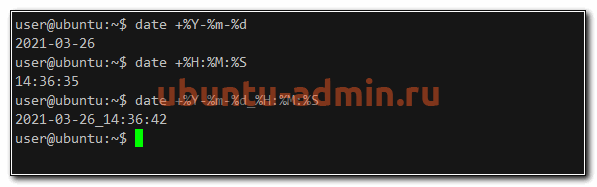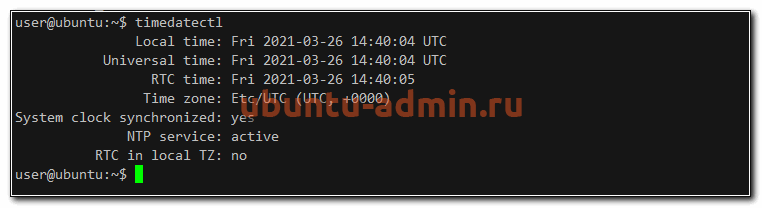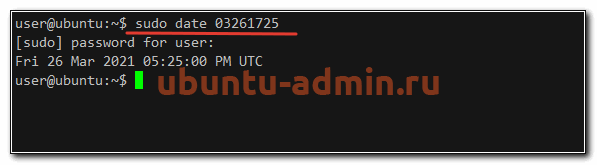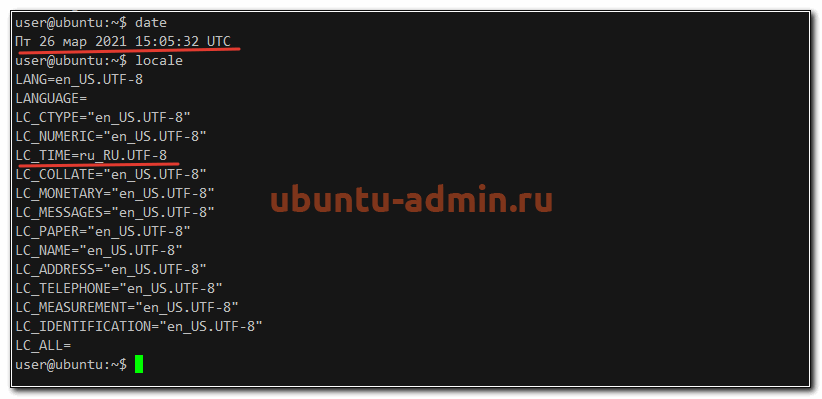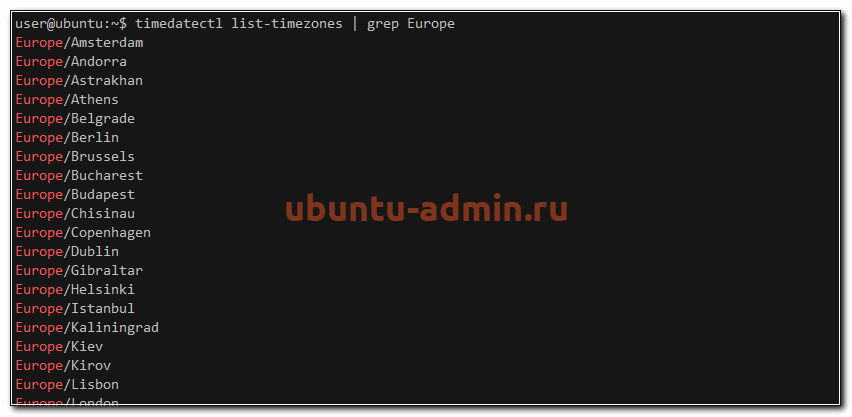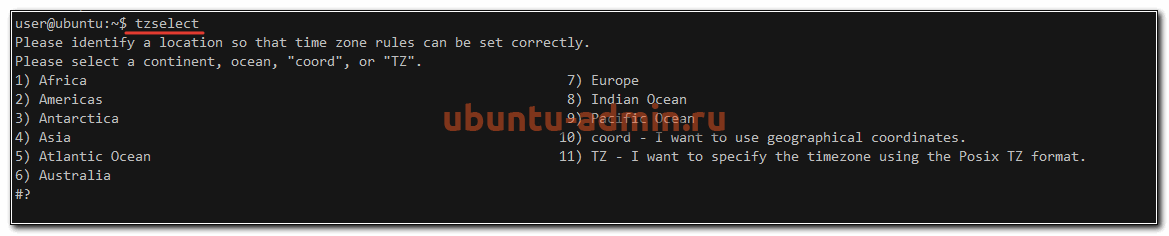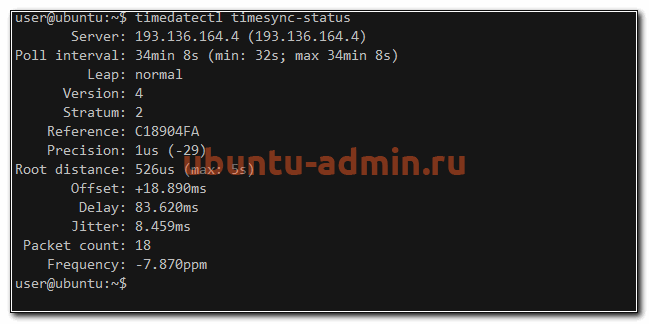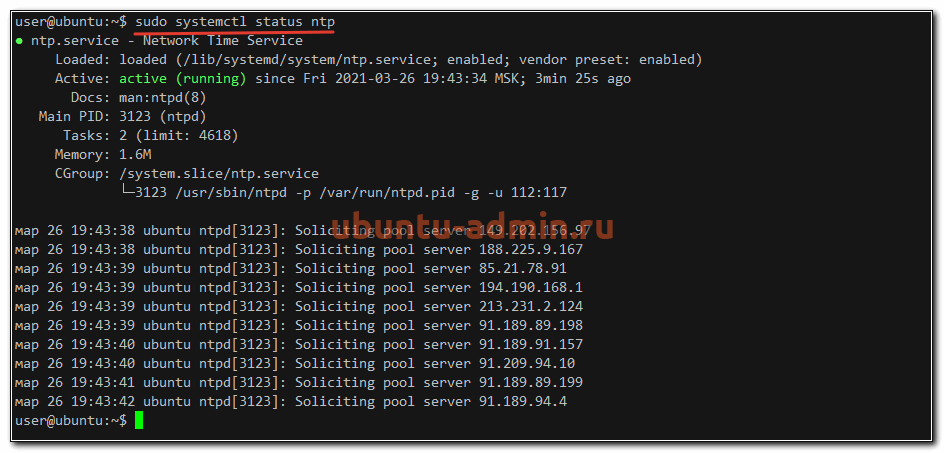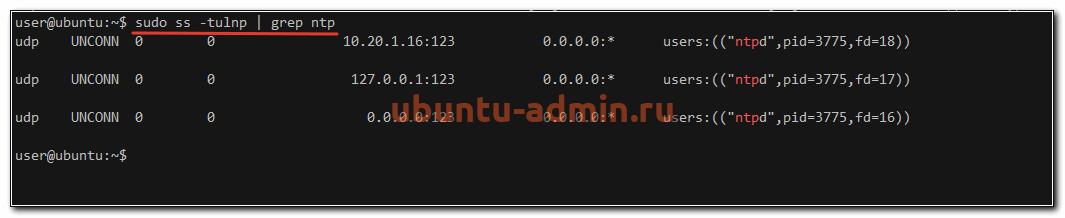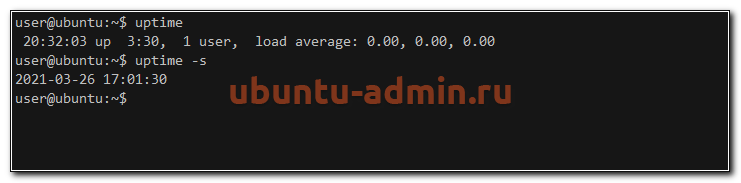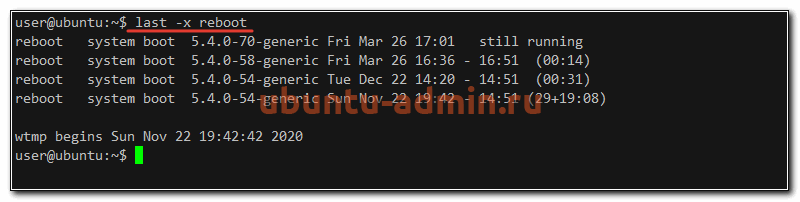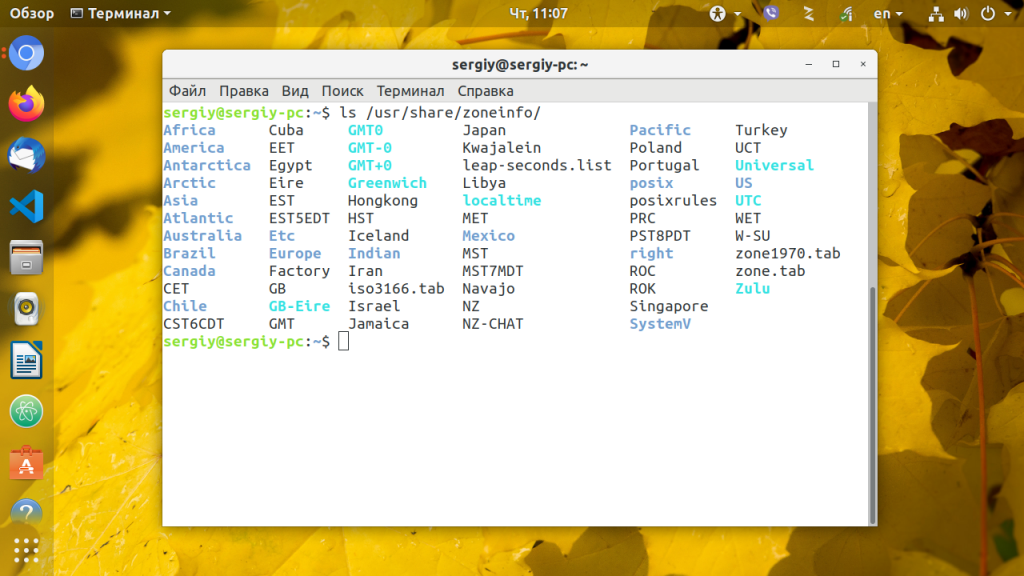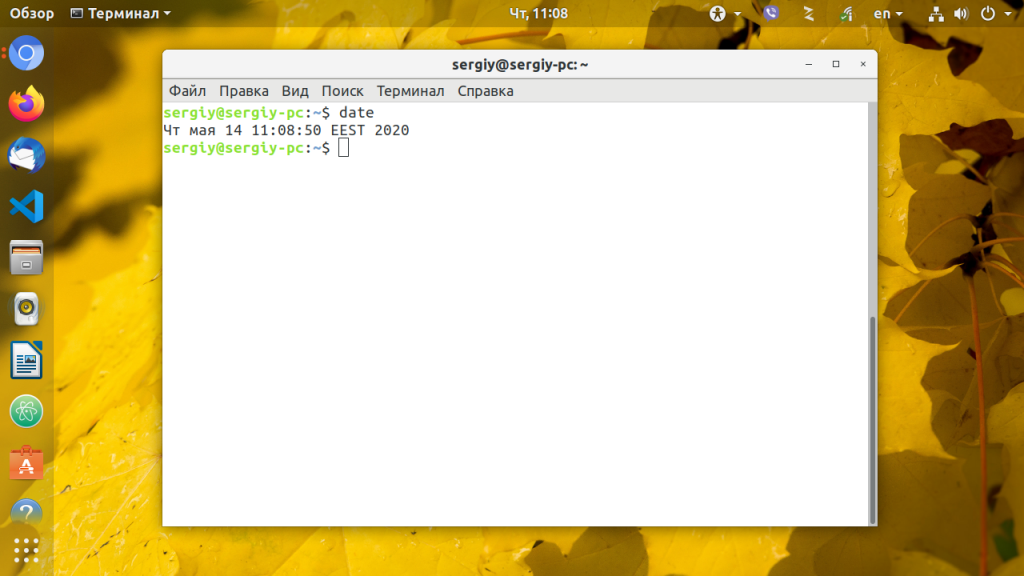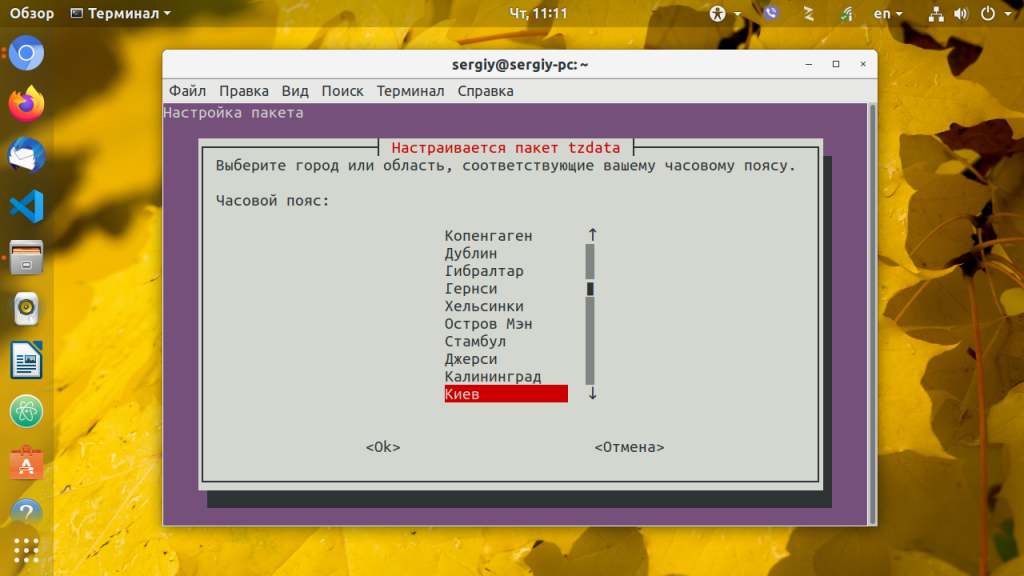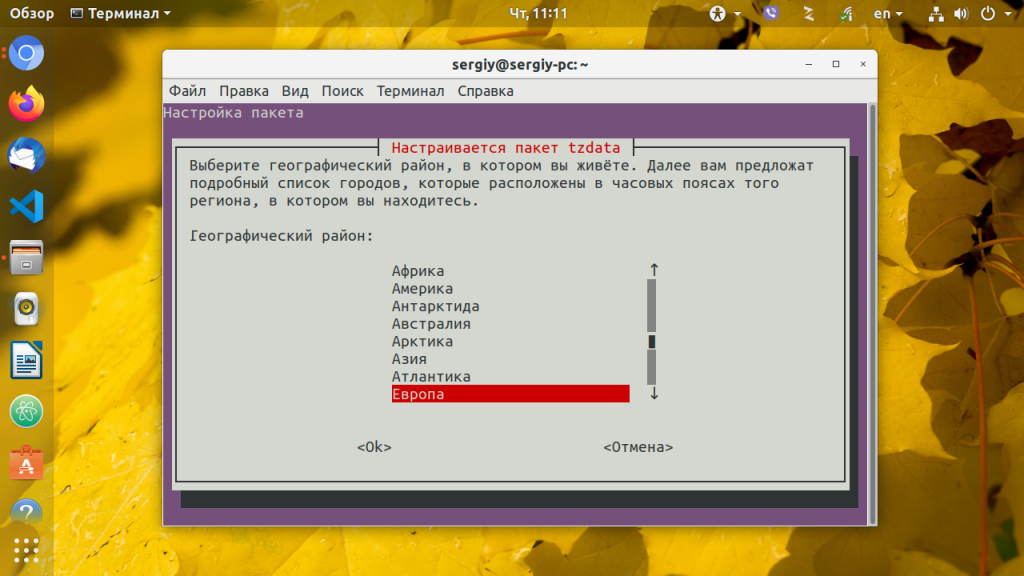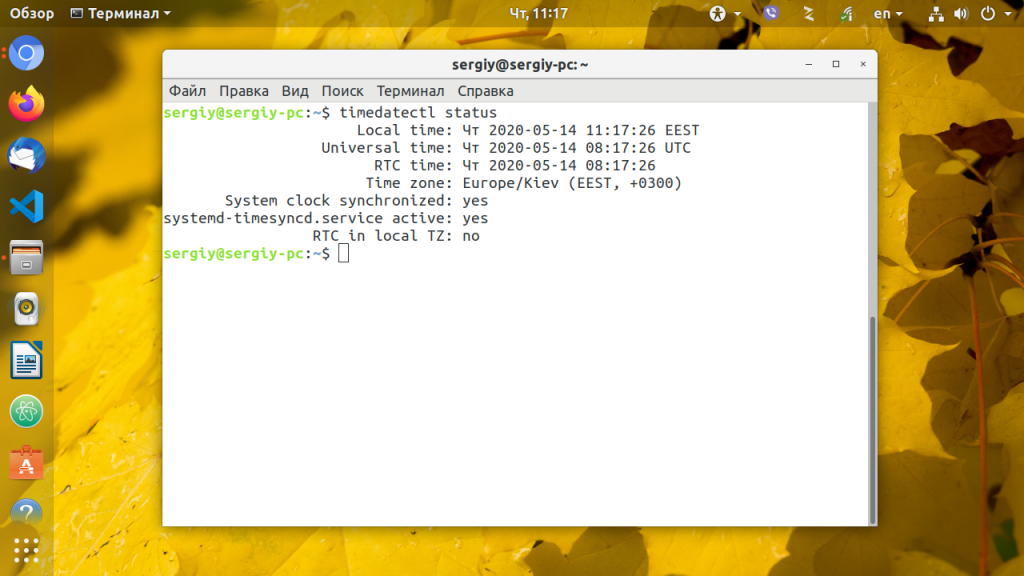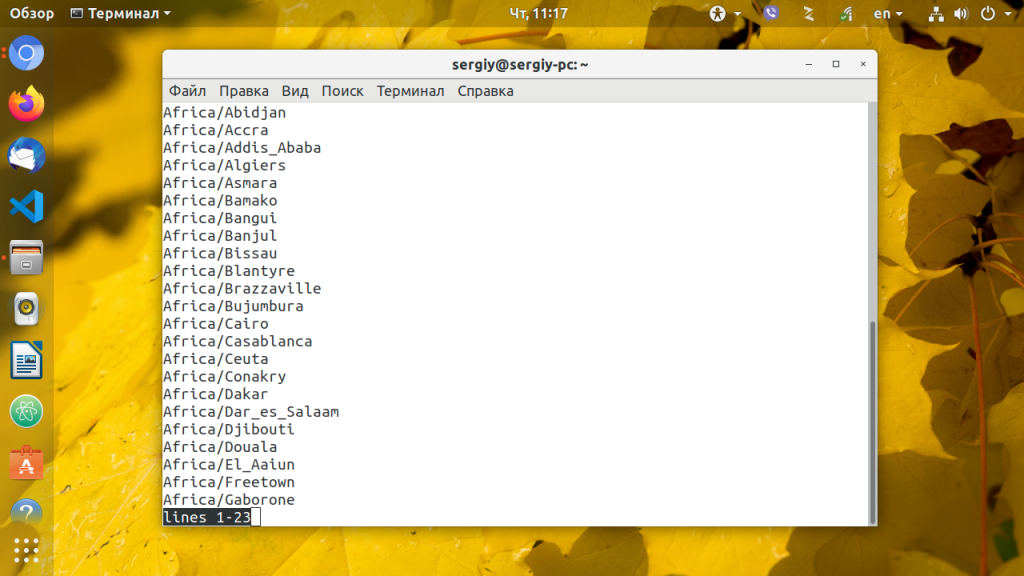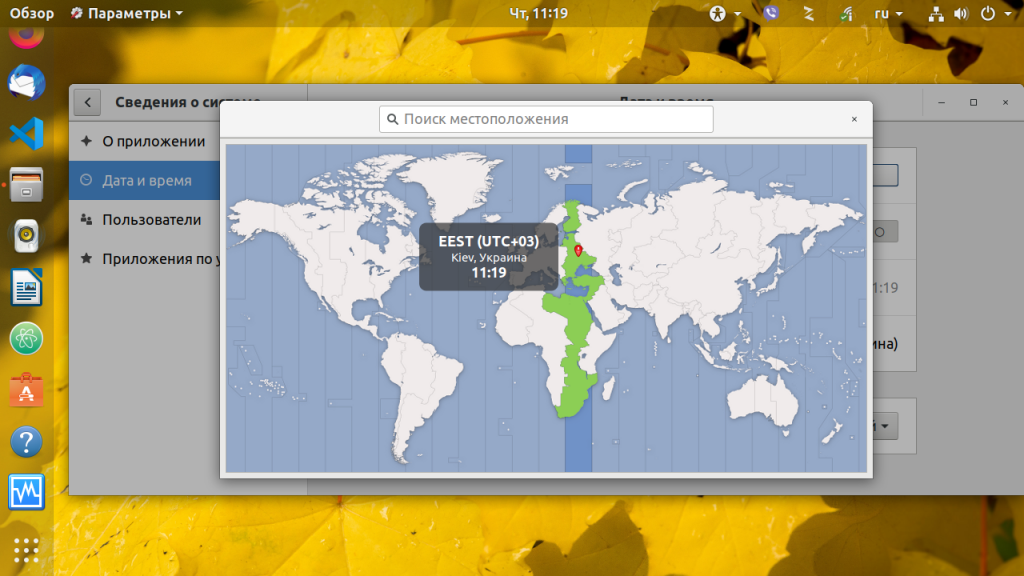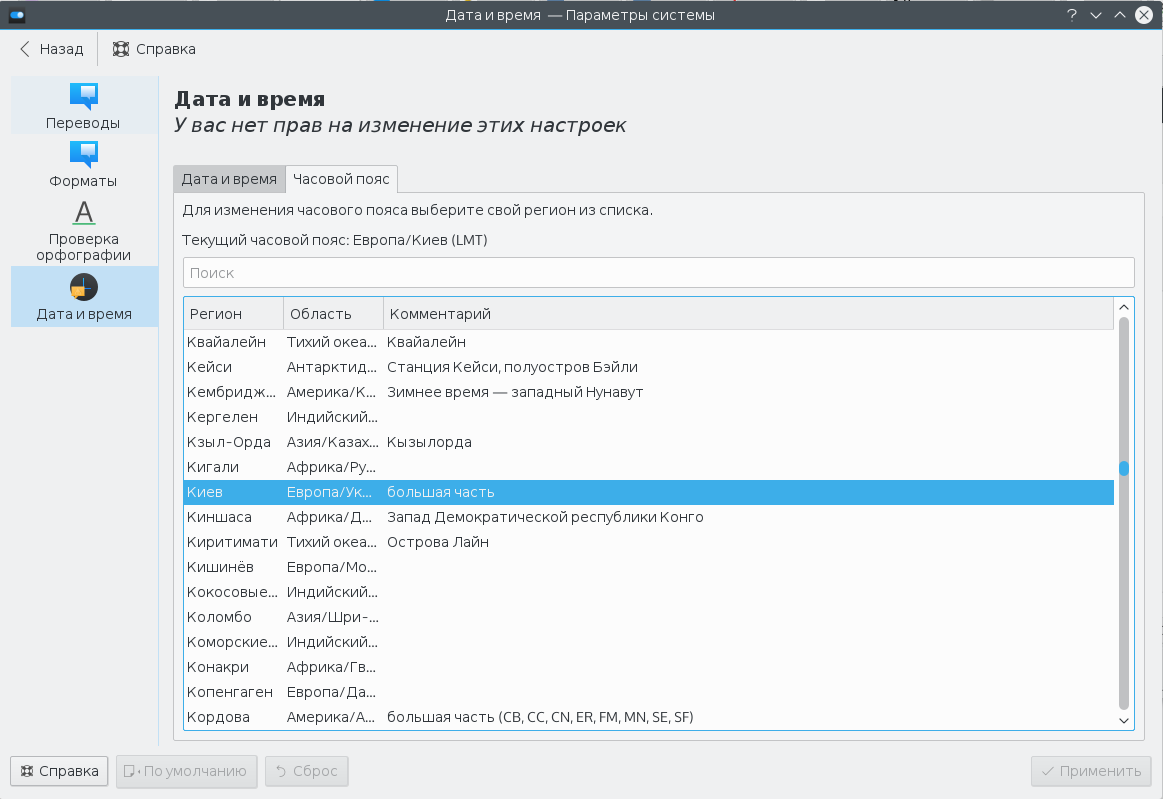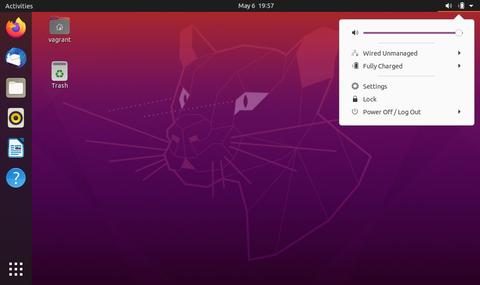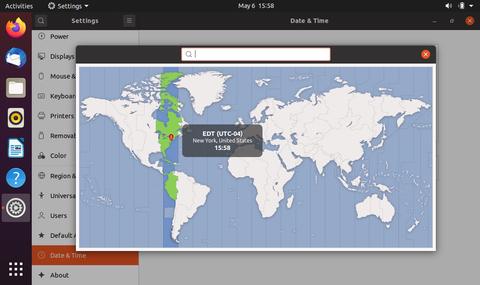|
|
Needs Updating |
Contents
-
Ubuntu Time Management
-
Changing the Time Zone
- Using the GUI
- Using the Command Line (terminal)
- Using the Command Line (unattended)
-
Time Synchronization using NTP
- Using the GUI
- Command Line ntpd
-
Changing NTP Time Servers
- Using the GUI
- ntpd
- Command Line ntpdate
- ntpdate
-
Multiple Boot Systems Time Conflicts
-
Make Windows use UTC
- Reversing the change
-
Make Linux use ‘Local’ time
- Pre-Ubuntu 15.04 systems (e.g. Ubuntu 14.04 LTS):
- Ubuntu 15.04 systems and above (e.g. Ubuntu 16.04 LTS):
-
Make Windows use UTC
-
Troubleshooting
- Is NTP installed?
-
Which configuration file is it using?
- How do I configure NTP to use DHCP
- Is NTP running?
- Which servers are you using?
- Can these servers be resolved?
- Can these servers be reached?
- What’s NTP up to?
- Why does NTP keep resetting/failing?
-
Changing the Time Zone
Ubuntu Time Management
This page gives useful information about the way that Ubuntu manages time by changing the timezone, setting up synchronization using Network Time Protocol (NTP), and adjusting servers.
Changing the Time Zone
This section shows you how to accomplish this task using either the Graphical User Interface (GUI) or by using the command line (terminal).
Using the GUI
Perhaps the most user friendly way to change the time zone of your Ubuntu system is to use the Graphical User Interface (GUI).
-
Click on the System menu on the top panel, go into the Administration sub-menu, and click on Time and Date.
- Click on the currently selected time zone to bring up the selection map.
-
- Click in the general area of your location on the time zone map, the map will zoom in.
-
-
Select the closest city then choose Close
-
Using the Command Line (terminal)
Using the command line, you can use sudo dpkg-reconfigure tzdata.
-
Open a terminal window by going to Applications>Accessories>Terminal
-
sudo dpkg-reconfigure tzdata
- Follow the directions in the terminal.
-
The timezone info is saved in /etc/timezone — which can be edited or used below
Using the Command Line (unattended)
- Find out the long description for the timezone you want to configure.
-
Save this name to /etc/timezone
-
run sudo dpkg-reconfigure —frontend noninteractive tzdata:
$ echo "Australia/Adelaide" | sudo tee /etc/timezone Australia/Adelaide $ sudo dpkg-reconfigure --frontend noninteractive tzdata Current default time zone: 'Australia/Adelaide' Local time is now: Sat May 8 21:19:24 CST 2010. Universal Time is now: Sat May 8 11:49:24 UTC 2010.
This can be scripted if required.
Time Synchronization using NTP
This page describes methods for automatically keeping your computer’s time accurate. This is extremely useful for servers, and is also recommended for desktop machines.
Network Time Protocol (NTP) is a UDP/IP protocol for synchronizing time over a network connection. Basically a client requests the current time from a server, and then uses the servers response to set its own clock.
Beyond this simple description, there is a lot of complexity. There are multiple tiers of NTP servers, with the tier one NTP servers connected to atomic clocks (often via GPS), and tier two and three servers spreading the load of actually handling requests across the internet. The client software is a lot more complex than you might think as it has to factor communication delays, and adjust the time in a way that does not affect the other processes that run on the system. Luckily all that complexity is hidden from the user.
Using the GUI
This is how to enable NTP time synchronization using the GUI (Graphical User Interface).
-
Click on the System menu on the top panel, go into the Administration sub-menu, and click on Date and Time.
-
Select the configuration option Keep synchronized with Internet servers
-
- You may get a dialog box informing you that NTP support has to be installed.
-
-
After selecting Install NTP Support it will download the needed files.
-
-
You are now finished and you can click Close or you can customize the NTP servers (default is ntp.ubuntu.com) that your computer uses to synchronize with by choosing Select Servers.
-
Command Line ntpd
ntpdate is a bit of a blunt instrument as it can only adjust the time once a day in one big correction. The ntp daemon ntpd is far more subtle as it calculates the drift of your system clock and continuously adjusts it in small increments. Using ntpd there are no large corrections that could lead to inconsistent logs for instance. The cost is a little processing power and memory, but for a modern system this is negligible.
To setup ntpd in versions of Ubuntu 7.04 and higher
sudo apt-get install ntp
To set up ntpd pre Ubuntu 7.04:
sudo apt-get install ntp-simple
Changing NTP Time Servers
In both cases above, your system will use Ubuntu’s NTP server at ntp.ubuntu.com by default. This is OK, but you might want to use several servers to increase accuracy and resilience, and you may want to use time servers that are geographically closer to you.
Using the GUI
-
Click on the System menu on the top panel, go into the Administration sub-menu, and click on Date and Time.
- You may have to enter your password to continue.
-
-
Select Configure Servers
-
- Enable the box next to your choice of server(s) or add your own.
-
ntpd
-
Change the contents of /etc/ntp.conf to include additional server lines:
server ntp.ubuntu.com server pool.ntp.org
Command Line ntpdate
ntpdate is no longer installed by default on Ubuntu. The file /etc/cron.daily/ntpdate also does not exist anymore
ntpdate, if installed, will run it once at boot time to set up your time according to Ubuntu’s NTP server. However, a system’s clock is likely to drift considerably between reboots if the time between reboots is long. In that case it makes sense to correct the time occasionally. The easiest way to do this is to get cron to run it every day. With your favorite editor, create (needs sudo) a file /etc/cron.daily/ntpdate containing:
#!/bin/sh ntpdate ntp.ubuntu.com
Make sure that you make this new file executable:
sudo chmod 755 /etc/cron.daily/ntpdate
ntpdate
-
Change the contents of /etc/cron.daily/ntpdate to add the pooled ntp servers:
ntpdate ntp.ubuntu.com pool.ntp.org
You may notice pool.ntp.org in the examples above. This is a really good idea which uses round-robin DNS to return an NTP server from a pool, spreading the load between several different servers. Even better, they have pools for different regions — I am in New Zealand, so I use nz.pool.ntp.org instead of pool.ntp.org. Look at http://www.pool.ntp.org/ for more details.
You can also Google for NTP servers in your region, and add these to your configuration. To test that a server works, just type sudo ntpdate ntp.server.name and see what happens.
Multiple Boot Systems Time Conflicts
Operating systems store and retrieve the time in the hardware clock located on your motherboard so that it can keep track of the time even when the system does not have power. Most operating systems (Linux/Unix/Mac) store the time on the hardware clock as UTC by default, though some systems (notably Microsoft Windows) store the time on the hardware clock as the ‘local’ time. This causes problems in a dual boot system if both systems view the hardware clock differently.
The advantage of having the hardware clock as UTC is that you don’t need to change the hardware clock when moving between timezones or when Daylight Savings Time (DST) begins or ends as UTC does not have DST or timezone offsets.
Changing Linux to use local time is easier and more reliable than changing Windows to use UTC, so dual-boot Linux/Windows systems tend to use local time.
Since Intrepid (8.10), UTC=yes is default.
Make Windows use UTC
Note: This method was not initially supported on Windows Vista and Server 2008, but came back with Vista SP2, Windows 7, Server 2008 R2 and Windows 8/8.1.
To make MS Windows calculate the time from the hardware clock as UTC.
-
Create a file named WindowsTimeFixUTC.reg with the following contents and then double click on it to merge the contents with the registry:
Windows Registry Editor Version 5.00
[HKEY_LOCAL_MACHINESYSTEMCurrentControlSetControlTimeZoneInformation]
"RealTimeIsUniversal"=dword:00000001
Note: Windows Time service will still write local time to the RTC regardless of the registry setting above on shutdown, so it is handy to disable Windows Time service with this command (if time sync is still required while in Windows use any third-party time sync solution):
sc config w32time start= disabled
Reversing the change
You can create a file with the following contents and then double-click it to merge in the original changes, as above:
Windows Registry Editor Version 5.00
[HKEY_LOCAL_MACHINESYSTEMCurrentControlSetControlTimeZoneInformation]
"RealTimeIsUniversal"=-
If Windows Time service was disabled, enable it again with the command:
sc config w32time start= demand
Make Linux use ‘Local’ time
To tell your Ubuntu system that the hardware clock is set to ‘local’ time:
Pre-Ubuntu 15.04 systems (e.g. Ubuntu 14.04 LTS):
- edit /etc/default/rcS
- add or change the following section
# Set UTC=yes if your hardware clock is set to UTC (GMT) UTC=no
Ubuntu 15.04 systems and above (e.g. Ubuntu 16.04 LTS):
- open a terminal and execute the following command
timedatectl set-local-rtc 1
Troubleshooting
Is NTP installed?
Run dpkg-query —list ntp* and look for ntp-simple (pre 7.04) or ntp. The ntpdate and ntp-doc packages may also be useful.
Which configuration file is it using?
By default NTP uses /etc/ntp.conf. If /etc/ntp.conf.dhcp exists then the NTP daemon assumes you’re using DHCP to redefine the NTP settings and it uses that file instead.
How do I configure NTP to use DHCP
Your DHCP server must be configured to supply NTP servers (man dhcpd.conf may be helpful).
Your client must be configured to use the supplied NTP servers. To do this, add ntp-servers to the request (or even require) line in /etc/dhcp3/dhclient.conf. You may wish to use the default and prepend features as well to provide default/additional NTP servers. Please see man dhclient.conf and man dhcp-options for details.
Is NTP running?
NTP most commonly ‘fails’ if it cannot resolve the servers in its configuration file at startup (this can happen if DNS isn’t available during boot). Also, if NTP is unable to keep the local clock reasonably accurate it gives up and terminates (see below).
Try sudo /etc/init.d/ntp status to check if NTP is running, and sudo /etc/init.d/ntp restart to restart it if necessary.
I have various systems on unreliable networks so I use a simple script to bounce NTP if needed:
$ cat /etc/cron.hourly/BOUNCE-NTP #!/bin/sh /usr/bin/ntpq -np | /bin/grep '^*' > /dev/null || ( /usr/bin/ntpq -np ; /etc/init.d/ntp restart )
Which servers are you using?
Run grep ^server /etc/ntp.conf or grep ^server /etc/ntp.conf.dhcp to figure out which servers you’re trying to use
If your network or ISP have an NTP server they should be listed here. Failing that, try ntp.ubuntu.com and/or the NTP pool servers (http://www.pool.ntp.org/). 3 or 4 servers is plenty, and don’t use a server without permission (see http://en.wikipedia.org/wiki/NTP_vandalism).
Can these servers be resolved?
If host $servername fails then you may have DNS issues that need to be fixed ($servername is the name of a server listed in your configuration file, see above).
Can these servers be reached?
If ntptrace $servername fails then you may have routing/firewall issues that need to be fixed ($servername is the name of a server listed in your configuration file, see above). NTP uses UDP port 123, make sure these packets can are properly NAT-ed through your gateway if necessary.
What’s NTP up to?
ntpq —numeric —peers
—numeric removes the DNS lookups. You can leave it off, but don’t be surprised if the resolved names don’t match names in the ntp.conf file.
Ideally you want a * and a few +’s in the fist column and a reach of 377 (see http://www.ntp.org/ntpfaq/NTP-s-trouble.htm#Q-MON-REACH)
delay is in milliseconds. It should be < 1 for local network servers, < 10 for ISP servers over DSL and ideally < 100 for wireless. offset is in milliseconds and is the current best guess of the time difference between your system and the server. The smaller the better! jitter is an estimate the the local clock frequency error. The smaller the better. If it’s consistently high then your system may be drifting (see below)
Why does NTP keep resetting/failing?
NTP attempts to fix your local clock to keep accurate time. If your local clock drifts too fast (usually HW problems or IRQ lockups or somesuch) then NTP either keeps resetting your clock or gives up and terminates. Fix the drift problem and NTP will behave.
Важным параметром в эксплуатации любого сервера является корректно настроенное время и его своевременная синхронизация. Как выполнить смену часового пояса в ubuntu в случае его изменения или неверного указания во время установки – одна из тем этой статьи. Также я расскажу про установку и использование программ для синхронизации времени и настройку службы точного времени ntp.
Время и дата в Ubuntu Server
Как я уже сказал во введении, следить за системным временем в ubuntu server нужно в обязательном порядке, как и в любом другом сервере. Начальные настройки вы делаете еще во время установки системы. Далее вам может понадобиться либо изменение часового пояса, либо более точная настройка и синхронизация часов.
Кстати, если вам интересно узнать, почему я лично использую именно ubuntu server, а не какой-то другой linux дистрибутив, то читайте мой обзор и сравнение ubuntu с другими системами.
Особенно актуальной тема системного времени становится, когда вы арендуете сервера где-то в другой стране с отличным от вашего часового пояса. По умолчанию, у хостера скорее всего будет установлен его часовой пояс. Иногда я забываю это проверить и замечаю только тогда, когда возникают какие-то проблемы. А вот список проблем, которые могут теоретически возникнуть, если на сервере будет неправильное время:
- При просмотре логов или разборе инцидентов придется сначала переводить время в свой часовой пояс или формат, чтобы адекватно разобраться в ситуации.
- Если у вас настроена какая-то интеграция с доменной структурой Windows, расхождение по времени может приводить к проблемам.
- При использовании cron и автоматических заданий для выполнения, неправильное время на сервере может удивить вас тем, что ваши задачи будут выполнены не тогда, когда вы этого ожидаете.
- Если на сервере работает web сайт или почтовый сервис, время публикации постов или отправления писем будет неправильным, что создаст неудобство пользователям.
Это список, что первым делом приходит на ум. Думаю, его можно сильно расширить, если потратить чуть больше времени. Но не вижу в этом смысла. Думаю, и так понятно, что часы на сервере должны всегда показывать точное время в нужном вам часовом поясе. Этим мы и займемся далее.
Утилита date
Посмотреть время в командной строке Ubuntu можно с помощью команды date.
date
В данном случае вы видите следующую информацию:
| Fri | День недели, пятница |
| 26 | Число месяца |
| Mar | Месяц, март |
| 2021 | Год |
| 02:01:59 | Время в формате час:минута:секунда |
| PM | Время суток в 12-ти часовом формате, PM — после полудня |
| UTC | Часовой пояс |
Для того, чтобы посмотреть время в 24-х часовом формате в консоли ubuntu, можно использовать дополнительный ключ к команде, добавив туда еще и саму дату:
date +"%H:%M %d/%m/%Y" 14:09 26/03/2021
Таким образом, с помощью параметров форматирования, вы можете выбирать любой формат времени для отображения. Традиционно, командная строка linux позволяет очень гибко выполнять различные действия с помощью своих утилит. Например, вы можете посмотреть не только время и дату, но и вывести в консоль номер дня недели, добавив дополнительный ключ %j:
date +"%H:%M %d/%m/%Y %j" 14:13 26/03/2021 085
Узнать время сервера в unix формате можно вот так:
date '+%s' 1616768183
Если у вас часовой пояс отличный от UTC, а вы хотите увидеть время именно в этом часовой поясе, то воспользуйтесь следующим ключом команды:
date --utc
Очень удобно использовать утилиту date с различными параметрами в скриптах, чтобы получать время в удобном для вас формате. Например, когда вы используете время в названиях файлов бэкапов при их создании. Вот несколько примеров наиболее часто используемых форматов отображения даты и времени:
date +%Y-%m-%d 2021-03-26 date +%H:%M:%S 14:36:35 date +%Y-%m-%d_%H:%M:%S 2021-03-26_14:36:42
Утилита timedatectl
В составе systemd есть своя утилита для просмотра и настройки времени через консоль — timedatectl. Далее пример с ее участием для просмотра системного времени сервера ubuntu.
timedatectl
| Local time | Локальное время данного сервера |
| Universal time | Время в часовом поясе UTC |
| RTC time | Время на аппаратных часах |
| Time zone | Ваш часовой пояс |
С просмотром в консоли текущего времени сервера разобрались, переходим к его настройке.
Ручная настройка времени в ubuntu обычно не представляет какой-то особой сложности, если понимаешь, как это сделать. Для того, чтобы самостоятельно установить время через консоль, необходимо запустить date через sudo со следующими параметрами:
sudo date 03261721 [sudo] password for user: Fri 26 Mar 2021 05:21:00 PM UTC
В данном случае при обновлении времени мы подразумевали:
- 03 — месяц март;
- 26 — текущее число дня месяца;
- 17 — часы;
- 21 — минуты;
То есть базовый формат утилиты date следующий — MMDDhhmm.
В моих примерах время отображается в 12-ти часовом формате на английском языке. Для того, чтобы перевести его в 24-х часовой формат, нужно изменить в locale параметр LC_TIME. Именно там стоит привязка к формату. Например, в локали en_US по умолчанию используется 12-ти часовой формат, а в ru_RU или en_GB 24-х часовой.
Для того, чтобы дата в консоли отображалась на русском языке, а время в 24-х часовом формате, достаточно сформировать locale ru_RU и изменить только формат времени, оставив все остальное на английском языке.
sudo locale-gen ru_RU.UTF-8 sudo update-locale LANG=en_US.UTF-8 LC_TIME="ru_RU.UTF-8"
После этого необходимо завершить сеанс пользователя и залогиниться снова, чтобы изменение формата вступило в силу.
Еще один способ установки даты и времени с помощью timedatectl:
sudo timedatectl set-time "2021-03-26 18:09:30"
При этом вы можете получить ошибку: Failed to set time: Automatic time synchronization is enabled. Утилита timedatectl более умная, нежели date. Она проверяет, не настроена ли у вас автоматическая синхронизация времени. И если настроена, то вручную не дает его изменить. В целом, это правильный подход, хотя и может создавать неудобства. В этом случае вам надо отключить синхронизацию и только потом установить время руками. Эту тему мы будем рассматривать ниже отдельно.
Установка и настройка часового пояса в Ubuntu
Непосредственно со временем разобрались, рассмотрим теперь настройку временной зоны. Как посмотреть установленный часовой пояс, мы уже разобрались выше. Теперь разберем, как его изменить или просто задать, если ранее этого не сделали и у вас по умолчанию стоит UTC.
Установить часовой пояс можно с помощью утилит — tzselect и timedatectl. С их же помощью можно перед этим посмотреть список доступных зон. Например, так:
timedatectl list-timezones
Вы увидите длинный список временных зон, состоящий из 348 строк. Его можно будет скролить, либо сразу ограничить вывод нужным вам диапазоном.
timedatectl list-timezones | grep Europe
После того, как выбрали зону, изменяем текущий часовой пояс.
sudo timedatectl set-timezone Europe/Moscow
или с помощью tzselect:
tzselect
Мы выполнили изменение часового пояса в ubuntu как минимум двумя разными способами. Не забудьте после этого на всякий случай проверить установленную timezone. Расскажу про еще один способ, как это можно сделать в консоли. После настройки тайм зоны, на нее создается символьная ссылка от файла /etc/localtime в директорию /usr/share/zoneinfo.
ls -la /etc/localtime lrwxrwxrwx 1 root root 35 мар 26 18:19 /etc/localtime -> ../usr/share/zoneinfo/Europe/Moscow
Меняя эту ссылку, можно так же изменять часовой пояс.
Синхронизация времени с помощью ntpdate, timedatectl
После того, как вы настроили правильную дату и нужный часовой пояс, стоит поработать над тем, чтобы часы всегда показывали точное значение минут и часов. Для этого надо настроить синхронизацию времени. Тут традиционно для linux есть несколько способов и вариантов настройки.
Первый и самый простой способ синхронизации времени в ubuntu — воспользоваться известной утилитой ntpdate.
sudo apt install ntpdate
В качестве параметра ntpdate принимает адрес сервера точного времени, с которого будет произведена синхронизация локальных часов. Я предлагаю воспользоваться популярным пулом серверов точного времени — pool.ntp.org.
sudo ntpdate pool.ntp.org
Пул автоматически выбрал сервер точного времени, с которым мы синхронизировали свои часы. Один из способов автоматизации этого процесса является запуск ntpdate через cron. Но это не очень удобное решение, так как есть более эффективные способы. Например, с помощью локальной службы ntp или chrony, а так же компонента systemd — timesyncd.
После установки системы вам стоит проверить, а не запущена ли у вас уже синхронизация времени с помощью timesyncd. Проверяем:
timedatectl timesync-status
Так и есть. В большинстве современных дистрибутивов, где установлена systemd, уже запущена timesyncd. Параметры этой службы находятся в конфигурационном файле /etc/systemd/timesyncd.conf, где можно посмотреть, какой сервер используется для синхронизации времени и в случае необходимости, заменить. В Ubuntu это ntp.ubuntu.com. Большого смысла менять его на другой сервер нет. Если только вы не хотите синхронизировать время с какого-то своего локального сервера. Как это сделать, я расскажу отдельно ниже.
Клиент ntp
Если вас по какой-то причине не устраивает служба timesyncd, можете ее отключить.
sudo systemctl stop systemd-timesyncd sudo systemctl disable systemd-timesyncd
А в место нее установить, к примеру, ntp, работающую в режиме клиента.
sudo apt install ntp
Поясню немного, зачем это может понадобиться. Если вам необходимо только синхронизировать время, то утилиты timesyncd вполне хватает для этой простой задачи. Но иногда вам нужен более широкий функционал. Например, вы хотите настроить в своей локальной сети свой собственный сервер времени, чтобы остальные компьютеры сверяли свои часы с ним. В этом случае вам нужна будет служба ntp. А раз вы ее и так поставите, то зачем вам дублирование функционала? В этом случае имеет смысл отключить timesyncd и оставить только ntp. Она умеет работать и в качестве сервера времени, и в качестве клиента синхронизации.
Итак, установили ntp. Для того, чтобы синхронизировать время, достаточно ее просто запустить:
sudo systemctl enable --now ntp
Проверяем статус синхронизации:
sudo systemctl status ntp
Видим пул серверов времени, с которыми наш ubuntu server будет синхронизировать свои часы. Настройки службы находятся в конфигурационном файле /etc/ntp.conf. Посмотреть информацию о работе ntp можно с помощью утилиты ntpq:
ntpq -p
Далее рассмотрим вариант, когда вам нужен свой сервер времени в локальной сети. Для этого донастроим установленную службу ntp.
Настройка ntp сервера
Сервер времени в своей работе использует отдельный протокол NTP (Network Time Protocol). Ему нужен для работы UDP Port 123. Так что прежде чем дальше настраивать ntp, откройте этот порт на фаерволе или отключите его. Настройка firewall выходит за рамки данной статьи, так как в его качестве может использоваться разный софт. Если у вас управление фаерволом настроено через ufw, то достаточно такой команды:
sudo ufw allow ntp
Далее открываем конфиг /etc/ntp.conf и приводим его к примерно следующему виду:
driftfile /var/lib/ntp/ntp.drift restrict -4 default kod notrap nomodify nopeer noquery limited restrict 127.0.0.1 restrict 10.20.1.0 mask 255.255.255.0 nomodify notrap pool 0.ubuntu.pool.ntp.org iburst pool 1.ubuntu.pool.ntp.org iburst pool 2.ubuntu.pool.ntp.org iburst pool 3.ubuntu.pool.ntp.org iburst logfile /var/log/ntp.log
Это минимально необходимое содержимое, чтобы запустить свой собственный сервер времени на базе ntp в локальной сети 10.20.1.0/24. Если вам не нужен протокол ipv6, то можете его отключить. Для этого в файл /etc/default/ntp добавляем параметр:
NTPD_OPTS='-4 -g'
И перезапускаем службу ntp. Проверяем, как она работает.
sudo ss -tulnp | grep ntp
Служба времени слушает все сетевые интерфейсы. Теперь с любого клиента в локальной сети можно выполнить с помощью ntpdate синхронизацию времени с нашим Ubuntu Server. Проверьте это самостоятельно. Ранее я уже показывал, как это сделать.
Ошибки синхронизации времени
TIME_ERROR: 0x2041: Clock Unsynchronized
Иногда в логе /var/log/ntp.log или системном логе /var/log/syslog вы можете наблюдать ошибку — kernel reports TIME_ERROR: 0x2041: Clock Unsynchronized. На нее можно не обращать внимание, так как реально это не ошибка, а информационное сообщение. Нам просто сообщают о том, что в момент страта службы ntp, ядро linux еще не синхронизировало время.
the NTP socket is in use, exiting
Если при запуске синхронизации времени с помощью ntpdate вы видите ошибку — the NTP socket is in use, exiting, то это значит, что у вас уже запущена служба ntp. Для того, чтобы не было конфликтов при изменении времени, должно работать что-то одно, либо ntpdate, либо ntp, но не оба одновременно. Чтобы эта ошибка исчезла, достаточно просто остановить ntp и запустить ntpdate еще раз.
no server suitable for synchronization found
Еще одна популярная ошибка, которая может возникнуть при запуске ntpdate. Она означает, что не получается по какой-то причине установить соединение с сервером времени. В общем случае это означает, что есть какие-то сетевые проблемы, но не обязательно. Вы можете попробовать запустить ntpdate c ключом -u. Он означает, что будет использован локальный не 123-й порт udp, как обычно, а другой из непривилегированного диапазона. Иногда это помогает, так как многие провайдеры из-за известной уязвимости протокола ntp блокируют исходящий 123 порт.
ntpdate -u pool.ntp.org
Служба ntp не запускается после загрузки сервера
Если ntp не стартует после загрузки сервера, то связано это может быть в первую очередь с тем, что не отключена служба timesyncd. Отключите ее и проверьте еще раз:
sudo timedatectl set-ntp no
Ubuntu меняет время и часовой пояс в bios
Убунта имеет дурную привычку при синхронизации времени устанавливать в bios часовой пояс UTC. В общем случае это не доставляет проблем, но если у вас установлена параллельно еще какая-то система на компьютере, то это может создавать проблемы. Чтобы Ubuntu не трогала часы в bios, необходимо выполнить следующую команду:
sudo timedatectl set-local-rtc 1
Время загрузки системы
Немного затрону еще одну тему, которая не связана напрямую с часами на сервере, но тем не менее имеет отношение ко времени. Эта информация наиболее актуальна как раз в этой статье.
Как узнать точное время включения компьютера с Ubuntu?
Команда uptime может показать не только время, в течении которого работает сервер, но и точное время запуска системы:
uptime
uptime -s
Эту же информацию можно получить с помощью утилиты who:
who -b system boot 2021-03-26 17:01
Время последнего выключения Ubuntu
Если вы хотите узнать не только время включения сервера, но и время последних выключений или время последней перезагрузки, то воспользуйтесь утилитой last:
last -x reboot
Она показывает, когда последние несколько раз компьютер выключался или перезагружался.
Заключение
Подвожу кратко итог сегодняшней статьи на тему настройки времени на сервере с ubuntu. Я рассмотрел все основные моменты, связанные с часами, часовыми поясами, а так же их синхронизацией. Если я забыл что-то важное, ошибся или у вас есть дополнения, без которых эта статья не видится вам полноценной и законченной, делитесь ими в комментариях. За это вам будет моя отдельная благодарность.
Мы очень часто пользуемся временем в Linux, начиная от простой задачи узнать сколько сейчас времени, до более сложной — посмотреть логи или узнать когда произошло то или иное событие в системе. Все завязано на времени, поэтому очень важно, чтобы часы шли правильно.
Наша планета разделена на часовые пояса, это было сделано с одной простой целью, чтобы время в любой точке планеты соответствовало солнечному времени. Время между этими зонами отличается на час и всего таких поясов — 24, за эталон взято время по нулевому, Гринвичскому меридиану.
Поэтому в определенный момент время в разных участках планеты будет отличаться на час. В этой небольшой статье мы рассмотрим как изменить часовой пояс Linux, чтобы операционная система правильно работала со временем и могла правильно его синхронизировать через интернет.
Операционная система Linux хранит и обрабатывает системное время в специальном Unix формате — количество секунд прошедших с полуночи первого января 1970 года. Эта дата считается началом эпохи Unix. И используется не ваше локальное время, а время по гринвичскому меридиану.
Для преобразования времени по Гринвичу в региональное время используется часовой пояс. Это преобразование выполняется для каждого пользователя. Это необходимо, чтобы каждый пользователь мог настроить для себя правильное по его временной зоне время. Такое поведение просто необходимо на серверах, когда на одной машине могут работать люди из разных частей мира.
По умолчанию в системе может быть установлен неправильный часовой пояс, это приведет к путанице в логах событий, да и другим трудностям. Но все это легко исправить. Дальше мы рассмотрим несколько способов изменить часовой пояс Linux.
Настройка часового пояса в linux
1. Ссылка /etc/localtime
Наиболее популярный и поддерживаемый в большинстве дистрибутивов способ установки часового пояса для всех пользователей — с помощью символической ссылки /etc/localtime на файл нужного часового пояса. Список доступных часовых поясов можно посмотреть командой:
ls /usr/share/zoneinfo/
Сначала создайте резервную копию текущего часового пояса:
cp /etc/localtime /etc/localtime.bak
Для создания символической ссылки используйте команду ln -sf. Файл зоны нужно выбрать из доступных в системе. Например, мой часовой пояс — Украина, Киев, для установки будет использоваться следующая команда:
ln -sf /usr/share/zoneinfo/Europe/Kiev /etc/locatime
Теперь можете проверить текущее системное время с помощью утилиты date:
date
Если у вас установлена утилита rdate можно синхронизировать время с сетью:
sudo rdate -s time-a.nist.gov
Осталось только синхронизировать ваши аппаратные часы с новыми настройками, для этого выполните команду:
/sbin/hwclock --systohc
Если нужно изменить часовой пояс только для определенной программы или скрипта, просто измените для нее переменную окружения TZ, например:
export TZ=Europe/Kiev
Эта настройка сохраняется только для текущего сеанса командной оболочки. Чтобы сменить часовой пояс linux для определенного пользователя тоже нужно использовать переменную среды TZ. Только ее нужно добавить в файл ~/.environment. Этот файл читается по умолчанию при входе в систему, а значит переменная будет доступна всем программам:
vi ~/.environment
export TZ=Europe/Kiev
Готово, теперь вы знаете как выполняется настройка часового пояса linux для определенного пользователя.
2. Настройка с помощью tzdata
Если вы не хотите использовать описанный выше способ, можно воспользоваться специальными утилитами. Вот только в разных дистрибутивах используются свои утилиты. Рассмотрим варианты для самых популярных дистрибутивов.
В Red Hat Linux:
redhat-config-date
В CentOS и Fedora:
system-config-date
В Slackware или FreeBSD:
tzselect
В Ubuntu:
dpkg-reconfigure tzdata
В большинстве случаев вы увидите подобное диалоговое окно:
Здесь просто нужно выбрать нужный часовой пояс и нажать кнопку Enter. После этого для окончательного применения настроек нужно будет перезагрузить систему.
3. Настройка с помощью systemd
В systemd есть своя утилита для настройки даты и часового пояса. Чтобы узнать текущее состояние выполните:
timedatectl status
Для просмотра всех доступных временных зон выполните такую команду:
timedatectl list-timezones
А для установки нужного часового пояса используйте команду set-timezone, например, тот же Europe/Kiev:
sudo timedatectl set-timezone Europe/Kiev
4. Настройка часового пояса в GUI
В дистрибутиве Ubuntu и других, использующих Gnome, настройка часового пояса Linux может быть выполнена прямо в параметрах системы. Для этого выберите пункт Сведения о системе, затем Дата и время, выберите свое местоположение на карте, или наберите название для поиска в поле ввода:
В KDE аналогично можно установить часовой пояс в настройках системы. Запустите утилиту настроек, откройте пункт Локализация, перейдите в раздел Дата и время, а затем откройте вкладку Часовой пояс:
Остается выбрать часовой пояс в списке и нажать кнопку Применить. Здесь уже изменения должны проявиться моментально.
Выводы
Теперь вы знаете как выполняется установка часового пояса в linux и сможете настроить не только свой домашний компьютер но и сервер с множеством пользователей, которым нужен отдельный часовой пояс для правильного местного времени. Если у вас остались вопросы, спрашивайте в комментариях!
На завершение видео, в котором подробно рассказано, что такое часовые пояса и зачем они нужны:
Статья распространяется под лицензией Creative Commons ShareAlike 4.0 при копировании материала ссылка на источник обязательна .
Использование правильного часового пояса необходимо для многих системных задач и процессов. Например, демон cron использует часовой пояс системы для выполнения заданий cron, а отметки времени в файлах журнала основаны на часовом поясе той же системы.
В Ubuntu часовой пояс системы устанавливается во время установки, но его можно легко изменить позже.
В этой статье описывается, как установить или изменить часовой пояс в Ubuntu 20.04 с помощью командной строки или через графический интерфейс.
Подготовка
Только root или пользователь с привилегиями sudo может устанавливать или изменять часовой пояс системы.
Проверка текущего часового пояса
timedatectl — это timedatectl программа командной строки, которая позволяет просматривать и изменять системное время и дату. Он доступен во всех современных системах Linux на базе systemd, включая Ubuntu 20.04.
Чтобы распечатать часовой пояс текущей системы, вызовите timedatectl без каких-либо аргументов:
timedatectlВыходные данные ниже показывают, что часовой пояс системы установлен на «UTC»:
Local time: Wed 2020-05-06 19:33:20 UTC
Universal time: Wed 2020-05-06 19:33:20 UTC
RTC time: Wed 2020-05-06 19:33:22
Time zone: UTC (UTC, +0000)
System clock synchronized: yes
NTP service: active
RTC in local TZ: no
Системный часовой пояс настраивается путем символической привязки /etc/localtime к двоичному идентификатору часового пояса в каталоге /usr/share/zoneinfo .
Другой вариант просмотра часового пояса текущей системы — найти файл, на который указывает символическая ссылка :
ls -l /etc/localtimelrwxrwxrwx 1 root root 27 Dec 10 12:59 /etc/localtime -> /usr/share/zoneinfo/Etc/UTC
Часовой пояс системы также записывается в файл /etc/timezone :
cat /etc/timezoneUTC
Изменение часового timedatectl помощью команды timedatectl
Перед изменением часового пояса вам необходимо узнать длинное название часового пояса, который вы хотите использовать. Часовые пояса указаны в формате «Регион / Город».
Чтобы /usr/share/zoneinfo список всех доступных часовых поясов, вы можете либо перечислить файлы в каталоге /usr/share/zoneinfo либо вызвать команду timedatectl с параметром list-timezones :
timedatectl list-timezones...
America/Montevideo
America/Nassau
America/New_York
America/Nipigon
America/Nome
America/Noronha
...
Как только вы определите, какой часовой пояс соответствует вашему местоположению, выполните следующую команду от имени пользователя sudo:
sudo timedatectl set-timezone your_time_zoneНапример, чтобы изменить часовой пояс системы на America/New_York :
sudo timedatectl set-timezone America/New_Yorktimedatectl команду timedatectl чтобы проверить изменения:
timedatectl Local time: Wed 2020-05-06 15:41:42 EDT
Universal time: Wed 2020-05-06 19:41:42 UTC
RTC time: Wed 2020-05-06 19:41:48
Time zone: America/New_York (EDT, -0400)
System clock synchronized: yes
NTP service: active
RTC in local TZ: no
Изменение часового пояса с помощью графического интерфейса
Если вы используете Ubuntu Desktop, вы можете изменить часовой пояс текущей системы через графический интерфейс.
- Откройте окно настроек системы, щелкнув значок
Settings, как показано на изображении ниже: - В окне настроек системы щелкните вкладку
Date & Time. Если для параметра «Automatic Time Zoneустановлено значение «ONИ у вас есть подключение к Интернету и включена служба определения местоположения, часовой пояс должен быть автоматически установлен в соответствии с вашим местоположением. - Чтобы выбрать новый часовой пояс, вы можете либо щелкнуть карту, либо выполнить поиск часового пояса с помощью панели поиска.
После этого нажмите
×чтобы закрыть окно.
Выводы
Мы показали вам, как изменить часовой пояс вашей системы Ubuntu.
Не стесняйтесь оставлять комментарии, если у вас есть вопросы.
Currently when I execute the date command from bash I get the following displayed
Thu May 17 12:21:00 IST 2012
Below is my timezone config based on executing dpkg-reconfigure tzdata
Current default time zone: 'Europe/Dublin' Local time is now: Thu May 17 12:32:52 IST 2012. Universal Time is now: Thu May 17 11:32:52 UTC 2012.
Any idea how I change from IST to UTC/GMT?
muru
189k52 gold badges460 silver badges711 bronze badges
asked May 17, 2012 at 14:22
Any idea how I change from IST to GMT?
To switch to UTC, simply execute sudo dpkg-reconfigure tzdata, scroll to the bottom of the Continents list and select Etc or None of the above; in the second list, select UTC. If you prefer GMT instead of UTC, it’s just above UTC in that list. 
answered May 17, 2012 at 15:01
ishish
137k36 gold badges302 silver badges312 bronze badges
6
sudo timedatectl set-timezone UTC
Will change your timezone to UTC system wide.
You can do timedatectl list-timezones to see all the available timezones.
excerpt from @MattJohnson’s answer on SO
Zones like
Etc/GMT+6are intentionally reversed for backwards compatibility with POSIX standards. See the comments in this file.You should almost never need to use these zones. Instead you should be using a fully named time zone like
America/New_YorkorEurope/Londonor whatever is appropriate for your location. Refer to the list here.
abu_bua
10.1k10 gold badges41 silver badges60 bronze badges
answered Jul 20, 2016 at 0:46
dkamdkam
1,0117 silver badges4 bronze badges
0
In the old Un*x style (SunOS, HPUX…), you can do:
ln -fs /usr/share/zoneinfo/UTC /etc/localtime
Check the contents of /usr/share/zoneinfo to get the timezone you want/need.
For instance, Irish Summer Time (IST) can be defined as
-rw-r--r-- 1 root root 3661 Mar 13 22:18 /usr/share/zoneinfo/posix/Eire
or
lrwxrwxrwx 1 root root 13 Mar 13 22:18 /usr/share/zoneinfo/Europe/Dublin -> ../posix/Eire
However, the most important is to use a proper clock reference and a ntp daemon (openntpd for instance), as timezone is only used for displaying/converting the time to strings, not to store it (whatever the timezone, difference to 01/01/1970 is everywhere the same on Earth).
answered May 14, 2014 at 10:47
MarabilosoMarabiloso
1911 silver badge3 bronze badges
1
Updated for 14.04 to present
View Time and Date Status:
$ timedatectl status
Local time: Sun 2018-07-29 15:26:03 BST
Universal time: Sun 2018-07-29 14:26:03 UTC
RTC time: Sun 2018-07-29 14:26:03
Time zone: Europe/London (BST, +0100)
System clock synchronized: yes
systemd-timesyncd.service active: yes
RTC in local TZ: no
View List of Timezones:
Listed Timezones (425)
$ timedatectl list-timezones
Africa/Abidjan
Africa/Accra
Africa/Addis_Ababa
...
Pacific/Tongatapu
Pacific/Wake
Pacific/Wallis
UTC
Set Timezone to UTC:
$ timedatectl set-timezone UTC
View Time and Date Status:
$ timedatectl status
Local time: Sun 2018-07-29 14:46:27 UTC
Universal time: Sun 2018-07-29 14:46:27 UTC
RTC time: Sun 2018-07-29 14:46:27
Time zone: UTC (UTC, +0000)
System clock synchronized: yes
systemd-timesyncd.service active: yes
RTC in local TZ: no*
answered Jul 29, 2018 at 14:56
BroadswordeBroadsworde
3,6784 gold badges24 silver badges44 bronze badges
4
Something like this?
$ date
Wed Jul 16 22:52:47 EDT 2014
$ cat /etc/timezone
America/New_York
$ sudo dpkg-reconfigure tzdata
$ service cron stop && service cron start
answered Jul 17, 2014 at 3:01
KeremKerem
6869 silver badges13 bronze badges
In case you need this for only a single command, say, ls, use this:
TZ=UTC ls -l --full-time
answered Jun 23, 2020 at 18:33
Christian HujerChristian Hujer
2,2221 gold badge14 silver badges16 bronze badges
Introduction
Modern operating systems detect and synchronize time using NIST (National Institute of Standards and Technology) time servers. NIST operates an atomic clock that neither gains nor loses a second in 300 million years.
However, you may find that your system needs to be synchronized with NIST time servers properly.
This guide shows you how to check and change Ubuntu’s time, date, and timezone.
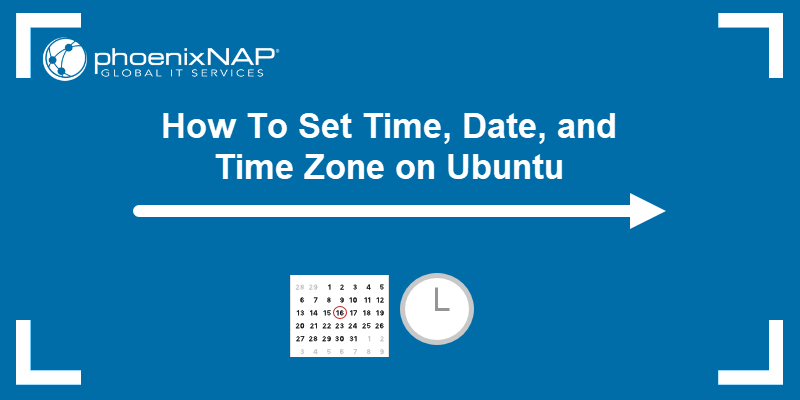
Prerequisites
- Some operations may require sudo or root privileges
- The command line/terminal window (Ctrl-Alt-T)
Using timedatectl to Control the System Time and Date
Most modern Linux distributions such as Fedora, Debian, Ubuntu, Arch, CentOS v.7.x+, and other Unix-based systems provide the timedatectl utility. This command allows you to control and edit time and date settings using the command line.
Display Current Date and Time with timedatectl
To display the current time and date information, use the command:
timedatectl
The output provides local time, universal time, and the timezone and informs you if the synchronization process is enabled.
Sync Time to NIST Atomic Clock
Set the Ubuntu system to synchronize to the NIST atomic clock with the following command:
timedatectl set-ntp yesTo adjust the time and date manually, turn off NTP synchronizing with:
timedatectl set-ntp noNote: NTP stands for Network Time Protocol.
How to Change the Time
To set the time to your specifications, use the following command:
timedatectl set-time 21:45:53The time format is HH:MM:SS (Hours, Minutes, Seconds). Ensure the automatic time synchronization is off to enable changes.
How to Change the Date
Use the same command to define the date on the system:
timedatectl set-time 2019-04-10The date format is YYYY-MM-DD (Year, Month, and Day).
How to Set a Timezone in Ubuntu
The timedatectl command additionally allows you to synchronize your systems with a time zone of your choosing. To change the time zone, follow the steps below:
1. To list the names of the time zones, use:
timedatectl list-timezones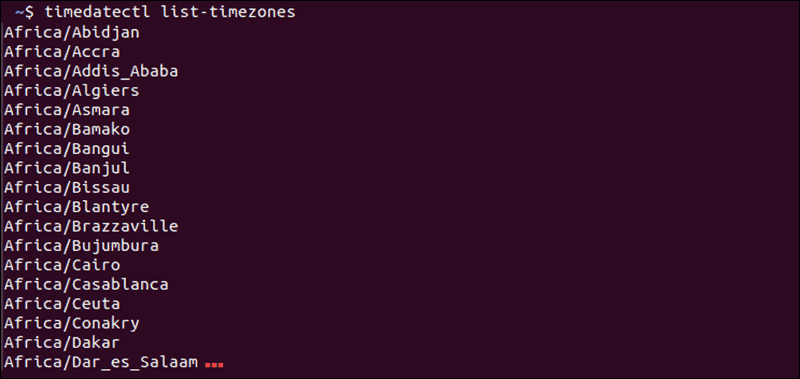
2. Find the location closest to you, then enter the following:
timedatectl set-timezone Region/Location3. Replace Region/Location with a name from the time zone list.
The time zone list is extensive. Filter the list by keyword by piping the grep command:
timedatectl list-timezones | grep keywordSubstitute keyword for any keyword you wish, such as America, Asia, or New_York. If you get an error, double-check your spelling and make sure that you are using capital letters correctly.
How to Set Universal Time (UTC) in Ubuntu
UTC stands for Coordinated Universal Time and appears in scientific calculations and synchronizing between time zones across the globe. Synchronize your system with the following command:
timedatectl set-timezone UTCThere is no immediate output; however, you can check the applied settings with timedatectl.
Note: GMT and Zulu Time are often used to refer to UTC. They are equivalent terms when fractions of a second are not relevant.
How to Sync Hardware Clock
RTC stands for Real-Time Clock, another name for the hardware clock the computer. The system has a tiny quartz crystal and a battery that keeps time when the system disconnects from a network.
Set Hardware Clock to Sync to Local Timezone
To have the Real-Time Clock synchronize to your local time zone, enter:
timedatectl set-local-rtc 1You may get an error in this mode, since updating the hardware clock to the local time zone is unsupported.
Set the Hardware Clock to Sync with UTC
Set the hardware clock to synchronize with UTC by entering the following command:
timedatectl set-local-rtc 0As with the previous command, there is no confirmation that the change has applied. Verify the change manually with the timedatectl command.
Set Time, Date Timezone in Ubuntu Older Versions From Command Line
Older Ubuntu versions may not support the timedatectl command. Find out how to check the Ubuntu version.
There are alternative commands to display and adjust system time setting from a command line. Use the commands listed below:
- To display the date and time of the operating system, use:
date- Change the date of the operating system by typing:
sudo date -s "YY-MM-DD HH:MM:SS"Replace YY-MM-DD with Year-Month-Day, and HH:MM:SS with Hour:Minute:Second. You can set just the date or only the time, depending on your needs.
- Display the time kept by the hardware clock (RTC) with any of the following commands:
sudo hwclock -ror
sudo hwclock --showor
sudo hwclock --show --verboseNote: Some versions may not support the --verbose option, and it may not work on a virtual machine. The hardware clock may not hold the same time as the operating system.
- Display the RTC time in UTC format:
sudo hwclock --show --utc- Change the time kept by the RTC:
sudo hwclock --set --date "MM/DD/YY HH:MM:SS"- Set OS time based on the hardware clock (RTC):
sudo hwclock --hctosysThis command tells the system to set the HC (hardware clock) to SYS (system):
- Set the RTC based on the operating system time:
sudo hwclock --systohcUse this command to reverse the previous process.
Conclusion
This guide showed you how to set the time, date, and time zone on your Ubuntu system. Setting the system to synchronize with NTP is typically the best course of action.
В Ubuntu часовой пояс системы устанавливается во время установки, но его можно легко изменить позже.
Использование правильного часового пояса важно для многих системных задач и процессов. Например, демон cron использует часовой пояс системы для выполнения заданий cron, а временные метки в файлах журнала основаны на том же часовом поясе.
Прежде чем приступить
Вам нужно будет войти в систему как root или пользователь с привилегиями sudo , чтобы изменить часовой пояс системы.
Проверка текущего часового пояса
В Ubuntu и большинстве других дистрибутивов Linux мы можем использовать timedatectl команду для отображения и установки текущего системного времени и часового пояса.
timedatectl Как вы можете видеть в выводе ниже, часовой пояс установлен на UTC:
Local time: Wed 2019-01-23 22:45:47 UTC
Universal time: Wed 2019-01-23 22:45:47 UTC
RTC time: Wed 2019-01-23 22:45:48
Time zone: Etc/UTC (UTC, +0000)
System clock synchronized: yes
systemd-timesyncd.service active: yes
RTC in local TZ: no
Системный часовой пояс настраивается путем символьной ссылки /etc/localtime на двоичный идентификатор часового пояса в /usr/share/zoneinfo каталоге. Итак, другой вариант — показать путь, на который указывает символическая ссылка, с помощью команды ls :
ls -l /etc/localtime lrwxrwxrwx 1 root root 27 Dec 10 12:59 /etc/localtime -> /usr/share/zoneinfo/Etc/UTC
Кроме того, вы также можете проверить текущий часовой пояс системы, отобразив содержимое /etc/timezone файла.
cat /etc/timezone Etc/UTC
Изменение часового пояса с помощью timedatectl команды
Перед изменением часового пояса вам необходимо узнать длинное название часового пояса, который вы хотите использовать. В соглашении об именах часовых поясов обычно используется формат «Регион / Город».
Чтобы вывести список всех доступных часовых поясов, вы можете либо перечислить файлы в /usr/share/zoneinfo каталоге, либо использовать timedatectl команду.
timedatectl list-timezones ...
Europe/Oslo
Europe/Paris
Europe/Podgorica
Europe/Prague
Europe/Riga
Europe/Rome
Europe/Samara
...
Как только вы определите, какой часовой пояс соответствует вашему местоположению, выполните следующую команду от имени пользователя sudo:
sudo timedatectl set-timezone your_time_zone
Например, чтобы изменить часовой пояс системы на Europe/Rome :
sudo timedatectl set-timezone Europe/Rome
Запустите timedatectl команду, чтобы проверить изменения:
timedatectl Local time: Thu 2019-01-24 00:27:43 CET
Universal time: Wed 2019-01-23 23:27:43 UTC
RTC time: Wed 2019-01-23 23:27:44
Time zone: Europe/Rome (CET, +0100)
System clock synchronized: yes
systemd-timesyncd.service active: yes
RTC in local TZ: no
Изменение часового пояса путем перенастройки tzdata
Если вы используете более старую версию Ubuntu , и timedatectl команда отсутствует в вашей системе, вы можете изменить часовой пояс, перенастроив tzdata .
-
Определите часовой пояс, который вы хотите настроить.
-
Сохраните новое имя часового пояса в
/etc/timezoneфайл, используя следующую команду tee :
echo "Europe/Rome" | sudo tee /etc/timezoneEurope/Rome -
Выполните следующую команду, чтобы изменить часовой пояс системы:
sudo dpkg-reconfigure --frontend noninteractive tzdataCurrent default time zone: 'Europe/Rome' Local time is now: Thu Jan 24 00:40:48 CET 2019. Universal Time is now: Wed Jan 23 23:40:48 UTC 2019.
Изменение часового пояса с помощью графического интерфейса
Если вам не нравится командная строка, вы можете изменить часовой пояс текущей системы через графический интерфейс.
-
Откройте окно настроек системы, щелкнув
Settingsзначок, как показано на изображении ниже:
-
В системных настройках окна на
Date & Timeвкладке, обратиAutomatic Time ZoneкOFFи нажмите наTime Zoneполе:
ЕслиAutomatic Time Zoneустановлено значениеONи у вас есть подключение к Интернету, часовой пояс должен быть автоматически установлен в соответствии с вашим местоположением. -
Чтобы выбрать новый часовой пояс, вы можете либо щелкнуть карту, либо выполнить поиск часового пояса с помощью панели поиска.
После этого нажмите,×чтобы закрыть окно.
Вывод
В этом руководстве мы показали вам, как изменить часовой пояс вашей системы Ubuntu.