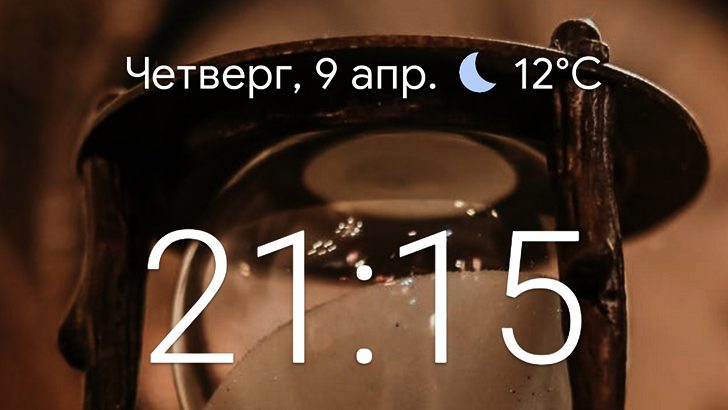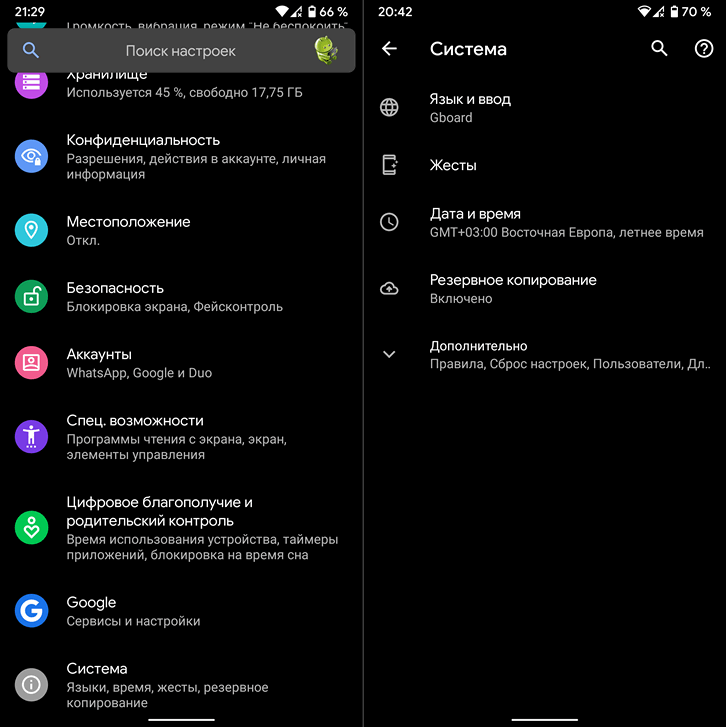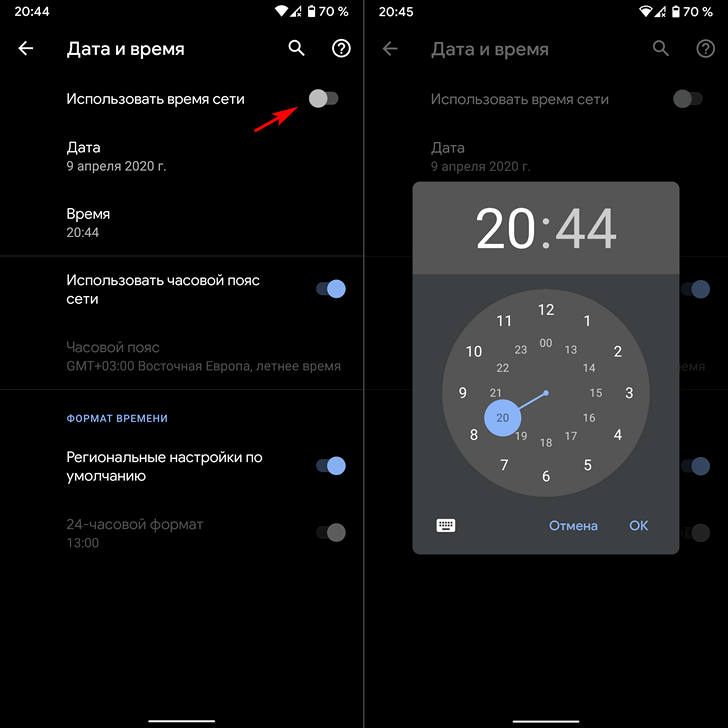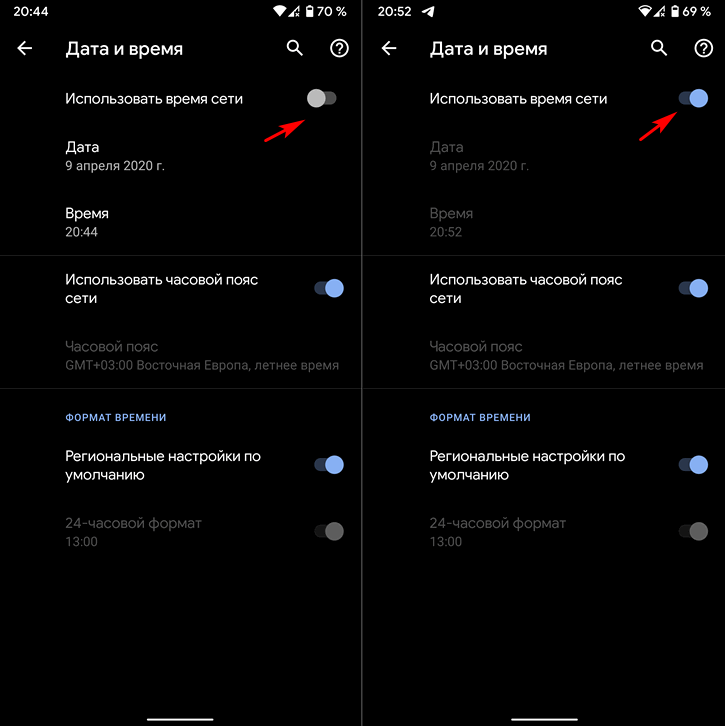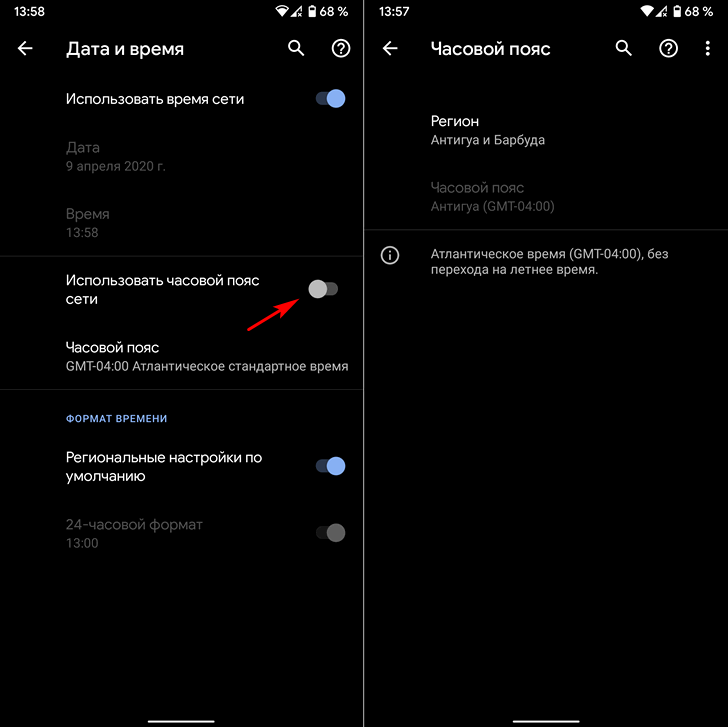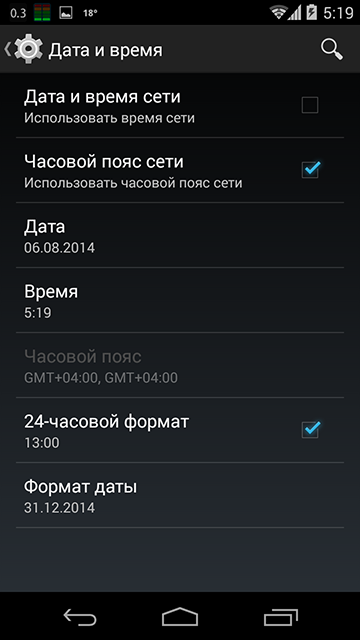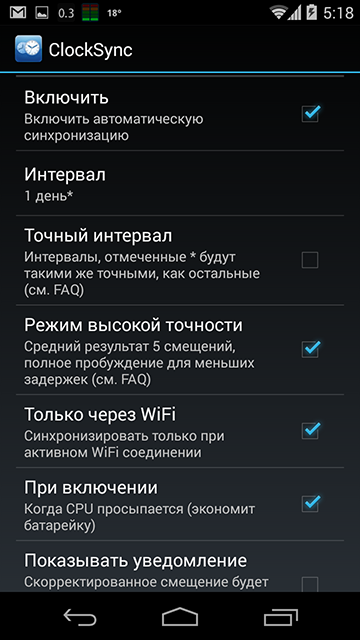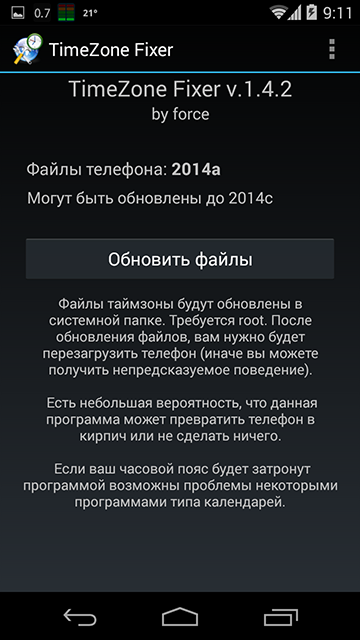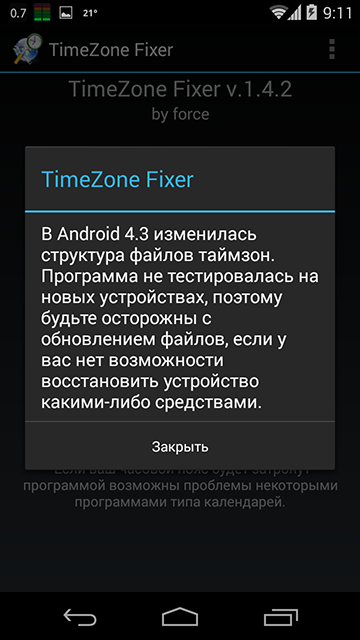Как установить время, дату и часовой пояс
Вы можете изменять настройки часов (в том числе время, дату и часовой пояс), устанавливать будильники и таймеры, а также добавлять часы для других городов.
Как изменить время
- На телефоне откройте приложение «Часы»
.
- Коснитесь значка «Ещё»
выберите Настройки.
- Чтобы изменить часовой пояс, нажмите Домашний часовой пояс.
- Чтобы часовой пояс устанавливался автоматически, выберите Изменить дату и время
Настраивать часовой пояс автоматически.
- Чтобы часовой пояс определялся по вашему местоположению, нажмите Изменить дату и время
Настраивать часовой пояс автоматически
Определять часовой пояс по местоположению.
- Если вы находитесь за пределами домашнего часового пояса и хотите видеть время в нем на отдельных часах, выберите Показывать время дома.
Как изменить настройки будильника
- На телефоне откройте приложение «Часы»
.
- Нажмите «Ещё»
Настройки.
- Перейдите в раздел «Будильник».
- Чтобы выбрать, как долго будет звенеть будильник, нажмите Автовыключение.
- Чтобы изменить промежуток времени между сигналами, выберите Интервал повтора сигнала.
- Чтобы изменить громкость будильника, воспользуйтесь соответствующим ползунком.
- Чтобы громкость сигнала нарастала, нажмите Постепенно увеличивать громкость.
- Чтобы настроить управление будильником с помощью кнопок регулировки громкости, выберите параметр Кнопки громкости. С их помощью можно изменять громкость, откладывать или выключать будильник.
- Чтобы указать, с какого дня начинается ваша неделя, нажмите Начало недели.
Как изменить настройки таймера
- На телефоне откройте приложение «Часы»
.
- Нажмите «Ещё»
Настройки.
- Перейдите в раздел «Таймеры».
- Чтобы изменить рингтон, нажмите Сигнал таймера.
- Чтобы громкость сигнала нарастала, нажмите Постепенно увеличивать громкость.
- Чтобы включить вибрацию, нажмите Вибросигнал таймера.
Как добавить часы для других городов
- На телефоне откройте приложение «Часы»
.
- Выберите Часы.
- Нажмите на значок «Добавить»
внизу экрана.
- В строке поиска введите название города, затем выберите тот, который хотите добавить.
- Чтобы поменять порядок городов в списке, нажмите и удерживайте строку с названием города, затем переместите ее вверх или вниз.
- Чтобы удалить город, проведите по его названию вправо или влево.
Эта информация оказалась полезной?
Как можно улучшить эту статью?
Требуется помощь?
Попробуйте следующее:
Когда телефон подключен к сети Wi-Fi, время, отображаемое на телефоне, отличается от местного
Когда на телефоне включен Режим полета и телефон только подключен к сети Wi-Fi, он не сможет автоматически синхронизировать время с сетью Wi-Fi. Выключите Режим полета и повторно подключите телефон к сети Wi-Fi. На телефоне будет отображаться корректное время.
Время телефона отличается от местного времени в стране с несколькими часовыми поясами
Системные Дата и время телефона рассчитываются на основе данных текущего часового пояса. Обновление этих данных зависит от сети местного оператора. В странах, где существует множество часовых поясов (например, в России, США, Канаде, Австралии и Мексике), на телефоне не будет отображаться корректное местное время, если местная сеть не предоставляет данных о часовом поясе.
Вы можете вручную настроить часовой пояс следующим образом.
EMUI 8.X и ниже: откройте приложение Настройки, найдите и откройте раздел Часовой пояс, выключите функцию Часовой пояс сети, затем выберите корректный Часовой пояс.
EMUI 9.X, EMUI 10.X, EMUI 11.X и Magic UI 2.X/3.X: откройте приложение Настройки, найдите и выберите раздел Часовой пояс, затем выберите корректный часовой пояс.
В некоторых регионах, где началось летнее время, время телефона отличается от местного времени
В некоторых регионах (например, в Марокко и Канаде, Юкон) нормально, что время, отображаемое на телефоне, на один час опережает местное время или отстает от него, когда летнее время началось или закончилось.
- Вы можете вручную настроить время следующим образом.
- Откройте Настройки, найдите и выберите раздел Дата и время и выключите функции Дата и время сети (или функцию Автонастройка) и Двойные часы.
- Измените настройки параметра Дата и время на телефоне вручную.
- Компания Huawei обновит параметры часового пояса как можно скорее. Рекомендуется своевременно обновлять системные параметры.
В своем нынешнем виде смартфон заменяет сразу несколько десятков устройств. Это и телефон, и модем, и медиапроигрыватель, и портативный фотоаппарат. Список его возможностей можно продолжать до бесконечности, но наряду с организацией связи одной из самых главных функций продолжает оставаться показ даты и времени на экране. Столь простая, но вместе с тем важная опция имеет массу настроек, о которых должен знать каждый владелец. Так давайте же разберемся, как настроить время на телефоне.
Время на телефоне можно сделать не только правильным, но и красивым
Содержание
- 1 Как установить время на телефоне
- 1.1 Неправильная дата и время
- 2 Как установить часы на главный экран
- 3 Как изменить часы на экране блокировки
- 3.1 Как убрать двойные часы на Xiaomi
Как установить время на телефоне
Обычно все необходимые настройки даты и времени автоматически применяются сразу после включения устройства. Но ведь смартфон не может знать обо всех наших предпочтениях, правда? Поэтому предлагаю каждому из вас самостоятельно изучить параметры, доступные пользователям:
- Откройте настройки телефона.
- Перейдите в раздел «Дата и время» (на некоторых смартфонах он скрывается во вкладке «Расширенные настройки»).
- Установите необходимые параметры.
Параметры даты и времени могут скрываться в дополнительных настройках
🔥 Загляни в телеграм-канал Сундук Али-Бабы, где мы собрали лучшие товары с АлиЭкспресс
По умолчанию в настройках включена опция «Использовать время сети». Но вы можете от нее отказаться, чтобы отрегулировать все параметры вручную. Чтобы изменить время на телефоне, нужно отключить опцию автоматической настройки, открыть вкладку с говорящим названием «Время» и установить собственные параметры, указав текущие часы и минуты. То же самое касается настроек даты на телефоне, которые доступны в одноименном подпункте.
Включите функцию «Использовать время сети», чтобы не настраивать параметры вручную
Разумеется, этим настройки не ограничиваются. Еще два важных параметра, которые меняются на любом телефоне: часовой пояс и формат времени. Если в первым все более-менее ясно, то о втором все-таки стоит сказать несколько слов. По умолчанию смартфон выбирает формат, используемый в вашей стране, отталкиваясь от выбранного региона в настройках (в России и в большинстве других государств используется 24-часовой). Но вы можете поменять его на 12-часовой вариант, и тогда сутки будут разбиваться на до полудня (AM) и после полудня (PM).
⚡ Подпишись на Androidinsider в Дзене, где мы публикуем эксклюзивные материалы
Неправильная дата и время
Если ваш телефон показывает неправильное время,а в настройках не включено автоматическое определение, то попробуйте активировать использование данных сети. Так вы перестанете беспокоиться о необходимости вручную выставлять параметры и, скорее всего, получите точные сведения.
Другое дело, если часы показывают неправильные сведения, когда включено автоматическое определение времени. Прежде всего советую выключить и снова включить использование данных сети. Затем перезагрузите смартфон. Если и это не поможет, достаньте SIM-карту и вставьте ее обратно. В крайнем случае вам придется вручную установить все параметры или выполнить сброс до заводских настроек.
Читайте также: что делать, если неправильная дата и время в WhatsApp
Как установить часы на главный экран
По умолчанию часы есть в левом верхнем углу строки состояния. Но многим они покажутся маленькими, а потому, чтобы лучше видеть дату и время, необходимо установить часы на главный экран телефона, действуя по следующей инструкции:
- Задержите палец на свободной области рабочего стола, где нет ярлыков приложений.
- Перейдите в раздел «Виджеты».
- Выберете интересующий вариант часов.
- Разместите их в нужном месте и нажмите на галочку.
Часы можно добавить на главный экран через виджеты
Для отображения даты и времени вы можете использовать не только стандартные шаблоны, но и сторонние виджеты часов на Андроид. Им на нашем сайте был посвящен отдельный материал. Кроме того, рекомендую прочитать еще один текст о том, как настроить виджет. Там вы тоже найдете много интересного.
❗ Поделись своим мнением или задай вопрос в нашем телеграм-чате
Как изменить часы на экране блокировки
К этому моменту нам удалось настроить время на телефоне, а также добавить виджет на главный экран. Но это не все, о чем нужно знать. Помимо рабочего стола еще одним местом отображения даты и времени является экран блокировки. Если вам не нравится текущий вариант, посмотрите, как поменять часы на экране блокировки:
- Откройте настройки устройства.
- Перейдите в раздел «Блокировка экрана», а затем — «Стиль часов экрана блокировки».
- Выберете предпочтительный вариант.
Чтобы увидеть другие варианты часов, нужно установить стороннюю тему
Если ваш смартфон оснащен AMOLED-дисплеем, помимо прочего вы можете настроить Always On Display, чтобы часы постоянно отображались на экране. Всем остальным, кого не устроят стандартные шаблоны часов, стоит просто поменять тему оформления или установить сторонний лончер.
⚡ Подпишись на Androidinsider в Пульс Mail.ru, чтобы получать новости из мира Андроид первым
Как убрать двойные часы на Xiaomi
В конце хочу рассказать о проблеме, на которую жалуются многие владельцы смартфонов Xiaomi (возможно, вы сталкивались с ней и на устройствах других производителей). Это двойные часы на экране блокировки. Они показывают время не только в вашем, но и в другом регионе. Чтобы убрать двойные часы, нужно посетить настройки даты и времени, а затем отключить опцию показа времени двух часовых поясов. При желании ее можно будет активировать повторно.
Если вам не нужны двойные часы, поменяйте виджет или отключите функцию в настройках
Если речь идет о двойных часах на экране рабочего стола, то для избавления от них необходимо просто поменять виджет. В списке доступных вариантов обязательно найдется шаблон с отображением времени только в вашем регионе.
По умолчанию устройства Android полагаются на сетевых провайдеров для правильной передачи времени. Устройства Andriod также полагаются на поставщика сети, чтобы определить, в каком часовом поясе вы находитесь. Провайдер сети отслеживает ваше местоположение и обновляет ваш часовой пояс, когда вы путешествуете. Именно так ваше устройство обычно отображает правильное время.
Если у вашего поставщика услуг возникают сбои или вы потеряли сеть во время путешествия, вы можете получить неверное время. Вашему устройству не нужно полагаться на вашего сетевого оператора, чтобы определить время. Также можно установить разные часовые пояса, без отслеживания вашего местоположения. Для этого вы можете вручную установить время и часовой пояс. Вот как вы можете вручную изменить время и часовой пояс вашего Android-устройства.
Вы можете изменить время на своем устройстве Android через приложение «Настройки» или «Часы». Давайте посмотрим на обе процедуры.
Метод №1: изменение времени через приложение «Часы»
Откройте приложение «Часы» на своем устройстве и нажмите значок меню «3 точки» в правом верхнем углу.
Нажмите и выберите «Настройки».
Теперь нажмите «Изменить дату и время».
Отключите переключатель «Использовать время, предоставленное сетью» вверху.
Нажмите на «Время», которое больше не должно быть серым.
Установите желаемое время, перетащив выделение на часах.
Вы также можете нажать значок клавиатуры, чтобы вручную ввести правильное время.
Нажмите «ОК», чтобы установить время, введенное вручную.
Кроме того, нажмите и установите правильную «Дату» на случай, если будет неправильно следить за часами.
И это все! Теперь вы вручную установите время на своем устройстве Android.
Метод № 2: изменить время через приложение «Настройки»
Чтобы изменить время вашего устройства вручную, сначала откройте настройки вашего устройства.
Прокрутите вниз и нажмите Система.
Нажать на Дата и время.
Примечание: На телефонах Samsung настройки даты и времени можно найти, открыв Общее руководство и нет Система настройки. Кроме того, в зависимости от вашего OEM расположение этой опции может немного отличаться.
Отключите «Использовать время, предоставленное сетью», используя переключатель в правой части экрана.
Это позволит вам редактировать время. Нажмите на время.
Измените время и нажмите ОК.
Это изменит время, отображаемое на вашем устройстве.
Как вручную изменить часовой пояс на Andriod
При изменении времени вручную есть риск установить неправильное время. Чтобы снизить риск потери рабочего времени, вручную установите часовой пояс устройства. Установка часового пояса позволяет вашему устройству не полагаться на поставщика сети. Вы можете установить часовой пояс вручную с помощью приложения «Настройки» или «Часы». Давайте кратко рассмотрим оба этих метода.
Метод №1: через приложение «Часы»
Откройте приложение часов и нажмите значок меню с тремя точками.
Теперь нажмите и выберите «Настройки».
Нажмите «Изменить дату и время».
Теперь отключите переключатель «Использовать часовой пояс, предоставленный сетью».
Нажмите на «Часовой пояс».
Нажмите «Регион», чтобы выбрать регион вручную.
И это все! Ваш часовой пояс теперь будет автоматически изменяться в зависимости от выбранного вами региона.
Если вы обнаружите, что раздел «Часовой пояс» выделен серым цветом, не беспокойтесь, так как вы можете выбрать его только в том случае, если в выбранном регионе есть несколько часовых поясов.
Метод № 2: через приложение «Настройки»
Откройте настройки вашего устройства и нажмите на Система.
Чтобы открыть настройки времени, нажмите на Дата и время вариант.
Сдвиньте переключатель в правой части экрана, чтобы отключить параметр «Использовать часовой пояс, предоставляемый сетью».
Это позволяет вам выбрать часовой пояс вручную.
Нажать на Часовой пояс.
Нажать на Область, край.
В списке вы можете прокручивать или искать регион для своего часового пояса. Выберите регион.
Если в регионе несколько часовых поясов, вам будет показан их список. Из списка выберите часовой пояс, который хотите установить на вашем устройстве.
Это изменит время на вашем устройстве.
Примечание: Время, которое вы устанавливаете вручную, всегда имеет приоритет над часовым поясом. Это означает, что если вы установите время на устройстве вручную, оно будет отображать это время независимо от установленного часового пояса. Если вы хотите, чтобы ваше устройство показывало время вашего часового пояса, снова включите «Использовать время, предоставленное сетью» и установите часовой пояс вручную.
Как установить домашние часы на Andriod во время путешествий
Когда вы путешествуете, ваш телефон может помочь вам отслеживать время как в пункте назначения, так и дома.
Откройте приложение «Часы» на своем устройстве Andriod.
Нажмите на значок настроек.
Включите функцию «Автоматические домашние часы», сдвинув переключатель с правой стороны.
Это позволит вам выбрать домашний часовой пояс. Нажмите на Домашний часовой пояс.
Прокрутите список часовых поясов или воспользуйтесь функцией поиска, чтобы найти часовой пояс вашего дома. Выберите этот часовой пояс.
Часовой пояс будет установлен как ваш домашний часовой пояс.
Теперь, когда вы путешествуете, вы можете проверить свой домашний часовой пояс. Для этого перейдите в приложение «Часы» и нажмите на мировые часы.
Таким образом вы можете вручную изменить время на своем устройстве Andriod, а также установить домашний часовой пояс.
Если у вас есть дополнительные вопросы, не стесняйтесь обращаться к нам, используя раздел комментариев ниже.
Связанный:
Как настроить время сети на андроид
Содержание
- О синхронизации времени
- Синхронизация времени с TimeServer на Android
- Как настроить дату и время на Andro >Правильные дата и время не только помогают пользователю быть более пунктуальным — мало кому захочется пропустить автобус из-за неверно выставленного времени — они также важны для работы некоторых приложений, которые при неверных данных могут начать сбоить и работать с ошибками. Поэтому выставлять правильные дату и время на устройстве строго рекомендуется.
- Видео: настройка времени и даты
- Если возникают проблемы
- Автосинхронизация даты и времени
- Обычная автосинхронизация
- «Умная» синхронизация
- Настройка часового пояса
- Часовой пояс сбивается
- Видео: «починка» часового пояса через приложение
- Зачем нужно точное время и дата?
- Инструкция как поменять дату и время в Android?
- Автосинхронизация времени в Android
Знание точного времени очень важно в современном мире, в котором все может поменяться буквально за считанные минуты. А для решения некоторых задач могут отводиться и вовсе несколько секунд. К счастью, определение точного времени в любой точке земного шара — несложная задача. Достаточно лишь иметь под рукой любое устройство с выходом в интернет. Рассмотрим, как определить точное время на смартфонах и планшетах, работающих под управлением операционной системы Android.
О синхронизации времени
Существуют различные способы определения точного времени. Для обычных людей наиболее удобным и простым способом является использование серверов синхронизации времени (NTP-сервер). Большинство операционных систем, устанавливающихся на компьютеры и мобильные устройства, имеют встроенную функцию для работы с такими NTP-серверами. Алгоритм синхронизации внутренних часов устройства со временем на удаленном сервере достаточно прост:
- Пользовательское устройство посылает запрос на сервер синхронизации запрос, для чего используется специальный сетевой протокол — NTP (Network Time Protocol).
- В ответ на запрос сервер формирует NTP-пакет с нужными данными и отправляет его обратно на пользовательское устройство.
- Встроенная функция синхронизации обрабатывает пакет и настраивает внутренние часы устройства, используя данные из NTP-пакета.
- Высокая точность синхронизации (вплоть до одной сотой секунды, т.е. 10 миллисекунд) достигается благодаря тому, что функция установки времени учитывает задержку между и отправкой запроса и получение от сервера NTP-пакета.
Сам же NTP-сервер определяет точное время по реально (физически) существующему эталону времени. Это целый комплекс оборудования, в задачу которого входит отчет времени. В мире существует несколько эталонов времени, расположенных в технологически развитых странах, включая Россию. Атомные часы имеются в распоряжении «Всероссийского научно-исследовательского института физико-технических и радиотехнических измерений» (ВНИИФТРИ).
Синхронизация времени с TimeServer на Android
В операционных системах Android также имеется встроенная функция синхронизация времени по сети. Однако пользователи не могут ее настраивать. Т.е. система сверяет время с NTP-сервером, который, по сути, неизвестен владельцу Андроид-устройства. Также остается секретом и то, насколько точно работает базовая функция синхронизации часов в Android.
Для возможности синхронизации времени на смартфонах и планшетах под управлением Андроид существует только один выход — использование специальных приложений. Но и здесь есть свои нюансы. ОС Android запрещает сторонним приложениям изменять настройки даты и времени, что сделано в целях безопасности. Для полноценной работы приложений синхронизации времени требуется root-права. Без root-прав такие программы не могут изменять системные настройки в автоматическом режиме, однако определять точное время они все же в состоянии. В этом случае пользователю придется время от времени устанавливать время на своем Android-устройстве вручную.
Как настроить дату и время на Andro >Правильные дата и время не только помогают пользователю быть более пунктуальным — мало кому захочется пропустить автобус из-за неверно выставленного времени — они также важны для работы некоторых приложений, которые при неверных данных могут начать сбоить и работать с ошибками. Поэтому выставлять правильные дату и время на устройстве строго рекомендуется.
Сам процесс настройки даты и времени в разных версиях Android примерно одинаков: разве что в новых устройствах система просит настроить данные сразу, ещё до начала использования приложений. Помимо этого, названия пунктов меню, отвечающих за время и дату, могут незначительно отличаться друг от друга в разных версиях ОС.
- Поищите пункт «Настройки» на рабочем столе или в меню «Все приложения». Нажмите на него: должно открыться стандартное для Andro >
Настройки мобильного устройства на базе Android содержат перечень изменяемых параметров
- В «Настройках» нажмите на пункт «Дополнительно» и выберите вариант «Дата и время». В некоторых устройствах этот пункт расположен во вкладке «Система» или вообще вынесен в главное меню настроек.
В настройках даты и времени можно изменить время, дату, часовой пояс и формат времени
- Нажмите на пункт, который необходимо изменить, и выберите новое значение даты или времени, после чего нажмите ОК.
В окне выставления нового времени нужно ввести точное время и нажать ОК
После этих нехитрых манипуляций дата и время должны измениться.
Видео: настройка времени и даты
Если возникают проблемы
Случается, что при настройке даты и времени происходят ошибки: не применяются изменения, свежеустановленные время и дата сбрасываются, а то и вовсе из «Настроек» выкидывает с ошибкой. Причин может быть множество, но самые частые из них таковы:
- у вас включена автосинхронизация времени, и поэтому попытки ручного изменения ни к чему не приводят. Чтобы отключить автосинхронизацию, нужно снять галочку с «Использовать дату и время сети» в настройках даты и времени;
- проблема связана с единичным сбоем в работе системы и должна прекратиться после сброса настроек или перезагрузки;
- брак в прошивке устройства — в таком случае, если вы не являетесь опытным пользователем, лучше всего будет обратиться к мастеру в сервисный центр, поскольку при попытке перепрошить устройство самостоятельно велик риск его повредить;
- произошёл конфликт часовых поясов телефона и SIM-карты (чаще всего такое случается с оператором Tele2).
Чтобы исправить проблему с конфликтом часовых поясов и SIM-карты, проделайте следующие действия:
- Для начала сохраните важные данные со своего телефона в другое место, иначе они сотрутся.
- Затем вытащите сим-карту и проведите сброс настроек, чтобы вернуть телефон к первоначальному состоянию. Обычно эта возможность находится в меню «Настройки» — «Восстановление и сброс» и осуществляется нажатием кнопки «Сброс настроек». Ни в коем случае нельзя проводить сброс на устройствах с root-правами: это опасно и может уничтожить вашу прошивку.
Чтобы устранить ошибку, нужно снять галочку с пункта «Использовать часовой пояс сети»
- После этого укажите свой часовой пояс. Иногда для корректной работы нужно поставить не стандартное московское время GMT+3, а часовой пояс Брюсселя (GMT+2).
- Теперь можно вставить SIM-карту обратно и ещё раз попробовать изменить дату и время.
Автосинхронизация даты и времени
Если вы не хотите настраивать время и дату вручную, то можете воспользоваться встроенной в Android функцией автоматической синхронизации времени с сетью. Или, если же важна максимальная точность, — её улучшенной версией, для реализации которой потребуются root-права.
Обычная автосинхронизация
Чтобы синхронизировать дату и время с данными сети, нужно отметить галочкой всего один пункт, находящийся в меню настроек «Дата и время». Обычно он называется «Использовать дату и время сети», но возможны также варианты «Автоматические дата и время», «Синхронизировать с сетью» и другие подобные.
После того как напротив этого пункта будет установлена галочка, дата и время на телефоне или планшете синхронизируются с данными сети и впредь будут определяться автоматически. Пока эта функция включена, ручная настройка даты и времени невозможна.
«Умная» синхронизация
Стандартная синхронизация не отличается точностью и работает с погрешностью в среднем 500 миллисекунд (это примерно половина секунды). Связано это с тем, что при её создании использовались старые и довольно медленные протоколы передачи данных. В результате информация об актуальном времени попросту не успевает прийти вовремя и слегка запаздывает. Это приводит к погрешности, которую исправляют многочисленные приложения для «продвинутой» синхронизации времени.
Для нормальной работы приложениям необходимо вмешиваться в настройки Android, но по умолчанию у них такого права нет. Поэтому, чтобы провести умную синхронизацию, нужно иметь на своём устройстве права суперпользователя, или root-права. Впрочем, те приложения, которые наиболее продвинутые, с грехом пополам, но обходятся без них.
Алгоритм получения root-доступа уникален для каждой модели телефона, которых на данный момент сотни. Не существует общего способа, который позволял бы получить права суперпользователя на любом устройстве: даже самые популярные приложения для «взлома» root-прав действуют с ограниченным набором моделей, и подойдёт ли конкретное приложение вам — неизвестно. Для получения root-доступа на конкретном устройстве требуется ознакомиться с технической документацией по его рутированию на специализированном ресурсе.
Существует несколько приложений для смарт-синхронизации, и все они похожи друг на друга. Разберём работу с ними на примере приложения ClockSync.
- Включите приложение. После загрузки оно показывает нам время, выставленное на устройство, по сравнению с точным временем, которое считывается со специального сервера. Разница составляет примерно 20 с.
В окне приложения ClockSync видно, что время на телефоне отстаёт от реального
- Вызовите контекстное меню приложения и выберите «Синхронизировать». Если телефон или планшет рутирован, приложение попросит вас дать ему право вмешаться в работу системы. Нажмите «Предоставить».
На устройстве с root-правами приложение попросит доступ к настройкам, который надо дать
- Если рут-доступа на телефоне нет, то перед синхронизацией зайдите в настройки приложения (вход в них находится там же, в контекстном меню) и выберите режим работы «без root». В нём могут быть ограничены некоторые функции, но зато не требуется прав суперпользователя.
В приложении есть режим работы «без root», в котором не будут работать некоторые функции
- После синхронизации промежуток времени между актуальным временем и временем на устройстве должен сократиться до 0 миллисекунд.
После синхронизации разница во времени составляет 0 мс
ClockSync можно скачать с официальной страницы в Google Play. Однако это приложение — одно из самых ресурсоёмких и многофункциональных: например, в нём можно менять сервер, с которым сверяется время. Если вы не настолько продвинутый пользователь, то можете использовать какой-нибудь более простой аналог: например, Smart Time Sync.
Настройка часового пояса
Изменить часовой пояс, определённый на устройстве, можно в том же пункте настроек, «Дата и время». Строчка «Часовой пояс» позволяет изменить пояс, установленный по умолчанию.
У часового пояса так же, как и у даты со временем, есть параметр автосинхронизации. Можно включить его, если вы не уверены в знании собственных часовых поясов, но в старых версиях Android этот параметр иногда сбоит, поэтому там рекомендуется настраивать его вручную.

Какой именно часовой пояс используется в вашем регионе, можно узнать с помощью средств массовой информации по своему месту жительства, включая интернет. Московский пояс — GMT+3, в Санкт-Петербурге и средней полосе России также в основном используется он. В целом по России используются часовые пояса от +3 до +12.
Чтобы выбрать часовой пояс, нужно нажать на кнопку «Часовой пояс» и выбрать из огромного списка тот, что используется в вашем регионе. После этого время будет выставлено в соответствии с выбранным поясом.

Часовой пояс сбивается
Сбиваться часовой пояс может в нескольких случаях: или неправильно работающая автосинхронизация (в этом случае надо включить ручной выбор пояса), или неверно выставленный регион в настройках телефона или планшета.
- Настройки региона находятся в «Дополнительно» — «Регион», возможен также вывод этого пункта в «Систему» или «Главное меню».
Настройки региона находятся в меню параметров во вкладке «Дополнительно», «Система» или в главном меню
- Чтобы изменить параметры региона, выберите из многочисленных вариантов нужный пункт. После этого сбои в синхронизации должны пропасть.
Чтобы выбрать нужный регион, достаточно просто нажать на него
Помимо этого, причиной сбоя может быть ошибка в базах данных. В таком случае поможет лишь одно из приложений для «умной» синхронизации, о которых уже было сказано; серверы, используемые ими, обычно определяют часовой пояс без ошибок. Однако для использования таких приложений требуется root-доступ. В настройках таких приложений существует пункт «Автосинхронизация», включение которого возможно только с «рутом». Если автоматическая синхронизация часовых поясов включена, пояс тоже будет определяться приложением автоматически — и делать это точнее, чем системное меню.

Видео: «починка» часового пояса через приложение
Настраивать» время и дату на Android просто — если от телефона не требуется максимальной корректности результата. Если же вы хотите, чтобы ваши часы были предельно точны, придётся постараться. В любом случае правильно определяемое время — ценная функция телефона, которая крайне важна для его нормальной работы.
вкл. 03 Октябрь 2016 . Опубликовано в Android — Общее
Настройка даты и времени на Андроид. Казалось, что может быть проще чем взять и поменять дату и время в Андроид , но к сожалению и тут могут возникнуть проблемы. В данной статье вы узнаете все, что нужно знать о точной настойке даты и времени!
Зачем нужно точное время и дата?
А вы знали, что если в вашем Android будет установлена не правильная дата и время могут сильно сказаться на работе системы? К примеру, не правильно будет работать синхронизация данных, GPS потратит уйму времени чтобы подключится к спутникам, приложения мессенджеры с перебоями могут отправлять данные, а многие сайты будут спрашивать сертификаты или указывать что они устарели, использование Internet превратится в мучение! Чтобы этого не происходило нужно всегда устанавливать точное время дату.
Инструкция как поменять дату и время в Android?
Для этого вам нужно будет перейти в меню Настроек Android:
И далее найти подменю «Дата и Время»
Если у вас часто возникают проблемы с неверной датой или временем, то обратите свое внимание на два параметра «Дата и время сети» и «Часовой пояс сети«, если они включены, то отключите их:
После этого у вас появится возможность лично изменять время и дату.
Изменяем системное время:
Также не забудьте выставить «Часовой пояс», так как в дальнейшем это поможет избежать проблем с переводом часов на летнее и зимнее время:
Вот и все! Если у вас установлены Root права на Android, то можно облегчить свою жизнь, выполняю автосинхронизацию времени.
Автосинхронизация времени в Android
Если у вас установлены Root права и вы хотите чтобы все происходило в автоматическом режиме, то тогда стоит выполнить несколько действий.
Установить приложение ClockSync
Запустите его и перейдите в него и в настройках установите автоматическую синхронизацию:
Теперь на вашем Android смартфоне или планшете всегда будет точное время!
>
Ваш смартфон показывает неправильное время? Как исправить это (Обновлено)
Статья от 09.04.2020: Многие из нас настолько привыкли узнавать время с помощью своего телефона, что когда однажды выясняется, что он показывает его неправильно, это становится серьезной проблемой. К счастью эту проблему совсем несложно исправить.
По умолчанию наши смартфоны автоматически определяют время с помощью соединения с оператором сотовой связи или через соединение с сетью через Wi-Fi соединения. Обычно это прекрасно работает, но иногда случаются сбои и телефон показывает время неправильно. Если такое произошло вы можете сделать следующее:
Установить время на смартфоне вручную
1. Откройте меню настроек на вашем телефоне.
2. Прокрутите вниз и выберите пункт «Система».
3. Нажмите на «Дата и время»
4. Выключите переключатель «Использовать время сети»
5. Нажмите «Время» и установите правильное время.
6. Нажмите ОК.
Исправить автоматическое определение времени на смартфоне
Установка времени вручную может быть не лучшим решением для многих людей, особенно тех, кто живет в странах, практикующих переход на летнее зимнее время. Им приходится менять время каждый раз, когда это происходит. Автоматическая установка времени намного удобнее и, зачастую, позволяет нам знать более точное время.
1. Откройте меню настроек на вашем телефоне.
2. Прокрутите вниз и выберите пункт «Система».
3. Нажмите на «Дата и время»
4. Выключите переключатель «Использовать время сети»
5. Нажмите на этот же переключатель еще раз, чтобы включить его
Логичного объяснения этому трюку нет, но он работает как работает выключение и включение устройства при различных неполадках с программным обеспечением.
Изменить часовой пояс на смартфоне
Иногда нам приходится уезжать из своей страны надолго и это также может вызвать проблемы с отображением времени на вашем телефоне. В этом случае вам просто нужно выбрать правильный часовой пояс на смартфоне.
1. Откройте меню настроек на вашем телефоне.
2. Прокрутите вниз и выберите пункт «Система».
3. Нажмите на «Дата и время»
4. Отключите переключатель «Использовать часовой пояс сети».
5. Нажмите на «Часовой пояс».
6. Нажмите На «Регион» и/или «Часовой пояс» в зависимости от того, какой из них вам нужно изменить.
Когда включен режим «Использовать часовой пояс сети», телефон должен самостоятельно переключаться на новые часовые пояса. Иногда это не работает и приходится устанавливать часовой пояс вручную.
Также, если вы не хотите устанавливать часовой пояс вручную, попробуйте отключить и снова включить этот переключатель, что позволит сбросить режим автоопределения.
Добавлено 29.07.2020:
Еще одним, как оказалось, неочевидным даже для достаточно опытных пользователей способом исправить неверно отображаемое на вашем Android устройстве время, является очистка данных приложения «Часы».
Сделать это можно перейдя в меню настроек системы -> «Приложения» -> «Показать все» -> «Часы» -> «Хранилище и кеш» -> «Очистить хранилище»
Источник
Проблемы времени и часовых поясов в Android и пути их решения
Предположим, вы уже давно используете Android, а потому может показаться, что он прекрасно справляется с задачами синхронизации времени – будильники срабатывают вовремя, каких-то явных отклонений времени не наблюдается и т. д. Однако уверены ли вы полностью в том, откуда Android на самом деле получает данные о точном времени и часовых поясах? Если у вас есть хоть какие-то сомнения о том, как это работает — добро пожаловать под кат. 
В Android существует две проблемы со временем: это его непредсказуемая синхронизация и необходимость в актуализации данных о часовых поясах даже в самой свежей версии ОС.
Предыстория: Android является мобильной ОС, базирующейся на ядре Linux, он спокойно подключается к интернету и, конечно же, можно предположить, что синхронизация времени осуществляется с помощью NTP, однако, это не так. Исторически сложилось, что Android был предназначен для использования исключительно в мобильных телефонах (вспомните версию 1.6). При этом только к 3 мажорной версии он обзавёлся интерфейсом для планшетов и начали́сь другие подвижки к унификации интерфейса и начинки ОС. Однако даже версии 4.4 и Android L получают сигналы точного времени теми же методами, что их получала Nokia 3310 и другие, более ранние GSM/3GPP телефоны, т. е. от вышек сотовой связи при регистрации в сети (при подключении к вышке). При этом планшеты или другие устройства без модуля связи, в принципе не имеют возможности синхронизировать время автоматически.
К великому сожалению, чтобы научить Android синхронизировать время полностью автоматически с помощью NTP нам понадобиться root доступ ибо API для точной установки времени в Android ныне отсутствует.
Приступим. Первое, что необходимо сделать, это выключить синхронизацию времени с мобильной сетью. При этом установку часового пояса я рекомендую оставить в автоматическом режиме, а отключать её стоит, только если есть гарантия, что устройство будет работать в стационарном режиме.
Далее, необходимо установить приложение ClockSync, которое и будет выступать для нас альтернативой демону синхронизации времени с помощью NTP.
На скриншотах видно, что разница с точным временем оказалась достаточно маленькой, однако, бывают разные ситуации, у некоторых время на устройстве может даже плавать туда-сюда поскольку оператор не удосужился навести порядок у себя на БС.
Убедившись, что всё работает, настроим автоматическую синхронизацию в программе ClockSync. Для повышения точности я рекомендую включить опции «Режим высокой точности» и «Только через WI-FI». Если с первой опцией всё понятно из описания в программе (см. скриншот ниже), то вторую опцию я рекомендую включить в первую очередь не из соображений экономии мобильного трафика, а из-за того, что мобильный интернет не способен гарантировать хоть сколько-нибудь стабильные задержки.
Помимо этого я рекомендую включить опцию «При включении», чтобы лишний раз не выводить устройство из глубокого сна и тем самым сэкономить энергию.
В связи с масштабными изменениями часовых поясов в РФ осенью этого года необходимо уже сейчас задуматься об актуализации информации о них на всех устройствах и если с поддерживаемыми настольными ОС проблем не возникает, то в Android даже самая свежая версия ОС содержит устаревшие данные. Для того чтобы в этом убедиться устанавливаем TimeZone Fixer и наблюдаем неприглядную картину.
Автор программы TimeZone Fixer предупреждает нас, что обновление файлов данных о часовых поясах может полностью «сломать» устройство и даже даёт рекомендации о том как обезопасить себя от дополнительных проблем, хоть случаи проблем единичные и очень специфичные — это действительно хорошая забота о простых пользователях.
Только поэтому я и внёс этот кусочек в статью, он хоть и не имеет непосредственного отношения к проблеме, но это действительно хороший пример заботы о пользователях. В то же время предупреждение насчёт версий 4.3+ вызвано лишь малым количеством отзывов о программе для устройств с новыми версиями ОС, поэтому, пожалуйста, после использования обязательно напишите о́тзыв об этом приложении.
После обновления данных о часовых поясах программа предло́жит перезагрузится, однако, я рекомендую перезагрузить устройство самостоятельно через системное меню поскольку программа осуществляет перезагрузку фактически эквивалентную reset, что, пусть и с малой вероятностью, но может привести к проблемам и потери данных.
С удовольствием отвечу на любые вопросы или внесу дополнения, которые сообщество посчитает необходимыми, однако, хочется избежать перегруженности статьи дополнительной информацией, дабы придерживаться формата компактного руководства по решению конкретной проблемы.
UPD: Эта инструкция полностью решает проблему часовых поясов только для версий младше 4.4. С версии 4.4 нужен дополнительный патчинг, пока вопрос находится на стадии исследования возможностей для создания юзер-френдли решения.
Источник
Сбиваются настройки даты, времени и часового пояса на Samsung Galaxy
Содержание
Есть два способа настройки даты и времени на смартфоне: вручную или автоматическое получение даты и времени от оператора сотовой связи.
- Автоматическая настройка — телефон получает данные о времени из сети оператора сотовой связи (поддерживается не у всех операторов и не во всех регионах).
- Ручная настройка — пользователь устанавливает время, дату и часовой пояс самостоятельно. Для использования такого способа автоматическую настройку необходимо выключить.
Почему сбиваются настройки даты и времени
Основные причины, по которым могут сбиваться настройки даты и времени, это:
- ошибка в сети мобильного оператора (если сбивается автоопределение времени)
- использование программ, которые подключаются к GPS или каким-либо серверам (VPN, Exchange)
Что делать, если самопроизвольно меняется время на телефоне
- Есть несколько вариантов решения проблемы:
- Шаг 1. Отключите автоматическое определение времени и часового пояса.
Нажмите здесь, чтобы узнать, как отключить автоматическое определение даты и времени
Шаг 1. Откройте Настройки .



Шаг 2. Вручную выберите часовой пояс, установите дату и время. Нажмите на каждую из кнопок, чтобы настроить параметр.
Обратите внимание на часовой пояс. Время может сбиваться, если у вас выбран неправильный часовой пояс.
Проследите, после чего происходит смена времени. Время может меняться после использования программ, которые подключаются к GPS или каким-либо серверам (VPN, Exchange). Запустите телефон в безопасном режиме и посмотрите, будет ли сбиваться время. Безопасный режим блокирует сторонние программы. Если время в безопасном режиме не сбивается, значит, проблема в какой-то установленной программе. Попробуйте удалить недавно установленные или обновленные приложения, после установки/обновления которых начались проблемы с настройками времени.
Нажмите здесь, чтобы узнать, как включить безопасный режим
Шаг 1. Нажмите и удерживайте кнопку питания на включенном телефоне.
Шаг 2. В появившемся окне нажмите и удерживайте кнопку Выключение .


Что делать, если сбивается автоматическое определение даты, времени и часового пояса после перезагрузки
После перезагрузки телефона может появляться сообщение о том, что сеть не предоставляет данные о дате и времени. Обычно это связано с ошибками на стороне сети мобильного оператора, а не с телефоном и его настройками.
- Нажмите Отмена , чтобы это окно исчезло.
Проверьте в настройках, активно ли автоматическое определение даты и времени.
Нажмите здесь, чтобы узнать, как включить автоматическое определение даты и времени
Шаг 1. Откройте Настройки .



Нажмите здесь, чтобы узнать, как обновить приложения в Galaxy Store
Шаг 1. Откройте Galaxy Store .



Источник
Содержание
Есть два способа настройки даты и времени на смартфоне: вручную или автоматическое получение даты и времени от оператора сотовой связи.
- Автоматическая настройка — телефон получает данные о времени из сети оператора сотовой связи (поддерживается не у всех операторов и не во всех регионах).
- Ручная настройка — пользователь устанавливает время, дату и часовой пояс самостоятельно. Для использования такого способа автоматическую настройку необходимо выключить.
Почему сбиваются настройки даты и времени
Основные причины, по которым могут сбиваться настройки даты и времени, это:
- ошибка в сети мобильного оператора (если сбивается автоопределение времени)
- использование программ, которые подключаются к GPS или каким-либо серверам (VPN, Exchange)
Что делать, если самопроизвольно меняется время на телефоне
-
Есть несколько вариантов решения проблемы:
- Шаг 1. Отключите автоматическое определение времени и часового пояса.
Шаг 2. Вручную выберите часовой пояс, установите дату и время. Нажмите на каждую из кнопок, чтобы настроить параметр.
Обратите внимание на часовой пояс. Время может сбиваться, если у вас выбран неправильный часовой пояс.
- Проследите, после чего происходит смена времени. Время может меняться после использования программ, которые подключаются к GPS или каким-либо серверам (VPN, Exchange). Запустите телефон в безопасном режиме и посмотрите, будет ли сбиваться время. Безопасный режим блокирует сторонние программы. Если время в безопасном режиме не сбивается, значит, проблема в какой-то установленной программе. Попробуйте удалить недавно установленные или обновленные приложения, после установки/обновления которых начались проблемы с настройками времени.
Шаг 1. Нажмите и удерживайте кнопку питания на включенном телефоне.
Шаг 2. В появившемся окне нажмите и удерживайте кнопку Выключение.
Шаг 3. Затем нажмите Безопасный режим. Телефон перезагрузится и включится в безопасном режиме.
Чтобы выключить безопасный режим, просто перезагрузите телефон еще раз обычным способом. - Очистите данные приложения «Часы».
- Выполните сброс данных телефона, если другие рекомендации не помогли. Сброс вернет телефон к заводскому состоянию — это может решить проблему.
Во время сброса память телефона будет очищена и все данные будут удалены. Если на телефоне есть какие-то важные данные, сделайте их копию перед сбросом. - Если ничего из этого не помогло, обратитесь в сервисный центр Samsung.
Что делать, если сбивается автоматическое определение даты, времени и часового пояса после перезагрузки
После перезагрузки телефона может появляться сообщение о том, что сеть не предоставляет данные о дате и времени. Обычно это связано с ошибками на стороне сети мобильного оператора, а не с телефоном и его настройками.
- Нажмите Отмена, чтобы это окно исчезло.
- Проверьте в настройках, активно ли автоматическое определение даты и времени.
- Проверьте работу телефона с SIM-картой другого оператора.
Если с другой картой время не сбивается, значит, проблема не в телефоне, а в сети мобильного оператора.
Если время все равно сбивается, приступайте к следующему шагу. - Попробуйте обновить прошивку смартфона.
- Проверьте, обновлены ли все приложения в Galaxy Store.
- Выполните сброс данных телефона, если другие рекомендации не помогли. Сброс вернет телефон к заводскому состоянию — это может решить проблему.
Во время сброса память телефона будет очищена и все данные будут удалены. Если на телефоне есть какие-то важные данные, сделайте их копию перед сбросом.
Системное время — это время, отображаемое во время работы роутера. Системное время, которое вы настроите здесь, будет использоваться для других временных функций, таких как Родительский контроль. Вы можете выбрать способ получения системного времени по мере необходимости.
1. Войдите в веб-интерфейс роутера. Если вы не знаете, как это сделать, обратитесь к инструкциям:
а. Как войти в веб-интерфейс Wi-Fi роутера (новый логотип)?
б. Как войти в веб-интерфейс Wi-Fi роутера (новый логотип)?
2. Перейдите в раздел Дополнительные настройки > Системные инструменты > Настройки времени.
A. Чтобы получить время из Интернета:
1. В поле Настроить время выберите Получить автоматически из Интернет.
2. Выберите ваш Часовой пояс из выпадающего списка.
3. В поле NTP-сервер 1 введите IP-адрес или доменное имя NTP-сервера, который вам необходим.
4. (Необязательно) В поле NTP-сервер 2 введите IP-адрес или доменное имя второго NTP-сервера.
5. Нажмите Получить время, чтобы получить текущее время в Интернете, и нажмите Сохранить.
Б: Чтобы установить дату и время вручную:
1. В поле Настроить время выберите Вручную.
2. Установите текущую Дату (в формате ММ / ДД / ГГГГ).
3. Установите текущее Время (в формате ЧЧ / ММ / СС).
4. Нажмите Сохранить.
В: Чтобы установить летнее время:
1. Поставьте галочку Включить летнее время.
2. Выберите правильную дату и время Начала, когда летнее время начинается в вашем часовом поясе.
3. Выберите правильную дату и время Окончания, когда закончится летнее время в вашем часовом поясе.
4. Нажмите Сохранить.
Чтобы получить подробную информацию о каждой функции и настройке оборудования, перейдите на страницу Загрузки для загрузки руководства пользователя к Вашей модели устройства.
Был ли этот FAQ полезен?
Ваш отзыв поможет нам улучшить работу сайта.
Что вам не понравилось в этой статье?
- Недоволен продуктом
- Слишком сложно
- Неверный заголовок
- Не относится к моей проблеме
- Слишком туманное объяснение
- Другое
Как мы можем это улучшить?
Спасибо
Спасибо за обращение
Нажмите здесь, чтобы связаться с технической поддержкой TP-Link.
Время прочтения
4 мин
Просмотры 455K
Туториал
Recovery mode
Из песочницы
Предположим, вы уже давно используете Android, а потому может показаться, что он прекрасно справляется с задачами синхронизации времени – будильники срабатывают вовремя, каких-то явных отклонений времени не наблюдается и т. д. Однако уверены ли вы полностью в том, откуда Android на самом деле получает данные о точном времени и часовых поясах? Если у вас есть хоть какие-то сомнения о том, как это работает — добро пожаловать под кат.
В Android существует две проблемы со временем: это его непредсказуемая синхронизация и необходимость в актуализации данных о часовых поясах даже в самой свежей версии ОС.
Предыстория: Android является мобильной ОС, базирующейся на ядре Linux, он спокойно подключается к интернету и, конечно же, можно предположить, что синхронизация времени осуществляется с помощью NTP, однако, это не так. Исторически сложилось, что Android был предназначен для использования исключительно в мобильных телефонах (вспомните версию 1.6). При этом только к 3 мажорной версии он обзавёлся интерфейсом для планшетов и начали́сь другие подвижки к унификации интерфейса и начинки ОС. Однако даже версии 4.4 и Android L получают сигналы точного времени теми же методами, что их получала Nokia 3310 и другие, более ранние GSM/3GPP телефоны, т. е. от вышек сотовой связи при регистрации в сети (при подключении к вышке). При этом планшеты или другие устройства без модуля связи, в принципе не имеют возможности синхронизировать время автоматически.
К великому сожалению, чтобы научить Android синхронизировать время полностью автоматически с помощью NTP нам понадобиться root доступ ибо API для точной установки времени в Android ныне отсутствует.
Приступим. Первое, что необходимо сделать, это выключить синхронизацию времени с мобильной сетью. При этом установку часового пояса я рекомендую оставить в автоматическом режиме, а отключать её стоит, только если есть гарантия, что устройство будет работать в стационарном режиме.
Скриншот окна настроек «Настройки -> Дата и время» версии Android 4.x:
Далее, необходимо установить приложение ClockSync, которое и будет выступать для нас альтернативой демону синхронизации времени с помощью NTP.
Скриншоты окна программы ClockSync до синхронизации (слева) и после (справа):

На скриншотах видно, что разница с точным временем оказалась достаточно маленькой, однако, бывают разные ситуации, у некоторых время на устройстве может даже плавать туда-сюда поскольку оператор не удосужился навести порядок у себя на БС.
Убедившись, что всё работает, настроим автоматическую синхронизацию в программе ClockSync. Для повышения точности я рекомендую включить опции «Режим высокой точности» и «Только через WI-FI». Если с первой опцией всё понятно из описания в программе (см. скриншот ниже), то вторую опцию я рекомендую включить в первую очередь не из соображений экономии мобильного трафика, а из-за того, что мобильный интернет не способен гарантировать хоть сколько-нибудь стабильные задержки.
Немного подробнее о точности:
Всё ещё распространённый мобильный интернет 2-го (GPRS/EDGE) в принципе не в состоянии обеспечить стабильные задержки при передаче. Даже интернет 3-го (3G) и, в некоторой мере, 4-го (LTE/LTE-advanced) поколений при сильной загрузке сети или каналов связи между БС, что является типичной ситуацией для крупных населённых пунктов, не может гарантировать стабильные задержки. Поэтому даже с аппроксимацией конечная точность установки времени может быть хуже долей секунд и даже легко достигать нескольких секунд.
Помимо этого я рекомендую включить опцию «При включении», чтобы лишний раз не выводить устройство из глубокого сна и тем самым сэкономить энергию.
Скриншот настроек автоматической синхронизации в ClockSync:
В связи с масштабными изменениями часовых поясов в РФ осенью этого года необходимо уже сейчас задуматься об актуализации информации о них на всех устройствах и если с поддерживаемыми настольными ОС проблем не возникает, то в Android даже самая свежая версия ОС содержит устаревшие данные. Для того чтобы в этом убедиться устанавливаем TimeZone Fixer и наблюдаем неприглядную картину.
Скриншот программы TimeZone Fixer, запущенной на Android 4.4.4 (прошивка Cyanogenmod от 4 августа 2014), на котором хорошо видно, что данные в прошивке неактуальные:
Немножечко здравого беспокойства и заботы о пользователях:
Автор программы TimeZone Fixer предупреждает нас, что обновление файлов данных о часовых поясах может полностью «сломать» устройство и даже даёт рекомендации о том как обезопасить себя от дополнительных проблем, хоть случаи проблем единичные и очень специфичные — это действительно хорошая забота о простых пользователях.

Только поэтому я и внёс этот кусочек в статью, он хоть и не имеет непосредственного отношения к проблеме, но это действительно хороший пример заботы о пользователях. В то же время предупреждение насчёт версий 4.3+ вызвано лишь малым количеством отзывов о программе для устройств с новыми версиями ОС, поэтому, пожалуйста, после использования обязательно напишите о́тзыв об этом приложении.
После обновления данных о часовых поясах программа предло́жит перезагрузится, однако, я рекомендую перезагрузить устройство самостоятельно через системное меню поскольку программа осуществляет перезагрузку фактически эквивалентную reset, что, пусть и с малой вероятностью, но может привести к проблемам и потери данных.
С удовольствием отвечу на любые вопросы или внесу дополнения, которые сообщество посчитает необходимыми, однако, хочется избежать перегруженности статьи дополнительной информацией, дабы придерживаться формата компактного руководства по решению конкретной проблемы.
UPD: Эта инструкция полностью решает проблему часовых поясов
только для версий младше 4.4
. С версии 4.4 нужен дополнительный патчинг, пока вопрос находится на стадии исследования возможностей для создания юзер-френдли решения.

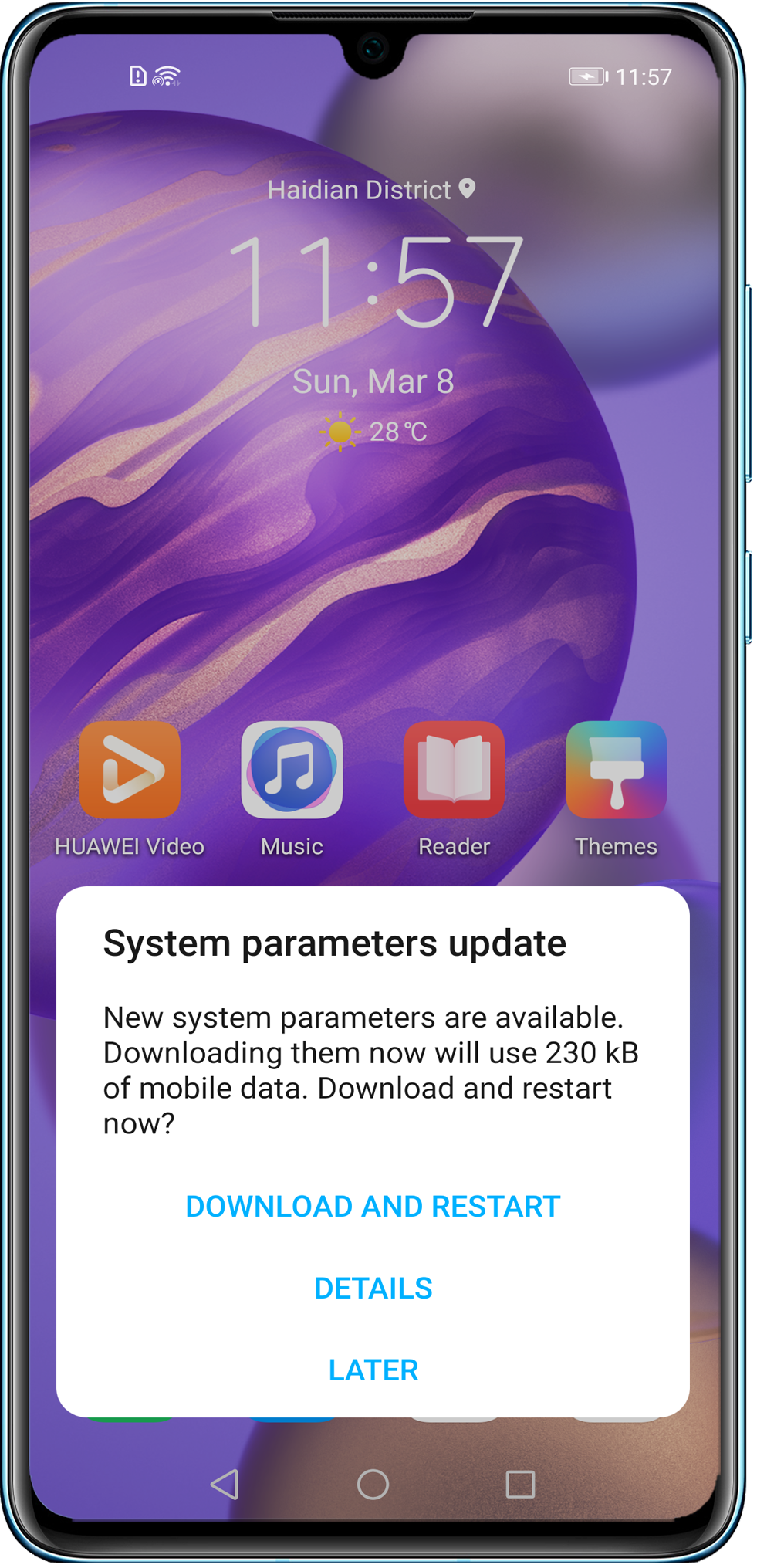

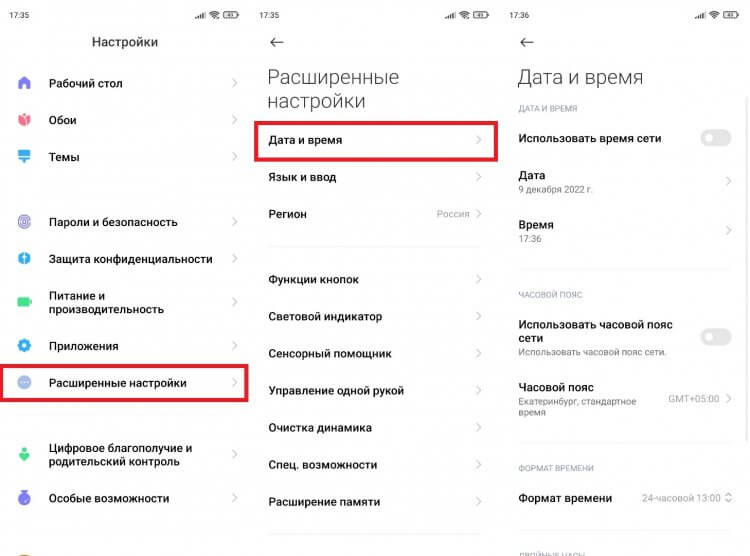
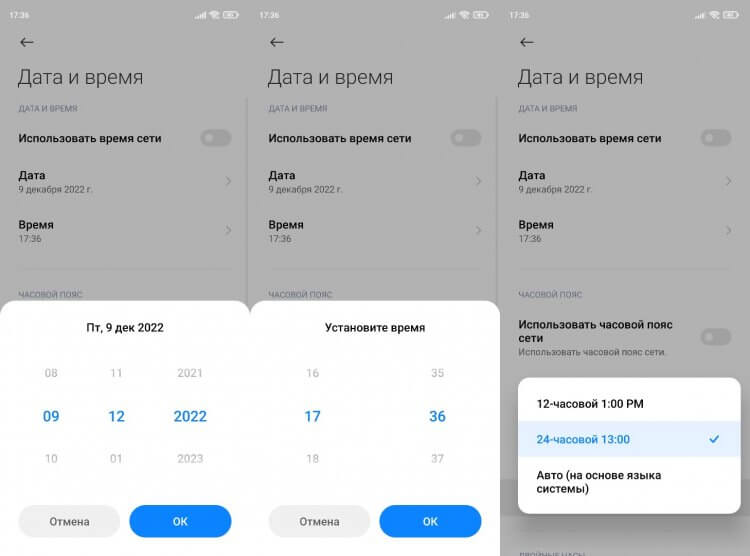
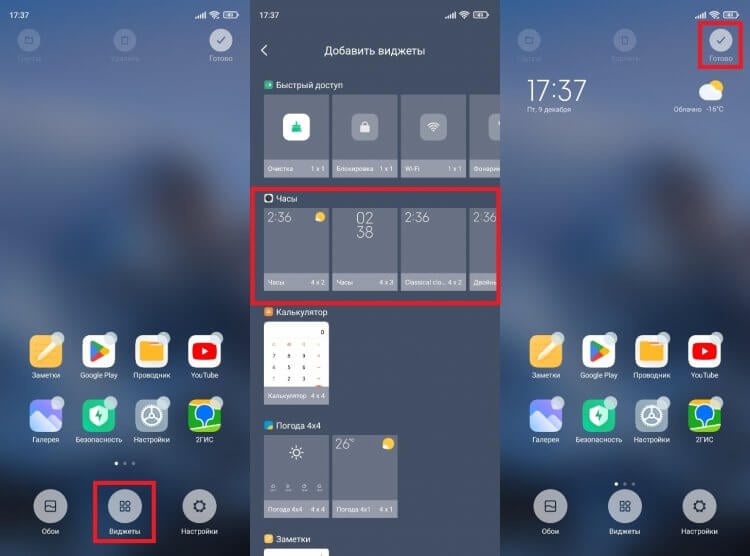
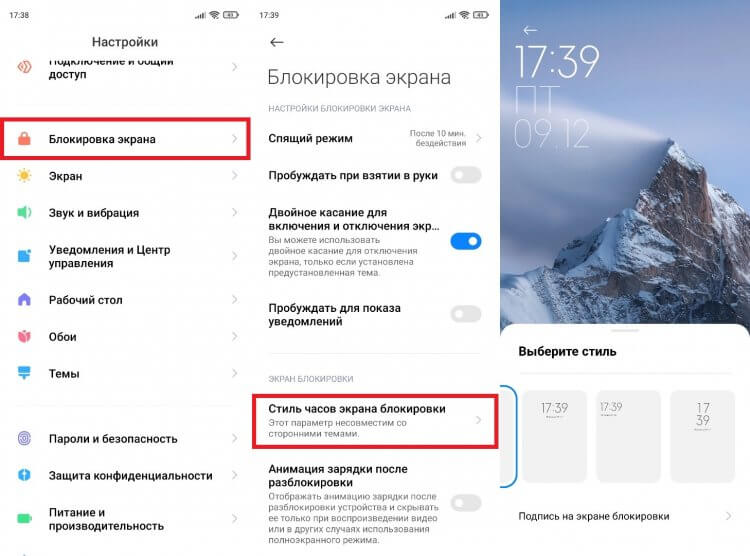
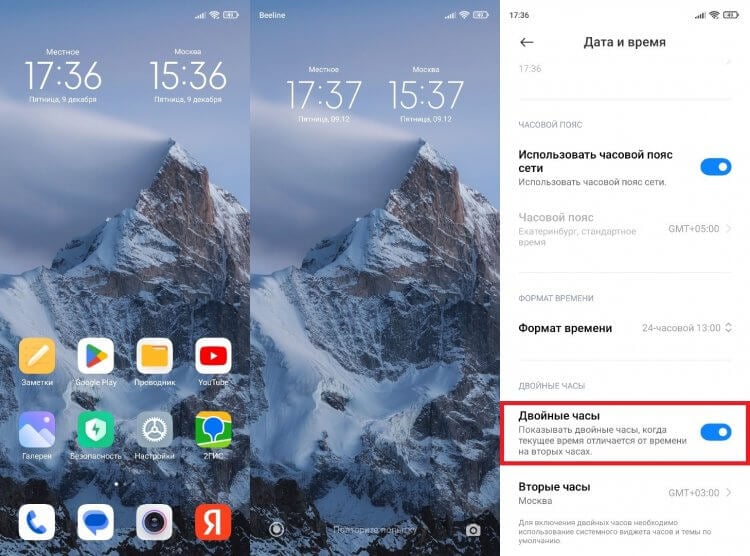
 Настройки мобильного устройства на базе Android содержат перечень изменяемых параметров
Настройки мобильного устройства на базе Android содержат перечень изменяемых параметров В настройках даты и времени можно изменить время, дату, часовой пояс и формат времени
В настройках даты и времени можно изменить время, дату, часовой пояс и формат времени В окне выставления нового времени нужно ввести точное время и нажать ОК
В окне выставления нового времени нужно ввести точное время и нажать ОК В окне приложения ClockSync видно, что время на телефоне отстаёт от реального
В окне приложения ClockSync видно, что время на телефоне отстаёт от реального На устройстве с root-правами приложение попросит доступ к настройкам, который надо дать
На устройстве с root-правами приложение попросит доступ к настройкам, который надо дать В приложении есть режим работы «без root», в котором не будут работать некоторые функции
В приложении есть режим работы «без root», в котором не будут работать некоторые функции После синхронизации разница во времени составляет 0 мс
После синхронизации разница во времени составляет 0 мс Настройки региона находятся в меню параметров во вкладке «Дополнительно», «Система» или в главном меню
Настройки региона находятся в меню параметров во вкладке «Дополнительно», «Система» или в главном меню Чтобы выбрать нужный регион, достаточно просто нажать на него
Чтобы выбрать нужный регион, достаточно просто нажать на него