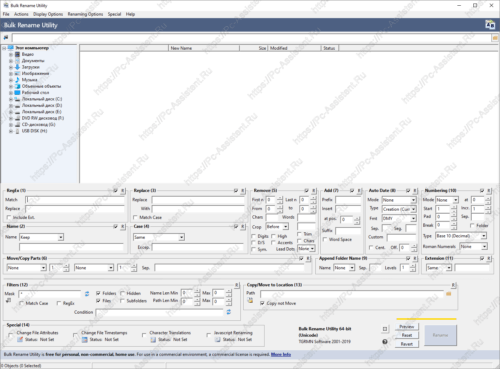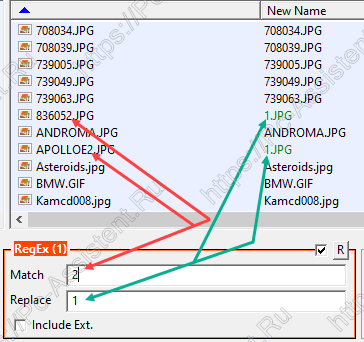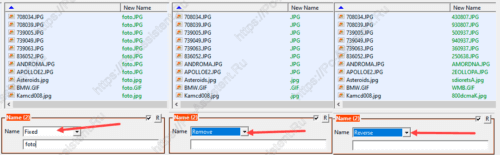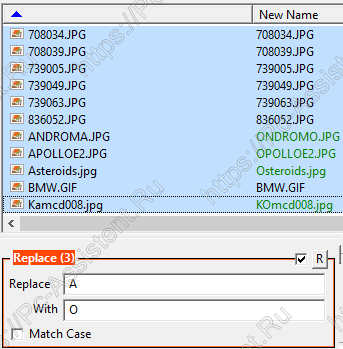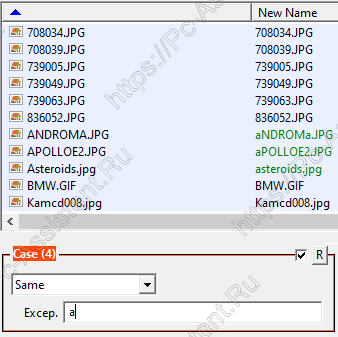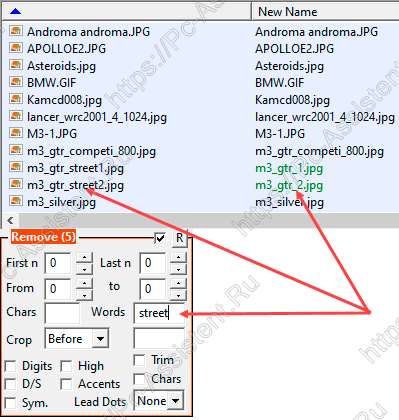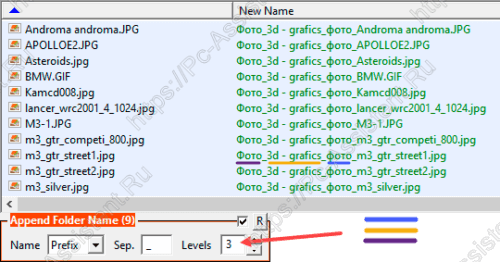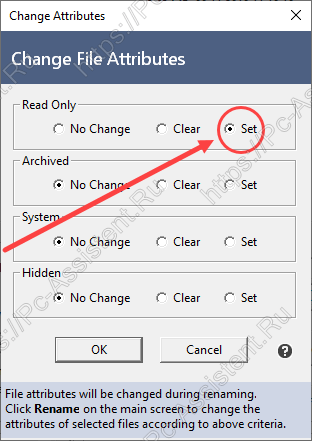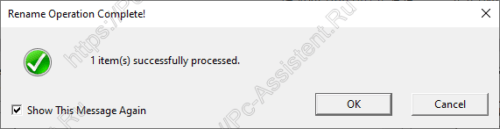Наведите порядок в файловой системе с помощью этих встроенных инструментов или специального ПО.
Чтобы быстро находить файлы и бегло ориентироваться в них, недостаточно разложить всё по правильным папкам. Не менее важно присвоить файлам легко читаемые и осмысленные имена. Возиться с каждым из них по отдельности — контрпродуктивно. Поэтому существуют способы группового переименования.
Для работы с группой файлов лучше скопировать их в отдельную папку. Это существенно упростит процесс.
С помощью штатных средств Windows
Изменяем имена файлов
Рассмотрим самый простой случай: у нас есть n-ое количество изображений с ни о чём не говорящими названиями.
Приведём имена этих файлов к наглядному виду Picture (n), где Picture будет названием, а n — порядковым номером. Это можно легко сделать прямо в «Проводнике».
Выделяем все картинки, которые хотим переименовать. Чтобы сделать это быстро, используем комбинацию клавиш Ctrl + A. Затем просто жмём F2 или кликаем правой кнопкой мыши на первом файле и выбираем «Переименовать». В качестве имени для выделенного изображения вводим слово Picture и нажимаем Enter.
Windows автоматически присвоит такое же имя всем последующим файлам и расставит все порядковые номера.
При необходимости вы можете отменить массовое переименование комбинацией клавиш Ctrl + Z.
Если захотите переименовать группу папок в «Проводнике», то это можно сделать точно так же.
Изменяем расширения файлов
Допустим, у нас есть несколько текстовых документов, которые после двойного клика открываются блокнотом. Но нам нужно, чтобы по умолчанию они открывались браузером. Для этого придётся изменить их расширение с .txt на .html. Операции такого рода можно быстро выполнять с помощью командной строки.
Нажимаем клавиши Windows + R, вводим в появившемся поле cmd и кликаем ОК — видим окно командной строки. Теперь вставляем в него путь к папке, в которой лежат наши файлы, сразу после команды cd: cd C:UsersMax VolotskyDesktopDocs, и жмём Enter. Затем используем специальную команду, которая изменит их расширения: rename *.txt *.html, и снова нажимаем Enter.
Первым в команде указывается исходное расширение, вторым — новое. После ввода команды система мгновенно вносит изменения.
Чтобы вернуть всё как было, нужно повторно воспользоваться командой rename, поменяв местами расширения.
С помощью сторонних утилит
Никакие встроенные инструменты не сравнятся по функциональности со специальными программами, разработанными специально для пакетного переименования. В Сети можно найти множество таких бесплатных утилит, достаточно ввести в поиске bulk file rename.
Мы рассмотрим переименование на примере программы Bulk Rename Utility. С её помощью очень удобно изменять имена папок и файлов, а также расширения последних.
При первом запуске может показаться, что интерфейс утилиты пришёл прямо из ада и, возможно, в этом есть доля правды. Зато пользователю не нужно переходить по многочисленным вкладкам и меню: он получает доступ ко всем функциям из одного окна.
Итак, допустим, у нас есть группа аудиофайлов, которые хочется привести к приятному для глаза виду. В данном случае раздражают цифры и отсутствие названия исполнителя.
Запускаем приложение и через встроенный файловый менеджер переходим в нужную нам папку. Далее, уже знакомым сочетанием клавиш Ctrl + A выделяем все файлы. Нам нужно удалить первые 3 символа в начале имени каждого файла и дописать название исполнителя в самом начале. Для этого указываем необходимые параметры на панелях Remove и Add, после чего жмём Rename.
Теперь сделаем так, чтобы все расширения состояли из символов в нижнем регистре: на панели Extension выбираем вариант Lower и нажимаем Rename.
Как видите, в окне программы доступны и другие панели. К примеру, Numbering позволяет нумеровать документы различными способами, а с помощью Case можно менять регистр символов в именах файлов. Благодаря столбцу New Name во встроенном проводнике, который показывает результат переименования ещё до его применения, вы легко разберётесь в остальных инструментах Bulk Rename Utility.
Последнюю операцию с файлами и папками, выполненную в программе, можно легко отменить комбинаций клавиш Ctrl + Z.
Переименование через Проводник работает быстро, но недостаточно гибко. В PowerShell гибкости хоть отбавляй, но для новичка этот метод может оказаться пугающим. А если нужен мощный графический инструмент, придется использовать стороннюю программу.
Проводник
В Проводнике есть довольно неочевидный способ быстро переименовывать группы файлов. Для начала соберите все нужные файлы в одну папку. Переключитесь на вид «Таблица» (Details) и отсортируйте файлы в необходимом порядке – Проводник присваивает номера по списку начиная сверху.
Выделите все файлы, которые требуется переименовать, нажмите правой кнопкой мыши и выберите пункт «Переименовать» (Rename). Введите новое имя и нажмите [Enter].
Проводник добавит к этому имени номер для каждого файла. Удобный способ привести все файлы к одному знаменателю, хотя и не слишком гибкий.
Командная строка
В командной строке можно использовать команду rename или ren для массового переименования файлов. Можно задействовать групповой символ * для обозначения множества файлов разом.
Самый простой способ открыть окно командной строки в нужной папке – зажать [Shift], нажать на папке правой кнопкой мыши и выбрать «Открыть окно команд» (Open command window here).
Чаще всего командное переименование используют для изменения расширения у целой группы файлов – в Проводнике так сделать нельзя. Приведенная ниже команда, например, превращает все файлы .html в .txt:
ren *.html *.txt
Сама по себе команда не очень функциональная, но ее можно применять в сложных сценариях.
PowerShell
PowerShell предлагает гораздо больше возможностей переименования файлов в командной среде. С помощью PowerShell можно передать вывод одной команды (командлета, как это здесь называется) другой команде, точно так же, как в Linux и других UNIX-подобных системах.
Главные команды – это Dir для получения списка файлов в текущей папке и Rename-Item для переименования объекта (в данном случае файла). Достаточно передать вывод Dir команде Rename-Item – и готово.
После запуска PowerShell используйте команду cd для перехода в папку с нужными файлами. Лучше всего переложить все файлы в одну папку, чтобы не переименовать нечаянно лишнее.
Допустим, мы хотим заменить пробелы в именах файлов на подчеркивания.
Приведенная ниже команда выводит список файлов в текущей папке и передает его команде Rename-Item, а та заменяет все пробелы на подчеркивания.
Dir | Rename-Item –NewName { $_.name –replace “ “,”_” }
Можно заменить “ “ и “_” на другие символы, чтобы переименовать файлы по-другому.
Подробнее об использовании Rename-Item для выполнения более сложных операций можно
прочитать в документации Microsoft.Сторонние утилиты
Если требуется мощный инструмент для массового переименования файлов, а с командной строкой возиться не хочется, можно использовать сторонние утилиты, например Bulk Rename Utility. Правда, интерфейс у этого приложения довольно запутанный, поскольку дает массу возможностей, которые обычно достижимы только с использованием регулярных выражений и сложных команд.
После установки приложения найдите и выделите файлы для переименования.
Измените настройки в одной или нескольких панелях – и увидите предварительные результаты изменений в столбце «New Name» («Новое имя»). Допустим, мы хотим убрать все, кроме цифр, и оставить в именах картинок только номера. Можно задать в панели «Remove» («Убрать») удаление первых десяти символов и одного последнего.
После этого достаточно нажать кнопку «Rename» («Переименовать») для применения изменений.
А может быть, вы предпочитаете какое-нибудь другое приложение для массового переименования файлов? Расскажите в комментариях!
Автор: Chris Hoffman
Перевод
SVET
Оцените статью: Голосов

Всё это можно реализовать в том или ином виде, для части сценариев достаточно встроенных средств Windows 10, 8.1 или Windows 7, иногда лучше использовать специальные программы для массового переименования файлов и папок. И те и другие методы будут рассмотрены в этой инструкции. Кстати, функции переименования группы файлов есть в наборе полезных утилит Microsoft PowerToys для Windows 10.
- Advanced Renamer — бесплатная программа для продвинутого массового переименования файлов
- Переименование группы файлов средствами Windows
- Массовое переименование группы файлов в Total Commander
- Видео инструкция
Advanced Renamer
Advanced Renamer — бесплатная программа для массового переименования файлов и папок с использованием настраиваемых шаблонов, которая может очень многое, если с нею разобраться. На официальном сайте доступна на русском языке как в виде установщика, так и portable версии (ZIP-архив, не требующий установки). Приведу пример использования Advanced Renamer для массового переименования группы файлов:
- Есть папка фотографий (но метод подойдет и для любых других типов файлов), снятых в одно время, но на разные устройства (фотоаппарат и смартфон). Часть имеют в качестве имени дату и время без пробелов, часть — номер снимка, сделанного фотоаппаратом. При этом имя файла и расширение файлов с камеры написано в верхнем регистре. Задача — привести имена группы файлов к удобному виду.
- Запускаем Advanced Renamer, затем либо перетаскиваем файлы для переименования в список по центру интерфейса, либо нажимаем кнопку «Панель папок», находим папку с нужными файлами и нажимаем кнопку «Добавить». Откроется окно, где можно задать параметры добавления: в моем случае всё оставляю как есть: нужно переименовать все файлы.
- Следующий этап — нажать «Добавить метод» в панели слева и выбрать «Новое имя» (возможны и иные методы, о них далее), чтобы определить, как именно будут переименовываться файлы. Здесь начинается самое интересное. В качестве новых имен файлов мы можем использовать предопределенные в программе теги, позволяющие легко подставлять в новые имена файлов нужную информацию. При необходимости вы можете нажать «Справка по тегам», чтобы получить более подробную информацию (правда, на английском) на официальном сайте. Но уже из краткого описания каждого тега должно быть примерно ясно, что именно они означают. Например, если в поле «Новое имя» в настройках метода я введу:
photo-<Inc Nr:1>-<Img Day>-<Img Month:X>-<Img Year:X>.jpg
то получу в результате имена файлов вида
photo-увеличивающийся_номер-день_съемки-месяц_съемки-год_съемки.jpg
Причем дата съемки будет браться не из даты изменения файла (что тоже можно сделать), а из данных EXIF, записанных камерой.
- Чтобы у файлов не получилось двойное расширение, при его смене в поле «Применить к» нужно выбрать «Имя и расширение», а не просто «Имя». Если вы не меняете расширение, то оставьте этот параметр со значением по умолчанию (в этом случае шаблон переименования не будет применяться к расширениям файлов).
- Какие имена файлов получатся после переименования вы можете наблюдать сразу на центральной вкладке программы ещё до запуска процесса массового переименования.
- Чтобы приступить, достаточно нажать кнопку «Запустить» и подтвердить запуск переименования. Если нужно не просто переименовать, а скопировать или переместить файлы в другое расположение, в поле «Пакетный режим» вверху окна программы выберите соответствующий пункт.
- В результате получим группу файлов, переименованных по заданному нами шаблону.
Добавляемые методы (шаблоны переименования) сохраняются в программе, и вы можете выбирать нужный в нужное время. При нажатии правой кнопкой мыши по названию шаблона можно изменить его описание, например «Для фото», «Для архивов» и как угодно ещё. С шаблонов, которые не нужно использовать при текущем процессе переименования достаточно снять отметки.
Также при переименовании можно использовать не единственный шаблон, а сразу несколько (отмечаем соответствующие шаблоны, и они будут применяться в том порядке, в котором расположены в столбце «Методы переименования»): например, первый изменяет имя, второй — регистр в имени файлов, третий — удаляет «мусорные» символы из имени файла (для этого используем метод «Замена»).
Я привел лишь простой пример использования программы, но может она и многое другое: к примеру, вы можете сохранить файл шаблонов, а затем запускать переименование нужной группы файлов по нужному шаблону из командной строки, импортировать список файлов и новых имен из таблиц CSV, массово изменять атрибуты файлов, задавать случайные имена файлов, оптимизировать имена для использования в сети (или превратить кириллицу в транслитерацию), использовать информацию EXIF, данные тегов ID3, видео, GPS и не только.
Чтобы познакомиться с некоторыми готовыми шаблонами, можете нажать кнопку «Открыть» в методах переименования и посмотреть один из 4-х предопределенных в Advanced Renamer шаблонов и как именно они устроены.
Скачать Advanced Renamer можно с официального сайта https://www.advancedrenamer.com/. Примечание: в моем случае при загрузке архива с программой Защитник Windows 10 сообщил об угрозе в файле. Однако, VirusTotal сообщает, что он полностью чист.
Переименование группы файлов средствами Windows 10, 8.1 и Windows 7
Проводник Windows, командная строка и PowerShell могут быть использованы для массового переименования файлов и некоторые простые задачи вполне выполнимы с использованием этих средств (а если вы умеете писать скрипты PowerShell, спектр реализуемых задач становится заметно шире). Далее — примеры переименования в каждой из указанных системных утилит.
Переименование нескольких файлов в Проводнике Windows
Сначала о простом ручном переименовании в проводнике: вы можете выбрать файл, а затем выбрать в контекстном меню пункт «Переименовать». Еще быстрее будет нажать F2 после выделения файла. Не все знают, но, если после ввода нового имени файла нажать клавишу Tab, автоматически будет начато переименование следующего в папке файла.
Еще один вариант, подойдет мало для чего, но знать о нём имеет смысл: выбираем несколько файлов в папке в проводнике (мышью, либо удерживая Shift при выборе, либо удерживая Ctrl и нажимая мышью по отдельным файлам). После этого нажимаем F2 (или выбираем «Переименовать» в контекстном меню) и вводим имя для того файла, изменение имени которого начнется. Нажимаем Enter по окончании.
В результате все файлы будут иметь одинаковое имя, но после каждого имени в скобках будет указан номер по порядку, как на скриншоте.
Возможности переименования в командной строке
Командная строка также позволяет выполнять переименование группы файлов с помощью стандартной команды ren (для начинающих: Как запустить командную строку).
Примеры использования команды для переименования группы файлов, используя которые можно составить и свою команду:
ren *.jpg *.jpeg
В результате выполнения все файлы в текущей папке (на скриншоте выбрана командой cd путь_к_папке) с расширением .jpg приобретут расширение .jpeg. Значок «зведочка» в команде может заменять любой набор символов (как один символ, так и сразу несколько).
ren *.jpeg ?????.jpg
Указанная команда изменит расширение всех файлов в текущей папке с jpeg на jpg, а также сократит их имена до первых 5 символов. Вопросительный знак в команде означает любой один символ. Команда может выдать ошибку, если первые пять букв в имени двух и более файлов будут совпадать.
ren * file-*.old
Команда переименует все без исключения файлы в папке и приведет их к виду: file-старое_имя_файла.old (старое расширение при этом исчезнет).
Массовое переименование файлов в PowerShell
Еще один инструмент Windows, который может быть использован для массового переименования файлов и папок — Windows PowerShell. Самый быстрый способ его запуска — использовать поиск в меню пуск (панели задач) или, если у вас Windows 10 — нажать правой кнопкой мыши по кнопке Пуск и выбрать нужный пункт меню в контекстном меню (Другие способы: Как запустить Windows PowerShell).
В PowerShell есть команда Rename-Item для переименования файлов, которая при работе с единственным файлом может быть использована почти так же, как команда ren в командной строке, но благодаря возможности PowerShell использовать одни команды с другими, rename-item оказывается более функциональной. Несколько примеров:
Get-ChildItem -Path *.jpeg | Rename-Item -NewName {$_.name -replace ".jpeg",".jpg"}
В результате будут изменены все расширения файлов .jpeg на .jpg в текущей папке.
Get-ChildItem *.jpg | Rename-Item -NewName { $_.Name.Replace(' ','_') }
Команда выше заменит все пробелы в именах файлов .jpg в текущей папке на знаки нижнего подчеркивания.
Get-ChildItem | % { Rename-Item $_ "Секретный файл $_"}
К имени каждого файла в начале будет добавлено «Секретный файл» и пробел.
Get-ChildItem *.* | ForEach { Rename-Item -Path $_.FullName -NewName "$($_.DirectoryName)$($_.BaseName)_$(Get-Date -F dd-MM-yyyy)$($_.Extension)" }
К имени каждого файла будет добавлено нижнее подчеркивание и дата в формате День-Месяц-Год.
Массовое переименование файлов в Total Commander
Многие пользователи используют Total Commander для работы с файлами на диске. Возможности группового переименования есть и в этой программе, реализовано это очень просто:
- Выделите нужные файлы (используйте Shift и стрелки клавиатуры, правым кликом мыши, Ctrl+выбор мышью).
- Нажмите Ctrl+M или выберите в меню «Файл» — «Групповое переименование файлов».
- Задайте параметры переименования в разделе «Маска для имени файла», используя предложенные маски, замены, изменение регистра, счетчик, а также опции из раздела «Плагины». Меняя опции, в окне предварительного просмотра вы сразу будете видеть, как именно будут называться уже переименованные файлы. Для изменения расширения используйте поле «Маска для расширения».
- В примере выше на скриншоте набор файлов будет переименован в Photo- с последующим добавлением счетчика из трех цифр и датой создания в формате ДД-ММ-ГГГГ (доступно в плагинах), расширение будет изменено на jpeg, а имя файла переведено в нижний регистр.
Сначала использование утилиты массового переименования в Total Commander может показаться сложным для кого-то, но, если слегка разберетесь, уверен, инструмент станет полезным и удобным.
Видео инструкция
В завершение видео о массовом переименовании файлов в Total Commander и Advanced Renamer, как самых эффективных способах.
Существуют и другие программы для рассмотренных целей (например, бесплатная Bulk Rename Utility), но, на мой взгляд, приведенных выше будет более чем достаточно почти для любых задач переименования.
-
Partition Wizard
-
Partition Magic
- 3 Easy Ways to Batch Rename Multiple Files in Windows 10
By Amanda | Follow |
Last Updated November 12, 2019
Do you want to rename a bunch of files without performing the operation of renaming on them one by one? Don’t worry. In this post, MiniTool will introduce 3 feasible methods to batch rename multiple files in Windows 10.
When you get multiple files to rename, you might choose to change the file names one by one if there are small number of files.
Then how about a huge number of files? For example, after transferring your photos from camera SD card to your computer, you might want to change the default names of these photos. However, the photos in camera are commonly over hundred.
Such a time-consuming task! Now, you might choose to download a third-party bulk rename utility to help you complete this tedious operation.
Actually, Windows provides 3 ways to quickly change the name of multiple files. You can batch rename files under the same folder either in File Explorer or using Command Prompt or PowerShell.
Batch Rename Files in File Explorer
To rename multiple files in Windows 10, it should be the easiest way to use File Explorer.
With File Explorer, you can rename a bunch of files in the same folder with totally different names or names with the same structure. Here are the detailed steps.
#1 Rename Multiple Files with Different Names
You may have known that there are 4 commonly-used ways to rename a single file.
- Right-click the file and select Rename from the context menu.
- Select the file and the click the name of it.
- Select the file and press F2 key.
- Click to select the file and hit Rename under Home tab of File Explorer.
The name of the selected file will be editable once you do either operation mentioned above. Then you can input the desired name for the file and press Enter or click somewhere else to save the new name.
Renaming multiple files is just based on these simple tricks.
At first, you can rename the first file using the mentioned ways. After you input the new name, press Tab key this time. In addition to saving the name, this will also jump to the next file and trigger the rename action.
Tip: For convenience, you’d better select the Details view.
In this way, you just need to input new names for these files after pressing Tab each time. You don’t have to spend time on selecting files every time.
#2 Rename Multiple Files with the Same Name Structure
If you want to set file names with the same structure in File Explorer, there are much easier way.
Step 1: Open the folder with files to rename in File Explorer and choose to view with Details.
Step 2: Select all the items by pressing Ctrl + A or clicking Select all under Home tab.
Note: If you just want to rename some of these files, you can press and hold Ctrl and click the target files. Alternatively, you can select the first file, and then click the last file while pressing and holding Shift to select a contiguous group.
Step 3: Now, press F2 and input a new name. Press Enter.
After that, you can see that all the selected files are displayed with the same new name followed by different numbers.
Sometimes you may receive “The action cannot be completed because the file is open in another program” error when you rename files. Just click here to get the solutions.
Batch Rename Files Using Command Prompt
You can also use Command Prompt to batch rename files.
After open the target folder, click File button and choose Open command prompt > Open command prompt.
To rename a single file, you should type the following command and press Enter: ren «current_filename.extension» » new_filename.extension «. The quotation marks are only required when the name includes spaces.
To rename multiple files, here are some commands:
- ren *.file-extension ???-file-name.* — rename all the files with the specific extension by leaving the first three characters of the old names and appending other content to the name.
- ren *.* ?????.* — rename files by trimming the old names longer than five characters.
- ren old-file-name-part*.* new-filename-part*.* — rename files by replace a part of the old names with a new part.
Note: Here, the wildcard * matches any extension or combination of characters. The wildcard ? represents any single character
Batch Rename Files Using Windows PowerShell
PowerShell is another powerful tool to batch rename files. You can also open this tool in a certain folder by clicking File and select Open Windows PowerShell.
To rename a single file, use the command Rename-Item «old-file-name.extension» «new-file-name.extension» and press Enter.
To rename multiple files, input the following command and press Enter: Dir | %{Rename-Item $_ -NewName («batch-rename-files{0}.jpg» -f $nr++)}
As you can see in this screenshot, you should replace the new name and file extension of your file for this command. And {0} will make the file name followed by different numbers, which is the same as renaming in File Explorer.
About The Author
Position: Columnist
Amanda has been working as English editor for the MiniTool team since she was graduated from university. She enjoys sharing effective solutions and her own experience to help readers fix various issues with computers, dedicated to make their tech life easier and more enjoyable.
She has published many articles, covering fields of data recovery, partition management, disk backup, and etc. In order to provide more useful tips and information, she is still committed to expand her technical knowledge.
-
Partition Wizard
-
Partition Magic
- 3 Easy Ways to Batch Rename Multiple Files in Windows 10
By Amanda | Follow |
Last Updated November 12, 2019
Do you want to rename a bunch of files without performing the operation of renaming on them one by one? Don’t worry. In this post, MiniTool will introduce 3 feasible methods to batch rename multiple files in Windows 10.
When you get multiple files to rename, you might choose to change the file names one by one if there are small number of files.
Then how about a huge number of files? For example, after transferring your photos from camera SD card to your computer, you might want to change the default names of these photos. However, the photos in camera are commonly over hundred.
Such a time-consuming task! Now, you might choose to download a third-party bulk rename utility to help you complete this tedious operation.
Actually, Windows provides 3 ways to quickly change the name of multiple files. You can batch rename files under the same folder either in File Explorer or using Command Prompt or PowerShell.
Batch Rename Files in File Explorer
To rename multiple files in Windows 10, it should be the easiest way to use File Explorer.
With File Explorer, you can rename a bunch of files in the same folder with totally different names or names with the same structure. Here are the detailed steps.
#1 Rename Multiple Files with Different Names
You may have known that there are 4 commonly-used ways to rename a single file.
- Right-click the file and select Rename from the context menu.
- Select the file and the click the name of it.
- Select the file and press F2 key.
- Click to select the file and hit Rename under Home tab of File Explorer.
The name of the selected file will be editable once you do either operation mentioned above. Then you can input the desired name for the file and press Enter or click somewhere else to save the new name.
Renaming multiple files is just based on these simple tricks.
At first, you can rename the first file using the mentioned ways. After you input the new name, press Tab key this time. In addition to saving the name, this will also jump to the next file and trigger the rename action.
Tip: For convenience, you’d better select the Details view.
In this way, you just need to input new names for these files after pressing Tab each time. You don’t have to spend time on selecting files every time.
#2 Rename Multiple Files with the Same Name Structure
If you want to set file names with the same structure in File Explorer, there are much easier way.
Step 1: Open the folder with files to rename in File Explorer and choose to view with Details.
Step 2: Select all the items by pressing Ctrl + A or clicking Select all under Home tab.
Note: If you just want to rename some of these files, you can press and hold Ctrl and click the target files. Alternatively, you can select the first file, and then click the last file while pressing and holding Shift to select a contiguous group.
Step 3: Now, press F2 and input a new name. Press Enter.
After that, you can see that all the selected files are displayed with the same new name followed by different numbers.
Sometimes you may receive “The action cannot be completed because the file is open in another program” error when you rename files. Just click here to get the solutions.
Batch Rename Files Using Command Prompt
You can also use Command Prompt to batch rename files.
After open the target folder, click File button and choose Open command prompt > Open command prompt.
To rename a single file, you should type the following command and press Enter: ren «current_filename.extension» » new_filename.extension «. The quotation marks are only required when the name includes spaces.
To rename multiple files, here are some commands:
- ren *.file-extension ???-file-name.* — rename all the files with the specific extension by leaving the first three characters of the old names and appending other content to the name.
- ren *.* ?????.* — rename files by trimming the old names longer than five characters.
- ren old-file-name-part*.* new-filename-part*.* — rename files by replace a part of the old names with a new part.
Note: Here, the wildcard * matches any extension or combination of characters. The wildcard ? represents any single character
Batch Rename Files Using Windows PowerShell
PowerShell is another powerful tool to batch rename files. You can also open this tool in a certain folder by clicking File and select Open Windows PowerShell.
To rename a single file, use the command Rename-Item «old-file-name.extension» «new-file-name.extension» and press Enter.
To rename multiple files, input the following command and press Enter: Dir | %{Rename-Item $_ -NewName («batch-rename-files{0}.jpg» -f $nr++)}
As you can see in this screenshot, you should replace the new name and file extension of your file for this command. And {0} will make the file name followed by different numbers, which is the same as renaming in File Explorer.
About The Author
Position: Columnist
Amanda has been working as English editor for the MiniTool team since she was graduated from university. She enjoys sharing effective solutions and her own experience to help readers fix various issues with computers, dedicated to make their tech life easier and more enjoyable.
She has published many articles, covering fields of data recovery, partition management, disk backup, and etc. In order to provide more useful tips and information, she is still committed to expand her technical knowledge.
В числе мощнейшего функционала Total Commander – самого популярного файлового менеджера из числа стороннего ПО этого типа для Windows – есть одна примечательная возможность, которая пригодится любому пользователю компьютера. И это групповое переименование файлов. С необходимостью упорядочивания данных на компьютере рано или поздно сталкивается каждый из нас. Кому-то нужно привести к единому какому-то формату названия скачанного с Интернета контента.
Кому-то нужно упорядочить домашнюю медиатеку, чтобы фото или видео имели названия, связанные, к примеру, с событиями съёмки. А использующим компьютер в своей профессиональной деятельности может потребоваться построение данных по каким-нибудь техническим характеристикам.
Переименование внушительного объёма информации вручную может занять много времени. Total Commander же сделает эту работу в считанные секунды. Как работает групповое переименование в составе этого файлового менеджера?
1. Функция группового переименования в составе Total Commander
Чтобы воспользоваться возможностью группового переименования на любой из панелей Total Commander открываем папку с оперируемыми файлами и выделяем все их клавишами Ctrl+A. Или удерживаем зажатой Ctrl и указываем только отдельные из них. Далее запускаем групповое переименование – либо в меню «Файл», либо горячими клавишами Ctrl+M.
Поле ввода значений в открывшемся окошке функции – это маска имён. В неё необходимо ввести свои значения, которые будут содержаться в названиях всех файлов как то: «Фото», «Видео», «Wallpapers», «Событие такое-то», «Track» и т.п. А затем добавить заключённое в скобки [ ] выражение, реализованное в виде кнопок.
Это выражение будет предопределять приписку в будущих названиях – порядковый номер, дату создания, специфические параметры для отдельных типов файлов. Выражений можно добавлять сколь-угодно, разделяя их пробелом, нижним подчёркиванием, точкой, скобками или другими удобными для восприятия символами.
Нижняя часть окошка функции — это таблица сопоставлений названий старых и новых, какими они будут после выполнения операции. Так что, подбирая критерии переименования, прямо на лету можно отслеживать удобочитаемость будущих имён. И когда нужный формат будет найден, только тогда приступать к выполнению операции по переименованию (кнопка внизу «Выполнить»).
Групповое переименование возможно также для расширений файлов. С помощью этой функции Total Commander можно менять не только имена целиком, но и убирать из них отдельные значения или заменять их другими, задавать желаемый регистр букв, а также делать прочие интересные вещи. Рассмотрим отдельные шаблоны группового переименования.
2. Изменение имён
Функция группового переименования запускается с по умолчанию установленным в маске выражением [N] – текущим именем файлов. Если оставить это выражение, имена останутся такими как есть и изменятся, соответственно, только в части выбранных дописок. Если имена необходимо изменить полностью, убираем [N] (клавишами Del или Backspace) и вписываем своё общее значение. Как, например, в нашем случае задаётся общее имя всем обоям для рабочего стола «Space Wallpapers». Далее необходимо выбрать способ идентификации файлов с этим общим именем.
Не меняя текущие названия, их можно упорядочить, выставив единый формат написания с учётом букв нижнего и верхнего регистра.
2. Порядковые номера в названиях
Идентифицировать файлы с единым общим названием, прописав каждому из них порядковый номер, можно с помощью выражения [C]. В графе маски ставим курсор до или после общего названия и жмём кнопку «[C] Счётчик».
Для счётчика доступны некоторые настройки:
• Шаг счёта (нумерация, например, по типу 1, 3, 5, 7 и т.д.);
• Цифра, с которой начинается отсчёт,
• Формат числа (количество цифр в порядковом номере).
Если групповое переименование проводится для более чем 9 файлов, можно установить, например, 3 цифры в порядковых номерах. Тогда они будут иметь формат 001, 002, 003 и т.д. И, соответственно, такие файлы в отдельных файловых менеджерах будут отображаться так, как нужно, а не с искажённым порядком, когда за 1 следует 10, и только потом – 2.
3. Даты создания файлов в именах
Возможно, кому-то станет удобнее ориентироваться в своей медиатеке, если фото и видео будут содержать даты запечатлённых событий. Для этого в качестве одного из идентифицирующих обозначений в маску необходимо добавить выражение [YMD Дата]. Это дата создания файла.
Возможность формирования названий с включением других дат для отдельных типов файлов Total Commander предусматривает в числе плагинов выражений. При нажатии кнопки «[=?] Плагин» у нас появится выбор огромного числа различных параметров. Так, в подборке плагинов «tc» в названия можно включить дату и время модификации, дату и время последнего доступа.
4. Различные параметры в именах
Итак, упомянутая кнопка «[=?] Плагин» открывает доступ к огромному перечню параметров файлов. В частности, в подборках плагинов «shelldetails» и «tcmediainfo» можем включить в названия медиафайлов:
• даты звукозаписи, съёмки или оцифровки;
• жанр;
• исполнителя;
• альбом, его год выпуска;
• теги и оценки;
• битрейт;
• размер кадра для видео;
• размер изображений;
• видео- или аудиокодеки;
• а также прочие данные.
Конечно, при условии, что медиаданные содержат информацию о выбранных параметрах.
5. Изменение расширений
Групповое переименование осуществляется не только для непосредственных имён данных, но также для их расширений. Total Commander не является конвертером форматов, с помощью такого переименования можно сделать только то, что делается и обычной ручной заменой расширений. Как, например, приведение расширений в единый формат с учётом регистра букв.
Или замена файлов «.txt» на «.ini», «.bat» и т.п. Чтобы вовсе убрать расширения у файлов, просто оставляем их маску без какого-либо выражения.
6. Переименование с перемещением
Переименование файлов можно совместить с распределением их по папкам. Для этого операцию по переименованию нужно проводить для каждой отдельной группы данных, которые помещаются в одну папку. В начале маски вписываем имя папки (либо существующей, либо новой, она будет создана автоматически), затем ставим косую черту, а далее уже подбираем прочие выражения.
7. Избавление от порядковых номеров в именах
Как убрать приписку в виде нумерации файлов и оставить только основные названия? Такая необходимость может стать при упорядочивании коллекции аудиозаписей. Жмём кнопку «[N##] Диапазон» и выделяем блоком основное имя, т.е. часть названия без порядковых номеров. Жмём «Ок» и выполняем операцию.
8. Удаление отдельных значений из имён
Как убрать из имён группы данных одинаковую их составляющую? Например, значения «Ярлык» или «Копия», жанр, год альбома или любую другую информацию, не столь важную, чтобы значиться в названиях и усложнять восприятие информации. Это значение нужно вставить в графу «Найти». В графе ниже «Заменить на» выбирается «<Пусто>».
9. Сохранение шаблонов переименования
Любую подборку выражений, плагинов, настроек замены и счётчика можно сохранить как шаблон, если в будущем нужно будет снова вернуться к переименованию данных именно в таком формате. Заполняем поле маски, выставляем прочие опции и из выпадающего перечня графы «F2 Шаблоны операции» выбираем «Сохранить шаблон». В этом выпадающем списке и будут находиться все сохранённые шаблоны.
10. Отмена изменений
Групповое переименование файлов можно отменить кнопкой «Откат». И тогда именам будет возвращён их прежний вид. Важно: для этой процедуры принципиальное значение имеет исходное расположение данных.
Загрузка…
Часто возникает такая ситуация, что нужно массово переименовать файлы. Будь это название или расширение файла. Иногда нужно убрать часть текста из названия (например, адрес сайта или фирмы). Если файлов всего несколько, то ничего страшного. А что делать когда файлов 50, 100 или тысяча?
Есть несколько решений как быстро переименовать много файлов: командной строчкой или кучей программ. Одно из самых удобных решений — это переименовать файлы в папке по шаблону тоталкомандер.
Как переименовать файлы в тотал коммандер
Чтобы переименовать много файлов нужно зайти в папку, где находяться файлы. Выделить те файлы, которые будем переименовывать.
Потом нажимаем CTRL+M для группового переименовывания и выскочит вот такое окошко.
В этом окне и производим все основные операции.
Как удалить часть текста во всех названиях файлов
Для удаление части текста введите то, что нужно удалить в поле Найти в блоке «Поиск и замена«. В поле Заменить на — то, на что нужно заменить. Например, нам нужно удалить адрес сайта bdseo.ru со всех файлов. Тогда в поле Найти вводим bdseo.ru, а поле Заменить на оставляем пустое.
Как заменить символы в названиях файлов через totalcommander
Для замены символов на какие-то буквы или цифры повторяем предыдущий блок. Только в поле Заменить на пишите то, на что заменяем. Например, заменяем в названиях файлов символы [, { на пробелы. В поле найти по очереди ставим эти символы, а в Заменить не забываем нажать пробел.
Справочник по групповому переименовыванию файлов через totalcommander
В программе тоталкомандер есть мощный встроенный функционал, и его частью как раз и является групповое переименовывание файлов. Вы можете задавать так называемую маску для массового редактирования.
[N] — вставьте этот код в поле имени для сохранения старого названия файла.
[f][N] — напишите вот так, если хотите чтобы все названия были с заглавной буквы.
[N1] — первый символ в названии файла. Можно использовать в маске, например, при замене символов.
[N2-4] — три символа из старого названия, с второго по четвертый.
[N3-] — все символы названия, начиная с третьей буквы.
[N-3] — третий символ с конца имени файла.
[N1,5] — пять символов после первой буквы.
[E] — расширение файла. (можно писать и в названии, если оно нужно.)
Счетчики. Хочется отдельно отметить полезную функцию счетчиков при переименовывании файлов.
Например, нам нужно проставить порядок файлов в начале названия или в конце (или в средине, использую маску).
[C:2] — простой счетчик, который нумерует файлы по очереди двухзначным числом. (01, 02…77,78)
[C:3] — тоже самое, только цифра уже трехзначная (001,002,003…)
[C1+1:2] — расширенный вариант счетчика. Первая единица — с какой цифры начинать, вторая единица — шаг счетчика, после двоеточия — двухзначное число. То есть эта конструкция будет добавлять 01,02,03… к каждому файлу по очереди. Если написать [C5+2:3], то счетчик начинает работать 005 с шагом 2 (007,009,011…)
Даты и время. Также в имя файла можно добавить [t] — время, [d] — дату, [D] — день, [M] — месяц, [Y] — год.
Если хотите конкретные примеры пакетного переименовывания файлов — не стесняйтесь, пишите!
Содержание
- Total Commander
- Advanced Renamer
- Siren
- Bulk Rename Utility
- Rename Master
- Ant Renamer
- RenameMan
- Вопросы и ответы
Массовое переименование файлов — одна из функций, присутствующих в стандартном Проводнике, однако некоторых пользователей не устраивает ее ограниченность. Тогда юзер сталкивается с задачей отыскать специализированное программное обеспечение, которое помогло бы более удобно выполнить одновременное переименование большого количества файлов. Именно о таких решениях мы и предлагаем поговорить далее.
Total Commander
Первым на очереди выступит наиболее популярный файловый менеджер для Windows под названием Total Commander. Его преимущество заключается в удобном взаимодействии со всеми объектами, находящимися на локальных и съемных хранилищах, обходя при этом стандартный Проводник. Давайте сразу же затронем тему массового переименования файлов: выполняется это через отдельный модуль, где задается поиск по маскам элементов и другим параметрам, устанавливаемым пользователем вручную. После этого выбирается замена имени, начало, завершение и шаг. Остается только убедиться в корректности установленных настроек и запустить эту операцию. Она не займет много времени, а по завершении вы получите соответствующее уведомление о том, что все было выполнено правильно и теперь файлы обладают новыми именами.
Еще одно достоинство Total Commander, о котором обязательно стоит поговорить — возможность откатить все внесенные изменения до момента закрытия блока. Это поможет исправить ситуацию, если вдруг было установлено неправильное имя для переименования. Со всеми остальными опциями, посвященными взаимодействию с объектами и каталогами в Total Commander, мы предлагаем ознакомиться в полноценном обзоре на нашем сайте, кликнув по расположившейся далее ссылке.
Скачать Total Commander
В завершение описания данного программного обеспечения хотим отметить, что на нашем сайте имеется специальный материал, посвященный особенностям использования Total Commander. Если вас заинтересовал аспект работы с этим софтом, не ограничиваясь одним массовым переименованием файлов, советуем изучить это руководство, чтобы разобраться в данном приложении.
Подробнее: Использование программы Total Commander
Advanced Renamer
Если предыдущее решение было сосредоточено на полном управлении элементами и выполняло роль менеджера, Advanced Renamer предназначен исключительно для переименования файлов, изменения связанных с ними дат и атрибутов. Для этого здесь есть все необходимые функции, лаконично внедренные в графический интерфейс, который не вызовет проблем с пониманием даже у начинающих пользователей. Через встроенный обозреватель можно самостоятельно выбрать, какие папки и файлы добавить, а также после этого каждый из элементов помечается галочкой, что задает активность для выполнения любого задания. В зависимости от типа файлов и потребностей юзер выбирает один из четырнадцати встроенных методов изменения имен объектов и их свойств, поэтому абсолютно каждый найдет для себя оптимальный алгоритм, который поможет максимально быстро справиться с поставленной задачей.
Дополнительно в Advanced Renamer отображаются абсолютно все доступные сведения и метаданные о выделенном объекте. То есть вы можете выбрать один или несколько файлов, чтобы получить всю необходимую информацию, скопировать ее или выполнить любые другие действия. Распространяется данное программное обеспечение бесплатно и доступно для скачивания на официальном сайте, переход к которому возможен по следующей ссылке. Отметим и наличие русского языка интерфейса, что поможет незнающим пользователям быстро разобраться в этом софте и справиться с переименованием или достижением других целей.
Скачать Advanced Renamer с официального сайта
Siren
Далее предлагаем рассмотреть более простое решение, функциональность которого ограничена только переименованием одного или нескольких файлов в один клик. Для этого сначала давайте обратим внимание на реализацию интерфейса. Выбор объектов в Siren происходит через окно встроенного обозревателя, размер которого может быть изменен пользователем вручную. Выбранные файлы перетаскиваются в правую часть окна, где уже осуществляется непосредственное переименование. Для этого используются специальные фильтры и настройки, позволяющие оптимизировать выполнение поставленной задачи.
В Siren имеются разные методы переименования, которые будут полезны в определенных ситуациях. Например, здесь можно задать транслитерацию, изменить регистр, задать новую дату в названии или сделать упоминание формата. Устойчивые выражения в виде скриптованных фраз, которые устанавливаются в качестве параметров, смогут оптимизировать выполнение одного и того же действия для нескольких объектов, потратив на это лишь несколько секунд. Более детально обо всех этих опциях рассказывает разработчик на своем официальном сайте, где программа доступна для скачивания бесплатно. Siren работает в портативном виде, поэтому после распаковки она сразу же запускается без предварительной инсталляции на компьютер.
Скачать Siren с официального сайта
Bulk Rename Utility
Bulk Rename Utility — еще одно специализированное программное обеспечение, предназначенное для массового переименования файлов. В нем присутствуют все те опции, о которых мы уже говорили ранее, однако их реализация немного отличается, а также имеются и новые возможности, что тоже хочется обсудить. Отметим самые основные функции — поддержка объектов разных форматов, а также смешанное переименование с каталогами, удаление или изменение определенного текста, входящего в название файлов, изменение регистра, удаление символов и чисел, присвоение атрибутов, дат и имен корневых каталогов в конец названия элементов. Все эти инструменты выбираются уже после добавления объектов через обозреватель, поэтому ничего не помешает выполнить вам несколько задач последовательно или присвоить их для разных файлов.
Теперь затронем тему дополнительных возможностей, которые отсутствовали в описанных ранее приложениях. Сюда относится встраиваемый инструмент быстрого массового переименования в контекстное меню Проводника, что осуществляется по желанию, а также присутствуют регулярные выражения, инструмент по изменению даты и атрибутов, переименование с учетом свойств операционной системы. Как видно, в Bulk Rename Utility действительно присутствует огромное количество разных опций, однако из-за этого появился и значимый недостаток, связанный со сложной реализацией графического интерфейса, что вы видите на оставленном выше изображении.
Скачать Bulk Rename Utility с официального сайта
Rename Master
Rename Master — утилита, разработкой которой занимался всего один человек. За определенный период времени он смог реализовать в этом ПО довольно большое количество разнообразных опций, которые удовлетворят потребности большинства пользователей, столкнувшихся с необходимостью массового переименования файлов. В Rename Master полностью поддерживается Юникод, поэтому с отображением преимущественного большинства различных символов не должно возникнуть вообще никаких проблем. Автор добавил и интеллектуальную сортировку по числам, что поможет выстроить правильное отображение фотографий или других объектов, которые имеют нумерацию.
Внешний вид Rename Master тоже реализован на приемлемом и даже весьма удобном виде, где справа отображаются все найденные файлы, а слева выбираются действия и дополнительные опции, которые будут с ними происходить. При необходимости для разных форматов картинок Rename Master позволит даже поменять теги, что тоже не займет много времени. Не забудьте использовать скрипты сохранения параметров, если собираетесь применять одни и те же настройки часто. Это избавит от необходимости каждый раз создавать одинаковую конфигурацию, используя доступный список. Распространяется Rename Master бесплатно, а также разработчик позволяет загрузить публичные бета-версии для проверки новых функций.
Скачать Rename Master с официального сайта
Ant Renamer
Ant Renamer — довольно старая программа, которая функционировала еще на Windows XP. Однако разработчики периодически выпускают различные обновления, оптимизируя работоспособность софта на всех современных платформах. Именно поэтому приложение Ant Renamer и попало в наш сегодняшний список. Его интерфейс реализован максимально в простом и понятном виде, что поможет даже самому начинающему пользователю быстро разобраться с его освоением и приступить к выполнению поставленных задач. Сначала потребуется воспользоваться стандартным Проводником, чтобы добавить перечень необходимых объектов и каталогов, с которыми будет происходить взаимодействие. При этом в будущем можно будет снимать и проставлять галочки, чтобы применять задачи только к определенным объектам.
После выбора объектов пользователю остается только указать действие, которое будет с ними осуществляться. Помимо стандартных опций в этом программном обеспечении существуют и дополнительные. Давайте вкратце пробежимся по всем ним:
- Изменение расширений объектов;
- Замена символьных строк на указанные;
- Вставка символьной строки;
- Перемещение символов;
- Удаление нескольких символов;
- Перечисление;
- Создание имен с тегом MP3;
- Создание имен с последней датой и временем изменения файла;
- Создание случайных имен для выбранных элементов;
- Изменение регистров в соответствии с указанными опциями;
- Взятие имен из списка/файла;
- Использование EXIF info;
- Поддержка регулярных выражений.
Выбор всех перечисленных действий в Ant Renamer осуществляется через специально отведенную таблицу. Там все эти параметры реализованы в виде списка, где и стоит выбрать необходимый. Ant Renamer имеет открытый исходный код и, соответственно, распространяется бесплатно. Еще в этом ПО имеется полная локализация на русский язык, что позволит незнающим юзерам быстрее освоить присутствующие пункты меню. Переход к скачиванию этого софта производится путем ручного поиска официального сайта через браузер или кликом по ссылке ниже.
Скачать Ant Renamer с официального сайта
RenameMan
RenameMan — последнее приложение, о котором пойдет речь в данном материале. Оно не имеет каких-то особенностей, которые бы выделили данное программное обеспечение среди всех остальных. Здесь вы найдете все те же стандартные опции, позволяющие просто и быстро массово переименовывать файлы разных форматов, комбинируя их с папками. Поиск элементов происходит через встроенный обозреватель, реализованный в виде дерева. Все необходимые файлы и папки помещаются в правую часть экрана, откуда и ведутся все основные действия. К сожалению, в RenameMan не отображаются важные сведения или метаданные объектов. В списке будет присутствовать только текущее название и формат.
Что касается применения основных команд по переименованию или замене символов, то в RenameMan это производится путем выбора нужной строки из списка. Не будем останавливаться на всех доступных опциях, поскольку мы их уже много раз обсуждали выше, а ничего нового в RenameMan юзер не найдет. Однако это не означает, что программа не выполняет свою задачу. С этим дела в приложении обстоят отлично, ведь все символы отображаются корректно благодаря поддержке Юникода, а также не возникает никаких проблем даже с файлами редких форматов.
Скачать RenameMan с официального сайта
Это были все программы для массового переименования файлов, о которых мы хотели поговорить в рамках сегодняшней статьи. Как видно, многие из них обладают примерно одинаковым набором опций, поэтому пользователю следует детальнее изучить дополнительные возможности, чтобы отыскать оптимальное для себя решение.
Как переименовать файлы все сразу [Bulk Rename Utility]
Недавно, мне понадобилось убрать из имени нескольких десятков файлов определённую часть. Переименовать файлы по одному – значит убить на этом целый ворох времени и сил. И я решил найти программу, которая сможет переименовать все файлы сразу.![Как переименовать файлы все сразу [Bulk Rename Utility]](https://pc-assistent.ru/wp-content/uploads/2019/11/BulkRenameUtility.png)
Содержание
- 1 Групповое изменение названия файлов.
- 1.1 Как переименовать файлы все сразу?
- 1.1.1 Bulk Rename Utility. Инструкция на русском.
- 1.1 Как переименовать файлы все сразу?
Групповое изменение названия файлов.
Переименовывать несколько файлов сразу можно и встроенными инструментами Windows. Например с помощью командной строки или bat файла. Но… Для этого нужно владеть языком программирования Batch. Думаю, что далеко не каждый пользователь компьютера его знает. С помощью указанной программы сделать это на много легче.Batch является языком программирования, который используется для создания сценариев, выполняемых в Windows. Как правило эти файлы имеют расширение *.bat или *.cmd.
Как переименовать файлы все сразу?
Bulk Rename Utility — программа, которая позволяет массово переименовать файлы. Программа бесплатная, если не использовать её в бизнес целях. К сожалению она не имеет поддержку русского языка, но интерфейс позволяет легко понять что и откуда растёт. К тому же, в данной статье я приведу инструкцию, которая станет для вас пользователей русификатором для Bulk Rename Utility. Скачать программу можно с их официального сайта. Советую скачать портабельную версию. Кстати, переносную версию вы можете скачать и с нашего сайта по этой ссылке.
Bulk Rename Utility. Инструкция на русском.
Программа умеет очень многое. Рассказать подробно про каждую функцию будет очень долго и много. Поэтому для начала приведу здесь скриншот основного интерфейсного окна, который и открывается при запуске программы, а потом кратко пройдусь по функциям.
В этом окне воедино собраны все возможности программы и поначалу кажется что сам черт сломает здесь ногу. Но через пару минут уже приходит понимание того, что чему служит (тем более с переводом и инструкцией). Теперь кратко пройдёмся по некоторым функциям данного окна, которые на мой субъективный взгляд наиболее часто могут использоваться пользователями. А всего функций (именно работы с переименовыванием файлов) у программы 14.
Программа умеет работать как с файлами так и с папками.
Изменяемые файлы необходимо выделить во встроенном проводнике, и тогда будут сразу видны и изменения.
- [RegEx]. С помощью этой функции можно менять имя файла в названии которого есть определённый символ. Например: можно найти файлы в которых есть цифра 2 и поменять всем таким файлам имя на новое. Искомый символ вводится в поле Match, а новое имя в поле Replace.
- [Name]. Здесь можно сразу всем файлам поменять наименование либо вообще удалить его. Данная функция имеет параметры, которые можно выбирать. Fixed фиксирует новое имя, Removed соответственно удаляет. Reverse переписывает имя наоборот, как в арабской письменности.
- [Replace]. Данная функция позволяет менять определённые символы (в том числе буквы и цифры) в имени файла на свои другие. В поле Replace указываем символ, который нужно сменить, а в поле With символ, который заменит старый. Таким образом можно и полностью название сменить на своё.
- [Case]. Данная опция даёт возможность сменить регистр букв в названиях файлов. Имеет 5 режимов:
- Same — используется во взаимодействии с полем Excep., куда вписываются буквы. Этот режим позволяет сменить регистр букв в названиях файлов на тот, который вы указали в поле ввода, если такая буква есть в именах файлов. Например: Если в поле ввода вы вели маленькую букву «а», то в именах файлов, если есть большие буквы «А», программа переведёт их в маленькие.
- Lower — переводит все буквы в именах файлов в нижний регистр (делает их маленькими).
- Upper — переводит все буквы в названиях файлов в верхний регистр (делает их большими).
- Title — первую букву в словах переводит в верхний регистр.
- Sentence — переводит только первую букву в имени файла в верхний регистр.
- Same — используется во взаимодействии с полем Excep., куда вписываются буквы. Этот режим позволяет сменить регистр букв в названиях файлов на тот, который вы указали в поле ввода, если такая буква есть в именах файлов. Например: Если в поле ввода вы вели маленькую букву «а», то в именах файлов, если есть большие буквы «А», программа переведёт их в маленькие.
- [Remove]. Удаляет из имени файлов определённые символы, буквы.
- First n — тут можно цифрой указать какую букву по счёту от начала имени можно удалить.
- Last n — тут можно указать какую букву по счёту от конца имени нужно удалить.
- From и To — указывается цифрами с какой по какую буквы удалить.
- Поле Chars позволяет убрать из названий файлов определённые символы, которые вы укажете (например пробел).
- Поле Words позволяет удалить из названий файлов целые слова, которые вы укажете.
- Digits — удаляет все цифры из названий файлов.
- D/S — убирает из имени файла лишние пробелы (если их 2 и более)
- Sym. — очищает все символы из имени файлов.
- Accents — удаляет точки (акценты) над Ё, Й и тому подобных букв.
- [Move/Copy Parts] копирует заданную букву имени файла и обрамляет её в указанный вами символ (букву) в поле Sep.. Также может поменять местами символы в наименовании файла (по другому не знаю как объяснить 🙂 ).
- [Add] — добавляет в имя файла символы, буквы, слова. Поле Prefix добавляет перед именем, а Suffix после имени. Поле Insert в купе с at pos. (at pos — указание позиции) добавляет слова внутри названия файла на определённой позиции. Опция Word Space добавляет между словами в имени файла 1 пробел, если его совсем нет.
- [Auto day] и [Numbering] — позволяют автоматически добавлять к имени файла дату (дату создания, изменения, текущую дату, свою произвольную дату с помощью поля Custom и т.д.) и порядковый номер файла (можно добавлять перед, либо внутри имени, либо в конце).
- [Append Folder Name] — добавляет к имени файла, название папки в котором этот файл хранится. При этом можно задавать уровень вложенности папок, то есть можно указать весь путь до папки (имена всех директорий).
- [Special] — в этой функции очень полезным является возможность изменять атрибуты файлов. Для этого нужно установить галочку в пункт Change File Attributes. Можно установить 4 атрибута.
- Read Only — только для чтения.
- Archived — Архивный.
- System — Системный.
- Hidden — Скрытый.
Чтобы сменить атрибут нужно переключить включатель в режим Set.
Ниже пункта сразу указывается текущий статус функции.
Постарался рассказать про самые востребованные функции программы. Для вступления в силу всех изменений, нужно в конце нажать на кнопку Rename. Для предварительного просмотра результата изменений рекомендую сначала нажать на кнопкуPreview, чтобы убедиться, что все идёт так, как вы и планировали. После нажатия на кнопку Rename программа попросит вас ещё раз проверить правильно ли вы все сделали.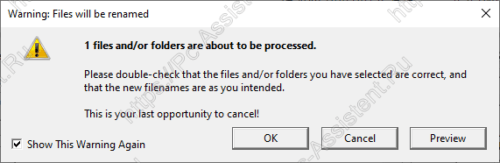
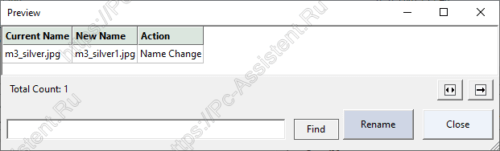
На этом пожалуй и всё! Надеюсь данный пост и обозримая программа помогут многим пользователям сберечь своё время и позволит переименовать все необходимые файлы сразу. До новых встреч на страницах проекта pc-assistent.ru
Если вам понравилась эта статья, то пожалуйста, оцените её и поделитесь ею со своими друзьями на своей странице в социальной сети.

Загрузка…
Похожие записи:
- Как удалить Windows.old в Windows 11
- Ошибка 0x80070091 Папка не пуста
- Как изменить папку для загрузок в Windows.
- Как быстро удалить папку windows.old в windows 10,8,7
- Как изменить папку для установки программ по умолчанию
Записи из категории:
- Policy Plus — редактор локальной групповой политики для любой версии Windows 11 и Windows 10
- Chocolatey — классный инструмент для установки и обновления программ для Windows
- Бесплатный антивирус от лаборатории Касперского [Kaspersky Free 2020]
- Файл дампа. Два способа анализа дампа памяти.
- Редактирование и сортировка каналов НТВ+ на SkyWay Nano 3 [Polar Octagon]