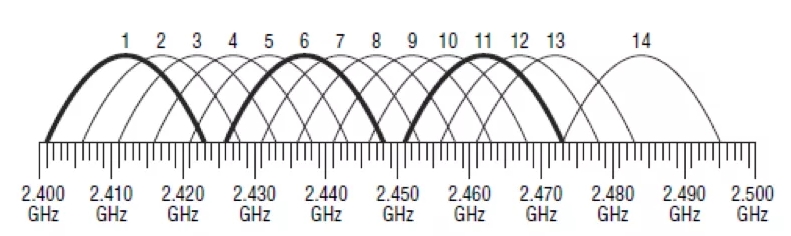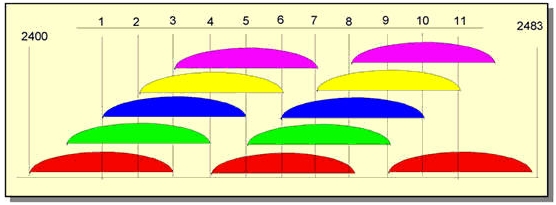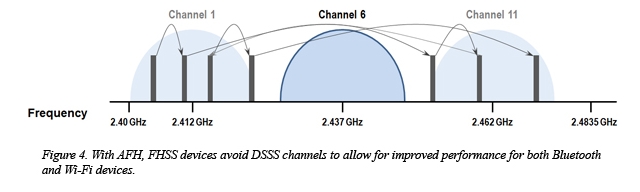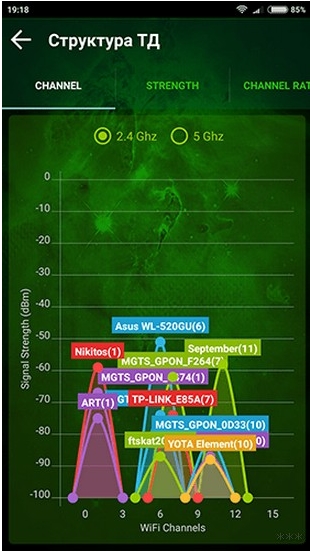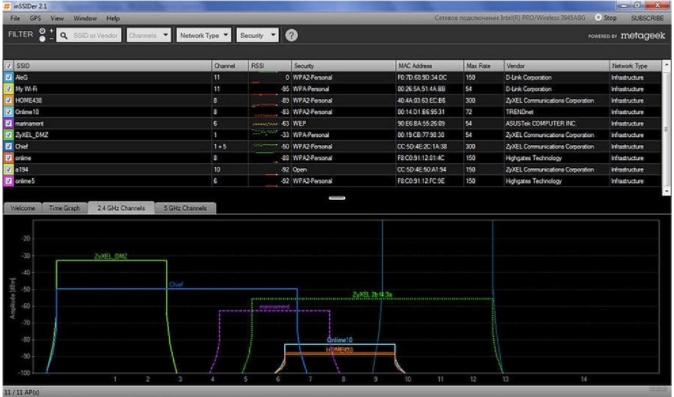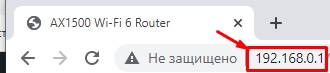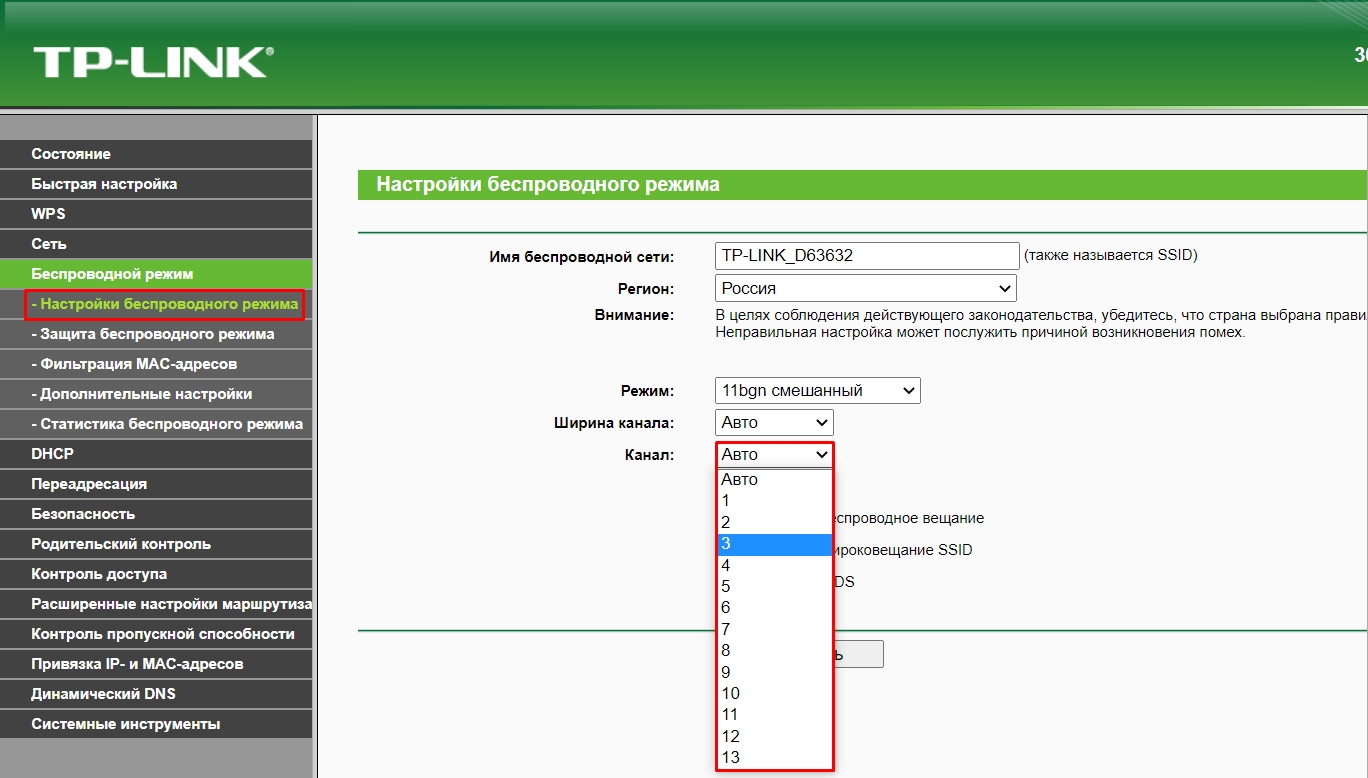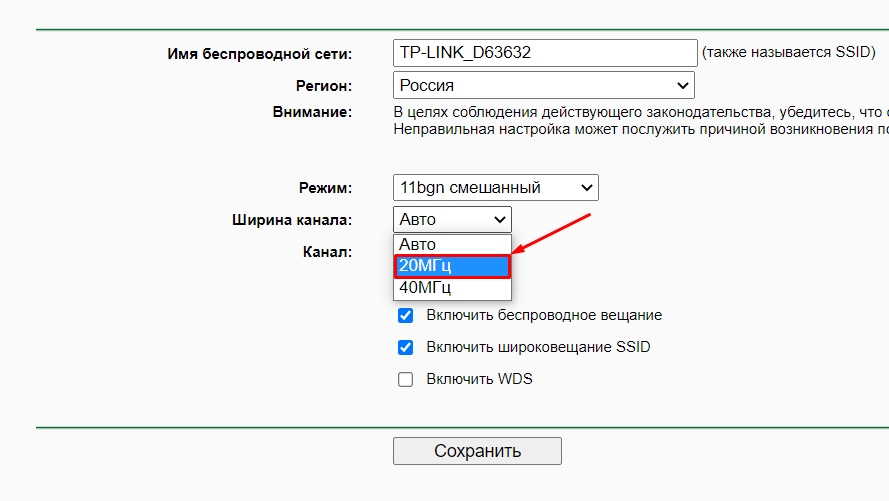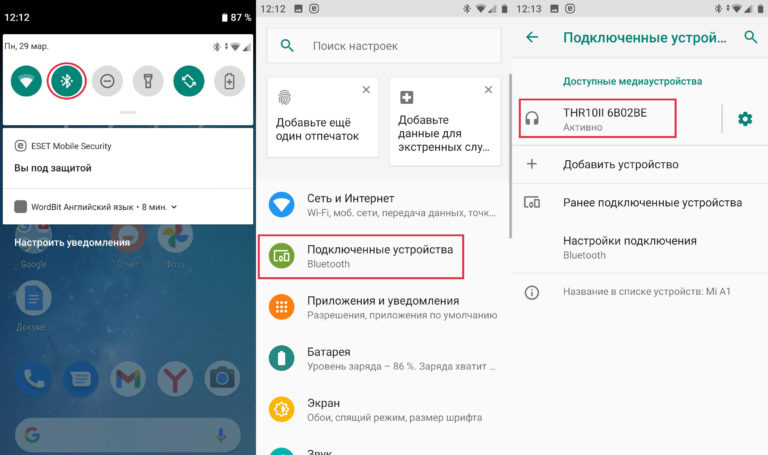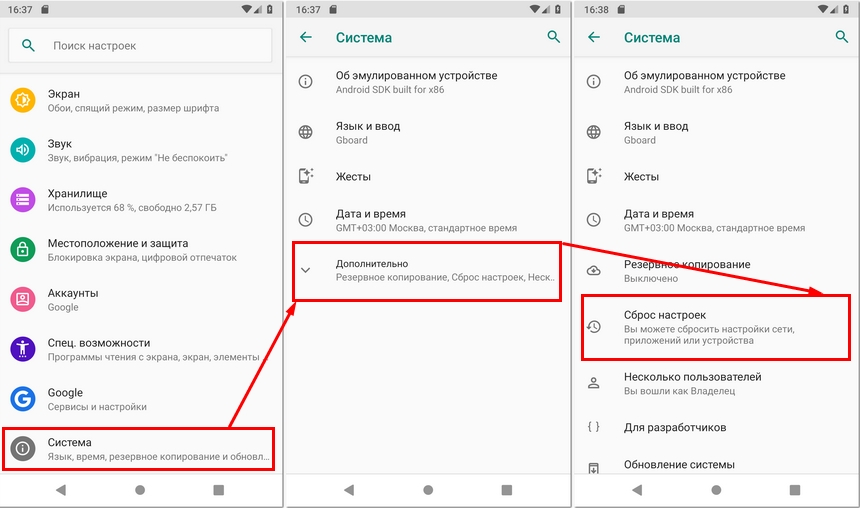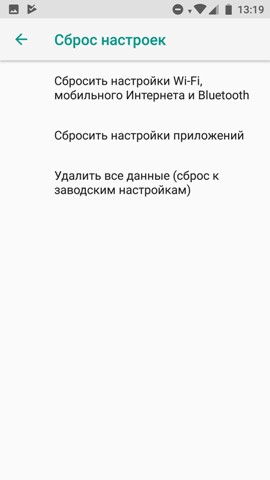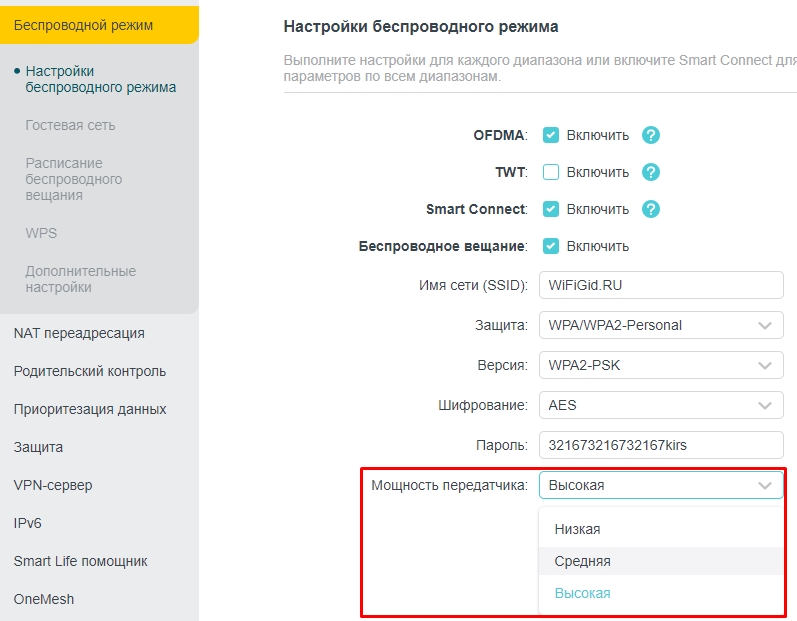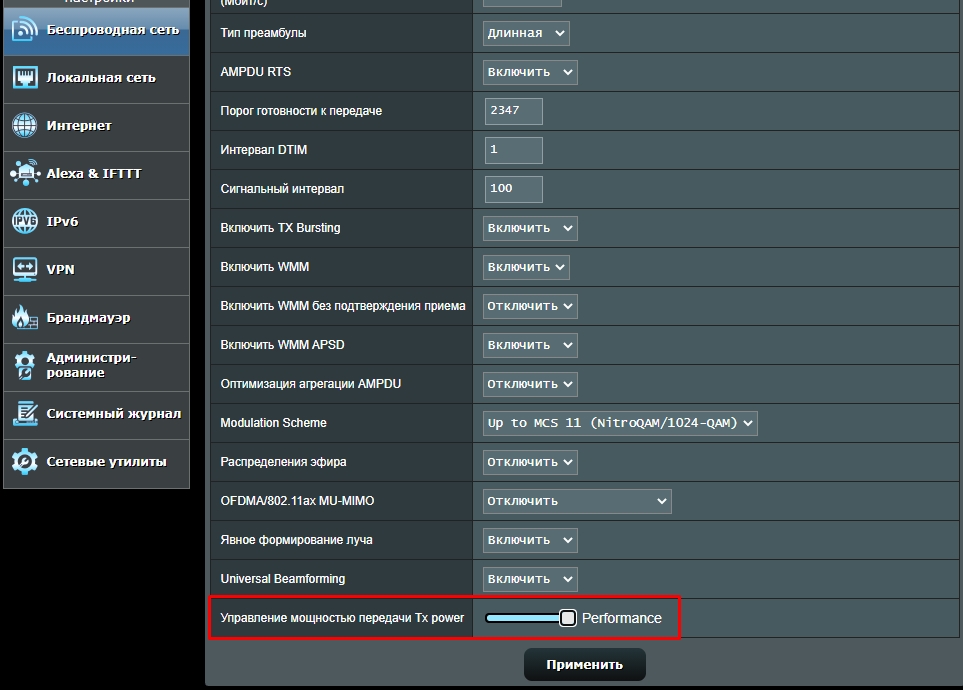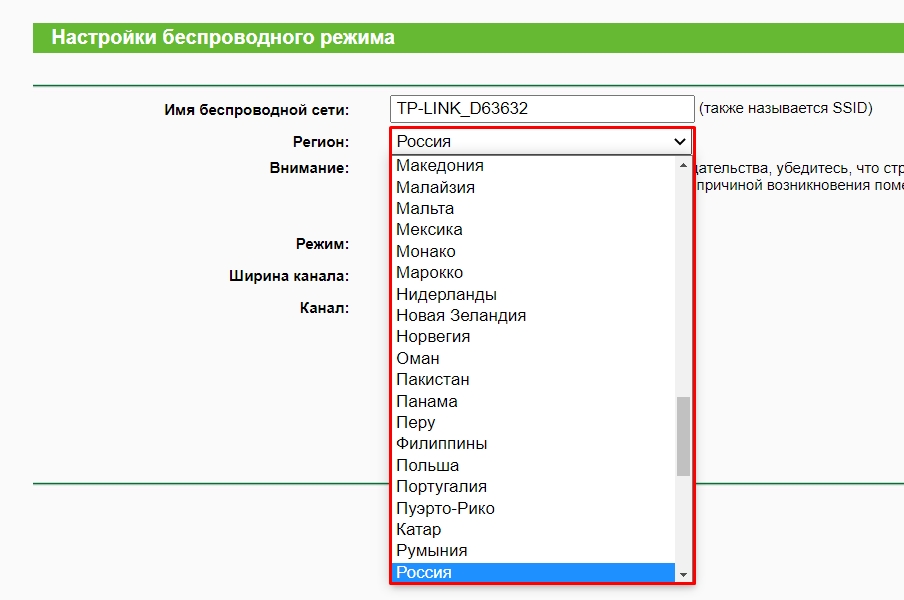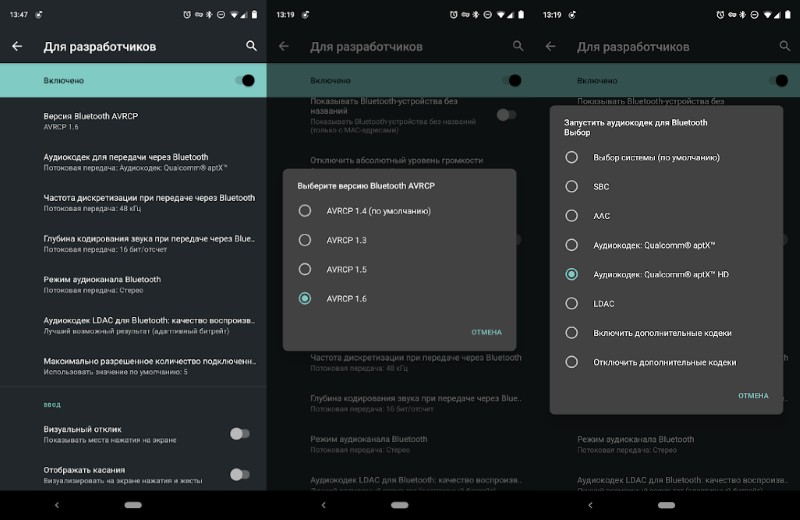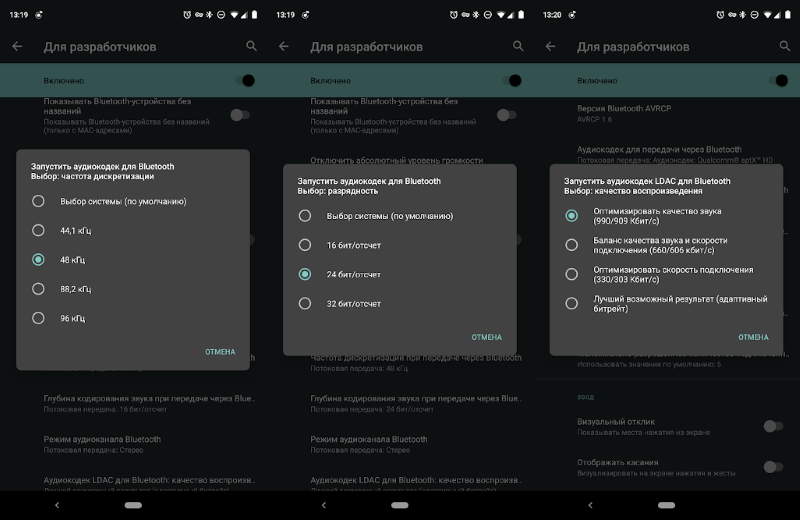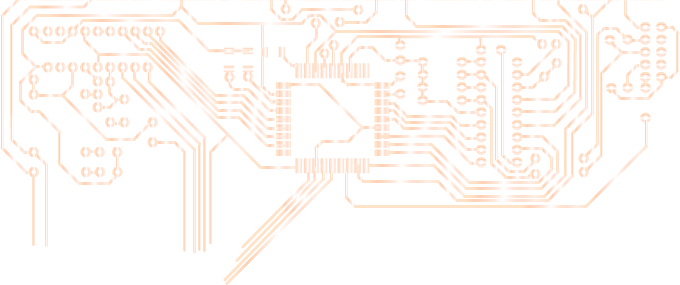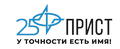ВОПРОС! Здравствуйте! Суть проблемы – при подключении Bluetooth наушников тормозит интернет. Скорость падает до минимума на моем ноутбуке. Причем я специально потом проверил подключение этих же ушек на телефоне Android и удивился, что и там также падает скорость. Помогите!
БЫСТРЫЙ ОТВЕТ! Вы столкнулись с классической проблемой «Конфликта Wi-Fi и Bluetooth». Wi-Fi обычно использует две частоты: 2,4 и 5 ГГц. Как вы уже догадались, наш любимый Bluetooth тоже использует эту частоту (2,4 ГГц). В итоге происходит проблема – при включении Bluetooth начинает шуметь на той же частоте, и Wi-Fi плохо ловит, из-за чего скорость может сильно падать. Есть несколько решений, которые в теории могут помочь. Поэтому читаем статью ниже.
Содержание
- Смена канала
- Смена ширины канала
- Манипуляции с телефоном
- Драйвера (На компьютере)
- Понижение или повышение мощности передатчика
- Помехи от USB 3.0
- Использовать частоту 5 ГГц
- Ничего не помогло
- Задать вопрос автору статьи
Смена канала
ВНИМАНИЕ! Сейчас будет небольшой экскурс в теорию, я советую её не пропускать, чтобы точнее понять суть проблемы.
На самом деле Wi-Fi, да и сам Bluetooth, использует не совсем частоту 2,4 ГГц – используется диапазон частот:
- Wi-Fi – от 2,401 до 2,483 МГц
- Bluetooth – от 2,402 до 2480 МГц
На самом же деле обе технологии не используют два диапазона, а подключаются к определенному каналу. У частотного диапазона 2,4 ГГц в вайфай есть 13 каналов. Посмотрите на картинку ниже. Как видите каждый канал занимает свое место.
Аналогичные каналы есть и у Bluetooth. Давайте схематически представим, что у Блютус тоже есть те же самые 13 каналов. Так вот, если роутер будет работать на том же канале, что и ваш Блютуз, то скорость будет падать до минимума. Но есть еще один нюанс – каждый канал в определенном спектре пересекается с соседними каналами. Для удобства я прикреплю еще одну картинку ниже.
Посмотрите на неё очень внимательно. Как видите, у нас есть каналы, которые не пересекаются. Это:
- [1, 6, 11]
- [2,7]
- [3,8]
- [4,9]
- [5,10]
Наша задача сделать так, чтобы Bluetooth работал, например, на частоте 10, а роутер на 1. Опять же это очень грубо. Давайте еще коротко покажу как работает Bluetooth и как он борется с помехами. Начиная с версии Bluetooth 1.2 появилась технология Adaptive Frequency Hopping (AFH). У Bluetooth на самом деле 79 каналов по 1 МГц.
Технология AFH позволяет менять канал 1600 раз в 1 секунду. При этом смена канала идет синхронно как на наушниках, так и на центральном устройстве (ноутбук или смартфон). AFH позволяет найти оптимальные каналы для передачи информации, исключив те, которые используются вашим вай-фай роутером. Посмотрите на картинку ниже. Там вайфай использует 6 канал, а Блютуз начал занимать соседние частоты – 1 и 11 канал. Как мы помним, они не пересекаются с 6-ым.
Блютус передатчик, начиная с версии 1.2, должен самостоятельно находить такие каналы. Но что, если данная технология каким-то образом сломалась? – тогда эти каналы нужно найти самостоятельно. Поменять канал можно в настройках роутера.
Если вы живете в многоквартирном доме, то рядом с вами также могут жить соседи, которые также используют вай-фай. То есть они сидят на отдельном канале. Конечно, не очень хотелось бы попасть на тот же канал, поэтому мы сделаем вот что – мы попробуем сами определить более-менее свободный канал.
Для этих целей мы будем использовать программы:
- Wi-Fi Analyzer (для Android).
- inSSIDer (Для ноутбука).
Скачиваем, устанавливаем и запускаем программу. После этого вы увидите на каких каналах сидите вы и ваши соседи. Ваша задача найти такой канал, который будет минимально пересекаться с соседскими роутерами.
Представим ситуацию, что роутер уже «сидит» на канале, который максимально подходит и свободен для вещания. В таком случае нам все равно придется его менять (вспоминаем конфликт с Блютуз), поэтому найдите другой канал. Можно попробовать взять соседний, главное, чтобы он отличался от текущего канала.
Если вообще все частоты забиты, то можно сделать вот что – например, если роутер сидит на 1 канале, то выбираем 6 или 11. Ну и так далее по нашей схеме, не обращая внимания на занятость этих каналов соседями.
Теперь переходим к смене. Вам нужно подключиться к роутеру по Wi-Fi или проводу и зайти в настройки. Для этого нужно прописать в адресную строку браузера IP или доменное имя роутера. Его можно подсмотреть на этикетке под корпусом аппарата. Очень часто используют адреса:
- 192.168.0.1
- 192.168.1.1
После этого вводим логин и пароль. Если вы не можете попасть в настройки маршрутизатора смотрим эту инструкцию.
Прошивки у роутеров все разные, но сам принцип настройки одинаковый. Вам нужно найти раздел «Wi-Fi», он может еще называться как «Беспроводной режим», «Беспроводная сеть», «Точка доступа».
Далее в данном разделе находим тот подраздел, в котором можно настроить «Канал». В некоторых прошивках сразу видно какой канал используется. Обычно стоит настройка «Авто» – позволяет самостоятельно находить свободный канал роутера.
Мы должны поменять канал на совершенно другой, и желательно чтобы он не пересекался. Например, роутер использует канал 1. Вы запускаете Bluetooth, и интернет падает. Значит нам нужно поменять канал на 6 или 11.
ВНИМАНИЕ! Вы могли заметить, что 12 и 13 канал, как правило, свободны. В РФ, а также других странах СНГ разрешается использовать 12 и 13 канал. Но вот в США использование этих каналов запрещено законом, так как они там используются спец службами. Поэтому, конечно, можно попробовать выставить эти каналы в настройках маршрутизатора, но некоторые устройства, выпущенные в Америке, могут отказаться подключаться. Например, к таким устройствам можно отнести продукцию Apple (iPhone, iMac, iPad и другие).
В общем попробуйте поставить эти два канала, но если будут проблемы с подключением, то придется искать другую частоту.
Не забудьте после смены настройки нажать на кнопку «Сохранить» или «Применить». После смены канала проверяем подключение.
Смена ширины канала
Смотрите, у частоты 2,4 ГГц в мире вай-фай есть две ширины канала:
- 20 МГц
- 40 МГц
Проблема более широкого канала в том, что при этом он начинает еще сильнее пересекаться с другими каналами, что приводит еще к дополнительным помехам. Поэтому там же в Web-интерфейсе роутера меняем настройку и выставляем ширину канала в 20 МГц. Применяем, сохраняем и проверяем подключение.
Манипуляции с телефоном
Попробуйте выключить телефон и подождать примерно 2-3 минуты. Дело в том, что в смартфоне Wi-Fi модуль и Bluetooth находятся рядом. При перегреве могут наблюдаться проблема с обоими подключениями. Если это не поможет, то можно попробовать переподключить наушники. В таком случае должен запуститься режим AFH, который найдет свободную частоту. Перейдите в раздел «Bluetooth», выделите ваши наушники, кликните по шестеренке и далее кликните по кнопке «Удалить». После этого заново их подключите.
Можно попробовать обновить операционную систему в телефоне (если уже вышло обновление). Возможно, это решит некоторые нюансы подключения и работы с беспроводным модулем. Если это не поможет, то идем в «Настройки» – «Система» – «Дополнительно» – «Сброс настроек».
Смотрите, здесь есть несколько вариантов. Сначала попробуйте сбросить настройки Wi-Fi, мобильного интернета и Bluetooth. Можно попробовать выполнить сброс приложений. Тотальный сброс всего телефона стоит делать только в последнюю очередь – сначала читаем другие главы этой статьи.
Драйвера (На компьютере)
Еще один вариант, можно попробовать обновить драйвера на ваш Блютус и вай-фай модуль. Если у вас ноутбук, то можно найти свежие дрова на официальном сайте производителя. Если вы не знаете где и как нужно скачивать драйвера, то читаем эту инструкцию.
Понижение или повышение мощности передатчика
Итак, прошлые манипуляции не помогли, а блютуз все равно мешает Wi-Fi, или даже наоборот, когда Bluetooth не работает из-за конфликта с Wi-Fi. На некоторых прошивках есть такая настройка как «Мощность передатчика». По умолчанию она обычно имеет максимальное значение. Мощность передатчика измеряется в mW и dBm. По законодательству в РФ есть ограничение в 20 mW (100 dBm). Я не буду вдаваться в подробности этого показателя, если интересно можете подробно про него почитать тут.
Самое главное, что не всегда большая мощность сигнала — это хорошо. В некоторых случаях роутер при большом показателе mW (dBm) начинает ухудшать связь с конечным устройством, так как ухудшается чувствительность приемника сигнала. Ухудшается она за счет того, что мощность передатчика обычно в 2-3 раза выше чувствительности приемника. А в идеальной ситуации они должны быть примерно одинаковые.
Поэтому можно попробовать уменьшить мощность до 50 или 75%. Если такой настройки нет, то можете попробовать открутить антенны. Если связь станет лучше, то покупаем антенны с меньшим коэффициентом усиления. Например, меняем 5dBi на 3 dBi.
Можно попробовать наоборот увеличить мощность сигнала (если у вас большой дом или квартира). Вы могли заметить, что в настройках есть также поле «Страна» или «Регион». В разных странах существуют свои ограничения по мощности сигнала. Можно попробовать выставить страны с большей мощностью:
- Япония.
- Южная Корея.
- Латвия.
- Словения.
- Словакия.
- США.
- Южная Африка.
Но будьте внимательны, так как связь может наоборот ухудшиться. Особенно это касается маленьких квартир и комнат.
Можно также попробовать правильно установить маршрутизатор – об этом подробно написано тут.
Помехи от USB 3.0
В апреле 2012 года компания Intel выпустила исследование: «USB 3.0 Radio Frequency Interference Impact on 2.4 GHz Wireless Devices». Где как раз и описывается проблема помех при использовании USB третьей версии. Вот несколько рекомендаций, которые могут помочь:
- Если у вас к данному порту подключен модем, принтер или жесткий диск, то попробуйте расположить это внешнее устройство максимально далеко от компьютера, ноутбука или даже телефона.
- Есть есть порт USB0, то можно попробовать использовать его.
- Некоторые дешевые кабели имеют плохую экранировку, поэтому можно попробовать купить более дорогой кабель.
- Если вы используете внешний Bluetooth или Wi-Fi модуль, то попробуйте подключить его не напрямую к USB выходу, а через провод, выведя само устройство на максимальное расстояние.
- Можно наоборот попробовать не использовать кабель, а подключить устройство напрямую к порту.
Использовать частоту 5 ГГц
Просто переподключите ваш смартфон или ноутбук к вай-фай по частоте 5 ГГц. В таком случае проблема должна полностью исчезнуть. Если ваш роутер не поддерживает подобную частоту, то я советую его прикупить, так как данная частота имеет более высокую скорость и надежность при подключении. Но и есть свои минусы, о них читаем более подробно тут.
Ничего не помогло
Если Wi-Fi также плохо работает вместе с Bluetooth, то скорее всего есть проблема с Adaptive Frequency Hopping (AFH) у самих наушников. Попробуйте подключить эту гарнитуру к другому смартфону или ноутбуку. Если проблема останется, то их нужно чинить или нести по гарантии. Если проблема исчезнет, то уже нужно будет смотреть в сторону вашего смартфона или ноутбука – скорее всего есть поломка в модуле. В ноутбуке или компе его можно попробовать заменить. На телефоне, вроде как, тоже он меняется на другой – обращаемся в сервисный центр.
Как увеличить или расширить диапазон сигнала Bluetooth в Windows 11/10
Если вы ищете способы расширить или увеличить диапазон сигнала Bluetooth в Windows 11/10, это руководство вам поможет. Bluetooth стал частью нашей технической жизни. В наши дни беспроводной связи и соединений Bluetooth имеет решающее значение для подключения клавиатуры, мыши и аудиоустройств.
Есть ограничение для всего, и сигнал или соединение Bluetooth работает только на расстоянии 10 метров без каких-либо помех или помех между ними. Иногда эти 10 метров также трудно достать. В этом посте у нас есть несколько советов по расширению диапазона сигнала Bluetooth. Посмотрим, что они из себя представляют и как работают.
Как увеличить или расширить диапазон сигнала Bluetooth на ПК
Вот способы, которыми вы можете усилить или расширить диапазон сигнала Bluetooth на вашем Windows 11/10:
- Обновите драйверы Bluetooth
- Устраните помехи между
- Получите передатчик Bluetooth дальнего действия
Программы для Windows, мобильные приложения, игры — ВСЁ БЕСПЛАТНО, в нашем закрытом телеграмм канале — Подписывайтесь:)
Давайте подробно рассмотрим способы.
1]Обновите драйверы Bluetooth
Всегда обновляйте драйверы Bluetooth до последних версий. Последние версии улучшили его работу, изменив его функционирование. Устаревшие драйверы с устаревшими механизмами для работы Bluetooth могут ограничивать дальность действия сигнала.
2]Удалите помехи между
Между вашим ПК и устройством, подключенным через Bluetooth, не должно быть помех. Устройства подключаются через Bluetooth с использованием радиочастоты 2,4 ГГц. То же самое и с подключением Wi-Fi. Поэтому вам нужно быть немного дальше от маршрутизатора, чтобы сигнал Bluetooth работал лучше.
3]Купите передатчик Bluetooth с большим радиусом действия.
На рынке доступно множество устройств с новейшей технологией Bluetooth для передачи частоты в большом диапазоне. Они идут на расстояние, недоступное для встроенного в ваш компьютер передатчика Bluetooth. Они могут помочь вам расширить диапазон сигнала Bluetooth и оставаться на связи.
Почему у Bluetooth такой короткий диапазон?
Bluetooth использует радиочастоту 2,4 ГГц, что соответствует частоте Wi-Fi. Bluetooth предназначен для подключения к устройствам на небольшом расстоянии, и пакеты данных, которые меняются между ними, являются медленными. Мощность, используемая Bluetooth и WiFi, также не одинакова. Bluetooth потребляет намного меньше энергии по сравнению с WiFi. При всех этих ограничениях радиус действия Bluetooth очень мал.
Сколько устройств можно подключить к одному Bluetooth?
Количество устройств, которые можно подключить к Bluetooth, зависит от его версии. Последние версии Bluetooth 4.1 и 5 позволяют подключать до 7 различных устройств. Но одновременно можно использовать только одно устройство.
Почему я не могу включить Bluetooth в Windows?
Может быть много причин, по которым вы не можете включить Bluetooth в Windows 11/10. Это может быть связано с повреждением драйверов или неподдерживаемыми драйверами и т. Д.
Вы можете решить проблему с невозможностью включить Bluetooth с помощью нескольких приемов.
Читайте: устройства Bluetooth не отображаются, не сопрягаются или не подключаются.

Программы для Windows, мобильные приложения, игры — ВСЁ БЕСПЛАТНО, в нашем закрытом телеграмм канале — Подписывайтесь:)
Источник
Как изменить частоту wifi
Появилась проблема которая мешает пользоваться блютуз наушниками часами и т. д
Купил новый смартфон mi a2 lite, но проблема его в частоте блютуза, она у него 2.4 мгц, а у wifi тоже самое. Именно по этой причине блютуз сбивает wifi и при прослушивании музыки через блютуз наушниках есть фризы даже в видео на ютубе.
Пробовал изменить номер канала в tp-link, но не помогло.
Причины проблемы
Дело в том, что работа wifi и bluetooth происходит на одной частоте – 2400-2483 МГц. При этом важно понимать, что вай-фай имеет некоторые ограничения – он может работать только на одном канале, полоса которого – 20 или 40 МГц. А вот блютус может использовать весь участок.
Именно по этой причине и возникает периодически сбой в работе интернета. Bluetooth иногда оказывается на частоте канала WiFi и при этом теряет всего несколько пакетов, что существенно не сказывается на его работе. А вот WiFi он мешает и очень сильно, поскольку передача данных Bluetooth происходит гораздо чаще, чем приходят пакеты с данными через WiFi.
Кстати, до недавнего времени на смартфонах в принципе не предполагалась одновременная работа Bluetooth и WiFi.
И если вы не хотите включать мобильный интернет, придется решать эту проблему.
Один из способов, который поможет решить эту проблему, – это перенастройка роутера, который раздает wifi. В частности, вам нужно проверить, какая ширина канала установлена на данный момент. Если это 40 МГц, то следует уменьшить ее до 20 МГц. Конечно, скорость при этом снизится, зато ошибки будут возникать в 2 раза реже.
Также для уменьшения количества ошибок измените MTU (максимальная длина пакета в сети) до 256 байт. Идеальным же решением будет перенастройка роутера так, чтобы WiFi работал на частотах 5 ГГц, однако для этого и телефон, и маршрутизатор должны его поддерживать.
Расширяем работу канала Wi-fi (для частоты 2.4Ghz) с 20-Mhz до 40-Mhz
Нужны Root-права.
Источник
Конфликт Wi-Fi и Bluetooth (мешают друг другу): как решить проблему?
ВОПРОС! Здравствуйте! Суть проблемы – при подключении Bluetooth наушников тормозит интернет. Скорость падает до минимума на моем ноутбуке. Причем я специально потом проверил подключение этих же ушек на телефоне Android и удивился, что и там также падает скорость. Помогите!
БЫСТРЫЙ ОТВЕТ! Вы столкнулись с классической проблемой «Конфликта Wi-Fi и Bluetooth». Wi-Fi обычно использует две частоты: 2,4 и 5 ГГц. Как вы уже догадались, наш любимый Bluetooth тоже использует эту частоту (2,4 ГГц). В итоге происходит проблема – при включении Bluetooth начинает шуметь на той же частоте, и Wi-Fi плохо ловит, из-за чего скорость может сильно падать. Есть несколько решений, которые в теории могут помочь. Поэтому читаем статью ниже.
Смена канала
ВНИМАНИЕ! Сейчас будет небольшой экскурс в теорию, я советую её не пропускать, чтобы точнее понять суть проблемы.
На самом деле Wi-Fi, да и сам Bluetooth, использует не совсем частоту 2,4 ГГц – используется диапазон частот:
- Wi-Fi – от 2,401 до 2,483 МГц
- Bluetooth – от 2,402 до 2480 МГц
На самом же деле обе технологии не используют два диапазона, а подключаются к определенному каналу. У частотного диапазона 2,4 ГГц в вайфай есть 13 каналов. Посмотрите на картинку ниже. Как видите каждый канал занимает свое место.
Аналогичные каналы есть и у Bluetooth. Давайте схематически представим, что у Блютус тоже есть те же самые 13 каналов. Так вот, если роутер будет работать на том же канале, что и ваш Блютуз, то скорость будет падать до минимума. Но есть еще один нюанс – каждый канал в определенном спектре пересекается с соседними каналами. Для удобства я прикреплю еще одну картинку ниже.
Посмотрите на неё очень внимательно. Как видите, у нас есть каналы, которые не пересекаются. Это:
Наша задача сделать так, чтобы Bluetooth работал, например, на частоте 10, а роутер на 1. Опять же это очень грубо. Давайте еще коротко покажу как работает Bluetooth и как он борется с помехами. Начиная с версии Bluetooth 1.2 появилась технология Adaptive Frequency Hopping (AFH). У Bluetooth на самом деле 79 каналов по 1 МГц.
Технология AFH позволяет менять канал 1600 раз в 1 секунду. При этом смена канала идет синхронно как на наушниках, так и на центральном устройстве (ноутбук или смартфон). AFH позволяет найти оптимальные каналы для передачи информации, исключив те, которые используются вашим вай-фай роутером. Посмотрите на картинку ниже. Там вайфай использует 6 канал, а Блютуз начал занимать соседние частоты – 1 и 11 канал. Как мы помним, они не пересекаются с 6-ым.
Блютус передатчик, начиная с версии 1.2, должен самостоятельно находить такие каналы. Но что, если данная технология каким-то образом сломалась? – тогда эти каналы нужно найти самостоятельно. Поменять канал можно в настройках роутера.
Если вы живете в многоквартирном доме, то рядом с вами также могут жить соседи, которые также используют вай-фай. То есть они сидят на отдельном канале. Конечно, не очень хотелось бы попасть на тот же канал, поэтому мы сделаем вот что – мы попробуем сами определить более-менее свободный канал.
Для этих целей мы будем использовать программы:
Скачиваем, устанавливаем и запускаем программу. После этого вы увидите на каких каналах сидите вы и ваши соседи. Ваша задача найти такой канал, который будет минимально пересекаться с соседскими роутерами.
Представим ситуацию, что роутер уже «сидит» на канале, который максимально подходит и свободен для вещания. В таком случае нам все равно придется его менять (вспоминаем конфликт с Блютуз), поэтому найдите другой канал. Можно попробовать взять соседний, главное, чтобы он отличался от текущего канала.
Если вообще все частоты забиты, то можно сделать вот что – например, если роутер сидит на 1 канале, то выбираем 6 или 11. Ну и так далее по нашей схеме, не обращая внимания на занятость этих каналов соседями.
Теперь переходим к смене. Вам нужно подключиться к роутеру по Wi-Fi или проводу и зайти в настройки. Для этого нужно прописать в адресную строку браузера IP или доменное имя роутера. Его можно подсмотреть на этикетке под корпусом аппарата. Очень часто используют адреса:
- 192.168.0.1
- 192.168.1.1
После этого вводим логин и пароль. Если вы не можете попасть в настройки маршрутизатора смотрим эту инструкцию.
Прошивки у роутеров все разные, но сам принцип настройки одинаковый. Вам нужно найти раздел «Wi-Fi», он может еще называться как «Беспроводной режим», «Беспроводная сеть», «Точка доступа».
Далее в данном разделе находим тот подраздел, в котором можно настроить «Канал». В некоторых прошивках сразу видно какой канал используется. Обычно стоит настройка «Авто» – позволяет самостоятельно находить свободный канал роутера.
Мы должны поменять канал на совершенно другой, и желательно чтобы он не пересекался. Например, роутер использует канал 1. Вы запускаете Bluetooth, и интернет падает. Значит нам нужно поменять канал на 6 или 11.
ВНИМАНИЕ! Вы могли заметить, что 12 и 13 канал, как правило, свободны. В РФ, а также других странах СНГ разрешается использовать 12 и 13 канал. Но вот в США использование этих каналов запрещено законом, так как они там используются спец службами. Поэтому, конечно, можно попробовать выставить эти каналы в настройках маршрутизатора, но некоторые устройства, выпущенные в Америке, могут отказаться подключаться. Например, к таким устройствам можно отнести продукцию Apple (iPhone, iMac, iPad и другие).
В общем попробуйте поставить эти два канала, но если будут проблемы с подключением, то придется искать другую частоту.
Не забудьте после смены настройки нажать на кнопку «Сохранить» или «Применить». После смены канала проверяем подключение.
Смена ширины канала
Смотрите, у частоты 2,4 ГГц в мире вай-фай есть две ширины канала:
Проблема более широкого канала в том, что при этом он начинает еще сильнее пересекаться с другими каналами, что приводит еще к дополнительным помехам. Поэтому там же в Web-интерфейсе роутера меняем настройку и выставляем ширину канала в 20 МГц. Применяем, сохраняем и проверяем подключение.
Манипуляции с телефоном
Попробуйте выключить телефон и подождать примерно 2-3 минуты. Дело в том, что в смартфоне Wi-Fi модуль и Bluetooth находятся рядом. При перегреве могут наблюдаться проблема с обоими подключениями. Если это не поможет, то можно попробовать переподключить наушники. В таком случае должен запуститься режим AFH, который найдет свободную частоту. Перейдите в раздел «Bluetooth», выделите ваши наушники, кликните по шестеренке и далее кликните по кнопке «Удалить». После этого заново их подключите.
Можно попробовать обновить операционную систему в телефоне (если уже вышло обновление). Возможно, это решит некоторые нюансы подключения и работы с беспроводным модулем. Если это не поможет, то идем в «Настройки» – «Система» – «Дополнительно» – «Сброс настроек».
Смотрите, здесь есть несколько вариантов. Сначала попробуйте сбросить настройки Wi-Fi, мобильного интернета и Bluetooth. Можно попробовать выполнить сброс приложений. Тотальный сброс всего телефона стоит делать только в последнюю очередь – сначала читаем другие главы этой статьи.
Драйвера (На компьютере)
Еще один вариант, можно попробовать обновить драйвера на ваш Блютус и вай-фай модуль. Если у вас ноутбук, то можно найти свежие дрова на официальном сайте производителя. Если вы не знаете где и как нужно скачивать драйвера, то читаем эту инструкцию.
Понижение или повышение мощности передатчика
Итак, прошлые манипуляции не помогли, а блютуз все равно мешает Wi-Fi, или даже наоборот, когда Bluetooth не работает из-за конфликта с Wi-Fi. На некоторых прошивках есть такая настройка как «Мощность передатчика». По умолчанию она обычно имеет максимальное значение. Мощность передатчика измеряется в mW и dBm. По законодательству в РФ есть ограничение в 20 mW (100 dBm). Я не буду вдаваться в подробности этого показателя, если интересно можете подробно про него почитать тут.
Самое главное, что не всегда большая мощность сигнала — это хорошо. В некоторых случаях роутер при большом показателе mW (dBm) начинает ухудшать связь с конечным устройством, так как ухудшается чувствительность приемника сигнала. Ухудшается она за счет того, что мощность передатчика обычно в 2-3 раза выше чувствительности приемника. А в идеальной ситуации они должны быть примерно одинаковые.
Поэтому можно попробовать уменьшить мощность до 50 или 75%. Если такой настройки нет, то можете попробовать открутить антенны. Если связь станет лучше, то покупаем антенны с меньшим коэффициентом усиления. Например, меняем 5dBi на 3 dBi.
Можно попробовать наоборот увеличить мощность сигнала (если у вас большой дом или квартира). Вы могли заметить, что в настройках есть также поле «Страна» или «Регион». В разных странах существуют свои ограничения по мощности сигнала. Можно попробовать выставить страны с большей мощностью:
Но будьте внимательны, так как связь может наоборот ухудшиться. Особенно это касается маленьких квартир и комнат.
Можно также попробовать правильно установить маршрутизатор – об этом подробно написано тут.
Помехи от USB 3.0
В апреле 2012 года компания Intel выпустила исследование: «USB 3.0 Radio Frequency Interference Impact on 2.4 GHz Wireless Devices». Где как раз и описывается проблема помех при использовании USB третьей версии. Вот несколько рекомендаций, которые могут помочь:
- Если у вас к данному порту подключен модем, принтер или жесткий диск, то попробуйте расположить это внешнее устройство максимально далеко от компьютера, ноутбука или даже телефона.
- Есть есть порт USB0, то можно попробовать использовать его.
- Некоторые дешевые кабели имеют плохую экранировку, поэтому можно попробовать купить более дорогой кабель.
- Если вы используете внешний Bluetooth или Wi-Fi модуль, то попробуйте подключить его не напрямую к USB выходу, а через провод, выведя само устройство на максимальное расстояние.
- Можно наоборот попробовать не использовать кабель, а подключить устройство напрямую к порту.
Использовать частоту 5 ГГц
Просто переподключите ваш смартфон или ноутбук к вай-фай по частоте 5 ГГц. В таком случае проблема должна полностью исчезнуть. Если ваш роутер не поддерживает подобную частоту, то я советую его прикупить, так как данная частота имеет более высокую скорость и надежность при подключении. Но и есть свои минусы, о них читаем более подробно тут.
Ничего не помогло
Если Wi-Fi также плохо работает вместе с Bluetooth, то скорее всего есть проблема с Adaptive Frequency Hopping (AFH) у самих наушников. Попробуйте подключить эту гарнитуру к другому смартфону или ноутбуку. Если проблема останется, то их нужно чинить или нести по гарантии. Если проблема исчезнет, то уже нужно будет смотреть в сторону вашего смартфона или ноутбука – скорее всего есть поломка в модуле. В ноутбуке или компе его можно попробовать заменить. На телефоне, вроде как, тоже он меняется на другой – обращаемся в сервисный центр.
Источник
Bluetooth issues, such as stuttering or sound delay, can be caused by a bad connection between your device and PC. To fix these issues, or you simply want a better connection even from afar, check out the tricks below that can help you master Bluetooth.
Try these fixes
You might not need to try them all. Simply work your way down until you find the one that gives you luck.
- Remove or keep away from interference
- Update your Bluetooth driver
- Install all Windows updates
- Try an external Bluetooth adapter
Fix 1: Remove or keep away from interference
Bluetooth uses the 2.4GHz radio frequency to connect with your device, and this is the same frequency of your wireless router. When Wi-Fi could be the biggest interference, other Bluetooth devices can also conflict with your connection. So first check if you’re too close to the router, and move away from other Bluetooth devices.

If this is not your case, take a look at the next trick.
Fix 2: Update your Bluetooth driver
One of the most common causes of Bluetooth issues is that you’re using a buggy or broken Bluetooth driver. Manufacturers keep updating their drivers to get the best performance. In other words, you should make sure your Bluetooth driver is up to date.
There’re 2 ways you can update your Bluetooth driver: manually or automatically.
Option 1: Update your Bluetooth driver manually
If you’re familiar with computer hardware, you can try to update your Bluetooth driver manually. To do this, visit the website of your motherboard manufacturer and search for your model. Usually you will find the driver installers in the support/download page.
Option 2: Update your Bluetooth driver automatically (Recommended)
If you don’t have the time, patience or computer skills to update your Bluetooth driver manually, you can, instead, do it automatically with Driver Easy. It will automatically recognize your system and find the correct drivers for your exact Bluetooth adapter, and your Windows version, and it will download and install them correctly:
- Download and install Driver Easy.
- Run Driver Easy and click the Scan Now button. Driver Easy will then scan your computer and detect any problem drivers.
- Click Update All to automatically download and install the correct version of all the drivers that are missing or out of date on your system.
(This requires the Pro version – you’ll be prompted to upgrade when you click Update All. If you don’t want to pay for the Pro version, you can still download and install all the drivers you need with the free version; you just have to download them one at a time, and manually install them, the normal Windows way.)
The Pro version of Driver Easy comes with full technical support. If you need assistance, please contact Driver Easy’s support team at support@drivereasy.com.
After updating your Bluetooth driver, restart your PC and test the connection.
If the latest Bluetooth driver doesn’t do the trick, take a look at the next solution.
Fix 3: Install all Windows updates
While new Windows patches mainly target security problems, they can sometimes do a good job in improving compatibility. You might be able to improve the connection by installing the latest updates.
- On your keyboard, press Win+R (the Windows logo key and the R key) to invoke the Run box. Type or paste control update and click OK.
- Click Check for updates. Windows will then check for available updates. (Or click Restart now if it prompts “Restart required”)
Once completed, restart your PC and check if there’s any improvement.
If updating your system doesn’t help, you can check out the next solution.
Fix 4: Try an external Bluetooth adapter
If you’re having issues with the Bluetooth adapter that comes with your PC or laptop, maybe you should consider an upgrade. Most of these adapters are still using Bluetooth 4 (or older), while Bluetooth 5 has already flooded the market. If your device supports Bluetooth 5 (e.g. Apple AirPods), getting a Bluetooth 5 dongle will definitely give you a leg up.
Bluetooth 5 (or above) introduces a long range feature that can improve connection and greatly extend the range.

And here’re some Bluetooth 5 dongles we recommended:
- EVEO
- Mpow
- Techkey
- ASUS
So these are the tricks that can help you improve the Bluetooth connection. If you have any questions or thoughts, just talk to us in the comments below.
11
11 people found this helpful
Bluetooth issues, such as stuttering or sound delay, can be caused by a bad connection between your device and PC. To fix these issues, or you simply want a better connection even from afar, check out the tricks below that can help you master Bluetooth.
Try these fixes
You might not need to try them all. Simply work your way down until you find the one that gives you luck.
- Remove or keep away from interference
- Update your Bluetooth driver
- Install all Windows updates
- Try an external Bluetooth adapter
Fix 1: Remove or keep away from interference
Bluetooth uses the 2.4GHz radio frequency to connect with your device, and this is the same frequency of your wireless router. When Wi-Fi could be the biggest interference, other Bluetooth devices can also conflict with your connection. So first check if you’re too close to the router, and move away from other Bluetooth devices.

If this is not your case, take a look at the next trick.
Fix 2: Update your Bluetooth driver
One of the most common causes of Bluetooth issues is that you’re using a buggy or broken Bluetooth driver. Manufacturers keep updating their drivers to get the best performance. In other words, you should make sure your Bluetooth driver is up to date.
There’re 2 ways you can update your Bluetooth driver: manually or automatically.
Option 1: Update your Bluetooth driver manually
If you’re familiar with computer hardware, you can try to update your Bluetooth driver manually. To do this, visit the website of your motherboard manufacturer and search for your model. Usually you will find the driver installers in the support/download page.
Option 2: Update your Bluetooth driver automatically (Recommended)
If you don’t have the time, patience or computer skills to update your Bluetooth driver manually, you can, instead, do it automatically with Driver Easy. It will automatically recognize your system and find the correct drivers for your exact Bluetooth adapter, and your Windows version, and it will download and install them correctly:
- Download and install Driver Easy.
- Run Driver Easy and click the Scan Now button. Driver Easy will then scan your computer and detect any problem drivers.
- Click Update All to automatically download and install the correct version of all the drivers that are missing or out of date on your system.
(This requires the Pro version – you’ll be prompted to upgrade when you click Update All. If you don’t want to pay for the Pro version, you can still download and install all the drivers you need with the free version; you just have to download them one at a time, and manually install them, the normal Windows way.)
The Pro version of Driver Easy comes with full technical support. If you need assistance, please contact Driver Easy’s support team at support@drivereasy.com.
After updating your Bluetooth driver, restart your PC and test the connection.
If the latest Bluetooth driver doesn’t do the trick, take a look at the next solution.
Fix 3: Install all Windows updates
While new Windows patches mainly target security problems, they can sometimes do a good job in improving compatibility. You might be able to improve the connection by installing the latest updates.
- On your keyboard, press Win+R (the Windows logo key and the R key) to invoke the Run box. Type or paste control update and click OK.
- Click Check for updates. Windows will then check for available updates. (Or click Restart now if it prompts “Restart required”)
Once completed, restart your PC and check if there’s any improvement.
If updating your system doesn’t help, you can check out the next solution.
Fix 4: Try an external Bluetooth adapter
If you’re having issues with the Bluetooth adapter that comes with your PC or laptop, maybe you should consider an upgrade. Most of these adapters are still using Bluetooth 4 (or older), while Bluetooth 5 has already flooded the market. If your device supports Bluetooth 5 (e.g. Apple AirPods), getting a Bluetooth 5 dongle will definitely give you a leg up.
Bluetooth 5 (or above) introduces a long range feature that can improve connection and greatly extend the range.

And here’re some Bluetooth 5 dongles we recommended:
- EVEO
- Mpow
- Techkey
- ASUS
So these are the tricks that can help you improve the Bluetooth connection. If you have any questions or thoughts, just talk to us in the comments below.
11
11 people found this helpful
Если вы ищете способы расширить или увеличить диапазон сигнала Bluetooth в Windows 11/10, это руководство вам поможет. Bluetooth стал частью нашей технической жизни. В наши дни беспроводной связи и соединений Bluetooth имеет решающее значение для подключения клавиатуры, мыши и аудиоустройств.
Есть ограничение для всего, и сигнал или соединение Bluetooth работает только на расстоянии 10 метров без каких-либо помех или помех между ними. Иногда эти 10 метров также трудно достать. В этом посте у нас есть несколько советов по расширению диапазона сигнала Bluetooth. Посмотрим, что они из себя представляют и как работают.
Вот способы, которыми вы можете усилить или расширить диапазон сигнала Bluetooth на вашем Windows 11/10:
- Обновите драйверы Bluetooth
- Устраните помехи между
- Получите передатчик Bluetooth дальнего действия
Давайте подробно рассмотрим способы.
1]Обновите драйверы Bluetooth
Всегда обновляйте драйверы Bluetooth до последних версий. Последние версии улучшили его работу, изменив его функционирование. Устаревшие драйверы с устаревшими механизмами для работы Bluetooth могут ограничивать дальность действия сигнала.
2]Удалите помехи между
Между вашим ПК и устройством, подключенным через Bluetooth, не должно быть помех. Устройства подключаются через Bluetooth с использованием радиочастоты 2,4 ГГц. То же самое и с подключением Wi-Fi. Поэтому вам нужно быть немного дальше от маршрутизатора, чтобы сигнал Bluetooth работал лучше.
3]Купите передатчик Bluetooth с большим радиусом действия.
На рынке доступно множество устройств с новейшей технологией Bluetooth для передачи частоты в большом диапазоне. Они идут на расстояние, недоступное для встроенного в ваш компьютер передатчика Bluetooth. Они могут помочь вам расширить диапазон сигнала Bluetooth и оставаться на связи.
Почему у Bluetooth такой короткий диапазон?
Bluetooth использует радиочастоту 2,4 ГГц, что соответствует частоте Wi-Fi. Bluetooth предназначен для подключения к устройствам на небольшом расстоянии, и пакеты данных, которые меняются между ними, являются медленными. Мощность, используемая Bluetooth и WiFi, также не одинакова. Bluetooth потребляет намного меньше энергии по сравнению с WiFi. При всех этих ограничениях радиус действия Bluetooth очень мал.
Сколько устройств можно подключить к одному Bluetooth?
Количество устройств, которые можно подключить к Bluetooth, зависит от его версии. Последние версии Bluetooth 4.1 и 5 позволяют подключать до 7 различных устройств. Но одновременно можно использовать только одно устройство.
Почему я не могу включить Bluetooth в Windows?
Может быть много причин, по которым вы не можете включить Bluetooth в Windows 11/10. Это может быть связано с повреждением драйверов или неподдерживаемыми драйверами и т. Д.
Вы можете решить проблему с невозможностью включить Bluetooth с помощью нескольких приемов.
Читайте: устройства Bluetooth не отображаются, не сопрягаются или не подключаются.
.
Содержание
- Как поменять частоту блютуз на наушниках
- Как увеличить качество звука в беспроводных наушниках на Android-смартфоне
- Как изменить частоту wifi
- Настройка беспроводных наушников — полезные советы
- Настройка сенсора и жестов
- Настройка эквалайзера
- Настройка монофонического звучание
- Смена кодека
- Настройка имени устройства
- Настройка звукового фона или шумоподавления
- Настройка уведомлений
- Одновременная работа Bluetooth и Wi-Fi – как решить конфликт
- Признаки конфликта Wi-Fi и Bluetooth
- 1. Разделить частоты Bluetooth и Wi-Fi
- 2. Уменьшить расстояния
- 3. Настроить каналы на Wi-Fi
- 4. Изменить ширину канала Wi-Fi
- 5. Меняем длину сетевого пакета (MTU)
- Заключение
- Конфликт Wi-Fi и Bluetooth (мешают друг другу): как решить проблему?
- Смена канала
- Смена ширины канала
- Манипуляции с телефоном
- Драйвера (На компьютере)
- Понижение или повышение мощности передатчика
- Помехи от USB 3.0
- Использовать частоту 5 ГГц
- Ничего не помогло
Как поменять частоту блютуз на наушниках
Будь в курсе последних новостей из мира гаджетов и технологий
Как увеличить качество звука в беспроводных наушниках на Android-смартфоне
Многие считают, что качество звука в bluetooth-наушниках не улучшить — какие они есть, такие есть. Это не всегда так: в Android доступны настройки, позволяющие изменить используемый кодек, разрядность и ширину потока передаваемого на наушники аудиосигнала. Эти настройки находятся в разделе «Для разработчиков», который по умолчанию спрятан.
Как включить раздел «Для разработчиков»:
- Откройте системные настройки
- Перейдите в раздел «О телефоне»
- Нажмите на «Номер сборки» несколько раз, пока не появится сообщение о том, что вы стали разработчиком.
Как настроить качество беспроводного звука:
- Откройте системные настройки и перейдите в «Система» → «Дополнительно» → «Для разработчиков»
- Выберите версию Bluetooth AVRCP (лучше максимальную), аудиокодек (AAC, aptX, LDAC и прочие — на выбор), частоту дискретизации (обычно хватает 48 кГц), разрядность кодирования (достаточно 16 или 24 бит) и ширину потока (можно оставить адаптивый битрейт)
Наличие тех или иных опций в настройках зависит от конкретной модели смартфона и версии прошивки.
Поэкспериментируйте с этими настройками и найдите те, с которыми звук кажется вам максимально качественными. Имейте в виду, что все преимущества высоких настроек вы оцените только при использовании очень хороших наушников и прослушивании музыки, закодированной без потери качества. Обычные mp3-файлы и музыку из большинства стриминговых сервисов (Яндекс.Музыка, Apple Music и пр.) можно слушать с любыми настройками — разницу вы вряд ли ощутите.
Источник
Как изменить частоту wifi
Появилась проблема которая мешает пользоваться блютуз наушниками часами и т. д
Купил новый смартфон mi a2 lite, но проблема его в частоте блютуза, она у него 2.4 мгц, а у wifi тоже самое. Именно по этой причине блютуз сбивает wifi и при прослушивании музыки через блютуз наушниках есть фризы даже в видео на ютубе.
Пробовал изменить номер канала в tp-link, но не помогло.
Причины проблемы
Дело в том, что работа wifi и bluetooth происходит на одной частоте – 2400-2483 МГц. При этом важно понимать, что вай-фай имеет некоторые ограничения – он может работать только на одном канале, полоса которого – 20 или 40 МГц. А вот блютус может использовать весь участок.
Именно по этой причине и возникает периодически сбой в работе интернета. Bluetooth иногда оказывается на частоте канала WiFi и при этом теряет всего несколько пакетов, что существенно не сказывается на его работе. А вот WiFi он мешает и очень сильно, поскольку передача данных Bluetooth происходит гораздо чаще, чем приходят пакеты с данными через WiFi.
Кстати, до недавнего времени на смартфонах в принципе не предполагалась одновременная работа Bluetooth и WiFi.
И если вы не хотите включать мобильный интернет, придется решать эту проблему.
Один из способов, который поможет решить эту проблему, – это перенастройка роутера, который раздает wifi. В частности, вам нужно проверить, какая ширина канала установлена на данный момент. Если это 40 МГц, то следует уменьшить ее до 20 МГц. Конечно, скорость при этом снизится, зато ошибки будут возникать в 2 раза реже.
Также для уменьшения количества ошибок измените MTU (максимальная длина пакета в сети) до 256 байт. Идеальным же решением будет перенастройка роутера так, чтобы WiFi работал на частотах 5 ГГц, однако для этого и телефон, и маршрутизатор должны его поддерживать.
Расширяем работу канала Wi-fi (для частоты 2.4Ghz) с 20-Mhz до 40-Mhz
Нужны Root-права.
Источник
Настройка беспроводных наушников — полезные советы
Полезные советы и инструкции по настройке беспроводных наушников на смартфоне.
Чтобы использование беспроводных наушников было удобным и приносило удовольствие, их необходимо настроить вручную через сопряженный смартфон. Даем простые советы, которые помогут правильно настроить беспроводные наушники.
Настройка сенсора и жестов
На многие моделях наушников (например, AirPods) доступна смена жестов, которые означают перемотку, паузу и переключение песни. Каждый жест характеризуется определенным количеством нажатий на сенсорную зону наушников. В некоторых случаях для каждого наушника можно настроить свои уникальные жесты, которые будут удобны пользователю.
Смена жестов может настраиваться одним из двух вариантов:
- В официальном приложении, которое отвечает за изменение настроек беспроводных наушников.
- В настройках Bluetooth. Чтобы их открыть, необходимо нажать на название нужной гарнитуры.
Настройка эквалайзера
Эквалайзер создан для того, чтобы человек мог использовать персональные настройки звучания, подходящие под определенный жанр, тип аудио или наушники. Настройка эквалайзера может быть доступна в специальном приложении для Bluetooth-гарнитуры от производителя. Если его нет, в Google Play доступны десятки независимых приложений, с помощью которых можно настроить желаемое звучание.
Настройка монофонического звучание
В случае, если нужен только один наушник, можно включить режим «Моно». После этого аудио, рассчитанное на два наушника, будет полностью передаваться на один. Включить монофоническое звучание можно в приложении для беспроводных наушников или в разделе настроек Специальные возможности.
Смена кодека
Кодек — одна из самых важных настроек, напрямую влияющая на качество звука в Bluetooth-гарнитуре. Неудачно подобранный кодек значительно ухудшает звучание, а также увеличивает продолжительность задержки между звуком и происходящим на экране, что мешает играть и смотреть видео. Правильный кодек сведет задержку к минимуму, а звук станет приятным и качественным.
Чтобы изменить кодек для беспроводных наушников, необходимо перейти в режим разработчика — зайти в раздел «Настройки», выбрать пункт «О телефоне» и 5-7 раз нажать по строке «Номер сборки». Когда появится надпись о переходе в режим разработчика, нужно следовать простой инструкции:
- Найти раздел Для разработчиков.
- Выбрать пункт «Аудиокодек для передачи через Bluetooth».
- Изменить кодек на необходимый (вот список всех кодеков с описание).
Настройка имени устройства
Для удобства можно изменить имя своих беспроводных наушников. Чтобы это сделать, необходимо зайти в раздел «Bluetooth», нажать один раз или зажать строку с нужными наушниками, а затем сменить имя. Эта опция также может быть доступна в официальном приложении для настройки гарнитуры.
Настройка звукового фона или шумоподавления
Многие беспроводные наушники поддерживают функцию звукового фона и шумоподавления. Звуковой фон позволяет слышать происходящее вокруг, даже если в наушниках воспроизводится аудио. Шумоподавление, наоборот, пытается заглушить посторонние звуки, которые могут помешать пользователю. Обе функции могут включаться либо в специальном приложении, либо в настройках Bluetooth, либо на самих наушниках (иногда для этого выделена отдельная тумблер или кнопка).
Настройка уведомлений
Чтобы во время прослушивания пользователь не отвлекался на просмотр уведомлений, некоторые производители предусмотрели возможность зачитывания уведомлений вслух встроенным в телефон помощником. Эта функция может быть включена или отключена в настройках беспроводных соединений или в приложении для наушников.
Также рекомендуем прочитать материал о характеристиках беспроводных наушников. Это важно знать перед покупкой.
Источник
Одновременная работа Bluetooth и Wi-Fi – как решить конфликт
Рубрики
- Домашний интернет (12)
- Интернет (313)
- Интернет и Технологии (237)
- Мобильная связь (31)
- Провайдеры (32)
- Разное (14)
- Телевидение (29)
- Телеком, связь (30)
- Удаленная работа и домашний офис (110)
- Фильмы (4)
Архив
Интернет и Технологии
Время прочтения: 5 мин
Многие пользователи знают, что у беспроводных технологий Wi-Fi и Bluetooth постоянный конфликт друг с другом. Причина взаимной нелюбви – работа в одном диапазоне (2,4 ГГц). Как если бы через одну узкую дверь пытались пройти сразу два человека. Но улучшить одновременную работу этих двух сетей можно и довольно легко.
Признаки конфликта Wi-Fi и Bluetooth
Когда обе беспроводные сети активны и передают данные, возникают помехи, влияющие на стабильность и скорость подключения. В результате возможны проблемы:
- в несколько раз ухудшается скорость интернет-соединения через Wi-Fi;
- подключенные Bluetooth-устройства начинают «отваливаться».
Особенно критична ситуация с Wi-Fi и Bluetooth при одновременной работе смартфонов или планшетов, в которых антенны обоих сетевых интерфейсов расположены максимально близко друг другу. Выход есть, но не все варианты разрешения конфликта обеспечивают должный результат. Предлагаем пять наиболее действенных способов.
1. Разделить частоты Bluetooth и Wi-Fi
Разделение частотных характеристик позволит беспроводным технологиям не пересекаться друг с другом, а пользователю забыть о замедлении интернета, внезапных отключениях и нестабильной работе. Способ самый радикальный, поскольку требует в большинстве случаев приобретения нового Wi-Fi-роутера. С частотой Bluetooth сложнее – соединение функционирует исключительно на 2,4 ГГц без возможности настройки.
Роутер можно приобрести подороже и посолиднее, чтобы мог вещать на частоте 5 ГГц. Перед покупкой нового маршрутизатора нужно удостовериться, что смартфон или планшет поддерживает такой режим вещания, иначе деньги будут потрачены впустую.
2. Уменьшить расстояния
Сетевые подключения Wi-Fi и Bluetooth, пересекаясь между собой, «шумят» в эфире, а любая преграда и каждый дополнительный сантиметр расстояния только усугубляют ситуацию. Нужно уменьшить расстояния. Поставьте Bluetooth-устройство поближе или роутер расположите так, чтобы он меньше отдавал сигнал за пределы дома или квартиры. Это немного улучшит качество соединения, частично решит конфликт Wi-Fi и Bluetooth сетей.
3. Настроить каналы на Wi-Fi
Есть множество мобильных приложений, которые анализируют состояние каналов соединения и помогают определить, какие из них перегружены, какие – свободны. Например, простая и понятная программа WiFi Analyzer. Утилита строит график, по которому можете выбрать, на какой канал лучше переключиться. Аналогичная функция есть и у современных роутеров.
Таким нехитрым способом можно подальше развести друг от друга Wi-Fi и Bluetooth, и они не смогут взаимодействовать, а соответственно, и конфликтовать.
4. Изменить ширину канала Wi-Fi
На маршрутизаторах есть опция изменения ширины канала вещания. Ее можно установить 20 МГц или 40 МГц. Если нестабильно работают одновременно и Wi-Fi, и Bluetooth, следует установить ширину в 20 МГц. Но это ухудшит производительность Wi-Fi-сети примерно в два раза.
5. Меняем длину сетевого пакета (MTU)
Чтобы Bluetooth-соединение как можно меньше влияло на скорость беспроводного интернета, в некоторых роутерах есть опция изменения длины сетевого пакета MTU. Его значение следует установить не менее 256 байт. От этого работа обеих беспроводных технологий улучшится в разы.
Заключение
Как видите, решить конфликт Wi-Fi и Bluetooth можно и без смены оборудования. Но их стабильную одновременную работу могут нарушать другие девайсы. Например, микроволновки существенно глушат сигнал частотой 2,4 ГГц. Негативно влияет и интерфейс USB-3.0, когда к нему подключено какое-либо устройство по кабелю, не имеющему защитного экрана. Все потому, что этот стандарт соединения также создает помехи на частоте 2,4 ГГц, пусть и не слишком значительные.
Источник
Конфликт Wi-Fi и Bluetooth (мешают друг другу): как решить проблему?
ВОПРОС! Здравствуйте! Суть проблемы – при подключении Bluetooth наушников тормозит интернет. Скорость падает до минимума на моем ноутбуке. Причем я специально потом проверил подключение этих же ушек на телефоне Android и удивился, что и там также падает скорость. Помогите!
БЫСТРЫЙ ОТВЕТ! Вы столкнулись с классической проблемой «Конфликта Wi-Fi и Bluetooth». Wi-Fi обычно использует две частоты: 2,4 и 5 ГГц. Как вы уже догадались, наш любимый Bluetooth тоже использует эту частоту (2,4 ГГц). В итоге происходит проблема – при включении Bluetooth начинает шуметь на той же частоте, и Wi-Fi плохо ловит, из-за чего скорость может сильно падать. Есть несколько решений, которые в теории могут помочь. Поэтому читаем статью ниже.
Смена канала
ВНИМАНИЕ! Сейчас будет небольшой экскурс в теорию, я советую её не пропускать, чтобы точнее понять суть проблемы.
На самом деле Wi-Fi, да и сам Bluetooth, использует не совсем частоту 2,4 ГГц – используется диапазон частот:
- Wi-Fi – от 2,401 до 2,483 МГц
- Bluetooth – от 2,402 до 2480 МГц
На самом же деле обе технологии не используют два диапазона, а подключаются к определенному каналу. У частотного диапазона 2,4 ГГц в вайфай есть 13 каналов. Посмотрите на картинку ниже. Как видите каждый канал занимает свое место.
Аналогичные каналы есть и у Bluetooth. Давайте схематически представим, что у Блютус тоже есть те же самые 13 каналов. Так вот, если роутер будет работать на том же канале, что и ваш Блютуз, то скорость будет падать до минимума. Но есть еще один нюанс – каждый канал в определенном спектре пересекается с соседними каналами. Для удобства я прикреплю еще одну картинку ниже.
Посмотрите на неё очень внимательно. Как видите, у нас есть каналы, которые не пересекаются. Это:
Наша задача сделать так, чтобы Bluetooth работал, например, на частоте 10, а роутер на 1. Опять же это очень грубо. Давайте еще коротко покажу как работает Bluetooth и как он борется с помехами. Начиная с версии Bluetooth 1.2 появилась технология Adaptive Frequency Hopping (AFH). У Bluetooth на самом деле 79 каналов по 1 МГц.
Технология AFH позволяет менять канал 1600 раз в 1 секунду. При этом смена канала идет синхронно как на наушниках, так и на центральном устройстве (ноутбук или смартфон). AFH позволяет найти оптимальные каналы для передачи информации, исключив те, которые используются вашим вай-фай роутером. Посмотрите на картинку ниже. Там вайфай использует 6 канал, а Блютуз начал занимать соседние частоты – 1 и 11 канал. Как мы помним, они не пересекаются с 6-ым.
Блютус передатчик, начиная с версии 1.2, должен самостоятельно находить такие каналы. Но что, если данная технология каким-то образом сломалась? – тогда эти каналы нужно найти самостоятельно. Поменять канал можно в настройках роутера.
Если вы живете в многоквартирном доме, то рядом с вами также могут жить соседи, которые также используют вай-фай. То есть они сидят на отдельном канале. Конечно, не очень хотелось бы попасть на тот же канал, поэтому мы сделаем вот что – мы попробуем сами определить более-менее свободный канал.
Для этих целей мы будем использовать программы:
Скачиваем, устанавливаем и запускаем программу. После этого вы увидите на каких каналах сидите вы и ваши соседи. Ваша задача найти такой канал, который будет минимально пересекаться с соседскими роутерами.
Представим ситуацию, что роутер уже «сидит» на канале, который максимально подходит и свободен для вещания. В таком случае нам все равно придется его менять (вспоминаем конфликт с Блютуз), поэтому найдите другой канал. Можно попробовать взять соседний, главное, чтобы он отличался от текущего канала.
Если вообще все частоты забиты, то можно сделать вот что – например, если роутер сидит на 1 канале, то выбираем 6 или 11. Ну и так далее по нашей схеме, не обращая внимания на занятость этих каналов соседями.
Теперь переходим к смене. Вам нужно подключиться к роутеру по Wi-Fi или проводу и зайти в настройки. Для этого нужно прописать в адресную строку браузера IP или доменное имя роутера. Его можно подсмотреть на этикетке под корпусом аппарата. Очень часто используют адреса:
- 192.168.0.1
- 192.168.1.1
После этого вводим логин и пароль. Если вы не можете попасть в настройки маршрутизатора смотрим эту инструкцию.
Прошивки у роутеров все разные, но сам принцип настройки одинаковый. Вам нужно найти раздел «Wi-Fi», он может еще называться как «Беспроводной режим», «Беспроводная сеть», «Точка доступа».
Далее в данном разделе находим тот подраздел, в котором можно настроить «Канал». В некоторых прошивках сразу видно какой канал используется. Обычно стоит настройка «Авто» – позволяет самостоятельно находить свободный канал роутера.
Мы должны поменять канал на совершенно другой, и желательно чтобы он не пересекался. Например, роутер использует канал 1. Вы запускаете Bluetooth, и интернет падает. Значит нам нужно поменять канал на 6 или 11.
ВНИМАНИЕ! Вы могли заметить, что 12 и 13 канал, как правило, свободны. В РФ, а также других странах СНГ разрешается использовать 12 и 13 канал. Но вот в США использование этих каналов запрещено законом, так как они там используются спец службами. Поэтому, конечно, можно попробовать выставить эти каналы в настройках маршрутизатора, но некоторые устройства, выпущенные в Америке, могут отказаться подключаться. Например, к таким устройствам можно отнести продукцию Apple (iPhone, iMac, iPad и другие).
В общем попробуйте поставить эти два канала, но если будут проблемы с подключением, то придется искать другую частоту.
Не забудьте после смены настройки нажать на кнопку «Сохранить» или «Применить». После смены канала проверяем подключение.
Смена ширины канала
Смотрите, у частоты 2,4 ГГц в мире вай-фай есть две ширины канала:
Проблема более широкого канала в том, что при этом он начинает еще сильнее пересекаться с другими каналами, что приводит еще к дополнительным помехам. Поэтому там же в Web-интерфейсе роутера меняем настройку и выставляем ширину канала в 20 МГц. Применяем, сохраняем и проверяем подключение.
Манипуляции с телефоном
Попробуйте выключить телефон и подождать примерно 2-3 минуты. Дело в том, что в смартфоне Wi-Fi модуль и Bluetooth находятся рядом. При перегреве могут наблюдаться проблема с обоими подключениями. Если это не поможет, то можно попробовать переподключить наушники. В таком случае должен запуститься режим AFH, который найдет свободную частоту. Перейдите в раздел «Bluetooth», выделите ваши наушники, кликните по шестеренке и далее кликните по кнопке «Удалить». После этого заново их подключите.
Можно попробовать обновить операционную систему в телефоне (если уже вышло обновление). Возможно, это решит некоторые нюансы подключения и работы с беспроводным модулем. Если это не поможет, то идем в «Настройки» – «Система» – «Дополнительно» – «Сброс настроек».
Смотрите, здесь есть несколько вариантов. Сначала попробуйте сбросить настройки Wi-Fi, мобильного интернета и Bluetooth. Можно попробовать выполнить сброс приложений. Тотальный сброс всего телефона стоит делать только в последнюю очередь – сначала читаем другие главы этой статьи.
Драйвера (На компьютере)
Еще один вариант, можно попробовать обновить драйвера на ваш Блютус и вай-фай модуль. Если у вас ноутбук, то можно найти свежие дрова на официальном сайте производителя. Если вы не знаете где и как нужно скачивать драйвера, то читаем эту инструкцию.
Понижение или повышение мощности передатчика
Итак, прошлые манипуляции не помогли, а блютуз все равно мешает Wi-Fi, или даже наоборот, когда Bluetooth не работает из-за конфликта с Wi-Fi. На некоторых прошивках есть такая настройка как «Мощность передатчика». По умолчанию она обычно имеет максимальное значение. Мощность передатчика измеряется в mW и dBm. По законодательству в РФ есть ограничение в 20 mW (100 dBm). Я не буду вдаваться в подробности этого показателя, если интересно можете подробно про него почитать тут.
Самое главное, что не всегда большая мощность сигнала — это хорошо. В некоторых случаях роутер при большом показателе mW (dBm) начинает ухудшать связь с конечным устройством, так как ухудшается чувствительность приемника сигнала. Ухудшается она за счет того, что мощность передатчика обычно в 2-3 раза выше чувствительности приемника. А в идеальной ситуации они должны быть примерно одинаковые.
Поэтому можно попробовать уменьшить мощность до 50 или 75%. Если такой настройки нет, то можете попробовать открутить антенны. Если связь станет лучше, то покупаем антенны с меньшим коэффициентом усиления. Например, меняем 5dBi на 3 dBi.
Можно попробовать наоборот увеличить мощность сигнала (если у вас большой дом или квартира). Вы могли заметить, что в настройках есть также поле «Страна» или «Регион». В разных странах существуют свои ограничения по мощности сигнала. Можно попробовать выставить страны с большей мощностью:
Но будьте внимательны, так как связь может наоборот ухудшиться. Особенно это касается маленьких квартир и комнат.
Можно также попробовать правильно установить маршрутизатор – об этом подробно написано тут.
Помехи от USB 3.0
В апреле 2012 года компания Intel выпустила исследование: «USB 3.0 Radio Frequency Interference Impact on 2.4 GHz Wireless Devices». Где как раз и описывается проблема помех при использовании USB третьей версии. Вот несколько рекомендаций, которые могут помочь:
- Если у вас к данному порту подключен модем, принтер или жесткий диск, то попробуйте расположить это внешнее устройство максимально далеко от компьютера, ноутбука или даже телефона.
- Есть есть порт USB0, то можно попробовать использовать его.
- Некоторые дешевые кабели имеют плохую экранировку, поэтому можно попробовать купить более дорогой кабель.
- Если вы используете внешний Bluetooth или Wi-Fi модуль, то попробуйте подключить его не напрямую к USB выходу, а через провод, выведя само устройство на максимальное расстояние.
- Можно наоборот попробовать не использовать кабель, а подключить устройство напрямую к порту.
Использовать частоту 5 ГГц
Просто переподключите ваш смартфон или ноутбук к вай-фай по частоте 5 ГГц. В таком случае проблема должна полностью исчезнуть. Если ваш роутер не поддерживает подобную частоту, то я советую его прикупить, так как данная частота имеет более высокую скорость и надежность при подключении. Но и есть свои минусы, о них читаем более подробно тут.
Ничего не помогло
Если Wi-Fi также плохо работает вместе с Bluetooth, то скорее всего есть проблема с Adaptive Frequency Hopping (AFH) у самих наушников. Попробуйте подключить эту гарнитуру к другому смартфону или ноутбуку. Если проблема останется, то их нужно чинить или нести по гарантии. Если проблема исчезнет, то уже нужно будет смотреть в сторону вашего смартфона или ноутбука – скорее всего есть поломка в модуле. В ноутбуке или компе его можно попробовать заменить. На телефоне, вроде как, тоже он меняется на другой – обращаемся в сервисный центр.
Источник
 |
||||||||||||||||||||||||||||||||||||||||||||||||||||||||||||||||||||||||||||||||||||||||||||||||||||||||||||||||||||
|
Форум РадиоКот • Просмотр темы — Изменение частоты bluetooth Сообщения без ответов | Активные темы Часовой пояс: UTC + 3 часа Список форумов » Устройства » Цифровая техника
Для печати Предыдущая тема | Следующая тема
Показать сообщения за: Сортировать по: Вернуться наверх
Часовой пояс: UTC + 3 часа Список форумов » Устройства » Цифровая техника
|
||||||||||||||||||||||||||||||||||||||||||||||||||||||||||||||||||||||||||||||||||||||||||||||||||||||||||||||||||||