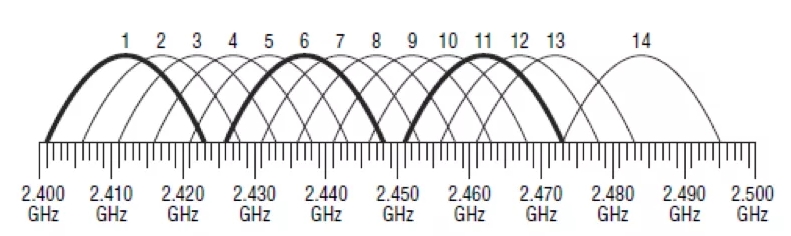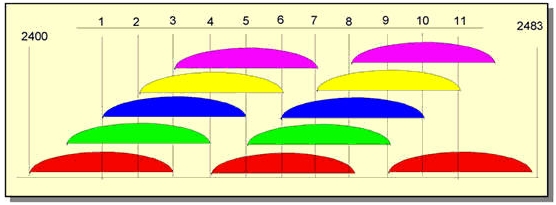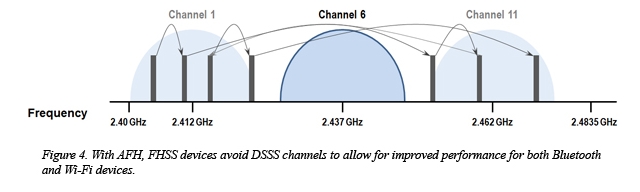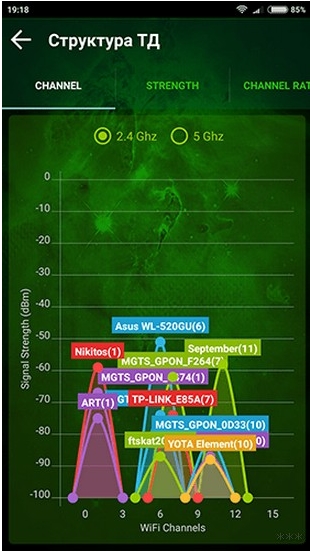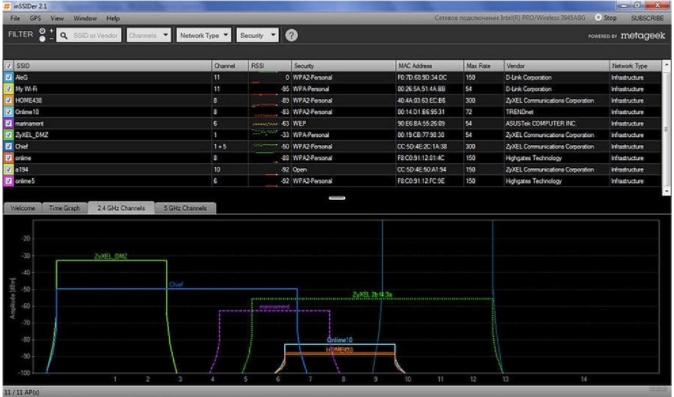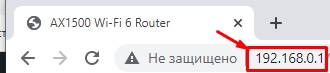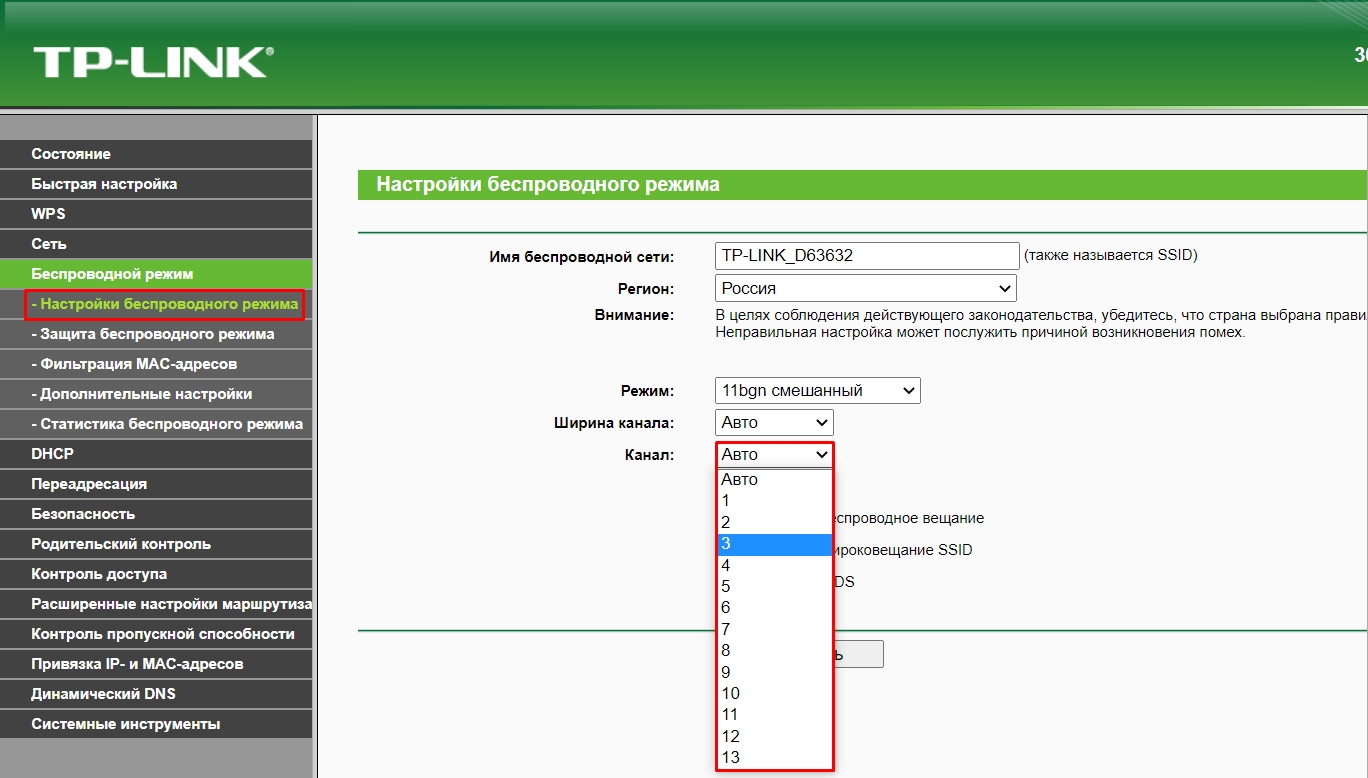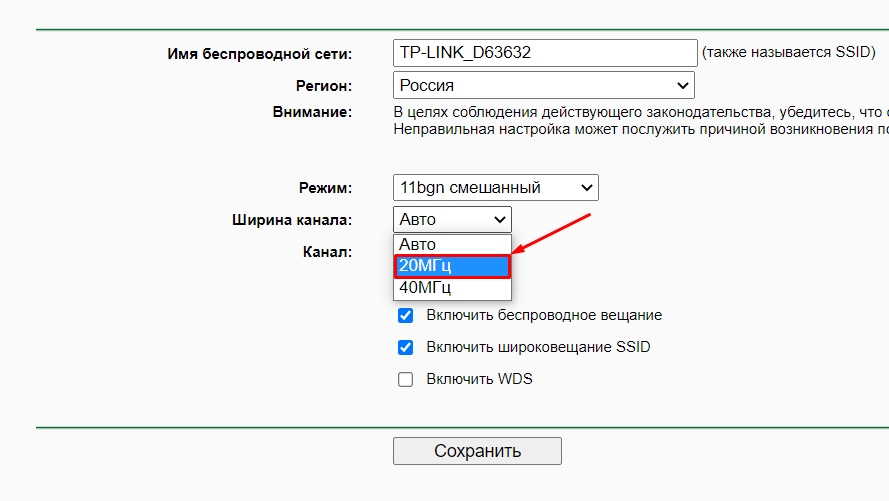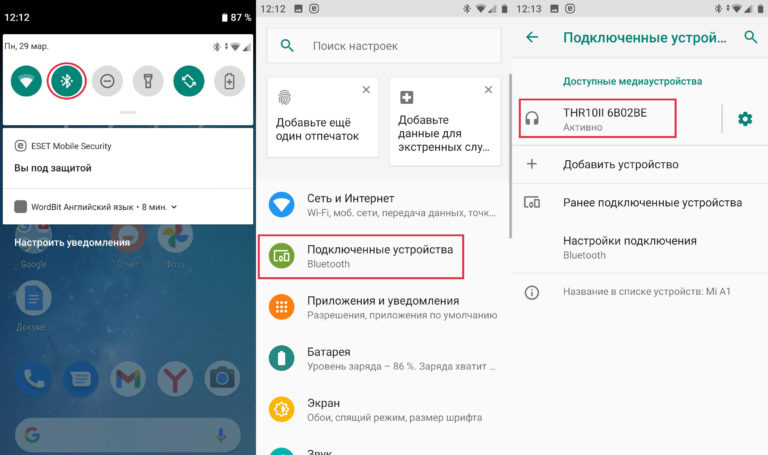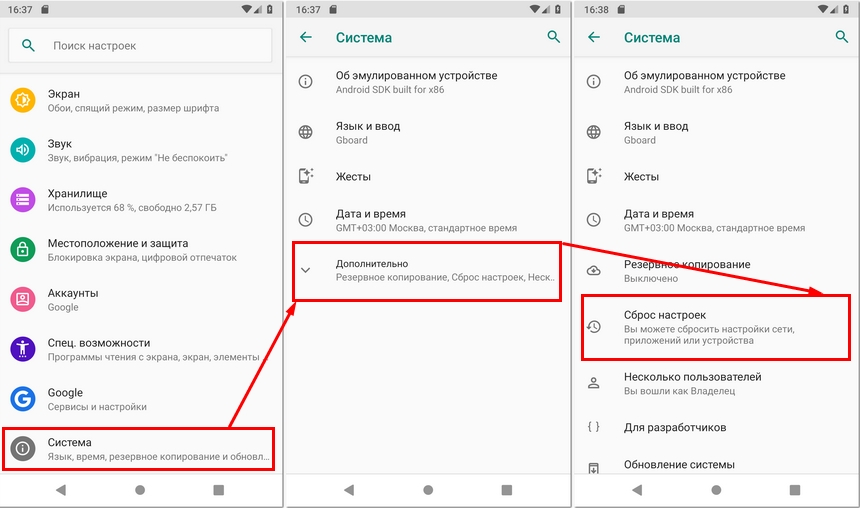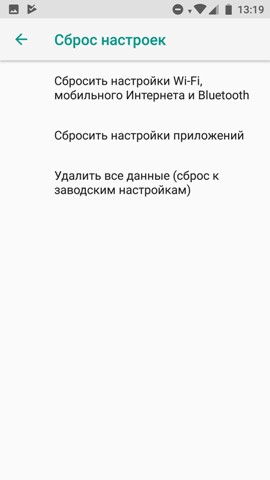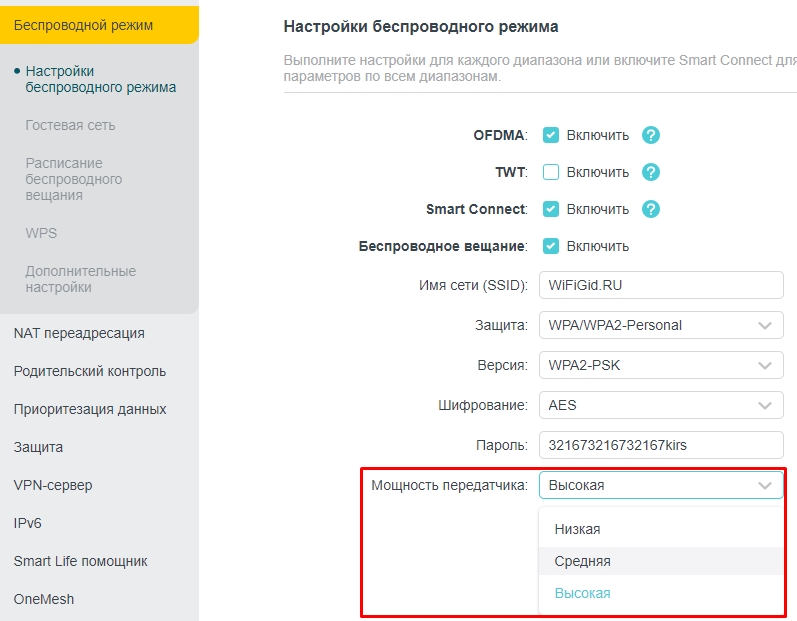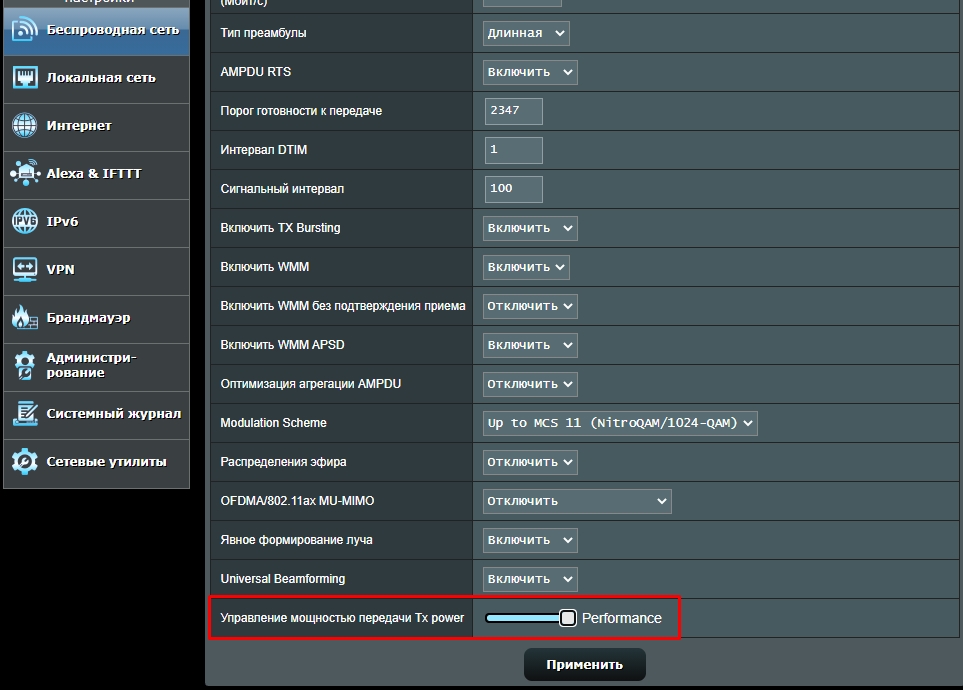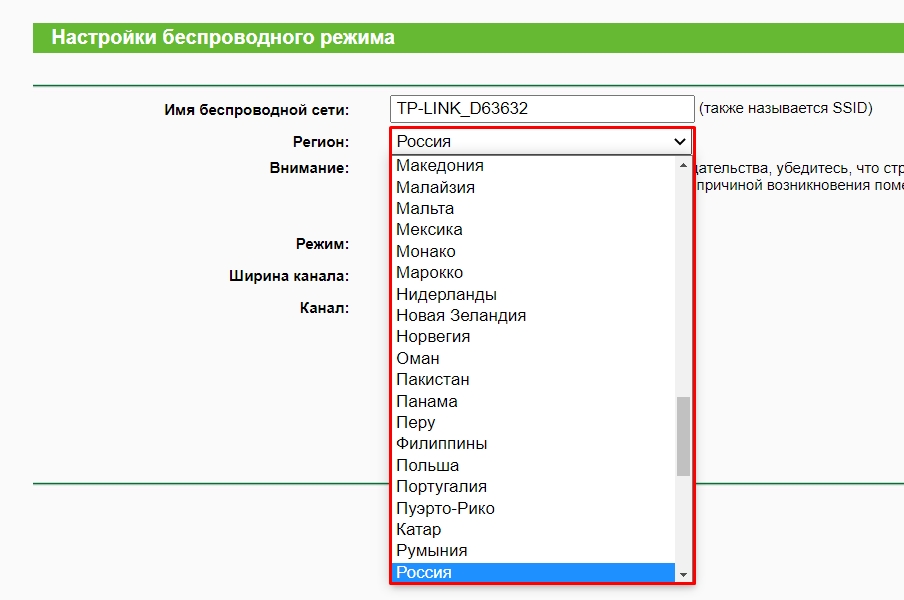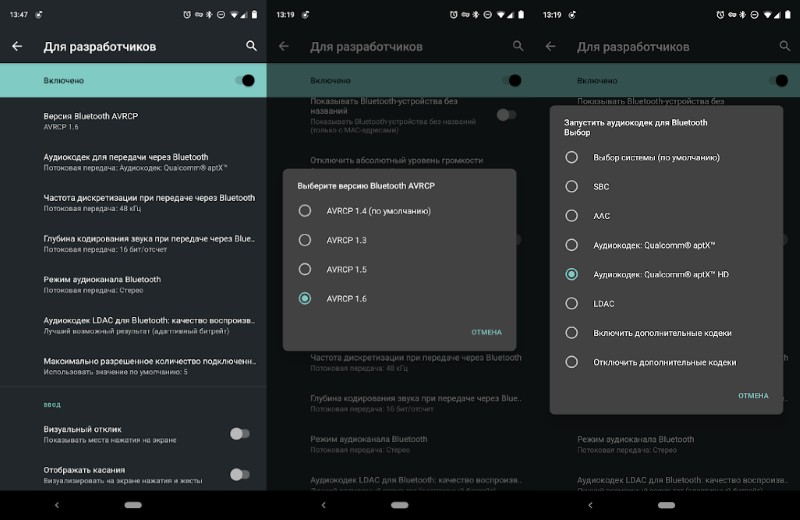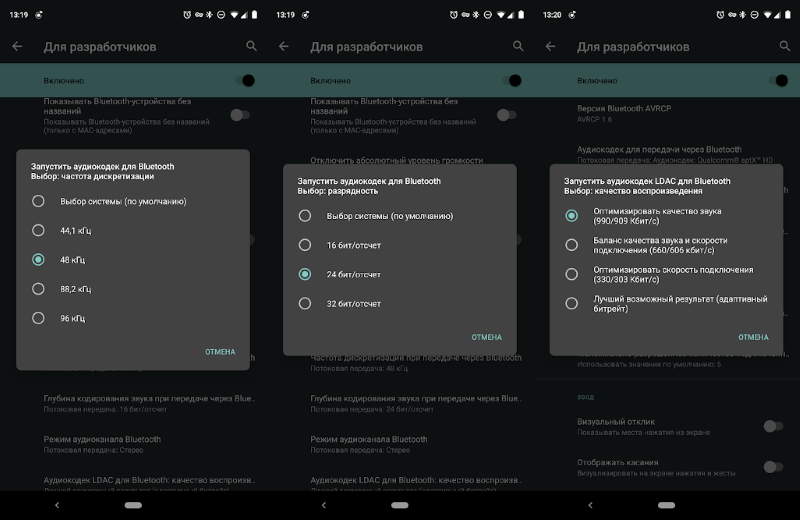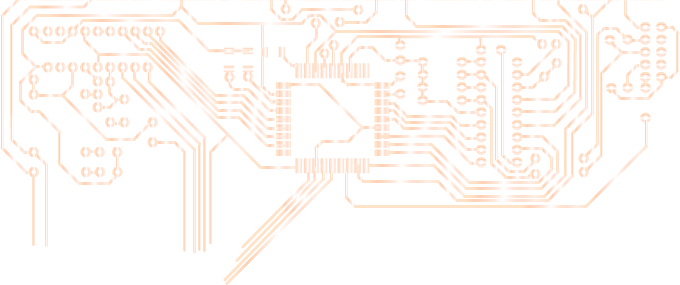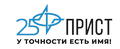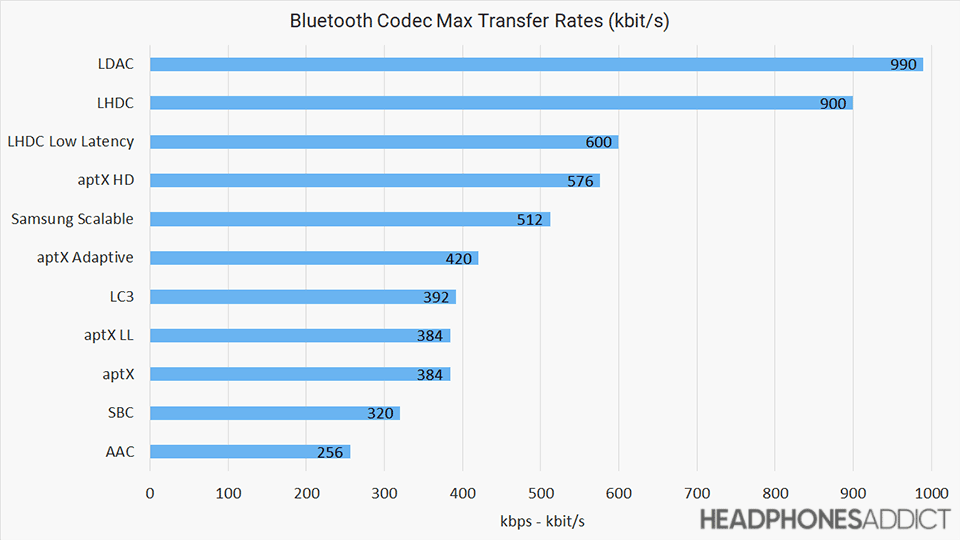ВОПРОС! Здравствуйте! Суть проблемы – при подключении Bluetooth наушников тормозит интернет. Скорость падает до минимума на моем ноутбуке. Причем я специально потом проверил подключение этих же ушек на телефоне Android и удивился, что и там также падает скорость. Помогите!
БЫСТРЫЙ ОТВЕТ! Вы столкнулись с классической проблемой «Конфликта Wi-Fi и Bluetooth». Wi-Fi обычно использует две частоты: 2,4 и 5 ГГц. Как вы уже догадались, наш любимый Bluetooth тоже использует эту частоту (2,4 ГГц). В итоге происходит проблема – при включении Bluetooth начинает шуметь на той же частоте, и Wi-Fi плохо ловит, из-за чего скорость может сильно падать. Есть несколько решений, которые в теории могут помочь. Поэтому читаем статью ниже.
Содержание
- Смена канала
- Смена ширины канала
- Манипуляции с телефоном
- Драйвера (На компьютере)
- Понижение или повышение мощности передатчика
- Помехи от USB 3.0
- Использовать частоту 5 ГГц
- Ничего не помогло
- Задать вопрос автору статьи
Смена канала
ВНИМАНИЕ! Сейчас будет небольшой экскурс в теорию, я советую её не пропускать, чтобы точнее понять суть проблемы.
На самом деле Wi-Fi, да и сам Bluetooth, использует не совсем частоту 2,4 ГГц – используется диапазон частот:
- Wi-Fi – от 2,401 до 2,483 МГц
- Bluetooth – от 2,402 до 2480 МГц
На самом же деле обе технологии не используют два диапазона, а подключаются к определенному каналу. У частотного диапазона 2,4 ГГц в вайфай есть 13 каналов. Посмотрите на картинку ниже. Как видите каждый канал занимает свое место.
Аналогичные каналы есть и у Bluetooth. Давайте схематически представим, что у Блютус тоже есть те же самые 13 каналов. Так вот, если роутер будет работать на том же канале, что и ваш Блютуз, то скорость будет падать до минимума. Но есть еще один нюанс – каждый канал в определенном спектре пересекается с соседними каналами. Для удобства я прикреплю еще одну картинку ниже.
Посмотрите на неё очень внимательно. Как видите, у нас есть каналы, которые не пересекаются. Это:
- [1, 6, 11]
- [2,7]
- [3,8]
- [4,9]
- [5,10]
Наша задача сделать так, чтобы Bluetooth работал, например, на частоте 10, а роутер на 1. Опять же это очень грубо. Давайте еще коротко покажу как работает Bluetooth и как он борется с помехами. Начиная с версии Bluetooth 1.2 появилась технология Adaptive Frequency Hopping (AFH). У Bluetooth на самом деле 79 каналов по 1 МГц.
Технология AFH позволяет менять канал 1600 раз в 1 секунду. При этом смена канала идет синхронно как на наушниках, так и на центральном устройстве (ноутбук или смартфон). AFH позволяет найти оптимальные каналы для передачи информации, исключив те, которые используются вашим вай-фай роутером. Посмотрите на картинку ниже. Там вайфай использует 6 канал, а Блютуз начал занимать соседние частоты – 1 и 11 канал. Как мы помним, они не пересекаются с 6-ым.
Блютус передатчик, начиная с версии 1.2, должен самостоятельно находить такие каналы. Но что, если данная технология каким-то образом сломалась? – тогда эти каналы нужно найти самостоятельно. Поменять канал можно в настройках роутера.
Если вы живете в многоквартирном доме, то рядом с вами также могут жить соседи, которые также используют вай-фай. То есть они сидят на отдельном канале. Конечно, не очень хотелось бы попасть на тот же канал, поэтому мы сделаем вот что – мы попробуем сами определить более-менее свободный канал.
Для этих целей мы будем использовать программы:
- Wi-Fi Analyzer (для Android).
- inSSIDer (Для ноутбука).
Скачиваем, устанавливаем и запускаем программу. После этого вы увидите на каких каналах сидите вы и ваши соседи. Ваша задача найти такой канал, который будет минимально пересекаться с соседскими роутерами.
Представим ситуацию, что роутер уже «сидит» на канале, который максимально подходит и свободен для вещания. В таком случае нам все равно придется его менять (вспоминаем конфликт с Блютуз), поэтому найдите другой канал. Можно попробовать взять соседний, главное, чтобы он отличался от текущего канала.
Если вообще все частоты забиты, то можно сделать вот что – например, если роутер сидит на 1 канале, то выбираем 6 или 11. Ну и так далее по нашей схеме, не обращая внимания на занятость этих каналов соседями.
Теперь переходим к смене. Вам нужно подключиться к роутеру по Wi-Fi или проводу и зайти в настройки. Для этого нужно прописать в адресную строку браузера IP или доменное имя роутера. Его можно подсмотреть на этикетке под корпусом аппарата. Очень часто используют адреса:
- 192.168.0.1
- 192.168.1.1
После этого вводим логин и пароль. Если вы не можете попасть в настройки маршрутизатора смотрим эту инструкцию.
Прошивки у роутеров все разные, но сам принцип настройки одинаковый. Вам нужно найти раздел «Wi-Fi», он может еще называться как «Беспроводной режим», «Беспроводная сеть», «Точка доступа».
Далее в данном разделе находим тот подраздел, в котором можно настроить «Канал». В некоторых прошивках сразу видно какой канал используется. Обычно стоит настройка «Авто» – позволяет самостоятельно находить свободный канал роутера.
Мы должны поменять канал на совершенно другой, и желательно чтобы он не пересекался. Например, роутер использует канал 1. Вы запускаете Bluetooth, и интернет падает. Значит нам нужно поменять канал на 6 или 11.
ВНИМАНИЕ! Вы могли заметить, что 12 и 13 канал, как правило, свободны. В РФ, а также других странах СНГ разрешается использовать 12 и 13 канал. Но вот в США использование этих каналов запрещено законом, так как они там используются спец службами. Поэтому, конечно, можно попробовать выставить эти каналы в настройках маршрутизатора, но некоторые устройства, выпущенные в Америке, могут отказаться подключаться. Например, к таким устройствам можно отнести продукцию Apple (iPhone, iMac, iPad и другие).
В общем попробуйте поставить эти два канала, но если будут проблемы с подключением, то придется искать другую частоту.
Не забудьте после смены настройки нажать на кнопку «Сохранить» или «Применить». После смены канала проверяем подключение.
Смена ширины канала
Смотрите, у частоты 2,4 ГГц в мире вай-фай есть две ширины канала:
- 20 МГц
- 40 МГц
Проблема более широкого канала в том, что при этом он начинает еще сильнее пересекаться с другими каналами, что приводит еще к дополнительным помехам. Поэтому там же в Web-интерфейсе роутера меняем настройку и выставляем ширину канала в 20 МГц. Применяем, сохраняем и проверяем подключение.
Манипуляции с телефоном
Попробуйте выключить телефон и подождать примерно 2-3 минуты. Дело в том, что в смартфоне Wi-Fi модуль и Bluetooth находятся рядом. При перегреве могут наблюдаться проблема с обоими подключениями. Если это не поможет, то можно попробовать переподключить наушники. В таком случае должен запуститься режим AFH, который найдет свободную частоту. Перейдите в раздел «Bluetooth», выделите ваши наушники, кликните по шестеренке и далее кликните по кнопке «Удалить». После этого заново их подключите.
Можно попробовать обновить операционную систему в телефоне (если уже вышло обновление). Возможно, это решит некоторые нюансы подключения и работы с беспроводным модулем. Если это не поможет, то идем в «Настройки» – «Система» – «Дополнительно» – «Сброс настроек».
Смотрите, здесь есть несколько вариантов. Сначала попробуйте сбросить настройки Wi-Fi, мобильного интернета и Bluetooth. Можно попробовать выполнить сброс приложений. Тотальный сброс всего телефона стоит делать только в последнюю очередь – сначала читаем другие главы этой статьи.
Драйвера (На компьютере)
Еще один вариант, можно попробовать обновить драйвера на ваш Блютус и вай-фай модуль. Если у вас ноутбук, то можно найти свежие дрова на официальном сайте производителя. Если вы не знаете где и как нужно скачивать драйвера, то читаем эту инструкцию.
Понижение или повышение мощности передатчика
Итак, прошлые манипуляции не помогли, а блютуз все равно мешает Wi-Fi, или даже наоборот, когда Bluetooth не работает из-за конфликта с Wi-Fi. На некоторых прошивках есть такая настройка как «Мощность передатчика». По умолчанию она обычно имеет максимальное значение. Мощность передатчика измеряется в mW и dBm. По законодательству в РФ есть ограничение в 20 mW (100 dBm). Я не буду вдаваться в подробности этого показателя, если интересно можете подробно про него почитать тут.
Самое главное, что не всегда большая мощность сигнала — это хорошо. В некоторых случаях роутер при большом показателе mW (dBm) начинает ухудшать связь с конечным устройством, так как ухудшается чувствительность приемника сигнала. Ухудшается она за счет того, что мощность передатчика обычно в 2-3 раза выше чувствительности приемника. А в идеальной ситуации они должны быть примерно одинаковые.
Поэтому можно попробовать уменьшить мощность до 50 или 75%. Если такой настройки нет, то можете попробовать открутить антенны. Если связь станет лучше, то покупаем антенны с меньшим коэффициентом усиления. Например, меняем 5dBi на 3 dBi.
Можно попробовать наоборот увеличить мощность сигнала (если у вас большой дом или квартира). Вы могли заметить, что в настройках есть также поле «Страна» или «Регион». В разных странах существуют свои ограничения по мощности сигнала. Можно попробовать выставить страны с большей мощностью:
- Япония.
- Южная Корея.
- Латвия.
- Словения.
- Словакия.
- США.
- Южная Африка.
Но будьте внимательны, так как связь может наоборот ухудшиться. Особенно это касается маленьких квартир и комнат.
Можно также попробовать правильно установить маршрутизатор – об этом подробно написано тут.
Помехи от USB 3.0
В апреле 2012 года компания Intel выпустила исследование: «USB 3.0 Radio Frequency Interference Impact on 2.4 GHz Wireless Devices». Где как раз и описывается проблема помех при использовании USB третьей версии. Вот несколько рекомендаций, которые могут помочь:
- Если у вас к данному порту подключен модем, принтер или жесткий диск, то попробуйте расположить это внешнее устройство максимально далеко от компьютера, ноутбука или даже телефона.
- Есть есть порт USB0, то можно попробовать использовать его.
- Некоторые дешевые кабели имеют плохую экранировку, поэтому можно попробовать купить более дорогой кабель.
- Если вы используете внешний Bluetooth или Wi-Fi модуль, то попробуйте подключить его не напрямую к USB выходу, а через провод, выведя само устройство на максимальное расстояние.
- Можно наоборот попробовать не использовать кабель, а подключить устройство напрямую к порту.
Использовать частоту 5 ГГц
Просто переподключите ваш смартфон или ноутбук к вай-фай по частоте 5 ГГц. В таком случае проблема должна полностью исчезнуть. Если ваш роутер не поддерживает подобную частоту, то я советую его прикупить, так как данная частота имеет более высокую скорость и надежность при подключении. Но и есть свои минусы, о них читаем более подробно тут.
Ничего не помогло
Если Wi-Fi также плохо работает вместе с Bluetooth, то скорее всего есть проблема с Adaptive Frequency Hopping (AFH) у самих наушников. Попробуйте подключить эту гарнитуру к другому смартфону или ноутбуку. Если проблема останется, то их нужно чинить или нести по гарантии. Если проблема исчезнет, то уже нужно будет смотреть в сторону вашего смартфона или ноутбука – скорее всего есть поломка в модуле. В ноутбуке или компе его можно попробовать заменить. На телефоне, вроде как, тоже он меняется на другой – обращаемся в сервисный центр.
Содержание
- Как поменять частоту блютуз на наушниках
- Как увеличить качество звука в беспроводных наушниках на Android-смартфоне
- Как изменить частоту wifi
- Настройка беспроводных наушников — полезные советы
- Настройка сенсора и жестов
- Настройка эквалайзера
- Настройка монофонического звучание
- Смена кодека
- Настройка имени устройства
- Настройка звукового фона или шумоподавления
- Настройка уведомлений
- Одновременная работа Bluetooth и Wi-Fi – как решить конфликт
- Признаки конфликта Wi-Fi и Bluetooth
- 1. Разделить частоты Bluetooth и Wi-Fi
- 2. Уменьшить расстояния
- 3. Настроить каналы на Wi-Fi
- 4. Изменить ширину канала Wi-Fi
- 5. Меняем длину сетевого пакета (MTU)
- Заключение
- Конфликт Wi-Fi и Bluetooth (мешают друг другу): как решить проблему?
- Смена канала
- Смена ширины канала
- Манипуляции с телефоном
- Драйвера (На компьютере)
- Понижение или повышение мощности передатчика
- Помехи от USB 3.0
- Использовать частоту 5 ГГц
- Ничего не помогло
Как поменять частоту блютуз на наушниках
Будь в курсе последних новостей из мира гаджетов и технологий
Как увеличить качество звука в беспроводных наушниках на Android-смартфоне
Многие считают, что качество звука в bluetooth-наушниках не улучшить — какие они есть, такие есть. Это не всегда так: в Android доступны настройки, позволяющие изменить используемый кодек, разрядность и ширину потока передаваемого на наушники аудиосигнала. Эти настройки находятся в разделе «Для разработчиков», который по умолчанию спрятан.
Как включить раздел «Для разработчиков»:
- Откройте системные настройки
- Перейдите в раздел «О телефоне»
- Нажмите на «Номер сборки» несколько раз, пока не появится сообщение о том, что вы стали разработчиком.
Как настроить качество беспроводного звука:
- Откройте системные настройки и перейдите в «Система» → «Дополнительно» → «Для разработчиков»
- Выберите версию Bluetooth AVRCP (лучше максимальную), аудиокодек (AAC, aptX, LDAC и прочие — на выбор), частоту дискретизации (обычно хватает 48 кГц), разрядность кодирования (достаточно 16 или 24 бит) и ширину потока (можно оставить адаптивый битрейт)
Наличие тех или иных опций в настройках зависит от конкретной модели смартфона и версии прошивки.
Поэкспериментируйте с этими настройками и найдите те, с которыми звук кажется вам максимально качественными. Имейте в виду, что все преимущества высоких настроек вы оцените только при использовании очень хороших наушников и прослушивании музыки, закодированной без потери качества. Обычные mp3-файлы и музыку из большинства стриминговых сервисов (Яндекс.Музыка, Apple Music и пр.) можно слушать с любыми настройками — разницу вы вряд ли ощутите.
Источник
Как изменить частоту wifi
Появилась проблема которая мешает пользоваться блютуз наушниками часами и т. д
Купил новый смартфон mi a2 lite, но проблема его в частоте блютуза, она у него 2.4 мгц, а у wifi тоже самое. Именно по этой причине блютуз сбивает wifi и при прослушивании музыки через блютуз наушниках есть фризы даже в видео на ютубе.
Пробовал изменить номер канала в tp-link, но не помогло.
Причины проблемы
Дело в том, что работа wifi и bluetooth происходит на одной частоте – 2400-2483 МГц. При этом важно понимать, что вай-фай имеет некоторые ограничения – он может работать только на одном канале, полоса которого – 20 или 40 МГц. А вот блютус может использовать весь участок.
Именно по этой причине и возникает периодически сбой в работе интернета. Bluetooth иногда оказывается на частоте канала WiFi и при этом теряет всего несколько пакетов, что существенно не сказывается на его работе. А вот WiFi он мешает и очень сильно, поскольку передача данных Bluetooth происходит гораздо чаще, чем приходят пакеты с данными через WiFi.
Кстати, до недавнего времени на смартфонах в принципе не предполагалась одновременная работа Bluetooth и WiFi.
И если вы не хотите включать мобильный интернет, придется решать эту проблему.
Один из способов, который поможет решить эту проблему, – это перенастройка роутера, который раздает wifi. В частности, вам нужно проверить, какая ширина канала установлена на данный момент. Если это 40 МГц, то следует уменьшить ее до 20 МГц. Конечно, скорость при этом снизится, зато ошибки будут возникать в 2 раза реже.
Также для уменьшения количества ошибок измените MTU (максимальная длина пакета в сети) до 256 байт. Идеальным же решением будет перенастройка роутера так, чтобы WiFi работал на частотах 5 ГГц, однако для этого и телефон, и маршрутизатор должны его поддерживать.
Расширяем работу канала Wi-fi (для частоты 2.4Ghz) с 20-Mhz до 40-Mhz
Нужны Root-права.
Источник
Настройка беспроводных наушников — полезные советы
Полезные советы и инструкции по настройке беспроводных наушников на смартфоне.
Чтобы использование беспроводных наушников было удобным и приносило удовольствие, их необходимо настроить вручную через сопряженный смартфон. Даем простые советы, которые помогут правильно настроить беспроводные наушники.
Настройка сенсора и жестов
На многие моделях наушников (например, AirPods) доступна смена жестов, которые означают перемотку, паузу и переключение песни. Каждый жест характеризуется определенным количеством нажатий на сенсорную зону наушников. В некоторых случаях для каждого наушника можно настроить свои уникальные жесты, которые будут удобны пользователю.
Смена жестов может настраиваться одним из двух вариантов:
- В официальном приложении, которое отвечает за изменение настроек беспроводных наушников.
- В настройках Bluetooth. Чтобы их открыть, необходимо нажать на название нужной гарнитуры.
Настройка эквалайзера
Эквалайзер создан для того, чтобы человек мог использовать персональные настройки звучания, подходящие под определенный жанр, тип аудио или наушники. Настройка эквалайзера может быть доступна в специальном приложении для Bluetooth-гарнитуры от производителя. Если его нет, в Google Play доступны десятки независимых приложений, с помощью которых можно настроить желаемое звучание.
Настройка монофонического звучание
В случае, если нужен только один наушник, можно включить режим «Моно». После этого аудио, рассчитанное на два наушника, будет полностью передаваться на один. Включить монофоническое звучание можно в приложении для беспроводных наушников или в разделе настроек Специальные возможности.
Смена кодека
Кодек — одна из самых важных настроек, напрямую влияющая на качество звука в Bluetooth-гарнитуре. Неудачно подобранный кодек значительно ухудшает звучание, а также увеличивает продолжительность задержки между звуком и происходящим на экране, что мешает играть и смотреть видео. Правильный кодек сведет задержку к минимуму, а звук станет приятным и качественным.
Чтобы изменить кодек для беспроводных наушников, необходимо перейти в режим разработчика — зайти в раздел «Настройки», выбрать пункт «О телефоне» и 5-7 раз нажать по строке «Номер сборки». Когда появится надпись о переходе в режим разработчика, нужно следовать простой инструкции:
- Найти раздел Для разработчиков.
- Выбрать пункт «Аудиокодек для передачи через Bluetooth».
- Изменить кодек на необходимый (вот список всех кодеков с описание).
Настройка имени устройства
Для удобства можно изменить имя своих беспроводных наушников. Чтобы это сделать, необходимо зайти в раздел «Bluetooth», нажать один раз или зажать строку с нужными наушниками, а затем сменить имя. Эта опция также может быть доступна в официальном приложении для настройки гарнитуры.
Настройка звукового фона или шумоподавления
Многие беспроводные наушники поддерживают функцию звукового фона и шумоподавления. Звуковой фон позволяет слышать происходящее вокруг, даже если в наушниках воспроизводится аудио. Шумоподавление, наоборот, пытается заглушить посторонние звуки, которые могут помешать пользователю. Обе функции могут включаться либо в специальном приложении, либо в настройках Bluetooth, либо на самих наушниках (иногда для этого выделена отдельная тумблер или кнопка).
Настройка уведомлений
Чтобы во время прослушивания пользователь не отвлекался на просмотр уведомлений, некоторые производители предусмотрели возможность зачитывания уведомлений вслух встроенным в телефон помощником. Эта функция может быть включена или отключена в настройках беспроводных соединений или в приложении для наушников.
Также рекомендуем прочитать материал о характеристиках беспроводных наушников. Это важно знать перед покупкой.
Источник
Одновременная работа Bluetooth и Wi-Fi – как решить конфликт
Рубрики
- Домашний интернет (12)
- Интернет (313)
- Интернет и Технологии (237)
- Мобильная связь (31)
- Провайдеры (32)
- Разное (14)
- Телевидение (29)
- Телеком, связь (30)
- Удаленная работа и домашний офис (110)
- Фильмы (4)
Архив
Интернет и Технологии
Время прочтения: 5 мин
Многие пользователи знают, что у беспроводных технологий Wi-Fi и Bluetooth постоянный конфликт друг с другом. Причина взаимной нелюбви – работа в одном диапазоне (2,4 ГГц). Как если бы через одну узкую дверь пытались пройти сразу два человека. Но улучшить одновременную работу этих двух сетей можно и довольно легко.
Признаки конфликта Wi-Fi и Bluetooth
Когда обе беспроводные сети активны и передают данные, возникают помехи, влияющие на стабильность и скорость подключения. В результате возможны проблемы:
- в несколько раз ухудшается скорость интернет-соединения через Wi-Fi;
- подключенные Bluetooth-устройства начинают «отваливаться».
Особенно критична ситуация с Wi-Fi и Bluetooth при одновременной работе смартфонов или планшетов, в которых антенны обоих сетевых интерфейсов расположены максимально близко друг другу. Выход есть, но не все варианты разрешения конфликта обеспечивают должный результат. Предлагаем пять наиболее действенных способов.
1. Разделить частоты Bluetooth и Wi-Fi
Разделение частотных характеристик позволит беспроводным технологиям не пересекаться друг с другом, а пользователю забыть о замедлении интернета, внезапных отключениях и нестабильной работе. Способ самый радикальный, поскольку требует в большинстве случаев приобретения нового Wi-Fi-роутера. С частотой Bluetooth сложнее – соединение функционирует исключительно на 2,4 ГГц без возможности настройки.
Роутер можно приобрести подороже и посолиднее, чтобы мог вещать на частоте 5 ГГц. Перед покупкой нового маршрутизатора нужно удостовериться, что смартфон или планшет поддерживает такой режим вещания, иначе деньги будут потрачены впустую.
2. Уменьшить расстояния
Сетевые подключения Wi-Fi и Bluetooth, пересекаясь между собой, «шумят» в эфире, а любая преграда и каждый дополнительный сантиметр расстояния только усугубляют ситуацию. Нужно уменьшить расстояния. Поставьте Bluetooth-устройство поближе или роутер расположите так, чтобы он меньше отдавал сигнал за пределы дома или квартиры. Это немного улучшит качество соединения, частично решит конфликт Wi-Fi и Bluetooth сетей.
3. Настроить каналы на Wi-Fi
Есть множество мобильных приложений, которые анализируют состояние каналов соединения и помогают определить, какие из них перегружены, какие – свободны. Например, простая и понятная программа WiFi Analyzer. Утилита строит график, по которому можете выбрать, на какой канал лучше переключиться. Аналогичная функция есть и у современных роутеров.
Таким нехитрым способом можно подальше развести друг от друга Wi-Fi и Bluetooth, и они не смогут взаимодействовать, а соответственно, и конфликтовать.
4. Изменить ширину канала Wi-Fi
На маршрутизаторах есть опция изменения ширины канала вещания. Ее можно установить 20 МГц или 40 МГц. Если нестабильно работают одновременно и Wi-Fi, и Bluetooth, следует установить ширину в 20 МГц. Но это ухудшит производительность Wi-Fi-сети примерно в два раза.
5. Меняем длину сетевого пакета (MTU)
Чтобы Bluetooth-соединение как можно меньше влияло на скорость беспроводного интернета, в некоторых роутерах есть опция изменения длины сетевого пакета MTU. Его значение следует установить не менее 256 байт. От этого работа обеих беспроводных технологий улучшится в разы.
Заключение
Как видите, решить конфликт Wi-Fi и Bluetooth можно и без смены оборудования. Но их стабильную одновременную работу могут нарушать другие девайсы. Например, микроволновки существенно глушат сигнал частотой 2,4 ГГц. Негативно влияет и интерфейс USB-3.0, когда к нему подключено какое-либо устройство по кабелю, не имеющему защитного экрана. Все потому, что этот стандарт соединения также создает помехи на частоте 2,4 ГГц, пусть и не слишком значительные.
Источник
Конфликт Wi-Fi и Bluetooth (мешают друг другу): как решить проблему?
ВОПРОС! Здравствуйте! Суть проблемы – при подключении Bluetooth наушников тормозит интернет. Скорость падает до минимума на моем ноутбуке. Причем я специально потом проверил подключение этих же ушек на телефоне Android и удивился, что и там также падает скорость. Помогите!
БЫСТРЫЙ ОТВЕТ! Вы столкнулись с классической проблемой «Конфликта Wi-Fi и Bluetooth». Wi-Fi обычно использует две частоты: 2,4 и 5 ГГц. Как вы уже догадались, наш любимый Bluetooth тоже использует эту частоту (2,4 ГГц). В итоге происходит проблема – при включении Bluetooth начинает шуметь на той же частоте, и Wi-Fi плохо ловит, из-за чего скорость может сильно падать. Есть несколько решений, которые в теории могут помочь. Поэтому читаем статью ниже.
Смена канала
ВНИМАНИЕ! Сейчас будет небольшой экскурс в теорию, я советую её не пропускать, чтобы точнее понять суть проблемы.
На самом деле Wi-Fi, да и сам Bluetooth, использует не совсем частоту 2,4 ГГц – используется диапазон частот:
- Wi-Fi – от 2,401 до 2,483 МГц
- Bluetooth – от 2,402 до 2480 МГц
На самом же деле обе технологии не используют два диапазона, а подключаются к определенному каналу. У частотного диапазона 2,4 ГГц в вайфай есть 13 каналов. Посмотрите на картинку ниже. Как видите каждый канал занимает свое место.
Аналогичные каналы есть и у Bluetooth. Давайте схематически представим, что у Блютус тоже есть те же самые 13 каналов. Так вот, если роутер будет работать на том же канале, что и ваш Блютуз, то скорость будет падать до минимума. Но есть еще один нюанс – каждый канал в определенном спектре пересекается с соседними каналами. Для удобства я прикреплю еще одну картинку ниже.
Посмотрите на неё очень внимательно. Как видите, у нас есть каналы, которые не пересекаются. Это:
Наша задача сделать так, чтобы Bluetooth работал, например, на частоте 10, а роутер на 1. Опять же это очень грубо. Давайте еще коротко покажу как работает Bluetooth и как он борется с помехами. Начиная с версии Bluetooth 1.2 появилась технология Adaptive Frequency Hopping (AFH). У Bluetooth на самом деле 79 каналов по 1 МГц.
Технология AFH позволяет менять канал 1600 раз в 1 секунду. При этом смена канала идет синхронно как на наушниках, так и на центральном устройстве (ноутбук или смартфон). AFH позволяет найти оптимальные каналы для передачи информации, исключив те, которые используются вашим вай-фай роутером. Посмотрите на картинку ниже. Там вайфай использует 6 канал, а Блютуз начал занимать соседние частоты – 1 и 11 канал. Как мы помним, они не пересекаются с 6-ым.
Блютус передатчик, начиная с версии 1.2, должен самостоятельно находить такие каналы. Но что, если данная технология каким-то образом сломалась? – тогда эти каналы нужно найти самостоятельно. Поменять канал можно в настройках роутера.
Если вы живете в многоквартирном доме, то рядом с вами также могут жить соседи, которые также используют вай-фай. То есть они сидят на отдельном канале. Конечно, не очень хотелось бы попасть на тот же канал, поэтому мы сделаем вот что – мы попробуем сами определить более-менее свободный канал.
Для этих целей мы будем использовать программы:
Скачиваем, устанавливаем и запускаем программу. После этого вы увидите на каких каналах сидите вы и ваши соседи. Ваша задача найти такой канал, который будет минимально пересекаться с соседскими роутерами.
Представим ситуацию, что роутер уже «сидит» на канале, который максимально подходит и свободен для вещания. В таком случае нам все равно придется его менять (вспоминаем конфликт с Блютуз), поэтому найдите другой канал. Можно попробовать взять соседний, главное, чтобы он отличался от текущего канала.
Если вообще все частоты забиты, то можно сделать вот что – например, если роутер сидит на 1 канале, то выбираем 6 или 11. Ну и так далее по нашей схеме, не обращая внимания на занятость этих каналов соседями.
Теперь переходим к смене. Вам нужно подключиться к роутеру по Wi-Fi или проводу и зайти в настройки. Для этого нужно прописать в адресную строку браузера IP или доменное имя роутера. Его можно подсмотреть на этикетке под корпусом аппарата. Очень часто используют адреса:
- 192.168.0.1
- 192.168.1.1
После этого вводим логин и пароль. Если вы не можете попасть в настройки маршрутизатора смотрим эту инструкцию.
Прошивки у роутеров все разные, но сам принцип настройки одинаковый. Вам нужно найти раздел «Wi-Fi», он может еще называться как «Беспроводной режим», «Беспроводная сеть», «Точка доступа».
Далее в данном разделе находим тот подраздел, в котором можно настроить «Канал». В некоторых прошивках сразу видно какой канал используется. Обычно стоит настройка «Авто» – позволяет самостоятельно находить свободный канал роутера.
Мы должны поменять канал на совершенно другой, и желательно чтобы он не пересекался. Например, роутер использует канал 1. Вы запускаете Bluetooth, и интернет падает. Значит нам нужно поменять канал на 6 или 11.
ВНИМАНИЕ! Вы могли заметить, что 12 и 13 канал, как правило, свободны. В РФ, а также других странах СНГ разрешается использовать 12 и 13 канал. Но вот в США использование этих каналов запрещено законом, так как они там используются спец службами. Поэтому, конечно, можно попробовать выставить эти каналы в настройках маршрутизатора, но некоторые устройства, выпущенные в Америке, могут отказаться подключаться. Например, к таким устройствам можно отнести продукцию Apple (iPhone, iMac, iPad и другие).
В общем попробуйте поставить эти два канала, но если будут проблемы с подключением, то придется искать другую частоту.
Не забудьте после смены настройки нажать на кнопку «Сохранить» или «Применить». После смены канала проверяем подключение.
Смена ширины канала
Смотрите, у частоты 2,4 ГГц в мире вай-фай есть две ширины канала:
Проблема более широкого канала в том, что при этом он начинает еще сильнее пересекаться с другими каналами, что приводит еще к дополнительным помехам. Поэтому там же в Web-интерфейсе роутера меняем настройку и выставляем ширину канала в 20 МГц. Применяем, сохраняем и проверяем подключение.
Манипуляции с телефоном
Попробуйте выключить телефон и подождать примерно 2-3 минуты. Дело в том, что в смартфоне Wi-Fi модуль и Bluetooth находятся рядом. При перегреве могут наблюдаться проблема с обоими подключениями. Если это не поможет, то можно попробовать переподключить наушники. В таком случае должен запуститься режим AFH, который найдет свободную частоту. Перейдите в раздел «Bluetooth», выделите ваши наушники, кликните по шестеренке и далее кликните по кнопке «Удалить». После этого заново их подключите.
Можно попробовать обновить операционную систему в телефоне (если уже вышло обновление). Возможно, это решит некоторые нюансы подключения и работы с беспроводным модулем. Если это не поможет, то идем в «Настройки» – «Система» – «Дополнительно» – «Сброс настроек».
Смотрите, здесь есть несколько вариантов. Сначала попробуйте сбросить настройки Wi-Fi, мобильного интернета и Bluetooth. Можно попробовать выполнить сброс приложений. Тотальный сброс всего телефона стоит делать только в последнюю очередь – сначала читаем другие главы этой статьи.
Драйвера (На компьютере)
Еще один вариант, можно попробовать обновить драйвера на ваш Блютус и вай-фай модуль. Если у вас ноутбук, то можно найти свежие дрова на официальном сайте производителя. Если вы не знаете где и как нужно скачивать драйвера, то читаем эту инструкцию.
Понижение или повышение мощности передатчика
Итак, прошлые манипуляции не помогли, а блютуз все равно мешает Wi-Fi, или даже наоборот, когда Bluetooth не работает из-за конфликта с Wi-Fi. На некоторых прошивках есть такая настройка как «Мощность передатчика». По умолчанию она обычно имеет максимальное значение. Мощность передатчика измеряется в mW и dBm. По законодательству в РФ есть ограничение в 20 mW (100 dBm). Я не буду вдаваться в подробности этого показателя, если интересно можете подробно про него почитать тут.
Самое главное, что не всегда большая мощность сигнала — это хорошо. В некоторых случаях роутер при большом показателе mW (dBm) начинает ухудшать связь с конечным устройством, так как ухудшается чувствительность приемника сигнала. Ухудшается она за счет того, что мощность передатчика обычно в 2-3 раза выше чувствительности приемника. А в идеальной ситуации они должны быть примерно одинаковые.
Поэтому можно попробовать уменьшить мощность до 50 или 75%. Если такой настройки нет, то можете попробовать открутить антенны. Если связь станет лучше, то покупаем антенны с меньшим коэффициентом усиления. Например, меняем 5dBi на 3 dBi.
Можно попробовать наоборот увеличить мощность сигнала (если у вас большой дом или квартира). Вы могли заметить, что в настройках есть также поле «Страна» или «Регион». В разных странах существуют свои ограничения по мощности сигнала. Можно попробовать выставить страны с большей мощностью:
Но будьте внимательны, так как связь может наоборот ухудшиться. Особенно это касается маленьких квартир и комнат.
Можно также попробовать правильно установить маршрутизатор – об этом подробно написано тут.
Помехи от USB 3.0
В апреле 2012 года компания Intel выпустила исследование: «USB 3.0 Radio Frequency Interference Impact on 2.4 GHz Wireless Devices». Где как раз и описывается проблема помех при использовании USB третьей версии. Вот несколько рекомендаций, которые могут помочь:
- Если у вас к данному порту подключен модем, принтер или жесткий диск, то попробуйте расположить это внешнее устройство максимально далеко от компьютера, ноутбука или даже телефона.
- Есть есть порт USB0, то можно попробовать использовать его.
- Некоторые дешевые кабели имеют плохую экранировку, поэтому можно попробовать купить более дорогой кабель.
- Если вы используете внешний Bluetooth или Wi-Fi модуль, то попробуйте подключить его не напрямую к USB выходу, а через провод, выведя само устройство на максимальное расстояние.
- Можно наоборот попробовать не использовать кабель, а подключить устройство напрямую к порту.
Использовать частоту 5 ГГц
Просто переподключите ваш смартфон или ноутбук к вай-фай по частоте 5 ГГц. В таком случае проблема должна полностью исчезнуть. Если ваш роутер не поддерживает подобную частоту, то я советую его прикупить, так как данная частота имеет более высокую скорость и надежность при подключении. Но и есть свои минусы, о них читаем более подробно тут.
Ничего не помогло
Если Wi-Fi также плохо работает вместе с Bluetooth, то скорее всего есть проблема с Adaptive Frequency Hopping (AFH) у самих наушников. Попробуйте подключить эту гарнитуру к другому смартфону или ноутбуку. Если проблема останется, то их нужно чинить или нести по гарантии. Если проблема исчезнет, то уже нужно будет смотреть в сторону вашего смартфона или ноутбука – скорее всего есть поломка в модуле. В ноутбуке или компе его можно попробовать заменить. На телефоне, вроде как, тоже он меняется на другой – обращаемся в сервисный центр.
Источник
Если вы ищете способы расширить или увеличить диапазон сигнала Bluetooth в Windows 11/10, это руководство вам поможет. Bluetooth стал частью нашей технической жизни. В наши дни беспроводной связи и соединений Bluetooth имеет решающее значение для подключения клавиатуры, мыши и аудиоустройств.
Есть ограничение для всего, и сигнал или соединение Bluetooth работает только на расстоянии 10 метров без каких-либо помех или помех между ними. Иногда эти 10 метров также трудно достать. В этом посте у нас есть несколько советов по расширению диапазона сигнала Bluetooth. Посмотрим, что они из себя представляют и как работают.
Вот способы, которыми вы можете усилить или расширить диапазон сигнала Bluetooth на вашем Windows 11/10:
- Обновите драйверы Bluetooth
- Устраните помехи между
- Получите передатчик Bluetooth дальнего действия
Давайте подробно рассмотрим способы.
1]Обновите драйверы Bluetooth
Всегда обновляйте драйверы Bluetooth до последних версий. Последние версии улучшили его работу, изменив его функционирование. Устаревшие драйверы с устаревшими механизмами для работы Bluetooth могут ограничивать дальность действия сигнала.
2]Удалите помехи между
Между вашим ПК и устройством, подключенным через Bluetooth, не должно быть помех. Устройства подключаются через Bluetooth с использованием радиочастоты 2,4 ГГц. То же самое и с подключением Wi-Fi. Поэтому вам нужно быть немного дальше от маршрутизатора, чтобы сигнал Bluetooth работал лучше.
3]Купите передатчик Bluetooth с большим радиусом действия.
На рынке доступно множество устройств с новейшей технологией Bluetooth для передачи частоты в большом диапазоне. Они идут на расстояние, недоступное для встроенного в ваш компьютер передатчика Bluetooth. Они могут помочь вам расширить диапазон сигнала Bluetooth и оставаться на связи.
Почему у Bluetooth такой короткий диапазон?
Bluetooth использует радиочастоту 2,4 ГГц, что соответствует частоте Wi-Fi. Bluetooth предназначен для подключения к устройствам на небольшом расстоянии, и пакеты данных, которые меняются между ними, являются медленными. Мощность, используемая Bluetooth и WiFi, также не одинакова. Bluetooth потребляет намного меньше энергии по сравнению с WiFi. При всех этих ограничениях радиус действия Bluetooth очень мал.
Сколько устройств можно подключить к одному Bluetooth?
Количество устройств, которые можно подключить к Bluetooth, зависит от его версии. Последние версии Bluetooth 4.1 и 5 позволяют подключать до 7 различных устройств. Но одновременно можно использовать только одно устройство.
Почему я не могу включить Bluetooth в Windows?
Может быть много причин, по которым вы не можете включить Bluetooth в Windows 11/10. Это может быть связано с повреждением драйверов или неподдерживаемыми драйверами и т. Д.
Вы можете решить проблему с невозможностью включить Bluetooth с помощью нескольких приемов.
Читайте: устройства Bluetooth не отображаются, не сопрягаются или не подключаются.
.
 |
||||||||||||||||||||||||||||||||||||||||||||||||||||||||||||||||||||||||||||||||||||||||||||||||||||||||||||||||||||
|
Форум РадиоКот • Просмотр темы — Изменение частоты bluetooth Сообщения без ответов | Активные темы Часовой пояс: UTC + 3 часа Список форумов » Устройства » Цифровая техника
Для печати Предыдущая тема | Следующая тема
Показать сообщения за: Сортировать по: Вернуться наверх
Часовой пояс: UTC + 3 часа Список форумов » Устройства » Цифровая техника
|
||||||||||||||||||||||||||||||||||||||||||||||||||||||||||||||||||||||||||||||||||||||||||||||||||||||||||||||||||||
Содержание
- Улучшаем сигнал Bluetooth: способы для умелых
- Общая информация
- Дополняем адаптер
- Модификации
- Что такое Bluetooth. Описание и особенности технологии Bluetooth: Видео
- Плохой звук в Bluetooth наушниках на компьютере или ноутбуке. Что делать?
- Почему через беспроводные наушники плохой звук с компьютера?
- Решаем проблему с плохим качеством звука из Bluetooth наушников в Windows 10
- Отключаем микрофон (службу) на Bluetooth наушниках
- В Windows 7
- Ошибка драйвера (код 52) профиля Microsoft Bluetooth A2DP
- Дополнительные решения
- Как усилить сигнал Bluetooth / расширить диапазон в Windows 10
- Попробуйте эти исправления
- Исправление 1: Удалите или держите подальше от помех
- Исправление 2: обновите драйвер Bluetooth
- Вариант 1. Обновите драйвер Bluetooth вручную
- Вариант 2. Обновите драйвер Bluetooth автоматически (рекомендуется)
- Исправление 3: Установите все обновления Windows
- Исправление 4: попробуйте внешний адаптер Bluetooth
- Mi Comm APP
- Рекомендации
- Как увеличить дальность действия беспроводной гарнитуры
- Как уменьшить расстояние, на которое путешествуют ваши беспроводные наушники
- Энергия, получаемая приемником, зависит от расстояния
- Расположение приемника тоже
- Меньше батарея в наушниках, меньшее расстояние
- Есть ли наушники с лучшим расстоянием, чем другие?
Улучшаем сигнал Bluetooth: способы для умелых
Беспроводные устройства очень удобны – вам не нужно больше переживать за провода, однако вы должны четко понимать, что связь «по воздуху» имеет свои определенные ограничения по радиусу. Причем чем дешевле, к примеру, будет Bluetooth-адаптер, который вы приобретаете для своего компьютера, тем меньше вы сможете отойти от него, чтобы получать стабильную связь. Конечно же, и некоторые дорогие устройства не всегда выдают хорошие результаты. Сегодня мы поговорим о том, как усилить сигнал Bluetooth и насколько это реально.
Общая информация
В статье описываются некоторые методы, которые подразумевают под собой разборку адаптера, замену его частей или модификацию с помощью пайки, что может подойди далеко не каждому. Если вы не разбираетесь в электронике, не очень проворны в пользовании паяльником или ваше устройство на гарантии, то, пожалуйста, лучше избегайте подобных методов.
Дополняем адаптер
Самым простым, но не самым эффективным методом, как увеличить скорость Bluetooth, можно считать дополнение адаптера отражателем, который направит сигнал в определенном направлении, а не усилит его распространение на все 360 градусов.
Вы можете попробовать сделать такой отражатель из жестяной пивной банки, срезав у нее верх и сделав еще несколько прорезей: сверху вниз и затем от нее немного в стороны, как бы слегка отделяя низ банки.
Bluetooth-адаптер крепится по центру тем, что вам по душе придется, и подключается к компьютеру USB-переходником.
Что-то подобное можно соорудить и из картона с наклеенной на него фольгой.
Еще один вариант, который может сработать, – это отрезать только верх банки, затем сделать прорезь для корпуса ближе к низу банки и вставить адаптер внутрь той стороной, на которой находится антенна. Дальше опять же фиксируем удобным вам методом и подключаем через удлинитель.
Модификации
А сейчас мы поговорим о способах, которые подразумевают физическую модификацию уже непосредственно самого адаптера. В более дешевых вы вряд ли найдете внешнюю антенну, в чем, собственно, и есть их проблема.
Вскрываем корпус, если есть такая возможность, и ищем SMD-антенну, которая впаяна в плату, – вам необходимо будет ее выпаять, только очень аккуратно, не перегревая деталь.
Дальше мы на место антенны припаиваем SMA-коннектор, перед этим удалив все лишнее: часть, в которую вкручивают антенну, не трогаем, а на другом конце отрезаем край, разделяем экран и жилы, зачищаем их, лудим и припаиваем. Для тех, кто желает получить бездепозитный бонус рекомендую его получать в казино Трампс
Если у вас возникают сомнения, куда что именно паять, то лучше всего обратиться на форумы радиолюбителей.
Дальше либо подгоняем корпус так, чтобы можно было переходник установить в него, либо выводим просто наружу и закрываем.
Теперь подключаем к тому, что у нас вышло, антенну, которую можно смело скрутить со старого Wi-Fi.
Если же у вас более дорогое устройство уже с внешней антенной, но вы все равно недовольны сигналом, то спасти ситуацию может антенна Hyper gain – покупаете ее, отрезаете переходник для подключения и разделяете экран с жилой.
Далее открываете ваше устройство и выпаиваете антенну, как и в прошлый раз, а затем впаиваете новую.
Что такое Bluetooth. Описание и особенности технологии Bluetooth: Видео
Работаю частным компьютерным мастером. Профессионально занимаюсь ремонтом компьютеров более 12 лет, как любитель с 90-х годов.
Два года проработал руководителем сервисного центра, специализирующегося на подключении абонентов к интернету и компьютерной помощи.
Источник
Плохой звук в Bluetooth наушниках на компьютере или ноутбуке. Что делать?
С подключением беспроводных наушников к компьютеру связано очень много разных проблем и ошибок. И одна из них – плохой звук через Bluetooth наушники, которые подключены к ПК, или ноутбуку. Об этой проблеме много раз писали в комментариях к другим статьям на этом сайте. Сразу после подключения наушников к компьютеру звук есть, но он очень плохой. И это не тот плохой звук, о котором говорят меломаны сравнивая дешевые и дорогие наушник. Звук из наушников настолько плохой, что слушать музыку просто невозможно. Без басов, что-то шипит, хрипит и т. д. Проблема может возникнуть не только сразу после подключения наушников, но и через некоторое время, после повторного подключения, использования какой-то программы.
Исходя из информации в комментариях к той же статье о подключении Bluetooth наушников к компьютеру, могу сказать, что проблемы с качеством звука в Bluetooth наушниках бывают как в Windows 10, так и в Windows 8 и Windows 7. Абсолютно на разных устройствах, с разными Bluetooth-адаптерами, разными драйверами и т. д. То есть, в большинстве случаев это не проблема какой-то конкретной версии Windows, железа, драйверов и т. д. То же самое относится и к беспроводным наушникам. Плохой звук может быть в AirPods, каких-то дорогих JBL, Marshall, Sennheiser, или в дешевых китайских наушниках. Обычных, или формата TWS. В качестве эксперимента, чтобы понять саму проблему, я проверил все на AirPods 2 и JBL. Проблемы с плохим звуком на обеих беспроводных наушниках идентичные. Звук тихий, хрипит, рыпит и ничего не слышно. А при подключении этих же наушников к телефону, или другому устройству звук хороший и чистый.
Почему через беспроводные наушники плохой звук с компьютера?
Вся проблема в микрофоне, режиме «Головной телефон» в Windows и в особенности профиля Bluetooth. Сейчас все объясню. Кому интересно – читаем. Кому нет – можете переходить сразу к решениям.
Возникает вопрос, а почему так происходит? Как в той же Windows 10 получить хороший стерео звук и рабочий микрофон одновременно? Отвечаю – никак. Такая особенность профиля Headset Profile (HFP). Когда задействован микрофон, звук передается только в моно режиме. Отсюда такое плохое качество звучания самых беспроводных наушников. А стерео звук передается через профиль A2DP. Он не поддерживает работу микрофона.
Все просто: либо мы получаем звук плохого качества и используем микрофон, либо хороший звук, но без микрофона.
В чем причина мы разобрались. И здесь, наверное, возникает еще один вопрос связанный с тем, что многим этот микрофон вообще не нужен, они его не используют, а качество звука все ровно плохое. Нужно просто сменить профиль в настройках Windows. Либо переключится на «Головной телефон», а затем обратно на наушники. Об этом дальше в статье.
Решаем проблему с плохим качеством звука из Bluetooth наушников в Windows 10
Я покажу на примере Windows 10. В Windows 7 и Windows 8 все еще проще, там панель управления звуком не так далеко запрятана, как на десятке.
Подключите свои наушники. Можете воспользоваться моей инструкцией по подключению беспроводных наушников к компьютеру. Или отдельной инструкцией для AirPods. Если у вас эти наушники.
1 Первым делом нам нужно зайти в панель управления звуком и проверить, какое устройство выбрано по умолчанию. «Головной телефон», или «Наушники».
В Windows 10 нажмите правой кнопкой мыши на иконку звука в трее и выберите «Открыть параметры звука». В параметрах, справа откройте «Панель управления звуком».
В Windows 7 и Windows 8 (8.1) просто нажмите правой кнопкой мыши на иконку звука и выберите «Устройства воспроизведения».
Окно, которое откроется, будет одинаковое на всех версиях Windows.
2 В окне «Звук», на вкладке «Воспроизведение» должны быть наши Bluetooth наушники в виде двух устройств: просто «Наушники» и «Головной телефон». Наушники должны быть со статусом «Устройство по умолчанию». А «Головной телефон» может быть как «Устройство связи по умолчанию». Но не наоборот. Вот так:
После этого ваши беспроводные наушники должны воспроизводить качественный, чистый стерео звук.
Если помогло – отлично. Можете написать об этом в комментариях.
Отключаем микрофон (службу) на Bluetooth наушниках
После того как мы отключили Bluetooth службу «Беспроводная телефонная связь», Windows 10 не будет использовать микрофон на наушниках. Она вообще не будет его видеть. Как я уже писал выше, будет полностью отключен «Головной телефон».
После этого проблема с плохим звуком точно должна уйти. Если нет, удалите наушники, перезагрузите компьютер и подключите их заново.
Важно! Не забудьте, что вы отключили службу «Беспроводная телефонная связь». Если появится необходимость использовать микрофон на беспроводных наушниках, то ее нужно будет включить обратно, иначе в режиме гарнитуры наушники работать не будут.
В Windows 7
Зайдите в «Панель управления» – «Оборудование и звук» – «Устройства и принтеры» – «Устройства Bluetooth». Откройте свойства своих наушников и на вкладке «Музыка и аудио» уберите галочку возле пункта «Включить распознавание речи для гарнитуры. «.
Ошибка драйвера (код 52) профиля Microsoft Bluetooth A2DP
Профиль Bluetooth A2DP отвечает за передачу звука на наушники в стерео режиме, в том самом хорошем качестве. Бывает, что при установке драйвера для наушников система не может установить драйвер именно для профиля Microsoft Bluetooth A2DP.
Решить эту проблему можно так:
Дополнительные решения
Несколько дополнительных решений, на которые нужно обратить внимание, если ничего из вышеперечисленного не помогло.
Обязательно напишите в комментариях, как вы решили проблему с плохим звуком через беспроводные наушники. Если же не удалось исправить, звук по прежнему выводится в моно режиме, то напишите какое у вас оборудование, какая Windows установлена и что уже пробовали сделать. Постараюсь вам помочь.
Источник
Как усилить сигнал Bluetooth / расширить диапазон в Windows 10
How Boost Bluetooth Signal Extend Range Windows 10
Чтобы решить эти проблемы или вы просто хотите улучшить соединение даже издалека, ознакомьтесь с приведенными ниже приемами, которые помогут вам освоить Bluetooth.
Проблемы с Bluetooth, такие как заикание или задержка звука, могут быть вызваны плохое соединение между вашим устройством и ПК. Чтобы решить эти проблемы или вы просто хотите улучшить соединение даже издалека, ознакомьтесь с приведенными ниже приемами, которые помогут вам освоить Bluetooth.
Попробуйте эти исправления
Возможно, вам не придется пробовать их все. Просто спускайтесь вниз, пока не найдете ту, которая принесет вам удачу.
Исправление 1: Удалите или держите подальше от помех
Bluetooth использует радиочастоту 2,4 ГГц для подключения к вашему устройству, и это та же частота, что и у вашего беспроводного маршрутизатора. Когда Wi-Fi может создавать самые большие помехи, другие устройства Bluetooth также могут конфликтовать с вашим подключением. Поэтому сначала проверьте, не находитесь ли вы слишком близко к маршрутизатору, и отойдите от других устройств Bluetooth.
Если это не ваш случай, попробуйте следующий трюк.
Исправление 2: обновите драйвер Bluetooth
Есть два способа обновить драйвер Bluetooth: вручную или автоматически.
Вариант 1. Обновите драйвер Bluetooth вручную
Если вы знакомы с компьютерным оборудованием, вы можете попробовать обновить драйвер Bluetooth вручную. Для этого посетите веб-сайт производителя материнской платы и найдите свою модель. Обычно вы найдете установщики драйверов на странице поддержки / загрузки.
Вариант 2. Обновите драйвер Bluetooth автоматически (рекомендуется)
После обновления драйвера Bluetooth перезагрузите компьютер и проверьте соединение.
Если последняя версия драйвера Bluetooth не помогает, попробуйте следующее решение.
Исправление 3: Установите все обновления Windows
Хотя новые исправления Windows в основном направлены на проблемы безопасности, иногда они могут хорошо улучшить совместимость. Возможно, вы сможете улучшить соединение, установив последние обновления.
Вот как вы можете проверить наличие обновлений вручную:
После завершения перезагрузите компьютер и проверьте, есть ли улучшения.
Если обновление вашей системы не помогает, попробуйте следующее решение.
Исправление 4: попробуйте внешний адаптер Bluetooth
Если у вас возникли проблемы с адаптером Bluetooth, который поставляется с вашим компьютером или ноутбуком, возможно, вам стоит подумать о его обновлении. Большинство этих адаптеров по-прежнему используют Bluetooth 4 (или более ранней версии), в то время как Bluetooth 5 уже наводнил рынок. Если ваше устройство поддерживает Bluetooth 5 (например, Apple AirPods), получение ключа Bluetooth 5 определенно даст вам преимущество.
Bluetooth 5 (или выше) представляет особенность дальнего действия что может улучшить связь и значительно расширить диапазон.
Адаптер Bluetooth 5.0
И вот несколько ключей Bluetooth 5, которые мы порекомендовали:
Итак, это уловки, которые могут помочь вам улучшить соединение Bluetooth. Если у вас есть какие-либо вопросы или мысли, просто свяжитесь с нами в комментариях ниже.
Источник
хотелось и мне такое увидеть, но скорее всего (не могу уточнять) проблема не в девайсе а в самих наушников, пробовали с другими телефонами сопрягаться
Конечно, пробовал. Те же sony и компьютер держат соединение намертво. Впрочем, у sony вначале была такая же история. Потом, с прошивкой, исправили.
Включи режим для разработчиков и настрой качество звука по блютуз поменьше, тогда соединение устойчивее станет. Чтоб появился режим для разработчиков зайди в О ТЕЛЕФОНЕ и много раз нажми на ВЕРСИЯ MIUI После этого в настройках появится пункт с названием ДЛЯ РАЗРАБОТЧИКОВ.

Mi Comm APP
Получайте новости о Mi продукции и MIUI
Рекомендации
* Рекомендуется загружать изображения для обложки с разрешением 720*312
Изменения необратимы после отправки
Cookies Preference Center
We use cookies on this website. To learn in detail about how we use cookies, please read our full Cookies Notice. To reject all non-essential cookies simply click «Save and Close» below. To accept or reject cookies by category please simply click on the tabs to the left. You can revisit and change your settings at any time. read more
These cookies are necessary for the website to function and cannot be switched off in our systems. They are usually only set in response to actions made by you which amount to a request for services such as setting your privacy preferences, logging in or filling in formsYou can set your browser to block or alert you about these cookies, but some parts of thesite will not then work. These cookies do not store any personally identifiable information.
These cookies are necessary for the website to function and cannot be switched off in our systems. They are usually only set in response to actions made by you which amount to a request for services such as setting your privacy preferences, logging in or filling in formsYou can set your browser to block or alert you about these cookies, but some parts of thesite will not then work. These cookies do not store any personally identifiable information.
These cookies are necessary for the website to function and cannot be switched off in our systems. They are usually only set in response to actions made by you which amount to a request for services such as setting your privacy preferences, logging in or filling in formsYou can set your browser to block or alert you about these cookies, but some parts of thesite will not then work. These cookies do not store any personally identifiable information.
Источник
Как увеличить дальность действия беспроводной гарнитуры
Одно из самых больших преимуществ, которое беспроводные наушники есть то, что они дают нам полную свободу передвижения, так как мы не будем буквально привязаны к кабелям, чтобы заставить их работать с ПК. Плохо то, что в зависимости от используемой беспроводной технологии у них есть максимальное расстояние, на котором они работают, и это ассортимент довольно ограничен. В этой статье мы покажем вам, как можно увеличить это расстояние чтобы они пошли как можно дальше.
Как правило, в беспроводных наушниках используется USB-приемник, который подключается к ним через радиочастоту 2.4 ГГц; Это, как правило, дает им максимальное рабочее расстояние от 8 до 12 метров (они обычно говорят в среднем 10 метров), но оно уменьшается в зависимости от того, есть ли между ними стены или экологическая ситуация в том, где мы встретить.
Как уменьшить расстояние, на которое путешествуют ваши беспроводные наушники
Расстояние, которое наушники достигают от приемника, может сильно различаться в зависимости от условий, в которых вы находитесь, поэтому мы рассмотрим их все и дадим вам ряд рекомендаций, чтобы вы могли убедиться, что у вас наилучший диапазон.
Энергия, получаемая приемником, зависит от расстояния
Расположение приемника тоже
Также важно, чтобы приемник располагался в положении, благоприятном для передачи сигнала; Раньше мы говорили вам, что если вы подключите его к задним портам коробки, у него будет больше энергии, но это может быть контрпродуктивным в зависимости от того, где у нас физически находится коробка: если он прикреплен к стене сзади или если вы положите его на землю, забудьте о том, чтобы воткнуть его туда.
В идеале, приемник не должен быть закрыт какой-либо деталью и чтобы у него не было слишком близких стен (по крайней мере, не приклеенных), а также чтобы он находился высоко, не скрыт и находился вдали от других устройств, которые могут вызывать помехи, например, маршрутизатор или другие беспроводные устройства.
Меньше батарея в наушниках, меньшее расстояние
Другой фактор, влияющий на радиус действия беспроводных наушников, также связан с мощностью, хотя в данном случае с батареей самих наушников. Хотя это правда, что это происходит не со всеми моделями, во многих из них заметно, что чем меньше у них заряда батареи, тем меньше их диапазон.
Поэтому рекомендуется всегда заряжать аккумулятор и следить за тем, чтобы он не разрядился полностью, чтобы избежать износа. Короче говоря, поддержание батареи в хорошем состоянии и недопущение ее чрезмерной разрядки также полезно для оптимизации расстояния, на которое дойдут наушники.
Есть ли наушники с лучшим расстоянием, чем другие?
Определенно да, и это во многом связано с несколькими причинами, но они указывают на одно и то же: на качество материалов. Если на обоих концах используется хороший приемник (наушники и USB-ключ) и если материалы хорошие, у наушников будет лучшее расстояние, на котором они продолжат работать. Если мы добавим к этому несколько хороших практик относительно того, где подключить приемник и его местоположение, как мы объясняли ранее, это когда вы получите наилучший возможный диапазон.
Чтобы дать вам пример с нашими собственными тестами, беспроводные наушники Corsair VOID RGB 7.1 Wireless имеют рабочее расстояние около 11 метров, в то время как Corsair Virtuoso SE (которые относятся к категории «Премиум» с точки зрения своих компонентов) достигают 15 метров. без проблем, или даже 6 метров с толстой стеной между ними.
Источник
В данной статье я постараюсь поставить точку в вопросе касаемом Bluetooth кодеков и все что с ними связанно. Данная статья также поможет тем кто хочет купить беспроводные наушники и не понимает как их выбрать и на что нужно обратить внимание, но главное мы разберем более детально как происходит передача сигнала в наушники и зачем такое большое количество кодеков на сегодняшний момент присутствует в мире технологий.
Это полное руководство о кодеках Bluetooth на 2023 год, я буду стараться дописывать и поддерживать эту статью при вашем активном участии.
Если вы хотите узнать:
- Из чего состоит и какие характеристики у аудиофайла
- Какой кодек Bluetooth лучше всего подходит для вас
- Какой кодек лучший для качества звука, а какие – для беспроводных наушников
- Как сменить Bluetooth кодек в устройствах
- Какие бывают типы кодеков и их характеристики
- и многое другое
Тогда эта инструкция-руководство для вас!
Эта инструкция написана в продолжении моей предыдущей статьи, где я рассказываю как правильно выбирать беспроводные наушники в 2023 году
Основы кодеков Bluetooth
Прежде чем перейти к конкретике, важно знать, что такое кодек Bluetooth и как определить, какой из них лучше.
Таким образом, вы будете знать, какой из них лучше использовать в вашем конкретном случае. Не все кодеки одинаковы, но об этом вы узнаете ниже.
Давайте начнем с основ кодеков Bluetooth.
Что такое кодеки Bluetooth?
Кодеки Bluetooth – это программное обеспечение, которое регулирует передачу данных по Bluetooth от устройства-источника к наушникам. Они устанавливают правила и механизм кодирования и декодирования цифровых аудиоданных.
Их задача – сжать звук на источнике, чтобы подготовить его к беспроводной передаче, а затем декомпрессировать его на приемнике, чтобы сделать его снова пригодным для воспроизведения.
Чтобы оба устройства понимали кодирование и декодирование, один и тот же кодек Bluetooth должен присутствовать в смартфоне (источник) и в наушниках (приемник). В противном случае ничего не будет работать.
Основной “компромисс” Bluetooth-кодеков – это соотношение между качеством звука и битрейтом. Высококачественный звук требует более высокого битрейта для беспроводной передачи и большей пропускной способности и дискового пространства.
Поскольку пропускная способность часто ограничена, сигнал Bluetooth сжимается до заданного битрейта. Это, в свою очередь, означает более низкое качество звука.
Таким образом, это борьба между сжатием (экономией полосы пропускания) и лучшим качеством звука.
Базовая терминология
Знание того, как аудиоинформация представлена в цифровом домене, является ключом к пониманию звукового жаргона Bluetooth. Практическое различие между аудиоформатами Bluetooth заключается в степени достигнутого сжатия, независимо от того, отбрасывают ли алгоритмы сжатия данные (с потерями) или нет (без потерь), и, наконец, максимальная пропускная способность аудиоданных, передаваемых по беспроводной сети.
Давайте подробнее рассмотрим ключевые характеристики аудиоформата Bluetooth, такие как разрядность, битрейт и частота дискретизации, а также узнаем, как они влияют на качество звука и простоту беспроводной передачи.
Что такое частота дискретизации?
Дискретизация или частота дискретизации аудиоформата измеряется в герцах (Гц) и представляет собой количество точек данных, присутствующих в секунду аудиосигнала. Поскольку эти записанные точки данных используются для воссоздания исходной аналоговой формы сигнала, передаваемой на динамики, цифровой аудиофайл, закодированный с высокой частотой дискретизации, звучит ближе к оригинальной аудиозаписи при воспроизведении через вашу музыкальную систему.
Более высокая частота дискретизации значительно увеличивает плотность данных. Последующее увеличение размера файла затрудняет потоковую передачу аудиозаписи по Bluetooth-соединению. К счастью, есть точка, за которой люди не могут ощутить улучшение качества, полученное от увеличения частоты дискретизации.
Это ограничение является следствием метода цифрового кодирования звука, называемого импульсно-кодовой модуляцией (PCM), который требует, чтобы частота дискретизации была примерно в два раза выше самой высокой звуковой частоты, предназначенной для точного кодирования. Поскольку человеческий слух ограничен частотой 20 000 Гц (или 20 кГц), улучшение качества звука значительно снижается после частоты дискретизации 40 кГц.
Неудивительно, что более старое аналоговое профессиональное аудиооборудование использовало частоты дискретизации в диапазоне от 40 кГц до 50 кГц. Именно поэтому аудио на CD и DVD воспроизводится с частотой 44,1 кГц и 48 кГц соответственно.
Однако современные аудиоформаты используют гораздо более высокие частоты дискретизации – 96 кГц и даже 192 кГц. Некоторые предполагают, что это приводит к более высокой точности воспроизведения звука, в то время как другие утверждают, что кодирование ультразвуковых частот, неслышимых для людей, может вызвать интермодуляционные искажения при воспроизведении.
Что такое разрядность?
Разрядность обозначает индивидуальное разрешение каждой точки данных, захваченной в процессе выборки, и измеряется в терминах количества цифровых бит, используемых для представления каждого звукового образца.
Более высокая разрядность значительно повышает точность записанного аудиосигнала, поскольку это позволяет записывать больший объем данных на выборку. Фактически, точность кодирования удваивается при каждом увеличении разрядности на 1 бит. Не вдаваясь в подробности теории звука, разрядность аудиоформата напрямую влияет на шум сигнала и динамический диапазон записи.
Сколько бит вам нужно для отличного качества звука?
ответ: 16-бит
Решение: более высокая разрядность уменьшает шум сигнала за счет включения более точной информации о форме звукового сигнала, что уменьшает количество догадок, необходимых для его воссоздания. Это, следовательно, уменьшает шум квантования или ошибки, создаваемые цифровой аппроксимацией.
Цифровое воспроизведение аналоговой формы сигнала требует приближения, поскольку невозможно использовать конечные координаты для представления синусоидальных кривых, состоящих из бесконечных точек.
Это напрямую влияет на отношение сигнал / шум (SNR), которое измеряется в децибелах (дБ). В идеале вы хотите, чтобы SNR был выше, чем общий динамический диапазон исходного звука, иначе вы услышите искажения во время воспроизведения звука. Большинство современных музыкальных жанров демонстрируют динамический диапазон в 60 дБ, в то время как западным классическим записям требуется гораздо больший диапазон в 70 дБ.
Вот почему 8-битная аудиозапись с SNR 48 дБ звучит заметно более низкого качества по сравнению с 16-битной записью, которая воспроизводится на 96 дБ.
Следует отметить, что SNR аудиоформата также примерно равен его динамическому диапазону. Большинство современных аудиоформатов кодируются в 24-битном формате, что соответствует динамическому диапазону 144 дБ. Однако теоретический предел чувствительности человека к звукам достигает максимума в 120 дБ, что примерно эквивалентно 20 битам.
На самом деле практическая способность человеческого уха воспринимать динамический диапазон намного ниже, поэтому разрядности в 16 бит более чем достаточно для точного воспроизведения музыки всех жанров.
Что такое скорость передачи данных?
Максимально возможная скорость передачи данных аудиоформата – это показатель объема данных, которые могут передаваться в секунду. Это мультипликативное произведение частоты дискретизации и разрядности, выраженное в килобайтах или мегабайтах в секунду (кбит / с / Мбит / с). Более качественная аудиозапись, закодированная с большой частотой дискретизации и высокой скоростью передачи данных, приведет к значительно более высокой скорости передачи данных.
Частота дискретизации должна быть в два раза выше исходной частоты сигнала, чтобы создать идентичную исходную форму сигнала.
Теорема Найквиста
Аудиофайлы с высоким разрешением или hi-res обеспечивают наилучшее качество звука.
Музыкальные компакт-диски считаются аудио высокого разрешения и имеют скорость передачи данных 1411 кбит / с. Ни один кодек Bluetooth не может передавать файлы без потерь, хотя LDAC и LHDC подходят близко.
| Тип файла | Килобиты в секунду (16 бит, 44,1 кГц) |
|---|---|
| MP3 | 320 кбит / с |
| CD | 1411 кбит / с |
| FLAC | 1411 кбит / с |
| AIFF | 1411 кбит / с |
| WAV | 1411 кбит / с |
| ALAC | 1411 кбит / с |
Для несжатых аудиофайлов требуется более высокая скорость передачи кбит / с, чем для MP3 с потерями.
Психоакустика: это психофизика, которая изучает, как люди воспринимают звук. Исследования показали, что некоторые звуки внутри записей не слышны людям.
Например, если у вас есть один частотный пик между 2 более высокими пиками, более низкий не слышен, поэтому он удаляется для экономии “места”.
Таким образом появилось много аудиокодеков с потерями.
Рукопожатие Bluetooth – или принцип работы технологии
Рукопожатие или сопряжение по Bluetooth – это процесс первого обмена данными между 2 устройствами Bluetooth. Это электронное приветствие или “рукопожатие”, в котором устройства представляют себя и поддерживаемые ими технологии.
После этого, исходя из их возможностей (поддерживаемых кодеков) и ваших предпочтений (настроек), решите, какой кодек Bluetooth использовать.
Чуть ниже я покажу как изменить кодек Bluetooth на смартфоне
Как работает Bluetooth на “пальцах”?
Для передачи звука нам необходимо:
- Аудиопередатчик с Bluetooth (смартфон, MP3-плеер и т. Д.)
- Аудиоприемник с Bluetooth (наушники, динамик и т. Д.)
Задача передатчика не так проста, как отправка музыкального файла на приемник. В зависимости от качества записанного звука, это влияет на размер аудиофайла. Более высокое качество записи соответствует большему размеру файла. Размер файла напрямую влияет на пропускную способность, необходимую для передачи звука на приемник.

Например
Представим пропускную способности как ширину транспортной магистрали, а размер файла будет поток машин
Если поток трафика превышает то, на шоссе возникают пробки и поездка становится медленной и нестабильной.
Соединение Bluetooth имеет максимальную пропускную способность, которую оно может обеспечить. Форматы файлов без потерь, такие как WAV и AIFF, огромны по размеру файла. Если бы мы просто отправляли эти необработанные файлы по беспроводной сети, пропускная способность была бы съедена, превысив то, что может выдержать соединение Bluetooth. Аудиосвязь начнет прерываться, что повлияет на общее качество аудиосвязи.
И тут нам на помощь пригодятся такие процессы, как кодирование и декодирование.
Кодирование и декодирование
Аудиокодеки используют комбинацию сложных алгоритмов и передовой математики, чтобы найти разумные способы сокращения несжатых данных. Обычно это включает в себя использование математических формул для определения шаблонов данных и использование “магии” продвинутых математических моделей для представления того же самого в меньшем объеме хранилища данных.
Кодирование – это процесс уменьшения размера большого файла путем сжатия его с помощью определенного алгоритма.
Передатчик Bluetooth кодирует аудиофайл в соответствии с кодеком Bluetooth.
Это становится цифровым закодированным файлом, который ни на что не похож, поскольку это не настоящий аудиофайл.
Декодирование – это обратный процесс преобразования меньшего не воспроизводимого цифрового файла в более крупный воспроизводимый аудиофайл, который вы можете слушать.
И единственный способ для приемника Bluetooth декодировать его – снова использовать тот же кодек.
Например, если песня закодирована с помощью aptX, приемник должен поддерживать aptX для ее декодирования. Это не будет работать ни с каким другим кодеком.
Но есть проблема…
Сжатый файл больше никогда не сможет быть восстановлен в исходном качестве.
Невозможно уменьшить размер файла при сохранении той же точности воспроизведения звука.
По этой причине кодеки Bluetooth удаляют части данных, которые, по их мнению, неразборчивы или не имеют большого значения.
С помощью психоакустики инженеры-разработчики кодеков определяют, какие части информации удаляются для минимальной разницы в качестве звука.
Тем не менее, всегда происходят некоторые потери.
Сколько потерь является основным различием между кодеками Bluetooth!!!!
Производительность кодеков Bluetooth
Вы хотите получить наилучшее качество звука в беспроводных наушниках или вам нужна низкая задержка для игр, но вы не знаете, какой кодек Bluetooth выбрать?
Здесь вы узнаете, какой кодек поддерживает наилучшее качество звука и какой из них наиболее подходит для компьютерных игр.
Сравнение кодеков Bluetooth
Это сравнение даст вам общее представление о том, как кодеки сравниваются друг с другом.
| Кодек | Низкая скорость передачи данных | Максимальная скорость передачи данных | Разрядность | Максимальная частота. | Задержка |
|---|---|---|---|---|---|
| SBC | 192 кбит / с |
328 кбит / с |
16-разрядный | 48 кГц |
Плохие 200 мс |
| AAC | 128 кбит / с |
320 кбит / с |
16-, 24-разрядные | 44,1 кГц |
Плохие 200 мс |
| LC3 | 160 кбит / с |
392 кбит / с |
16-, 24-, 32-разрядные | 48 кГц |
Хорошо |
| aptX | 352 кбит / с |
384 кбит / с |
16-разрядный | 48 кГц |
Среднее значение <180 мс |
| aptX LL | 384 кбит / с |
384 кбит / с |
16-разрядный | 44,1 кГц |
Лучший <50 мс |
| aptX HD | 576 кбит / с |
576 кбит / с |
16-, 24-разрядные | 48 кГц |
Плохие 200 мс |
| Адаптивный aptX | 279 кбит / с |
420 кбит / с |
16-, 24-разрядные | 48 кГц |
Хорошие 80 мс |
| LDAC | 330 кбит / с | 990 кбит / с | 16-, 24-разрядные | 96 кГц |
Плохие 200 мс |
| LHDC | 400 кбит / с | 900 кбит / с | 16-, 24-разрядные | 96 кГц |
Плохие 200 мс |
| LHDC LL | 400 кбит / с | 600 кбит / с | 16-, 24-разрядные | 48 кГц |
Лучшие 30 мс |
| Масштабируемый Samsung | 88 кбит / с | 512 кбит / с | 16-, 24-разрядные | 96 кГц |
n/a |
* Задержка существенно меняется в зависимости от используемого устройства, и кодек часто не является единственной причиной плохой задержки.
Источник: сигнал Bluetooth
Скорости передачи – что это означает?
Скорость передачи (кбит / с, кбит/с, кб / с) определяет, какой объем данных обрабатывается по Bluetooth-соединению в единицу времени. Более высокая скорость обеспечивает лучшее качество звука по мере передачи большего количества данных.
С другой стороны, для передачи большего количества данных требуется больше времени. Таким образом, высокая скорость передачи данных часто коррелирует с низкой задержкой, что плохо сказывается на играх.
Как Bluetooth кодеки изменяют качество звука
Независимо от того, какой кодек Bluetooth вы используете, даже самые лучшие из них ухудшает качество звука.
Доступная пропускная способность сети и используемое устройство могут существенно повлиять на качество звука.
Например, ваш телефон и наушники поддерживают LDAC от Sony со скоростью передачи данных 990 Кбит / с. Но если программное обеспечение определяет, что сеть не имеет необходимой пропускной способности из-за перегрузки. Он будет передаваться со скоростью до 330 кбит/с что сильно повлияет на качестве
Быстрый кодек Bluetooth особенно важен для игр.
Совет: Если вы используете наушники Bluetooth для игр на ПК или ноутбуке, переключитесь на самый быстрый кодек, который поддерживают ваши наушники (дя этого смотрите выше какие самые быстрые Bluetooth кодеки)
Качество звука потокового сервиса не влияет на время отклика. И из-за ограничений, налагаемых кодеком, звук также не улучшится.
Вы можете воспроизводить потоковую передачу Hi-Fi с качеством, равным FLAC, но если вы используете кодек SBC с наушниками Bluetooth, он может поддерживать только 328 кбит / с. Таким образом, в процессе теряется много данных.
Высококачественная потоковая передача лучше подходит для проводных наушников и динамиков.
Совет: при выборе игровых наушников или для записи потокового видео, лучше покупать проводные наушники.
Сравнение популярных аудиокодеков Bluetooth
SBC: поддиапазонный кодек низкой сложности
SBC кодек № 1 в мире который является наиболее распространенным и широко используемым кодеком Bluetooth.
на 2023 год более 1 миллиард человек используют iPhone, еще 2,8 миллиарда используют телефоны на базе Android и все они по умолчанию поддерживает кодек SBC
Что такое кодек SBC?
Поддиапазонный кодек низкой сложности или SBC был первым кодеком Bluetooth для передачи цифрового аудио. Он был создан подразделением Bluetooth Special Interest Gr (SIG), и это кодек по умолчанию для профиля A2DP.
Это означает, что это обязательно для устройств с профилем A2DP, который определяет, как цифровой звук будет передаваться между устройствами.
По этой причине он является общедоступным и поддерживается повсеместно во всем мире благодаря своей простоте и низким требованиям к пропускной способности и вычислительной мощности.
И хотя это самый популярный кодек, он ни в коем случае не лучший. Он имеет ограниченную скорость передачи 328 кбит / с, что обеспечивает посредственное качество звука, далекое от без потерь.
Производительность и характеристики кодека SBC
| SBC | |
| Низкая скорость передачи данных | 192 кбит / с |
| Максимальная скорость передачи данных | 328 кбит / с |
| Разрядность | 16-разрядный |
| Максимальная частота | 48 кГц |
| Звук | Средний |
| Задержка | Ошибка (200 мс) |
| Выпущен | 2003 |
Одним из основных ограничений является низкая максимальная скорость передачи данных – 328 кбит / с. Это один из самых низких среди всех кодеков Bluetooth. По сути, он обеспечивает в лучшем случае среднее качество звука.
И задержка тоже не намного лучше. Он не имеет установленной максимальной задержки, но обычно составляет в среднем около 200 мс, что заметно для острого слуха.
К счастью, вы, вероятно, этого не замечаете, потому что видеоплатформы, такие как YouTube, компенсируют задержку своим программным обеспечением.
Из-за простоты SBC он требует небольшого заряда батареи, вычислительной мощности и пропускной способности сети, но расплачивается за это более низким качеством звука для пользователя.
Для чего лучше всего подходит кодек SBC?
На самом деле ничего, кроме того факта, что он доступен на всех устройствах Bluetooth.
При возникновении проблем с кодеком ваше устройство по умолчанию будет использовать SBC.
Его ценность – бесплатная доступность, дешевая реализация и низкое требование на батарею и вычислительную мощность.
Нет причин вручную переключаться на SBC, поскольку это уже стандартный кодек Bluetooth.
AAC: расширенное кодирование звука
AAC – еще один кодек с потерями, который является предпочтительным стандартом сжатия цифрового звука для Apple и YouTube.
Хотя он имеет аналогичные характеристики с SBC, он немного более энергоемкий и лучше справляется со сжатием.
Что такое кодек AAC?
Кодек Advanced Audio Coding немного сложнее, но все же является базовым кодеком. Он стандартизирован по стандарту ISO MPEG для обеспечения достойного качества звука при низких скоростях передачи данных.
В отличие от SBC, он не бесплатный, и производителям требуется лицензия для его реализации. Плата за лицензию AAC начинается с 0,98 доллара США за устройство для первых 500 000 устройств. Плата за использование AAC не взимается.
Сжатие использует передовую психоакустику, чтобы вырезать довольно много данных, которые большинство людей не слышат. Но с хорошим слухом и качественной парой наушников вы можете услышать ухудшенное качество звука.
В конце концов, AAC является одним из наиболее “агрессивных” кодеков.
Производительность и характеристики кодека AAC
| AAC | |
| Низкая скорость передачи данных | 128 кбит / с |
| Максимальная скорость передачи данных | 320 кбит / с |
| Разрядность | 16-разрядные, 24-разрядные |
| Максимальная частота | 44,1 кГц |
| Звук | Средний |
| Задержка | Ошибка (200 мс) |
| Выпущен | 2006 |
Он обладает немного лучшей производительностью, чем SBC, с почти такой же максимальной скоростью передачи 320 кбит / с, поддерживает 24-битные аудиофайлы с частотой 44,1 кГц.
Но эта производительность достигается за счет более высокой потребности в батарее и вычислительной мощности по сравнению с SBC или aptX.
AAC работает лучше на устройствах Apple благодаря другой реализации и обработке iOS. На Android не рекомендуется использовать тк, он отстает по качеству звука и задержкам.
В целом, AAC вырезает довольно много данных, как и SBC, хотя у него все еще есть небольшое преимущество, особенно на iPhone.
Для чего лучше всего подходит кодек AAC?
AAC – это универсальный кодек для iOS благодаря продуманной реализации, которая максимально увеличивает его возможности. Несмотря на то, что его воспроизведение с высоким разрешением достигает максимальной скорости 250 кбит / с, это намного лучше, чем SBC.
А поскольку в iPhone нет поддержки aptX или любого другого кодека, лучшим выбором является AAC.
LC3 кодек – коммуникационный кодек низкой сложности
LC3 расшифровывается как коммуникационный кодек низкой сложности. Это кодек с низким энергопотреблением, низкой сложностью и низкой задержкой, который обеспечивает улучшенное качество звука и производительность по сравнению с SBC.
Группа по особым интересам Bluetooth (SIG) представила аудиопротокол Bluetooth LE, который также принесет новый кодек LC3 (с Bluetooth версии 5.2 или новее) .
Классический звук против LE Audio
Классический звук: более старые устройства Bluetooth управляют классическим радио Bluetooth, которое требует большей мощности.
LE Audio: работает на радио с низким энергопотреблением Bluetooth, увеличивая скорость передачи (качество звука) и внедряя новые функции, такие как совместное использование аудио.
LC3 улучшает кодек SBC во всех областях. Это сделает беспроводной звук почти Hi-Fi качественным и донесет его до широких масс.
Производительность и технические характеристики LC3
| LC3 | |
| Низкая скорость передачи данных | 160 кбит / с |
| Максимальная скорость передачи данных | 392 кбит / с |
| Разрядность | 16-, 24-, 32-разрядные |
| Максимальная частота | 48 кГц |
| Звук | Хорошо |
| Задержка | Хорошо |
| Выпущен | 2020 |
Кодек LC3 имеет более высокую максимальную скорость передачи данных – 392 кбит / с, что является небольшим улучшением по сравнению с SBC.
Но главное обновление заключается в том, как LC3 сжимает аудиофайлы. С более эффективным сжатием (маскирование звука) и сокрытием потери пакетов (PLC).
С точки зрения непрофессионала, LC3 обеспечивает более высокое качество при тех же скоростях передачи и даже лучшее качество звука при более низких скоростях.
И это не единственные улучшения. Он потребляет меньше энергии, поэтому срок службы батареи длится дольше. Кроме того, это улучшит время ожидания, хотя точная информация пока неизвестна.

LC3plus: это улучшенная версия кодека, которая поддерживает аудио с высоким разрешением благодаря режимам с низкой задержкой. Он поддерживает лучшее качество звука, чем базовый LC3.
Для чего лучше всего подходит кодек LC3?
Кодек LC3 сделает большой шаг вперед в обеспечении более высокого качества беспроводного звука для широких масс. Он будет доступен на большинстве устройств Bluetooth по умолчанию, поэтому вам не придется покупать какие-либо специальные наушники для его использования.
Это устранит разрыв между качеством беспроводного и проводного звука и, возможно, сделает проводные наушники устаревшими.
Кроме того, он предлагает новые функции, такие как; Совместное использование звука, отправка разных сигналов на каждый настоящий беспроводной наушник и новые варианты использования слуховых аппаратов.
AptX, AptX HD, AptX Adaptive кодеки
Qualcomm aptX, LL, HD, адаптивный – задержка кодека Bluetooth по графику смартфона
Серия aptX является одним из самых популярных проприетарных кодеков Bluetooth. Он распространен на смартфонах Android.
Что такое кодеки aptX?
Кодеки aptX представляют собой серию из 4 различных версий, каждая из которых имеет свое назначение. Как правило, aptX – это быстрый кодек с низкой потребностью в вычислительной мощности.
aptX: это первоначально выпущенный кодек, который улучшает SBC.
aptX LL (низкая задержка): фокусируется на сокращении задержки с гарантированным временем отклика менее 50 мс.
aptX HD: это ответ всем тем, кто хочет аудио Hi-Fi по Bluetooth со скоростью передачи 576 кбит / с.
aptX Adaptive: это новейшая версия, которая адаптируется к пропускной способности сети. Он поддерживает скорость передачи данных от 279 до 420 кбит / с при одновременном снижении задержки.
Их разработала Qualcomm, и производителям необходимо получить лицензию на их использование. Плата составляет 1 доллар США за каждое устройство, произведенное за первые 10 000 единиц.
Интересно, что aptX работает немного по-другому…
Вместо удаления данных, которые psychoacoustics считает ненужными, он сжимает их по-другому, используя адаптивную дифференциальную импульсно-кодовую модуляцию (ADPCM), чтобы снизить потребность в полосе пропускания.
Производительность и технические характеристики aptX
| Низкая скорость передачи данных | Максимальная скорость передачи данных | Разрядность | Максимальная частота. | Задержка | |
|---|---|---|---|---|---|
| aptX | 352 кбит / с |
384 кбит / с |
16-разрядный | 48 кГц |
Среднее значение <180 мс |
| aptX LL | 384 кбит / с |
384 кбит / с |
16-разрядный | 44,1 кГц |
Лучший <50 мс |
| aptX HD | 576 кбит / с |
576 кбит / с |
16-, 24-разрядные | 48 кГц |
Плохие 200 мс |
| Адаптивный aptX | 279 кбит / с |
420 кбит / с |
16-, 24-разрядные | 48 кГц |
Хорошие 80 мс |
Кодек aptX лучше практически во всех отношениях по сравнению с SBC. Он имеет более высокую скорость передачи и немного лучшую задержку. Поэтому рекомендуется использовать его с наушниками.
aptX с низкой задержкой на самом деле является базовым aptX с различными настройками задержки и буфера. Он жертвует некоторой скоростью передачи данных (качеством звука) для более быстрого отклика.
Время отклика имеет решающее значение для игр и просмотра фильмов, где высокая задержка приводит к задержке звука.
aptX HD также не является автономным кодеком, а является улучшением базового aptX. Для кодирования полосы частот назначается больше битов, что эффективно приводит к более высокой скорости передачи. Повышение качества звука увеличивает задержку по сравнению с базовой версией.
aptX Adaptive – это еще один кодек Qualcomm, который заменяет aptX LL. Это компромисс между более быстрым временем отклика и более высоким качеством звука.
Следовательно, aptX Adaptive поддерживает несколько меньший битрейт, чем aptX HD (420 против 576 кбит / с).
В то же время время отклика составляет менее 100 мс, что не так быстро, как aptX LL, но быстрее, чем у базового aptX.
Для чего лучше всего подходит aptX кодек?
Если вам нужно выбрать между кодеками SBC, AAC и aptX, последний будет лучше во всех случаях.
Действительно хорошая особенность aptX в том, что он почти так же популярен, как SBC и AAC. По оценкам Qualcomm, его поддерживают более 11 миллиардов устройств.
LDAC: аудиокодек от Sony
Если вы хотите слушать аудио Hi-Fi с помощью наушников Bluetooth, вам нужен кодек LDAC.
Хотя это все еще кодек с потерями, который ухудшает качество звука, он наиболее близок к высокой точности воспроизведения.
Для аудиофилов, предпочитающих беспроводные наушники, LDAC стал основным кодеком.
Что такое LDAC?
LDAC – это название аудиокодека, разработанного Sony, который способен передавать по Bluetooth с высокой точностью до 990 кбит / с на частоте 96 кГц. Эффективная поддержка беспроводного звука почти без потерь.
Интересно, что означает LDAC? Аббревиатура является секретом, и никто, кроме Sony, на самом деле не знает, что это значит.
LDAC является стандартным для телефонов Android (OS 8.0+), но не для iPhone, Windows или OSX.
Производительность и характеристики LDAC
| LDAC | |
| Низкая скорость передачи данных | 330 кбит / с |
| Максимальная скорость передачи данных | 990 кбит / с |
| Разрядность | 16-, 24-разрядные |
| Максимальная частота | 96 кГц |
| Звук | Лучшие |
| Задержка | Ошибка (200 мс) |
| Выпущен | 2015 |
При частоте 44,1 кГц скорость передачи составляет 303/606/909 кбит / с.
Алгоритм LDAC может динамически переключаться между скоростями передачи данных в зависимости от условий и настроек сети. Он похож на aptX Adaptive, LHDC и Samsung Scalable.
Если он замечает перегрузку сети, он снижает скорость передачи до 660 кбит / с или даже 330 кбит / с для поддержания стабильности. В случае, если это не то, что вы хотите, вы можете изменить настройки, чтобы всегда использовать максимальную скорость.
Скорость передачи данных 990 кбит / с на данный момент является самой высокой среди кодеков Bluetooth. Единственный другой кодек, который подходит близко, – это LHDC.
Интересно, что LDAC был первым кодеком, сертифицированным Японским обществом
Но LDAC в режиме 330 кбит / с не намного лучше, чем базовый SBC, что противоречит заявлениям Sony.
Ключевой вывод: только 990 кбит / с LDAC поддерживает аудио Hi-Fi, в то время как 330 кбит / с LDAC аналогичны SBC.
Задержка LDAC – это еще одна категория, в которой она не дотягивает. Даже при более низких скоростях передачи данных ожидайте медленного отклика в 200 мс.
Для чего лучше всего подходит LDAC?
LDAC – лучший кодек Bluetooth для беспроводного звука почти высокого качества. Причина, по которой он не способен воспроизводить звук с высоким разрешением, заключается в его ограниченной скорости передачи 990 кбит / с.
Как указано выше, для передачи звука высокого разрешения потребуется минимальная скорость передачи 1411 кбит / с.
К сожалению, трудно заставить его работать на максимальной скорости. На большинстве смартфонов скорость передачи данных возвращается к 660 кбит / с.
Кроме того, это почти эксклюзивно для наушников Sony, и его трудно найти в наушниках других брендов.
LHDC & LLAC кодеки от Huawei
LHDC расшифровывается как аудиокодек высокой четкости с низкой задержкой и был выпущен Hi-Res Wireless Audio (HWA) Union и Savitech. Есть 2 кодека:
LHDC: поддерживает скорость до 900 кбит / с, что близко к высокоточному качеству звука
LLAC (LHDC с низкой задержкой): это более быстрый кодек, ориентированный на геймеров, с все еще приличной скоростью передачи 600 кбит / с.
Кодеки LHDC и LLAC (LHDC с низкой задержкой) являются относительными новичками на рынке. Впервые они были использованы устройствами Huawei.
Android 10 также поддерживает их, что предлагает пользователям Android жизнеспособную альтернативу Hi-Fi aptX HD или LDAC.
Кодеки были впервые реализованы Huawei, но могут ожидать более широкого внедрения, поскольку с HWA работают такие компании, как Sennheiser, FiiO, Audio-Technica, Aukey и другие.
Это относительно новый кодек, который не так широко распространен, как SBC и AAC, но, надеюсь, станет более доступным в будущем.
Спецификации и производительность LHDC и LLAC
| LHDC | LHDC LL | |
| Низкая скорость передачи данных | 400 кбит / с | 400 кбит / с |
| Максимальная скорость передачи данных | 900 кбит / с | 600 кбит / с |
| Разрядность | 16-, 24-разрядные | 16-, 24-разрядные |
| Максимальная частота | 96 кГц | 48 кГц |
| Звук | Лучшие | Хорошо |
| Задержка | Ошибка (200 мс) | Лучший (30 мс) |
| Выпущен | 2018 | 2018 |
LHDC – первая альтернатива LDAC от Sony с высоким разрешением.
Фактически, Японское общество аудио предоставило свой сертификат беспроводной связи Hi-Res Audio только LDAC и LHDC.
Вам не нужно покупать наушники Sony, чтобы наслаждаться музыкой с высоким разрешением по беспроводной сети. LHDC предлагает альтернативу, которая почти так же хороша, если не лучше.
Хотя это правда, максимальная скорость передачи данных LDAC составляет 990 кбит / с, что выше максимальной скорости передачи данных LHDC в 900 кбит / с. Если сетевые условия этого не позволяют, LDAC использует скорость 660 или даже 330 кбит / с, обеспечивая качество звука.
С другой стороны, LHDC использует скорость 400 кбит / с в перегруженной сети, что немного лучше, чем LDAC.
Задержка по-прежнему остается проблемой, в среднем она составляет 200 мс. Но именно здесь вступает в игру LHDC LL:
LLAC или LHDC с низкой задержкой: пожертвуйте частью скорости передачи данных для улучшения времени отклика. Максимальная скорость 600 вместо 900 кбит / с. Скорость передачи данных по-прежнему приличная, а задержка быстрая.
Интересно, что HWA утверждает, что кодек LLAC имеет время отклика 30 мс, что даже лучше, чем aptX LL.
Если вас раздражает задержка звука при просмотре видео или в мобильных играх, переключитесь на LHDC LL (LLAC) и наслаждайтесь мультимедиа без задержек. Точно так же, как вы были бы подключены с помощью кабеля.
Для чего лучше всего подходит LHDC?
LHDC лучше всего подходит для воспроизведения высококачественного звука с помощью наушников Bluetooth. Большинство других кодеков значительно ухудшают качество звука, но не LHDC.
Если вы подписаны на потоковую передачу Hi-Fi и хотите наслаждаться любимой музыкой в высоком качестве, обязательно используйте этот кодек для достижения наилучших результатов.
Единственным другим кодеком с небольшим преимуществом в скорости передачи данных является LDAC, который применяется только в оптимальных условиях.
Источник: hwa.lhdc.org
На что может влиять качество звука в Bluetooth наушниках помимо кодеков?
Вот другие причины, которые могут изменить качество звука Bluetooth.
Уникальный эквалайзер наушников для каждого кодека и конфигурация последующей обработки:
Разные бренды настраивают одни и те же кодеки Bluetooth по-разному. Один и тот же кодек может работать лучше с одной парой наушников и хуже с другой.
К сожалению, нет способа узнать, какие наушники работают лучше, прежде чем протестировать их. Хорошо то, что различия относительно невелики. Изменение кодека оказывает большее влияние.
Перегрузка сети Bluetooth:
Поскольку Bluetooth использует радиоволны для передачи данных, другие радиоволновые устройства и излучатели электромагнитных волн создают помехи для сигнала. Многие устройства Bluetooth на небольшой площади будут мешать друг другу.
Интересно, что такие устройства, как микроволновые печи, устройства Wi-Fi, беспроводные радиочастотные камеры или незащищенные линии электропередач в стенах, могут создавать помехи.
Расстояние между телефоном и наушниками:
Чем больше расстояние между вашими устройствами, тем больше помех вы можете ожидать. Как правило, Bluetooth стабилен до 10 м, после чего он начинает терять сигнал и отключается. Более новые версии BT немного лучше, но для лучшей стабильности держите передатчик и приемник BT рядом.
Физические препятствия, блокирующие Bluetooth:
Основными блокировщиками сигнала являются стены в вашем доме. Bluetooth может проходить через 1 стену, обычно без помех. Но поместите его между 2 стенами, и он обычно отключается. Физические препятствия, такие как стены, сокращают эффективную дальность действия и полосу пропускания сигнала Bluetooth.
Как сменить Bluetooth кодек на телефоне
Как изменить кодеки на iPhone
Невозможно изменить кодек Bluetooth на iPhone. AAC является кодеком по умолчанию на всех устройствах Apple, и он работает лучше, чем SBC, благодаря уникальной обработке Apple. Кроме того, нет необходимости переходить на SBC, поскольку это снизит качество передачи.
А как насчет смартфонов Samsung и Sony?
Как изменить кодеки на SONY
Но если вы слушаете наушники Sony с поддержкой LDAC с телефона Sony, вы уже используете лучший кодек. Нет ничего лучше LDAC для чистого качества звука.
Как изменить кодеки на Samsung
Аналогичным образом, наушники и телефоны Samsung используют масштабируемый кодек, который обеспечивает лучшее качество, чем SBC или aptX.