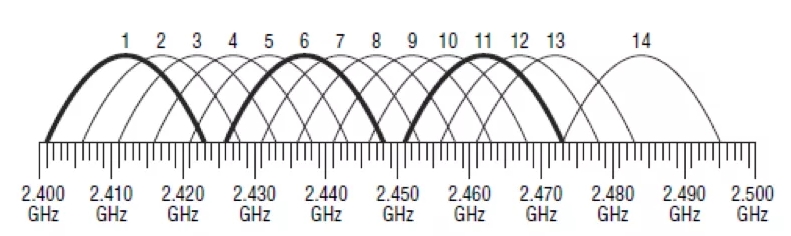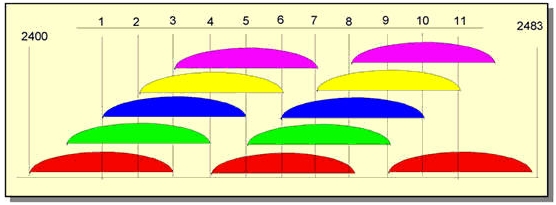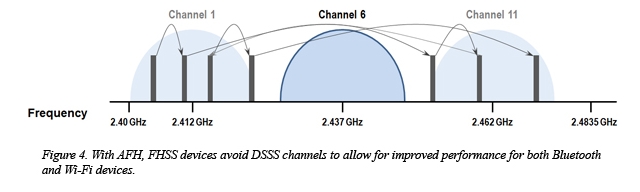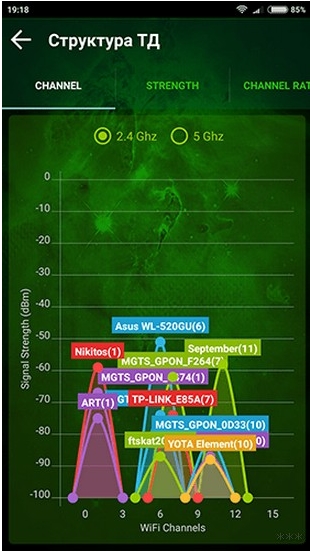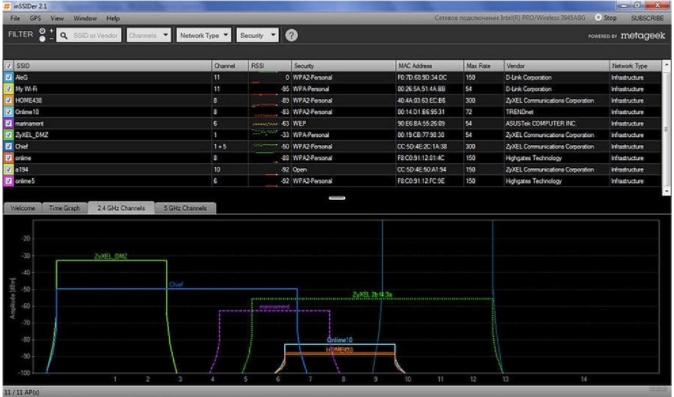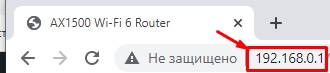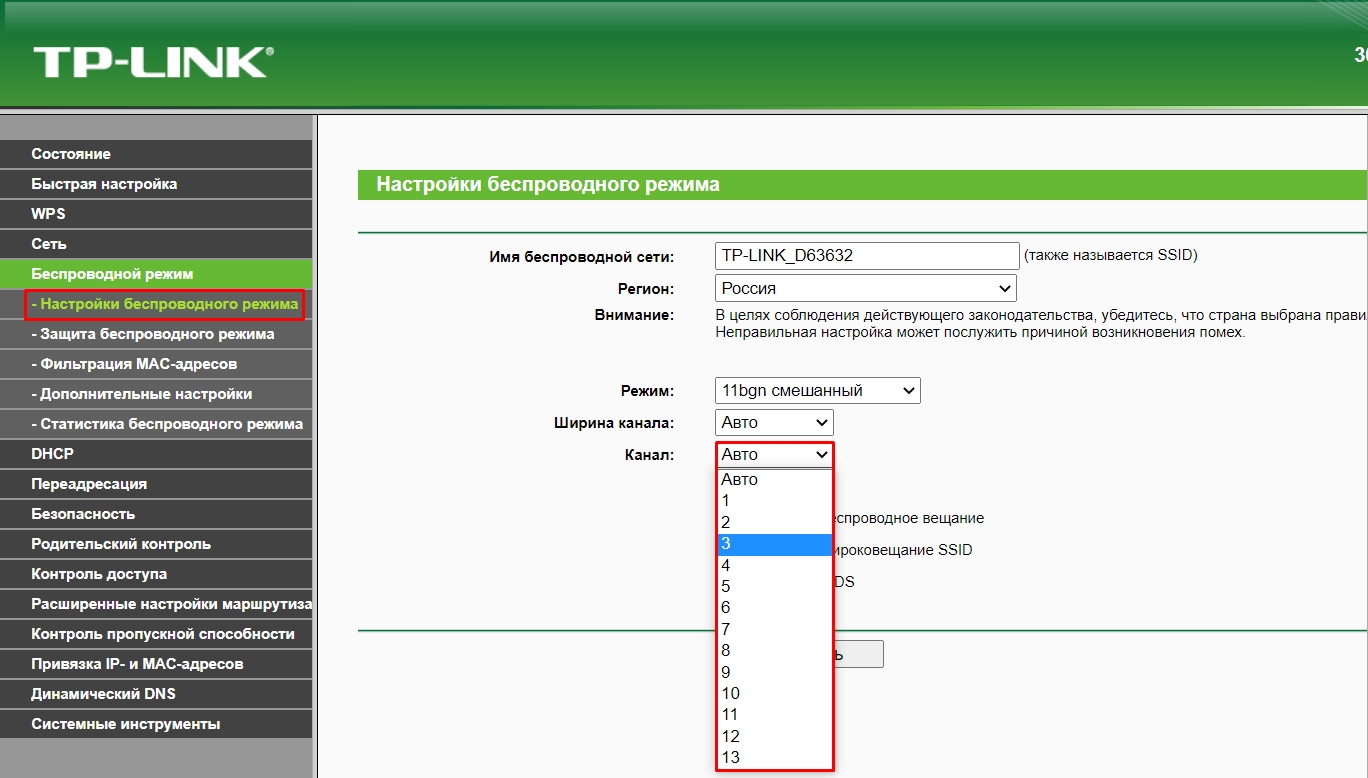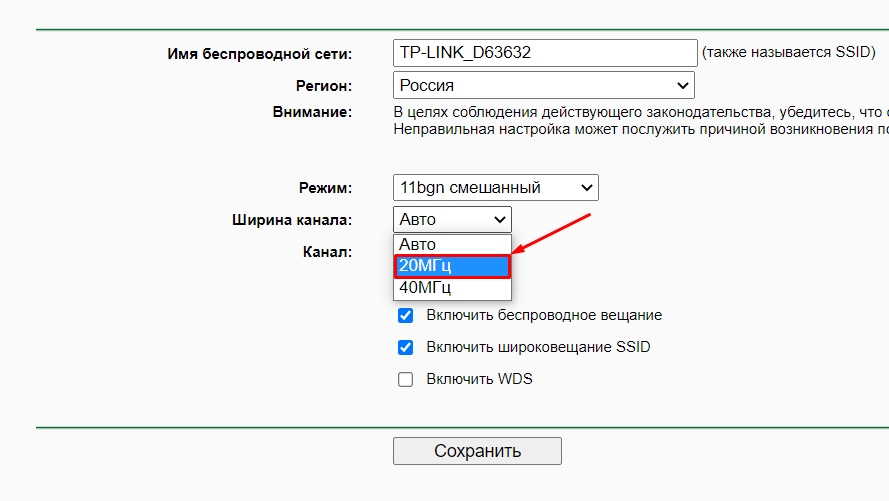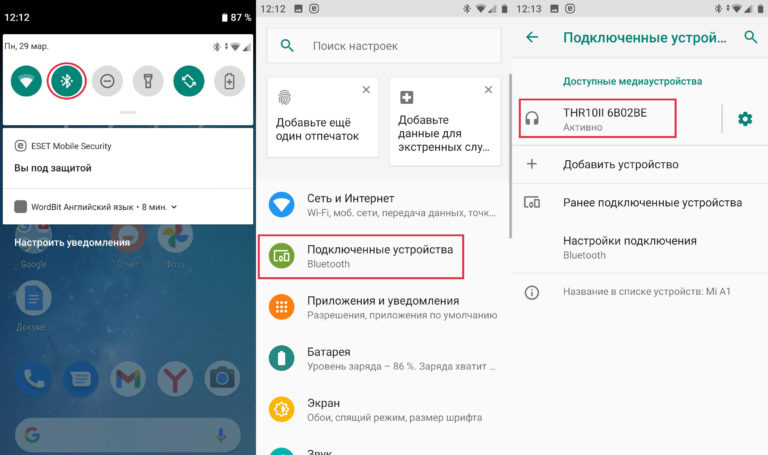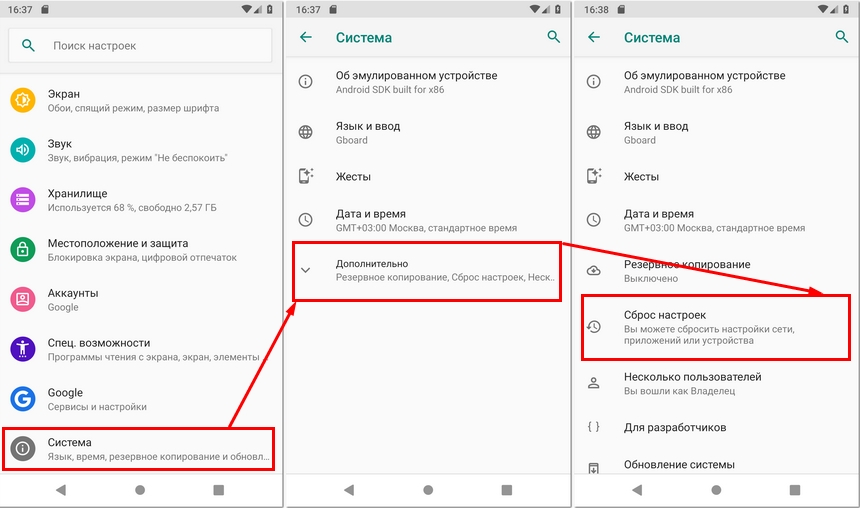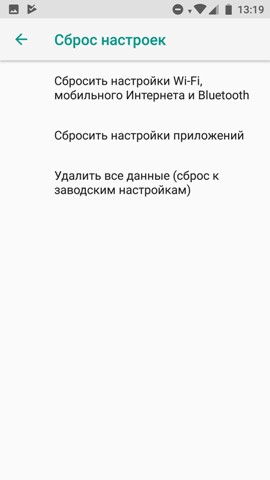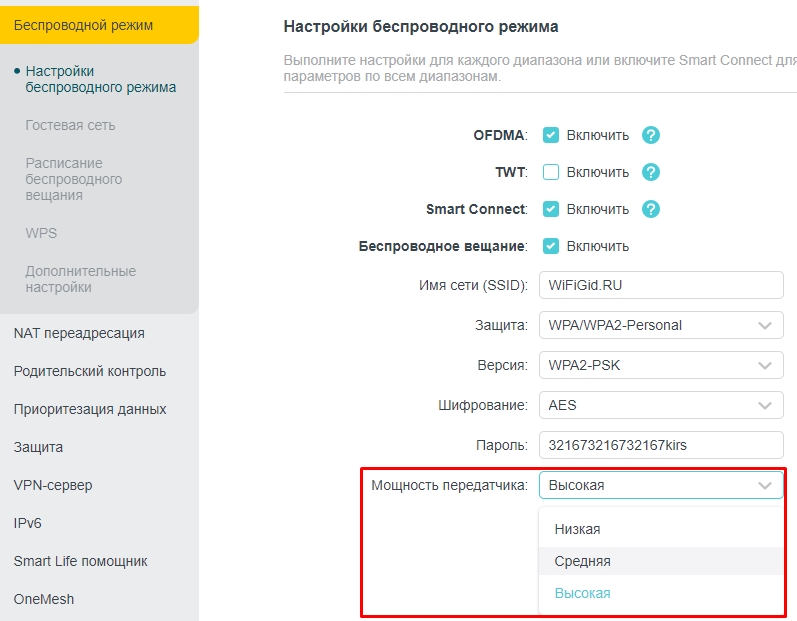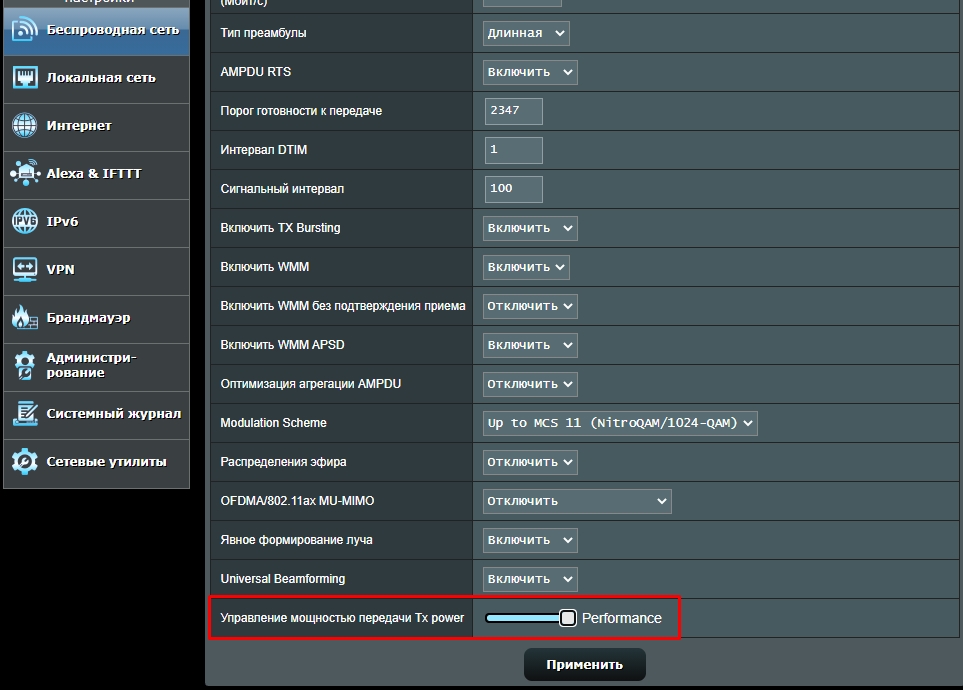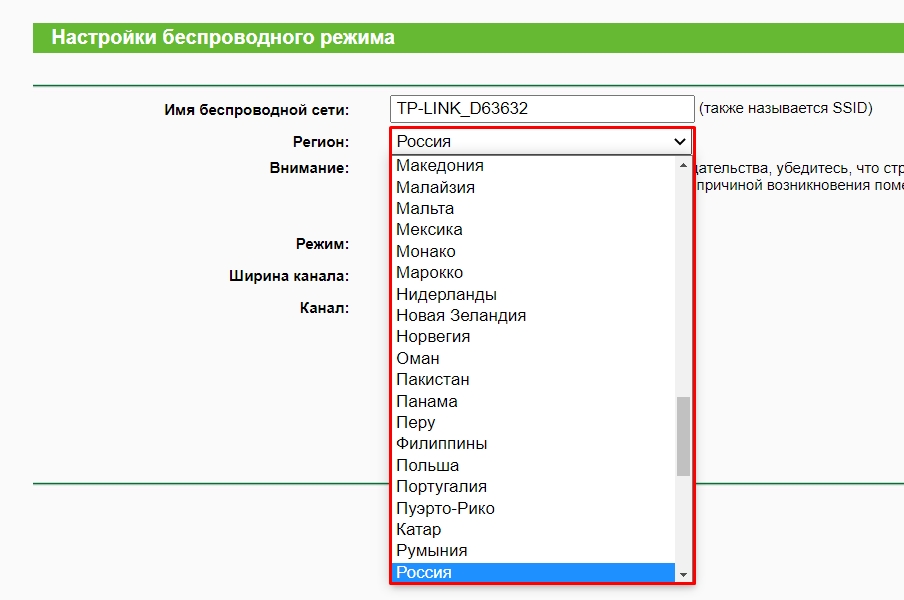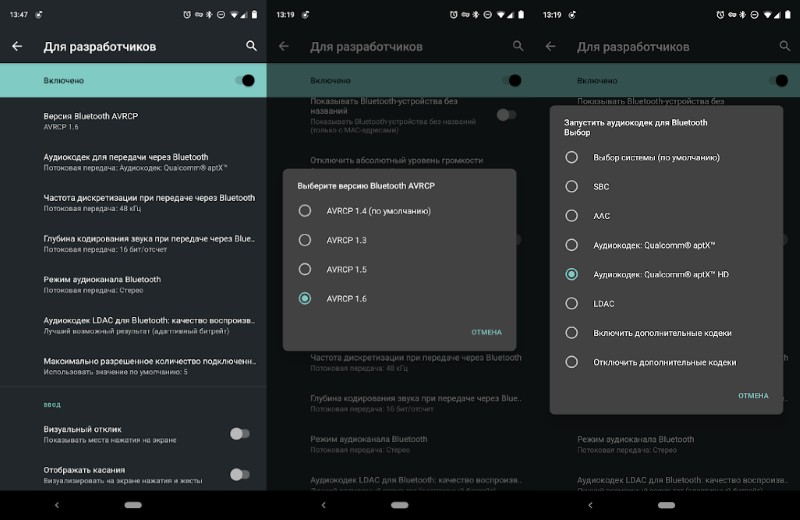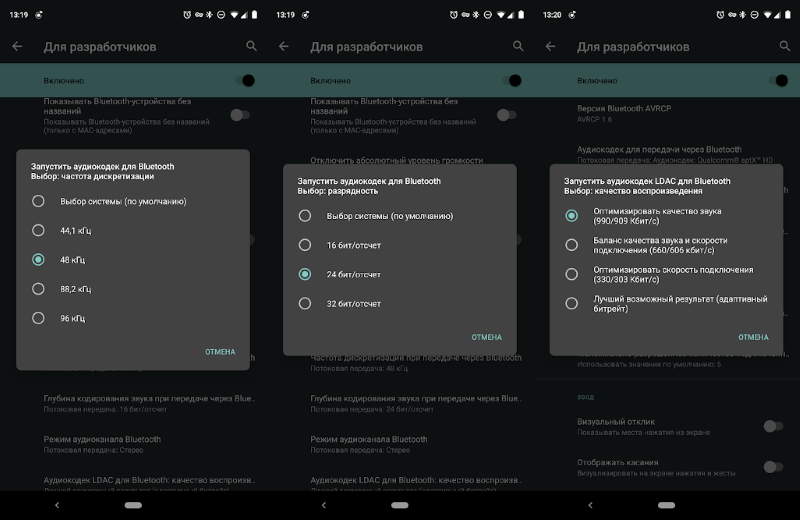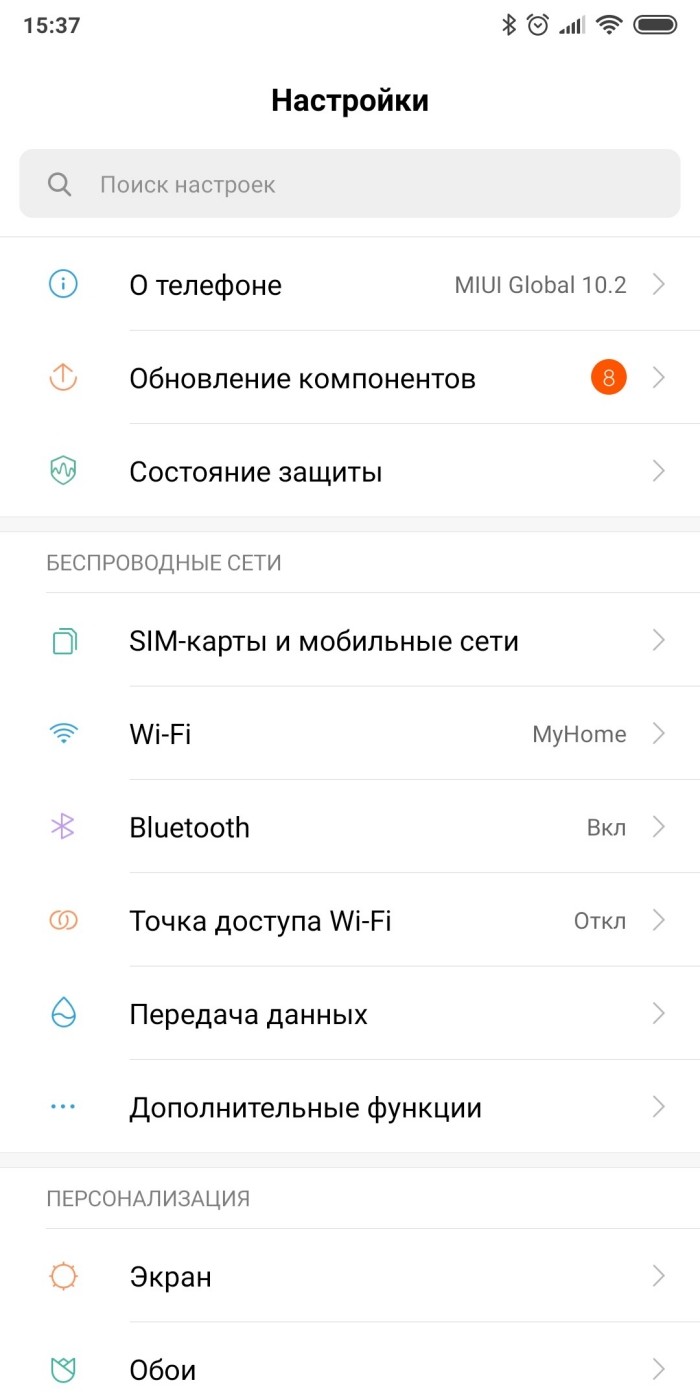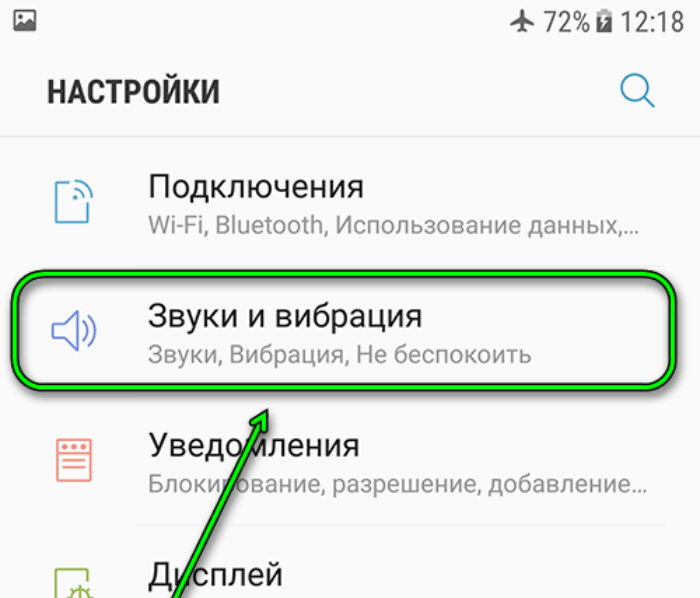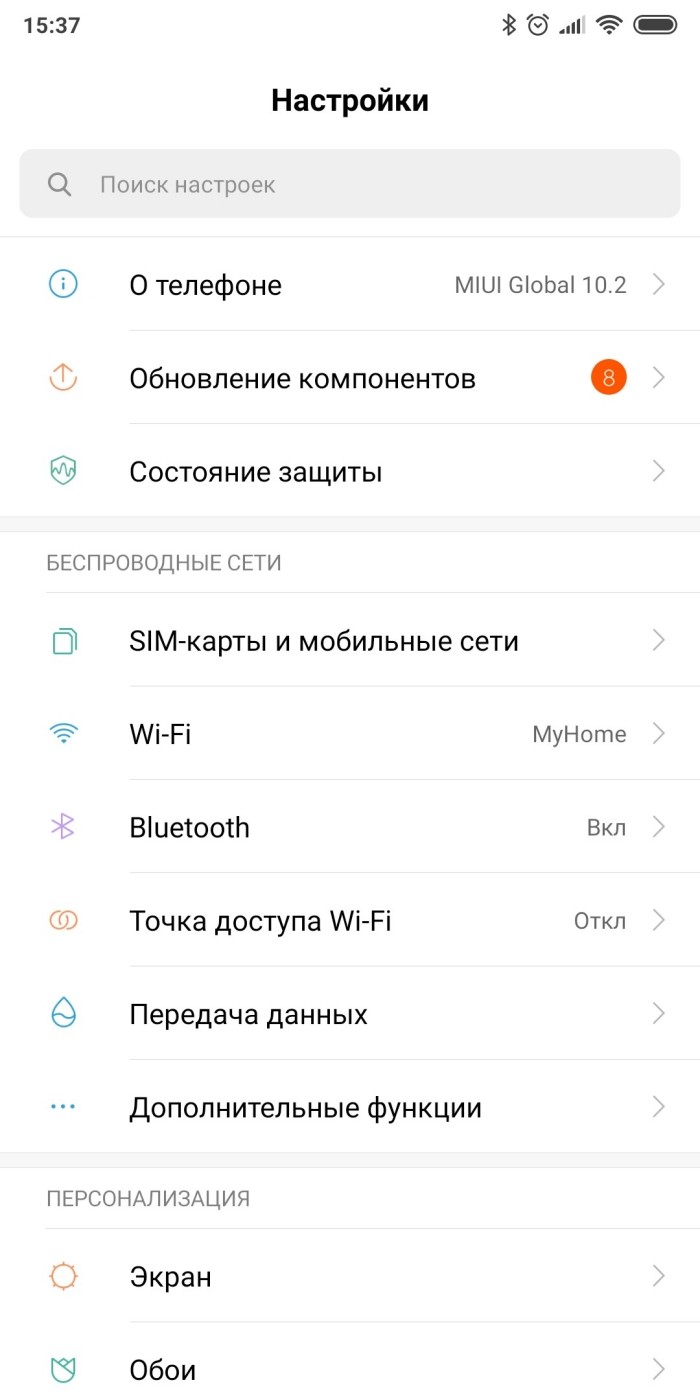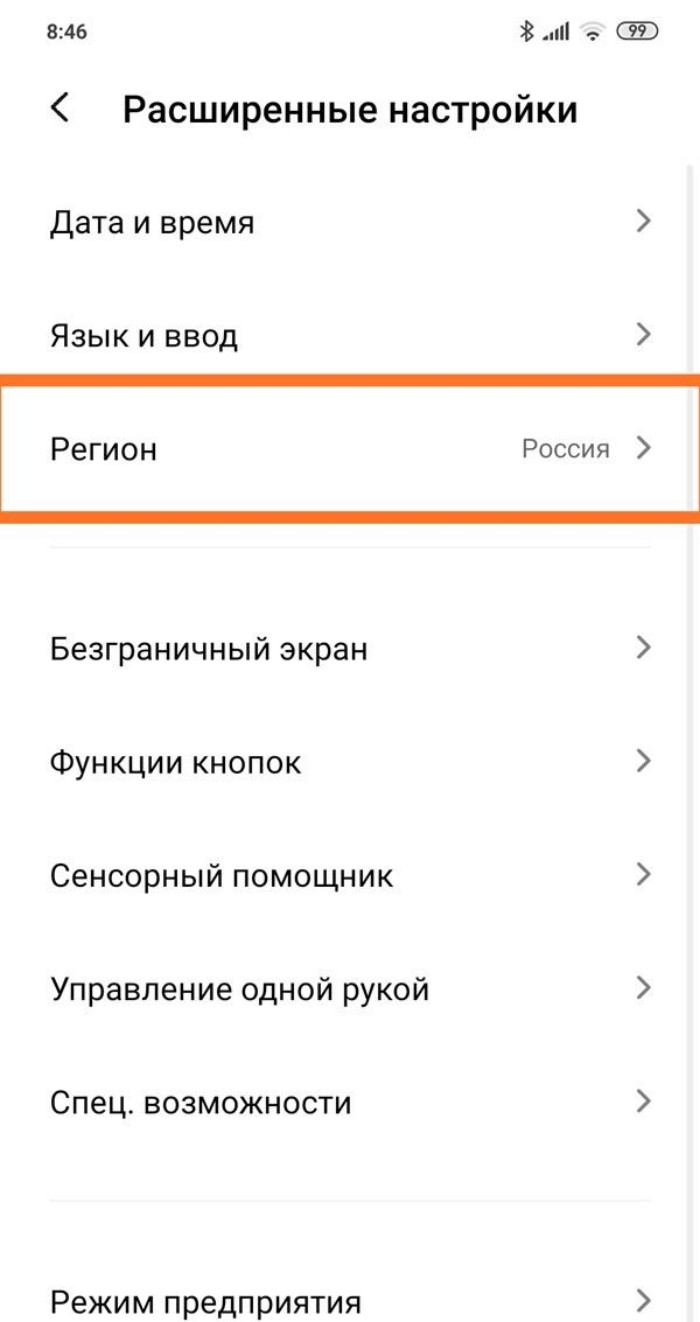ВОПРОС! Здравствуйте! Суть проблемы – при подключении Bluetooth наушников тормозит интернет. Скорость падает до минимума на моем ноутбуке. Причем я специально потом проверил подключение этих же ушек на телефоне Android и удивился, что и там также падает скорость. Помогите!
БЫСТРЫЙ ОТВЕТ! Вы столкнулись с классической проблемой «Конфликта Wi-Fi и Bluetooth». Wi-Fi обычно использует две частоты: 2,4 и 5 ГГц. Как вы уже догадались, наш любимый Bluetooth тоже использует эту частоту (2,4 ГГц). В итоге происходит проблема – при включении Bluetooth начинает шуметь на той же частоте, и Wi-Fi плохо ловит, из-за чего скорость может сильно падать. Есть несколько решений, которые в теории могут помочь. Поэтому читаем статью ниже.
Содержание
- Смена канала
- Смена ширины канала
- Манипуляции с телефоном
- Драйвера (На компьютере)
- Понижение или повышение мощности передатчика
- Помехи от USB 3.0
- Использовать частоту 5 ГГц
- Ничего не помогло
- Задать вопрос автору статьи
Смена канала
ВНИМАНИЕ! Сейчас будет небольшой экскурс в теорию, я советую её не пропускать, чтобы точнее понять суть проблемы.
На самом деле Wi-Fi, да и сам Bluetooth, использует не совсем частоту 2,4 ГГц – используется диапазон частот:
- Wi-Fi – от 2,401 до 2,483 МГц
- Bluetooth – от 2,402 до 2480 МГц
На самом же деле обе технологии не используют два диапазона, а подключаются к определенному каналу. У частотного диапазона 2,4 ГГц в вайфай есть 13 каналов. Посмотрите на картинку ниже. Как видите каждый канал занимает свое место.
Аналогичные каналы есть и у Bluetooth. Давайте схематически представим, что у Блютус тоже есть те же самые 13 каналов. Так вот, если роутер будет работать на том же канале, что и ваш Блютуз, то скорость будет падать до минимума. Но есть еще один нюанс – каждый канал в определенном спектре пересекается с соседними каналами. Для удобства я прикреплю еще одну картинку ниже.
Посмотрите на неё очень внимательно. Как видите, у нас есть каналы, которые не пересекаются. Это:
- [1, 6, 11]
- [2,7]
- [3,8]
- [4,9]
- [5,10]
Наша задача сделать так, чтобы Bluetooth работал, например, на частоте 10, а роутер на 1. Опять же это очень грубо. Давайте еще коротко покажу как работает Bluetooth и как он борется с помехами. Начиная с версии Bluetooth 1.2 появилась технология Adaptive Frequency Hopping (AFH). У Bluetooth на самом деле 79 каналов по 1 МГц.
Технология AFH позволяет менять канал 1600 раз в 1 секунду. При этом смена канала идет синхронно как на наушниках, так и на центральном устройстве (ноутбук или смартфон). AFH позволяет найти оптимальные каналы для передачи информации, исключив те, которые используются вашим вай-фай роутером. Посмотрите на картинку ниже. Там вайфай использует 6 канал, а Блютуз начал занимать соседние частоты – 1 и 11 канал. Как мы помним, они не пересекаются с 6-ым.
Блютус передатчик, начиная с версии 1.2, должен самостоятельно находить такие каналы. Но что, если данная технология каким-то образом сломалась? – тогда эти каналы нужно найти самостоятельно. Поменять канал можно в настройках роутера.
Если вы живете в многоквартирном доме, то рядом с вами также могут жить соседи, которые также используют вай-фай. То есть они сидят на отдельном канале. Конечно, не очень хотелось бы попасть на тот же канал, поэтому мы сделаем вот что – мы попробуем сами определить более-менее свободный канал.
Для этих целей мы будем использовать программы:
- Wi-Fi Analyzer (для Android).
- inSSIDer (Для ноутбука).
Скачиваем, устанавливаем и запускаем программу. После этого вы увидите на каких каналах сидите вы и ваши соседи. Ваша задача найти такой канал, который будет минимально пересекаться с соседскими роутерами.
Представим ситуацию, что роутер уже «сидит» на канале, который максимально подходит и свободен для вещания. В таком случае нам все равно придется его менять (вспоминаем конфликт с Блютуз), поэтому найдите другой канал. Можно попробовать взять соседний, главное, чтобы он отличался от текущего канала.
Если вообще все частоты забиты, то можно сделать вот что – например, если роутер сидит на 1 канале, то выбираем 6 или 11. Ну и так далее по нашей схеме, не обращая внимания на занятость этих каналов соседями.
Теперь переходим к смене. Вам нужно подключиться к роутеру по Wi-Fi или проводу и зайти в настройки. Для этого нужно прописать в адресную строку браузера IP или доменное имя роутера. Его можно подсмотреть на этикетке под корпусом аппарата. Очень часто используют адреса:
- 192.168.0.1
- 192.168.1.1
После этого вводим логин и пароль. Если вы не можете попасть в настройки маршрутизатора смотрим эту инструкцию.
Прошивки у роутеров все разные, но сам принцип настройки одинаковый. Вам нужно найти раздел «Wi-Fi», он может еще называться как «Беспроводной режим», «Беспроводная сеть», «Точка доступа».
Далее в данном разделе находим тот подраздел, в котором можно настроить «Канал». В некоторых прошивках сразу видно какой канал используется. Обычно стоит настройка «Авто» – позволяет самостоятельно находить свободный канал роутера.
Мы должны поменять канал на совершенно другой, и желательно чтобы он не пересекался. Например, роутер использует канал 1. Вы запускаете Bluetooth, и интернет падает. Значит нам нужно поменять канал на 6 или 11.
ВНИМАНИЕ! Вы могли заметить, что 12 и 13 канал, как правило, свободны. В РФ, а также других странах СНГ разрешается использовать 12 и 13 канал. Но вот в США использование этих каналов запрещено законом, так как они там используются спец службами. Поэтому, конечно, можно попробовать выставить эти каналы в настройках маршрутизатора, но некоторые устройства, выпущенные в Америке, могут отказаться подключаться. Например, к таким устройствам можно отнести продукцию Apple (iPhone, iMac, iPad и другие).
В общем попробуйте поставить эти два канала, но если будут проблемы с подключением, то придется искать другую частоту.
Не забудьте после смены настройки нажать на кнопку «Сохранить» или «Применить». После смены канала проверяем подключение.
Смена ширины канала
Смотрите, у частоты 2,4 ГГц в мире вай-фай есть две ширины канала:
- 20 МГц
- 40 МГц
Проблема более широкого канала в том, что при этом он начинает еще сильнее пересекаться с другими каналами, что приводит еще к дополнительным помехам. Поэтому там же в Web-интерфейсе роутера меняем настройку и выставляем ширину канала в 20 МГц. Применяем, сохраняем и проверяем подключение.
Манипуляции с телефоном
Попробуйте выключить телефон и подождать примерно 2-3 минуты. Дело в том, что в смартфоне Wi-Fi модуль и Bluetooth находятся рядом. При перегреве могут наблюдаться проблема с обоими подключениями. Если это не поможет, то можно попробовать переподключить наушники. В таком случае должен запуститься режим AFH, который найдет свободную частоту. Перейдите в раздел «Bluetooth», выделите ваши наушники, кликните по шестеренке и далее кликните по кнопке «Удалить». После этого заново их подключите.
Можно попробовать обновить операционную систему в телефоне (если уже вышло обновление). Возможно, это решит некоторые нюансы подключения и работы с беспроводным модулем. Если это не поможет, то идем в «Настройки» – «Система» – «Дополнительно» – «Сброс настроек».
Смотрите, здесь есть несколько вариантов. Сначала попробуйте сбросить настройки Wi-Fi, мобильного интернета и Bluetooth. Можно попробовать выполнить сброс приложений. Тотальный сброс всего телефона стоит делать только в последнюю очередь – сначала читаем другие главы этой статьи.
Драйвера (На компьютере)
Еще один вариант, можно попробовать обновить драйвера на ваш Блютус и вай-фай модуль. Если у вас ноутбук, то можно найти свежие дрова на официальном сайте производителя. Если вы не знаете где и как нужно скачивать драйвера, то читаем эту инструкцию.
Понижение или повышение мощности передатчика
Итак, прошлые манипуляции не помогли, а блютуз все равно мешает Wi-Fi, или даже наоборот, когда Bluetooth не работает из-за конфликта с Wi-Fi. На некоторых прошивках есть такая настройка как «Мощность передатчика». По умолчанию она обычно имеет максимальное значение. Мощность передатчика измеряется в mW и dBm. По законодательству в РФ есть ограничение в 20 mW (100 dBm). Я не буду вдаваться в подробности этого показателя, если интересно можете подробно про него почитать тут.
Самое главное, что не всегда большая мощность сигнала — это хорошо. В некоторых случаях роутер при большом показателе mW (dBm) начинает ухудшать связь с конечным устройством, так как ухудшается чувствительность приемника сигнала. Ухудшается она за счет того, что мощность передатчика обычно в 2-3 раза выше чувствительности приемника. А в идеальной ситуации они должны быть примерно одинаковые.
Поэтому можно попробовать уменьшить мощность до 50 или 75%. Если такой настройки нет, то можете попробовать открутить антенны. Если связь станет лучше, то покупаем антенны с меньшим коэффициентом усиления. Например, меняем 5dBi на 3 dBi.
Можно попробовать наоборот увеличить мощность сигнала (если у вас большой дом или квартира). Вы могли заметить, что в настройках есть также поле «Страна» или «Регион». В разных странах существуют свои ограничения по мощности сигнала. Можно попробовать выставить страны с большей мощностью:
- Япония.
- Южная Корея.
- Латвия.
- Словения.
- Словакия.
- США.
- Южная Африка.
Но будьте внимательны, так как связь может наоборот ухудшиться. Особенно это касается маленьких квартир и комнат.
Можно также попробовать правильно установить маршрутизатор – об этом подробно написано тут.
Помехи от USB 3.0
В апреле 2012 года компания Intel выпустила исследование: «USB 3.0 Radio Frequency Interference Impact on 2.4 GHz Wireless Devices». Где как раз и описывается проблема помех при использовании USB третьей версии. Вот несколько рекомендаций, которые могут помочь:
- Если у вас к данному порту подключен модем, принтер или жесткий диск, то попробуйте расположить это внешнее устройство максимально далеко от компьютера, ноутбука или даже телефона.
- Есть есть порт USB0, то можно попробовать использовать его.
- Некоторые дешевые кабели имеют плохую экранировку, поэтому можно попробовать купить более дорогой кабель.
- Если вы используете внешний Bluetooth или Wi-Fi модуль, то попробуйте подключить его не напрямую к USB выходу, а через провод, выведя само устройство на максимальное расстояние.
- Можно наоборот попробовать не использовать кабель, а подключить устройство напрямую к порту.
Использовать частоту 5 ГГц
Просто переподключите ваш смартфон или ноутбук к вай-фай по частоте 5 ГГц. В таком случае проблема должна полностью исчезнуть. Если ваш роутер не поддерживает подобную частоту, то я советую его прикупить, так как данная частота имеет более высокую скорость и надежность при подключении. Но и есть свои минусы, о них читаем более подробно тут.
Ничего не помогло
Если Wi-Fi также плохо работает вместе с Bluetooth, то скорее всего есть проблема с Adaptive Frequency Hopping (AFH) у самих наушников. Попробуйте подключить эту гарнитуру к другому смартфону или ноутбуку. Если проблема останется, то их нужно чинить или нести по гарантии. Если проблема исчезнет, то уже нужно будет смотреть в сторону вашего смартфона или ноутбука – скорее всего есть поломка в модуле. В ноутбуке или компе его можно попробовать заменить. На телефоне, вроде как, тоже он меняется на другой – обращаемся в сервисный центр.
Полезные советы и инструкции по настройке беспроводных наушников на смартфоне.
Чтобы использование беспроводных наушников было удобным и приносило удовольствие, их необходимо настроить вручную через сопряженный смартфон. Даем простые советы, которые помогут правильно настроить беспроводные наушники.
Настройка сенсора и жестов
На многие моделях наушников (например, AirPods) доступна смена жестов, которые означают перемотку, паузу и переключение песни. Каждый жест характеризуется определенным количеством нажатий на сенсорную зону наушников. В некоторых случаях для каждого наушника можно настроить свои уникальные жесты, которые будут удобны пользователю.
Смена жестов может настраиваться одним из двух вариантов:
- В официальном приложении, которое отвечает за изменение настроек беспроводных наушников.
- В настройках Bluetooth. Чтобы их открыть, необходимо нажать на название нужной гарнитуры.
Настройка эквалайзера
Эквалайзер создан для того, чтобы человек мог использовать персональные настройки звучания, подходящие под определенный жанр, тип аудио или наушники. Настройка эквалайзера может быть доступна в специальном приложении для Bluetooth-гарнитуры от производителя. Если его нет, в Google Play доступны десятки независимых приложений, с помощью которых можно настроить желаемое звучание.
Настройка монофонического звучание
В случае, если нужен только один наушник, можно включить режим «Моно». После этого аудио, рассчитанное на два наушника, будет полностью передаваться на один. Включить монофоническое звучание можно в приложении для беспроводных наушников или в разделе настроек Специальные возможности.
Смена кодека
Кодек — одна из самых важных настроек, напрямую влияющая на качество звука в Bluetooth-гарнитуре. Неудачно подобранный кодек значительно ухудшает звучание, а также увеличивает продолжительность задержки между звуком и происходящим на экране, что мешает играть и смотреть видео. Правильный кодек сведет задержку к минимуму, а звук станет приятным и качественным.
Чтобы изменить кодек для беспроводных наушников, необходимо перейти в режим разработчика — зайти в раздел «Настройки», выбрать пункт «О телефоне» и 5-7 раз нажать по строке «Номер сборки». Когда появится надпись о переходе в режим разработчика, нужно следовать простой инструкции:
- Найти раздел Для разработчиков.
- Выбрать пункт «Аудиокодек для передачи через Bluetooth».
- Изменить кодек на необходимый (вот список всех кодеков с описание).
Настройка имени устройства
Для удобства можно изменить имя своих беспроводных наушников. Чтобы это сделать, необходимо зайти в раздел «Bluetooth», нажать один раз или зажать строку с нужными наушниками, а затем сменить имя. Эта опция также может быть доступна в официальном приложении для настройки гарнитуры.
Настройка звукового фона или шумоподавления
Многие беспроводные наушники поддерживают функцию звукового фона и шумоподавления. Звуковой фон позволяет слышать происходящее вокруг, даже если в наушниках воспроизводится аудио. Шумоподавление, наоборот, пытается заглушить посторонние звуки, которые могут помешать пользователю. Обе функции могут включаться либо в специальном приложении, либо в настройках Bluetooth, либо на самих наушниках (иногда для этого выделена отдельная тумблер или кнопка).
Настройка уведомлений
Чтобы во время прослушивания пользователь не отвлекался на просмотр уведомлений, некоторые производители предусмотрели возможность зачитывания уведомлений вслух встроенным в телефон помощником. Эта функция может быть включена или отключена в настройках беспроводных соединений или в приложении для наушников.
Также рекомендуем прочитать материал о характеристиках беспроводных наушников. Это важно знать перед покупкой.
Содержание
- Настройка беспроводных наушников — полезные советы
- Настройка сенсора и жестов
- Настройка эквалайзера
- Настройка монофонического звучание
- Смена кодека
- Настройка имени устройства
- Настройка звукового фона или шумоподавления
- Настройка уведомлений
- Как изменить частоту блютуз наушников на телефоне
- Как увеличить качество звука в беспроводных наушниках на Android-смартфоне
- Есть ли возможность увеличить диапазон Bluetooth на Android
- Немного теории
- Что для этого потребуется
- Как увеличить диапазон Bluetooth на Android: Видео
- Как я могу усилить сигнал Bluetooth на Android?
- Как я могу увеличить мощность сигнала Bluetooth на Android?
- Можно ли увеличить дальность действия Bluetooth?
- Как мне сделать так, чтобы мой Bluetooth не зависал?
- Почему у меня слабый сигнал Bluetooth?
- Как увеличить мощность сигнала Bluetooth?
- Как проверить силу сигнала Bluetooth?
- Каков диапазон сигнала Bluetooth?
- Что мешает сигналам Bluetooth?
- Что влияет на радиус действия Bluetooth?
- Как очистить кэш Bluetooth?
- Какая у меня версия Bluetooth?
- Как мне исправить мое Bluetooth-соединение?
- Как сбросить настройки Bluetooth?
- Почему мой Bluetooth врезается и выключается?
- Что заставляет Bluetooth перестать работать?
Настройка беспроводных наушников — полезные советы
Полезные советы и инструкции по настройке беспроводных наушников на смартфоне.
Чтобы использование беспроводных наушников было удобным и приносило удовольствие, их необходимо настроить вручную через сопряженный смартфон. Даем простые советы, которые помогут правильно настроить беспроводные наушники.
Настройка сенсора и жестов
На многие моделях наушников (например, AirPods) доступна смена жестов, которые означают перемотку, паузу и переключение песни. Каждый жест характеризуется определенным количеством нажатий на сенсорную зону наушников. В некоторых случаях для каждого наушника можно настроить свои уникальные жесты, которые будут удобны пользователю.
Смена жестов может настраиваться одним из двух вариантов:
- В официальном приложении, которое отвечает за изменение настроек беспроводных наушников.
- В настройках Bluetooth. Чтобы их открыть, необходимо нажать на название нужной гарнитуры.
Настройка эквалайзера
Эквалайзер создан для того, чтобы человек мог использовать персональные настройки звучания, подходящие под определенный жанр, тип аудио или наушники. Настройка эквалайзера может быть доступна в специальном приложении для Bluetooth-гарнитуры от производителя. Если его нет, в Google Play доступны десятки независимых приложений, с помощью которых можно настроить желаемое звучание.
Настройка монофонического звучание
В случае, если нужен только один наушник, можно включить режим «Моно». После этого аудио, рассчитанное на два наушника, будет полностью передаваться на один. Включить монофоническое звучание можно в приложении для беспроводных наушников или в разделе настроек Специальные возможности.
Смена кодека
Кодек — одна из самых важных настроек, напрямую влияющая на качество звука в Bluetooth-гарнитуре. Неудачно подобранный кодек значительно ухудшает звучание, а также увеличивает продолжительность задержки между звуком и происходящим на экране, что мешает играть и смотреть видео. Правильный кодек сведет задержку к минимуму, а звук станет приятным и качественным.
Чтобы изменить кодек для беспроводных наушников, необходимо перейти в режим разработчика — зайти в раздел «Настройки», выбрать пункт «О телефоне» и 5-7 раз нажать по строке «Номер сборки». Когда появится надпись о переходе в режим разработчика, нужно следовать простой инструкции:
- Найти раздел Для разработчиков.
- Выбрать пункт «Аудиокодек для передачи через Bluetooth».
- Изменить кодек на необходимый (вот список всех кодеков с описание).
Настройка имени устройства
Для удобства можно изменить имя своих беспроводных наушников. Чтобы это сделать, необходимо зайти в раздел «Bluetooth», нажать один раз или зажать строку с нужными наушниками, а затем сменить имя. Эта опция также может быть доступна в официальном приложении для настройки гарнитуры.
Настройка звукового фона или шумоподавления
Многие беспроводные наушники поддерживают функцию звукового фона и шумоподавления. Звуковой фон позволяет слышать происходящее вокруг, даже если в наушниках воспроизводится аудио. Шумоподавление, наоборот, пытается заглушить посторонние звуки, которые могут помешать пользователю. Обе функции могут включаться либо в специальном приложении, либо в настройках Bluetooth, либо на самих наушниках (иногда для этого выделена отдельная тумблер или кнопка).
Настройка уведомлений
Чтобы во время прослушивания пользователь не отвлекался на просмотр уведомлений, некоторые производители предусмотрели возможность зачитывания уведомлений вслух встроенным в телефон помощником. Эта функция может быть включена или отключена в настройках беспроводных соединений или в приложении для наушников.
Также рекомендуем прочитать материал о характеристиках беспроводных наушников. Это важно знать перед покупкой.
Источник
Как изменить частоту блютуз наушников на телефоне
Будь в курсе последних новостей из мира гаджетов и технологий
Как увеличить качество звука в беспроводных наушниках на Android-смартфоне
Многие считают, что качество звука в bluetooth-наушниках не улучшить — какие они есть, такие есть. Это не всегда так: в Android доступны настройки, позволяющие изменить используемый кодек, разрядность и ширину потока передаваемого на наушники аудиосигнала. Эти настройки находятся в разделе «Для разработчиков», который по умолчанию спрятан.
Как включить раздел «Для разработчиков»:
- Откройте системные настройки
- Перейдите в раздел «О телефоне»
- Нажмите на «Номер сборки» несколько раз, пока не появится сообщение о том, что вы стали разработчиком.
Как настроить качество беспроводного звука:
- Откройте системные настройки и перейдите в «Система» → «Дополнительно» → «Для разработчиков»
- Выберите версию Bluetooth AVRCP (лучше максимальную), аудиокодек (AAC, aptX, LDAC и прочие — на выбор), частоту дискретизации (обычно хватает 48 кГц), разрядность кодирования (достаточно 16 или 24 бит) и ширину потока (можно оставить адаптивый битрейт)
Наличие тех или иных опций в настройках зависит от конкретной модели смартфона и версии прошивки.
Поэкспериментируйте с этими настройками и найдите те, с которыми звук кажется вам максимально качественными. Имейте в виду, что все преимущества высоких настроек вы оцените только при использовании очень хороших наушников и прослушивании музыки, закодированной без потери качества. Обычные mp3-файлы и музыку из большинства стриминговых сервисов (Яндекс.Музыка, Apple Music и пр.) можно слушать с любыми настройками — разницу вы вряд ли ощутите.
Источник
Есть ли возможность увеличить диапазон Bluetooth на Android
В данной статье поговорим немного про диапазон Bluetooth на Android. Некоторых пользователей может не устраивать радиус действия их Bluetooth модуля: например, в доме, когда телефон находится от вас за тремя стенами, ваша гарнитура теряет соединение с вашим смартфоном. Многие в таких случаях ищут решение данной проблемы, пытаясь найти способ увеличить диапазон Bluetooth на Android. Об этом мы подробнее поговорим в данной статье.
Немного теории
Сам приемник работает в частотном диапазоне в 2.4 – 2.48 Ггц. Работает как обычная радиосвязь, у которой скорость обмена данными, в зависимости от версии приемника, может достигать до 721 Кб/с (в версии 1.1), до 24 Мб/с (в версии 3.0 – 4.0).
Что касается расстояния, на котором может происходить обмен информацией, то оно может достигать 50 метров при условии, что устройства будут находиться в зоне прямой видимости друг от друга, и около 10-20 метров – в зданиях.
Хоть производитель и уверяет, что с версии модуля 3.0 радиус действия может составлять 100 м, но это, скорее всего, в идеальных условиях: по факту покрытие в этих версиях как минимум в 2 раза меньше, то есть около 50 метров, опять-таки в зоне прямой видимости.
Что касается усиления частот на модуле смартфона, то этот вариант не всегда решит проблему, так как связь между устройствами зависит от обоих модулей. Чтобы вам было понятнее: даже если у вас получится расширить диапазон на телефоне, то радиус благополучной работы с вашей гарнитурой останется все тем же, из-за того, что наушник сможет найти смартфон на той же частоте, что и раньше.
Да, телефон сможет обнаружить гарнитуру на большем расстоянии, чем раньше, и даже, возможно, вы сможете сопрячь оба девайса, но расстояние, на котором успешно будет работать такая связка, не увеличится. Возможно, ваш голос из микрофона будет доходить до телефона, а вот слышать собеседника вы не сможете, или же наоборот.
Получится такая связка: телефон может скачивать с гарнитуры данные, а вот гарнитуре не хватит радиуса действия ее модуля.
Поэтому если хотите увеличить радиус работы, то придётся работать с двумя устройствами.
Что для этого потребуется
Теоретически для усиления синезуба, по аналогии с разгоном процессора, просто нужно подать большее напряжение на модуль: мы ожидаем, что должна быть какая-то программа, например, Bluetooth расширитель диапазона для Android, которая работала бы с ROOT правами и делала все в пару кликов… но, как ни печально, ничего подобного нигде нет.
Это связано с тем, что нельзя рассчитать параметры усиления, подходящие для всех типов модулей.
Ситуация такая же, как и с прошивками: для каждого устройства есть именно своя прошивка, и нет универсальной для всех. Все потому, что в параметрах ОС заданы индивидуальные параметры для комплектующих, и именно те, на которых правильно будут работать именно составляющие вашего смартфона.
Как вариант, можно расширить радиус действия путем добавления антенны. Если такой подход еще можно предположить на стационарном ПК, потому как там есть физическое пространство, куда можно добавить эту антенну, в ситуации со смартфоном данный метод просто неуместен.
Последний метод, который, на наш взгляд, наиболее удачен, – это приобретение специальной флэш-карты со встроенной функцией Bluetooth-приемника. Такие карточки по виду и размеру походят на обычную SD-card, имеют разные форматы, и в них еще добавлен модуль связи (существуют и с Wi-Fi).
Изначально такие карты выпускали для устройств, где нет встроенного модуля, но в вашем случае советуем попробовать их вставить: возможно, Bluetooth в карте окажется чувствительнее, чем тот, что встроен в ваше устройство; есть еще вероятность, что модуль карты будет иметь более новую версию, благодаря чему радиус действия будет больше, чем во встроенном модуле, установленном в вашем телефоне.
Подключать приемник очень просто. Нужно установить его на место обычной SD-карты, после чего система все должна сделать сама (подгрузить нужные драйвера), затем в настройках должны появиться параметры нового Bluetooth-устройства.
Данные карты не так просто найти у нас, поэтому советуем поискать их на известном китайском сайте .
Надеемся, что наша статья помогла решить вашу проблему, или же, наоборот, обосновала необходимость принять ситуацию как она есть.
Как увеличить диапазон Bluetooth на Android: Видео
Источник
Как я могу усилить сигнал Bluetooth на Android?
Измените положение или расположение блока или подключенного устройства. Если на подключенном устройстве есть крышка, снимите ее, чтобы увеличить расстояние связи. Если подключенное устройство находится в сумке или кармане, попробуйте изменить положение устройства. Разместите устройства ближе друг к другу, чтобы улучшить передачу сигнала.
Как я могу увеличить мощность сигнала Bluetooth на Android?
- Совет 1. Быстрый доступ к настройкам Bluetooth. …
- Совет 2 Установите синхронизацию громкости мультимедиа. …
- Совет 3 Установите отдельный звук приложения. …
- Совет 4. Для большего звука используйте несколько динамиков. …
- Совет 5: Повысьте производительность звука Bluetooth с помощью пользовательских кодеков.
Можно ли увеличить дальность действия Bluetooth?
Bluetooth предлагает надежное соединение, которое позволяет подключать различные устройства. … Удлинитель Bluetooth помогает увеличить расстояние подключения, и он может расширить ваше соединение до 100 футов в помещении и 300 футов на открытом воздухе. Они также могут повысить мощность вашего сигнала и позволить вам подключаться к нескольким устройствам.
Как мне сделать так, чтобы мой Bluetooth не зависал?
Вариант 1. Повторно подключите устройство Bluetooth.
Иногда наиболее эффективное решение оказывается наиболее очевидным. Сбросьте настройки наушников и динамиков Bluetooth, затем попробуйте снова подключить их к компьютеру через несколько секунд. Если повезет, это сбросит медленное соединение и улучшит синхронизацию звука.
Почему у меня слабый сигнал Bluetooth?
Когда беспроводное соединение заблокировано, ваш Bluetooth ослабнет или вообще пропадет. К распространенным причинам плохой мощности Bluetooth относятся: беспроводные устройства и Wi-Fi. … Другие устройства Bluetooth также могут препятствовать подключению.
Как увеличить мощность сигнала Bluetooth?
Измените положение или расположение блока или подключенного устройства. Если на подключенном устройстве есть крышка, снимите ее, чтобы увеличить расстояние связи. Если подключенное устройство находится в сумке или кармане, попробуйте изменить положение устройства. Разместите устройства ближе друг к другу, чтобы улучшить передачу сигнала.
Как проверить силу сигнала Bluetooth?
Ответ: Вы можете проверить мощность сигнала Bluetooth на панели предпочтений Bluetooth в Системных настройках. После подключения к устройству Bluetooth просто наведите на него указатель мыши и удерживайте клавишу Option. Отрицательное число появится вместе с графическим представлением мощности сигнала.
Каков диапазон сигнала Bluetooth?
Радиус действия соединения Bluetooth® составляет приблизительно 30 футов (10 метров). Однако максимальная дальность связи будет варьироваться в зависимости от препятствий (человек, металл, стена и т. Д.) Или электромагнитной обстановки.
Что мешает сигналам Bluetooth?
Избегайте использования беспроводных устройств рядом с общими источниками помех, такими как силовые кабели, микроволновые печи, флуоресцентные лампы, беспроводные видеокамеры и беспроводные телефоны. Уменьшите количество активных устройств, использующих одну и ту же полосу частот беспроводной связи.
Что влияет на радиус действия Bluetooth?
Чем выше мощность передачи, тем больше вероятность, что сигнал будет слышен на больших расстояниях, и тем больше эффективный диапазон. Однако увеличение мощности передачи увеличивает энергопотребление вашего устройства. Технология Bluetooth® поддерживает мощность передачи от -20 дБм (0.01 мВт) до +20 дБм (100 мВт).
Как очистить кэш Bluetooth?
Очистите кэш Bluetooth вашего Android-устройства
- Зайдите в Настройки на вашем Android-устройстве.
- Выберите Диспетчер приложений.
- Щелкните 3 точки в правом верхнем углу и выберите Все системные приложения.
- Прокрутите и коснитесь приложения Bluetooth.
- Остановите приложение Bluetooth на своем устройстве, нажав Force Stop.
- Затем нажмите Очистить кеш.
- Перезагрузите устройство и попробуйте восстановить его на Reader еще раз.
Какая у меня версия Bluetooth?
Меню> Настройки> под устройством, Диспетчер приложений> проведите до Все> нажмите Bluetooth Share> версия будет отображаться под информацией о приложении.
Как мне исправить мое Bluetooth-соединение?
Устранение проблем с Bluetooth на Android
- Шаг 1. Ознакомьтесь с основными сведениями о Bluetooth. Выключите и снова включите Bluetooth. Узнайте, как включать и выключать Bluetooth. Убедитесь, что ваши устройства сопряжены и подключены. …
- Шаг 2. Устранение неполадок по типу проблемы. Невозможно соединиться с автомобилем. Шаг 1. Удалите устройства из памяти телефона. Откройте приложение «Настройки» на телефоне.
Как сбросить настройки Bluetooth?
Вот шаги, чтобы очистить кеш Bluetooth:
- Перейдите в настройки.
- Выберите «Приложения»
- Отображение системных приложений (вам может потребоваться провести пальцем влево / вправо или выбрать из меню в правом верхнем углу)
- Выберите Bluetooth из увеличившегося списка приложений.
- Выберите Хранение.
- Коснитесь Очистить кеш.
- Вернуться назад
- Наконец перезагрузите телефон.
Почему мой Bluetooth врезается и выключается?
Если у вас возникли проблемы с включением и отключением или пропаданием звука, попробуйте следующие предложения. Переместите наушники и аудиоустройство Bluetooth® ближе, так как вы можете испытывать помехи Bluetooth. … Выполните сброс настроек наушников.
Что заставляет Bluetooth перестать работать?
Если ваши устройства Bluetooth не подключаются, это, вероятно, связано с тем, что устройства находятся вне зоны действия или не находятся в режиме сопряжения. Если у вас постоянные проблемы с подключением Bluetooth, попробуйте сбросить настройки устройств или пусть ваш телефон или планшет «забудет» соединение.
Источник
В данной статье поговорим немного про диапазон Bluetooth на Android. Некоторых пользователей может не устраивать радиус действия их Bluetooth модуля: например, в доме, когда телефон находится от вас за тремя стенами, ваша гарнитура теряет соединение с вашим смартфоном. Многие в таких случаях ищут решение данной проблемы, пытаясь найти способ увеличить диапазон Bluetooth на Android. Об этом мы подробнее поговорим в данной статье.
Немного теории
Сам приемник работает в частотном диапазоне в 2.4 – 2.48 Ггц. Работает как обычная радиосвязь, у которой скорость обмена данными, в зависимости от версии приемника, может достигать до 721 Кб/с (в версии 1.1), до 24 Мб/с (в версии 3.0 – 4.0).
Что касается расстояния, на котором может происходить обмен информацией, то оно может достигать 50 метров при условии, что устройства будут находиться в зоне прямой видимости друг от друга, и около 10-20 метров – в зданиях.
Хоть производитель и уверяет, что с версии модуля 3.0 радиус действия может составлять 100 м, но это, скорее всего, в идеальных условиях: по факту покрытие в этих версиях как минимум в 2 раза меньше, то есть около 50 метров, опять-таки в зоне прямой видимости.
Что касается усиления частот на модуле смартфона, то этот вариант не всегда решит проблему, так как связь между устройствами зависит от обоих модулей. Чтобы вам было понятнее: даже если у вас получится расширить диапазон на телефоне, то радиус благополучной работы с вашей гарнитурой останется все тем же, из-за того, что наушник сможет найти смартфон на той же частоте, что и раньше.
Да, телефон сможет обнаружить гарнитуру на большем расстоянии, чем раньше, и даже, возможно, вы сможете сопрячь оба устройства, но расстояние, на котором успешно будет работать такая связка, не увеличится. Возможно, ваш голос из микрофона будет доходить до телефона, а вот слышать собеседника вы не сможете, или же наоборот.
Получится такая связка: телефон может скачивать с гарнитуры данные, а вот гарнитуре не хватит радиуса действия ее модуля.
Поэтому если хотите увеличить радиус работы, то придётся работать с двумя устройствами.
Что для этого потребуется
Теоретически для усиления Bluetooth, по аналогии с разгоном процессора, просто нужно подать большее напряжение на модуль: мы ожидаем, что должна быть какая-то программа, например, Bluetooth расширитель диапазона для Android, которая работала бы с ROOT правами и делала все в пару кликов… но, как ни печально, ничего подобного нигде нет.
Это связано с тем, что нельзя рассчитать параметры усиления, подходящие для всех типов модулей.
Ситуация такая же, как и с прошивками: для каждого устройства есть именно своя прошивка, и нет универсальной для всех. Все потому, что в параметрах ОС заданы индивидуальные параметры для комплектующих, и именно те, на которых правильно будут работать именно составляющие вашего смартфона.
Как вариант, можно расширить радиус действия путем добавления антенны. Если такой подход еще можно предположить на стационарном ПК, потому как там есть физическое пространство, куда можно добавить эту антенну, в ситуации со смартфоном данный метод просто неуместен.
Последний метод, который, на наш взгляд, наиболее удачен, – это приобретение специальной флэш-карты со встроенной функцией Bluetooth-приемника. Такие карточки по виду и размеру походят на обычную SD-card, имеют разные форматы, и в них еще добавлен модуль связи (существуют и с Wi-Fi).
Изначально такие карты выпускали для устройств, где нет встроенного модуля, но в вашем случае советуем попробовать их вставить: возможно, Bluetooth в карте окажется чувствительнее, чем тот, что встроен в ваше устройство; есть еще вероятность, что модуль карты будет иметь более новую версию, благодаря чему радиус действия будет больше, чем во встроенном модуле, установленном в вашем телефоне.
Подключать приемник очень просто. Нужно установить его на место обычной SD-карты, после чего система все должна сделать сама (подгрузить нужные драйвера), затем в настройках должны появиться параметры нового Bluetooth-устройства.
Надеемся, что наша статья помогла решить вашу проблему, или же, наоборот, обосновала необходимость принять ситуацию как она есть.
Как увеличить диапазон Bluetooth на Android: Видео
Измените положение или расположение блока или подключенного устройства. Если на подключенном устройстве есть крышка, снимите ее, чтобы увеличить расстояние связи. Если подключенное устройство находится в сумке или кармане, попробуйте изменить положение устройства. Разместите устройства ближе друг к другу, чтобы улучшить передачу сигнала.
- Совет 1. Быстрый доступ к настройкам Bluetooth. …
- Совет 2 Установите синхронизацию громкости мультимедиа. …
- Совет 3 Установите отдельный звук приложения. …
- Совет 4. Для большего звука используйте несколько динамиков. …
- Совет 5: Повысьте производительность звука Bluetooth с помощью пользовательских кодеков.
Можно ли увеличить дальность действия Bluetooth?
Bluetooth предлагает надежное соединение, которое позволяет подключать различные устройства. … Удлинитель Bluetooth помогает увеличить расстояние подключения, и он может расширить ваше соединение до 100 футов в помещении и 300 футов на открытом воздухе. Они также могут повысить мощность вашего сигнала и позволить вам подключаться к нескольким устройствам.
Как мне сделать так, чтобы мой Bluetooth не зависал?
Вариант 1. Повторно подключите устройство Bluetooth.
Иногда наиболее эффективное решение оказывается наиболее очевидным. Сбросьте настройки наушников и динамиков Bluetooth, затем попробуйте снова подключить их к компьютеру через несколько секунд. Если повезет, это сбросит медленное соединение и улучшит синхронизацию звука.
Почему у меня слабый сигнал Bluetooth?
Когда беспроводное соединение заблокировано, ваш Bluetooth ослабнет или вообще пропадет. К распространенным причинам плохой мощности Bluetooth относятся: беспроводные устройства и Wi-Fi. … Другие устройства Bluetooth также могут препятствовать подключению.
Как увеличить мощность сигнала Bluetooth?
Измените положение или расположение блока или подключенного устройства. Если на подключенном устройстве есть крышка, снимите ее, чтобы увеличить расстояние связи. Если подключенное устройство находится в сумке или кармане, попробуйте изменить положение устройства. Разместите устройства ближе друг к другу, чтобы улучшить передачу сигнала.
Как проверить силу сигнала Bluetooth?
Ответ: Вы можете проверить мощность сигнала Bluetooth на панели предпочтений Bluetooth в Системных настройках. После подключения к устройству Bluetooth просто наведите на него указатель мыши и удерживайте клавишу Option. Отрицательное число появится вместе с графическим представлением мощности сигнала.
Каков диапазон сигнала Bluetooth?
Радиус действия соединения Bluetooth® составляет приблизительно 30 футов (10 метров). Однако максимальная дальность связи будет варьироваться в зависимости от препятствий (человек, металл, стена и т. Д.) Или электромагнитной обстановки.
Что мешает сигналам Bluetooth?
Избегайте использования беспроводных устройств рядом с общими источниками помех, такими как силовые кабели, микроволновые печи, флуоресцентные лампы, беспроводные видеокамеры и беспроводные телефоны. Уменьшите количество активных устройств, использующих одну и ту же полосу частот беспроводной связи.
Что влияет на радиус действия Bluetooth?
Чем выше мощность передачи, тем больше вероятность, что сигнал будет слышен на больших расстояниях, и тем больше эффективный диапазон. Однако увеличение мощности передачи увеличивает энергопотребление вашего устройства. Технология Bluetooth® поддерживает мощность передачи от -20 дБм (0.01 мВт) до +20 дБм (100 мВт).
Как очистить кэш Bluetooth?
Очистите кэш Bluetooth вашего Android-устройства
- Зайдите в Настройки на вашем Android-устройстве.
- Выберите Диспетчер приложений.
- Щелкните 3 точки в правом верхнем углу и выберите Все системные приложения.
- Прокрутите и коснитесь приложения Bluetooth.
- Остановите приложение Bluetooth на своем устройстве, нажав Force Stop.
- Затем нажмите Очистить кеш.
- Перезагрузите устройство и попробуйте восстановить его на Reader еще раз.
Какая у меня версия Bluetooth?
Меню> Настройки> под устройством, Диспетчер приложений> проведите до Все> нажмите Bluetooth Share> версия будет отображаться под информацией о приложении.
Как мне исправить мое Bluetooth-соединение?
Устранение проблем с Bluetooth на Android
- Шаг 1. Ознакомьтесь с основными сведениями о Bluetooth. Выключите и снова включите Bluetooth. Узнайте, как включать и выключать Bluetooth. Убедитесь, что ваши устройства сопряжены и подключены. …
- Шаг 2. Устранение неполадок по типу проблемы. Невозможно соединиться с автомобилем. Шаг 1. Удалите устройства из памяти телефона. Откройте приложение «Настройки» на телефоне.
Как сбросить настройки Bluetooth?
Вот шаги, чтобы очистить кеш Bluetooth:
- Перейдите в настройки.
- Выберите «Приложения»
- Отображение системных приложений (вам может потребоваться провести пальцем влево / вправо или выбрать из меню в правом верхнем углу)
- Выберите Bluetooth из увеличившегося списка приложений.
- Выберите Хранение.
- Коснитесь Очистить кеш.
- Вернуться назад
- Наконец перезагрузите телефон.
10 ян. 2021 г.
Почему мой Bluetooth врезается и выключается?
Если у вас возникли проблемы с включением и отключением или пропаданием звука, попробуйте следующие предложения. Переместите наушники и аудиоустройство Bluetooth® ближе, так как вы можете испытывать помехи Bluetooth. … Выполните сброс настроек наушников.
Что заставляет Bluetooth перестать работать?
Если ваши устройства Bluetooth не подключаются, это, вероятно, связано с тем, что устройства находятся вне зоны действия или не находятся в режиме сопряжения. Если у вас постоянные проблемы с подключением Bluetooth, попробуйте сбросить настройки устройств или пусть ваш телефон или планшет «забудет» соединение.
Содержание
- Подключение
- Вариант 1: Мобильное устройство
- Способ 1: Кнопки и возможности наушников
- Способ 2: Встроенные возможности
- Способ 3: Фирменное приложение
- Способ 4: Сторонний софт
- Способ 5: Музыкальные проигрыватели
- Способ 6: Режим разработчика
- Вариант 2: Компьютер
- Способ 1: Системные средства
- Способ 2: Отдельные программы
- Вопросы и ответы
Подключение
Для начала нужно правильно подключить беспроводные наушники. Практически все современные устройства оснащаются модулем беспроводной связи Bluetooth, поэтому проблем при синхронизации возникнуть не должно.
Подключение наушников к компьютеру и мобильному девайсу может различаться. В первую очередь необходимо убедиться, что гарнитура включена и заряжена. Если это TWS-наушники, то кнопка питания находится на зарядном чехле. В случае с полноразмерными наушниками, она может находиться на корпусе. Разберем все способы соединения устройств более подробно.
Читайте также: Не включаются беспроводные наушники
Компьютер
Чтобы подключить беспроводные наушники к компьютеру или ноутбуку, работающему на базе Windows 10, достаточно щелкнуть по иконке вызова панели уведомлений, расположенной в нижнем углу рабочей панели. Из появившегося списка нужно выбрать плитку «Bluetooth». Устройства автоматически будут синхронизированы.
Если такой способ не помог, потребуется перейти к системным «Параметрам»:
- Раскройте главное меню через «Пуск» операционной системы и выберите иконку в виде шестерни.
- Перейдите в раздел «Устройства» в главном окне «Параметров».
- На вкладке «Bluetooth и другие устройства» активируйте функцию с помощью тумблера и нажмите на кнопку добавления оборудования.
- В появившемся окне нажмите на «Bluetooth».
- Отобразится список доступных устройств. Щелкните один раз левой кнопкой мыши по названию беспроводных наушников, чтобы произошло подключение.

Подробная инструкция по подключению беспроводных наушников к Windows 7 есть в нашем отдельном материале. Инструкция подойдет как для ноутбуков, так и для ПК. Если компьютер не предусматривает встроенный модуль Bluetooth, то можно использовать специальный внешний адаптер.
Подробнее:
Как подключить беспроводные наушники к компьютеру
Подключение Bluetooth-адаптера к компьютеру

Смартфон
Подключить беспроводные наушники к мобильному девайсу проще, поскольку современные устройства оснащены необходимыми для этого возможностями. Например, в операционной системе Android 11 версии сделать это можно через шторку. Смахните панель уведомлений вниз и тапните по иконке Bluetooth, чтобы активировать функцию. Затем нажмите на название опции и удерживайте палец, пока не откроется список доступных устройств. Выберите наушники, затем коснитесь кнопки «Готово» внизу.
Также сделать это можно через системные «Настройки» в разделе «Подключения».
Наш автор пошагово разбирал, как синхронизировать беспроводные наушники с устройствами, работающими на базе iOS. Причем рассмотрены инструкции по подключению сторонних девайсов и фирменных Аирподсов.
Подробнее: Как подключить беспроводные наушники к Айфону
Вариант 1: Мобильное устройство
Что касается смартфонов, то некоторые возможности, описанные в статье, доступны не на всех устройствах из-за различий в особенностях и функциях самих мобильных девайсов. При этом алгоритм действий на моделях разных производителей схож. Также можно воспользоваться фирменным или сторонним софтом, который предлагает расширенные функции.
Способ 1: Кнопки и возможности наушников
Некоторые беспроводные наушники предусматривают смену эквалайзера с помощью механических кнопок или сенсоров. К примеру, Motorola Surround позволяет сделать это при одновременном нажатии на сочетание кнопок регулировки громкости.
Если функция смены эквалайзера есть, то найти комбинацию можно в инструкции, которая поставляется в комплекте, или на официальном сайте производителя.
Способ 2: Встроенные возможности
Операционные системы для мобильных девайсов предусматривают настройки звука. Алгоритм действий может отличаться и зависит от производителя смартфона. На примере Samsung разберем, как действовать после подключения беспроводных наушников:
- Откройте системные «Настройки», выбрав нужную иконку в главном меню. Перейдите в раздел «Звуки и вибрация».
- В списке функций найдите пункт «Качество звука и эффекты» — здесь доступны дополнительные возможности. Если устройство предусматривает технологию Dolby Atoms, то ее можно активировать.
- Раздел «Эквалайзер» позволяет выбрать среди шаблонов подходящий а также отрегулировать свой пресет с помощью ползунков.

Некоторые модели предусматривают функцию «Adapt Sound», с помощью которой пользователь может самостоятельно настроить воспроизведение звука для различных каналов. Также доступны готовые параметры для определенных возрастов с усилением или понижением частот.
Мобильные устройства от Apple тоже располагают настройками для регулировки и улучшения звука. В нашей отдельной статье есть подробная инструкция для Айфонов с использованием системных инструментов, фирменных утилит производителей наушников или через самые популярные проигрыватели.
Подробнее: Как настроить наушники на Айфоне

Способ 3: Фирменное приложение
Некоторые производители наушников разрабатывают приложения для настройки синхронизации устройств и параметров воспроизведения. Рассматривать каждое из них нет смысла, поскольку их возможности и интерфейс могут сильно отличаться. Также некоторые модели обладают более расширенными функциями, чем другие.
Например, у компании JBL есть приложение JBL Headphones, которое доступно для бесплатного скачивания в Google Play Маркете и AppStore. После запуска необходимо выбрать серию и модель наушников, а после подключения открываются различные настройки: эквалайзер, объемный звук, пресеты, активация многоканального звука, просмотр заряда батареи и другие регулировки.
Способ 4: Сторонний софт
Сторонние приложения более универсальны, поскольку работают практически с любыми беспроводными наушниками, когда как фирменные – только с устройствами производителя. В магазинах для Android и iOS через поисковую строку можно найти различные решения для регулировки качества звучания. На примере приложения Эквалайзер для Bluetooth разберем, как произвести настройки на Андроиде для беспроводных наушников:
Скачать Эквалайзер для Bluetooth из Google Play Маркета
- Установите и запустите приложение. В главном окне интерфейса отображается 5-полосный эквалайзер, который можно самостоятельно настроить.
- В приложении параметры DSFX доступны только на платной основе. При переходе в «Настройки» можно отрегулировать параметры с помощью ползунков.
- Внизу круглые регуляторы пространственного звука, басов и громкости. Их сначала нужно включить, затем отредактировать.
- При нажатии на иконку в виде многогранника вверху открывается дополнительное меню с различными функциями.

Инструменты и возможности утилит отличаются: некоторые предлагают только эквалайзер, другие способны переназначить кнопки и изменить глубину басов, используя собственные технологии.
Способ 5: Музыкальные проигрыватели
У большинства проигрывателей на мобильных устройствах и компьютерах есть встроенные возможности для регулировки звучания беспроводных наушников. Их функции более расширенные, чем у системных средств, но при этом изменения будут действовать только при воспроизведении из проигрывателя, через который они осуществлялись.
В большинстве случаев достаточно перейти в настройки приложения, чтобы отрегулировать звучание. Клиенты стриминговых музыкальных сервисов в основном ориентируются на параметры операционной системы. Например, в Spotify для Android при выборе в меню пункта «Эквалайзер» откроется раздел из «Настроек» операционной системы.
В проигрывателе для мобильных устройств AIMP возможности более расширенные:
Скачать AIMP из Google Play Маркета
- Скачайте и установите музыкальный проигрыватель. Тапните по трем вертикальным полоскам, расположенным в левом верхнем углу интерфейса.
- Внизу коснитесь кнопки в виде шестеренки, чтобы перейти в раздел с настройками, затем откройте «Звук». Здесь доступны различные улучшения звучания, включая частоту дискретизации, уровень громкости, объемное звучание.
- В главном меню перейдите в раздел «Звуковые эффекты», чтобы открыть дополнительные настройки. На вкладке «Общие» можно отрегулировать баланс каналов и скорость воспроизведения.
- Вкладка «Эквалайзер» предлагает ползунки для ручной настройки частот.
Также можно использовать готовый пресет. Для этого тапните по трем вертикальным точкам вверху и выберите пункт «Загрузить преднастройку». Из открывшегося списка выберите стиль и нажмите на кнопку «ОК» для применения.

Большинство офлайн проигрывателей работают по такому же принципу, но некоторые из них предлагают более широкие вариации настроек, например многополосный эквалайзер и применение различных эффектов и улучшений.
Способ 6: Режим разработчика
Дополнительные настройки для беспроводных наушников доступны в разделе «Режим разработчика» на Андроиде. Если он еще не активирован, то потребуется проделать следующее:
- Запустите системные «Настройки», затем спуститесь до раздела «Сведения о телефоне»/«О телефоне».
- Откройте «Сведения о ПО», затем найдите строку «Номер сборки» и тапните по ней 7 раз.
- После процедуры отобразится уведомление, что режим активирован, а внизу списка системных настроек появится новый раздел – «Параметры разработчика». Перейдите в него, чтобы выбрать аудиокодек или отрегулировать параметры наушников, подключенных по Bluetooth: частоту дискретизации, бит аудио, режим аудиоканала.


Читайте также: Телефон не видит наушники Bluetooth
Вариант 2: Компьютер
После подключения беспроводных наушников можно переходить к их настройке. Современные операционные системы располагают необходимыми инструментами для редактирования звука и воспроизведения, причем функции зависят от технических характеристик.
Способ 1: Системные средства
Настроить беспроводные наушники на ПК и ноутбуках на базе Windows можно с помощью встроенных инструментов. Регулировка звучания происходит через «Панель управления»:
- Откройте встроенное средство «Панель управления». В Windows 7 оно находится в списке софта главного меню, а в 10-ой версии ОС найти его можно через системную поисковую строку.
- В открывшемся окне для удобства включите режим просмотра разделов как мелкие или крупные значки, затем выберите «Звук».
- На вкладке «Воспроизведение» выделите наушники, которые подключены, затем кликните по кнопке «Свойства».
- Переход в окно с информацией об устройстве и драйверах осуществляется через кнопку «Свойства» контроллера на вкладке «Общие».
- На вкладке «Уровни» регулируется уровень громкости воспроизведения или выключается звук.
- Вкладка «Дополнительно» располагает инструментами для настройки «Монопольного режима» воспроизведения и дополнительных средств обработки сигнала, если они предусматриваются. «Монопольный режим» позволяет слышать звуки только с приоритетных приложений. Рекомендуется снимать отметку с чекбоксов, чтобы получать оповещения со всех работающих утилит и программ. Здесь же доступен выбор разрядности и частоты дискретизации. В некоторых случаях меню неактивно, если наушники не способны воспроизводить звук на таких регулировках.

Этот способ подойдет для всех актуальных версий операционной системы Windows. Но в 10-ой настроить беспроводные наушники можно еще через «Параметры»:
- Откройте «Параметры», щелкнув по иконке «Пуск» на нижней панели и выбрав кнопку в виде шестеренки.
- В открывшемся окне выберите раздел «Система».
- Перейдите на вкладку «Звук» на панели слева, затем выберите устройство для вывода, если оно не определилось автоматически. Раскройте меню и нажмите на название беспроводных наушников. Ниже есть ссылка для более гибкой настройки – «Свойства устройства». Нажмите на нее.
- Здесь можно выбрать формат пространственного звука, а также настроить баланс левого и правого каналов. Нажмите на кнопку «Дополнительные свойства устройства».
- Откроется системное окно, где находятся все те же параметры, что и при переходе из «Панели управления». Но в этом случае доступна новая вкладка – «Enhancements» с различными улучшениями звука. При выборе определенной функции в ее настройки можно перейти, кликнув по кнопке «Settings». Например, «Bass Boost» подразумевает выбор уровня баса. Чтобы изменение вступило в силу, нажмите на кнопку «Применить», затем на «ОК».


Настройки беспроводных гарнитур через фирменную утилиту звуковой карты, например Realtek HD, иногда недоступны: она работает только с проводными колонками, наушниками или встроенными динамиками.
Читайте также: Ноутбук не видит наушники в Windows 7
Способ 2: Отдельные программы
Устанавливаемые музыкальные проигрыватели для компьютерных операционных систем также располагают параметрами звука для беспроводных наушников (изменения не будут работать вне этих программ). После подключения достаточно запустить программу на ПК или ноутбуке, затем открыть раздел с параметрами. К примеру, в десктопной версии AIMP нужно кликнуть по иконке в виде эквалайзера прямо в интерфейсе или открыть главные настройки. Алгоритм действий зависит от используемой темы.
Тут помимо эквалайзера доступны и другие возможности: наложение звуковых эффектов, нормализация громкости, параметры сведения.
В нашем отдельном материале описаны функции и возможности самых популярных бесплатных музыкальных проигрывателей для компьютера. В большинстве случаев настройка воспроизведения меняется аналогичным образом: главное найти кнопку или ссылку для перехода в параметры программы.
Подробнее: Программы для прослушивания музыки на компьютере
Bluetooth-наушники являются незаменимым аксессуаром для многих владельцев смартфонов. Они позволяют погрузиться в музыку или просмотр фильма, не отвлекаясь на окружающие события. И в процессе прослушивания музыкальных композиций или домашнего киносеанса важную роль будет играть громкость звука. Если вам она кажется недостаточной, предлагаем разобраться, как сделать наушники громче на Андроид, если они беспроводные.
От чего зависит громкость
Прежде чем увеличить громкость, необходимо понять, от чего она зависит. Как правило, на данную характеристику наушников в процессе прослушивания музыки или просмотра фильмов влияют следующие факторы:
- особенности Bluetooth-наушников (некоторые из них изначально являются тихими);
- уровень громкости в системе;
- звук в настройках гарнитуры.
Исходя из выделенных факторов, можно сделать вывод, что на характеристики беспроводной гарнитуры мы никак не можем повлиять. Если разработчиком изначально заложена слабая громкость, то с этим придется мириться. В то же время есть несколько способов изменения уровня звука, как в настройках телефона, так и в настройках наушников.
Способы увеличения до безопасного максимума
Существует далеко не один вариант увеличения звука на беспроводных наушников. Если до этого вы пользовались только одним способом, то сейчас есть смысл проанализировать альтернативные методы. Один из них обязательно поможет достичь желаемого результата.
Через кнопки громкости
Если наушники играют тихо, то в голову сразу приходит вариант увеличения громкости при помощи специальных кнопок, расположенных на правой или левой части корпуса устройства. Даже в том случае, если ранее вы уже пробовали повысить уровень звука таким способом, то нужно попытаться сделать это еще раз, так как при достижении примерно 70 % на экране появляется оповещение об опасности громкого звука. Его нужно проигнорировать, еще раз нажав кнопку увеличения.
Несмотря на то, что уровень громкости наушников и смартфона в большинстве случаев синхронизируется, необходимо отдельно повысить звук на самой Bluetooth-гарнитуре. Для этого используются жесты или кнопки, назначенные производителем аксессуара. Изучите подробную информацию в инструкции к устройству или на сайте компании, которая занимается его выпуском.
Через меню
Функцию кнопок регулировки громкости, в том числе, выполняет соответствующий ползунок в меню смартфона. Он бывает доступен в шторке уведомлений (центре управления), вызываемой свайпом от верхней части экрана вниз. Если найти переключатель не получится, сделайте следующее:
- Подключите Блютуз-наушники к телефону.
- Откройте настройки смартфона.
- Перейдите в раздел «Звук и вибрация».
- Установите параметры звука в графе «Мультимедиа» на максимум.
На заметку. Названия некоторых пунктов меню могут отличаться в зависимости от производителя смартфона и версии прошивки.
Также, регулируя громкость гарнитуры, которая подключается к телефону по протоколу Bluetooth, не забывайте, что параметры отдельно изменяются в приложениях. Так, если в настройках смартфона выставлен максимальный показатель в графе «Мультимедиа», то в видеоплеере уровень звука может оказаться другим. Поэтому его потребуется изменить вручную, воспользовавшись интерфейсом приложения.
Фирменное приложение
У большинства беспроводных наушников есть фирменное приложение, предназначенное для настройки гарнитуры. Узнать, существует ли прога для вашего аксессуара, можно на сайте производителя или в инструкции. Помимо того, что софт от компании-разработчика позволяет применить дополнительные эффекты, в нем регулируется уровень громкости, который может не совпадать с системными параметрами.
В этой связи рекомендуется проверить наличие приложения и, если оно предусмотрено производителем, установить его через Google Play Маркет или любой другой источник. Далее останется выставить необходимые параметры, используя установленный ранее софт.
Через приложения
Программы для управления Блютуз-наушниками разрабатывают не только производители гарнитур, но и программисты-любители. Так, если к Андроид-смартфону подключаются AirPods, владельцу устройства на базе Android окажется недоступен стандартный софт. Вам придется устанавливать прогу вроде AndroPods, где помимо основных функций есть опция регулировки громкости. Воспользуйтесь ей в качестве еще одного способа изменения параметров по умолчанию.
Можно ли снять ограничения безопасности
Как уже говорилось ранее, повлиять на тихий звук, обусловленный характеристиками наушников, нельзя. В то же время у каждого владельца Андроид-смартфона есть шанс снять ограничения громкости, заложенные производителем смартфона. Самый простой вариант, позволяющий повлиять на ситуацию – изменить регион:
- Откройте настройки телефона.
- Перейдите в раздел «Расширенные настройки», а затем – «Регион».
- В качестве региона установите одну из азиатских стран (например, Индию).
Подобная инструкция актуальна для телефонов Xiaomi, однако предлагаемые действия могут положительно сказаться на звуке наушников и при использовании устройства другого производителя. Действенность этого алгоритма обусловлена тем, что в каждой стране существуют свои критерии безопасной громкости, и в азиатских странах они наиболее лояльные к пользователю.
Если этот вариант не поможет, воспользуйтесь инженерным меню. Для доступа к нему необходимо ввести код в номеронабиратель, а затем – нажать кнопку вызова. У каждого производителя свой код доступа, поэтому предварительно уточните информацию на сайте компании-разработчика. Также можно воспользоваться сторонним приложением вроде MTK Engineering Mode, после чего останется сделать несколько шагов:
- Запустить инженерное меню.
- Перейти в раздел «Hardware Testing», а затем – «Audio».
- Во вкладке «Headset Mode» изменить стандартные параметры.
Пользователю будет предложено установить собственное значение пиковой громкости в определенном диапазоне. Так, если вы поставите число 160 во вкладке «Max Volume» вместо стандартного 130, то повысите громкость на 25 %.
Неприятные последствия
Если вы снимаете стандартные ограничения смартфона, то будьте готовы к последствиям. Помимо того, что громкий звук может негативным образом сказаться на ваших органах слуха, он помимо прочего плохо влияет на работу аудиоустройств. Динамик наушников может попросту не выдержать сильных колебаний, из-за чего гарнитура выйдет из строя.