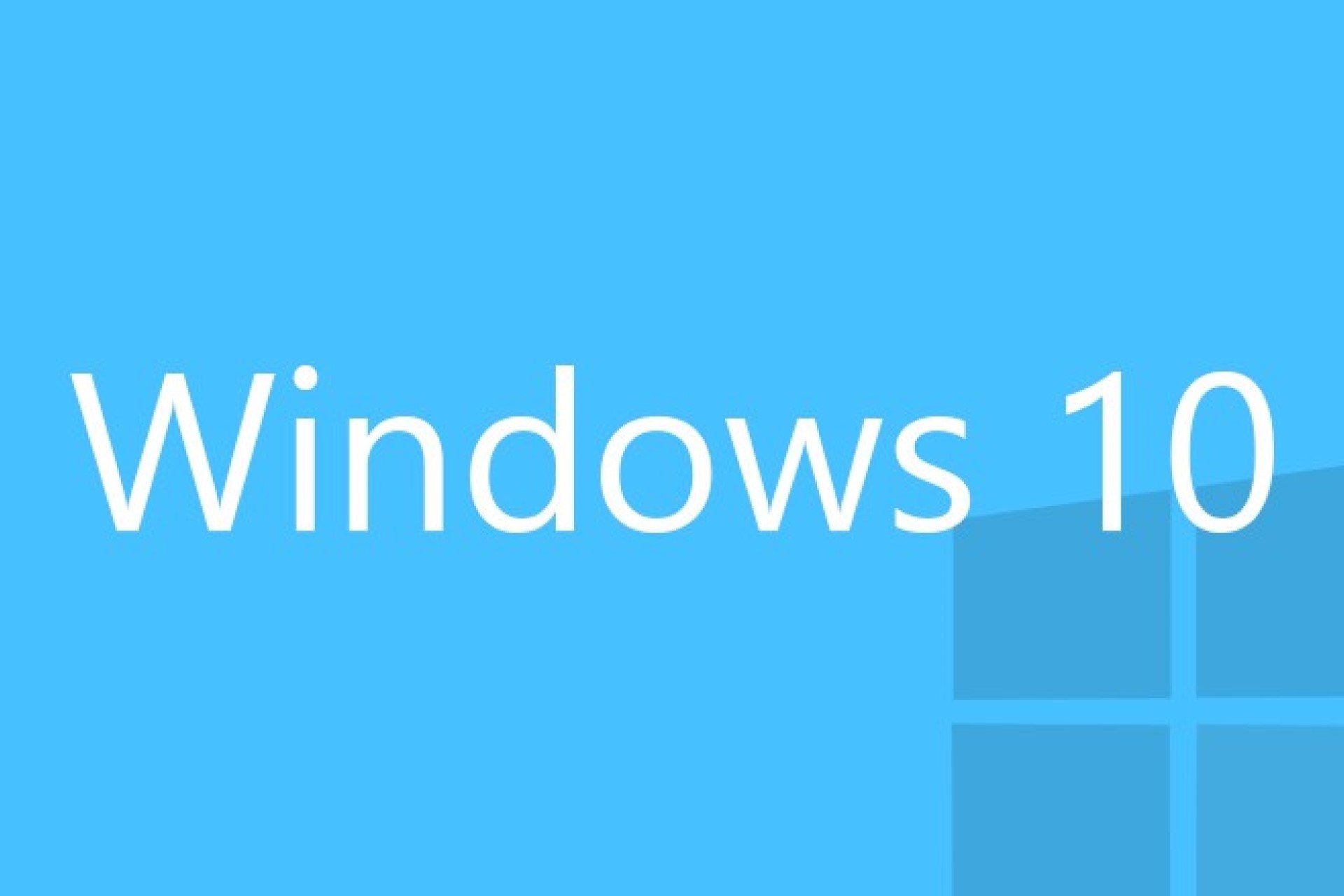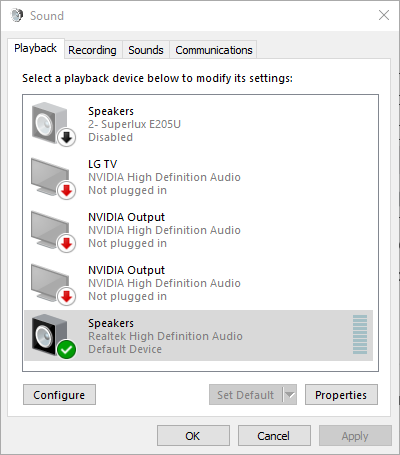Независимо от того, используете ли вы свой ПК с Windows для посещения совещаний, игр или просмотра телепередач, звук остается в центре всех этих операций. Следовательно, ваш опыт использования Windows 11 может легко пострадать, если качество звука не на должном уровне.
К счастью, Windows 11 поставляется с несколькими удобными улучшениями и настройками звука, которые могут помочь вам улучшить качество звука. В этом посте мы познакомим вас со всеми из них. Итак, начнем.
1. Включить улучшения звука
Ваш ПК с Windows 11 поставляется с удобной функцией улучшения звука, которая может автоматически улучшать качество звука. Следовательно, это первое, что вы должны включить, если хотите улучшить качество звука.
Шаг 1: Щелкните правой кнопкой мыши значок меню «Пуск» и выберите «Настройки» из списка.
Шаг 2: На вкладке «Система» нажмите «Звук».
Шаг 3: Прокрутите вниз до раздела «Дополнительно» и нажмите «Все звуковые устройства».
Шаг 4: Выберите аудиоустройство из списка.
Шаг 5: Используйте раскрывающееся меню рядом с «Улучшения звука», чтобы выбрать «Эффекты устройства по умолчанию».
Вам придется повторить шаги, описанные выше, для устройств ввода и вывода звука отдельно.
2. Включить пространственный звук
Пространственный звук в Windows предлагает захватывающий звук, имитируя настройку объемного звука. Это похоже на трехмерный звук, когда звук идет со всех сторон. Если вы хотите улучшить впечатления от фильмов или игр в Windows, вам поможет включение пространственного звука.
Шаг 1: Щелкните правой кнопкой мыши значок динамика на панели задач и откройте настройки звука.
Шаг 2: Затем выберите аудиоустройство.
Шаг 3: Используйте раскрывающееся меню рядом с Пространственным звуком, чтобы выбрать Windows Sonic для наушников.
Вы также можете попробовать различные пространственные аудиоформаты, такие как Звук DTS без привязки, Долби доступи многое другое, загрузив их из Microsoft Store.
3. Установите более высокую частоту дискретизации и разрядность
Еще одна вещь, которую вы можете сделать для улучшения качества звука в Windows, — это увеличить частоту дискретизации и разрядность. Это также может быть полезно, если звук из Windows искажается. Кроме того, вы можете протестировать различные частоты дискретизации и разрядность в Windows прямо из самого приложения «Настройки». Вот как.
Шаг 1: Нажмите клавишу Windows + I, чтобы открыть приложение «Настройки». Затем перейдите в Звук.
Шаг 2: Нажмите на свое аудиоустройство, чтобы открыть его свойства.
Шаг 3: В разделе «Настройки вывода» используйте раскрывающееся меню рядом с «Формат», чтобы установить более высокую частоту дискретизации и разрядность.
Шаг 4: Затем нажмите кнопку «Тест», чтобы прослушать образец звука.
4. Изменить предустановку аудиопрофиля
Windows 11 также предлагает несколько предустановок звука, таких как усиление басов, выравнивание громкости, виртуальный объемный звук и т. д. Вы можете использовать различные предустановки звука, чтобы добиться наилучшего возможного звучания. Читайте дальше, чтобы узнать, как это сделать.
Шаг 1: Нажмите на значок поиска на панели задач, введите настройки звукаи нажмите Enter.
Шаг 2: Прокрутите вниз до «Дополнительно» и нажмите «Дополнительные настройки звука».
Шаг 3: Дважды щелкните аудиоустройство, чтобы открыть его свойства.
Шаг 4: Перейдите на вкладку «Улучшения» и найдите все доступные звуковые эффекты с описаниями.
Шаг 5: Выберите предпочитаемые звуковые эффекты и нажмите «Применить».
5. Попробуйте разные настройки эквалайзера
Помимо предустановок звука, Windows также предлагает звуковой эквалайзер. Хотя это довольно просто, вы можете использовать его для настройки звукового эффекта и эмуляции частоты по своему вкусу. Вот как.
Шаг 1: Щелкните правой кнопкой мыши значок динамика на панели задач и откройте настройки звука.
Шаг 2: Прокрутите вниз до «Дополнительно» и нажмите «Дополнительные настройки звука».
Шаг 3: Дважды щелкните аудиоустройство, чтобы открыть его свойства.
Шаг 4: На вкладке «Улучшения» выберите «Эквалайзер». Затем щелкните значок меню из трех точек рядом с «Настройки», чтобы настроить полосы самостоятельно.
Кроме того, вы можете использовать раскрывающееся меню рядом с «Настройки», чтобы выбрать один из доступных пресетов.
Шаг 5: После настройки эквалайзера нажмите «Сохранить». Затем введите имя для вашего пресета и нажмите OK.
Шаг 6: Наконец, нажмите «Применить», чтобы сохранить изменения.
Наконец, сохраните аудиодрайверы на своем ПК. Помимо улучшения качества звука, обновление драйверов предотвратит возникновение проблем со звуком в Windows 11.
Чтобы обновить аудиодрайверы в Windows, выполните следующие действия.
Шаг 1: Нажмите клавишу Windows + X, чтобы открыть меню «Быстрые ссылки», и выберите «Диспетчер устройств» из списка.
Шаг 2: Дважды щелкните «Звуковые, видео и игровые контроллеры», чтобы развернуть его. Щелкните правой кнопкой мыши свое устройство и выберите «Обновить драйвер».
Оттуда следуйте инструкциям на экране, чтобы завершить обновление драйверов.
Звучит неплохо
Выполнение приведенных выше советов должно помочь вам улучшить качество звука в Windows 11. Хотя мы говорили только о Windows 11, вы можете использовать все приведенные выше советы для улучшения качества звука в Windows 10.
Post Views: 1 386
Содержание
- Способ 1: Проверка системных настроек
- Способ 2: Средство устранения неполадок
- Способ 3: Установка драйверов
- Способ 4: Разблокировка громкости для Bluetooth-устройств
- Способ 5: Восстановление Виндовс 11
- Способ 6: Сторонний софт
- Вопросы и ответы
Способ 1: Проверка системных настроек
Если обычно динамики звучат громко, а сегодня вы включили компьютер и заметили, что звук стал тише, в первую очередь перезагрузите систему. Далее, если это не подействовало, следует убедиться, что причиной проблемы не являются аудионастройки Виндовс 11.
- Справа на панели задач кликаем правой кнопкой мышки иконку в виде динамика и открываем «Параметры звука».
- В блоке «Вывод» устанавливаем громкость на максимальный уровень.
Затем переходим ниже и открываем дополнительные параметры.
- Во вкладке «Воспроизведение» динамики ноутбука должны быть выбраны в качестве устройства по умолчанию.
Теперь выделяем их и нажимаем «Свойства».
- Если есть вкладка «Дополнительные эффекты» или «Enhancements», открываем ее, затем снимаем блокировку улучшений, включаем «Выравнивание звука» («Loudness Equalization») и нажимаем «Применить».
Это не усиление в прямом смысле слова, но функция позволяет снизить динамический диапазон, т.е. разницу между тихими и громкими звуками в одной аудиодорожке, например диалогами персонажей и спецэффектами в фильме. Правда, она может как увеличить, так и уменьшить уровень громкости, но попробовать все-таки стоит. Если есть изменения в лучшую сторону, можно выполнить дополнительную настройку эффекта. Нажимаем «Параметры»,
и ползунком меняем скорость выравнивания, подбирая таким образом наиболее подходящий вариант.
Дополнительно можно включить «Тонкомпенсацию», которая занимается выравниванием частот, и поработать отдельно с настройками этого эффекта.
С другой стороны, если изначально эти улучшения были включены, попробуйте их отключить.
- Во вкладке «Дополнительно» можно изменить формат звука, но эта характеристика также зависит от аудиооборудования ноутбука.
Пробуем по очереди устанавливать разные сочетания разрядности и частоты дискретизации.
- Закрываем свойства динамиков и переходим во вкладку «Связь». В Виндовс есть функция, позволяющая во время разговора по телефону уменьшать другие звуки компьютера. Даже если в данный момент вы не выполняете никаких вызовов, убедитесь, что установлено значение – «Действие не требуется». Вдруг система почувствовала какие-нибудь коммуникационные операции.
Если вкладки с эффектами нет, значит, либо их не поддерживает звуковая карта, либо текущие аудиодрайверы. Возможно, они появятся после установки новой версии ПО, о чем рассказывается в третьем способе статьи.

Способ 2: Средство устранения неполадок
Если настройки в порядке и описанные выше шаги не принесли положительного результата, возможно, дело в некорректной работе аудиоустройств. Поэтому есть смысл запустить встроенное в систему средство устранения неполадок.
- Снова кликаем ПКМ по динамику в правом нижнем углу экрана и запускаем средство устранения неполадок со звуком.
- Выбираем устройство, которое нас интересует (наушники, динамики и т.д.), и нажимаем «Далее».
- Здесь нам предложат выбрать один из вариантов – отключить или не отключать средства улучшения качества звука. В предыдущем способе мы о них говорили, и если они хотя бы чуть-чуть прибавили громкость, можно оставить эффекты включенными. А после попробовать запустить инструмент без них.
- В данном случае модуль не выявил неполадок, но если что-то найдет, будет исправлять в автоматическом режиме.

Способ 3: Установка драйверов
Для звуковой карты обязательно должны быть установлены драйверы, а еще лучше, чтобы они были последней версии. Для начала попробуем обновить программное обеспечение в пределах системы.
- Кликаем правой кнопкой мышки «Пуск» и открываем «Диспетчер устройств».
- В разделе «Звуковые, игровые и видеоустройства» щелкаем ПКМ по аудиоустройству, открываем «Свойства»
переходим во вкладку «Драйвер», запускаем обновление,
а затем автоматический поиск. Просто дожидаемся, когда завершится операция. Если потребуется, перезагружаем компьютер.
- Другой вариант – удалить текущее устройство. А система после этого установит его заново, что, возможно, устранит проблему со звуком. Для этого выделяем нужное аудиоустройство, нажимаем «Удалить»,
отмечаем пункт, связанный с удалением драйверов, и подтверждаем действие. Перезагружаем компьютер.

Бывает, что драйверы выходят с ошибкой или по какой-то причине неправильно устанавливаются. В этом случае можно попробовать вернуть более старую их версию. А чтобы система потом не смогла ее обновить, необходимо сначала отключить автообновление аудиодрайверов.
- Снова открываем свойства аудиоустройства, переходим во вкладку «Сведения», в поле «Свойства» выбираем «ИД оборудования», кликаем ПКМ по первому в списке значению и копируем его.
- Вызываем окно «Выполнить» и с помощью команды
regeditоткрываем реестр. - Реестр – один из самых важных компонентов операционной системы, поэтому изменения нужно вносить аккуратно, а перед этим желательно создавать резервную копию хотя бы той ветки, с которой будете работать. В нашем случае – это «HKEY_LOCAL_MACHINE», так что выделяем ее, во вкладке «Файл» нажимаем «Экспорт»,
присваиваем РК название и сохраняем ее.
Чтобы в дальнейшем воспользоваться ею, кликаем «Импорт»,
находим файл на компьютере и загружаем.
- В реестре идем по пути:
HKEY_LOCAL_MACHINESOFTWAREPoliciesMicrosoftWindowsКликаем ПКМ по папке «Windows», создаем в ней новый раздел
и называем его «DeviceInstall».
Теперь в нем создаем каталог «Restrictions», а в нем «DenyDeviceIDs».
- В последнем каталоге создаем строковый параметр
и присваиваем ему имя «1». Если блокируем обновление нескольких устройств, то даем им названия «1, 2, 3, 4 и т.д.».
Кликаем по параметру дважды и вставляем скопированное в свойствах аудиоустройства значение.
Читайте также: Очистка реестра в Windows 11
- Снова запускаем обновление драйвера и уже выбираем поиск на этом компьютере.
В следующем окне кликаем «Выбрать драйвер из списка доступных на ПК»,
выделяем более старую версию, например предыдущую, и нажимаем «Далее». После установки перезагружаем компьютер.
Аудиодрайверы теперь перестанут обновляться как автоматически, так и вручную. Причем если удалить само устройство, Windows не сможет его восстановить, пока параметр с ИД будет в реестре.
При обновлении через «Диспетчер устройств» Windows ищет драйверы в Центре обновления, но ведь там могли еще не появиться самые свежие версии, поэтому есть смысл поискать их в интернете. В отдельной статье на нашем сайте подробно описано, как найти и загрузить аудиодрайверы с сайта производителя ноутбука или материнской платы, а также как обновить их с помощью сторонних приложений.
Подробнее:
Как определить необходимые для звуковой карты драйверы
Поиск и инсталляция аудиодрайверов для Windows
Способ 4: Разблокировка громкости для Bluetooth-устройств
Этот способ подойдет только в том случае, если ваше устройство вывода подключено по технологии «Bluetooth». На сегодняшний день многие пользователи столкнулись с тем, что регулятор громкости на панели задач не менял звук, выходящий из беспроводных наушников или колонок.
- Вызываем «Редактор реестра» так, как это было сделано в предыдущем способе, и по очереди открываем папки, следуя по указанному ниже пути:
HKEY_LOCAL_MACHINESYSTEMControlSet001ControlBluetoothAudioAVRCPCTЗдесь нас интересует параметр «DisableAbsoluteVolume»
- Если такого нет, кликаем по пустой области правой кнопкой мышки, создаем параметр DWORD
и называем его соответствующим образом.
- Теперь дважды кликаем по нему, устанавливаем значение «1», подтверждаем изменения и перезагружаем систему.

Способ 5: Восстановление Виндовс 11
Механизм восстановления Windows позволяет устранять разного рода неполадки путем отката системы к предыдущим состояниям. Точки восстановления могут создаваться как автоматически, например перед установкой обновлений, так и по желанию пользователя. Правда, для этого должна быть включена соответствующая функция, поэтому не факт, что ТВ на вашем ноутбуке создавались, но проверить этот вариант стоит.
- В область поиска вбиваем «Панель управления» и открываем компонент.
- В поле «Просмотр» выбираем «Крупные значки», чтобы появился нужный нам раздел.
- Кликаем «Восстановление»,
а затем «Запуск восстановления системы».
- В появившемся окне нажимаем «Далее»,
в списке выбираем нужную ТВ, если они вообще есть, кликаем «Далее»
и в следующем окне нажимаем «Готово». Дожидаемся завершения операции.

Способ 6: Сторонний софт
Вполне вероятно, что описанные способы так и не помогут вам решить проблему, но даже в этом случае еще есть возможность сделать звук на ноутбуке громче. Для этого существует специальное программное обеспечение от сторонних разработчиков. Например, подойдет APO Equalizer – параметрический эквалайзер, предназначенный для настройки звука из наушников, колонок и других устройств.
Скачать Equalizer APO с официального сайта
- Загружаем программу по ссылке выше и устанавливаем ее. Сразу после установки нам предложат выбрать устройство вывода, а так как у нас есть проблемы, заодно подключаем опцию устранения неполадок и нажимаем «OK».
Перезагружаем систему, чтобы APO установил необходимые драйверы.
- Программа не создает ярлык на рабочем столе, поэтому открываем «Пуск» и запускаем «Configuration Editor».
Если там иконки запуска нет, открываем папку, в которую было установлено приложение, и запускаем его оттуда.
Чтобы потом изменить устройство вывода, например переключиться на наушники, используем файл «Configurator».
- После запуска мы увидим пресет «config» с набором заранее подключенных фильтров. В первую очередь нас интересует модуль «Preamplification». Для теста включаем на компьютере какой-нибудь звук, например запускаем аудиоплеер, и крутим тумблер в право для усиления громкости.
- Если изменений нет, а такое бывает, особенно если ранее APO устанавливался, открываем вкладку «Settings» и сбрасываем настройки – можно выбрать каждую опцию по очереди. В результате приложение должно перезапуститься и начать работать.
Чтобы отключить лишний фильтр, нажимаем соответствующую кнопку на нем.
- Дополнительную настройку можно сделать с помощью графического эквалайзера, который уже подключен ниже.
- Если не нужны лишние фильтры, кликаем иконку «New», чтобы создать свой пресет. При этом текущий можно оставить или закрыть.
- Нажимаем плюс, переходим в раздел «Basic filters» и подключаем модуль «Preamplification».
- Правда, работать этот пресет не будет, пока не получит название «config», поэтому открываем вкладку «File», кликаем «Save as»,
находим файл «config.txt» и пересохраняем его.
Таким образом, если потом вы захотите создать сразу несколько наборов фильтров, нужно будет просто сохранить их под другими названиями и только при использовании присваивать единственное возможное имя.
Читайте также:
Популярные эквалайзеры для компьютера на Windows
Программы для усиления звука на компьютере
Содержание статьи
- Включить функцию Enhance Audio в Windows 11
- Улучшить качество звука микрофона
- Включите пространственный звук на ПК с Windows 11.
- Включите функцию монофонического звука в Windows 11.
- Улучшите качество звука с помощью панели управления Windows 11.
- Вывод
Узнайте, как улучшить качество звука на ПК с Windows 11 с помощью этих быстрых методов
Ожидается, что последняя версия Windows от Microsoft обеспечит лучший игровой процесс, чем любая из предыдущих версий операционной системы Windows. Кроме того, он также предлагает новые возможности для развлечений и общения. Чтобы использовать эти функции на 100 %, важно убедиться, что ваш ПК с Windows 11 обеспечивает хорошее качество звука.
Но если вы столкнулись с плохим качеством звука после обновления до ПК с Windows 11, то вы обратились по адресу. К счастью, Windows 11 поставляется с несколькими настройками и функциями, которые вы можете настроить, чтобы улучшить качество звука на вашем ПК.
В этой статье мы перечислим все способы, с помощью которых вы улучшите качество звука на ПК с Windows 11 и получите захватывающий звук. Итак, без долгих задержек, давайте взглянем на них.
Включить функцию Enhance Audio в Windows 11
Эта функция пригодится, когда вы смотрите фильмы или телепередачи на ПК с Windows 11 и понимаете, что динамики или наушники не могут воспроизводить звук хорошего качества. Чтобы улучшить его, вы можете включить настройки Enhance audio.
Эта функция включает в себя различные настройки звука, такие как усиление басов, виртуальный объемный звук, коррекция помещения и выравнивание громкости. Давайте посмотрим, как вы можете включить эту функцию:
- Прежде всего, нажмите клавишу Windows + I, чтобы открыть приложение «Настройки» на вашем ПК.
- В окне настроек выберите параметр «Система» на левой панели, а затем «Настройки звука» в правой части окна.
- Затем продолжайте прокручивать, пока не дойдете до настроек «Дополнительно», а затем нажмите, чтобы открыть список «Все звуковые устройства».
- Здесь вы увидите список всех устройств вывода и ввода, подключенных к вашему ПК. Нажмите на устройство вывода, для которого вы хотите улучшить функцию звука. Например, вы можете выбрать «Динамики» из списка вариантов.
- Затем продолжайте прокручивать, пока не дойдете до «Настройки вывода» и включите переключатель «Улучшить звук».
- Затем нажмите ссылку «Дополнительно», чтобы получить доступ к свойствам расширенного устройства ввода или вывода.
- В настройках вывода вы также можете изменить аудиоформат и настроить громкость для каждого канала. Это поможет вам сбалансировать и улучшить общее качество звука на ПК с Windows 11.
- Затем убедитесь, что частота дискретизации вашего устройства вывода больше «44,1 кГц», а битовая глубина звука должна быть выше «16 бит». Это необходимо для громкости HD-аудио.
Улучшить качество звука микрофона
Теперь нам нужно улучшить качество звука устройства ввода. Для этого вам нужно будет вернуться назад и получить доступ к списку «Все звуковые устройства», как вы делали это ранее.
- Теперь перейдите к устройствам ввода и выберите «Микрофон» под ним.
- Затем включите переключатель «Улучшить звук», и это повысит общее качество звука вашего микрофона.
- Вы можете отрегулировать громкость входа, подаваемого на микрофон, и он будет определять, насколько чувствителен ваш микрофон. Кроме того, вы также можете изменить частоту дискретизации и разрядность и посмотреть, есть ли улучшения.
- После того, как вы сделаете вышеупомянутые изменения, нажмите кнопку «Начать тест» и говорите возле микрофона. Через несколько секунд нажмите кнопку «Стоп». Теперь посмотрите, какую громкость может легко захватить ваш микрофон.
- После того, как вы удовлетворены настройками, перезагрузите компьютер и наслаждайтесь улучшенным качеством звука на входе и выходе.
Примечание. Если функции «Улучшение звука» уже были включены на вашем ПК с Windows 11, вам следует отключить их и увидеть, как это улучшит ситуацию. Это рекомендуется делать, потому что многие системы не могут обрабатывать улучшения звука и приносят больше вреда, чем пользы.
Включите пространственный звук на ПК с Windows 11.
Трехмерный звук, также известный как пространственный звук, — это функция, которая способна обеспечить захватывающий звук при использовании динамиков или наушников на ПК с Windows 11. Когда вы включаете этот параметр, вы чувствуете, что звук с вашей машины распространяется вокруг вас.
К счастью, вы найдете несколько пространственных аудиоформатов, таких как Windows Sonic для наушников, DTS Sound, Dolby Atmos и другие. Но есть загвоздка! 3D-звук будет работать только с теми наушниками и динамиками, которые его поддерживают. Но если у вас есть наушники с поддержкой пространственного звука, вот как вы можете включить 3D-звук на ПК с Windows 11.
- Прежде всего, используйте ярлык Windows + I, чтобы перейти к настройкам Windows 11.
- Теперь перейдите к левой панели и щелкните плитку «Система». Затем нажмите на опцию «Звук» на правой панели.
- В настройках звука найдите раскрывающийся список «Выберите, где воспроизводить звук» и нажмите, чтобы развернуть его.
- Здесь вы увидите список всех устройств вывода, подключенных сюда. Нажмите кнопку «Добавить устройство», чтобы подключить новое устройство вывода к ПК с Windows 11.
- Теперь выберите те наушники или динамик, для которых вы хотите включить 3D-звук.
- Затем продолжайте прокручивать, пока не увидите настройки «Пространственный звук». Теперь разверните раскрывающееся меню «Тип» и выберите «Windows, Sonic for Headphones». Это параметр пространственного звука по умолчанию для Windows 11. Если вы хотите использовать какой-либо другой формат, вам придется использовать сторонние параметры, такие как DTS Sound Unbound (DTS Surround) или Dolby Access (Dolby Atmos), которые вы можете загрузить из магазина Майкрософт.
- Однако раскрывающееся меню типа будет отключено, если выбранное вами устройство вывода отключено.
Включите функцию монофонического звука в Windows 11.
Монофоническое воспроизведение звука, также известное как монофонический звук, является одной из таких технологий, которая может передавать одинаковый звук как на правый, так и на левый наушники. Это лучший вариант, поскольку стереозвук передает разные каналы на любой из наушников.
Эта функция улучшает качество звука при наличии двух динамиков. Если вы включили функцию Mono Audio, вы почувствуете, что звук исходит из одной точки источника, как будто вы находитесь в центре звукового поля. Вот как включить функцию монофонического звука в Windows 11:
- Откройте приложение «Настройки» на ПК с Windows 11.
- Теперь нажмите на вкладку «Система» на левой панели, а затем выберите «Звук» в правой части окна настроек.
- Здесь вам нужно включить переключатель «Моно аудио».
Улучшите качество звука с помощью панели управления Windows 11.
Windows 11 также предоставляет вам несколько параметров на панели управления, которые могут улучшить качество звука. Для этого вам нужно будет получить доступ к панели управления звуком.
- Прежде всего, откройте меню «Пуск» на ПК с Windows 11 и введите «Панель управления» в строке поиска. Теперь нажмите «Панель управления» в списке результатов, которые вы видите здесь.
- На панели управления выберите категорию «Настройки» на левой панели.
- Затем нажмите на настройки «Оборудование и звук» на правой панели окна, и вы попадете на новую страницу.
- Теперь перейдите в раздел оборудования, и здесь вы найдете несколько вариантов настройки параметров звука.
- Для этого щелкните настройки «Звук» или выберите в окне «Изменить системные звуки», чтобы открыть диалоговое окно «Свойства звука» на ПК с Windows 11.
Примечание. Используйте сочетание клавиш Windows+I, чтобы открыть диалоговое окно «Выполнить», и введите «mmsys.cpl» в командной строке. Таким образом, вы можете напрямую перейти к диалоговому окну «Звук».
Теперь коснитесь метки «Воспроизведение» вверху, чтобы открыть вкладку «Воспроизведение». Здесь вы найдете список всех устройств вывода.
- Чтобы получить доступ к настройкам любого устройства, щелкните, чтобы выделить его, а затем выберите параметр «Свойства» в контекстном меню.
- В настройках «Свойства» нажмите на метку «Уровни», чтобы изменить уровни громкости. Чтобы изменить общую громкость устройства вывода, переместите ползунок вывода, указанный в окне. Нажмите кнопку «Баланс», чтобы настроить громкость каждого динамика вручную.
Часто выбранный вами звуковой формат может быть несовместим с аппаратными компонентами вашего ПК или устройством вывода. Чтобы избежать этого, вы можете выбрать здесь различные аудиоформаты и посмотреть, какой из них обеспечивает наилучшее качество звука. Вот как вы можете этого добиться:
- Нажмите кнопку «Дополнительно» в нижней части окна «Свойства». Теперь разверните раскрывающийся список «Формат по умолчанию» и выберите аудиоформат.
- Затем выберите более высокую частоту дискретизации, а также разрядность и нажмите кнопку «Тест».
- Повторите тот же шаг с каждым из аудиоформатов, пока не найдете формат, обеспечивающий наилучший результат.
Вывод
Вот и все! Итак, вы знаете, как настроить параметры для улучшения качества звука на ПК с Windows 11. Внесение этих изменений, безусловно, улучшит качество звука на вашем компьютере. Надеюсь, эта статья была вам чем-то полезна. Если да, не забудьте поделиться им с другими.
Качество звука лежит в основе хорошего фильма, музыки или игр. Вы не можете получить хороший опыт с паршивой звуковой системой. Однако, если вы не можете позволить себе хорошую звуковую систему, вы можете настроить свой компьютер и убедиться, что вы получаете максимальную выгоду. В этом руководстве показано, как добиться максимального качества звука в системах Windows 11.
Максимальное качество звука в Windows 11
Вы можете вносить различные изменения в свою систему и получать наилучшее качество звука. Просто следуйте этому руководству, и все готово.
Улучшите качество звука, включив улучшения звука
Шаг 1: Используйте сочетания клавиш Win + I, чтобы открыть приложение «Настройки».
Шаг 2: Выберите « Звук » в настройках системы.
Шаг 3. Прокрутите вниз и в разделе « Дополнительно » выберите « Все звуковые устройства ».
Шаг 4: Выберите предпочитаемое аудиоустройство из списка устройств вывода.
Шаг 5: Нажмите « Дополнительно » в разделе «Улучшение звука ».
Шаг 6: Нажмите на вкладку « Дополнительно ».
Шаг 7: В разделе « Улучшения сигнала» установите флажок « Включить улучшения звука » и нажмите « Применить ». Нажмите ОК.
[То же самое можно сделать и для устройств ввода]
Пространственный звук
Даже если у вас нет настройки объемного звука, вы можете создать аналогичный опыт, изменив некоторые настройки в Windows 11.
- Щелкните правой кнопкой мыши значок звука на панели задач.
- Выберите Настройки звука.
- Выберите свое аудиоустройство в разделе « Выберите, где воспроизводить звук ».
- Прокрутите вниз и в разделе « Пространственный звук» вы увидите раскрывающееся меню. Выберите Windows Sonic для наушников.
Частота дискретизации и глубина
Увеличение частоты дискретизации и глубины может улучшить качество искаженного звука и улучшить общее впечатление.
Шаг 1: Откройте приложение «Настройки» с помощью Win + I и выберите « Звук».
Шаг 2: Выберите устройство вывода звука.
Шаг 3: Выберите более высокий уровень качества в раскрывающемся меню « Формат » в разделе «Настройки вывода».
Изменить аудиопрофиль
Шаг 1: Щелкните правой кнопкой мыши значок звука на панели задач и выберите « Настройки звука».
Шаг 2. Прокрутите вниз и выберите « Дополнительные настройки звука ».
Шаг 3: Дважды щелкните аудиоустройство.
Шаг 4: На вкладке « Улучшения » выберите параметр, который вы хотите добавить, например «Отмена голоса», «Эквалайзер» и т. д. Выберите « Применить », а затем нажмите « ОК ».
Максимизируйте качество звука с помощью автоматического улучшения
Если вы хотите автоматически улучшать звук, вы тоже можете это сделать.
- Щелкните правой кнопкой мыши значок « Звук» и выберите « Настройки звука».
- Прокрутите вниз и выберите Все звуковые устройства.
- Выберите устройство вывода.
- Рядом с опцией « Улучшить звук » есть переключатель. Включите его.
Я надеюсь, что это поможет, и если у вас есть еще советы по улучшению качества звука, сообщите нам об этом в комментариях ниже.
Содержание
- Настройка колонок на компьютере с Windows 10
- Этап 1: Подготовка
- Этап 2: Системные настройки
- Вспомогательное ПО
- Этап 3: Стороннее ПО
- Как настроить звук на компьютере (с ОС Windows 10) ✔
- Настройка звука в Windows 10
Настройка колонок на компьютере с Windows 10
Этап 1: Подготовка
Обязательно установите последнюю версию аудиодрайверов, чтобы получить максимальный набор функций и эффектов. Загрузите их с официального сайта производителя материнской платы, звуковой карты или воспользуйтесь специальными программами для обновления ПО. Об этом мы подробно писали в отдельных статьях.
Большинство акустических систем оснащено встроенным усилителем и панелью с элементами для регулировки звука, размещенной на одной из колонок. Попробуйте покрутить регуляторы, возможно, это поможет добиться комфортного звучания.
Включите музыку, желательно ту, которую вы уже много раз слушали, и знаете, как она правильно звучит. Так легче будет настраивать колонки. Если звук вообще отсутствует, значит, есть проблема, которую придется найти и исправить. О способах устранения проблем со звуком мы писали в отдельной статье.
Этап 2: Системные настройки
Настраивать колонки начинать нужно с помощью соответствующего раздела Windows 10, так как именно здесь указываются основные параметры акустической системы.
- В поиске Windows набираем «Панель управления» и запускаем приложение.
Читайте также: Открытие «Панели управления» на компьютере с Windows 10
В графе «Просмотр» открываем контекстное меню и выбираем «Мелкие значки».
Переходим в раздел «Звук».
В списке устройств воспроизведения находим колонки. Если они включены, будет стоять зеленая галочка. Выделяем устройство и жмем «Настроить».
В зависимости от количества динамиков в акустической системе выбираем метод воспроизведения звука. Справа будет показана схема расположения колонок. Чтобы проверить их звучание, щелкаем по изображению динамика мышкой. Жмем «Далее».
Если в системе есть динамики с расширенным диапазоном частот, отмечаем их в графе «Широкополосные динамики» и нажимаем «Далее».
Когда все параметры будут настроены, жмем «Готово».
Открываем свойства колонок.
Во вкладке «Общие» можно изменить название устройства и его значок, в блоке «Контроллер» попасть в свойства драйвера, а в блоке «Применение устройства» включить или отключить колонки.
Во вкладке «Уровни» можно менять общую громкость звука.
В разделе «Баланс» можно отрегулировать громкость определенных колонок.
Во вкладке «Enhancements» (Улучшения) выбираем эффекты, которые могут быть применены к вашей конфигурации динамиков. В данном случае доступно только четыре улучшения – «Loudness Equalization» (Выравнивание звука), «Sound Equalizer» (Звуковой эквалайзер), «Environment Modeling» (Моделирование окружения) и «Room Correction» (Коррекция помещения), но список может быть и больше.
Чтобы перейти к настройкам улучшений, выбираем любое из них, например, эквалайзер и нажимаем «More Settings».
Вручную с помощью ползунков настраиваем звук или используем предустановленные режимы.
Чтобы вернуть настройки по умолчанию, жмем «Restore Defaults».
Во вкладке «Дополнительно», в блоке «Формат по умолчанию» устанавливаем значение разрядности и частоты дискретизации. Если хорошая звуковая карта и дорогая акустическая система, то можно установить более высокие параметры. В противном случае, лучше оставить значения по умолчанию, так как особой разницы все равно не почувствовать. При включении монопольного режима воспроизводить звук одновременно сможет только какая-нибудь одна программа.
Функция «Пространственный звук» будет недоступна, так как для нее нужны специальные драйверы, приложение и наушники. После всех изменений нажимаем «Применить» и закрываем окно свойств.
Вспомогательное ПО
То, какое сопутствующее ПО будет установлено на компьютер, зависит от поставщика аудиокодеков (Realtek, VIA и т.д.). Мы рассмотрим настройку колонок на примере утилиты VIA HD Audio Deck. Кратко ознакомимся с ее возможностями, так как она дублирует настройки, описанные выше, поэтому принципиально нового ничего не предложит. Но, возможно, для кого-то это ПО будет удобнее.
- В «Панели управления» открываем приложение VIA HD Audio Deck.
Переходим в расширенный режим.
Открываем вкладку «Динамик». В верхней части окна можно уменьшить громкость звука или полностью отключить его.
Во вкладке «Контроль звука» регулируем громкость отдельных динамиков.
Во вкладке «Параметры динамика и тест» выбираем количество колонок. Чтобы проверить звучание, щелкаем по ним мышкой.
В блоке «Формат по умолчанию» выбираем частоту дискретизации и битовое разрешение.
Во вкладке «Эквалайзер» нажимаем «Включить» и также настраиваем звук вручную или выбираем одну из предустановок.
В разделе «Окружающее аудио» нажимаем «Включить» и выбираем подходящее окружение – «Театр», «Клуб», «Аудитория» и др.
Во вкладке «Коррекция помещения» жмем «Включить» и настраиваем колонки в зависимости от особенностей помещения.
Этап 3: Стороннее ПО
Более гибкую настройку колонок могут обеспечить специальные программы для улучшения качества звука. Рассмотрим, как это сделать, на примере приложения Equalizer APO.
- Запускаем установочный файл. В конце установки выбираем, с какими устройствами будет работать приложение.
Открываем папку с установленным эквалайзером и запускаем файл «Editor».
В графе «Device» выбираем колонки, а в «Channel Configuration» конфигурацию системы в зависимости от количества динамиков.
У Equalizer APO модульный интерфейс, т.е. по мере необходимости его структуру можно менять – добавлять или удалять улучшения, фильтры и эффекты. По умолчанию уже добавлено два модуля, которых для начальной настройки достаточно. С помощью блока «Preamplification» можно сделать звук более громким и мощным, даже если на уровне системы он установлен на максимум. Для этого крутим регулятор «Gain».
Эквалайзер настраиваем с помощью модуля «Graphic EQ».
Для более точной настройки можно увеличить количество частотных полос эквалайзера.
Чтобы расширить настройки приложения, нажимаем иконку в виде плюса и из списка выбираем дополнительный модуль.
Надеемся, вы разобрались в базовых настройках средств воспроизведения звука на компьютере с Windows 10. Инструкция написана на примере простой аудиосистемы из двух динамиков, но чем серьезнее аппаратура, тем больше возможностей будет для ее конфигурации. Главное, не останавливайтесь только на системных параметрах, экспериментируйте со сторонним ПО. Так будет больше шансов добиться максимально комфортного звучания.
Как настроить звук на компьютере (с ОС Windows 10) ✔
У меня раньше была Windows 7, а сейчас 10-ка. Я никак не могу настроить звук, он как будто из «бочки» идет (с каким-то эхом). Просто даже нет никакого эквалайзера (а раньше у меня был значок в углу экрана, позволяющий это делать). Подскажите, как в этой Windows 10 можно настроить звук?
Да, кстати, я заметил, что у меня в трее рядом с часами нет даже значка громкоговорителя, который ранее всегда был. Печальная печаль.
Скорее всего после переустановки Windows вы не обновили драйвера ( примечание : Windows 10 при установке системы инсталлирует в систему драйвера автоматически, но, разумеется, они не «родные», идут без центра управления и не обеспечивают всех нужных функций) .
Что касается отсутствия значка громкости в трее — то вероятнее всего он просто скрыт в параметрах Windows (более подробно об этом). Как бы там ни было, ниже покажу как настроить звук, даже в том случае, если у вас в трее нет этого значка. 👇
Шипение, шум, треск и другой посторонний звук в колонках и наушниках — как найти и устранить причину
Настройка звука в Windows 10
❶ Вкладка «Звук»
В самой последней версии Windows 10 панель управления (да и саму вкладку «Звук») надежно «спрятали» (Зачем? Непонятно. ) .
Чтобы открыть её — запустите диспетчер задач (сочетание Ctrl+Alt+Del), нажмите по меню «Файл/Запустить новую задачу» и введите команду mmsys.cpl (как в моем примере ниже).
mmsys.cpl — настройки звука
Далее должна открыться вкладка «Звук/Воспроизведение» . Обратите сразу внимание на то устройство, рядом с которым горит «зеленая» галочка — именно на него подается звук.
Если у вас выбрано не то устройство воспроизведения (например, какое-нибудь «виртуальное») — звука из колонок не будет.
Устройство воспроизведения по умолчанию
Далее рекомендую открыть свойства того устройства, которое у вас выбрано как основное для воспроизведения.
После обратите внимание (как минимум) на три вкладки:
- «Уровни» : здесь можно отрегулировать громкость (в некоторых случаях значок в трее не позволяет изменить «глобальный» уровень громкости);
«Дополнительно» : здесь можно указать разрядность и частоту дискредитации (это влияет на качество звучания);
Разрядность и частота дискредитации
«Пространственный звук» : попробуйте изменить формат пространственного звука, например, выбрать Windows sonic (в некоторых случаях звук существенно меняется (в лучшую сторону), особенно, при использовании наушников. ) .
❷ Параметры в Windows 10
Большая часть настроек звука из стандартной панели управления Windows в 10-ке переносится в «Параметры ОС» . Чтобы открыть их — нажмите сочетание кнопок Win+i и перейдите во вкладку «Система/Звук» .
Параметры звука в Windows 10
Здесь можно отрегулировать как общую громкость, так и изменить параметры конфиденциальности, воспользоваться мастером устранения неполадок (например, если со звуком наблюдаются какие-то проблемы).
❸ Панель управления драйвером на звуковую карту
Если у вас установлен «родной» аудио-драйвер — то в трее (рядом с часами), как правило, должна быть ссылка на его панель управления, например:
- Диспетчер Realtek HD;
- Dell Audio;
- B&O Play Audio Control (см. пример ниже) и прочие варианты.
Если подобного значка нет, попробуйте открыть панель управления Windows и перейти в раздел «Оборудование и звук» . Если и тут нет заветной ссылки на его центр управления, скорее всего — у вас просто не установлен родной драйвер (используется тот, который подобрала Windows 10) .
Оборудование и звук — панель управления звуком B&O play
👉 В помощь!
Если в панели управления и в трее нет ссылки на настройку аудио-драйвера — рекомендую ознакомиться вот с этим материалом
Лучший вариант установить родной драйвер:
- определить модель вашего ноутбука (или аудио-карты ПК);
- зайти на официальный сайт производителя и загрузить наиболее новую версию;
- установить драйвер и перезагрузить ПК. 👌
Драйверы — скриншот с сайта HP
Если с предыдущим вариантом возникли сложности, можно прибегнуть к утилитам для авто-поиска и обновления драйверов.
Пример установки драйвера Realtek High Definition Audio Driver представлен на скриншоте ниже.
Официальный драйвер / установка
Собственно, зайдя в центр управления звуком — перейдите во вкладку «Выход» («Динамики», «Колонки», в зависимости от версии ПО) и произведите «точечную» до-настройку звука. Примеры на скриншотах ниже. 👇
Диспетчер Realtek — дополнительные громкоговорители (убираем галочку) / Настройка звука
❹ Настройки аудио- и видео-плеера
Ну и последний штрих...
В большинстве аудио- и видео-плеерах есть свой встроенный эквалайзер, который может помочь отрегулировать звук. Это, конечно, не панацея от избавления всех помех, но некоторые эффекты (вроде эха, звука из «бочки», и пр.) он может помочь убрать.
by Ivan Jenic
Passionate about all elements related to Windows and combined with his innate curiosity, Ivan has delved deep into understanding this operating system, with a specialization in drivers and… read more
Updated on December 10, 2021
- Having the wrong settings or outdated audio drivers will cause the 5.1 surround sound to stop working on Windows 10.
- Change your audio frequency and bitrate to more appropriate values will easily fix the problem.
- You should also update all of your audio-related drivers. Use a specialized driver updater to download the latest versions.
- If none of these solved your problem, a future Windows 10 update will surely contain 5.1 surround sound fix.
If you like to enjoy multimedia content then you probably have a 5.1 surround speaker system.
These speakers are perfect for all fans of multimedia and it’s a big problem when 5.1 channel sound isn’t working on Windows 10, so let’s see if we can fix this.
Users report that they can only get 2.1 audio, although 5.1 audio worked fine with previous versions of their Windows.
In addition, users are getting Failed to play test tone errors when trying to test their audio device. So what can we do to fix this issue?
How do I fix the 5.1 channel surround sound on Windows 10?
1. Change the sound bit rate and frequency
- Right-click on the speaker icon on the right of your Windows taskbar.
- Select Sound, then go to Playback.
- Right-click on your speaker and select Properties.
- Click the Advanced tab.
- Expand the format list and change the bitrate to 24bits and frequency to 96000Hz.
- Click Ok. Now your 5.1 audio should work properly.
This applies if you’re using Realtek Sound. To fix this, you need to open Realtek Sound manager and set the sound bitrate to 24bits and frequency to 96000Hz for 5.1 audio to work properly.
If this option doesn’t work, you might want to try changing the bitrate and frequency until you find the one that works for your computer.
2. Update your audio driver
- Press the Win Key + S and search for Device Manager.
- In the Device Manager, go to your Audio inputs and outputs.
- Right-click on your speaker and select Update driver.
- Now, expand Sound, video and game controllers.
- Repeat the process for the devices you find there.
If you’re using Realtek audio, you might want to download the latest drivers or any version of drivers higher than 6.0.1.7487.
Some users report that this was helpful to them. If you’re not using Realtek audio, it won’t hurt that you try updating your audio driver as well.
Update drivers automatically
The process of manually updating your drivers is tedious and requires a bit of background knowledge. Installing the wrong driver or an incompatible one will make the situation worse.
Therefore, we recommend checking out a specialized tool that updates drivers automatically, so you won’t have to go through the trouble of doing it yourself.
One noteworthy tool that helps you keep your drivers in check is DriverFix. It is very straightforward and lightweight.
You just have to let it scan your drivers. Upon your approval, it will fix any damaged or missing drivers and install new versions for the outdated ones.
Another thing that may be of real help is that you can set it up to regularly scan and update your drivers.
It doesn’t use too many resources, so you can let it run in the background while you take care of other tasks.
⇒ Get DriverFix
3. Update your Windows 10
- Press the Win Key + S and type Settings.
- Go to the Update & Security.
- Select Windows Update, then Check for updates.
- Let Windows search and install the latest updates.
Microsoft constantly works at improving their Windows OS and fixing all bugs they find. If your surround sound isn’t working, it might be a problem from their end, unrelated to you.
In this case, you just have to wait for a Windows update that will automatically solve the problem, so be patient.
We hope these solutions worked for you. If none of these solutions were helpful to you, make sure that you keep your Windows 10 up to date and wait for the official solution from Microsoft.
Please leave us feedback regarding the subject or any other helpful solutions that know of in the comment section below.
Newsletter
by Ivan Jenic
Passionate about all elements related to Windows and combined with his innate curiosity, Ivan has delved deep into understanding this operating system, with a specialization in drivers and… read more
Updated on December 10, 2021
- Having the wrong settings or outdated audio drivers will cause the 5.1 surround sound to stop working on Windows 10.
- Change your audio frequency and bitrate to more appropriate values will easily fix the problem.
- You should also update all of your audio-related drivers. Use a specialized driver updater to download the latest versions.
- If none of these solved your problem, a future Windows 10 update will surely contain 5.1 surround sound fix.
If you like to enjoy multimedia content then you probably have a 5.1 surround speaker system.
These speakers are perfect for all fans of multimedia and it’s a big problem when 5.1 channel sound isn’t working on Windows 10, so let’s see if we can fix this.
Users report that they can only get 2.1 audio, although 5.1 audio worked fine with previous versions of their Windows.
In addition, users are getting Failed to play test tone errors when trying to test their audio device. So what can we do to fix this issue?
How do I fix the 5.1 channel surround sound on Windows 10?
1. Change the sound bit rate and frequency
- Right-click on the speaker icon on the right of your Windows taskbar.
- Select Sound, then go to Playback.
- Right-click on your speaker and select Properties.
- Click the Advanced tab.
- Expand the format list and change the bitrate to 24bits and frequency to 96000Hz.
- Click Ok. Now your 5.1 audio should work properly.
This applies if you’re using Realtek Sound. To fix this, you need to open Realtek Sound manager and set the sound bitrate to 24bits and frequency to 96000Hz for 5.1 audio to work properly.
If this option doesn’t work, you might want to try changing the bitrate and frequency until you find the one that works for your computer.
2. Update your audio driver
- Press the Win Key + S and search for Device Manager.
- In the Device Manager, go to your Audio inputs and outputs.
- Right-click on your speaker and select Update driver.
- Now, expand Sound, video and game controllers.
- Repeat the process for the devices you find there.
If you’re using Realtek audio, you might want to download the latest drivers or any version of drivers higher than 6.0.1.7487.
Some users report that this was helpful to them. If you’re not using Realtek audio, it won’t hurt that you try updating your audio driver as well.
Update drivers automatically
The process of manually updating your drivers is tedious and requires a bit of background knowledge. Installing the wrong driver or an incompatible one will make the situation worse.
Therefore, we recommend checking out a specialized tool that updates drivers automatically, so you won’t have to go through the trouble of doing it yourself.
One noteworthy tool that helps you keep your drivers in check is DriverFix. It is very straightforward and lightweight.
You just have to let it scan your drivers. Upon your approval, it will fix any damaged or missing drivers and install new versions for the outdated ones.
Another thing that may be of real help is that you can set it up to regularly scan and update your drivers.
It doesn’t use too many resources, so you can let it run in the background while you take care of other tasks.
⇒ Get DriverFix
3. Update your Windows 10
- Press the Win Key + S and type Settings.
- Go to the Update & Security.
- Select Windows Update, then Check for updates.
- Let Windows search and install the latest updates.
Microsoft constantly works at improving their Windows OS and fixing all bugs they find. If your surround sound isn’t working, it might be a problem from their end, unrelated to you.
In this case, you just have to wait for a Windows update that will automatically solve the problem, so be patient.
We hope these solutions worked for you. If none of these solutions were helpful to you, make sure that you keep your Windows 10 up to date and wait for the official solution from Microsoft.
Please leave us feedback regarding the subject or any other helpful solutions that know of in the comment section below.