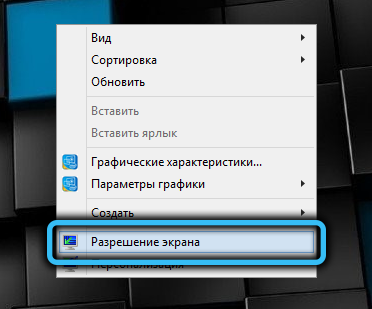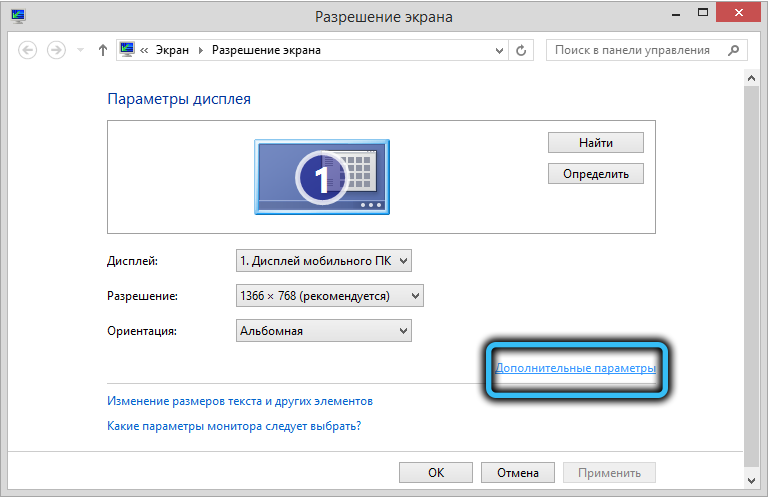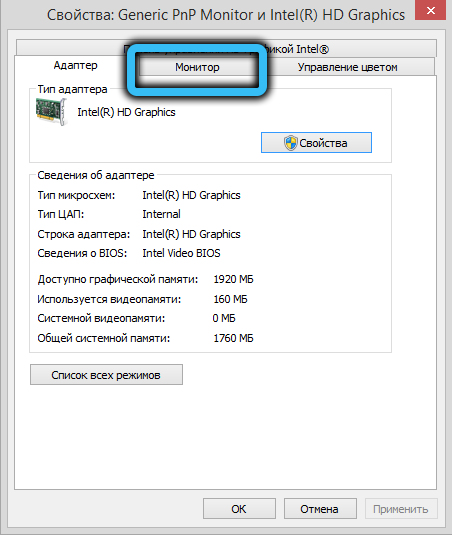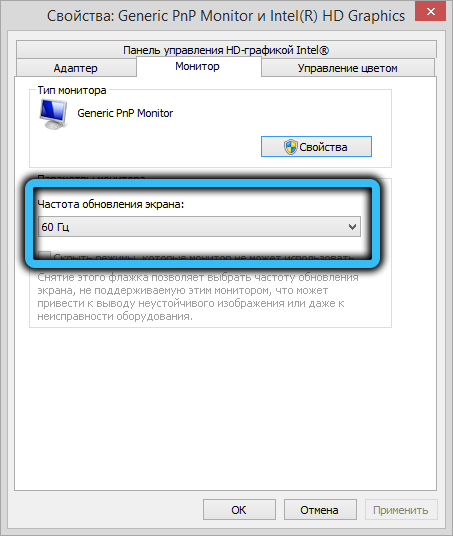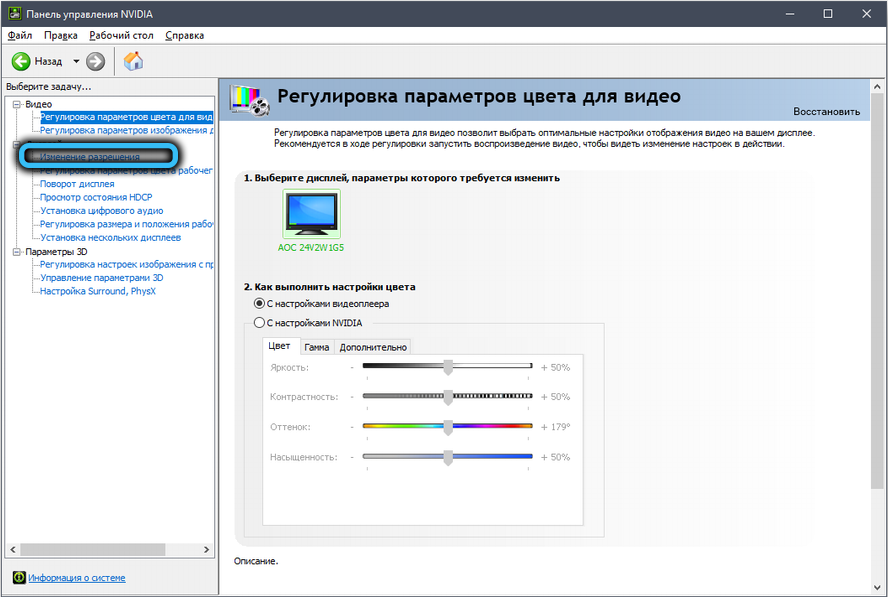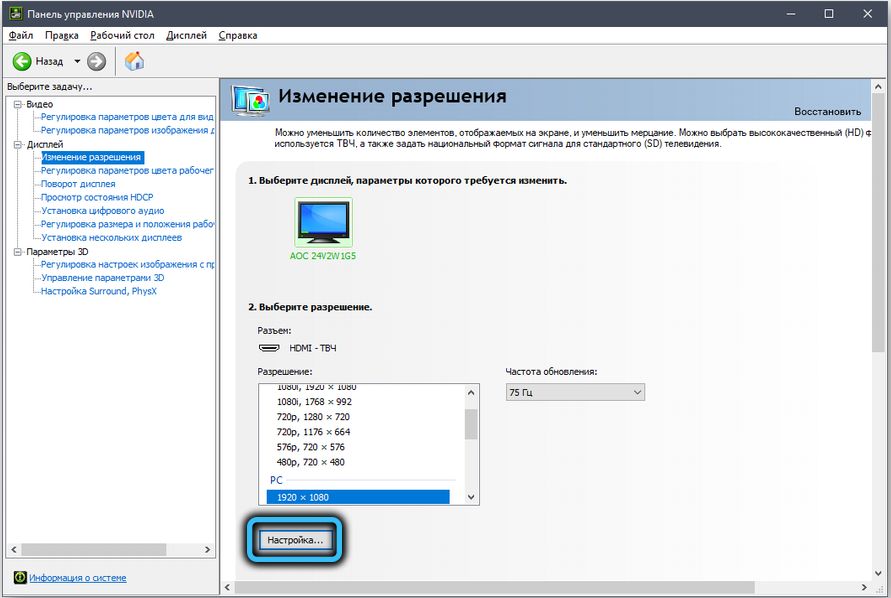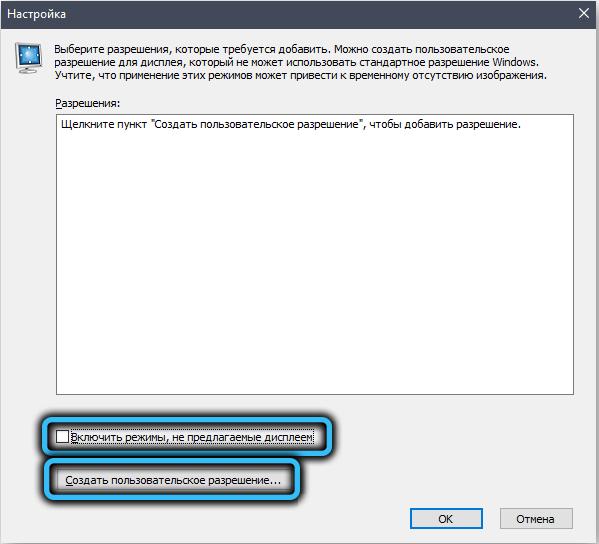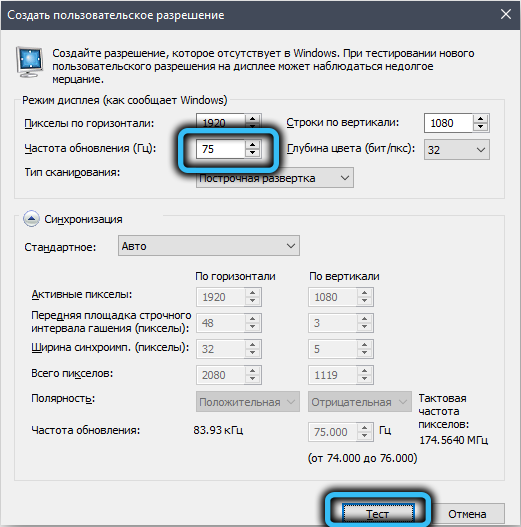Измениение частоты монитора в БИОСе
Модераторы: max-sever, iStalker, andser
-
Equinox
- Новичок
- Сообщения: 3
- Зарегистрирован: 21.06.2004 13:42
- Контактная информация:
Измениение частоты монитора в БИОСе
Уважаемое сообщество,
Возникла огромная необходимость установить частоту регенерации монитора при загрузке, в ДОС режиме и на мелких резрешениях типа 640х480 большую, чем стандартные ~ 60 герц.
Единственное, что приходит в годову — перешить БИОС.
Есть хоть кто-нибудь, кто копался в БИОСе и может в этом помочь?
Заранее большое Спасибо…
А… Забыл… Карточка Inno3D GF 2 MX 400
-
DrEvil
- Администратор Judge Dredd
- Сообщения: 17062
- Зарегистрирован: 17.01.2003 11:52
- Контактная информация:
Сообщение
DrEvil » 21.06.2004 15:52
В BIOS-никак. Тем более, что система при загрузке оперирует с «железным» номером режима VGA, а не VESA BIOS. Посмотрите для DOS программки из http://nvworld.ru/docs/faq1.html#22
-
Гость
Сообщение
Гость » 21.06.2004 17:03
Сенкс за ответ.
Этими програмками я пользуюсь и в некоторых случаях они действительно спасают положение.
Но немножко поясню проблемку:
Есть замечательные мониторы 21` от Х-терминалов но к сожалению эти гады работают только на высоких рефрешь-ратах и при загрузке скажем winXP картинка появляется только после загрузке ядра и видео подсистемы…
это бы ничего, но часто нужны досовские, консольные приложения ну и естественно игры … если под виндой, то можно подобрать некоторые режимы твикерами… только вот в мамкин биос и консоль под виндами не выдешь…
и если слетела рефреш-рата, то все… можно вешаться… ну или подключать другой монитор, настраивать и т.д.
Вот по этой причине и нужна инфо по выставлению рефреша в VGA режиме железно… всеравно ведь карточка сама дает рефреш системе, значит это где-то зашито… хорошо бы если не не железом а в биосе…
-
Equinox
- Новичок
- Сообщения: 3
- Зарегистрирован: 21.06.2004 13:42
- Контактная информация:
Сообщение
Equinox » 21.06.2004 18:06
Гость это был я…
Залогиниться забыл…
Дополнение:
если кто знает где и как (по идее каким-то делением частоты кварца) формируется та самач частота нативного VGA режима, тоже в принципе вариат, только-что пришло в голову, завтра с осцилографом посижу…
-
Cap. R.Ransom
Сообщение
Cap. R.Ransom » 22.06.2004 10:14
Идея правильная конечно и вполне осуществимая. Тем более для GF2.
Для этого необходимо найти где-нибудь исходные тексты BIOS из NVIDIA GeForce2 BIOS SDK. Где-то они точно еще лежат, и посмотрев каким образом обработчик int10 программирует VS/HS/DotCLK (какие значения пишет в регистры) исправить свой BIOS.
Где достать SDK — другая проблема… NVIDIA ликвидировала все ранее доступные http ссылки. Первое упоминание в России об SDK тут http://riva.ixbt.com/old/riva/2001_08.html#31
-
DrEvil
- Администратор Judge Dredd
- Сообщения: 17062
- Зарегистрирован: 17.01.2003 11:52
- Контактная информация:
Сообщение
DrEvil » 23.06.2004 8:41
где и как (по идее каким-то делением частоты кварца) формируется та самач частота нативного VGA режима
CCRT и RAMDAC интегрированы в чип, чип клочится от встроенного IC PLL, снаружи только референс кварц торчит на 14 или 27 MHz, тронуть его — все поплывет. Этот фокус только с трайдентами древними проходил. Проще сам монитор прокрутить, резистор строчной развертки твикать.
-
Timich
- Старожил
- Сообщения: 1247
- Зарегистрирован: 01.01.1970 3:00
- Откуда: Москва, Россия
- Контактная информация:
Сообщение
Timich » 24.06.2004 1:01
Такой вариант — установить под XP виртуальную машину (MS Virtual PC 2004 или VMWare), на нее — какой-нибудь DOS.
-
Equinox
- Новичок
- Сообщения: 3
- Зарегистрирован: 21.06.2004 13:42
-
Контактная информация:
Сообщение
Equinox » 24.06.2004 17:43
CCRT и RAMDAC интегрированы в чип, чип клочится от встроенного IC PLL
сообразил… а жаль… ищу сырцы биоса… не покидает желание решить эту проблемку софтовым методом…
установить под XP виртуальную машину
Тоже вариант… временно поставил на свою машину VMWare, пообкатаю… если ничего с биосом не получится придется так и поступать… но эта варя тяжелая и в основном в окошке, что не есть удобно…
-
Ender
Сообщение
Ender » 03.07.2004 21:56
Уважаемый Equinox.
Я столкнулся с тойже проблемой что и Вы, но я думаю что это можно решить програмно так как ДОС консоль в NT всёравно напрямую к железу обращатся неможет из соображений безопастности. И ещё, у меня ДОС прога одна состоит из модулей, так вот что интересно в некоторых модулях монитор показывает 70 Гц, в некоторых 60, а в остальных вообще гговоит что развёртка слишком мола и уходит в защиту:( Если у вас что то получилось с перепрошивкой BIOS то помогите мне оже это проделать правда у меня GF 4MX.
С уважением Ender.
Как изменить частоту обновления экрана

В этой инструкции подробно о том, как изменить частоту обновления на мониторе различными способами, а также о причинах, по которым может не получаться выставить поддерживаемую вашим экраном частоту.
- Изменение частоты обновления экрана в Windows 10 и других версиях ОС
- Как изменить частоту обновления в программах производителей видеокарт
- Причины, по которым может не устанавливаться нужная частота обновления
- Дополнительная информация
Изменение частоты обновления монитора в Windows 10 и предыдущих версиях ОС
Для того, чтобы изменить частоту обновления экрана монитора встроенными средствами Windows 10 выполните следующие простые шаги:
- Откройте параметры экрана: нажатие правой кнопкой мыши в пустом месте рабочего стола и выбор пункта «Параметры экрана» или Пуск — Параметры (можно просто нажать клавиши Win+I) — Система — Дисплей.
- В списке доступных параметров нажмите по пункту «Дополнительные параметры дисплея».
- Если у вас установлена Windows 10 20H2 (октябрь 2020) или новее, то внизу дополнительных параметров установите нужную частоту обновления. Иначе перейдите к шагу 4.
- В разделе «Сведения о дисплее» для нужного монитора нажмите по «Свойства видеоадаптера для дисплея».
- В следующем окне вы можете поменять частоту обновления двумя способами. Первый — открыть вкладку «Монитор» и выставить желаемую частоту обновления.
- Второй — на вкладке «Адаптер» нажать по пункту «Список всех режимов» и выбрать как разрешение и глубину цвета, так и частоту обновления экрана.
- Если после применения настроек изображение на мониторе пропало и появилось сообщение Вне диапазона (Out of range) или Вход не поддерживается (Input not supported) просто подождите 15 секунд и ничего не нажимайте: параметры автоматически вернутся к исходным значениям.
То же самое можно сделать и в Windows 8.1 или Windows 7.
Шаги 4-6 отличаться не будут, а чтобы открыть окно с нужными параметрами нажмите правой кнопкой мыши по рабочему столу, выберите пункт «Разрешение экрана» (также можно использовать раздел панели управления «Экран»), а затем в параметрах дисплея нажмите по пункту «Дополнительные параметры».
Как изменить частоту обновления экрана в ПО NVIDIA, AMD и Intel
Производители интегрированных и дискретных видеокарт вместе с драйверами распространяют и свои собственные программы для настройки параметров изображения, позволяющие, в том числе, менять частоту обновления экрана.
Обычно, необходимые настройки можно запустить одним из следующих способов:
- Нажатие правой кнопкой мыши по пустому месту рабочего стола и выбор «Панель управления NVIDIA», «Настройка AMD Radeon» («AMD Catalyst Control Center») или «Настройки графики Intel».
- Открыть панель управления (в Windows 10 для этого можно использовать поиск в панели задач) и найти пункт «Панель управления NVIDIA», «Настройки графики Intel».
- Найти нужный софт в меню Пуск или используя поиск в системе.
Запустив утилиту управления параметрами видеокарты, вы можете задать необходимые параметры, включая частоту обновления экрана монитора:
Кроме этого, фирменное ПО позволяет создавать собственные профили с заданными вами вручную разрешением и частотой обновления. Например, у Intel это можно сделать в разделе «Пользовательские разрешения», а у NVIDIA — в разделе «Изменение разрешения» — «Настройка» — «Создать пользовательское разрешение».
Однако, учитывайте, что они не всегда могут работать. Более того, даже поддерживаемые монитором и видеокартой частоты обновления могут работать не всегда, о чем — далее.
Нельзя выбрать и установить нужную частоту обновления экрана или она отсутствует в списке — что делать?
Иногда при изменении частоты обновления экрана вы можете не обнаружить нужные параметры в списке: может не быть нужных вам 144 Гц для недавно купленного монитора, а порой — даже вполне штатных 60 или 75 Гц.
Возможные причины невозможности выбрать правильную частоту обновления:
- Прежде всего — драйверы видеокарты. Но, надеюсь, уж с этим вы справились. Если нет, то я писал об этом, например, в статье: Не меняется разрешение экрана Windows 10. Учтите, что сообщение диспетчера устройств о том, что «драйвер не нуждается в обновлении» не означает, что у вас установлен нужный драйвер.
- Для некоторых «продвинутых» мониторов стоит также установить драйверы. Обычно они доступны на официальном сайте производителя (скачивайте драйверы именно для вашей модели монитора).
- Используемая видеокарта. Например, интегрированное видео Intel/AMD имеет значительные ограничения по частоте обновления экрана при использовании разных интерфейсов и разрешений: актуальные на момент написания этой статьи версии Intel HD не дадут вам вывести изображение 4K по HDMI с частотой выше 30 Гц и это не единственное ограничение: для других режимов и выходов лимит может быть на уровне 50 или 60 Гц.
- Используемый для подключения кабель. Допустим, у вас современная видеокарта и такой же монитор с высоким разрешением, частотой обновления и глубиной цвета. Оба устройства поддерживают высокие разрешения и частоту обновления. Но нужный кабель в комплект не входил, и вы взяли старый Display Port 1.2 или HDMI 1.4a (также подобное может произойти если просто купить первый попавшийся дешевый кабель). Как результат — недостаточная пропускная способность, чтобы обеспечить нужные параметры отображения.
- Особенности монитора и типов подключения. Некоторые, во всём отличные мониторы, могут поддерживать максимальное разрешение и частоту обновления только при использовании определенного типа подключения: например, работать «на полную» только при подключении Display Port или USB Type-C, но иметь ограничения при использовании HDMI. Внимательно изучите информацию на официальном сайте, обратите внимание на версии интерфейсов.
Дополнительная информация
В статье я не упоминаю отдельно типы подключения VGA и DVI, поскольку они в некоторой степени устарели (хотя на некоторых видеокартах и мониторах позволяют получить достаточно высокие разрешения и адекватные частоты обновления, во всяком случае для Full HD вполне можно использовать).
Также не касаюсь отдельно темы «разгона матрицы», которое обычно сводится к установке «кастомной» частоты обновления в фирменной утилите производителя видеокарты или в сторонних программах наподобие Custom Resolution Utility. Однако отмечу, что при появлении артефактов на мониторе (иногда проявляются не сразу), попробуйте снизить частоту обновления до значений, рекомендованных производителем для данного разрешения.
Даже не очень сведущие в компьютерных делах пользователи слышали о разгоне процессоров и видеокарт, способствующем улучшению производительности ПК. О разгоне монитора знают немногие, и сразу возникает вопрос: для чего повышать частоту обновления экрана? Ответ прост: чтобы повысить плавность отображения динамических кадров. Если вы проводите ежедневно много часов за компьютером, смотря на монитор, такой разгон вам тоже будет кстати. Словом, чем выше частота монитора, тем лучше.
Вреден ли разгон
Эволюция мониторов – история не менее увлекательная, чем совершенствование любых других компонентов персонального компьютера. У первых ЭЛТ дисплеев параметр частоты обновления экрана монитора был на невысоком уровне, из-за этого изображение мерцало, что приводило к быстрой усталости глаз. Поэтому задача повышения количества выдаваемых герц была очень актуальной.
Сегодня, в эпоху ЖК-мониторов, проблема мерцания уже не стоит даже при низких герцовках. Почему же тогда так популярна тема их разгона и на что теперь влияет увеличение частоты монитора? Всё просто: речь идёт об улучшении другого важного показателя, плавности отображения динамичного видеоряда. Особенно это актуально в современных играх, где этот параметр может улетать далеко за 100, а иногда и за 200 Гц. Дискретизацию отображения картинки на стандартных 60-герцовых мониторах легко наблюдать по курсору мышки: чем быстрее вы ею водите, тем менее плавным будет изображение.
Поэтому разгон мониторов игнорировать вряд ли стоит. Но почему он возможен? Дело в том, что паспортная характеристика отнюдь не отображает физические возможности матрицы – они заведомо выше, иногда даже кратно. Тогда зачем производители не устанавливают максимально возможную частоту прямо на заводе? Дело не в том, что на высоких значениях ресурс монитора уменьшается, это не так. Всё дело в поддержании принятых стандартов. Есть стандарт на 60 Гц – получите и распишитесь. И фактически этот же монитор, но с большей частотой, позиционируется как геймерский и стоит уже намного дороже. Так что это и удачный маркетинговый ход. Наконец, не стоит забывать о том, что пользователи нынче требовательные, и, не дай бог, характеристики окажутся ниже заявленных – исков не избежать. Вот и получается, что практически все современные мониторы производятся с большим запасом по частоте.
Мы уже знаем, что улучшается с повышением герцовки. Но вытянет ли увеличившуюся частоту видеокарта? Здесь ситуация аналогичная – видеоадаптеры также имеют запас по производительности, и способны работать с большей частотой, если нужно. Другое дело – интерфейс. И DVI, и HDMI не в состоянии работать на частотах выше 65 и 75 Гц соответственно. Хотя кабель HDMI версии 1.4 и выше «тянет» вдвое большие частоты.
Что касается разгона дисплея ноутбука, то такой тюнинг используется намного реже, ибо от этого уменьшается время автономной работы.
Наконец, развеем ваши опасения относительно безопасности разгона. Они не беспочвенные в случае увеличения частоты ЦП или видеокарты, но в случае монитора рост герцовки перегрев не вызывает. Если вы перестараетесь с частотой – монитор просто не сможет выдавать картинку, только и всего. Так что вопрос, какая частота обновления экрана лучше, имеет единственный ответ: чем больше, тем лучше.
Как узнать частоту обновления своего монитора
Самый простой способ – посмотреть в инструкции. Если бумажная где-то затерялась, стоит поискать в интернете, обычно она представлена в виде файла pdf.
Если с инструкцией не сложилось, посмотреть частоту монитора можно и средствами Windows.
Для этого щёлкните ПКМ на рабочем столе в области, свободной от пиктограмм. Проявится контекстное меню, в котором выбираем пункт «Разрешение экрана». В новом окошке щёлкаем по надписи «Дополнительные параметры» и в окне свойств графической подсистемы выбираем вкладку «Монитор». Здесь и будет указана рабочая частота обновления экрана.
Повышение герцовки возможно практически на любом мониторе и вне зависимости от используемой видеокарты – такую возможность предоставляет даже встроенный видеочип Intel. Каждая из видеокарт от известных производителей (имеется в виду троица AMD/Nvidia/Intel) имеет собственные панели управления, в которых удобнее всего разгонять частоту. Сделать это можно и с помощью специальных программ для разгона монитора от сторонних разработчиков, с одной из них мы сегодня познакомимся.
Отметим, что результаты разгона могут оказаться разными даже для близких по параметрам мониторов. Но не стоит надеяться, что 60-герцовый монитор удастся разогнать до 144 герц, хотя в природе модели с такой частотой существуют.
ВНИМАНИЕ. Небольшое увеличение высоты сверх стандартного заметить достаточно сложно, а вот разница между 60 и 90 герцами будет довольно-таки заметной.
Обычно при смене герцовки, равно как и при изменении разрешения монитора, он на несколько секунд гаснет – это нормально, пугаться не стоит. А вот изменение цветности или появление артефактов свидетельствует о том, что видеокарта не в состоянии нормально работать на такой частоте, и её следует уменьшить.
Перед выполнением процедуры убедитесь, что у вас установлен самый свежий драйвер графического чипа. И если возможно, замените кабель DVI на HDMI (если такой разъём имеется).
Разгон монитора на видеокарте NVidia
Итак, приступаем к разгону матрицы монитора, если в компьютере установлен чип от Nvidia, а это наиболее часто встречающийся вариант:
- щёлкаем ПКМ по пустому месту на рабочем столе, кликаем по пункту «Панель управления NVidia»;
- в левой панели в блоке «Дисплей» выбираем пункт «Изменение разрешения»;
- в правой панели жмём кнопку «Настройка»;
- откроется новое окно, в котором должна стоять галочка напротив текста «Включить режимы, не предлагаемые дисплеем»;
- жмём кнопку «Создать пользовательское разрешение»;
- в новом окне нас интересует опция «Частота обновления». Тип сканирования, разрешение и глубину цвета оставляем как есть. Пробуем установить частоту 75 Гц и жмём кнопку «Тест»;
- если всё нормально, после секундного пропадания изображения оно должно появиться без артефактов и искажений. Пробуйте снова увеличить герцовку с тестированием – до тех пор, пока изображение будет оставаться нормальным или не появится сообщение о том, что монитор не поддерживает работу на такой частоте;
- сохраняем частоту, попадаем в окно «Настройка», отмечаем в верхнем блоке изменённые параметры и жмём ОК;
- теперь в окне «Изменение разрешения» в списке возможных разрешений появится пользовательское, выбираем его и кликаем на кнопку «Применить».
Проверить реально ли увеличилась частота монитора, можно через его меню или «панель управления» в блоке «Система», выбрав вкладку «Дисплей», а в ней пункт «Дополнительные параметры дисплея».
Как разогнать монитор на видеокарте AMD
А теперь рассмотрим, как увеличить частоту монитора в Windows 7/810, если у вас стоит графический чип от AMD. Принцип изменения герцовки тот же:
Как разогнать монитор на видеокарте Intel
Панель управления видеокартой Intel имеет свой интерфейс, но в части изменения параметров дисплея принцип остаётся прежним:
Отметим, что стабильность разгона монитора можно проверить через этот сервис для всех типов видеоадаптеров.
Разгон монитора при помощи CRU
Если у вас не получилось изменить частоту монитора через стандартную панель управления графического чипа, можно попробовать стороннее приложение, например, бесплатную утилиту Custom Resolution Utility.
Недостаток этого метода состоит в том, что каждое изменение параметра требует перезагрузки Windows, поэтому к этому методу стоит прибегать только в крайнем случае.
Пошаговый алгоритм:
Обязательно проверяем стабильность работы монитора на самой высокой из доступных частот.
Как увеличить частоту монитора на ноутбуке
Поменять герцовку дисплея ноутбука можно точно такими же способами, как и для настольного компьютера. Единственное «но» – разгонный потенциал дисплея ноутбука будет меньше, чем у обычного монитора.
Если вы смогли повысить частоту дисплея, но видеокарта оказалась неспособной работать с таким FPS, стоит попробовать разогнать саму видеокарту. Но это уже отдельная история.
Возможные последствия разгона
В целом увеличение герцовки монитора – вещь полезная, но нужно понимать, что и здесь можно переусердствовать: дисплей вроде бы и поддерживает высокие частоты, но, когда дело доходит до тестирования, появляются фризы (подтормаживания видеоряда). Это – свидетельство того, что видеокарта не справляется с повышенной частотой.
Появление артефактов (нескольких размытых изображений в одном кадре) говорит об обратной ситуации – монитор не справляется с частотой, предложенной видеокартой.
В обоих случаях частоту следует уменьшать до исчезновения проблем.
Если в результате ваших экспериментов экран стал чёрным – вы выбрали неподдерживаемую монитором частоту. Обычно такие моменты определяет управляющая программа, и у вас имеется возможность отката, но если вы использовали сторонний софт, то это станет проблемой. Решать её можно несколькими способами. Например, загрузиться в безопасном режиме и выполнить откат до безопасных параметров частоты обновления экрана. Или использовать второй монитор, если он в состоянии работать на выбранной вами частоте.
Но, повторяем, физических противопоказаний разгона, способных нанести вред монитору, не существует.
Уменьшаем тактовую частоту на видеокартах от Nvidia
Всем привет! Сегодня давайте разберем, как понизить частоту видеокарты Nvidia на компьютере в БИОСе и с помощью специальных утилит — как это сделать и зачем оно вам надо. Список программ для тестирования видеокарты вы можете найти вот тут. А чтобы не пропустить уведомление о публикации новых инструкций, подписывайтесь на меня в социальных сетях.
Зачем понижать тактовую частоту
На видеоплате есть смысл уменьшить 2 частоты — графического процессора и видеопамяти GDDR. В обоих случаях снижается расход энергии, а деталь будет греться не так сильно. Это важно, если вы используете графический адаптер с пассивной системой охлаждения в режиме простоя — иногда они греются очень сильно.
Мощный игровой комп, который вы временно не используется по прямому назначению, будет потреблять меньше энергии и создавать меньше шума, если искусственно снизить рассматриваемые частоты. Снижение частоты шейдеров почти ни на что не влияет, так как экономия незаметна на общем фоне.
Через BIOS
Способ с огромной вероятностью не сработает, если до этого вы не повышали через БИОС материнской платы скорость видеоадаптера. Есть определенный предел, ниже которого параметры оборудования не снижаются.
Внести правки можно через BIOS самой видео платы, но не советую вообще туда соваться — если что-то пойдет не так, можно полностью «убить» деталь.
Для запуска БИОСа перезагрузите компьютер и до загрузки Windows нажмите кнопку Esc, Del, F2, F8 или F10 — какую именно, зависит от модели системной платы. В открывшемся меню с помощью стрелок на клавиатуре переключитесь на вкладку Advansed. Для выбора опции нужно жать Enter.
Далее в разделе Graphics settings активируйте Overlocking Mode и попробуйте уменьшить указанный множитель. Если там уже установлено минимальное значение, то больше ничего вы не сделаете. Для сохранения изменений и перезагрузки компьютера нажмите кнопку F10.
С помощью Nvidia Inspector
- После запуска приложения нажать кнопку Show Overlocking, затем нажать «Да».
- В выпадающем меню справа выбрать Perfomance Level P0.
- Перетащить влево ползунки Base Clock и Memory Clock для снижения частот GPU и видеопамяти.
- Чтобы изменения вступили в силу, нажать кнопку Apply.
Утилитой MSI Afterburner
Эта программа снижает частоты благодаря снижению вольтажа, подаваемого на графический чип и видеопамять. За это отвечают ползунки Core Clock и Memory Clock.
По сравнению с рассмотренной выше эта утилита имеет одно преимущество: она может сохранять несколько пресетов с установками и загружать их после пары кликов мышкой.
Перетащив ползунки влево, нажмите кнопку «Применить», а затем «Сохранить установки» и назначьте кнопку, которая будет их активировать. Если выбрать «Использовать по умолчанию», указанный пресет будет активирован каждый раз при запуске компьютера.
Также для вас будут полезны публикации «Должны на видеокарте кулера вращаться всегда или только под нагрузкой?» и «Чистим видеоадаптер от пыли в домашних условиях и что для этого нужно». Буду признателен всем, кто расшарит этот пост в социальных сетях. До скорой встречи!
Источник
Андервольтинг GeForce RTX 3060 — минус 50 ватт и 10 градусов за 5 минут
В последние годы я все чаще замечаю, что у пользователей ПК растет интерес к андервольтингу видеокарт и процессоров и даже на нашем сайте, overclockers.ru, посвященному разгону, появляется все больше блогов на эту тему. Писал на эту тему и я, сделав два года назад удачный андервольт процессора, узнать о котором вы сможете в блоге Гайд: как снизить энергопотребление AMD Ryzen на 20%. Растет и количество отзывов владельцев видеокарт на нашей конференции, сделавших удачный андервольтинг и делящихся получившимися результатами: падением температуры, шума и энергопотребления.
реклама
В росте интереса к андервольту нет ничего удивительного и виноваты в этом в первую очередь производители процессоров и видеокарт. Технологии турбобуста или динамической частоты выжимают почти все соки их нашего «железа», давая почти максимальную производительность, но часто в ущерб нагреву и энергопотреблению. Особенно это заметно по видеокартам Nvidia шестой линейки: GeForce GTX 960 имела TDP 120 ватт, которое сохранилось и у GeForce GTX 1060. GeForce RTX 2060 нарастила энергопотребление до 160 ватт, а GeForce RTX 3060 — уже до 170 ватт!
GeForce RTX 3060, за счет не полностью разблокированного видеочипа, показывает одни из худших результатов производительности на ватт даже среди остального семейства NVIDIA Ampere, отставая от GeForce RTX 3060 Ti примерно на 18%, а от GeForce RTX 3070 — на 20%. А от Radeon RX 6800 и вовсе отстает по энергоэффективности на 31%.
реклама
Такими темпами мы можем прийти к GeForce RTX 4060 с энергопотреблением в 180-190 ватт и это несмотря на все уменьшающийся техпроцесс, который снижает энергопотребление. Ну а что касается разгона, то получить прирост в 5-10% производительности, который не уловить на глаз, ценою повышения шума и энергопотребления — не очень привлекательная цель, а учитывая стоимость видеокарт в 2022 году — даже отпугивающая.
Совсем другое дело — андервольт. Как показывает практика, с современных видеокарт можно легко снять десятки ватт энергопотребления, получив тихую и холодную работу устройства, а вдобавок продлить ей жизнь, ведь чем ниже температура, тем дольше в среднем работает видеокарта. Вдобавок с низкими температурами не так быстро высыхает термопаста на чипе и уменьшается вытекание силикона из термопрокладок на чипах памяти и системе питания.
Занимаясь майнингом на GeForce GTX 1060, я быстро освоил андервольт и купив Palit GeForce RTX 3060 Dual, я уже заранее знал, что эта модель будет работать у меня на пониженном напряжении. Ведь несмотря на огромную цену, это модель бюджетного уровня, а ее система охлаждения заточена на удержания температур ниже 70 градусов, ценой повышения шума. Для видеокарты с энергопотреблением в 170 ватт Palit применили радиатор, пронизанный тремя толстыми теплотрубками и дополнительно отводящий тепло от модулей памяти и системы питания.
реклама
Охлаждается радиатор двумя вентиляторами диаметром 85 мм, которые уже отчетливо слышно в закрытом корпусе, начиная с 1500 оборотов в минуту, а в играх, удерживая температуру до 67-68 градусов, вентиляторы раскручиваются до 1700-1800 об/мин, что уже воспринимается как раздражающий шум.
Стоит отметить, что идентичная система охлаждения используется в видеокартах Palit GeForce RTX 3060 Ti Dual OC с TDP в 200 ватт. Что касается печатной платы, то ее минусом становится компактность, все греющиеся элементы расположены довольно близко друг к другу, что тоже накладывает особые требования к охлаждению.
реклама
Такая же плата используется в моделях Palit GeForce RTX 3060 StormX, которые стали самыми доступными по цене и компактными моделями GeForce RTX 3060. По этим причинам моя главная цель — снизить нагрев для уменьшения уровня шума и для того, чтобы продлить жизнь видеокарте, которая обошлась мне в цену, за которую недавно можно было купить игровой компьютер целиком.
Подготовка
Для андервольта нам понадобится утилиты MSI Afterburner и HWiNFO, игра, прилично нагружающая видеокарту и стресс тест. Я буду использовать бенчмарк Horizon Zero Dawn и тест Superposition Benchmark, который нагружает видеокарту заметно сильнее, чем игры.
Для начала нужно понять, как ведет себе видеокарта в условиях по умолчанию, ведь у всех нас разные корпуса и температуры в комнате, а в обзорах видеокарт, как правило, используют открытый стенд в кондиционируемом помещении. Энергопотребление я замерю не только с помощью утилиты HWiNFO, но и ваттметром, купленным на AliExpress.
Запустив Superposition Benchmark с настройками 1080p Extreme я получил вот такую картину. Видеокарта разогрелась до 67-68 градусов, при частоте, плавающей в районе 1800 МГц и оборотах вентиляторов, достигающих почти 1800 в минуту. Весь ПК потреблял около 261 ватт по ваттметру, а видеокарта упиралась в лимит 170 ватт и сбрасывала напряжение во время теста.
Результаты бенчмарков помогут нам понять, сколько производительности мы потеряем, используя сильное снижение напряжения. В Superposition Benchmark я получил 5106 баллов.
В бенчмарке игры Horizon Zero Dawn частоты были выше, до 1927 МГц, а энергопотребление — ниже, как и обороты вентиляторов. Ваттметр показывал потребление ПК до 291 ватта, ведь в игре был задействован и процессор.
В бенчмарке удалось набрать 16315 очков.
Андервольтинг
Теперь можно приступать к андервольтингу, для чего откроем главное окно утилиты MSI Afterburner и нажмем сочетание клавиш Ctrl + F, открыв редактор частот и напряжений.
В нем нам нужно выбрать оптимально соотношение частоты и напряжения, такое, чтобы и производительность не особо просела, но при этом чтобы напряжение было как можно более низким. Для таких видеокарт как у меня, с не самым топовым охлаждением, для того, чтобы получить приемлемый результат, стоит пробовать напряжения ниже 900 мВ. Например, это будет 825 мВ. Для первичного поиска стабильного сочетания частоты и напряжения удобно пользоваться клавишей «L», которой можно заблокировать частоту и напряжение видеокарты в одной точке.
Для этого поднимаем всю кривую, зажав Shift, или одну ее точку на 200-300 МГц вверх и блокируем ее нажатием «L», после чего тщательно тестируем видеокарту в стресс тестах и играх на наличие артефактов, вылетов драйвера или черных экранов. Процесс абсолютно идентичен разгону, только видеокарта ограничена определенным напряжением. В моем случае оказалась стабильной частота в 1800 МГц при напряжении 825 мВ и я решил остановиться на этом значении, пусть даже потеряв немного по частоте. Но даже частоты в 1800 МГц с лихвой хватает для всех моих игр.
Погоняв видеокарту в таком режиме в играх и тестах и убедившись в стабильности работы, стоит приступить к созданию постоянного профиля андервольта для всей кривой частот напряжений. Для этого сбрасываем настройки кнопкой сброс в MSI Afterburner, поднимаем всю кривую с помощью клавиши Shift и мыши так, чтобы точка 1800 МГц оказалась напротив 825 мВ.
Теперь нам надо выровнять точки справа от нашей в одну линию, для чего зажимаем Shift и ведем мышью по черному фону, выделяя все точки.
Теперь выделяем мышью любую из точек справа от рабочей, нажимаем Shift+Enter и вводим в поле частоты частоту чуть ниже, чем наша рабочая, например, 1777 МГц и жмем Enter. Точки выстраиваются в одну линию.
Нажав «Применить» в MSI Afterburner, точки выравниваются и мы получаем готовую кривую частот и напряжений с андервольтом, которую нужно сохранить в профиль.
Результаты
Теперь можно приступать к дополнительным тестам, но нужно учесть, что температуры упадут очень значительно, а автоматика видеокарты рассчитана на старт вентиляторов при прогреве выше 60 градусов. И есть риск, что в некоторых играх вентиляторы даже не запустятся, а это совсем не подходит для чипов видеопамяти, которые продолжают греться, несмотря на холодный чип. Поэтому стоит настроить в MSI Afterburner программный режим управления вентиляторами со стартом с более низких температур, я настроил старт ближе к 50 градусам.
Теперь можно посмотреть, что же мы получили, прогнав тесты еще раз. В Superposition Benchmark мы теряем около 5% производительности.
Но энергопотребление видеокарты падает до 121 ватта, а температура — до 58 градусов при комфортных оборотах вентиляторов — 1461 в минуту. Ваттметр показал падение энергопотребления ПК до 206 ватт, что дает разницу более, чем в 50 ватт. 121 ватт в тяжелом тесте — это потребление даже ниже, чем у новинки классом ниже, GeForce RTX 3050.
В бенчмарке Horizon Zero Dawn за счет небольшого снижения частоты мы теряем около 5%.
Но еще радикальнее снижается энергопотребление, падая почти до 100 ватт по мониторингу. А весь ПК по ваттметру сократил потребление с 291 до 215 ватт! Температура упала до 55 градусов при комфортных оборотах.
Это уже уровень энергопотребления бюджетных видеокарт, например, Radeon RX 6500 XT со ее 107 ваттами. Стоит отметить, что при включении вертикальной синхронизации в играх, где FPS превышает 60, температуры и энергопотребление падают еще сильнее и Horizon Zero Dawn я проходил со средними цифрами в 80-90 ватт и температурами, еле дотягивающими до 50 градусов.
Выигрыш по температуре корректнее было бы измерять с постоянными оборотами вентиляторов и в бенчмарке Horizon Zero Dawn с оборотами 1700 в минуту, какими они были до андервольта, мы получаем всего 50 градусов, за счет чего разница с заводскими настройками составляет 17 градусов!
Итоги
Как видите, даже видеокарту с не самым лучшим охлаждением легко превратить в тихую, холодную и экономичную с помощью андервольта. GeForce RTX 3060 в плане потенциала андервольта показала себя намного лучше, чем GeForce GTX 1060, позволив снизить энергопотребление в играх примерно на 65 ватт или на 60%. Да, в моем примере мы потеряли около 5% производительности, но можно снижать напряжение не так радикально, оставив, например, сочетание 875 мВ и 1900 МГц.
Пишите в комментарии, а какие лучшие результаты в андервольте получались у вас?
Источник
ВИДЕОКАРТЫ


Понижаем частоту видеокарты: когда разгон не нужен 
Понижаем частоту видеокарты | Введение
Обычно большинство компьютерных энтузиастов озабочено разгоном процессора, памяти и видеокарты: оверклокинг давно стал своего рода спортивным соревнованием — кто сможет выжать максимум из «железа» путём повышения прежде всего его тактовой частоты. И совершенно естественно, что написано множество гидов по разгону компьютерных комплектующих. Чего нельзя сказать о руководствах по понижению их частоты — между тем, не так уж редко встречаются случаи, когда необходимо именно понизить частоту, к примеру, видеокарты.
Снижение частоты видеокарты — это отличный способ борьбы с повышенными рабочими температурами и средство понижения энергопотребления. Любители игр смогут добиться оптимального соотношения производительности на потреблённый ватт и сделать свою систему менее шумной. Ещё более актуально понижение частоты дискретной видеокарты в ноутбуках, где гораздо более сложные температурные условия эксплуатации.
Понижаем частоту видеокарты | Инструментарий
Прежде чем приступить к снижению частоты видеокарты стоит помнить о том, что не существует двух абсолютно одинаковых графических процессора (впрочем, как и любого другого процессора), поэтому характеристики каждого из них уникальны — хоть и укладываются в заданные допуски. А это значит, что реальная производительность и стабильность работы разных чипов могут отличаться, и это совершенно нормально. Кроме того, многие устаревшие видеокарты не способны понижать тактовые частоты простыми программными средствами — а именно их мы и будем использовать.
Самым популярным инструментом разгона видеокарт — а одновременно и снижения их частоты — сегодня можно назвать утилиту MSI Afterburner. Она де-факто является золотым стандартом для любых подобных утилит. Дело в том, что она построена на базе классической Riva Tuner, которая представляет собой бесплатную утилиту со свободным исходным кодом, предназначенную для разгона и мониторинга показателей огромнейшего ассортимента графических ускорителей как на платформе Nvidia, так и на платформе AMD. С её помощью вы получаете возможность изменять множество параметров, включая напряжение процессора, частоту и скорость видеопамяти, а также выстраивать собственную кривую зависимости оборотов вентиляторов системы охлаждения от температуры. Свежую версию MSI Afterburner можно загрузить отсюда .
Существуют и другие утилиты для настройки параметров видеокарты, среди которых можно назвать, к примеру, ASUS GPU Tweak, EVGA Precision XOC или NZXT Cam, и при желании можно воспользоваться любой из них — особенно если такая утилита входит в комплект поставки вашей модели видеокарты. В наших же примерах будет использоваться MSI Afterburner.
Понижаем частоту видеокарты | Настройка тактовой частоты
После установки и запуска MSI Afterburner вы увидите примерно такой графический интерфейс, похожий на приборный щиток автомобиля (к этой утилите существует масса «скинов», поэтому в вашем конкретном случае внешний вид может довольно заметно отличаться). Параметры частоты и скорости памяти выводятся в левом «колодце», напряжения и температуры — в правом. Все доступные регулировки находятся между этими двумя «колодцами». В нижней части окна динамически отображается температура, что полезно для отслеживания теплового режима в зависимости от изменения настроек.
Расположенный примерно посередине слайдер отвечает за регулировку тактовой частоты — то, что нам в большинстве случаев потребуется для небольшого андерклокинга. При перемещении движка вправо тактовая частота графического процессора будет увеличиться до значений, заданных в VBIOS. При перемещении движка влево частота будет снижаться. Нам нужно просто уменьшить частоту до желаемых параметров и протестировать сисдему на стабильность.
Понижаем частоту видеокарты | Настройка напряжения
Регулировка напряжения питания ядра осуществляется самым верхним слайдером, передвигая который влево или вправо вы понижаете или повышаете напряжение на некоторое количество милливольт. Некоторые карты поддерживают изменение напряжение только на кратные числа. К примеру, для AMD Radeon R9 390X это число 6 (т.е. 6, 12, 18 и т.д.). Такие настройки заданы на уровне микропрограммы («прошивки») и VBIOS и обычно их невозможно изменить.
Снижение напряжения питания графического процессора часто осуществляется при понижении тактовой частоты для достижения максимальной энергоэффективности. После выбора желаемой частоты и напряжения щёлкните по кнопке с «галочкой» для применения изменений.
Понижаем частоту видеокарты | Настройка кривой вентиляторов системы охлаждения
Теоретически понижение тактовой частоты и напряжения питания графического процессора автоматически означает и снижение тепловыделения, но на практике это происходит далеко не всегда. Поэтому вам может понадобиться внести изменения в кривую зависимости частоты вращения вентиляторов от температуры. Щёлкните по изображению шестерёнки слева от слайдера выбора скорости вращения вентиляторов и откроется окно с графиком и опорными точками.
График, близкий к соотношению 1:1, выглядит примерно так, как на скриншоте, и такие настройки позволяют добиться максимального охлаждения видеокарты. Однако при этом система охлаждения может работать слишком шумно уже при довольно низком нагреве, поэтому есть смысл попробовать изменить соотношение, получив наилучший баланс между температурой и уровнем шума.
Понижаем частоту видеокарты | Заключительные замечания
Лучший способ проверки стабильности работы видеокарты после изменения её настроек — это запустить игру или какое-то другое приложение с одновременным отслеживанием показателей температуры, частот и напряжения. У MSI Afterburner есть такой режим, когда параметры выводятся непосредственно поверх окра приложения. Если вы столкнётесь со сбоями или зависаниями, измените частоту и, при необходимости, напряжение, и повторите процедуру до тех пор, пока система не будет работать стабильно.
Разумеется, снижение тактовой частоты видеокарты может понадобиться далеко не всем — самые очевидные категории таких пользователей это геймеры с ноутбуками и майнеры криптовалют. Однако попробовать преимущества более «холодных» и тихих видеокарт способен каждый — благодаря простым и понятным программным инструментам.
Источник
Настройка биоса
- Перезагрузите компьютер.
- На логотипе Dell нажимайте F2, пока не появится сообщение Entering Setup.
- Выберите Расширенная настройка.
- Прокрутите вниз до «Конфигурация бортового устройства» и нажмите Enter.
- Прокрутите вниз до Intel Multi-Display и нажмите Enter.
- Выберите Включить и нажмите Enter.
Как изменить настройки видеоадаптера по умолчанию?
Откройте Панель управления NVIDIA. Откройте его и выберите Параметр «Управление настройками 3D». Управление настройками 3D. Вкладка «Настройки программы» позволит вам выбрать адаптер дисплея по умолчанию для любой программы.
Как мне сменить драйвер дисплея?
Как обновить графические драйверы в Windows
- Нажмите win + r (кнопка «выигрыш» находится между левым ctrl и alt).
- Введите «devmgmt. …
- В разделе «Видеоадаптеры» щелкните правой кнопкой мыши видеокарту и выберите «Свойства».
- Перейдите во вкладку «Драйвер».
- Щелкните «Обновить драйвер…».
- Щелкните «Автоматический поиск обновленного программного обеспечения драйвера».
Как мне изменить вывод изображения на мою видеокарту?
Или вы также можете настроить конкретное приложение для использования графического процессора NVIDIA:
- Щелкните правой кнопкой мыши на рабочем столе и выберите Панель управления NVIDIA.
- Нажмите Управление настройками 3D.
- Перейдите на вкладку «Настройки программы».
- Выберите желаемую программу из списка. …
- Выберите процессор, который вы хотите использовать, из раскрывающегося меню на шаге 2.
Как изменить разрешение экрана при запуске?
Выберите «Параметры запуска Windows» и нажмите «Перезагрузить». После перезагрузки компьютера выберите безопасный режим из списка дополнительных параметров. В безопасном режиме щелкните рабочий стол правой кнопкой мыши и выберите разрешение экрана. Верните настройки дисплея к исходной конфигурации.
Как изменить порт дисплея?
поэтому для этого вам необходимо:
- перейдите Пуск> Панель управления.
- выберите панель управления NVidia.
- развернуть дисплей.
- щелкните по настройке нескольких дисплеев (следующие два шага необходимо выполнить по порядку)
- затем выключите тот, который хотите заменить (для удобства я использовал второй монитор)
- затем включите тот, который хотите заменить.
- нажмите «Применить».
Что произойдет, если вы удалите Microsoft Basic Display Adapter?
Если я удалю свой графический драйвер, потеряю ли я дисплей монитора? Нет, ваш дисплей не перестанет работать. Операционная система Microsoft вернется к стандартному драйверу VGA или к тому же драйверу по умолчанию, который использовался при первоначальной установке операционной системы.
Как изменить адаптер дисплея по умолчанию в Windows 10?
Изменить отображение рекламодателя по умолчанию
- Щелкните правой кнопкой мыши на рабочем столе и проверьте, появляется ли опция панели управления NVidia. …
- Щелкните Настройки 3D> Управление настройками 3D.
- Щелкните вкладку «Предпочитаемый графический процессор» и выберите «Высокопроизводительный процессор NVidia».
- Перезагрузите компьютер и проверьте работоспособность.
Почему у меня два адаптера дисплея?
Нет, это нормально, и волноваться не о чем. Адаптер Intel (R) HD Graphics 4600 относится к интегрированной графике, встроенной в ваш ЦП. Поскольку у вас есть отдельная видеокарта, вы не должны использовать ее в настоящее время.
Windows 10 устанавливает драйверы автоматически?
Windows 10 автоматически загружает и устанавливает драйверы для ваших устройств при первом их подключении. Несмотря на то, что в каталоге Microsoft имеется огромное количество драйверов, они не всегда являются последней версией, и многие драйверы для конкретных устройств не найдены. … При необходимости вы также можете установить драйверы самостоятельно.
Как изменить драйвер дисплея Windows 10?
Обновите драйверы в Windows 10
- В поле поиска на панели задач введите диспетчер устройств, затем выберите Диспетчер устройств.
- Выберите категорию, чтобы увидеть названия устройств, затем щелкните правой кнопкой мыши (или нажмите и удерживайте) то, которое вы хотите обновить.
- Выберите Поиск автоматически для обновления программного обеспечения драйвера.
- Выберите Обновить драйвер.
Можно ли переключить DisplayPort на HDMI?
Попробуйте подключить к монитору как DP от вашего ПК, так и HDMI от PS4. Тогда вы должны иметь параметр «Выбор источника» в меню монитора для переключения между ними.
DisplayPort лучше, чем HDMI?
Хотя вы найдете больше устройств, поддерживающих HDMI, чем DisplayPort, в этом контексте ответ на вопрос: DisplayPort лучше, чем HDMI, ‘- это подчеркнуто, да. HDMI 2.0 поддерживает максимальную пропускную способность 18 Гбит / с, чего достаточно для обработки разрешения 4K с частотой до 60 Гц или 1080p с частотой до 240 Гц.